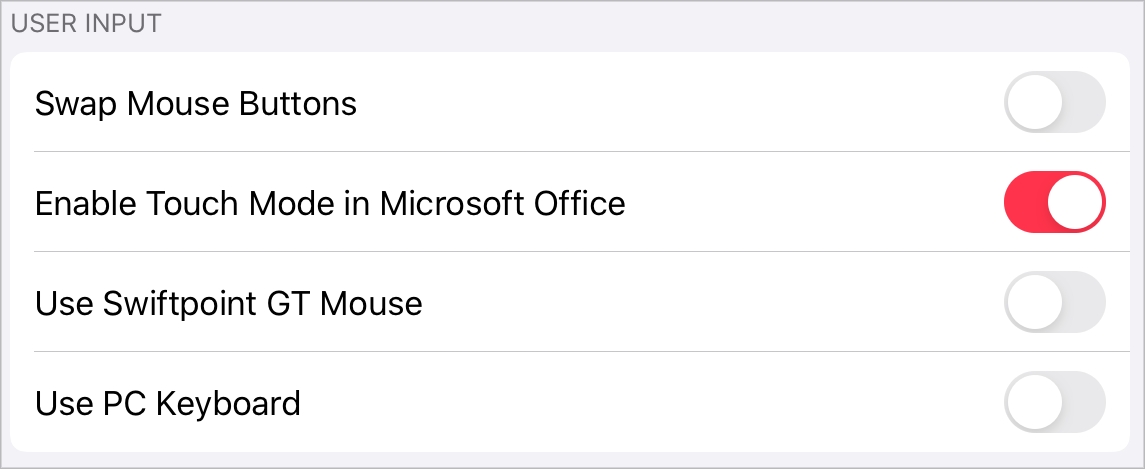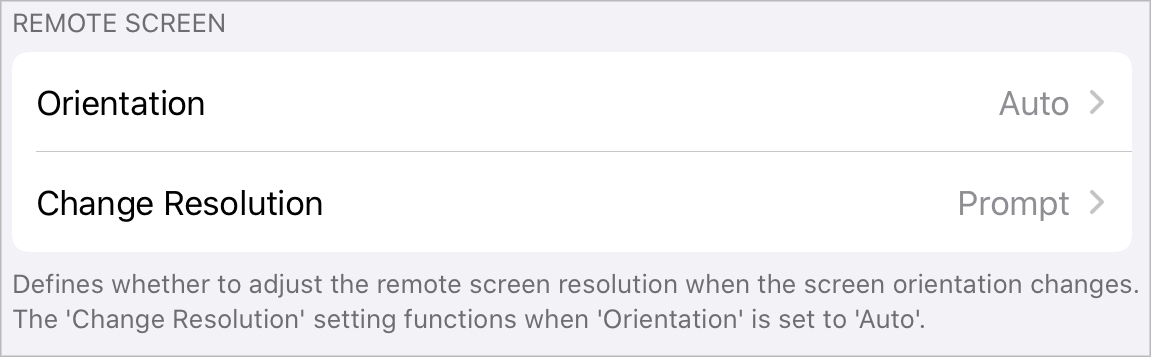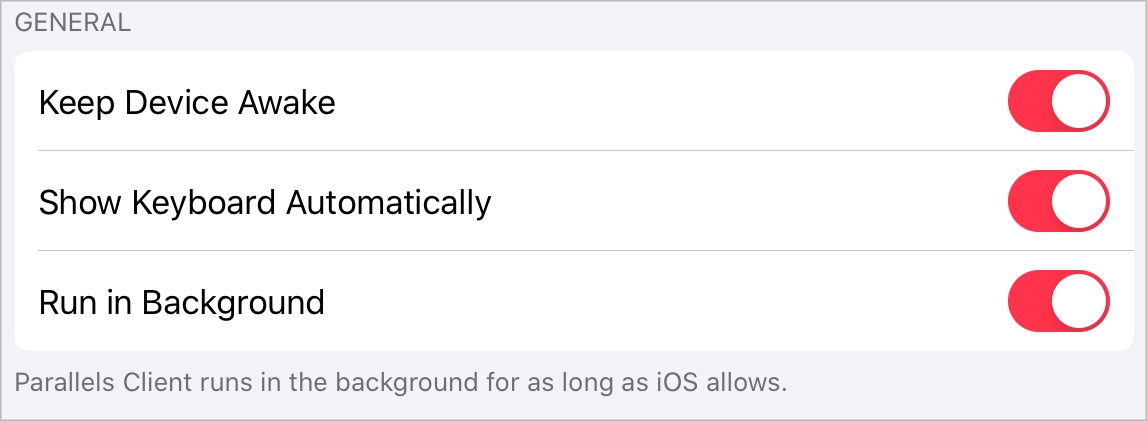Loading...
Loading...
Loading...
Loading...
Loading...
Loading...
Loading...
Loading...
Loading...
Loading...
Loading...
In this section, you can edit the privacy-related settings:
Tap Privacy to open the Parallels Client page in iOS Settings. This page may contain the following options:
Microphone. Use this option to specify whether Parallels Client can access the microphone on your iOS device.
Siri & Search. Use these settings to allow Siri to learn how you use Parallels Client and suggest new shortcuts, allow Search to show information for Parallels Client, etc.
Background App Refresh. Use this option to specify whether Parallels Client is allowed to run in the background.
Mobile Data. Use this option to specify whether Parallels Client is allowed to access the network via your mobile carrier. If Mobile Data is disabled, Parallels Client can access the network only via Wi-Fi.
Language. Use this menu to select the Parallels Client interface language.
The Other section allows you to modify the following settings:
Reset All Hidden Messages. Some of the Parallels Client messages have the Don't show again checkbox. If you tap this checkbox, the message won't show again. Tap Reset All Hidden Messages to restore them.
While working with Parallels Client, you can edit its settings the way you need. To edit the Parallels Client settings, open Parallels Client and tap Settings in the top left corner of the screen.
Read this chapter to learn which settings can be modified and how.
Note: Parallels Client supports the RAS policies. Due to these policies, some of the settings described below may be grayed out or cannot be changed. If you notice such a setting, please contact your administrator for assistance.
The User Input section allows you to modify the following settings:
Swap Mouse Buttons. Enable this option to swap the mouse buttons on the remote server.
Enable Touch Mode in Microsoft Office. Use this option to enable or disable Touch Mode in Microsoft Office applications.
Use Swiftpoint GT Mouse. Enable this option to work with remote desktops and published applications using a Swiftpoint GT mouse. You need to connect this mouse to your iOS device via Bluetooth and once you establish a connection, the mouse will connect automatically and you'll be able to start using it.
Use PC Keyboard. When you're working with published applications and a text field gets focus, a mobile keyboard pops up. By default, an iOS native keyboard is used.
If you experience any input problems (for example, the keyboard types wrong keys), try to switch to a PC keyboard. Enable Use PC Keyboard and choose the keyboard language you need from the PC Keyboard Layout list.
Note: If you have changed the keyboard language (for example, from English to German or French), you need to log off for the changes to take effect. Before you log off, save all your files in remote applications - unsaved data will be lost.
To log off, do the following:
On the list of published applications, tap the icon in the top right corner and choose Log Off.
The Remote Screen section allows you to modify the following settings:
Orientation. Choose the preferred screen orientation between Portrait, Landscape, and Auto.
Change Resolution. If Orientation is set to Auto, choose whether to change the screen resolution when the orientation changes.
The General section allows you to modify the following settings:
Keep Device Awake. If you're connected to a remote server and this option is enabled, your mobile device won't switch to sleep mode after some interval of user inactivity.
Show Keyboard Automatically. When this option is on, the keyboard will pop up automatically every time you tap a text field.
Run in Background. When you switch to another application after working with Parallels Client, iOS suspends inactive app and your connection with the remote server is lost. Enable this option to allow Parallels Client to run in the background.
The Security section allows you to modify the following settings:
Touch ID & Passcode. Tap this field to choose whether to protect Parallels Client from unauthorized access with a passcode and Touch ID.
Note: You can protect Parallels Client with Face ID if your iOS device supports this technology.
Gateway Authentication. Tap this field to choose what to do when the gateway certificate is untrusted.
Clear All Saved Security Certificates. Tap this field to remove all saved security certificates.
The Troubleshooting section allows you to modify the following settings:
Use Detailed Log Messages. If you have any issues with Parallels Client and decided to send technical data to your Remote Application Server administrator, select Use Detailed Log Messages before sending the data. The administrator will receive a more detailed log file and spend less time to fix the issue. It is not recommended that you have this option enabled all the time - Parallels Client may start working slower.
Note: You cannot configure this option if it is centrally managed by your system administrator using Parallels RAS policies.
The Customer Experience Program section allows you to modify the following settings:
Participate in Customer Experience Program. Check this option if you agree to participate in the customer experience program. Parallels collects statistical information to improve the product. No personal data is collected.
When a policy is applied to your device, tap View applied policy to see the information about it. This information can be used to verify that the correct policy was delivered. It includes:
ID: The policy ID as displayed in the ID field in the Policies list in the RAS Console.
Version: The policy version number as displayed in the Version field in the Policies list in the RAS Console.
RAS Connection: The name of the connection through which the policy was delivered.
By comparing the information above in Parallels Client and the information in the RAS Console, RAS administrators can see which policy was applied to a user device.
The About Parallels Client section allows you to get the following information:
Version. This field allows you to check the Parallels Client version.
Customer Experience Program. Tap this field to read more about the customer experience program.
Copyright Information. Tap this field to see the copyright information.
Technical Support. Tap this field to learn how to get technical support.