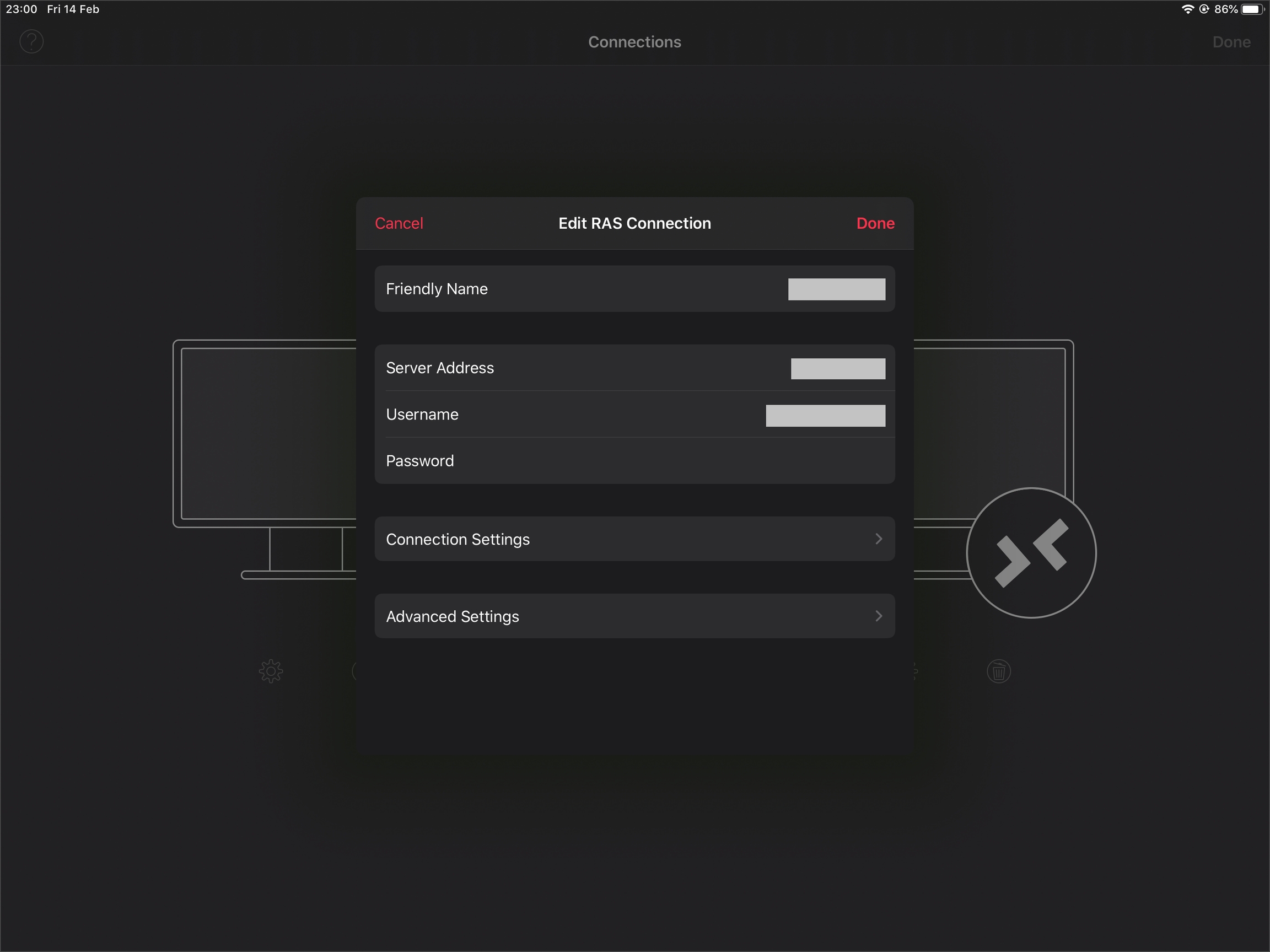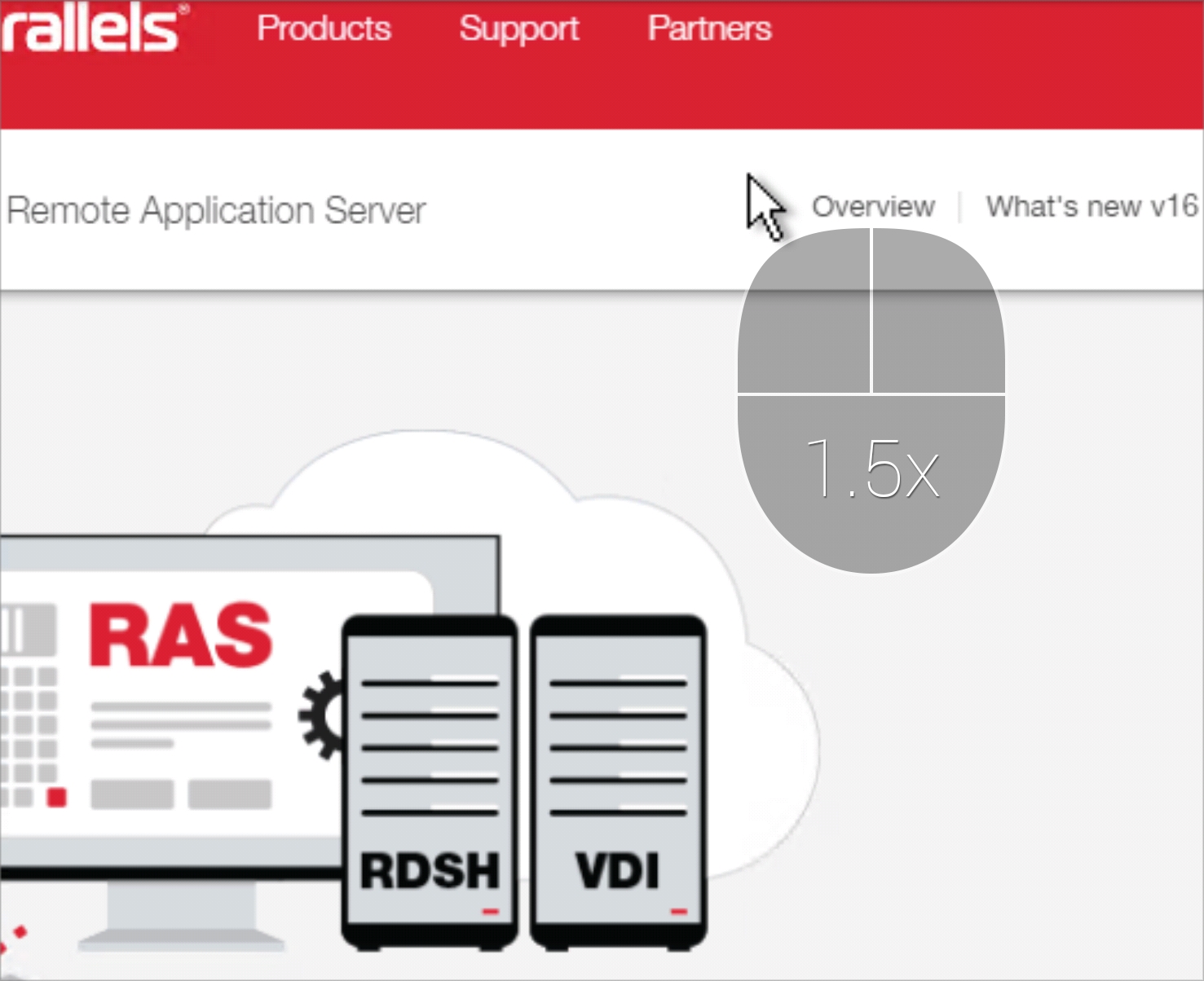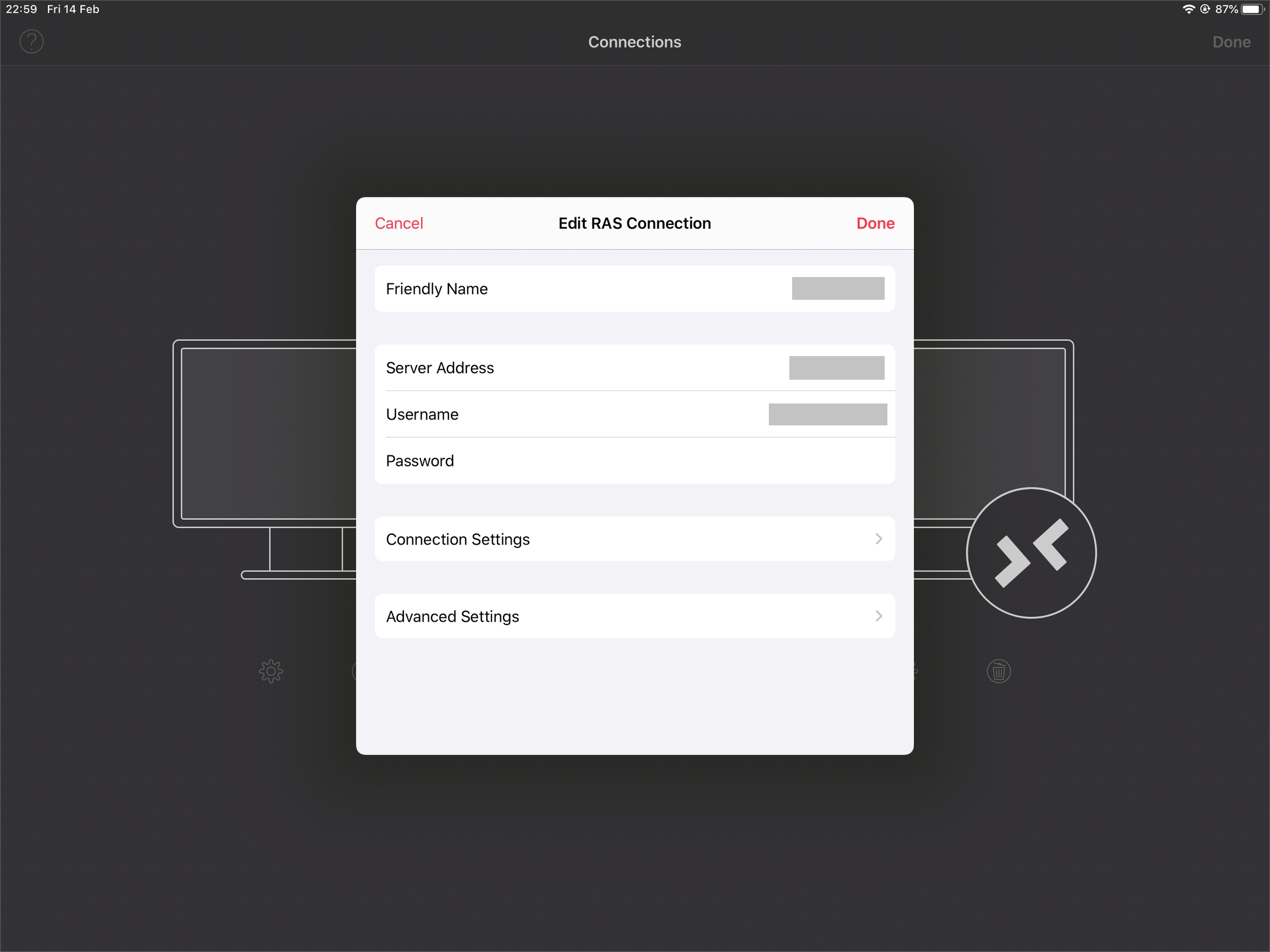Loading...
Loading...
Loading...
Loading...
Loading...
Loading...
Loading...
Loading...
The basic way to launch a published application is as follows:
Open Parallels Client on your iOS device.
Connect to Parallels RAS. Once the connection is established, you'll see a list of available applications.
Tap the application you need and it will open.
However, there are a few other ways to launch a published application:
When you connect to Parallels RAS for the first time, Parallels Client receives a list of applications published for your user account. Then you can launch these applications from Spotlight:
Start typing the application name in Spotlight. The application will pop-down.
Tap the application - Parallels Client will start automatically, connect to Parallels RAS and the application will open.
If your iOS device supports 3D Touch technology, press down the Parallels Client icon to display a widget that allows you to open a connection or one of the published applications that you opened recently.
You can open a recently used connection or published applications from the Parallels Client widget. It can be added to the Today view screen.
To add the Parallels Client widget, do the following:
Press the Home button and swipe from left to right until you reach the Today view screen.
Scroll to the bottom of the screen and tap Edit.
Select Client from the MORE WIDGETS section.
If you work with some application most of your time, you can ask your administrator to configure it to open automatically. Once ready, just launch Parallels Client and connect to Parallels RAS - the application will open by itself.
If you're working with remote applications using Dumbo mouse, you can use it to zoom in the screen.
To zoom in, double-tap the bottom part of Dumbo mouse:
To zoom out, double-tap the bottom part of Dumbo mouse again.
If you have iOS 13 or later on your mobile device, you can work with Parallels Client in Dark Mode. Parallels Client automatically switches to Light or Dark Mode depending on which one is selected in the iOS settings.
Though Light Mode is considered great in bright and Dark Mode - in low-light environments, it is recommended that you try both and choose the one that makes your eyes most comfortable.
In Light Mode:
In Dark Mode:
If your iPad supports Multitasking, you can work with Parallels Client side by side with some other iOS apps in the Split View or Slide Over modes. To learn more how to open apps in Split View or Slide Over, how to adjust or exit these modes, please read the "Use Multitasking on your iPad" article (https://support.apple.com/en-us/HT207582).
Split View divides the screen into two parts. You can use some app (say, Parallels Client) on one side of the screen and some other app - on the other side, without being distracted by other apps. Drag the divider between the apps to set which of them occupies more space on the screen.
Slide Over allows you to work with some app that slides over some other app, or even over two apps opened in Split View.
If you have iOS 13.4 or later on your device, you can connect a mouse or trackpad via Bluetooth and use them while working with remote applications.
When you often use some keyboard shortcuts when working with a published application, ask your system administrator to create additional keyboard buttons that work as shortcuts. This way you will be able to tap only one button instead of having to tap two or more keys.
Note: If you need such buttons, ask the administrator to add shortcuts to a Quick Keypad template.
Once the administrator creates the buttons, tap the icon in the top right corner of the screen, choose Log Off and then connect to Parallels RAS once again. The buttons will appear in the top left corner of the keyboard.
If you have to scroll down the Connections list to find the connection you need, here are a few ways that may help you to easily find connections.
Do the following:
Open Parallels Client.
Tap the icon in the top right corner and choose Compact View. In this mode, connection icons become smaller and more connection are displayed in the list.
To switch back to the regular view, tap the icon and choose Regular View.
If you remember the server/alias name or IP address, you can use the Search field to find your connection. Do the following:
Open Parallels Client.
When the Connections list appears, touch the screen and slide your finger down - the Search field will appear.
Start typing the IP address or server/alias name of the connection you're looking for. The connection will appear below the Search field.

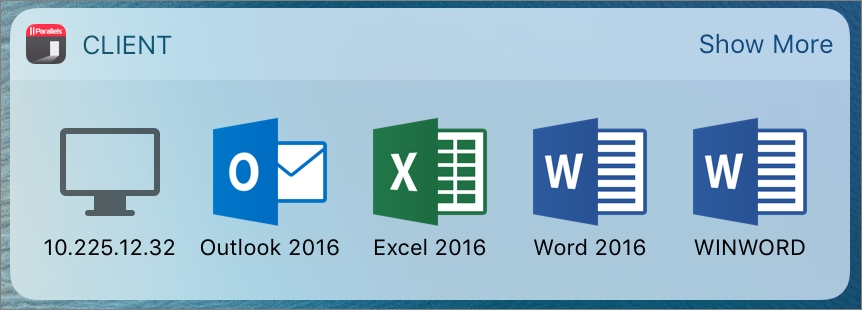
If you already have one or more connections in the Connections list, you can export them and then open on another device with Parallels Client.
To export a connection, do the following:
Open Parallels Client.
Tap the Share icon in the top left corner of the screen.
Select the connection you want to share and tap again.
Choose how you want to share your connection. It will be exported as a file with the .2xc extension.
To import a connection, do the following:
Open the email or cloud storage (or what you used to share the connection in step 4 above) on another device with Parallels Client installed.
Select the .2xc file and choose to open it with Parallels Client. The application will start and open the selected connection.