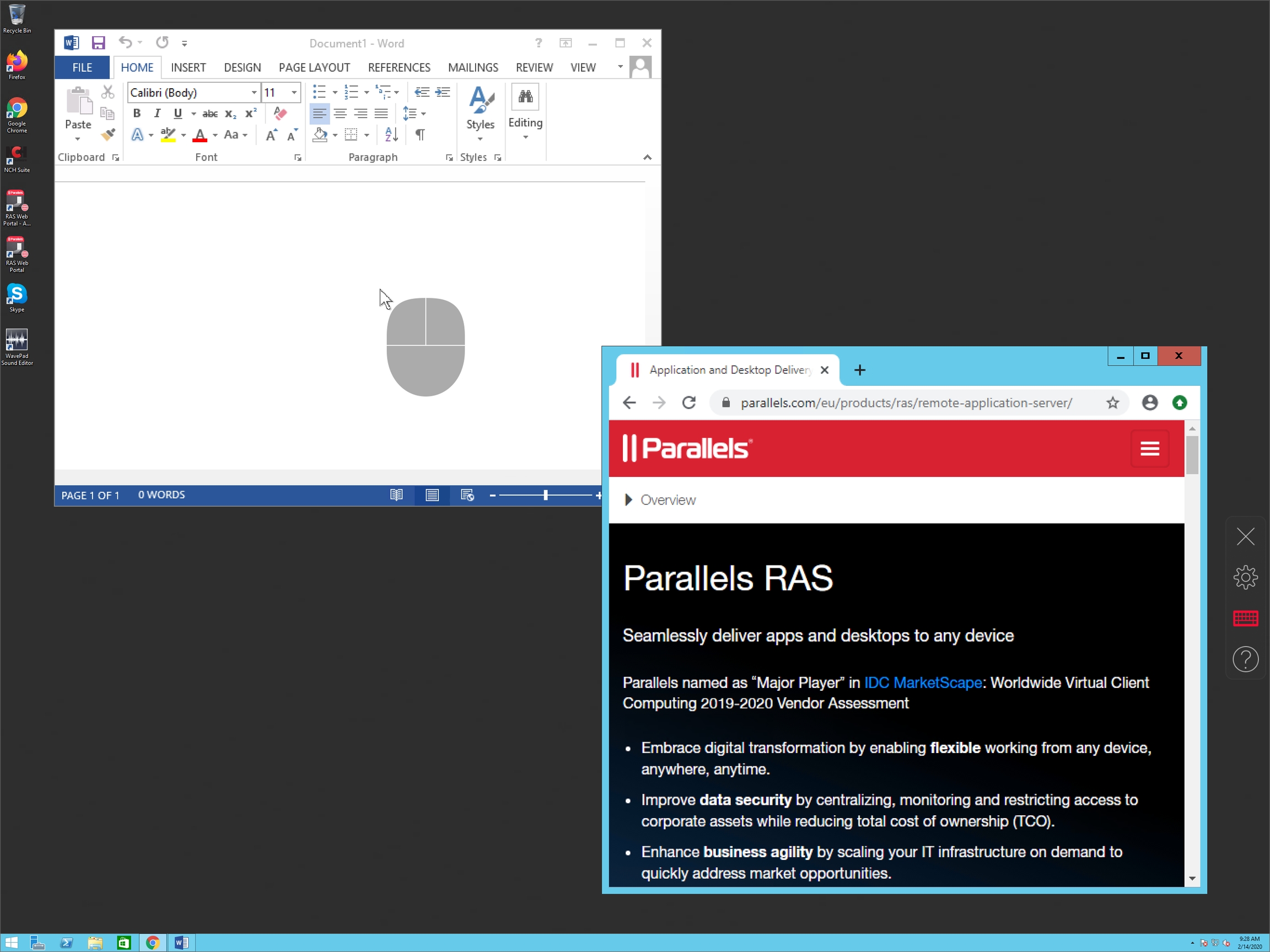Once Parallels Client is installed on your iOS device, you need to connect to Remote Application Server. You can do one of the following to establish a connection:
The easiest way to create a connection is to use an invitation email from your system administrator. Open the email on your iOS device, tap the download link, install Parallels Client, and tap the "Configure" link. Parallels Client will open and configure connection to Remote Application Server automatically.
If you know the remote server IP address, host name, or your system administrator allowed authentication via email and you have user's credentials, you can create a connection manually.
To create a Remote Application Server connection, do the following:
Open Parallels Client.
Tap the Plus icon in the top right corner.
Enter the Parallels RAS IP address, its hostname (this should be the server where the RAS Secure Gateway resides), or your work email address. You system administrator should tell you what to use.
Tap Authentication type and select the desired method of authentication:
Credentials. Select this option and then enter your username and password. You will be authenticated on the remote server using the specified credentials.
Web: Select this option to use the SAML SSO authentication.
Once ready, tap Connect.
The next step may, or may not, appear depending on whether the multifactor authentication (MFA) is configured in Parallels RAS by the administrator. If configured, you need to enter a one-time password (OTP). Parallels RAS supports various MFA providers (Google Authenticator, RADIUS, Deepnet Security, SafeNet, etc.).
To gain a general understanding of how the connection process may look like if MFA is configured, please see the Authentication Using Google Authenticator and Authentication Using RADIUS subsections below.
If the connection was successful, you will see the published applications that you can use. If you receive an error, verify that the connection and logon information is entered correctly and try again.
Note: If a remote application is temporarily unavailable (e.g., your system administrator is installing updates, backing up the data, etc.), its icon will be grayed out. You can tap this app to get a message with more details or contact the administrator for information.
If your IT administrator configured multifactor authentication using Google Authenticator (or another TOTP provider), you will see the following screen after entering your credentials during the login procedure.
First you need to install the Google Authenticator app on your iOS device. If it is already installed, go to step 2. To install Google Authenticator, tap Install the authenticator app.
Configure Google Authenticator. Choose one of the following ways:
Configure it automatically. To configure Google Authenticator automatically, tap this option and go to step 3.
Configure manually. To configure Google Authenticator manually, tap Configure manually in the OTHER OPTIONS section and follow the onscreen instructions.
Configure on another device. You can install, configure and use Google Authenticator on any of your other mobile devices. Tap Configure on another device in the OTHER OPTIONS section and follow the onscreen instructions.
When successfully configured, Google Authenticator will display a time-based one-time password. Copy this password to the clipboard, switch back to Parallels Client and tap Done.
If your IT administrator configured multifactor authentication using RADIUS, you will see the following screen after entering your credentials during the login procedure.
Enter a one-time password in the One Time Password field. The way you get it (via email, sms, etc.) depends on how your IT administrator configured the corresponding settings.
If you know the remote server IP address or host name and user's credentials, you can create a connection manually. There are two types of connections:
Remote Application Server. If you establish this type of connection, you will see the applications and desktops published on the Parallels Remote Application Server. You can launch and work with these apps.
Standard RDP. If you choose this type of connection, you will be able to work with the remote server desktop the same way you would if connected via the Microsoft RDP client.
Read on the following topics for more details.
To create an RDP connection, do the following:
Open Parallels Client.
Tap the Plus icon in the top right corner.
Tap Create RDP Connection instead.
Specify the server address and tap Connect.
Enter the user's credentials and tap OK.
If the connection was successful, you will see the remote desktop and be able to start working with the server. If you receive an error, verify that the connection and logon information is entered correctly and try again.