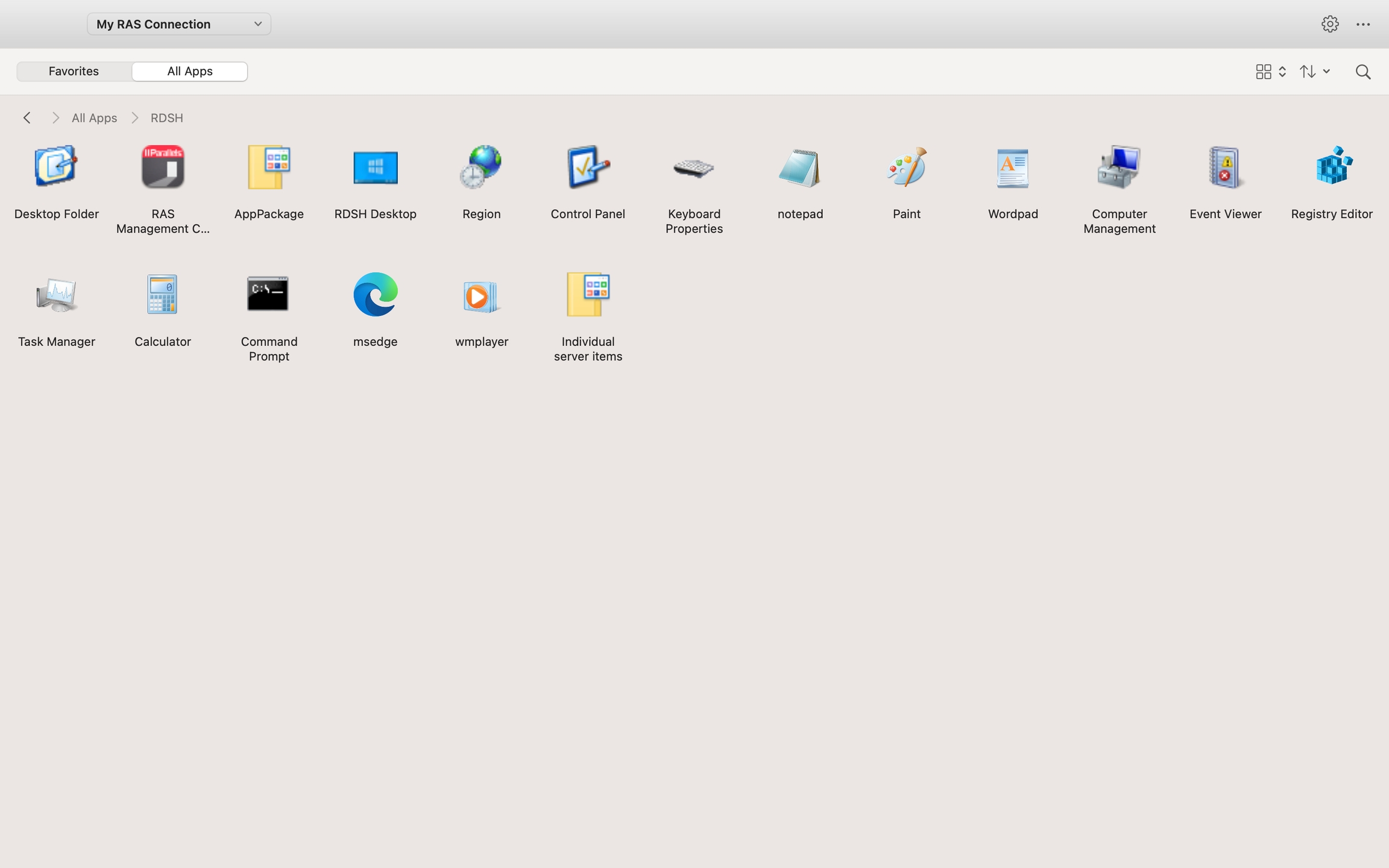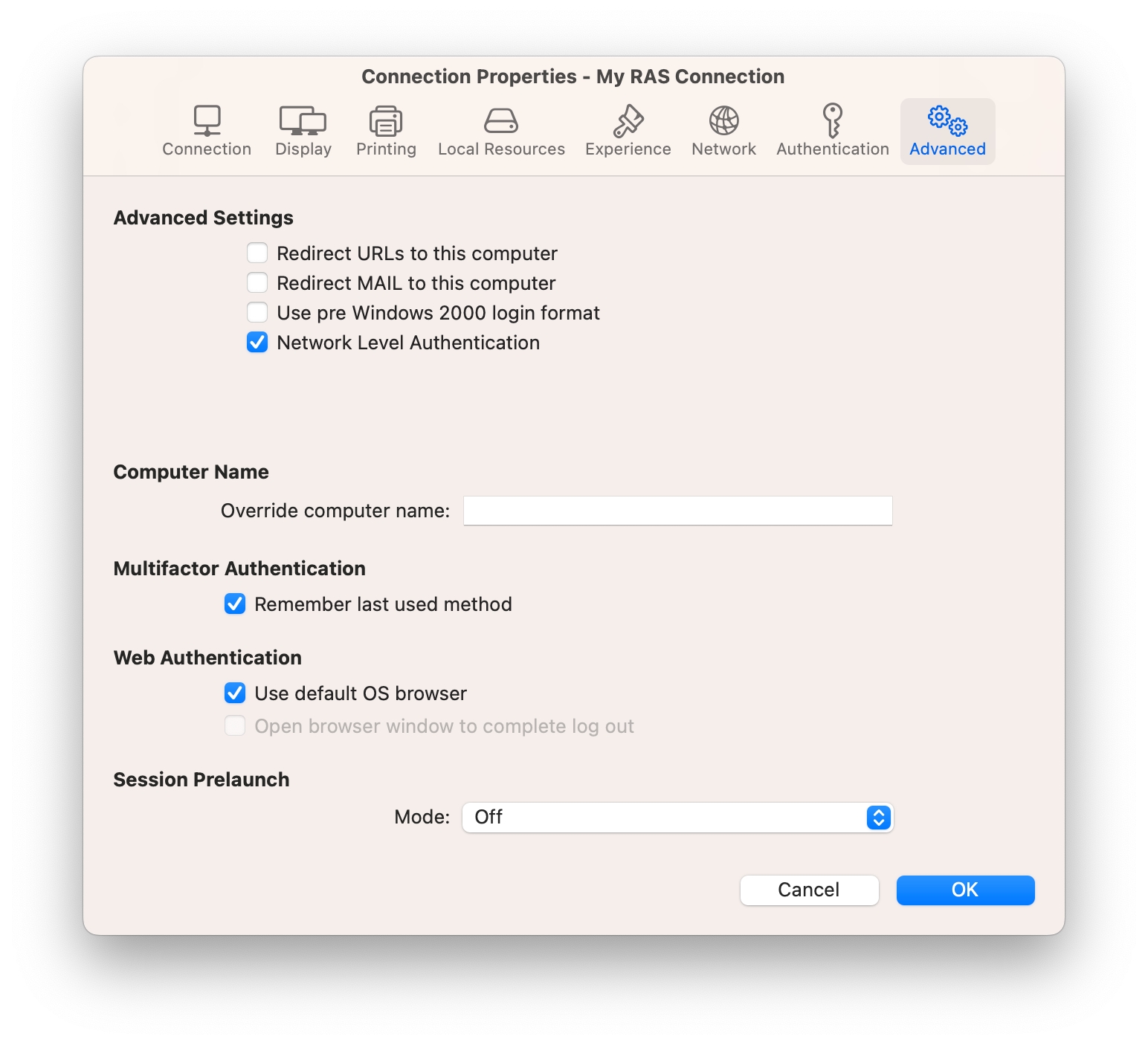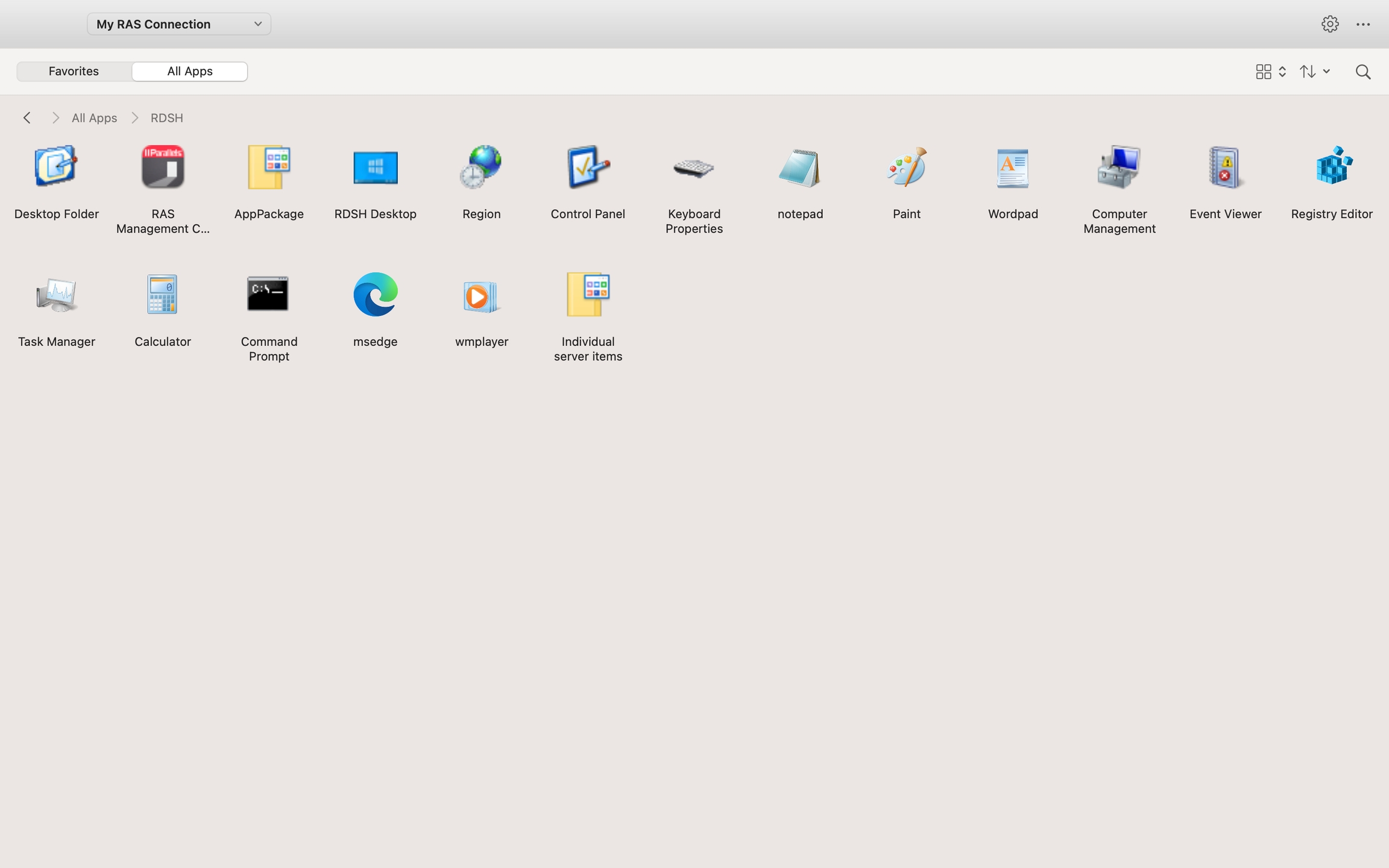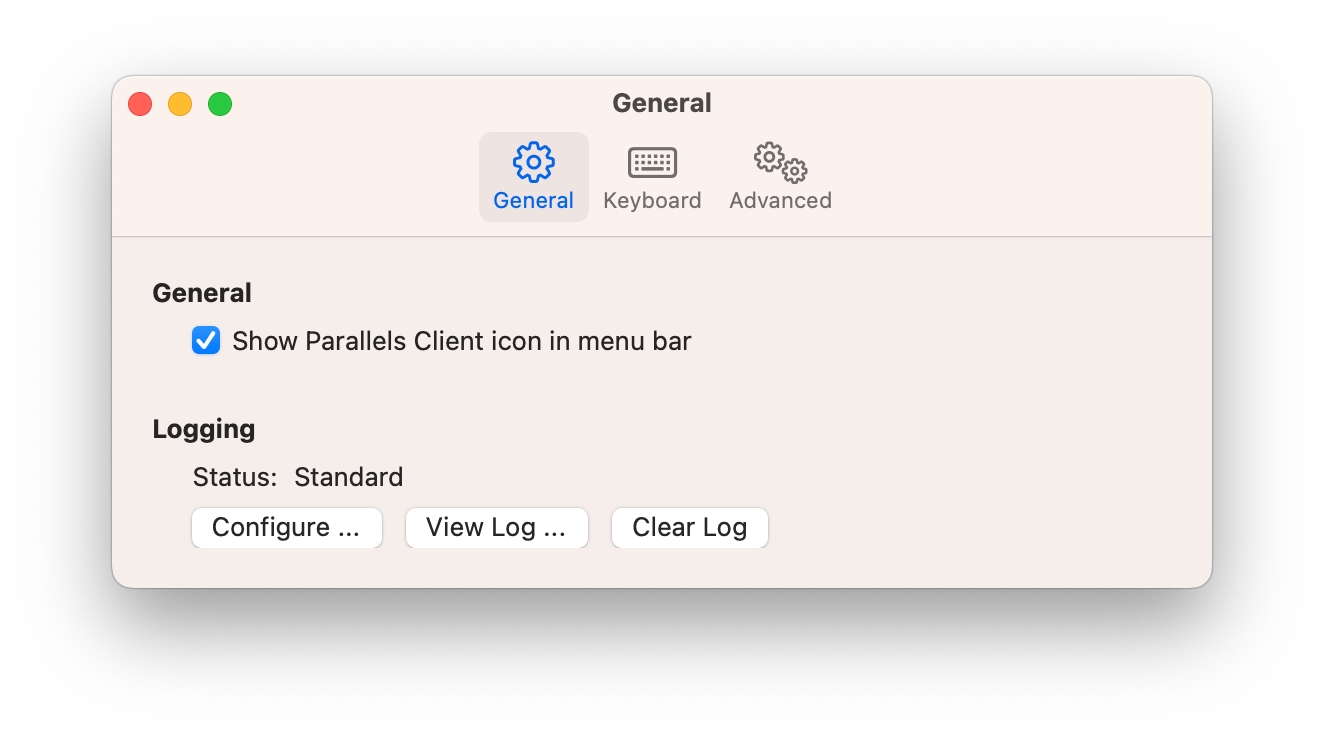Loading...
Loading...
Loading...
Loading...
Loading...
Loading...
Loading...
Loading...
Loading...
Loading...
Loading...
Loading...
Loading...
Loading...
Loading...
Loading...
Loading...
Loading...
Loading...
Loading...
Loading...
Loading...
Loading...
Loading...
Loading...
Loading...
Loading...
Loading...
Loading...
Loading...
Loading...
Loading...
Your system administrator will send you an invitation email with the instructions on how to install Parallels Client for Mac and configure a Parallels RAS connection. The invitation email will contain the following information and action links:
A message from your system administrator.
A link to download and install Parallels Client for Mac from the Mac App Store (links to Parallels Client for other platforms may also be included if you are using other devices in addition to a Mac computer).
A link to automatically configure Parallels Client on your computer, so you can connect to Parallels RAS.
Parallels RAS connection properties. You can use this information to manually create a Parallels RAS connection. The automatic configuration via the link (described above) is the preferred and the easiest method, but you can use this information to create a connection manually if needed for any reason.
To install Parallels Client using an invitation email:
In the invitation email, click the Apple thumbnail. This will open the Parallels Client page in the web browser.
Click the link to view the app in the Mac App Store and then click Get > Install App.
Follow the instructions and install the app on your Mac.
Help us improve our products!
When you launch Parallels Client for Mac for the first time, you can choose to join Parallels Customer Experience Program. For more information about Parallels Customer Experience Program, see https://www.parallels.com/about/legal/pcep/.
To automatically create a Parallels RAS connection:
In the invitation email that you received from your system administrator, find the Configure section and click the Click Here to auto configure the downloaded client link and follow the instructions.
Once the Parallels Client is configured, it will open and ask you to log in to Parallels RAS.
Enter your credentials (e.g. your domain user name and password) and click Login.
If the login is successful, the main Parallels Client window opens displaying the published resources that you can use.
Note: If you haven't received an invitation email from your system administrator, but would still like to install Parallels Client on your Mac, you can visit the Mac App Store and search for the Parallels Client app. You can then install it like any other app on your Mac. For the information on how to manually configure a connection, please refer to Adding a New Connection section.
Parallels® Client for Mac is an app that allows you to connect to Parallels RAS from a Mac computer and run remote applications and desktops.
To modify Parallels RAS connection properties, right-click it and choose Connection Properties. The following subsections describe the tabs that you can click to view and configure the groups of connection properties.
The following table lists the Parallels RAS release history. Parallels RAS documentation is updated for every release. This guide refers to the latest Parallels RAS release from the table below. If you are using a newer Parallels RAS release or version, please download the current version of the guide from https://www.parallels.com/products/ras/resources/.
19.0
Initial release
07/27/2022
19.0
Update 1
08/31/2022
19.0
Hotfix 1
09/16/2022
19.0
Hotfix 2
09/30/2022
19.0
Hotfix 3
10/14/2022
19.1
Update 2
11/15/2022
19.2
Update 3
07/06/2023
19.3
Update 1
11/06/2023
19.4
Update 2
06/08/2024
20
Initial release
10/30/2024
20.1
Update 1
12/10/2024
Use the Authentication tab page to specify what happens if Network Level Authentication fails.
In the If authentication fails drop-down menu, select one of the following options:
Connect. The user can ignore the certificate of the server and still connect.
Warn. The user is alerted about the certificate and still has the ability to choose whether to connect or not.
Do not connect. The user is not allowed to connect.
Use the Network tab page to configure a proxy server if you have to use one to connect to Parallels RAS.
To configure a proxy server, select the Use proxy server option and then select the protocol from the following list:
SOCKS4. Enable this option to transparently use the service of a network firewall.
SOCKS4A. Enable this option to allow a client that cannot connect to resolve the destination host’s name to specify it.
SOCKS5. Enable this option to be able to connect using authentication.
HTTP 1.1. Enable this option to connect using the standard HTTP 1.1 protocol connections.
Specify the proxy host domain name or IP address and the port number.
For SOCKS5 and HTTP 1.1 protocols, select Proxy requires authentication and enter user credentials.
To connect to Parallels RAS, select a connection in the drop-down menu. You can have multiple active connections at the same time (both Remote Application Server and standard RDP). To switch between active connections in Parallels Client, select a connection you want to switch to.
Note: If your domain password has expired or will expire soon, you will see a notification when you connect to Parallels RAS. You can change your domain password at this time or (if it's still valid) you can change it later.
On successful connect, the Grant access to Home folder dialog may (or may not, depending on the server side configuration) open automatically. If you see the dialog, you can use it to specify which folders on the local disk drive should be available to remote applications. For more information about configuring local folders, see the description of the Disk drives option in Configuring a RAS Connection > Local Resources.
Read this chapter to learn how to set up Parallels RAS connections, configure preferences, and use Parallels Client to launch remote applications and desktops.
Parallels Client for Mac RAS 19.3.1 introduces new modern interface that streamlines the experience and makes it easier to access all your RAS resources in one place.
Modern interface is divided into the following sections (from left to right, top to bottom):
Navigation drop-down list. Allows to switch between different RAS and RDP connections.
Settings button. Opens Parallels Client settings.
Main menu. Allows to perform popular actions with RAS and RDP connections.
View button. Allows to switche between list and table view for published resources.
Sort button. Allows to sort published resources in different ways.
Search button. Allows to search for specific resources.
Resource navigation and breadcrumbs. Allows to quickly navigate between published folders.
Resource area. Shows published resources.
Parallels Client allows you to have more than one connection, so you could easily connect to different servers or using different connection properties
To manually add a connection:
From the main menu, click File > New Connection or select New Connection in the drop-down menu in Parallels Client.
Do one of the following:
If you want to create a Parallels RAS connection, enter the Parallels RAS IP address, its hostname (this should be the server where the RAS Secure Gateway resides), or your work email address.
Note: Connection discovery by email needs to be configured by system administrators. Contact your system administrator to make sure that this option is enabled.
If you want to create an RDP connection, click the Create RDP Connection instead link.
Click Next.
On the next screen, enter the connection properties.
When creating a connection, your system administrator should give you the connection information that must be specified in this dialog. If you received an invitation email from your administrator, you can find this information at the bottom of the message. The information will look similar to the following:
To manually configure the RAS Connection, use the following settings:
Server: 192.168.1.10
Port: 443
Connection Mode: Gateway SSL Mode
When creating a Standard RDP connection, you need to know the IP address or hostname of the remote computer you want to connect to.
If creating a Standard RDP connection, specify the remote computer IP address or hostname in the Server field. If you are creating a Parallels RAS connection, this field will be auto-populated.
The Connection mode drop-down list is enabled only when creating a Parallels RAS connection. Select one of the following options:
Gateway Mode. Parallels Client connects to the RAS Secure Gateway and the session connection is tunneled through the first available connection. This mode is ideal for servers that are only reachable via the gateway and do not require a high level of security.
Gateway SSL Mode. Same as the gateway mode above, but uses encryption to secure the data.
Direct Mode. Parallels Client first connects to the RAS Secure Gateway for the best available terminal server and then connects directly to that server. This is best used when the Parallels Client and the terminal server reside on the same network.
Direct SSL Mode. Same as the direct mode above, but uses encryption to secure the data.
In the Friendly name field, choose and type a friendly name for this connection.
The Advanced settings link opens the Connection Properties dialog where you can specify additional connection properties. For more information, please see Configuring a RAS Connection or Configuring an RDP Connection.
Click OK to create a connection and connect to Parallels RAS.
This step may, or may not, appear depending on whether the two-factor authentication using the Google Authenticator app is configured in Parallels RAS by the administrator. If Parallels RAS is configured to use Google Authenticator, you will need to take additional steps. First you need to install the Google Authenticator app on your mobile device. When you click Connect in Parallels Client, you'll see a dialog displaying a barcode (also known as QR code) and a secret key. Scan the code (or enter the secret key) into the Authenticator app. The app will generate a one time password. Click Next in Parallels Client and enter the one time password in the OTP field. Click Connect. On every subsequent logon, you'll only have to enter the OTP. For step-by-step instructions, see the Using Google Authenticator subsection below.
On successful connect, the Grant access to Home folder dialog may (or may not, depending on the server side configuration) open automatically. If you see the dialog, you can use it to specify which folders on the local disk drive should be available to remote applications. For more information about configuring local folders, see the description of the Disk drives option in Configuring a RAS Connection > Local Resources or Configuring an RDP Connection > Local Resources.
Use the following instructions when you see the multi-factor authentication dialog during the login procedure. The dialog is displayed when your IT administrator configures two-factor authentication using the Google Authenticator app.
Important: To use Google Authenticator, the time on your computer must be synchronized with a global NTP time server, such as time.google.com. Otherwise, Google authentication will fail.
To use Google Authenticator, you need to install the Authenticator app on your iOS or Android device. Simply visit Google Play or App Store and install the app. Once the Authenticator app is installed, you are ready to connect to Parallels RAS using two-factor authentication.
To connect to Parallels RAS:
Opens Parallels Client and log in using your credentials.
The multi-factor authentication dialog opens displaying a barcode (also known as QR code) and a secret key.
Open the Google Authenticator app on your mobile device:
If this is the first time you use it, tap Begin and then tap Scan a barcode.
If you already have another account in Google Authenticator, tap the plus-sign icon and choose Scan a barcode.
Go back to your computer and scan the barcode displayed in the Parallels Client login dialog.
If scanning doesn't work for any reason, go back in the Authenticator app, choose Enter a provided key and then enter the account name and the key displayed in the Parallels Client login dialog.
Tap Add account. This will create an account for your RAS connection and display a one time password.
Go back to Parallels Client, click Next and enter the one time password in the OTP field.
On every subsequent logon, you only need to type your credentials (or nothing at all if the Save password options was selected) and enter a one time password obtained from the Google Authenticator app (the app will continually generate a new password). Please note that your IT administrator has an ability to reset user accounts in Google Authenticator. If your account is reset, you'll need to repeat the registration procedure described above.
On the Connection tab page, you can define a primary connection and one or more secondary connections.
The primary connection is established with the specified RAS Secure Gateway. To specify the primary connection information:
In the Primary Connection field, specify the server name or IP address. To connect to a specific RAS Theme, specify its name after the server name or IP address separated by a slash. For example, workspaceus.parallelsras.net/theme1. If not sure which Theme you should use, ask your system administrator.
In the Connection Mode drop-down menu, select one of the following options:
Gateway Mode. Parallels Client connects to the RAS Secure Gateway and the session connection is tunneled through the first available connection. This mode is ideal for servers which are only reachable via the gateway and do not require a high level of security.
Gateway SSL Mode. Same as the gateway mode above, but uses encryption to secure the data.
Direct Mode. Parallels Client first connects to the RAS Secure Gateway for the best available terminal server and then connects directly to that particular server. This is best used when the Parallels Client and the terminal server are on the same network.
Direct SSL Mode. Same as the direct mode above, but uses encryption to secure the data.
In the Port field, specify the port on which the gateway listens for incoming connections.
In the Friendly Name field, choose and type a name of your choice for the connection.
If the Parallels RAS farm you are connecting to has more than one RAS Secure Gateway, you can define a secondary connection, which will be used as a backup connection in case the primary gateway connection fails.
To add a secondary connection:
Click the Secondary Connections button.
In the Secondary Connections dialog, click the + button and specify a server name or IP address. This should be a server hosting a secondary RAS Secure Gateway (the primary gateway is used by the primary connection).
Select the connection mode and modify the port number if necessary.
If you have more than one secondary connection, you can move them up or down in the list. If the primary connection cannot be established, Parallels Client will use secondary connections in the order listed.
Click OK to close the Secondary Connections dialog.
In the Logon section, specify the following properties:
Select Auto Start to enable Parallels Client to connect automatically on startup using this connection.
In the Authentication Type field, select one of the following:
Credentials. Enter credentials to log in to Parallels RAS.
Smart card. Insert a smart card into the card reader and then enter a PIN when prompted.
Web. Use the SAML SSO authentication.
If you select Credentials in the previous step, enter your username, password, and domain information.
Use the Local Resources tab page to configure how local resources are handled by the remote computer.
Use the Remote Computer drop-down menu to specify whether the remote computer sound should be played on your local computer.
Select the Recording (if applicable) option to enable audio recording.
Clipboard. Select this option to enable the clipboard in a remote session. Click the Configure button and choose clipboard redirection from one of the following: Bidirectional (allows to copy in both directions), Server to client only, and Client to server only. You can copy and paste content in plain text, RTF, and HTML formats.
Smart cards. Enables or disables smart card redirection to be used for authentication.
Video capture devices. Specifies video capture devices to redirect from a user device to the remote session. This is a high-level redirection that allows to redirect a composite USB device, such as a webcam with a microphone. When this option is selected and you click Configure, a dialog opens where you can select the following options:
All — use all currently connected devices will be used
Specific only — use only the selected devices
Limit camera resolution to 720p — limit camera resolution to save data
Use also devices that I plug in later — a device that is plugged in after a session is started will also be used
Folders. Allows you to specify local folders to automatically mount in a remote session. Select the Folders option, then click the Configure button and add the desired folder(s) to the list. When you run a remote application, you will see these folders mounted in the "Drives on user's <computer-name>" folder. Under the list of the added folders you can find the Enable drive redirection cache option that makes file browsing and navigation on the redirected drives much faster.
On the Display tab page, specify display properties as follows.
Color Depth. Specify the desired color depth.
Size. This option is available for standard RDP connections only.
Graphics Acceleration. Choose the graphics acceleration type. The more advanced the acceleration, the better will be the quality of the graphics. Please keep in mind that higher quality accelerations require more processing power and faster network.
Note: The acceleration setting does not affect connections with color depth less than 32 bit.
None. No graphics acceleration.
Basic. Basic acceleration.
RemoteFX. More powerful graphics acceleration using the RemoteFX codec.
RemoteFX Adaptive. Best graphics acceleration using RemoteFX Adaptive and H.264 codecs.
Note: If you select RemoteFX or RemoteFX Adaptive, the color depth is forced to 32 bit.
Published Applications - Use primary monitor only. If selected, only the primary monitor connected to your Mac will be used to display remote applications.
Desktop Options - Span desktops across all monitors. If selected, remote desktops will be spanned across all connected monitors.
When you connect to Parallels RAS and launch a published resource, a session is created on the server side. You can manage sessions from the Sessions menu as follows:
Disconnect session. Disconnect from the remote server. The session, and all opened remote applications, will continue to run on the server. To reconnect to the section, open any published resource.
Disconnect all RAS sessions. Disconnect all active sessions (not just the current one). The sessions will continue to run on the remote server.
Send Ctrl+Alt+Delete. Send Ctrl+Alt+Delete to the remote session.
Session Information. Display the session information. For this menu to be enabled, you need to select a running published resource.
Smart Sizing. Specifies how resolution behaves when application screen size is changed:
Scale (fit to window). Application screen size can be changed but the resolution does not change.
Resize (update resolution). Resulting changes together with the application screen size.
Disabled. Application screen size cannot be changed.
The Printing tab page allows you to configure printing options.
In the Technology drop-down menu, select the technology to use when redirecting printers to a remote computer:
None. Printers will not be redirected.
RAS Universal Printing technology. Select this option if you want to use RAS Universal Printing technology.
Microsoft Basic Printing Redirection technology. Select this option if you want to use Microsoft Basic printing technology.
RAS Universal Printing and Microsoft Basic redirection technologies. Select this option to use both Parallels RAS and Microsoft technologies.
If you selected RAS Universal Printing technology, select printers to redirect in the Redirect Printers drop-down menu:
All. All printers on the client side will be redirected.
Default only. Only your Mac's default printer will be redirected.
Specific only. Select the printers to redirect in the provided list. The list becomes enabled for selection only if you select this option.
Click the Configure button (enabled if Microsoft Basic Printing is selected above) and configure the following options:
Select Destination. Select a destination printer.
Driver. Specify the printer driver to use.
Open PDF in Preview. Opens a PDF document when previewing the material being printed.
To configure default printer settings, click the Change Default Printer settings button.
The default printer list shows the available printers that are ready to be redirected by the client to the remote computer. The list also includes the printing technology that the available printers will use. The technology reflects the setting selected, as described in the Technology section above. For example, if the technology was set to RAS Universal Printing technology, only the printers using RAS Universal Printing will be listed.
To disable the default printer, select <none>. To redirect the default local printer on the client side to the remote computer, select <default local printer>. When <custom printer> is selected, you can specify a custom printer on the remote computer if one exists. The first printer that matches the printer name inserted in the custom text box, will be set as the default printer on the remote computer.
Select Match exact printer name to match the name exactly as inserted in the custom text box. Please note that the remote printer name might differ from the original printer name. Also note that local printers might not be redirected due to server settings or policies.
Parallels Client for Mac gives you the ability to print to a PDF file. For that, a special option "Print to PDF for %user% by Parallels" is added to the standard Print dialog. When you choose this option, the document will be converted to PDF on the server side and then sent to Parallels Client for printing.
The Advanced tab page allows you to specify the following properties:
Redirect URLs to this computer. Enable this option to use the local web browser when opening 'http:" links.
Redirect Mail to this computer. Enable this option to use the local mail client when opening ‘mailto:’ links.
Use Pre Windows 2000 login format. If this option is selected, it allows you to use legacy (pre-Windows 2000) login format.
Network Level Authentication. Check this option to enable network level authentication, which will require the client to authenticate before connecting to the server.
Override computer name. Specifies the name that your computer will use during a remote session. If set, this will override the default computer name. Any filtering set by the administrator on the server side will make use of the name specified here.
Multifactor Authentication - Remember last used method. Select this option to remember the last authentication method and use it the next time.
Web Authentication - User default OS browser. Select this option to use the default web browser. If cleared, the built-in browser will be used.
Session prelaunch. Enables session prelaunch. This will make a remote application appear to start faster. Use the Mode drop-down list to select Basic or Machine Learning. If you select Basic, a session will be launched when Parallels Client gets the application listing. Because the session will be launched some time before you start an application, it will take less time to open the app. Please note that for the Basic mode to start working for this connection, you need to enable it and then run an application using this connection for at least 15 minutes. This is to prevent session prelaunch in connections that are not actively used.
The Machine Learning option will record and analyze your habits of starting applications and will prelaunch a session a few minutes before you usually open an application on a given day of the week.
The Experience tab page allows you to tweak the connection speed to optimize the performance of the connection with the remote server.
If you are connecting to a remote computer on a local network that runs at 100 Mbps or higher, it is usually safe to have all of the experience options turned on. It is also recommended to enable compression to have a more efficient connection.
On the Display tab page, specify display properties as follows.
Color Depth. Choose the color quality.
Size. Choose the size of a remote desktop as it will appear on your screen.
Graphics Acceleration. Choose the graphics acceleration type. The more advanced the acceleration, the better will be the quality of the graphics. Please keep in mind that higher quality accelerations require more processing power and faster network.
Note: The acceleration setting does not affect connections with color depth less than 32 bit.
None. No graphics acceleration.
Basic. Basic acceleration.
RemoteFX. More powerful graphics acceleration using the RemoteFX codec.
RemoteFX Adaptive. Best graphics acceleration using RemoteFX Adaptive and H.264 codecs.
Note: If you select RemoteFX or RemoteFX Adaptive, the color depth is forced to 32 bit.
Span desktops across all monitors. If selected, a remote desktop will be spanned across all monitors connected to your local Mac.
The Experience tab page allows you to tweak the connection speed to optimize the performance of the connection with the remote host.
If you are connecting to a remote computer on a local network that runs at 100 Mbps or higher, it is usually safe to have all of the experience options turned on. It is also recommended to enable compression to have a more efficient connection.
Use the Authentication tab page to specify what happens if Network Level Authentication fails.
In the If authentication fails drop-down menu, select one of the following options:
Connect. The user can ignore the certificate of the server and still connect.
Warn. The user is alerted about the certificate and still has the ability to choose whether to connect or not.
Do not connect. The user is not allowed to connect.
When a remote application is launched on your Mac, you can work with it just like you would with a local application.
You can perform any of the following tasks:
Open local files in the application.
Create new files and save them locally.
Maximize and minimize the application (if it has the controls for it).
Move the application around macOS desktop.
Print documents or graphics to a local printer.
You can drag and drop files to and from remote applications. For example, you can drag and drop a local file to a remote application to open it, or you can drag and drop a file from the remote Windows Explorer to the local Explorer. You can also drag and drop object like images and text from/to remote applications. Some limitations apply, so it may not work for all types of files and applications. The list bellow describes formats that are supported:
Files — files can be dragged from Finder and dropped to a remote application. The remote application will open the file given that it has access to the file itself. Any changes are done to the original file.
Virtual file contents — dragging of virtual files similar to dragging attachments from a mail client to a remote application. A copy of the file is used temporarily. Usually the original file is not modified.
Global data formats — dragging of elements like images or text blocks. This highly depends on the format itself, so it is not guaranteed that all applications and formats will work.
EMF format — when combining images and text, some applications convert the data into EMF (Enhanced Metafile), which is supported.
HTML format — dragging of HTML content from web browsers is supported.
Please note that while drag and drop is in progress, you cannot interact with the source and destination folders or applications. If the amount of data being transferred is large, you may have to wait until the transfer is complete.
Use the Network tab page to configure a proxy server if you have to use one to connect to a remote computer.
To configure a proxy server, select the Use proxy server option and then select the protocol from the following list:
SOCKS4. Enable this option to transparently use the service of a network firewall.
SOCKS4A. Enable this option to allow a client that cannot connect to resolve the destination host’s name to specify it.
SOCKS5. Enable this option to be able to connect using authentication.
HTTP 1.1. Enable this option to connect using the standard HTTP 1.1 protocol connections.
Specify the proxy host domain name or IP address and the port number.
For SOCKS5 and HTTP 1.1 protocols, select Proxy requires authentication and enter the credentials.
To launch a published resource, double-click it (or right-click and then chose Open). The resource will open on your macOS desktop. Please note that there could be a slight delay before the application opens. If during this delay you double-click the resource again, Parallels Client will ignore it (i.e. the application will not be launched twice).
You can have multiple published resources open at the same time. To switch between resources, click Window in the main menu and then select a resource from the list (or simply select a resource on your local desktop). To switch between apps using the keyboard, use "cmd + tilda" key combination to switch between all running published app windows and the RAS Client window/launcher. Please note that in Parallels RAS 18.1, this works with macOS 10.15 and macOS 11 only.
The Favorites tab allows you to quickly access frequently used applications.
To add an item to the Favorite tab:
Right-click the item you want to add and select Add to Favorites from the context menu or click on the star icon near the item.
To delete an item from the Favorite tab:
Right-click the item you want to remove and select Remove from Favorites from the context menu or click on the star icon near the item.
To view Parallels Client in full screen, click View > Enter Full Screen. To exit full screen, move the mouse pointer all the way up to display the menu and click View > Exit Full Screen. Please note that there is a delay displaying the menu, so it doesn't distract the user if the mouse pointer is moved to the top of the screen unintentionally.
When you launch a remote application while in the full screen mode, Parallels Client will be minimized to Dock and the application will be displayed on the macOS desktop. To switch to the Parallels Client main window, click Window > Main Window in the main menu. To switch to a remote application, move the mouse pointer up and click the application name in the Window menu list.
The two-tier toolbar is displayed at the top of the main Parallels Client window. Using the toolbar items you can:
Switch between RAS connections and RDP connections.
Open the RAS connection settings.
Opening the connection menu (see below).
Change the published resources view to display resources as icons or as a list.
Sort resources in different ways.
Search for a resource in the Search box.
Connection menu allows you to do the following:
Refresh. Refresh the published resources view. The information is re-retrieved from the remote server.
Log Out. Log out and end the session on the remote server. All opened remote applications will be closed, so you should save your work before using this option.
Change Domain Password. Change the current user's domain password. Opens the Logon dialog where you need to type your current domain password to be authenticated. Click OK to open the Change Domain Password dialog and type a new password in both fields. The password must meet the requirements set by your system administrator. The requirements are displayed in the dialog, and the password that you enter is validated against these requirements. To proceed with changing your password, all of the requirements must be met.
Create Shortcuts for Favorite Items. Create shortcuts for favorite items in the folder selected for shortcuts.
Delete Connection. Delete the current connection.
When you change your macOS desktop resolution, the resolution of a remote application or desktop has to be adjusted on the server side to match the local resolution. In order to do so, Parallels Client needs to disconnect from Parallels RAS and then connect to it again. This is done automatically and transparently to the user.
To read the Parallels Client for Mac User's Guide, click Help > Parallels Client Help. This will open an online version of this guide.
Use the Local Resources tab page to configure how local resources are handled by the remote computer.
Use the Remote Computer drop-down menu to specify whether the remote computer sound should be played on your local computer.
Select Recording (if applicable) to enabled audio recording.
Clipboard. Select this option to enable the clipboard in a remote session. Clear the option to disable the clipboard.
Folders. Allows you to specify local folders to automatically mount in a remote session. Click the Folders option, then click the Configure button and add the desired folder(s) to the list. When you run a remote application, you will see these folders mounted in the "Drives on user's <computer-name>" folder. Under the list of the added folders you can find the Enable drive redirection cache option that makes file browsing and navigation on the redirected drives much faster.
Smart cards. Enables or disables smart card redirection to be used for authentication.
Video capture devices. Specifies video capture devices to redirect from a user device to the remote session. This is a high-level redirection that allows to redirect a composite USB device, such as a webcam with a microphone. When this option is selected and you click Configure, a dialog opens where you can select the following options:
All — use all currently connected devices will be used
Specific only — use only the selected devices
Limit camera resolution to 720p — limit camera resolution to save data
Use also devices that I plug in later — a device that is plugged in after a session is started will also be used
Printers. Select this option to redirect local printers.
To specify local printers:
Select Printers and then click Configure.
In the Select Destinations drop down list, specify All printers or a specific printer.
In the Driver drop-down list, select the printer driver to use.
Select the Open PDF in Preview option to be able to open PDF documents in preview before printing.
After adding a Standard Remote Desktop connection, select RDP Connections in the drop-down menu, find you connection and double-click it (or right-click > Connect) to establish a connection with the remote computer.
On successful connect, the Grant access to Home folder dialog may (or may not, depending on the server side configuration) open automatically. If you see the dialog, you can use it to specify which folders on the local disk drive should be available to remote applications. For more information about configuring local folders, see the description of the Disk drives option in Configuring an RDP Connection > Local Resources.
You can have multiple active connections at the same time. To switch between active connections in Parallels Client, click a connection icon in Parallels Client.
When you connect to Parallels RAS and launch a remote a desktop, a session is created on the server side. You can manage sessions from the Sessions menu as follows:
Disconnect. Disconnect from the remote server. The session continues to run on the remote server. To re-connect, double-click the RDP connection again.
Send Ctrl+Alt+Del. Send a Ctr-Alt-Del key combination to the remote computer. For this item to be enabled, you must select a running remote desktop.
Session Information. Display the session information. For this item to be enabled, you must select a running remote desktop.
Disconnect all RDP sessions. Disconnect all active RDP sessions. The sessions continue to run on their respective remote servers.
To switch to the main Parallels Client window when a remote desktop is in full-screen mode, click Window > Main Window in the main menu.
To specify the connection information:
In the Primary Connection field, specify the remote computer host name or IP address.
The Port field contains the TCP port 3389 by default, which is the standard port for RDP connections. You can modify it if the port number was changed on the remote computer.
In the Friendly Name field, choose and type a name of your choice.
In the Logon section, specify the following properties:
Select the Auto Start options to enable Parallels Client to connect automatically (using this connection) on startup.
Enter your username, password, and domain information.
The Advanced Settings tab page allows you to customize the default behavior or Parallels Client.
You can specify the following properties:
Connect to Console. This option is used for administration of a Remote Desktop Session Host server. It acts as if a standard Remote Desktop connection is initiated from the command line with the /admin option.
Use Pre Windows 2000 login format. If this option is selected, it allows you to use legacy (pre-Windows 2000) login format.
Network Level Authentication. Check this option to enable network level authentication, which will require the client to authenticate before connecting to the server.
Override computer name. Specifies the name that your computer will use during a remote desktop session. If set, this will override the default computer name. Any filtering set by the administrator on the server side will make use of the name specified here.
To modify a standard RDP connection properties, right-click it and choose Connection Properties. This opens the connection properties dialog. The following subsections describe the tabs that you can click to view and configure the groups of RDP connection properties.
On the Program tab page, you can specify a program to start automatically on the remote computer when you establish a Remote Desktop connection with it.
Select the Start the following program on connection option, then specify the program path and file name, and the start-in folder, if needed.
You can export current Parallels Client settings to a file to have a backup or to import the settings into a Parallels Client installed on a different computer. The following settings are exported:
All existing connections including all individual connection properties.
Parallels Client preferences.
To export the current Parallels Client settings to a file, click File on the main menu and then click Export Settings. In the dialog that opens, specify a file name and a destination folder. Click Save to export the settings. The file is saved with the ".2xc" extension.
To import the settings, click File > Import Settings. In the dialog that opens, select the ".2xc" file and click Open. Please note that the Parallels Client settings stored in a file will override the current Parallels Client settings.
To modify Parallels Client preferences, click Parallels Client > Settings in the main menu.
Show Parallels Client icon in menu bar. Adds Parallels Client icon to the Mac menu bar.
Logging. Allows you to set logging level. The View Log and Clear Log buttons allow you to view and erase the log file.
On the Keyboard tab page, you can choose keyboard shortcuts to send Windows-specific commands to remote applications or desktops:
Send Ctrl key using: Select one or more options to send the Ctrl key command.
Send Windows logo key using: Select one or more options to send the Windows logo key (the key on a standard PC keyboard with the Windows logo on it).
Do not warn if server certificate is not verified. When connected over SSL, and the certificate is not verified, a warning message will be displayed. You can disable this warning message by enabling this option.
Raw printing support. When this option is enabled, printing will work for applications sending data in RAW format.
Close error messages automatically. When this option is enabled, errors that occur during application launch are not shown.
Swap Mouse Buttons. When enabling this setting, the mouse buttons will be swapped on the remote computer.
DPI aware. Select this option when running a remote desktop session on a Retina display for best image quality. Please note that if you are already connected to Parallels RAS, you will need to fully sign out and then sign in for this option to take effect. Please also note that a Windows application must have proper support for HiDPI scaling to look crisp on a Retina display.
Allow Parallels Client to create shortcuts configured by the administrator. Create shorcuts configured by your administrator on the server side.
Shortcuts folder. Select a folder for creating shortcuts.