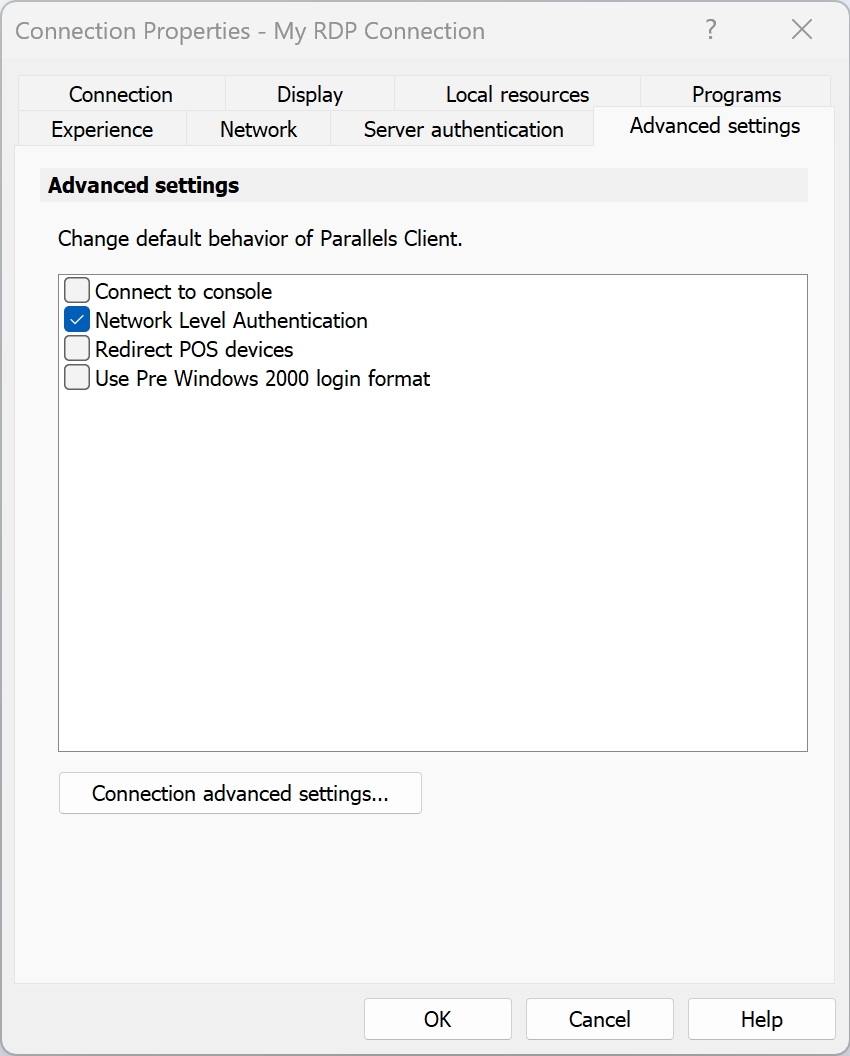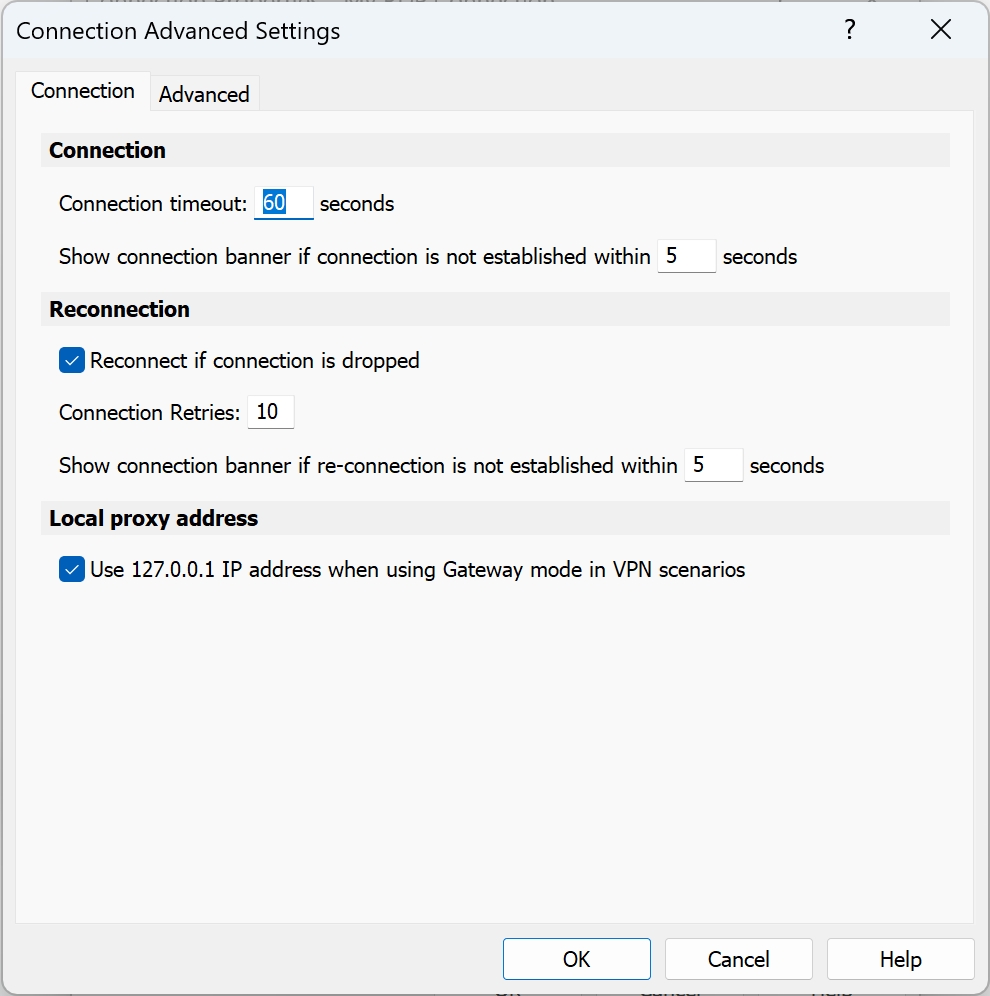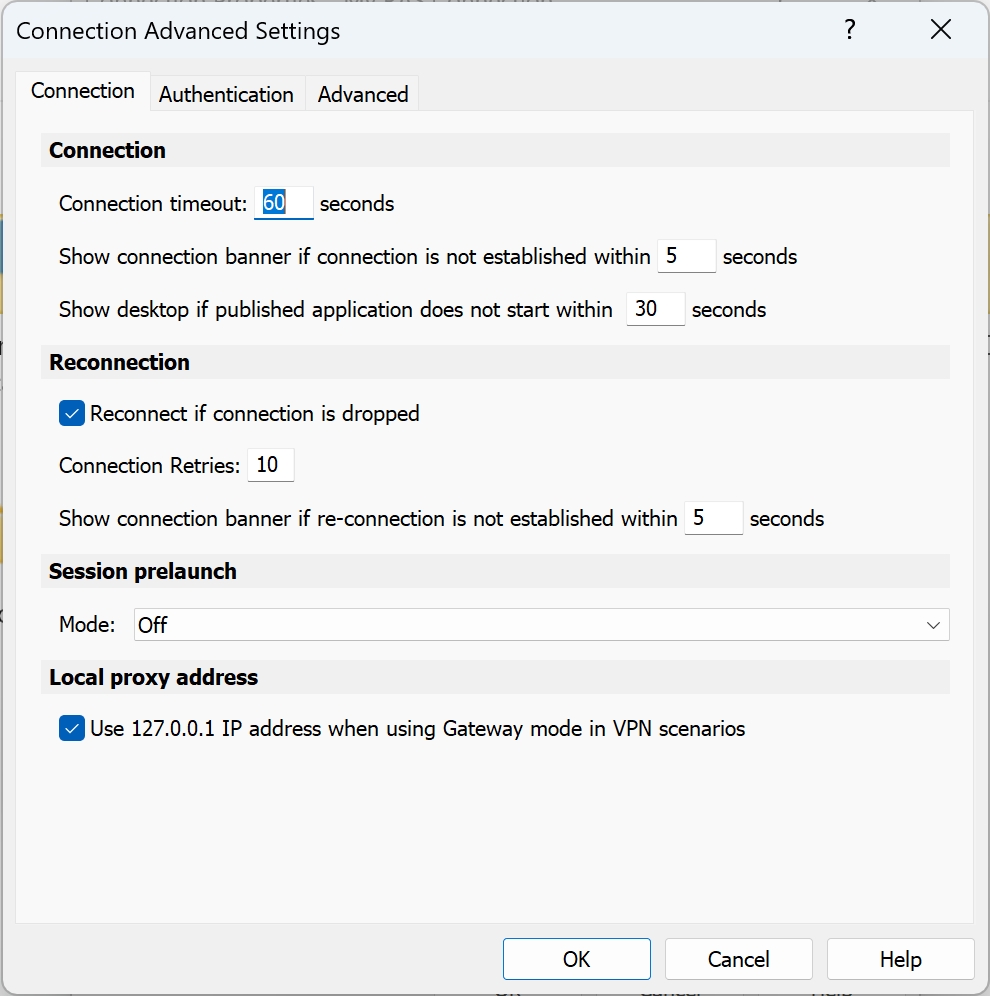
Loading...
Loading...
Loading...
Loading...
Loading...
Loading...
Loading...
Loading...
Loading...
Loading...
Loading...
Loading...
Loading...
Loading...
Loading...
Loading...
Loading...
Loading...
Loading...
Loading...
Loading...
Loading...
Loading...
Loading...
Loading...
Loading...
Loading...
Loading...
Loading...
Loading...
Loading...
Loading...
Loading...
To view and modify the properties of an existing Parallels RAS connection, click the Navigation button, right-click the connection and then click Connection Properties in the context menu (right-click the connection in the main Parallels Client window and then click Connection Properties in the context menu in classic interface). This will open the Connection Properties dialog. Properties are grouped in the dialog by functionality using tab pages. The following subsections describe each tab page in detail.
Connection
Display
Printing
Scanning
Local resources
Experience
Network
Server authentication
Advanced settings
Note: If you are an IT administrator, you can automatically add one or more preconfigured connections to Parallels Client during installation. For details, see the description of the IGNORESETTCREDS option in the Advanced Parallels Client Installation section.
Parallels Client for Windows allows you to have more than one connection, so you could easily connect to different servers or using different connection properties.
To add a connection:
Open Parallels Client by clicking Start > All Apps > Parallels > Parallels Client (or double-click the Parallels Client icon on your desktop).
In the main Parallels Client window, click the Navigation button and select New connection (File > New Connection in classic interface). The New connection dialog opens.
Do one of the following:
If you want to create a Parallels RAS connection, enter the Parallels RAS IP address, its hostname (this should be the server where the RAS Secure Gateway resides), or your work email address.
Note: Connection discovery by email needs to be configured by system administrators. Contact your system administrator to make sure that this option is enabled.
If you want to create an RDP connection, click the Create RDP Connection instead link.
Click Next.
On the next dialog, specify the server address.
When creating a Parallels RAS connection, your system administrator should give you the connection information that must be specified in this dialog. If you received an invitation email from your administrator, you can find this information at the bottom of the message. The information will look similar to the following:
To manually configure the RAS Connection, use the following settings:
Server: 192.168.1.10
Port: 443
Connection Mode: Gateway SSL Mode
When creating a Standard RDP connection, you need to know the IP address or hostname of the remote computer you want to connect to.
If creating a Standard RDP connection, specify the remote computer IP address or hostname in the Server field. If you are creating a Parallels RAS connection, this field will be auto-populated.
The Connection mode drop-down list is enabled only when creating a Parallels RAS connection. Select one of the following options (note that you should use the mode that your system administrator has asked you to use):
Direct Mode. Parallels Client first connects to the RAS Secure Gateway for the best available terminal server and then connects directly to that server. This is best used when the Parallels Client and the terminal server reside on the same network.
Direct SSL Mode. Same as the direct mode above, but uses encryption to secure the data.
Gateway Mode. Parallels Client connects to the RAS Secure Gateway and the session connection is tunneled through the first available connection. This mode is ideal for servers that are only reachable via the gateway and do not require a high level of security.
Gateway SSL Mode. Same as the gateway mode above, but uses encryption to secure the data.
In the Friendly name field, choose and type a friendly name for this connection.
The Advanced settings link opens the Connection Properties dialog where you can specify additional connection properties. For more information, please see Configuring a RAS Connection or Configuring an RDP Connection.
Click OK to create a connection and connect to Parallels RAS.
Use the Network tab page to configure a proxy server if you have to use one to connect to Parallels RAS.
To configure a proxy server, select the Use proxy server option and then select the protocol from the following list:
SOCKS4. Enable this option to transparently use the service of a network firewall.
SOCKS4A. Enable this option to allow a client that cannot connect to resolve the destination host’s name to specify it.
SOCKS5. Enable this option to be able to connect using authentication.
HTTP 1.1. Enable this option to connect using a standard HTTP 1.1 protocol connection.
Specify the proxy host domain name or IP address and the port number.
For SOCKS5 and HTTP 1.1 protocols, select Proxy requires authentication and enter user credentials.
Use the Server authentication tab page to specify what happens if the server authentication fails.
In the If authentication fails drop-down list, select one of the following options:
Connect. The user can ignore the certificate of the server and still connect.
Warn. The user is alerted about the certificate and still has the ability to choose whether to connect or not.
Do not connect. The user is not allowed to connect.
Read this chapter to learn how to set up Parallels RAS connections, configure preferences, and use Parallels Client to launch remote applications and desktops.
When a remote application is launched on your PC, you can work with it just like you would with a local application, which includes the following standard tasks:
Open local files in the application.
Create new files and save them locally.
Maximize and minimize the application (if it has the controls for it).
Move the application around Windows desktop.
Pin the application icon to taskbar (the icon will stay in taskbar even after you close Parallels Client).
Print documents or graphics to a local printer.
Use a local scanner.
You can drag and drop files to and from remote applications. For example, you can drag and drop a local file to a remote application to open it, or you can drag and drop a file from the remote Windows Explorer to the local Explorer. You can also drag and drop objects like images and text from/to remote applications. Some limitations apply, so it may not work for all types of files and applications. The list bellow describes formats that are supported:
Files — files can be dragged from Windows Explorer and dropped to a remote application. The remote application will open the file given that it has access to the file itself. Any changes are done to the original file.
Virtual file contents — dragging of virtual files similar to dragging attachments from a mail client to a remote application. A copy of the file is used temporarily. Usually the original file is not modified.
Global data formats — dragging of elements like images or text blocks. This highly depends on the format itself, so it is not guaranteed that all applications and formats will work.
EMF format — when combining images and text, some applications convert the data into EMF (Enhanced Metafile), which is supported.
When you drag and drop a file or an object that contains a large amount of data, a notification dialog will be shown on the screen while the operation is in progress. The dialog will display the info that drag and drop is in progress and will contain the RAS connection name to or from which the data is being transfered. Please note that while drag and drop is in progress, you cannot interact with the source and destination folders or applications, so you have to wait until the notification dialog closes.
The Experience tab page allows you to tweak the connection speed to optimize the performance of the connection with the remote server.
In the drop-down list, select your connection speed:
If not sure, select the Detect connection quality automatically option. Please note that if you select this option, all other options, except Enable Compression, will be disabled and will be configured automatically based on the actual connection speed when Parallels Client is connected to Parallels RAS.
If you select a specific speed (e.g. LAN 10 Mbps or higher), select the desired user experience options. If you are connecting to a remote computer on a local network that runs at 100 Mbps or higher, it is usually safe to have all of the experience options turned on. Otherwise, select only the options that you require.
It is also recommended to enable compression to have a more efficient connection by selecting the Enable Compression option.
Enhance windows move/size: Enable this option if you experience graphics artifacts (dark squares) while moving or resizing a remote application window. The issue may manifest itself when an application is hosted on Windows Server 2012 or 2016 and when the Show contents of window while dragging option is enabled.
If you need to change your domain account password, you can do it right from Parallels Client.
Note: If your domain password will expire soon, you will see a notification in the Windows taskbar (above the Parallels Client icon) when you connect to Parallels RAS. To change your domain password at that time, click on the notification itself, which will open the Change Domain Password dialog, or you can close the notification and change the password later as described below.
To change your domain password (if required or for any other reason):
Click Main menu > Change Domain Password (or right-click a connection and choose Change Domain Password).
In the Logon dialog, type your current password and click OK.
In the Change Domain Password dialog, enter a new password in both fields. The password must meet the requirements set by your system administrator. The requirements are displayed in the dialog, and the password that you enter is validated against these requirements. To proceed with changing your password, all of the requirements must be met.
Once the password requirements are met, click Change Password.
Your domain account password is now changed. Your existing connections in Parallels Client are automatically updated to use the new password.
To modify the properties of an existing standard RDP connection, click the Navigation button, select RDP connections, right-click the connection and then click Connection Properties in the context menu (right-click it in the main Parallels Client window and then click Connection Properties in the context menu in classic interface). This will open the Connection Properties dialog. Properties are grouped in the dialog by functionality using tab pages. The following subsections describe each tab page in detail.
Connection
Display
Local resources
Programs
Experience
Network
Server authentication
Advanced settings
Use the Network tab page to configure a proxy server if you have to use one to connect to the remote computer.
To configure a proxy server, select the Use proxy server option and then select the protocol from the following list:
SOCKS4. Enable this option to transparently use the service of a network firewall.
SOCKS4A. Enable this option to allow a client that cannot connect to resolve the destination host’s name to specify it.
SOCKS5. Enable this option to be able to connect using authentication.
HTTP 1.1. Enable this option to connect using the standard HTTP 1.1 protocol connections.
Specify the proxy host domain name or IP address and the port number.
For SOCKS5 and HTTP 1.1 protocols, select Proxy requires authentication and enter user credentials.
The Programs tab page allows you to specify a program that will be started automatically on the remote computer when you establish a connection with it. Select the Start the following program on connection option and then specify the Program path and file name and Start in the following folder option, if needed.
The Printing tab page allows you to configure printing options.
In the Technology drop-down list, select the technology to use when redirecting printers to a remote computer:
None. Don't redirect printers.
RAS Universal Printing technology. Select this option if you want to use RAS Universal Printing technology.
Microsoft Basic Printing Redirection technology. Select this option if you want to use Microsoft Basic printing technology.
RAS Universal Printing and Microsoft Basic redirection technologies. Select this option to use both Parallels RAS and Microsoft technologies.
If you selected RAS Universal Printing technology, select printers to redirect in the Redirect Printers drop-down list:
All. All printers on the client side will be redirected.
Default only. Only the Windows default printer will be redirected.
Specific only. Select the printers to redirect from the provided list. The list becomes enabled only if you select this option.
The Options button opens the RAS Universal Printing Options dialog where you can configure additional printing options as described below.
In the Choose Format drop-down list, select a data format for printing:
Print Portable Document Format (PDF). Adobe PDF. This option does NOT require you to install any local applications capable of printing a PDF document. All the necessary libraries are already installed together with Parallels Client.
Note: This option is not available in Parallels Client for ARM64. However, printing to PDF is possible by using the native Microsoft Print to PDF redirected printer.
View PDF with external application. To use this option you must have a local application installed which is capable of viewing a PDF document. Note that not all applications are supported. For example, the built-in PDF viewer in Windows is not supported, so you must have Adobe Acrobat Reader (or a similar application) installed.
Print PDF with external application. This option works similar to the View PDF option above. It also requires an application capable of printing a PDF document installed locally.
Enhanced Meta File (EMF). Use vector format and embedded fonts.
Bitmap (BMP). Bitmap images.
In the Client Printer Preferences section, select one of the following:
Use server preferences for all printers. If this option is selected, a generic printer preferences dialog will be shown when you click Print in a remote application. The dialog has only a minimal set of options that you can choose.
Use client preferences for all printers. With this option selected, a local printer preferences dialog will open when you click Print in an application. The dialog will contain a full set of options for a particular printer that you have installed on your local computer. If you have more than one printer installed, a native preferences dialog will open for any particular printer that you choose to print to.
Use client preferences for the following printers. You can use this option when you have more than one printer installed on your local computer. This option works similar to the Use client preferences for all printers option (above), but allows you to select which printers should use it. If a printer is not selected, it will use the generic printer preferences dialog, similar to the first option in this list.
To configure default printer settings, click the Change Default Printer settings button.
The default printer list shows printers that can be redirected. The list also includes the printing technology which the available printers will use. The technology reflects the setting selected in the Technology section. For example, if the technology was set to RAS Universal Printing technology, only the printers using RAS Universal Printing will be listed.
To disable the default printer, select <none>. To redirect the default local printer on the client side to the remote computer, select <defaultlocalprinter>. When <custom printer> is selected, you can specify a custom printer which might be installed on the remote computer. The first printer that matches the printer name inserted in the custom text box, will be set as the default printer on the remote computer.
Select Match exact printer name to match the name exactly as inserted in the custom text box. Please note that the remote printer name may be different than the original printer name. Also note that local printers may not redirect due to server settings or policies.
You can specify the time a printer will be forced as default. If the default printer is changed during this time after the connection is established, the printer is reset as default.
Select the Update the remote default printer if the local default printer is changed option to change the remote default printer automatically when the local default printer is changed. Please note that the new printer must have been previously redirected.
Windows 10 has a feature that automatically sets the default printer to the one used most recently or more often. This can cause the default printer settings on a remote server to become invalid. To resolve this issue, the default printer management in Windows 10 should be disabled. This can be done for your by the IT administrator using the Group Policy or it can be done locally as follows:
Click Start and then click the "gear" icon which will open the Settings page.
Click Printers and Scanners.
Turn the Let Windows manage my default printer option to OFF.
Turn the Download over metered connections option to ON.
The Connection tab page allows you to specify connection properties and login information.
On the Connection tab page, configure the primary connection and one or more secondary connections.
The primary connection is what Parallels Client will use first to connect to the specified server. This should be the server where the primary RAS Secure Gateway is running.
To specify the primary connection information:
In the Primary connection field, specify the server name or IP address. To connect to a specific RAS Theme, specify its name after the server name or IP address separated by a slash. For example, workspaceus.parallelsras.net/theme1. If not sure which Theme you should use, ask your system administrator.
You can click the [...] button and select a server from the list. If the server is not listed, it means that the system administrator disabled this functionality on the server side. In such a case, specify the server by typing its name or IP address in the Primary Connection field.
Note for Administrators: The Broadcast RAS Secure Gateway Address option must be enabled on the server side for the [...] button to display the server.
In the Connection mode drop-down list, select one of the following options:
Gateway Mode: Parallels Client connects to the RAS Secure Gateway and the session connection is tunneled through the first available connection. This mode is ideal for servers which are only reachable via the gateway and do not require a high level of security.
Gateway SSL Mode: Same as the gateway mode above, but uses encryption to secure the data.
Direct Mode: Parallels Client first connects to the RAS Secure Gateway for the best available terminal server and then connects directly to that particular server. This is best used when the Parallels Client and the terminal server are on the same network.
Direct SSL Mode: Same as the direct mode above, but uses encryption to secure the data.
In the Port field, specify the port on which the gateway listens for incoming connections. If the default value has been modified on the server side, you have to replace the default value here as well. Otherwise, leave the default value intact.
In the Friendly Name field, choose and type a name of your choice.
If the server you are connecting to has more than one RAS Secure Gateway, you can define a secondary connection, which will be used as a backup connection in case the primary connection fails.
To add a secondary connection:
Click the Secondary Connections button.
In the Secondary Connections dialog, click the Add button and specify a server name or IP address. This should be a server hosting a secondary RAS Secure Gateway (the primary gateway is used by the primary connection). You can click the [...] button and select a server from the list. If none are available (or if the desired server is not in the list), type the server info in the field provided.
Select the connection mode and modify the port number if necessary. Click OK.
Back in the Secondary Connections dialog, you can move connections up or down the list if you have more than one. If the primary connection cannot be established, Parallels Client will use secondary connections in the order listed.
Click OK.
In the Logon section, specify the following properties:
Select the Auto start option to enable Parallels Client to connect automatically (using this connection) on startup.
In the Authentication type drop-down list, select the desired method of authentication:
Credentials: Select this option and then enter the username, password, and domain information. You will be authenticated on the remote server using the specified credentials.
Smart Card: Select this option to authenticate using a smart card. When connecting to the remote server, insert a smart card into the card reader and then enter a PIN when prompted.
Single Sign-On: This option will be included in the list only if the Single Sign-On module is installed during Parallels Client installation. Select this option to use local system credentials to connect to the remote server.
Web: Select this option to use the SAML SSO authentication.
Web + Credentials. The same as Web, but you will be prompted to enter credentials when you launch a published application.
Note for Administrators: The allowed authentication type(s) must be specified in the RAS Console in Connection / Authentication.
On the Scanning tab page, you can specify a specific scanner that should be used when one is required by a published resource.
Use. Allows you to select a scanning technology. RAS Universal Scanning uses TWAIN and WIA redirection allowing an application to use either technology depending on the hardware type connected to the local computer. If you select None, scanning will disabled.
Redirect Scanners. Select scanners attached to your computer for redirection. You can select All (all attached scanners will be redirected) or Specific only (only the scanners you select in the provided list will be redirected).
The Display tab page allows you to configure display options.
Color Depth: Specify the desired color depth.
Size: This option is available for standard RDP connections only.
Use all monitors for desktop session (if applicable): Select this option to use all monitors (if you have more than one).
Use primary monitor only: Display a published resource on the primary monitor only. Other monitors connected to the computer will not be used.
Use dynamic desktop resizing: Select this option if you want published resources to use the display settings of the local desktop.
Display configuration: Choose which monitors will be used to display published resources. The following options are available:
All: All displays.
Primary: Your primary display. You can change the primary display as described below.
Selected: Choose one or several displays manually. To choose a display, select this option and click Configure. To see what number corresponds to a display, click Identify.
Newly connected displays are detected automatically. To force Client to detect new displays, click Identify.
To change the primary display, select the display you want to be primary and click Set primary.
Smart-sizing: Choose a smart sizing option. The Scale (fit to window) option scales a remote desktop to fit the connection window. The Resize (update resolution) option updates the resolution dynamically (without the need to reconnect) based on the window size, which means that as soon as you resize the window, the resolution is dynamically changed. To disable smart sizing, select Disabled.
Embed desktop in launcher: Enable this option to open a remote desktop inside the Parallels Client window (launcher).
Span desktop across all monitors: Enable this option to span published desktops across all connected monitors.
Connection bar in full screen: Choose how the connection bar should be displayed in full screen mode by default: pinned, unpinned, or hidden.
The Advanced Settings tab page allows you to customize the default behavior or Parallels Client.
You can specify the following properties:
Use client system colors. Enable this option to use the client system colors instead of those specified on the remote desktop.
Use client system settings. Enable this option to use the client system settings instead of those specified on the terminal server.
Create shortcuts configured on server. For each published application, the administrator can configure shortcuts that can be created on the client's desktop and the Start menu. Select this option to create the shortcuts, or clear the option if you don't want to create them.
Register file extensions associated from the server. For each published application, the administrator can create file extension associations. Use this option to either register the associated file extensions or not.
Redirect URLs to this computer. Enable this option to use the local web browser when opening 'http:" links.
Redirect Mail to this computer. Enable this option to use the local mail client when opening ‘mailto:’ links.
Always ask for credentials when starting applications. If this option is enabled, the user will be prompted to enter their credentials when starting applications.
Allow Server to send commands to be executed by client. Enable this option to allow commands being received from the server to be executed by the client.
Confirm Server commands before executing them. If this option is enabled, a message is displayed on the client to confirm any commands before they are executed from the server.
Network Level Authentication. Check this option to enable network level authentication, which will require the client to authenticate before connecting to the server.
Redirect POS devices. Enables the Point of Service (POS) devices such as bar code scanners or magnetic readers that are attached to the local computer to be used in the remote connection.
Use Pre Windows 2000 login format. If this option is selected, it allows you to use legacy (pre-Windows 2000) login format.
Disable RDP-UDP for gateway connections. Disable UDP transport when connecting through a gateway.
Click the Connection Advanced Settings button to configure the additional settings.
Connection tab:
Connection timeout. The amount of time during which the client will try to connect to Parallels RAS until the connection is aborted. While the connection is being established, the connection banner will be shown.
Show connection banner if connection is not established within. Specifies the time period in seconds after which the connection banner will be displayed.
Show desktop if published application does not start within. If a published application is not launched within the time period specified in this field, the server’s desktop will be loaded. This is helpful if an error occurs on the server while launching an application. By loading the server’s desktop, the error can be seen.
Reconnect if connection is dropped. Select this option and set the number of Connection Retries. If a connection is dropped, the Parallels Client will automatically try to reconnect.
Session prelaunch. Enables session prelaunch. This will make a remote application appear to start faster. Use the Mode drop-down list to select Basic or Machine Learning. If you select Basic, a session will be launched when Parallels Client gets the application listing. Because the session will be launched some time before you start an application, it will take less time to open the app. Please note that for the Basic mode to start working for this connection, you need to enable it and then run an application using this connection for at least 15 minutes. This is to prevent session prelaunch in connections that are not actively used.
The Machine Learning option will record and analyze your habits of starting applications and will prelaunch a session a few minutes before you usually open an application on a given day of the week.
Local proxy address. The setting in this section specifies on which IP address to bind the local RDP proxy. Select the Use 127.0.01 IP address when using Gateway mode in VPN scenarios option. You should have this setting enabled. Disabling it may lead to the user not being able to open applications or desktops when using a VPN.
Authentication tab:
Options on this tab are used when Web is selected as authentication type.
Browser mode. Select whether to open the web authentication page via the browser built into the Parallels Client or a browser installed on the host computer.
External browser. Select the browser to open the web authentication page.
Open browser in Incognito mode. Select this option to open the selected external browser in Incognito mode.
Open browser window to complete log out. Select this option to open a SAML log out dialog in the built-in browser
Remember last method used. If selected, the last MFA authentication method is remembered and will be used by default.
Note for Administrators: To launch web authentication page with built-in browser while using Parallels RAS Console 19.3 or later, use Parallels RAS Client for Windows 19.3 or later.
Advanced tab:
Override computer name. Specifies the name that your computer will use during a remote desktop session. If set, this will override the default computer name. Any filtering set by the administrator on the server side will make use of the Override computer name.
When users experience poor performance while working with remote applications or desktops in Parallels Client, the issue may not be related to back-end Parallels RAS components, but simply due to poor network conditions. Parallels Client provides you with the ability to assess network performance while an active session is running.
To asses network performance, click main menu > Session Information. The Sessions dialog opens where you can view active session information.
The columns in the Sessions table are:
Session. Session name.
Server. Remote server name or IP address.
Connection Quality. Can be one of the following: Poor, Fair, Good, Excellent.
Latency. Connection round-trip delay time, in milliseconds.
Bandwidth. Connection bandwidth.
Username. Username of the session owner.
Domain. Domain name.
Type. Connection type (RAS or RDP).
The Connection Quality, Latency, and Bandwidth column values should give you enough information to identify poor network conditions. If network performance is not as expected, you can address the issue from this perspective. You can also view the connection quality information on the Session Information dialog (Connection Quality section). To open the dialog, select a session and click the Show Information button.
The buttons in the Sessions dialog allow you to perform the following actions:
Refresh. Refresh the Sessions list.
Show Information. Display additional session information, including credentials and the Gateway used, connection mode, encryption, and others.
Disconnect. Disconnect from Parallels RAS. The resource (or resources) will be closed on your local desktop, but will continue to run on the remote server. If you open the resource after that, your work will be where you left it. If you had more than one instance of a resource opened before you disconnected from Parallels RAS, all of them will open on your desktop.
Logoff. End the session. This will close all running resources on the remote server. You should save all your data before ending a session.
Close. Close the Sessions dialog.
After you connect to Parallels RAS, Parallels Client is populated with published folders. When you select a folder, the resources that it contains are displayed. If your administrator hasn't published any folders, then the available resources are displayed when you select the connection itself.
Important: If you are using Azure Virtual Desktop in Parallels RAS 19.3, you need to update Parallels Client to version 19.3.
To launch a resource, double-click it. The resource will open on your Windows desktop. You can also open a resource by right-clicking it and then selecting Open in the context menu. Please note that there could be a slight delay before the application opens. If during this delay you double-click the resource again, Parallels Client will ignore it (i.e. the application will not be launched twice).
The Favorites tab allows you to quickly access frequently used applications.
To add an item to the Favorites tab:
Right-click the item you want to add and select Add to Favorites from the context menu or click on the star icon near the item.
To delete an item from the Favorites tab:
Right-click the item you want to remove and select Remove from Favorites from the context menu or click on the star icon near the item.
The two-tier toolbar is displayed at the top of the main Parallels Client window. Using the toolbar items you can:
Switch between RAS connections and RDP connections.
Open the main menu (see below).
Opening the Manage connections menu (see below).
Change the published resources view to display resources as icons or as a list.
Sort resources in different ways.
Search for a resource in the Search box.
Main menu allows you to do the following:
New connection. Add a new connection.
Delete all shortcuts from desktop. Delete shortcuts for all published resources from the desktop of the host computer.
Parallels Client Help. Open this guide.
About. See Parallels Client version.
Manage connections menu allows you to do the following:
Connect. Connect using the saved credentials.
Refresh. Refresh the published resources view. The information is re-retrieved from the remote server.
Disconnect. Disconnect from the sessions without logging out.
Log Out. Log out and end the session on the remote server. All opened remote applications will be closed, so you should save your work before using this option.
Connection properties. Open connection properties.
Change Domain Password. Change the current user's domain password. Opens the Logon dialog where you need to type your current domain password to be authenticated. Click OK to open the Change Domain Password dialog and type a new password in both fields. The password must meet the requirements set by your system administrator. The requirements are displayed in the dialog, and the password that you enter is validated against these requirements. To proceed with changing your password, all of the requirements must be met.
Create shortcut on desktop for selected item. Create a shortcut for a single selected applications on your desktop.
Create shortcuts on desktop for favorite items. Create shortcuts for all applications added to Favorites on your desktop.
Delete Connection. Delete the current connection.
After you connect to Parallels RAS, the Connections pane is populated with published folders. When you select a folder in the left pane, the resources that it contains are displayed in the right pane. If your administrator hasn't published any folders, then the available resources are displayed in the right pane when you select the connection itself.
Important: If you are using Azure Virtual Desktop in Parallels RAS 19.3, you need to update Parallels Client to version 19.3.
To launch a resource, double-click it in the right pane. The resource will open on your Windows desktop. You can also open a resource by selecting it in the right pane and then clicking Applications > Open in the main menu. Please note that there could be a slight delay before the application opens. If during this delay you double-click the resource again, Parallels Client will ignore it (i.e. the application will not be launched twice).
You can navigate and customize the published resources view as follows:
Use the arrows at the top of the left pane to navigate the Connections tree left, right, or up.
Expand an active connection node to view published folders (when they are available).
Click a part of the navigation string (e.g. Connections > My RAS Connection > Applications) to display the corresponding tree node.
Click the recycle icon to refresh the published resources view. If there were changes on the server side, they will be reflected in Parallels Client.
Use the Search box to search for a resource. The list will be filtered as you type. To remove the filter, clear the box.
Use the View menu item to display published resources as icons, tiles, list, etc. To quickly switch between icons and a detailed list, click one of the two icons in the lower right corner of the main window.
The Connection tab page allows you to specify connection settings and logon information.
In the Connection Settings section, specify the following properties:
In the Primary Connection field, specify the remote computer hostname or IP address.
The Port field contains the TCP port 3389 by default, which is the standard port for RDP connections. You can modify it if the port number was changed on the remote computer.
In the Friendly Name field, choose and type a name of your choice, so you could easily identify the server in Parallels Client later.
In the Logon section, specify the following properties:
Select the Auto start option to enable Parallels Client to connect automatically (using this connection) on startup.
In the Authentication type drop-down list, select the desired method of authentication:
Credentials. Select this option and then enter the username, password, and domain information. You will be authenticated on the remote server using the specified credentials.
Smart Card. Select this option to authenticate using a smart card. When connecting to the remote server, insert a smart card into the card reader and then enter a PIN when prompted.
Single Sign-On. This option will be included in the list only if the Single Sign-On module is installed during Parallels Client installation. Select this option to use local system credentials to connect to the remote server.
Web: Select this option to use the SAML SSO authentication.
Note for Administrators: The allowed authentication type(s) must be specified in the RAS Console in Connection / Authentication.
Session information. See .
Import settings. See .
Export settings. See .
Settings. Open .
By default, Parallels Client is configured to minimize to the system tray when you launch a resource. To bring it back up, open the system tray, then right-click the Parallels Client icon and choose Restore. To change this default behavior, click Tools > Options in the main menu, then select the Advanced Settings tab and clear the Hide Launcher when application is launched option.
After adding a Standard Remote Desktop connection, click the Navigation button, select RDP connections, double-click the connection (or right-click > Connect) to establish a connection with the remote computer (right-click > Connect in classic interface).
You can have multiple active connections at the same time (both standard RDP and Parallels RAS). To switch between active connections in Parallels Client, click the Navigation button, and select a connection you want to switch to.
Right-click an active RDP connection to perform the following actions:
Connect. This item is disabled for an active connection.
Disconnect. Disconnects the selected connection.
Connection Properties. Opens the Connection Properties dialog where you can configure the connection. See Configuring an RDP Connection for details.
Smart Sizing. If enabled, smart-sizing will resize the remote desktop so it fits the available area.
Send Ctrl+Alt+Del. Sends Ctrl+Alt+Del to the remote computer.
Create Shortcut on Desktop. Creates a shortcut for this connection on the local desktop.
Delete connection. Deletes the connection.
If you have more than one monitor attached to your local computer, you can move the remote desktop to the monitor of your choice. When you disconnect from the remote desktop and then reconnect to it later, your monitor choice is remembered, so the remote desktop is displayed on the same monitor as the last time. If the monitor is no longer available, the remote desktop will be displayed on the default monitor.
You can export current Parallels Client settings to a file to have a backup or to transfer the settings to Parallels Client installed on a different computer. The following settings are exported:
All existing connections including all individual connection properties.
Parallels Client global options.
To export the current Parallels Client settings to a file:
Click main menu > Export Settings (File > Export Settings in classic interface).
In the dialog that opens, click the [...] button to specify a file name and a destination folder.
If you want to include credentials in the exported settings, select the Include access credentials to the exported connections option. Please note that the resulting file will contain sensitive information.
Click Save to export the settings. The file is saved with the ".2xc" extension.
To import settings from a file:
Click main menu > Import Settings (File > Import Settings in classic interface).
In the dialog that opens, select a ".2xc" file and click Open. Please note that the Parallels Client settings stored in a file will override the current Parallels Client settings.
The Experience tab page allows you to tweak the connection speed to optimize the performance of the connection with the remote server.
In the drop-down list, select your connection speed:
If not sure, select the Detect connection quality automatically option. Please note that if you select this option, all other options, except Enable Compression, will be disabled and will be configured automatically based on the actual connection speed when Parallels Client is connected to Parallels RAS.
If you select a specific speed (e.g. LAN 10 Mbps or higher), select the desired user experience options. If you are connecting to a remote computer on a local network that runs at 100 Mbps or higher, it is usually safe to have all of the experience options turned on. Otherwise, select only the options that you require.
It is also recommended to enable compression to have a more efficient connection by selecting the Enable Compression option.
Enhance windows move/size: Enable this option if you experience graphics artifacts (dark squares) while moving or resizing a remote desktop window. The issue may manifest itself when a remote desktop is Windows Server 2012 or 2016 and when the Show contents of window while dragging option is enabled.
To connect to Parallels RAS, click the Navigation button and double-click the connection (right-click the connection and choose Connect in classic interface).
The following Parallels Client for Windows parameters are available when launching published application and published desktop in a single client session from the command line.
Parameters
Note
s!='primary server'
Primary Server hostname or IP address.
b!='backup server'
Secondary Server hostname or IP address.
a!='application/desktop id'
Published Application/Desktop ID.
p!='override application params'
t!='port'
Port of the Parallels RAS server connection.
u!='username'
Username for the user to connect with.
q!='password'
Password for the user.
d!='domain' ignored if user name is in UPN format
Domain name.
l!='0/1' 0 use primary server, 1 user backup server
Specify value in order to connect either to primary or backup server.
m!='connection mode' (gateway mode = 0, direct mode 1, gateway ssl mode = 2, direct ssl = 3, direct rdp=4)
Specify value for the connection mode.
o!='0/1' if set to 1 credentials are overwritten with SSO information if available
When set to 1, credentials are overwritten with SSO credentials.
i!='connection alias'
Specify a connection Alias.
c!
Always ask for credentials.
r!
Reconnect if connection is dropped .
In Command Prompt, go to the location were Parallels Client is installed and run the following command:
Running the above command will launch Published application with ID92, for user testerjm.
The following Parallels Client for Windows parameters are available for managing several sessions from the command line:
Parameters
Note
-s filename
Write session information to a file called "filename".
-importsettings filename
Import session setting from a file called "filename".
-disconnectallsessions
Disconnects all RAS and RDP connections
-logoffallsessions
Logs off all RAS sessions and disconnects all RDP sessions
-sharedevice "mode:args"
Possible modes are:
0: Delete any shared device information. The existing shared connections will be deleted by the client when it is started.
1: Create a shared connection and shared connection information (i.e. server, port, mode, backup connections, connection mode)
2: Create a shared connection and shared connection information (i.e. server, port, mode, backup connections), and user name and password. Connection mode is assumed to be credentials.
Possible arguments are:
ui: Show the UI dialog to enter the shared connection information and credentials.
import: Import shared connection information and credentials from a file.
export: Export shared connection information and credentials to a file.
Manage one shared connection for multiple users working on the same Windows computer.
Possible combinations are:
0:
1:ui
1:import:file
1:export:file
2:ui
2:import:file
2:export:file
To call Parallels Client for Windows with these parameters, use the appserverclient.exe binary file.
For example, the command below will disconnect all running sessions:
Use the Local resources tab page to configure how local resources are used in a remote session.
Click the Settings button to configure remote audio playback and recording options.
In the Remote audio playback section, Use the Where drop-down list to select one of the following remote audio playback options:
Bring to this computer. Audio from the remote computer will play on your local computer.
Do not play. Audio from the remote computer will not play on your local computer and will be muted on the remote computer as well.
Leave at remote computer. Audio will not play on your local computer but will play normally on the remote computer.
Use the Quality drop-down list to adjust the audio quality:
Dynamically adjust based on available bandwidth. This option will increase or decrease the audio quality based on your connection speed. The faster the connection, the higher audio quality setting will be used.
Always use medium audio quality. The audio quality is fixed at the medium level. You can use this option when you don't require the best possible audio quality and would rather use the available bandwidth for graphics.
Always use uncompressed audio quality. The audio quality is fixed at the highest level. Select this option if you have a very fast connection and require the best possible audio quality.
The Enable recording (if applicable) option allows you to enable audio recording on the remote computer. For example, you can speak into a microphone on the local computer and use a sound recording application on the remote computer to record yourself.
Select how you want to apply key combinations (e.g. Alt+Tab) that you press on the keyboard:
On the local computer. Key combinations will be applied to Windows running on the local computer.
On the remote computer. Key combinations will be applied to Windows running on the remote computer.
In full screen mode only. Key combinations will be applied to the remote computer only when in the full-screen mode.
Choose local disk drives, devices, and other resources that you want to redirect to a remote computer. Redirecting a resource makes it available for use in a remote session. For example, a redirected local disk drive will be available in a remote application, so you can read from and write to it.
The following options are available:
Clipboard. Select this option to enable the local clipboard in a remote session.
Disk drives. Select this option and then click Configure Drives. In the dialog that opens, select local drives you want to redirect. If you select the Use also disk drives that I plug in later option, disk drives that you connect to your local machine later will be automatically available in a remote session. You can also use the Enable drive redirection cache option to make file browsing and navigation on the redirected drives much faster:
Disable: Drive redirection cache is disabled.
Enable: Drive redirection cache is enabled.
Fast mode: Same as above, but certain decorative features of File Explorer are disabled in favor of faster browsing.
Video capture devices. Specifies video capture devices to redirect from a user device to the remote session. This is a high-level redirection that allows to redirect a composite USB device, such as a webcam with a microphone. When this option is selected and you click Configure, a dialog opens where you can select a particular device or select one of following options: Use all devices available — all currently connected devices will be used; Use also devices that I plug in later — a device that is plugged in after a session is started will also be used.
Other supported devices. Select this option and then click Configure Devices. Devices that are currently connected to your local computer will appear in the list. This includes supported Plug and Play devices, media players based on the Media Transfer Protocol (MTP), and digital cameras based on the Picture Transfer Protocol (PTP). If a device is connected to your computer but does not appear in the list, it means it is not a supported Plug and Play device. Please note that disk drives, printers, and smart cards are excluded from this list (you redirect them using dedicated Disk drives, Printers, and Smart cards options). The Show previously connected devices option displays devices that are not currently connected but were connected previously.
Serial ports. Select this option to redirect serial ports.
Smart cards. Select this option to redirect smart cards.
Printers. Select this option to redirect local printers.
The Display tab page allows you to configure display options.
In the General Options section, specify the general display properties, including color depth and screen size. If you would like to specify a custom screen size, select Custom in the drop-down list and then specify the size using the Width and Height fields.
If you have more than one monitor connected to your computer, select the Use all monitors for Desktop session option to use all of them to display the remote desktop.
Specify the Desktop Options as follows:
Display configuration: Choose which monitors will be used to display published resources. The following options are available:
All: All displays.
Primary: Your primary display. You can change the primary display as described below.
Selected: Choose one or several displays manually. To choose a display, select this option and click Configure. To see what number corresponds to a display, click Identify.
Newly connected displays are detected automatically. To force Client to detect new displays, click Identify.
To change the primary display, select the display you want to be primary and click Set primary.
Smart-sizing: Choose a smart sizing option. The Scale (fit to window) option scales a remote desktop to fit the connection window. The Resize (update resolution) option updates the resolution dynamically (without the need to reconnect) based on the display resolution. To disable smart sizing, select Disabled.
Embed desktop in launcher. Enable this option to access the published desktop inside Parallels Client.
Span desktop across all monitors. Enable this option to span the published desktops across all connected monitors (if you have more than one).
Connection bar in full screen: Choose how the connection bar should be displayed in full screen mode by default: pinned, unpinned, or hidden.
To configure Parallels Client global options, click the Navigation button and select Settings (Tools > Settings in classic interface).
Use modern interface. Specifies whether to use modern interface.
Application appearance. Specifies the theme used by Parallels Client.
Connection Banner. Connection banner is shown when the Parallels Client is connecting to a server or a desktop. You can choose to have a Splash Window, a Taskbar Toast Window icon, or you can choose to hide the connection banner.
Automatically refresh connected RAS connection every. Specifies the auto refresh time frame for each connection.
When all sessions are closed. Specifies what happens when all user sessions are closed:
Do nothing. Nothing happens.
Lock workstation. The computer is locked.
Sign out from workstation. The current user is signed out from their account.
Allows you to set logging level. The View and Clear buttons allow you to view and erase the log file.
Update
Check for updates on startup. This option is available only with administrative rights. If this option is selected, Parallels Client will check for available Parallels Client updates on startup. You can also click the button to check for updates.
On the Single Sign-On page, specify the SSO settings if your organization is using it.
Click the Enable button to enable SSO.
If your organization is using a third-party SSO component (other than the one provided by Parallels RAS), select the Force to wrap third party SSO component option and then select the provider.
The Copy GUID to Clipboard button is used to copy the ID of the SSO component to the clipboard.
The Advanced Settings tab page allows you to configure advanced options.
The following advanced options are available:
Hide Launcher when application is launched. If this option is enabled, the launcher will be minimized to the system tray after an application is launched.
Launch automatically at Windows startup. This option will place a shortcut in the start menu folder of the client and the Parallels Client will launch automatically on Windows startup.
Note: If the Parallels Client shortcut was placed in the Startup folder during the installation (the option was selected on the Shortcuts wizard page) for the current or all users, this option will not be shown as it would have no effect. Same happens when this option is set via Client Policies by the administrator.
Allow RDP redirection of other supported RemoteFX USB devices to all users. The RemoteFX USB redirection is a standard Windows feature that must be enabled in Windows before it can be used in Parallels Client for Windows. When this option is selected, the RemoteFX USB redirection feature is enabled in Windows. Note that Windows must be restarted for the changes to take effect.
Show connection tree. Show published items as a tree.
On close, keep application running. After closing, keep Parallels Client running and available from the system tray.
Do not warn if server certificate is not verified. When connected over SSL, and the certificate is not verified, a warning message will be displayed. You can disable this warning message by enabling this option.
Add RAS Connection automatically when starting web or shortcuts items. This option will add the connection preferences in the Parallels Client when starting an item contained in a connection that is not yet listed.
Don't show prompt message for auto add RAS Connections. Enable this option to disable prompt messages when adding auto connections.
Clear session cookies on exit. When a user logs on, a Parallels RAS logon cookie is kept on the client side. This will allow the user to connect again with Parallels RAS without re-authenticating. Check this option to delete any cookies when the user closes the Parallels Client.
Close error messages automatically. When a session disconnects because of an error, the error is automatically dismissed after 15 seconds.
Swap Mouse Buttons. When enabling this setting, the mouse buttons will be swapped on the remote computer.
DPI aware. This will force a published application to be DPI-aware depending on the client's DPI settings. This feature works on Windows 8.1 or higher.
Always on Top. With this feature enabled, other applications will no longer mask the launcher.
Turn off UDP on client. Turn off UDP for connections in Gateway mode.
Show folders page. Enabling this option will show the available folders while showing the hierarchy of the application groups as configured on the server.
Minimize to tray on close or escape. Enable this feature to place the Parallels Client into the System Tray when you click on the Close button or hit escape.
Install missing fonts automatically. Install missing fonts.
Raw printing support. When enabling this setting, printing will still work for applications sending data in RAW format.
Convert non distributable fonts data to images. During RAS Universal Printing, if a document includes non-distributable fonts, each page is converted to an image.
Cache printers hardware information. Caching of printer hardware information locally to speed-up RAS universal printer redirection.
Refresh printer hardware information every 30 days. Same as above, but the cache is refreshed every 30 days.
Cache RAS Universal Printing embedded fonts. Caching of embedded fonts locally to speed-up RAS universal printing process time.
Use the Local resources tab page to configure how local resources are used in a remote session.
Click the Settings button to configure remote audio playback and recording options.
In the Remote audio playback section, Use the Where drop-down list to select one of the following remote audio playback options:
Bring to this computer. Audio from the remote computer will play on your local computer.
Do not play. Audio from the remote computer will not play on your local computer and will be muted on the remote computer as well.
Leave at remote computer. Audio will not play on your local computer but will play normally on the remote computer.
Use the Quality drop-down list to adjust the audio quality:
Dynamically adjust based on available bandwidth. This option will increase or decrease the audio quality based on your connection speed. The faster the connection, the higher audio quality setting will be used.
Always use medium audio quality. The audio quality is fixed at the medium level. You can use this option when you don't require the best possible audio quality and would rather use the available bandwidth for graphics.
Always use uncompressed audio quality. The audio quality is fixed at the highest level. Select this option if you have a very fast connection and require the best possible audio quality.
The Enable recording (if applicable) option allows you to enable audio recording on the remote computer. For example, you can speak into a microphone on the local computer and use a sound recording application on the remote computer to record yourself.
Select how you want to apply key combinations (e.g. Alt+Tab) that you press on the keyboard:
On the local computer. Key combinations will be applied to Windows running on the local computer.
On the remote computer. Key combinations will be applied to Windows running on the remote computer.
In full screen mode only. Key combinations will be applied to the remote computer only when in the full-screen mode.
Choose local disk drives, devices, and other resources that you want to redirect to a remote computer. Redirecting a resource makes it available for use in a remote session. For example, a redirected local disk drive will be available in a remote application, so you can read from and write to it.
The following options are available:
Clipboard. Select this option to enable the clipboard in a remote session. Click the Configure button and choose clipboard redirection from one of the following: Bidirectional (allows to copy in both directions), Server to client only, Client to server only.
Disk drives. Select this option and then click Configure Drives. In the dialog that opens, select local drives you want to redirect. If you select the Use also disk drives that I plug in later option, disk drives that you connect to your local machine later will be automatically available in a remote session. You can also use the Enable drive redirection cache option to make file browsing and navigation on the redirected drives much faster:
Disable: Drive redirection cache is disabled.
Enable: Drive redirection cache is enabled.
Fast mode: Same as above, but certain decorative features of File Explorer are disabled in favor of faster browsing. This option is supported in Parallels Client for Windows only.
Video capture devices. Specifies video capture devices to redirect from a user device to the remote session. This is a high-level redirection that allows to redirect a composite USB device, such as a webcam with a microphone. When this option is selected and you click Configure, a dialog opens where you can select a particular device or select one of following options: Use all devices available — all currently connected devices will be used; Use also devices that I plug in later — a device that is plugged in after a session is started will also be used.
Other supported devices. Select this option and then click Configure Devices. Devices that are currently connected to your local computer will appear in the list. This includes supported Plug and Play devices, media players based on the Media Transfer Protocol (MTP), and digital cameras based on the Picture Transfer Protocol (PTP). If a device is connected to your computer but does not appear in the list, it means it is not a supported Plug and Play device. Please note that disk drives and smart cards are excluded from this list (you redirect them using dedicated Disk drives and Smart cards options). The Show previously connected devices option displays devices that are not currently connected but were connected previously.
Serial ports. Select this option to redirect serial ports.
Smart cards. Select this option to redirect smart cards.
Pen and touch input. Enables or disables Windows touch input redirection. Windows touch input redirection allows the user to use Windows native touch gestures from touch-enabled devices, including touch, hold, and release actions. The actions are redirected to remote applications and desktops as corresponding mouse clicks. This option allows you to disable touch input redirection in case of app compatibility issues.
Multimedia redirection for AVD. Allows to watch video content played in a browser on a remote Azure Virtual Desktop host.
Note: This policy is applicable to Parallels Client for Windows 10 1909 and later, and Windows 11. Note: Multimedia redirection on Azure Virtual Desktop is currently in preview. For the list of web sites that support multimedia redirection, see .
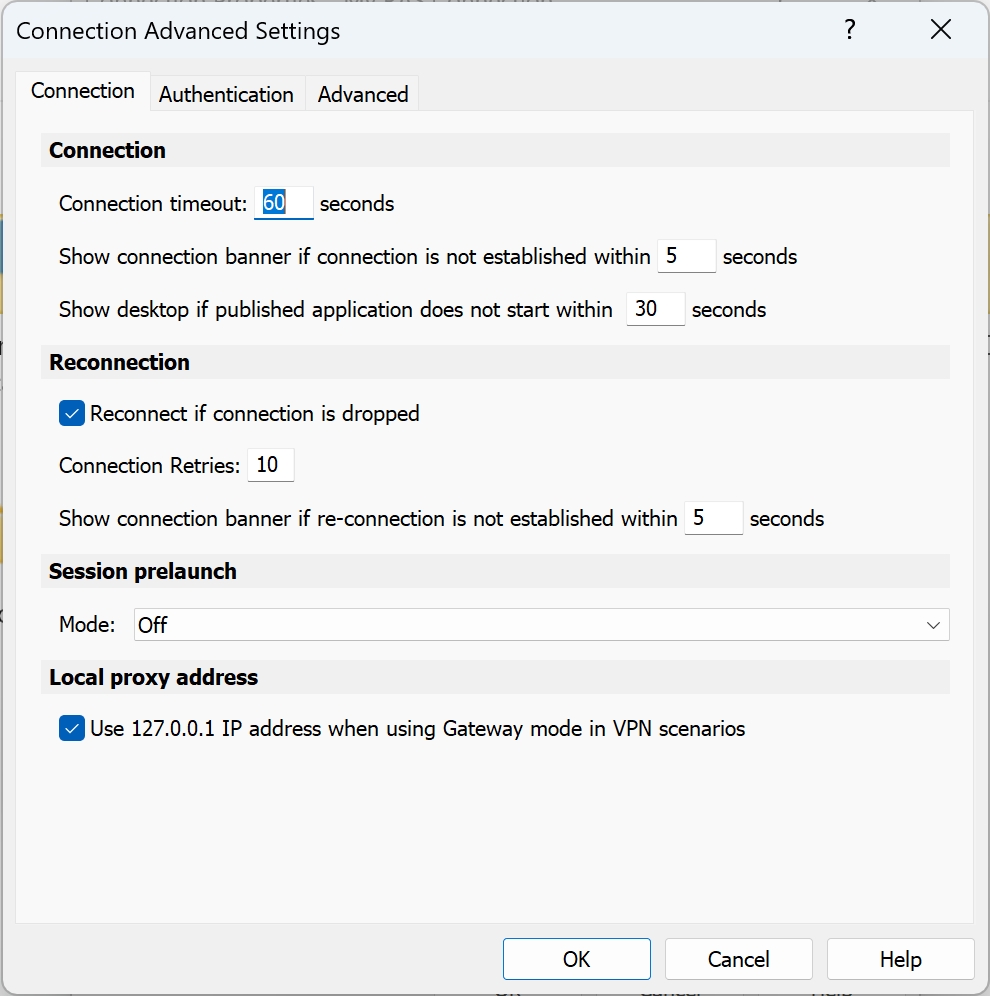
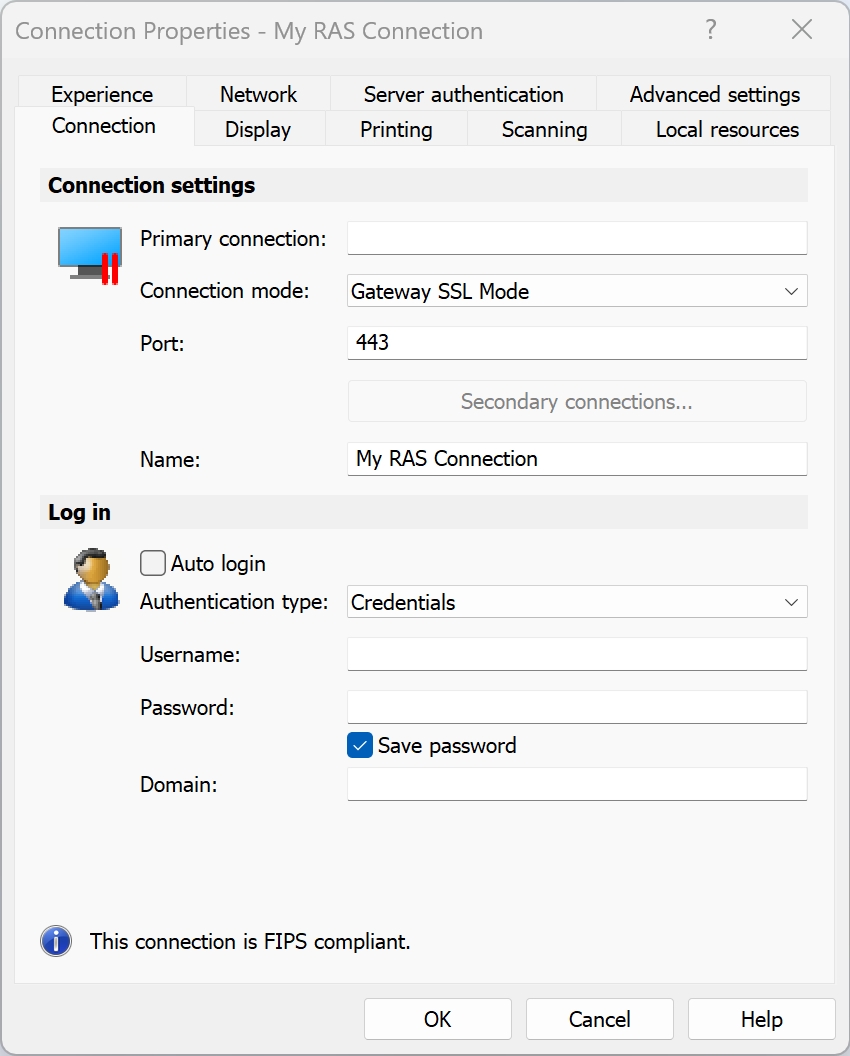

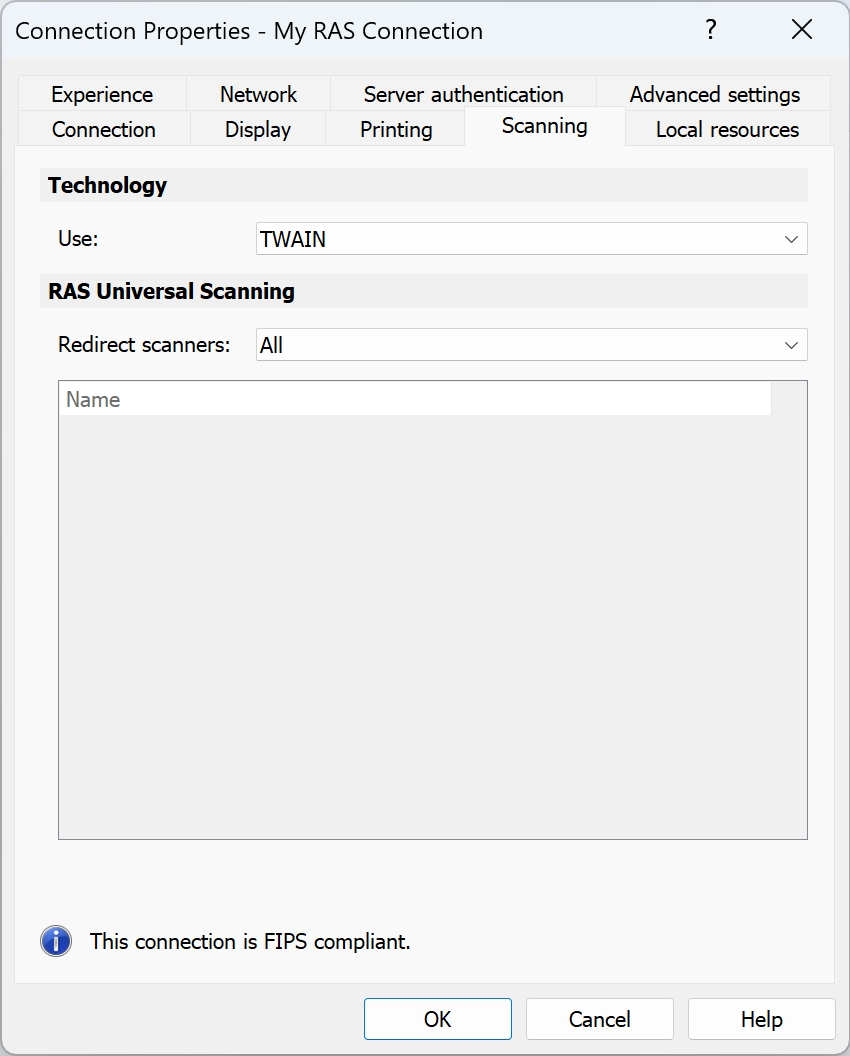
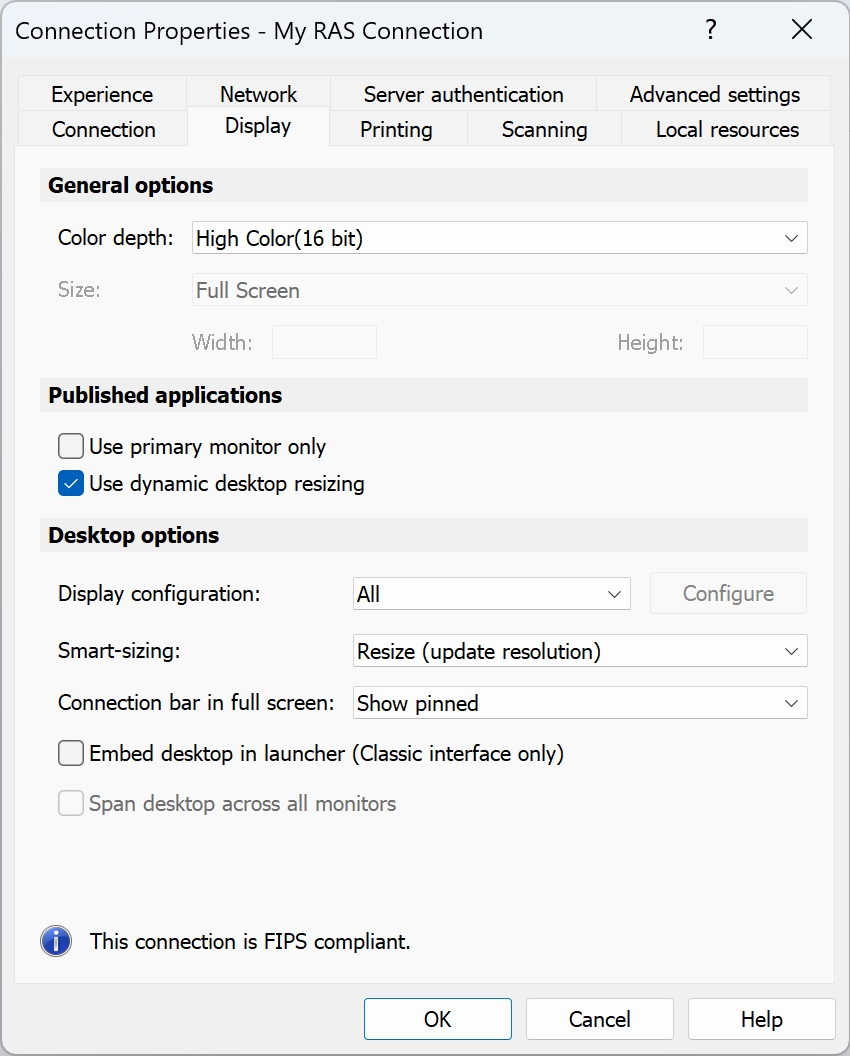

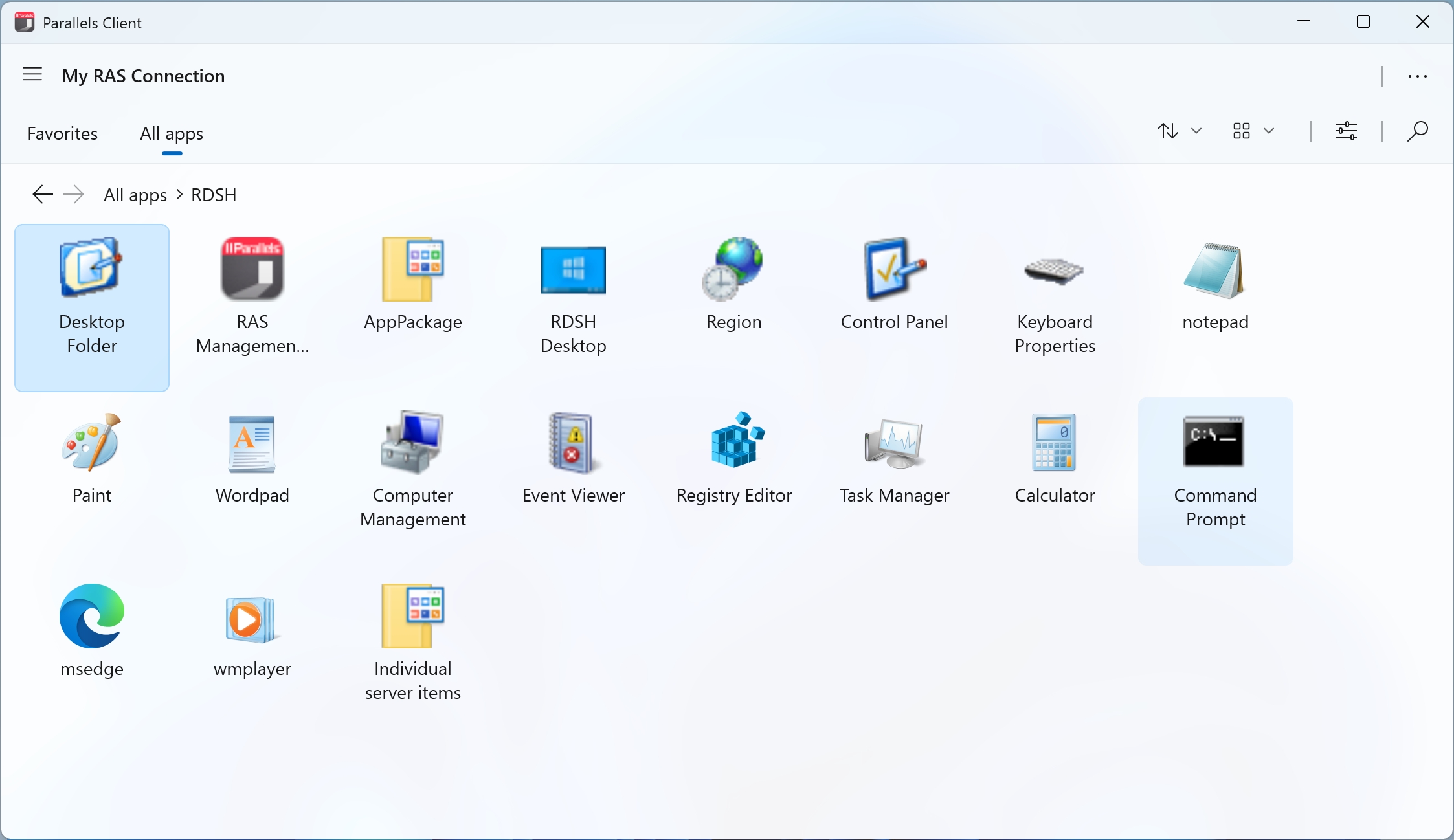


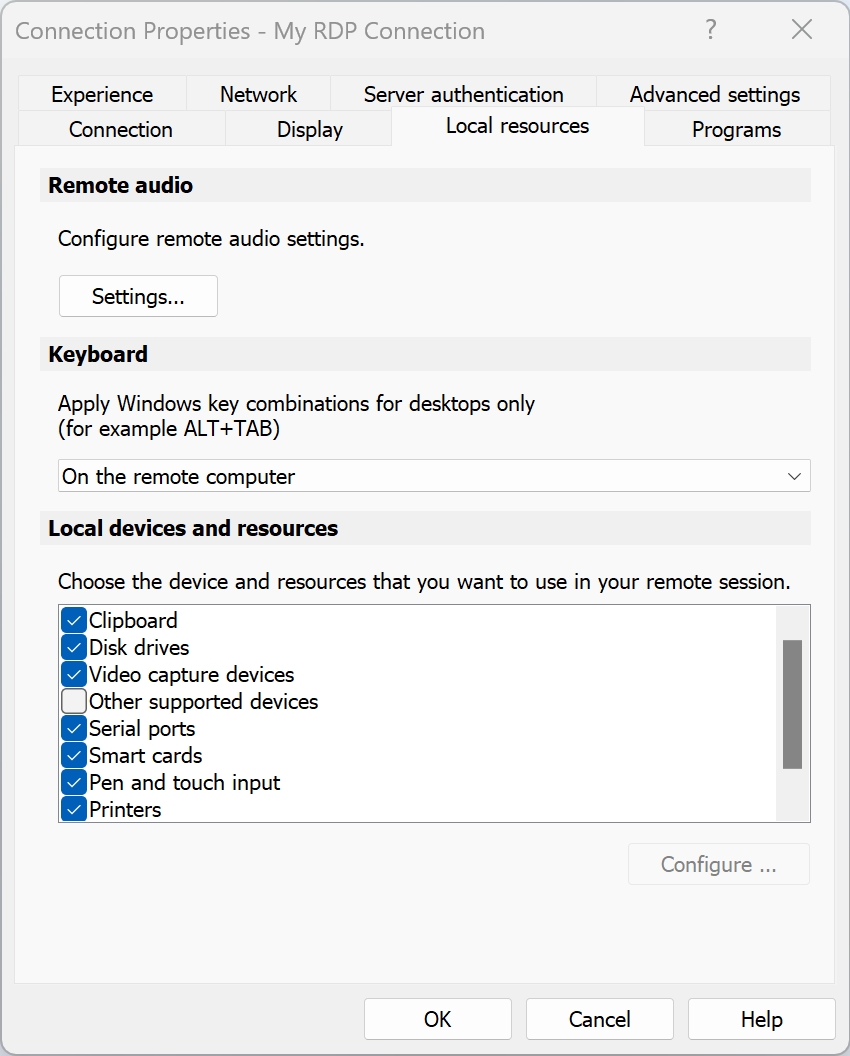




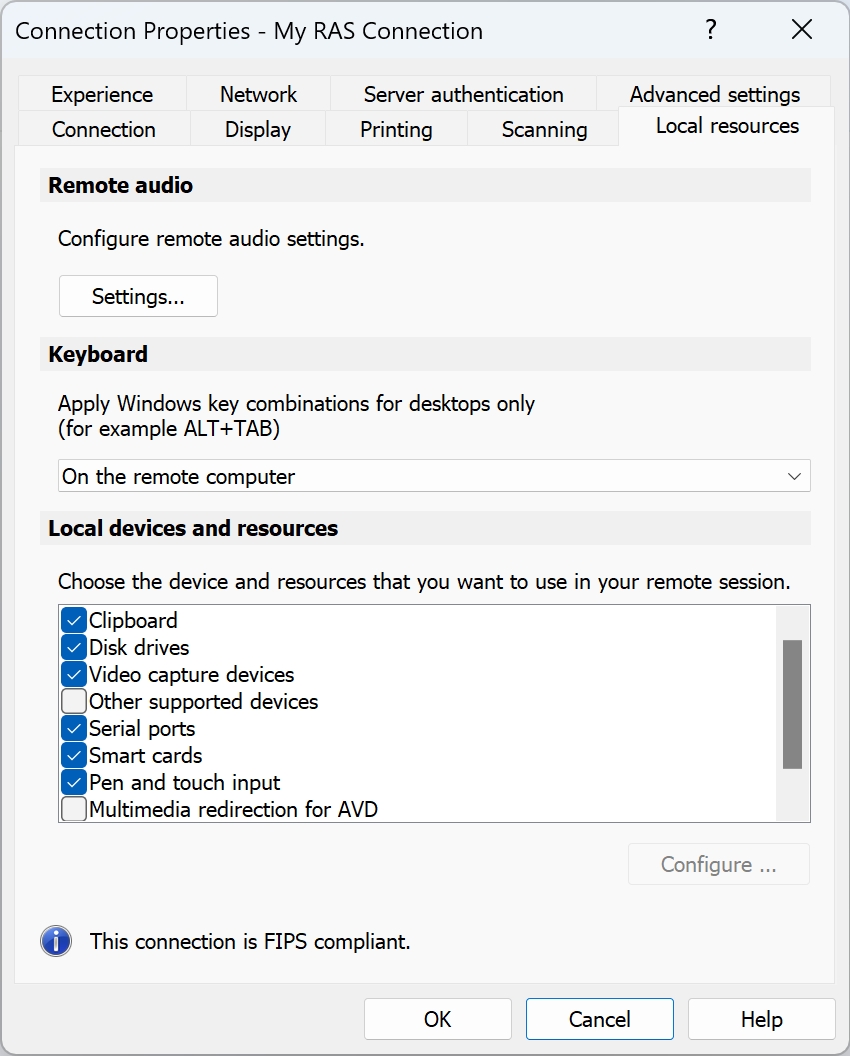
The Advanced settings tab page allows you to customize the default behavior or Parallels Client.
You can specify the following properties:
Connect to console. This option is used for administration of a Remote Desktop Session Host server. It acts as if a standard Remote Desktop connection is initiated from the command line with the /admin option.
Network Level Authentication. Select this option to enable network level authentication, which will require the client to authenticate before connecting to the server.
Redirect POS devices. Enables the Point of Service (POS) devices such as bar code scanners or magnetic readers that are attached to the local computer to be used in the remote connection.
Use Pre Windows 2000 login format. If this option is selected, it allows you to use legacy (pre-Windows 2000) login format.
Click the Connection Advanced Settings button to open the Connection Advanced Settings dialog and specify the following properties:
Connection Timeout. The amount of time Parallels Client will try to connect to the remote computer until the connection is aborted. While the connection is being established, the connection banner will be shown.
Show connection banner if connection is not established within. Specifies the time period in seconds after which the connection banner will be displayed.
Reconnect if connection is dropped. Select this option and set the number of Connection Retries. If a connection is dropped, the Parallels Client will automatically try to reconnect.
Show Connection Banner if reconnection is not established within. Specifies the time period in seconds after which the connection banner will be displayed.
Override computer name. Specifies the name that your computer will use during a remote desktop session. If set, this will override the default computer name. Any filtering set by the administrator on the server side will make use of the Override computer name.
Local proxy address. The setting in this section specifies on which IP address to bind the local RDP proxy. Select the Use 127.0.01 IP address when using Gateway mode in VPN scenarios option. You should have this setting enabled. Disabling it may lead to the user not being able to open applications or desktops when using a VPN.
Use the Server authentication tab page to specify what happens if server authentication fails.
In the If authentication fails drop-down list, select one of the following options:
Connect. The user can ignore the certificate of the server and still connect.
Warn. The user is alerted about the certificate and still has the ability to choose whether to connect or not.
Do not connect. The user is not allowed to connect.