Using a RAS Connection
To connect to Parallels RAS, click the Navigation button and double-click the connection (right-click the connection and choose Connect in classic interface).
Launching Published Resources (Modern Interface)
After you connect to Parallels RAS, Parallels Client is populated with published folders. When you select a folder, the resources that it contains are displayed. If your administrator hasn't published any folders, then the available resources are displayed when you select the connection itself.
Important: If you are using Azure Virtual Desktop in Parallels RAS 19.3, you need to update Parallels Client to version 19.3.
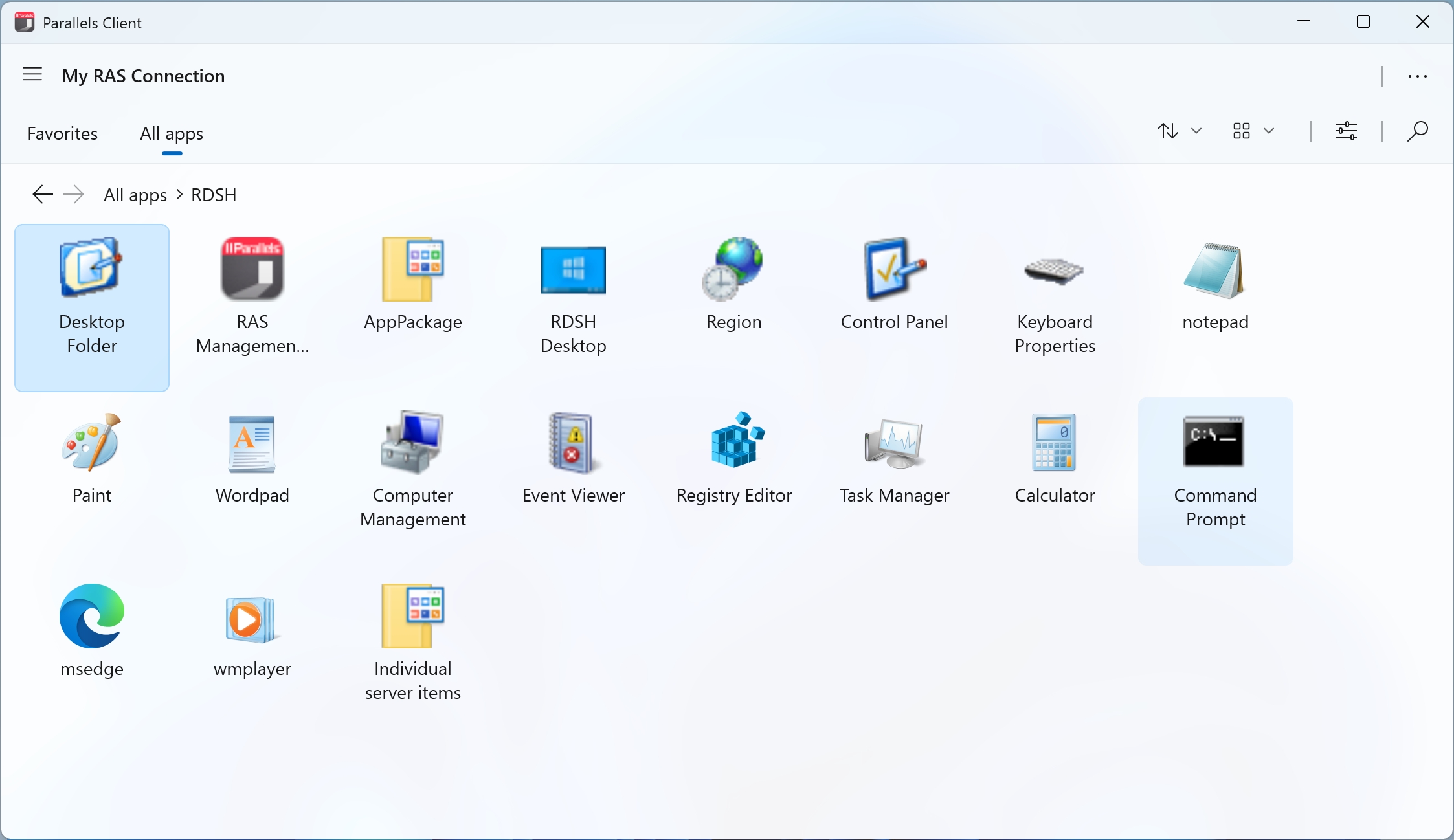
To launch a resource, double-click it. The resource will open on your Windows desktop. You can also open a resource by right-clicking it and then selecting Open in the context menu. Please note that there could be a slight delay before the application opens. If during this delay you double-click the resource again, Parallels Client will ignore it (i.e. the application will not be launched twice).
Favorites
The Favorites tab allows you to quickly access frequently used applications.
To add an item to the Favorites tab:
Right-click the item you want to add and select Add to Favorites from the context menu or click on the star icon near the item.
To delete an item from the Favorites tab:
Right-click the item you want to remove and select Remove from Favorites from the context menu or click on the star icon near the item.
Toolbar
The two-tier toolbar is displayed at the top of the main Parallels Client window. Using the toolbar items you can:
Switch between RAS connections and RDP connections.
Open the main menu (see below).
Opening the Manage connections menu (see below).
Change the published resources view to display resources as icons or as a list.
Sort resources in different ways.
Search for a resource in the Search box.
Main menu
Main menu allows you to do the following:
New connection. Add a new connection.
Session information. See Assessing Network Performance.
Import settings. See Exporting and Importing Parallels Client Settings.
Export settings. See Exporting and Importing Parallels Client Settings.
Settings. Open global options.
Delete all shortcuts from desktop. Delete shortcuts for all published resources from the desktop of the host computer.
Parallels Client Help. Open this guide.
About. See Parallels Client version.
Manage connection menu
Manage connections menu allows you to do the following:
Connect. Connect using the saved credentials.
Refresh. Refresh the published resources view. The information is re-retrieved from the remote server.
Disconnect. Disconnect from the sessions without logging out.
Log Out. Log out and end the session on the remote server. All opened remote applications will be closed, so you should save your work before using this option.
Connection properties. Open connection properties.
Change Domain Password. Change the current user's domain password. Opens the Logon dialog where you need to type your current domain password to be authenticated. Click OK to open the Change Domain Password dialog and type a new password in both fields. The password must meet the requirements set by your system administrator. The requirements are displayed in the dialog, and the password that you enter is validated against these requirements. To proceed with changing your password, all of the requirements must be met.
Create shortcut on desktop for selected item. Create a shortcut for a single selected applications on your desktop.
Create shortcuts on desktop for favorite items. Create shortcuts for all applications added to Favorites on your desktop.
Delete Connection. Delete the current connection.
Launching Published Resources (Classic Interface)
After you connect to Parallels RAS, the Connections pane is populated with published folders. When you select a folder in the left pane, the resources that it contains are displayed in the right pane. If your administrator hasn't published any folders, then the available resources are displayed in the right pane when you select the connection itself.
Important: If you are using Azure Virtual Desktop in Parallels RAS 19.3, you need to update Parallels Client to version 19.3.

To launch a resource, double-click it in the right pane. The resource will open on your Windows desktop. You can also open a resource by selecting it in the right pane and then clicking Applications > Open in the main menu. Please note that there could be a slight delay before the application opens. If during this delay you double-click the resource again, Parallels Client will ignore it (i.e. the application will not be launched twice).
By default, Parallels Client is configured to minimize to the system tray when you launch a resource. To bring it back up, open the system tray, then right-click the Parallels Client icon ![]() and choose Restore. To change this default behavior, click Tools > Options in the main menu, then select the Advanced Settings tab and clear the Hide Launcher when application is launched option.
and choose Restore. To change this default behavior, click Tools > Options in the main menu, then select the Advanced Settings tab and clear the Hide Launcher when application is launched option.
You can navigate and customize the published resources view as follows:
Use the arrows at the top of the left pane to navigate the Connections tree left, right, or up.
Expand an active connection node to view published folders (when they are available).
Click a part of the navigation string (e.g. Connections > My RAS Connection > Applications) to display the corresponding tree node.
Click the recycle icon to refresh the published resources view. If there were changes on the server side, they will be reflected in Parallels Client.
Use the Search box to search for a resource. The list will be filtered as you type. To remove the filter, clear the box.
Use the View menu item to display published resources as icons, tiles, list, etc. To quickly switch between icons and a detailed list, click one of the two icons in the lower right corner of the main window.
Working with Remote Applications
When a remote application is launched on your PC, you can work with it just like you would with a local application, which includes the following standard tasks:
Open local files in the application.
Create new files and save them locally.
Maximize and minimize the application (if it has the controls for it).
Move the application around Windows desktop.
Pin the application icon to taskbar (the icon will stay in taskbar even after you close Parallels Client).
Print documents or graphics to a local printer.
Use a local scanner.
Drag and drop functionality
You can drag and drop files to and from remote applications. For example, you can drag and drop a local file to a remote application to open it, or you can drag and drop a file from the remote Windows Explorer to the local Explorer. You can also drag and drop objects like images and text from/to remote applications. Some limitations apply, so it may not work for all types of files and applications. The list bellow describes formats that are supported:
Files — files can be dragged from Windows Explorer and dropped to a remote application. The remote application will open the file given that it has access to the file itself. Any changes are done to the original file.
Virtual file contents — dragging of virtual files similar to dragging attachments from a mail client to a remote application. A copy of the file is used temporarily. Usually the original file is not modified.
Global data formats — dragging of elements like images or text blocks. This highly depends on the format itself, so it is not guaranteed that all applications and formats will work.
EMF format — when combining images and text, some applications convert the data into EMF (Enhanced Metafile), which is supported.
When you drag and drop a file or an object that contains a large amount of data, a notification dialog will be shown on the screen while the operation is in progress. The dialog will display the info that drag and drop is in progress and will contain the RAS connection name to or from which the data is being transfered. Please note that while drag and drop is in progress, you cannot interact with the source and destination folders or applications, so you have to wait until the notification dialog closes.
Assessing Network Performance
When users experience poor performance while working with remote applications or desktops in Parallels Client, the issue may not be related to back-end Parallels RAS components, but simply due to poor network conditions. Parallels Client provides you with the ability to assess network performance while an active session is running.
To asses network performance, click main menu > Session Information. The Sessions dialog opens where you can view active session information.

The columns in the Sessions table are:
Session. Session name.
Server. Remote server name or IP address.
Connection Quality. Can be one of the following: Poor, Fair, Good, Excellent.
Latency. Connection round-trip delay time, in milliseconds.
Bandwidth. Connection bandwidth.
Username. Username of the session owner.
Domain. Domain name.
Type. Connection type (RAS or RDP).
The Connection Quality, Latency, and Bandwidth column values should give you enough information to identify poor network conditions. If network performance is not as expected, you can address the issue from this perspective. You can also view the connection quality information on the Session Information dialog (Connection Quality section). To open the dialog, select a session and click the Show Information button.
The buttons in the Sessions dialog allow you to perform the following actions:
Refresh. Refresh the Sessions list.
Show Information. Display additional session information, including credentials and the Gateway used, connection mode, encryption, and others.
Disconnect. Disconnect from Parallels RAS. The resource (or resources) will be closed on your local desktop, but will continue to run on the remote server. If you open the resource after that, your work will be where you left it. If you had more than one instance of a resource opened before you disconnected from Parallels RAS, all of them will open on your desktop.
Logoff. End the session. This will close all running resources on the remote server. You should save all your data before ending a session.
Close. Close the Sessions dialog.
Changing Your Domain Account Password
If you need to change your domain account password, you can do it right from Parallels Client.
To change your domain password (if required or for any other reason):
Click Main menu > Change Domain Password (or right-click a connection and choose Change Domain Password).
In the Logon dialog, type your current password and click OK.
In the Change Domain Password dialog, enter a new password in both fields. The password must meet the requirements set by your system administrator. The requirements are displayed in the dialog, and the password that you enter is validated against these requirements. To proceed with changing your password, all of the requirements must be met.
Once the password requirements are met, click Change Password.
Your domain account password is now changed. Your existing connections in Parallels Client are automatically updated to use the new password.