[DEPRECATED] Using Configuration Profiles
In Parallels Desktop for Mac Business and Enterprise Editions, configuration profiles are sets of parameters that can be applied remotely to a Parallels Desktop installation. Configuration profiles can be used to enable and configure the following functionality in Parallels Desktop for Mac Business Edition:
Provisioning a corporate virtual machine image
Enabling major version upgrades
Attention: In Parallels Desktop for Mac Enterprise Edition, configuration profiles are being replaced by images provided, and policies managed via the Parallels Management Portal.
At the time of writing, the only scenario in which you may need to apply configuration profiles to an Enterprise Edition setup is when you have more than two virtual machine images (e.g., not just Arm/Intel versions of a Windows machine but also Linux machines, etc.). This will change later as we develop the Management Portal functionality further.
Learn more about managing your Enterprise Edition setup via the Management Portal here.
Configuration profiles are created in an organization's Parallels business account. You must be the administrator of the account to create and manage configuration profiles. License administrators (admins who are allowed to manage specific licenses) cannot manage configuration profiles.
Configuration Profile Payloads
Payloads in a configuration profile contain settings specific to a particular functionality. For example, the VM for Apple Silicon Mac and the VM for Intel Mac payloads allow you to configure virtual machine image provisioning, while the Product Updates payload allows you to manage Parallels Desktop updates. The configuration profile itself is created and configured the same way, regardless of which of its payloads are configured and enabled.
A configuration profile can have one or more payloads configured and enabled. For example, you can configure and enable a particular payload in one profile and a different payload in another profile. This allows you to enable one functionality for one group of users and another functionality for a different group (see below how configuration profiles are applied to Mac computers). You can create as many profiles as necessary.
Applying Configuration Profiles to Mac Computers
Configuration profiles are applied to registered Mac computers based on a license or sublicense key that computers are using to run Parallels Desktop. After you create a configuration profile, you need to apply it to one or more license or sublicense keys in your subscription. By doing so, you are essentially applying the profile to Mac computers on which Parallels Desktop was activated using that license key.
The rest of this part of the guide describes how to:
Create a configuration profile
Apply the configuration profile to a license or sublicense key
Configure individual payloads
Creating a Configuration Profile
To create a configuration profile:
Log in to your Parallels business account.
In the Parallels Desktop for Mac Enterprise Edition product card, click Registered Computers.
Click the More item in the main menu (top right) and choose Configuration Profiles, as shown in the screenshot below.
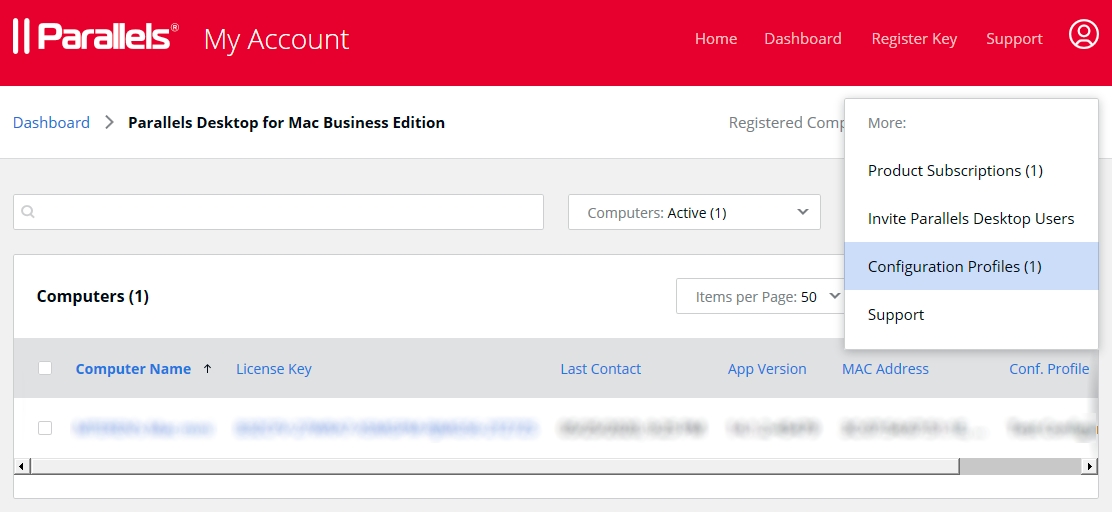
The page listing configuration profiles opens. If you haven't created any profiles yet, the list will be empty.
Click the Create Profile button. A dialog opens where you can configure the profile.
To replace the default profile name (top left), simply erase the default name (New Configuration Profile) and type a new one.
The payloads are listed in the left pane. To configure a payload, select it and then specify the necessary settings in the right pane. Each payload has the "Enable..." option at the top of the right pane. This option enables or disables a payload but doesn't change or discard the payload settings. When a payload is enabled, it is included in the configuration profile when the profile is applied to Mac computers. When a payload is disabled, it is not included, so Mac computers don't receive it. For creating the payload (i.e, a virtual machine image), refer to this page of the guide.
When done, click Save to save the configuration profile.
At this point we will not configure any of the payloads yet and will go straight to applying the configuration profile to a license or sublicense keys (it is allowed to create a profile with all payloads disabled). Once you learn how to create and apply a configuration profile, we'll talk about how to configure and use each individual payload.
Applying a Configuration Profile to a License Key
Configuration profiles are applied to registered Mac computers based on a license or sublicense key that they are using to run Parallels Desktop. By applying a configuration profile to a license or sublicense key, you are essentially applying it to Mac computers that use (or will use in the future) that key.
To apply a configuration profile to a license or sublicense key:
In Parallels My Account, click Dashboard in the top menu and then click Active subscriptions inside the Parallels Desktop for Mac Business Edition product card.
Click a subscription to open a page containing the subscription information.
In the License Keys list, choose a license or sublicense key and click the "gear" icon at the end of the row. This opens a dialog containing the license key information and settings. In the dialog, select the Configuration Profile tab.
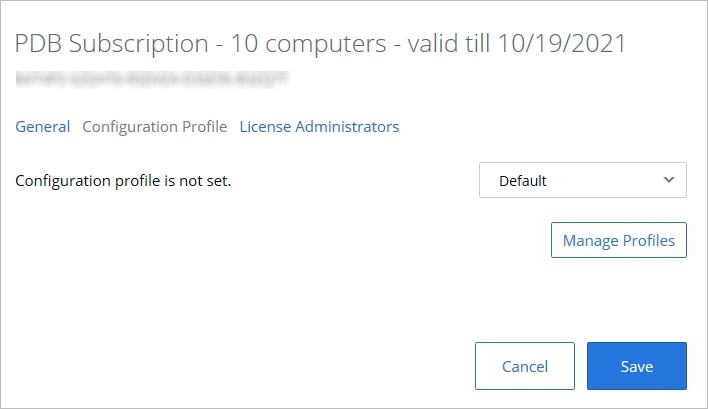
Initially, the tab page will say that "Configuration profile is not set" and the drop-down menu next to it will contain the "Default" profile. This is because you haven't applied a custom configuration profile to this license key yet.
Expand the drop-down menu and select the configuration profile that you created earlier.
Click Save.
Once a configuration profile is applied to a license key, the following will happen on Mac computers that use this key:
The next time Parallels Desktop communicates with Parallels cloud, it will receive the configuration profile and will save the data that it contains locally.
When an action is performed (by the user or by a scheduled event) that has to do with one of the configuration profile payloads, the data is read from the local storage and is used accordingly depending on the payload and its settings. This is described in more detail in topics that describe individual payloads.
This concludes the description of how to create a configuration profile and how to apply it to a license or sublicense key. The subsequent sections describe how to configure individual payloads and how to use the corresponding functionality when managing Parallels Desktop installations in your organization.
Provisioning a Corporate VM Image
Beginning with Parallels Desktop 16 for Mac Business Edition, IT administrators have an option to provision a corporate Parallels Desktop virtual machine image from a link that they specify in Parallels My Account.
Here's a quick overview of how this functionality works:
An administrator first creates a Parallels virtual machine image with the operating system installed. The virtual machine will serve as a corporate VM image to be deployed on users' computers to run Windows applications used in the organization.
The virtual machine is then saved as an archive (ZIP or PVMP, we'll talk about archive formats later) and is placed on a server from which Parallels Desktop users can download it to their computers via HTTP or HTTPS.
The administrator creates a configuration profile in Parallels My Account and specifies the download URL of the virtual machine image (together with other required parameters).
When a Parallels Desktop user initiates the process of creating a new virtual machine, Parallels Desktop checks if a configuration profile with the VM image link exists and is applicable to the Parallels Desktop license key used by this Mac computer. If the profile exists, a dialog is shown to the user, inviting them to download and install the corporate virtual machine image. If the user accepts, the virtual machine is downloaded to the user's computer and is registered in Parallels Desktop.
The subsequent sections describe how to perform the steps above.
Creating a Configuration Profile
To create a configuration profile for VM image provisioning:
Begin creating a new configuration profile as described in the Creating a Configuration Profile section.
When you have the new configuration profile dialog open, select VM for Intel Mac or VM for M-series Mac payload, depending on the image type that you want to provision.

In the right pane, select the Enable VM image provisioning option and specify the following properties:
Name: Type a name for the VM image as you want it to be named in this profile. This is the name your users will see in Parallels Desktop when they receive an invitation to download it. This field is mandatory.
Description: An optional description. The end user will see this description in Parallels Desktop. For example, if a VPN connection is required to download the image, you may include this information here.
Download URL: The VM Image download URL. Mac users must be able to download the image via HTTP or HTTPS using this URL. This field is mandatory. For additional info, please see Creating and Uploading Virtual Machine Images.
Checksum (SHA-256): The VM image checksum. This field is mandatory. If you used the PVMP format to archive the virtual machine, the checksum was calculated automatically and saved as a VmName.sha256.txt file. If you archived the virtual machine using the ZIP or other supported format, you'll need to calculate the checksum. For the info about the PVMP format and how to calculate the checksum, please see Creating and Uploading Virtual Machine Images.
Click Save to save the configuration profile.
The configuration profile now needs to be applied to a license or sublicense key. If you haven't done so already, use the instructions in the Applying a configuration profile to a license key section and apply the profile.
Installing a VM Image on a Mac
The corporate VM image policy is checked every time a new VM creation process is started by the user in Parallels Desktop on a Mac computer. If the corporate VM image policy is set (a configuration profile with the VM for Intel Mac or VM for M-series Mac payload exists and has been applied to the license key used by this Parallels Desktop installation), the Parallels Desktop Control Center displays a message inviting the user to download the corporate VM image. If the user accepts the invitation, the VM image download begins and the progress indicator is displayed (note that because of the large size of a VM, the download may take some time). If the user declines, he/she is taken to the Installation Assistant where they can create a virtual machine from scratch.
After the VM image download completes, the image is unpacked, and the virtual machine is registered in Parallels Desktop.
Enabling Major Version Upgrades
Prior to Parallels Desktop 16, users were not automatically upgraded to the next major Parallels Desktop version. Starting with version 16, this option became available.
In the past, to upgrade Parallels Desktop for Mac Business Edition to a newer version, an IT administrator would need to set up a local update server or use a remote management tool or install the new version manually on a Mac computer. With this new option, administrators have the ability to automate major version upgrades if the organization policy allows it.
Here's a quick overview of how this feature works:
You create a configuration profile in Parallels My Account and configure the Product Updates payload where you enable or disable the "Allow upgrade..." option.
You then apply the configuration profile to a license or sublicense key.
Parallels Desktop periodically checks if a new major version is available. If it is, depending on how updates are configured in Parallels Desktop, the user will see a notification (with an option to upgrade or postpone), or the upgrade will be performed silently. When the upgrade is initiated, the new major version of Parallels Desktop is downloaded to the Mac computer and installed on it. After that, Parallels Desktop restarts, completing the upgrade.
The subsequent topics describe in detail how to configure and use the major version upgrade functionality.
Creating a Configuration Profile
To create a configuration profile for enabling major version upgrades, do the following:
Begin creating a new configuration profile as described in the Creating a configuration profile section.
When you have the new configuration profile dialog open, select the Product Updates payload in the left pane.
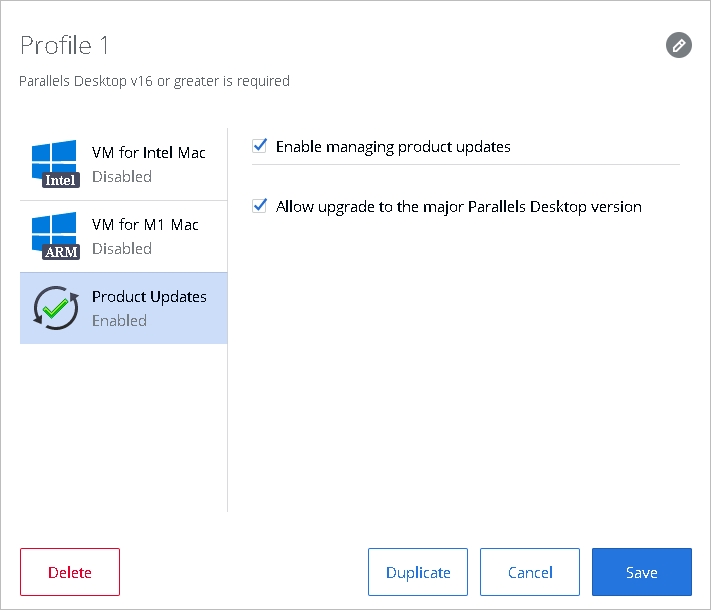
In the right pane, select the Enable managing product updates option. This will enable the payload, so when the configuration profile is sent to Mac computers, they will receive it.
To enable major version upgrades, select the Allow upgrade to the major Parallels Desktop version option.
Click Save to save the configuration profile.
The configuration profile now needs to be applied to a license or sublicense key. If you haven't done so already, use the instructions in the Applying a configuration profile to a license key section and apply the profile.