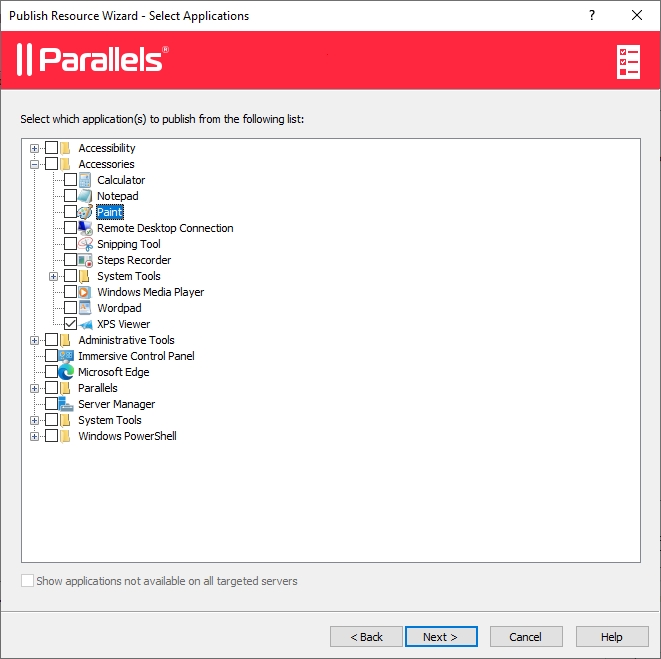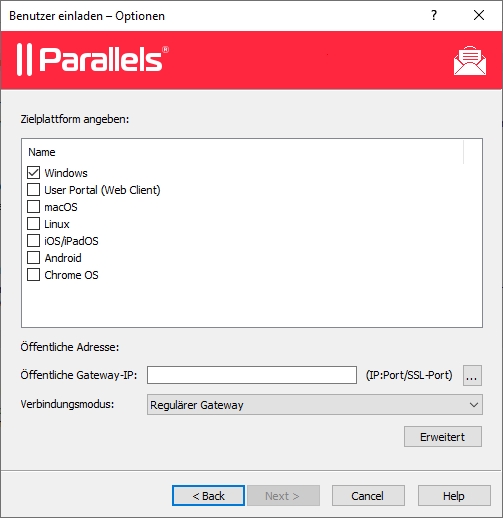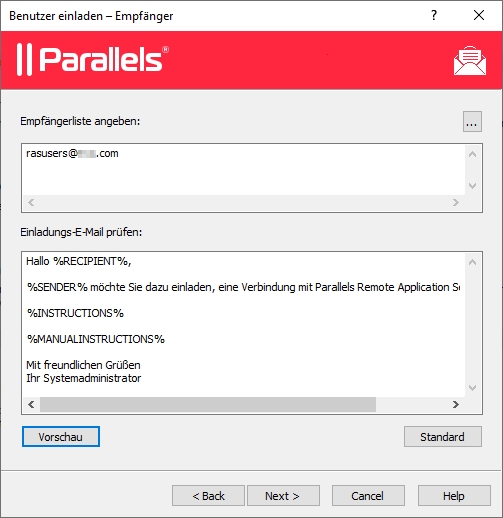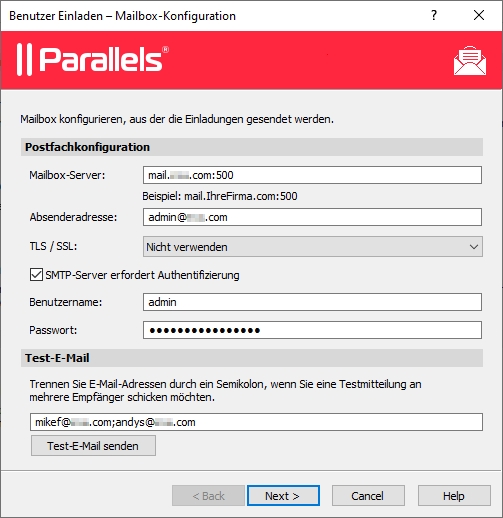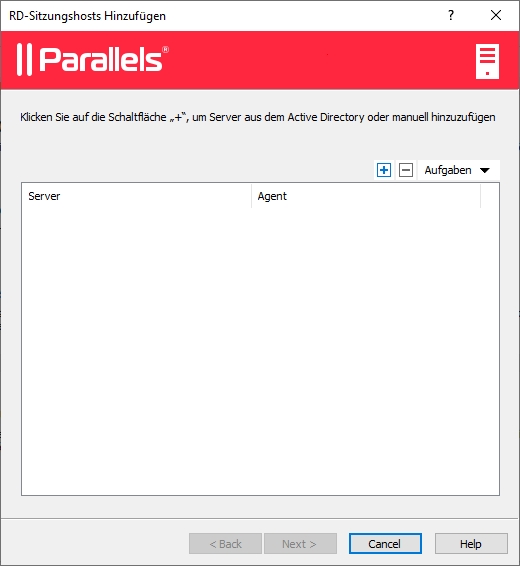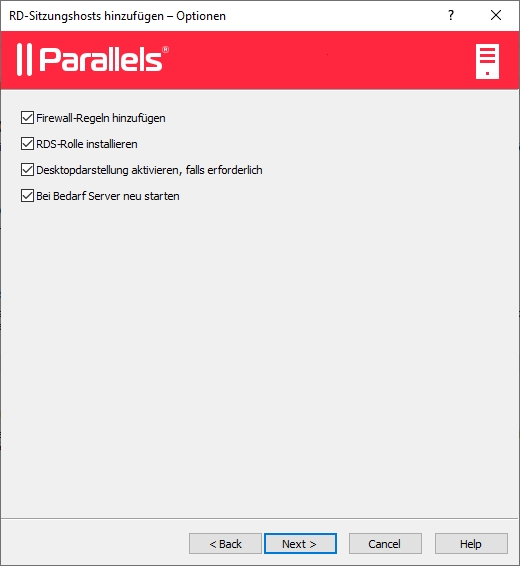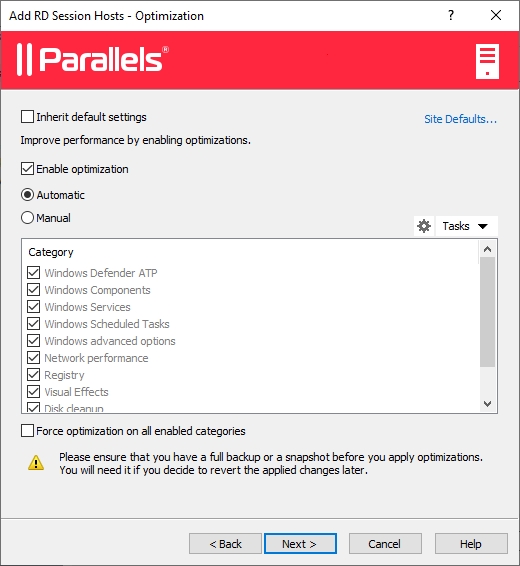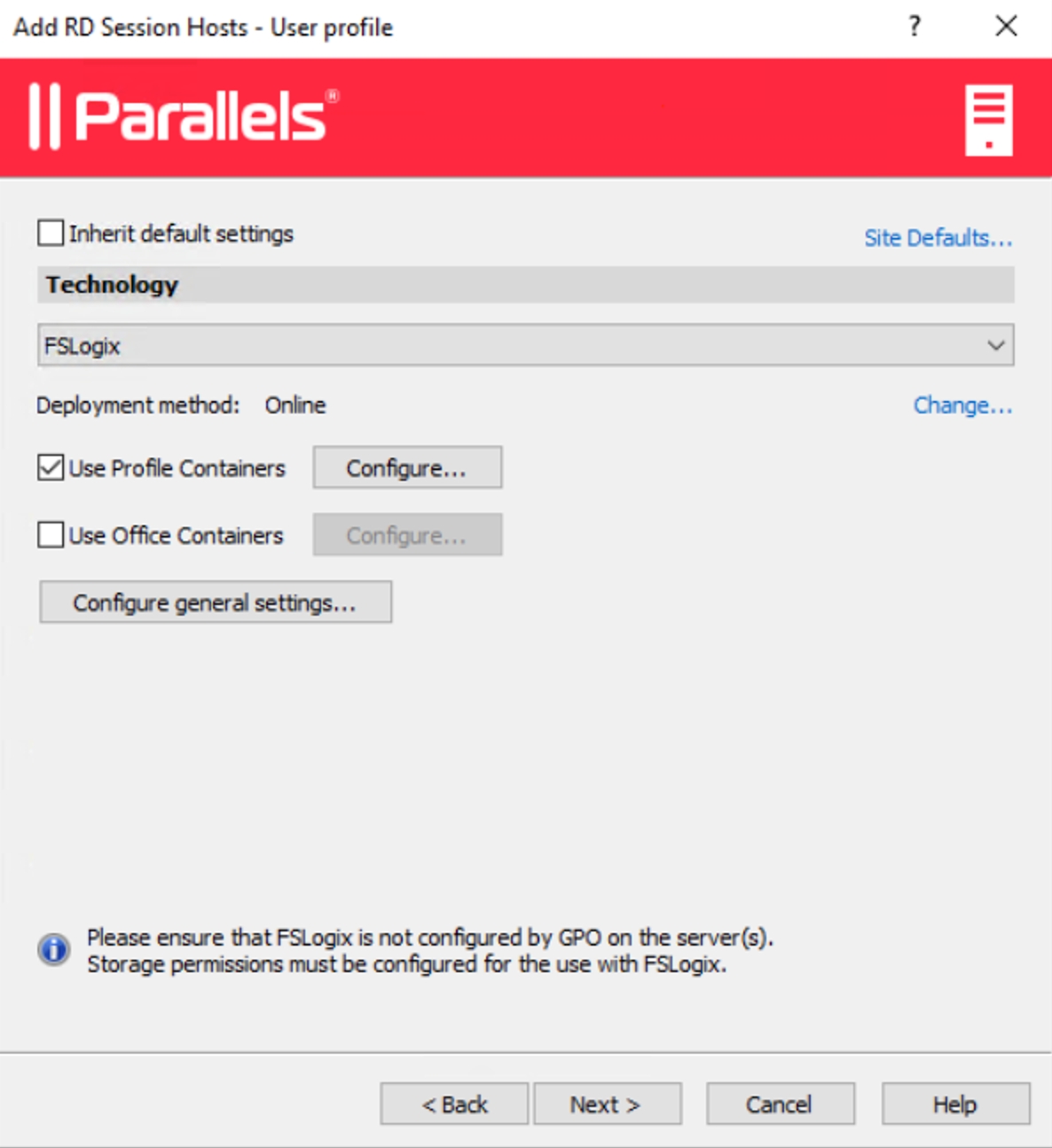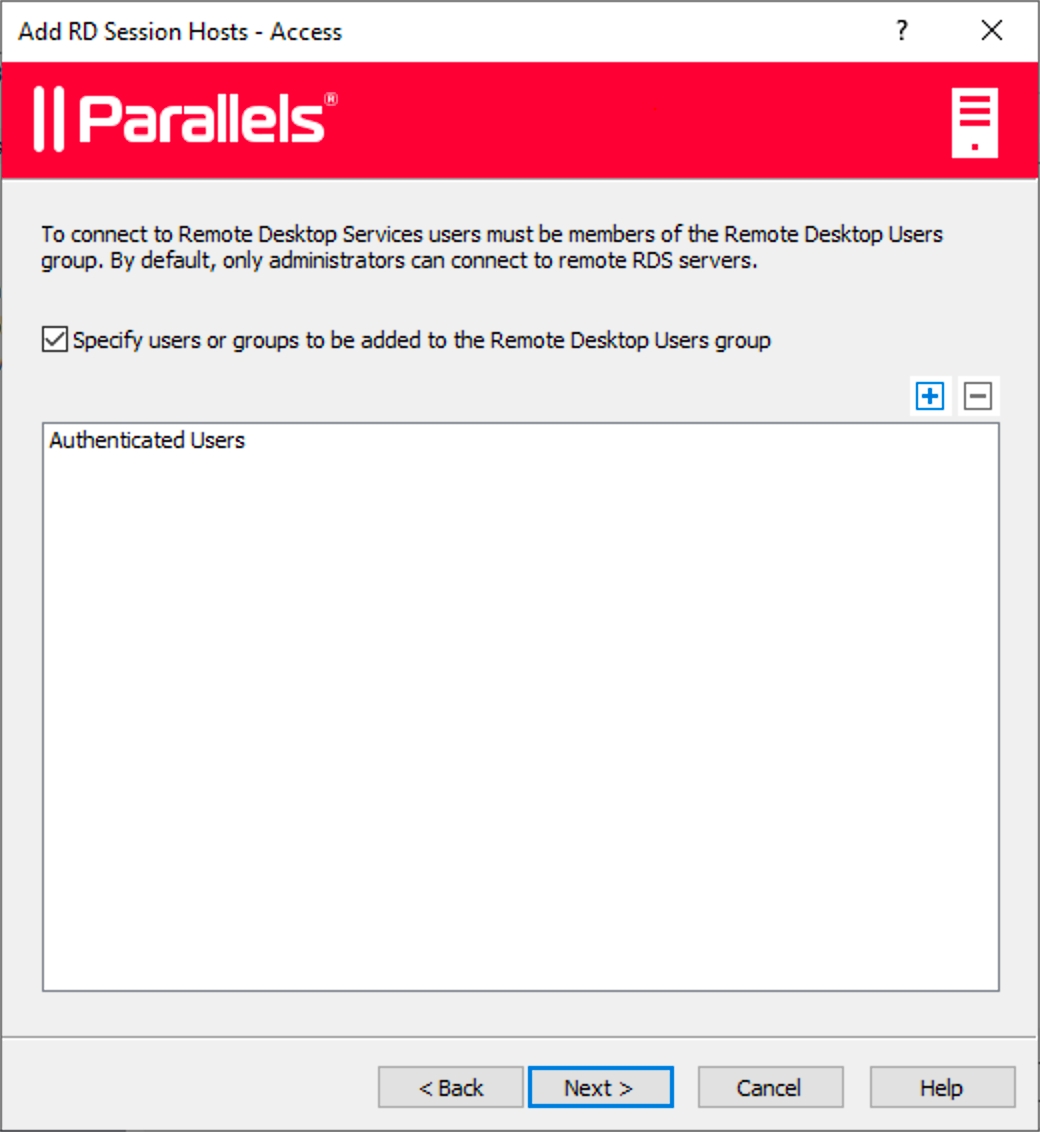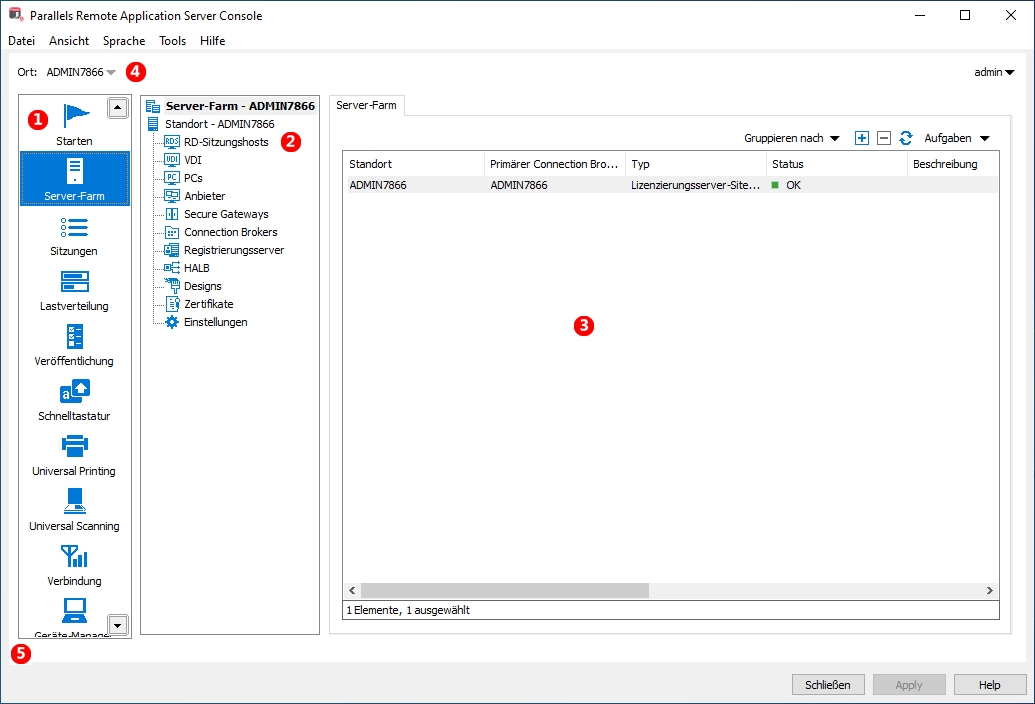
Loading...
Loading...
Loading...
Loading...
Loading...
Loading...
Loading...
Loading...
In diesem Kapitel werden die ersten Schritte mit Parallels RAS beschrieben. Erfahren Sie, wie Sie die Parallels RAS-Konsole verwenden und wie Sie eine einfache RAS-Umgebung einrichten.
In diesem Tutorial haben wir eine einfache Parallels RAS-Farm mit einem einzelnen RD-Sitzungshost und einer veröffentlichen Anwendung konfiguriert. Dann haben wir eine Mailbox für ausgehende E-Mails konfiguriert und eine Einladungs-E-Mail an unsere Endbenutzer geschickt. Diese enthielt Anweisungen dazu, wie Parallels Client installiert, eine Verbindung zur Parallels RAS-Farm hergestellt und die veröffentlichte Anwendung ausgeführt wird. Im Grunde genommen haben wir eine voll funktionsfähige Parallels RAS-Farm erstellt, die Endbenutzern Anwendungen bereitstellt.
Wenn Sie möchten, können Sie das Tutorial wiederholen und weitere RD-Sitzungshosts hinzufügen, weitere Anwendungen veröffentlichen oder eine Einladungs-E-Mail an Benutzer schicken, die verschiedene Gerätetypen verwenden. Die Anweisungen sind grundsätzlich die gleichen.
In den folgenden Bereichen der Anleitung wird detailliert beschrieben, wie die verschiedenen Funktionen von Parallels RAS konfiguriert und verwendet werden können.
Nachdem Sie einen RD-Sitzungshost hinzugefügt haben, können Sie von dort Anwendungen veröffentlichen.
So veröffentlichen Sie eine Anwendung:
Wählen Sie in der Parallels RAS-Konsole die Kategorie Starten und klicken Sie dann im rechten Fensterausschnitt auf Applikationen veröffentlichen.
Der Assistent Applikationen veröffentlichen wird geöffnet. Wählen Sie auf der ersten Seite einen oder mehrere Server, von denen die Anwendung veröffentlicht werden soll. Sie können alle Server, Server-Hostpools oder einzelne Server auswählen.
Klicken Sie auf Weiter.
Wählen Sie auf der nächsten Seite eine oder mehrere Anwendungen, die Sie veröffentlichen wollen.
Wenn Sie auf dem vorherigen Bildschirm mehr als einen Server ausgewählt haben, wird die Option Applikationen anzeigen, die nicht auf allen Zielservern verfügbar sind aktiviert. Wenn die Option deaktiviert ist (Standardvorgabe), enthält der Strukturbaum der Ordner Anwendungen, die auf allen von Ihnen ausgewählten Servern verfügbar sind. Wenn die Option aktiviert wird, enthält die Strukturdarstellung Anwendungen, die auf bestimmten Servern verfügbar sind, vielleicht aber nicht auf den anderen.
Klicken Sie auf Weiter. Überprüfen Sie die Zusammenfassungsinformationen und klicken Sie erneut auf Weiter.
Klicken Sie auf Fertigstellen, wenn Sie fertig sind.
Um zu überprüfen, ob die Anwendung erfolgreich veröffentlicht wurde, wählen Sie die Kategorie Veröffentlichung in der RAS-Konsole. Die Anwendung sollte in der Liste Veröffentlichte Ressourcen (im mittleren Fensterausschnitt) aufgeführt sein.
Die Parallels RAS-Konsole ist eine Windows-Anwendung für die Konfiguration und die Verwaltung einer RAS-Farm.
Um die Parallels RAS-Konsole zu öffnen, navigieren Sie zu Apps > Parallels und klicken Sie auf Parallels Remote Application Server Console. Sie können mehrere Instanzen der Parallels RAS-Konsole auf demselben Computer öffnen, wenn Sie mehr als eine Farm oder Site gleichzeitig verwalten möchten, ohne innerhalb der Konsole zwischen ihnen zu wechseln. Dies funktioniert mit einer lokal installierten Parallels RAS-Konsole und wenn Sie sie als Remote-Anwendung vom Parallels Client aus ausführen.
Informationen: Zusätzlich zur Parallels RAS-Konsole hat Parallels RAS 18 das Parallels RAS Management Portal eingeführt, eine HTML5-basierte Browser-Anwendung, mit der Sie Parallels RAS verwalten können. Beachten Sie, dass das Parallels RAS Management Portal zum Zeitpunkt der Erstellung dieses Artikels die Desktop-RAS-Konsole nicht vollständig ersetzt, da sich einige Verwaltungsfunktionen noch in der Entwicklung befinden. Weitere Funktionen werden in den kommenden Releases hinzugefügt. Weitere Informationen finden Sie im Parallels RAS Management Portal-Handbuch, das auf der Parallels-Website verfügbar ist: https://www.parallels.com/de/products/ras/resources/.
Der folgende Screenshot und die folgende Beschreibung geben Ihnen einen Überblick über die Parallels RAS-Konsole:
Die Parallels RAS-Konsole besteht aus den folgenden Abschnitten:
In diesem Abschnitt werden Kategorien aufgelistet. Wenn eine Kategsorie ausgewählt wird, erscheinen im rechten Fensterausschnitt die Elemente, die zu dieser Kategorie gehören.
Dieser Abschnitt ist nur für die Kategorien Serverfarm und Veröffentlichung verfügbar. Mit der Navigationsstruktur können Sie zur jeweiligen Kategorie gehörige Objekte durchsuchen.
In diesem Abschnitt werden die gewählten Objekt- oder Kategorieeigenschaften angezeigt, wie Server in einer Serverfarm, Eigenschaften einer veröffentlichten Anwendung usw.
In der Informationsleiste oben in der RAS-Konsole wird auf der linken Seite der Name der Site angezeigt, bei der Sie gerade angemeldet sind (Feld Standort). Wenn Sie mehr als eine Site haben, können Sie zwischen diesen wechseln, indem Sie auf die Dropdownliste (den Namen der Site) klicken und eine gewünschte Site auswählen. Wenn Sie die RAS-Konsole verwendet haben, um sich mit mehr als einer Farm zu verbinden, werden in der Dropdownliste auch die Namen der anderen Serverfarmen angezeigt. Wenn Sie auf den Namen einer dieser Serverfarmen klicken, verbindet sich die Konsole mit der entsprechenden Serverfarm.
Der Name Ihres Administratorkontos wird auf der rechten Seite angezeigt. Wenn Sie auf den Namen klicken, öffnet sich eine Dropdownliste, von der aus Sie einen Chat mit anderen Administratoren starten, aktuelle Sitzungen anzeigen und sich von der RAS-Konsole abmelden können.
Die Nachricht Klicken Sie auf Anwenden“, um die neuen Einstellungen zu bestätigen in der Mitte (in rot) erscheint, nachdem Sie Änderungen an einer der Komponenten oder Objekten vorgenommen haben. Es erinnert Sie daran, dass Sie diese Änderungen in Parallels RAS übernehmen müssen, damit sie wirksam werden. Im Folgenden wird beschrieben, wie es funktioniert.
Wenn Sie Änderungen in der RAS-Konsole vornehmen, werden diese in der Datenbank gespeichert, sobald Sie in einem Dialogfeld auf OK klicken. Wenn Sie die Konsole an dieser Stelle schließen, bleiben die Änderungen in der Datenbank und gehen nicht verloren. Die Änderungen werden jedoch noch nicht auf laufende Instanzen der Parallels RAS-Prozesse angewendet, sodass sie keine Auswirkungen auf die laufende RAS-Farm haben. Wenn Sie auf die Schaltfläche Übernehmen (am unteren Bildschirmrand) klicken, werden die Änderungen auf die Laufzeit angewendet und sind sofort wirksam.
Wenn Sie etwas in der RAS-Konsole ändern, befolgen Sie diese Regeln. Wenn Sie eine kleine Änderung vornehmen, können Sie auf Übernehmen klicken, sobald Sie damit fertig sind. Wenn Sie an etwas arbeiten, das an vielen Stellen viele Änderungen erfordert, können Sie warten, bis Sie mit allen Änderungen fertig sind, und erst dann auf Übernehmen klicken, um sie alle gleichzeitig anzuwenden.
Die Informationsleiste unten auf dem Bildschirm wird benutzt, um die jüngsten Benachrichtigungen von der Konsole (so vorhanden) anzuzeigen.
Ihre Parallels RAS-Farm ist jetzt funktionsbereit. Sie verfügen über einen RD-Sitzungshost und eine oder mehrere veröffentlichte Anwendungen. Sie müssen jetzt nur noch Ihre Benutzer einladen, die Parallels Client-Software auf ihren Geräten zu installieren und eine Verbindung mit der Parallels RAS-Serverfarm herzustellen.
Hinweis: Überlegen Sie, ob Sie den Benutzern den Zugriff auf die veröffentlichten Ressourcen ermöglichen wollen, indem sie ihre E-Mail-Adresse anstelle der Secure Gateway-IP-Adresse oder des Hostnamens verwenden. Eine ausführliche Anleitung finden Sie unter .
So laden Sie Benutzer ein:
Wählen Sie in der Parallels RAS-Konsole die Kategorie Starten“ und klicken Sie auf Benutzer einladen.
Der Assistent Benutzer einladen wird geöffnet. Geben Sie auf der ersten Seite die Daten des Postfachs ein, von dem die Einladungs-E-Mails an die Benutzer verschickt werden sollen.
Legen Sie die folgenden Optionen fest:
Mailbox-Server: Geben Sie den Servernamen des Postfachs ein. Beispielsweise mail.company.com:500
Absenderadresse: Geben Sie die E-Mail-Adresse ein.
TLS/SSL: Wählen Sie aus, ob Sie TLS- oder SSL-Protokollierung verwenden möchten.
Der Proxy-Server erfordert Authentifizierung: Wählen Sie diese Option, wenn Ihr Proxy-Server Authentifizierung erfordert. Wenn das der Fall ist, geben Sie außerdem den Benutzernamen und das Passwort in die dafür vorgesehenen Felder ein.
Geben Sie im Bereich Test-E-Mail eine oder mehrere E-Mail-Adressen ein, an die eine Test-E-Mail versendet werden soll (trennen Sie mehrere Adressen durch Semikolons). Klicken Sie auf die Schaltfläche Test-E-Mail senden, um die E-Mail zu verschicken.
Klicken Sie auf Weiter.
Geben Sie auf der nächsten Seite des Assistenten die Zielgeräte und Verbindungsoptionen ein:
Wählen Sie in der Liste der Zielgeräte die Arten von Geräten aus, an die Einladungen versendet werden sollen. Jedes Zielgerät eines bestimmten Typs erhält eine E-Mail mit Anweisungen, wie die Parallels Client-Software auf diesem Gerätetyp runtergeladen, installiert und konfiguriert wird.
Geben Sie im Feld Öffentliche Adresse einen FQDN oder eine IP-Adresse an. Diese Einstellung wird von der Funktion Bevorzugtes Routing“ verwendet, um Clientverbindungen umzuleiten. Nähere Informationen finden Sie unter .
Wählen Sie in der Dropdownliste Verbindungsmodus den Verbindungsmodus für das RAS Secure Gateway aus. Beachten Sie, dass bei SSL-Modi für das Gateway SSL konfiguriert sein muss. Weitere Informationen erhalten Sie im Bereich .
Klicken Sie, falls gewünscht, auf die Schaltfläche Erweitert, um das Dialogfeld Erweiterte Einstellungen zu öffnen. In diesem Dialogfeld können Sie eine Anmeldeinformationskomponente eines Drittanbieters angeben. Wenn Sie eine solche Komponente zur Authentifizierung Ihrer Benutzer verwenden, geben Sie in diesem Dialogfeld die entsprechende GUID an. Weitere Informationen finden Sie unter Konfigurieren der Optionen der Client-Richtlinie> Einmaliges Anmelden.
Klicken Sie auf Weiter.
Auf der nächsten Seite geben Sie die E-Mail-Empfänger ein. Sie können auf die Schaltfläche [...] klicken, um Benutzer aus der Liste auszuwählen.
Prüfen Sie die Vorlage für die Einladungs-E-Mail im Feld Review the invitation e-mail. Sie können den Text der Vorlage nach Belieben anpassen. Die Vorlage verwendet auch Variable, die nachstehend erklärt werden.
%RECIPIENT% – Steht für den Namen eines Empfängers, an den die E-Mail-Nachricht adressiert ist.
%SENDER% – Dies ist die E-Mail-Adresse des Absenders, die Sie beim ersten Schritt des Assistenten während der Konfiguration der E-Mail-Servereinstellungen eingegeben haben.
%INSTRUCTIONS% – Enthält einen benutzerdefinierten URL-Hyperlink für die automatische Konfiguration von Parallels Client. Die URL verwendet das Parallels Client-URL-Schema. Weitere Informationen finden Sie unter .
%MANUALINSTRUCTIONS% – Enthält Anweisungen für die manuelle Konfiguration von Parallels Client.
Die Variablen werden dynamisch abhängig von den Arten der Zielgeräte und anderen Einstellungen definiert. Normalerweise sollten sie in jeder Nachricht enthalten sein, damit Ihre Benutzer alle erforderlichen Instruktionen und Links erhalten. Wenn Sie keine Variable einbeziehen, sehen Sie eine Warnmeldung, aber es ist nicht erforderlich, alle einzubinden. Wenn Sie die Nachricht als Vorschau angezeigt haben möchten, klicken Sie auf die Schaltfläche Vorschau. Damit wird die HTML-Version der Nachricht in einem eigenen Fenster geöffnet. Das ist die E-Mail-Nachricht, die Ihre Benutzer erhalten werden.
Klicken Sie auf Weiter, überprüfen Sie die Übersicht und klicken Sie erneut auf Weiter, um die Einladungs-E-Mail an die Benutzer zu versenden.
Wenn Benutzer die Einladung per E-Mail erhalten, befolgen sie die Anleitungen in der E-Mail und konfigurieren Parallels Client auf ihren Geräten. Sobald dies abgeschlossen ist, können die Benutzer sich mit Parallels RAS verbinden und veröffentlichte Ressourcen starten.
Der Abschnitt Azure Virtual Desktop bereitstellen in der Kategorie Start ist eine optionale Funktion, mit der Sie Azure Virtual Desktop in Parallels RAS bereitstellen können. Die Funktion wird im Kapitel über den ausführlich beschrieben.
Zuerst müssen Sie einen RD-Sitzungshost zur Serverfarm hinzufügen. In dieser Anleitung erfahren Sie, wie Sie den lokalen Server hinzufügen, auf dem Parallels RAS installiert ist.
So fügen Sie der Serverfarm einen RD-Sitzungshost hinzu:
Klicken Sie auf RD-Sitzungshosts hinzufügen. Der Assistent RD-Sitzungshosts hinzufügen wird geöffnet.
Klicken Sie auf das Aufgabenmenü (oder klicken Sie auf das +-Symbol) und wählen Sie dann eine der folgenden Optionen aus:
Aus Active Directory hinzufügen: Fügt einen RD-Sitzungshost aus dem Active Directory hinzu.
Manuell hinzufügen: Fügt einen RD-Sitzungshost hinzu, indem die entsprechende FQDN oder IP-Adresse eingegeben wird.
Beachten Sie: Wenn Sie den Server-FQDN eingeben, wird dieser als primäre Methode zur Verbindung mit diesem Server von anderen Parallels RAS-Komponenten und ‑Clients aus verwendet. Wenn Sie die IP-Adresse eingeben, wird sie automatisch in den FQDN aufgelöst, aber nur, wenn die globale Option zur Auflösung in den FQDN aktiviert ist. Um die aktuelle Einstellung dieser globalen Option zu sehen, klicken Sie im Hauptmenü auf Extras > Optionen. Prüfen Sie im Dialogfeld Optionen die Option Immer versuchen, beim Hinzufügen von Hosts in einen voll qualifizierten Domänennamen (FQDN) aufzulösen. Wenn die Option ausgewählt ist, wird die IP-Adresse jedes Servers bzw. jeder Komponente in der RAS-Farm immer in den FQDN aufgelöst. Wenn die Option deaktiviert ist, wird das, was für einen Server angegeben ist (IP-Adresse oder Name), zur Kommunikation mit einem Server verwendet. Dies macht einen Unterschied bei Bereitstellungen, bei denen eine IP-Adresse nicht für den Zugriff auf einen Server verwendet werden kann, z. B. wenn ein Server in der Cloud gehostet wird. Weitere Informationen finden Sie unter .
Klicken Sie auf Weiter.
Die Seite mit den allgemeinen Einstellungen wird geöffnet:
Legen Sie die folgenden Einstellungen fest:
Firewall-Regeln hinzufügen. Fügen Sie in Windows auf dem Server die Firewall-Regeln hinzu, die Parallels RAS benötigt. Weitere Informationen finden Sie unter Port-Referenz.
RDS-Rolle installieren. Installieren Sie die RDS-Rolle auf dem Server, wenn Sie nicht bereits installiert ist. Sie sollten diese Option immer auswählen.
Desktopdarstellung aktivieren. Aktivieren Sie die Funktion Desktopdarstellung“ in Windows auf dem Server. Diese Option ist nur aktiviert, wenn Sie RDS-Rolle installieren“ (oben) ausgewählt haben. Diese Option gilt nur für Windows Server 2008 R2 und Windows 2012 R1/R2, auf denen die Funktion Desktopdarstellung“ nicht standardmäßig aktiviert ist.
Den Server bei Bedarf neu starten. Wenn nötig, starten Sie den Server automatisch neu. Wenn Sie möchten, können Sie den Server auch manuell neu starten.
Klicken Sie auf Weiter.
Server einem Hostpool hinzufügen. Wählen Sie den gewünschten Hostpool aus oder erstellen Sie einen neuen. Wenn Sie sich nicht sicher sind, welchen Hostpool Sie auswählen sollen, wählen Sie Standard-Hostpool aus. Hostpools werden im Detail im Abschnitt beschrieben.
Klicken Sie auf Weiter.
Damit Endbenutzer auf veröffentlichte Ressourcen auf dem RD-Sitzungshost zugreifen können, müssen sie der Gruppe Remotedesktopbenutzer“ in Windows auf dem Server hinzugefügt werden. Dies kann auf eine der folgenden Arten geschehen:
Hinzufügen jedes Benutzers oder jeder Gruppe direkt auf dem Server mit den standardmäßigen Windows-Verwaltungstools.
Hinzufügen von Benutzern oder Gruppen über Active Directory.
Verwenden Sie die unten beschriebene Assistentenseite, die zu Ihrer Bequemlichkeit bereitgestellt wird.
Wenn Sie Ihre Benutzer bereits zur Gruppe Remotedesktopbenutzer“ auf dem angegebenen Server hinzugefügt haben (oder wenn Sie aus irgendeinem Grund eine der anderen oben aufgeführten Methoden verwenden möchten), können Sie einfach auf Weiter klicken und diese Seite überspringen.
Um der Gruppe Remotedesktopbenutzer mithilfe des Assistenten Benutzer hinzuzufügen, wählen Sie die Option Benutzer oder Gruppen angeben, die der Remotedesktop-Benutzergruppe hinzugefügt werden sollen, und klicken dann auf das Symbol [+]. Geben Sie im Dialogfeld Benutzer oder Gruppen auswählen einen Benutzer oder eine Gruppe an und klicken Sie auf OK. Der ausgewählte Benutzer oder die ausgewählte Gruppe wird zu der Liste auf der Seite des Assistenten hinzugefügt.
Klicken Sie auf Weiter.
Auf der Seite Benutzerprofil können Sie eine Technologie zur Verwaltung von Benutzerprofilen auswählen.
Sie können Benutzerprofil-Datenträger oder FSlogix wählen. Benutzerprofil-Disks sind virtuelle Festplatten, auf denen die Anwendungsdaten der Benutzer auf einem dedizierten freigegebenen Datenträger gespeichert werden. Microsoft FSLogix Profile Container ist die bevorzugte Benutzerprofil-Verwaltungslösung als Nachfolger von Roaming Profiles und Benutzerprofil-Disks (UPDs). Es soll den Benutzerkontext in nicht persistenten Umgebungen aufrechterhalten, die Anmeldezeiten minimieren, eine native Profilerfahrung bieten und damit Kompatibilitätsprobleme beseitigen. Sie können die Standardeinstellungen vorerst beibehalten. Wir werden später detailliert auf die Benutzerprofile eingehen.
Auf der Seite Optimierung können Sie Einstellungen festlegen, die zur Optimierung von Windows auf dem RD-Sitzungshost für die beste Leistung in einer Parallels RAS-Umgebung verwendet werden.
Sie können Windows-Komponenten, Dienste und andere Optionen auswählen, die deaktiviert, entfernt oder optimiert werden, um eine effizientere, rationellere und verbesserte Bereitstellung von virtuellen Anwendungen und Desktops zu gewährleisten. Sie können vorerst die Standardeinstellungen beibehalten oder die Optimierung ändern (oder deaktivieren, wenn Sie sich nicht sicher sind). Die Optimierung wird später in diesem Handbuch detailliert beschrieben.
Überprüfen Sie die Einstellungen auf der nächsten Seite und klicken Sie auf Weiter.
Das Dialogfeld RAS RD Session Host Agent installieren wird geöffnet. Folgen Sie den Anweisungen und installieren Sie den Agent. Klicken Sie auf Fertig, wenn die Installation abgeschlossen ist, um das Dialogfeld zu schließen.
Sobald Sie sich wieder im Assistenten befinden, klicken Sie auf Fertigstellen, um ihn zu beenden.
Wenn Sie überprüfen möchten, ob der RD-Sitzungshost der Serverfarm hinzugefügt wurde, klicken Sie auf die Kategorie Serverfarm (unter der Kategorie Starten im linken Fensterausschnitt der Parallels RAS-Konsole) und dann in der Navigationsstruktur (im mittleren Fensterausschnitt) auf RD-Sitzungshosts. Der Server sollte in der Liste der RD-Sitzungshosts aufgeführt sein. In der Spalte Status kann eine Warnmeldung angezeigt werden. Starten Sie in diesem Fall den Server neu. In der Spalte -Status sollte jetzt OK“ stehen, was bedeutet, dass Ihr RD-Sitzungshost ordnungsgemäß funktioniert.
Im Folgenden erfahren Sie, wie Sie eine Anwendung von einem RD-Sitzungshost veröffentlichen.
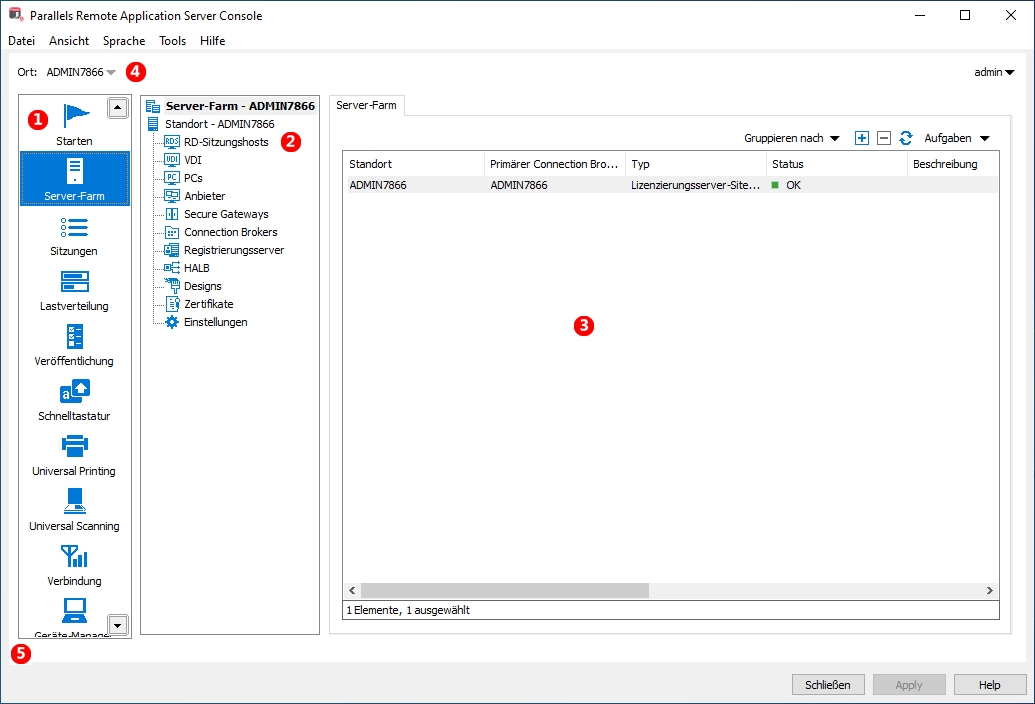
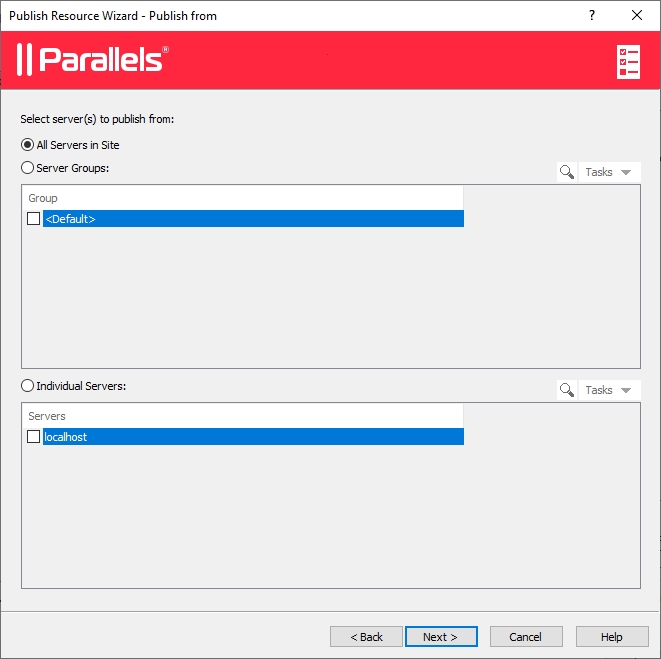
In diesem Abschnitt wird beschrieben, wie eine einfache Parallels RAS-Farm eingerichtet wird, in der alle benötigten Komponenten auf einem einzigen Server laufen.
So richten Sie eine Parallels RAS-Farm ein:
Melden Sie sich in der Parallels RAS-Konsole an.
Wählen Sie in der Konsole die Kategorie Start. Diese Kategorie bietet Ihnen Zugriff auf drei Assistenten, mit denen Sie problemlos wichtige Aufgaben ausführen können, wie z. B. RD-Sitzungshosts hinzufügen, Anwendungen veröffentlichen und Benutzer zu Parallels RAS einladen.