Deutsch
Einführung
Willkommen bei Parallels® Remote Application Server (Parallels RAS) einer integrierten Lösung für die Virtualisierung Ihrer Anwendungen, Desktops und Daten. Parallels RAS stellt überall auf allen Geräten in Ihrem Netzwerk Anwendungen sowie Remotedesktops und virtuelle Desktops bereit.
Parallels RAS 19-Versionsverlauf
In der folgenden Tabelle wird der Versionsverlauf von Parallels RAS 19 aufgeführt. Die Parallels RAS-Dokumentation wird bei jeder neuen Version aktualisiert. Dieser Leitfaden bezieht sich auf die neueste Version von Parallels RAS 19 aus der unten stehenden Tabelle. Wenn Sie eine neuere Version von Parallels RAS verwenden, laden Sie bitte die aktuelle Version des Leitfadens von https://www.parallels.com/de/products/ras/resources/ herunter.
19,0
Update 1
31.08.2022
19,0
Hotfix 1
16.09.2022
19,0
Hotfix 2
30.09.2022
19,0
Hotfix 3
14.10.2022
19,1
Update 2
15.11.2022
19,2
Update 3
06.07.2023
19,3
Update 1
06.11.2023
19,4
Update 2
06.08.2024
Über Parallels RAS
Parallels RAS bietet von den jeweiligen Anbietern unabhängige virtuelle Desktop- und Anwendungsbereitstellung von einer einzelnen Plattform an. Parallels RAS ermöglicht Ihnen mit plattformspezifischen Clients und internetfähigen Lösungen, beispielsweise mit eingebautem Parallels Web Client, die Veröffentlichung von Remotedesktops, Anwendungen und Dokumenten, wodurch die Verwaltbarkeit der Desktops, die Sicherheit und die Leistung verbessert wird.
Parallels RAS erweitert Windows-Remotedesktopdienste durch Verwendung einer angepassten Shell und virtueller Kanalerweiterungen über das Microsoft RDP-Protokoll. Parallels RAS unterstützt alle wichtigen Hypervisoren von Microsoft, VMware und anderen Anbietern, darunter hyperkonvergente Lösungen wie Nutanix AHV (AOS) und Scale Computing sowie Cloud-Plattformen und -Dienste wie Microsoft Azure und Azure Virtual Desktop (früher bekannt als Windows Virtual Desktop) und ermöglicht die Veröffentlichung von virtuellen Desktops und Applikationen auf dem Parallels Client.
Das Produkt umfasst leistungsstarke universelle Druck- und Scanfunktionen sowie ressourcenbasierte Lastausgleichs- und Verwaltungsfunktionen.
Mit dem Parallels Geräte-Manager-Modul für Parallels RAS können Sie auch Benutzerverbindungen und PCs verwalten, die mithilfe des kostenlosen Parallels Client in Thin-Clients verwandelt werden.
Wie funktioniert es?
Wenn ein Benutzer eine Anwendung oder einen Desktop anfordert, findet das System einen RD-Sitzungshost mit der geringsten Arbeitslast oder eine virtuelle Gast-VM auf einem der Anbieter mit geringster Arbeitslast und stellt eine RDP-Verbindung her. Über das Microsoft RDP-Protokoll wird die angeforderte Anwendung oder der Desktop dem Benutzer präsentiert. Beachten Sie, dass Parallels RAS zusätzlich zu RD Sessions Hosts und VDI auch zur Konfiguration, Verwaltung und Veröffentlichung von Azure Virtual Desktop-Ressourcen verwendet werden kann.
Benutzer können sich mit Parallels RAS über Parallels Client (kostenlos verfügbar) verbinden, der unter Windows, Linux, macOS, Android, Chrome, iOS und iPadOS ausführbar ist. Benutzer können sich auch über einen HTML5-Browser oder Chromebook verbinden.
Da immer wieder neue Versionen von Windows auf den Markt kommen, müssen Sie Migrationskosten für Ihr Unternehmen vermeiden. Parallels RAS unterstützt Sie. Durch das Ersetzen des Desktops können Sie die Lebensspanne Ihrer Hardware verlängern und die Migration auf die neueste Version des Betriebssystems auf einen Zeitpunkt verschieben, der für sie besser geeignet ist. Die Parallels RAS-Lösung ermöglicht Ihnen höchste Flexibilität: Sie können Maschinenkonfigurationen auf der Benutzerseite sperren, Ihre Unternehmensdaten in eine extrem sichere Position verlegen oder den Benutzern gestatten, bestimmte lokale und externe Anwendungen auszuführen. Parallels Client Desktop-Ersatz ist in der Lage, die Funktionalitäten auf der lokalen Maschine zu reduzieren, indem die meisten lokalen Konfigurationsoptionen deaktiviert werden, um bei gleichem Grad an Sicherheit und Bereitschaft wie bei Thin-Clients das vorhandene PC-Betriebssystem einzusetzen.
Über dieses Handbuch
Dieses Handbuch wendet sich an Systemadministratoren, die für die Installation, Konfiguration und Verwaltung von Parallels RAS verantwortlich sind. Es wird vorausgesetzt, dass der Leser mit Microsoft-Remotedesktopdiensten vertraut ist und über fortgeschrittene Netzwerkkenntnisse verfügt.
Neue Funktionen
Parallels RAS 19.4.2
Parallels RAS 19.4.2 wartet mit folgenden neuen Funktionen auf:
Die Möglichkeit, festzulegen, ob nicht registrierten Benutzern den Fehler Der Benutzername oder das Kennwort ist falsch angezeigt werden soll, wenn sie falsche Anmeldeinformationen für TOTP, Google Authenticator und E-Mail-OTP eingeben.
Parallels RAS 19.4.1
Parallels RAS 19.4.1 wartet mit folgenden neuen Funktionen auf:
Parallels RAS 19.4
Parallels RAS 19.4 wartet mit folgenden neuen Funktionen auf:
Die Möglichkeit, Agenten auf RD-Sitzungshosts, VDI und Azure Virtual Desktop automatisch zu aktualisieren.
Unterstützung für IGEL 11 und 12.
Erweiterte Image-Verwaltung für Nutanix AHV (AOS).
Unterstützung für Scale Computing SC//HyperCore 9.2.
Validierung von HTTP-Host-Headern zum Schutz vor Host-Header-Injektionen.
Sitzungsunterbrechung für Hostpools
Transportprotokoll für Hostpools
Verfügbare Bandbreite für Hostpools
Latenz für-Hostpool
Verbindungsqualität für-Hostpool
Auswertung der Benutzererfahrung für-Hostpool
Anmeldedauer für-Hostpool
Verbesserungen für Virtual Desktop auf Azure.
Parallels RAS 19.3.1
Wichtig: Aktualisieren Sie nicht auf Parallels RAS 19.3, wenn Sie einem einzelnen VDI-Hostpool mehrere Vorlagen zugewiesen haben.
Wichtig: Wenn Sie Azure Virtual Desktop in Parallels RAS 19.3 verwenden, müssen Sie Parallels Client auf Version 19.3 aktualisieren.
Parallels RAS 19.3.1 wartet mit folgenden neuen Funktionen auf:
Verbesserungen für Virtual Desktop auf Azure.
Eine umfassende Liste der neuen Funktionen und Verbesserungen finden Sie in den Versionshinweisen: https://kb.parallels.com/en/129018.
Parallels RAS 19.3
Wichtig: Wenn Sie Azure Virtual Desktop in Parallels RAS 19.3 verwenden, müssen Sie Parallels Client auf Version 19.3 aktualisieren.
Parallels RAS 19.3 wartet mit folgenden neuen Funktionen auf:
Versionierung von Vorlagen für RD Session Hosts, VDI und Virtueller Desktop auf Azure. Diese Funktion umfasst Folgendes:
Die Möglichkeit, Hostpools für RD-Sitzungshosts, VDI und Azure Virtual Desktop-Vorlagenversionen zuzuweisen.
Geplante Vorlagenneuerstellung für RD-Sitzungshosts, VDI und Virtueller Desktop auf Azure-Hosts.
Möglichkeit, Benutzerprofile und andere Einstellungen auf Hostpool-Ebene zu konfigurieren.
Dynamische Druckerzuweisung.
Verbesserungen für Virtual Desktop auf Azure.
Dem SC/HyperCore-Anbieter mehrere Anbieteradressen hinzufügen.
Möglichkeit, Rechnungsinformationen der Mandanten auszublenden.
Möglichkeit, Hosts unter Beibehaltung der vorhandenen MAC-Adressen auf dem SC//HyperCore-Anbieter neu zu erstellen.
Unterstützung von TLS 1.3.
Terminologie-Updates:
Der Verweis auf Pools/Gruppen wurde als „Hostpools“ standardisiert.
Der Verweis auf Desktop/Guests wurde als „Hosts“ standardisiert.
Sitzungsaktivität
Ursache für die Trennung
Eine umfassende Liste der neuen Funktionen und Verbesserungen finden Sie in den Versionshinweisen: https://kb.parallels.com/en/129018.
Parallels RAS 19.2.3
Parallels RAS 19.2.f3 wartet mit folgenden neuen Funktionen auf:
Eine umfassende Liste der neuen Funktionen und Verbesserungen finden Sie in den Versionshinweisen: https://kb.parallels.com/en/129018.
Parallels RAS 19.2.2
Parallels RAS 19.2.2 wartet mit folgenden neuen Funktionen auf:
Eine umfassende Liste der neuen Funktionen und Verbesserungen finden Sie in den Versionshinweisen: https://kb.parallels.com/en/129018.
Parallels RAS 19.2
Parallels RAS 19.2 wartet mit folgenden neuen Funktionen auf:
Die Möglichkeit, RDP Shortpath für Single-Session- und Multi-Session- AVD-Hosts zu verwenden.
Die Möglichkeit, RD-Sitzungshosts und Hosts mit ihrer ursprünglichen BIOS UUID auf ESXi und vCenter neu zu erstellen (funktioniert automatisch).
Veraltete Versionen und aktualisierte Systemvoraussetzungen:
Weitere Informationen finden Sie unter Softwarevoraussetzungen – hier werden die aktualisierten Systemvoraussetzungen für Komponenten und Clients erklärt.
Eine umfassende Liste der neuen Funktionen und Verbesserungen finden Sie in den Versionshinweisen: https://kb.parallels.com/en/129018.
Parallels RAS 19.1
Parallels RAS 19.1 wartet mit folgenden neuen Funktionen auf:
Neue vordefinierte Berichte:
Transportprotokoll (TCP/UDP)
Netzwerklatenz
Qualität der Verbindung
Verfügbare Bandbreite
Veraltete Versionen und aktualisierte Systemvoraussetzungen:
Weitere Informationen finden Sie unter Softwarevoraussetzungen – hier werden die aktualisierten Systemvoraussetzungen für Komponenten und Clients erklärt.
Eine umfassende Liste der neuen Funktionen und Verbesserungen finden Sie in den Versionshinweisen: https://kb.parallels.com/en/129018.
Parallels RAS 19.0
Parallels RAS 19.0 wartet mit folgenden neuen Funktionen auf:
Parallels Client für Windows für ARM64.
Ausdrucksbasierte Client-Richtlinien, Filterung für veröffentlichte Ressourcen und MFA-Konfiguration.
Energieverwaltung: planmäßiges Hoch- und Runterfahren von Servern. Zeitpläne können für RD-Sitzungshosts, VDI und AVD-Hosts erstellt werden.
Veraltete Versionen und aktualisierte Systemvoraussetzungen:
Weitere Informationen finden Sie unter Softwarevoraussetzungen – hier werden die aktualisierten Systemvoraussetzungen für Komponenten und Clients erklärt.
Eine umfassende Liste der neuen Funktionen und Verbesserungen finden Sie in den Versionshinweisen: https://kb.parallels.com/en/129018.
In diesem Handbuch verwendete Begriffe und Abkürzungen
Hinweis: Ab Parallels RAS 19 verwenden alle Produkte und Dokumentationen, einschließlich dieses Abschnitts, eine aktualisierte Terminologie. Unter https://kb.parallels.com/en/128943?language=de werden alle geänderten Begriffe angezeigt.
Begriffe/Abkürzungen
Beschreibung
RAS-Konsole
Parallels RAS-Konsole
Die RAS-Konsole ist die Haupt-Benutzeroberfläche für die Konfiguration, die Verwaltung und den Betrieb von Parallels RAS. Als Administrator verwenden Sie die RAS-Konsole, um Serverfarmen, Sites, RD-Sitzungshosts, veröffentlichte Ressourcen, Clientverbindungen usw. zu verwalten.
Kategorie
In der RAS-Konsole werden Kategorien im linken Bereich des Hauptfensters angezeigt. Jede Kategorie besteht aus einer Anzahl von Einstellungen, die mit einer bestimmten Aufgabe oder einem Vorgang verbunden sind.
Zu den Kategorien gehören Starten, Serverfarm, Lastverteilung, Veröffentlichung, Universal Printing, Universal Scanning, Verbindung, Geräte-Manager und weitere.
Serverfarm
Eine Parallels RAS-Serverfarm ist eine logische Gruppierung von Objekten zum Zweck der zentralen Verwaltung. Eine Serverfarm-Konfiguration wird in einer Datenbank gespeichert, die Informationen über alle Objekte enthält, aus der die Farm besteht. Eine Serverfarm besteht aus mindestens einer Site, kann aber ggf. auch mehrere Sites umfassen (siehe Site unten).
Site
Eine Site besteht aus mindestens einem RAS Connection Broker, RAS Secure Gateway (oder mehreren Gateways) und RAS Agents, die auf RD-Sitzungshosts, Anbietern und Windows-PCs installiert sind. Beachten Sie, dass ein bestimmter RD-Sitzungshost-Anbieter oder PC nur auf einer Site Mitglied sein kann.
Lizenzierungssite
Die Site, die Parallels RAS-Lizenzen in einer Parallels RAS-Serverfarm verwaltet. Standardmäßig wird der Server, auf dem Sie Parallels RAS installieren, zur Lizenzierungssite. Wenn Sie später weitere Sites einrichten, können sie eine beliebige Site als Lizenzierungssite bestimmen.
Pro Serverfarm kann es nur eine Lizenzierungssite geben. Alle weiteren Sites werden als sekundäre Sites bezeichnet.
Hinweis: Aktualisierungen und Upgrades für Parallels RAS müssen zuerst auf der Lizenzierungssite angewendet werden.
RAS Secure Gateway
RAS Secure Gateway transportiert den Datenverkehr, der von Anwendungen benötigt wird, über einen einzelnen Port in einem Tunnel und bietet sichere Verbindungen.
Web Client
Mit Web Client können Benutzer Remote-Anwendungen und -Desktops in einem Internetbrowser anzeigen und starten**.** Die Web Client-Funktion ist Bestandteil von RAS Secure Gateway.
Veröffentlichung
Dies ist der Vorgang, bei dem Elemente, die auf einem Remotedesktopserver, einem Anbieter oder einem Remote-PC installiert sind, für Benutzer über Parallels RAS verfügbar gemacht werden.
RAS Connection Broker
RAS Connection Broker bietet den Lastausgleich von veröffentlichten Anwendungen und Desktops.
RAS RD Session Host Agent
RAS RD Session Host Agent sammelt Informationen von MS RDS-Hosts, die vom Connection Broker benötigt werden, und überträgt sie an ihn, wenn dies angefordert wird.
Remote PC Agent
Remote PC Agent sammelt Informationen von PCs, die vom Connection Broker benötigt werden, und überträgt sie an ihn, wenn dies angefordert wird.
RAS Guest Agent
RAS Guest Agent sammelt die von RAS Connection Broker benötigten Informationen vom RAS Connection Broker und überträgt sie bei Bedarf an diesen.
RAS Provider Agent – RAS Provider Agent
RAS Provider Agent sammelt Informationen aus der Parallels RAS-Infrastruktur und ist verantwortlich für die Steuerung der VDI über die native API. RAS Provider Agent ist in RAS Connection Broker integriert und standardmäßig verfügbar. Er kann verwendet werden, um mehrere Anbieter in einer Parallels-RAS-Serverfarm zu steuern.
RAS Provider Agent ist dasselbe wie RAS Provider Agent, aber der Begriff wird im Zusammenhang mit Azure Virtual Desktop verwendet (beschrieben am Ende dieser Tabelle).
Dedizierter RAS Provider Agent
Der dedizierte RAS Provider Agent ähnelt dem oben beschriebenen RAS Provider Agent mit einem wichtigen Unterschied – er ist eine separate Komponente, die mit dem Parallels RAS-Installationsprogramm installiert werden muss und nur einen einzigen VDI-Anbieter steuern kann.
RDSH oder RD-Sitzungshost
RDSH macht Anwendungen und einen vollständigen Desktop für einen Remote-Client zugänglich, der das Remotedesktopprotokoll (RDP) unterstützt. RDSH ersetzte die Terminaldienste ab Windows 2008 R2.
HALB
High Availability Load Balancing (HALB) ist eine Appliance, die für RAS Secure Gateways den Lastausgleich bereitstellt. Die virtuelle Parallels HALB-Appliance steht für folgende Hypervisoren zur Verfügung: Hyper-V, VMware. Mehrere virtuelle HALB-Server, die verschiedene HALB-Geräte repräsentieren, können an einer einzigen Site eingesetzt werden. Mehrere HALB-Bereitstellungen können simultan laufen, wobei eine als primäre und andere als sekundäre Bereitstellungen agieren. Je mehr HALB-Appliances eine Site hat, desto niedriger ist die Wahrscheinlichkeit, dass Benutzer unter Ausfallzeiten zu leiden haben. Primäre und sekundäre HALB-Bereitstellungen nutzen eine gemeinsame oder virtuelle IP-Adresse (VIP). Sollte die primäre HALB-Bereitstellung ausfallen, wird aus einer sekundären eine primäre Bereitstellung gemacht, die die Funktion nahtlos übernimmt.
Mandantenmakler
Der Mandantenmakler ist eine spezielle RAS-Installation, die gemeinsam genutzte RAS Secure Gateways hostet. Er ist ein wesentlicher Bestandteil der mandantenfähigen RAS-Architektur.
Mandant
Mandanten sind RAS-Serverfarmen, die sich dem Mandantenmakler (siehe oben) anschließen und gemeinsam genutzte RAS Secure Gateways und HALB nutzen, sodass keine eigenen Gateways und HALB eingesetzt werden müssen.
RAS-Registrierungsserver
Der RAS Registrierungsserver ist ein wesentlicher Bestandteil der SAML SSO-Authentifizierungsfunktion. Er kommuniziert mit der Microsoft Certificate Authority (CA), um digitale Zertifikate im Namen des Benutzers für die SSO-Authentifizierung in der Parallels-RAS-Umgebung anzufordern, zu registrieren und zu verwalten.
RAS PowerShell
Mit Parallels RAS PowerShell können Sie administrative Aufgaben in Parallels RAS mithilfe von PowerShell-Cmdlets erledigen. Sie können Cmdlets in der Windows PowerShell-Konsole ausführen oder Skripte schreiben, um häufige administrative Aufgaben in Parallels RAS zu erledigen. Ein vollständiger Leitfaden für Parallels RAS PowerShell ist wie auch andere Parallels RAS-Dokumentationen auf der Parallels-Website erhältlich.
RAS REST API
Parallels RAS wird mit verschiedenen APIs geliefert, die eine Anbindung benutzerdefinierter Anwendungen ermöglichen. Die RAS REST API ist eine davon.
RAS-Verwaltungsportal
Das RAS Verwaltungsportal ist eine HTML5-basierte Browser-Anwendung, mit der Sie Parallels RAS verwalten können.
RAS Web-Administrationsdienst
Ein Webdienst, der die Benutzeroberfläche für das RAS-Verwaltungsportal bereitstellt und RESTful-Webdienste für die RAS REST API implementiert (siehe oben).
Azure Virtual Desktop
Azure Virtual Desktop ist ein Desktop- und Anwendungsvirtualisierungsdienst, der auf Microsoft Azure läuft und Zugang zu RD-Sitzungshosts und VDI bietet. Parallels RAS 18 bietet die Möglichkeit, Azure Virtual Desktop-Workloads zu integrieren, zu konfigurieren, zu warten, zu unterstützen und darauf zuzugreifen, zusätzlich zu den bestehenden technischen Fähigkeiten von Parallels RAS.
FSLogix
FSLogix Profile Container ist eine Remote-Profillösung für nicht persistente Umgebungen. Parallels RAS unterstützt FSLogix auf RD-Sitzungshosts, VDI und Azure Virtual Desktop.
Installation von Parallels RAS
In diesem Kapitel wird beschrieben, wie Sie Parallels RAS installieren und aktivieren.
Systemanforderungen
Vor der Installation von Parallels RAS überprüfen Sie bitte, ob Ihre Hardware und Software die nachfolgenden Hard- und Softwareanforderungen erfüllt oder übertrifft. Beachten Sie, dass Parallels RAS zwar in einer Arbeitsgruppen-Umgebung verwendet werden kann, Parallels aber dennoch Active Directory empfiehlt, um Benutzer, Gruppen und Maschinenkonten via Gruppenrichtlinien zu verwalten.
Hardwareanforderungen
Parallels RAS wurde umfassend sowohl auf physischen als auch auf virtuellen Plattformen getestet. Nachfolgend finden Sie die Hardware-Mindestanforderungen zum Ausführen von Parallels RAS.
Physische Maschinen – Dual Core-Prozessor mit mindestens 4 GB RAM.
Virtuelle Maschinen – zwei virtuelle Prozessoren und mindestens 4 GB Arbeitsspeicher.
Die Server-Hardwareanforderungen für die Installation und Konfiguration von Parallels RAS können entsprechend den Endbenutzeranforderungen variieren.
Normalerweise kann Parallels RAS bei einer Installation für höchstens 30 Benutzer auf einem Server mit Hochleistungskomponenten installiert werden und die Ressourcen können auch direkt von dort veröffentlicht werden. Bei mehr als 30 Benutzern sind eventuell mehrere Server notwendig.
Die folgenden Informationen sollten bei der Planung einer Bereitstellung von Parallels RAS berücksichtigt werden:
Es sollten Hochleistungsserver mit mehreren CPU-Kernen, einer Festplatte mit hoher Datentransferrate und sehr viel Arbeitsspeicher eingesetzt werden.
Eine hypervisorbasierte virtuelle Maschine kann verwendet werden, solange die von den Endbenutzern benötigten Ressourcen entsprechend bemessen werden.
Es wird empfohlen, dass RAS Secure Gateway für eingehende Verbindungen mit Gateway-SSL-Modus 1200 Benutzer pro Server nicht übersteigt.
Die HALB-Nutzung sollte 2000 Benutzersitzungen pro HALB-Appliance nicht übersteigen. See https://kb.parallels.com/de/125229.
Bei der Planung von VDI-Hypervisor-Anforderungen müssen zusätzliche Anforderungen, wie z. B. die RAM-Nutzung pro virtueller Maschine und der Festplattenspeicher, berücksichtigt werden.
Bei der Konfiguration von RD-Sitzungshosts, VDI oder Azure Virtual Desktop ist zu beachten, dass verschiedene Arten von Workloads unterschiedliche Sitzungshost-Konfigurationen erfordern. Für eine optimale Erfahrung skalieren Sie Ihre Bereitstellung je nach den Bedürfnissen Ihrer Benutzer. Die folgende Tabelle gibt Ihnen einen Überblick darüber, wie sich verschiedene Workload-Typen auf Sitzungshostkonfigurationen auswirken.
Workload
Beispielbenutzer
Beispiel-Apps
Max. Benutzer pro vCPU
Minimum
Leicht
Basisaufgaben bei der Dateneingabe
Datenbankeingaben, Befehlszeilen-Schnittstellen
6
2 vCPUs
8 GB RAM
16 GB Speicher
Mittel
Berater und Markt Forscher
Anwendungen für Datenbankeingaben, Befehlszeilen-Schnittstellen, Microsoft Word, statische Webseiten
4
4 vCPUs
16 GB RAM
32 GB Speicher
Stark
Software-Ingenieure, Content-Ersteller
Anwendungen zur Datenbankeingabe, Befehlszeilenschnittstellen, Microsoft Word, statische Webseiten, Microsoft Outlook, Microsoft PowerPoint, dynamische Webseiten
2
4 vCPUs
16 GB RAM
32 GB Speicher
Power
Grafikdesigner, 3D-Modell-Ersteller, Forschungen zu maschinellem Lernen
Anwendungen zur Datenbankeingabe, Befehlszeilenschnittstellen, Microsoft Word, statische Webseiten, Microsoft Outlook, Microsoft PowerPoint, dynamische Webseiten, Adobe Photoshop, Adobe Illustrator, CAD, CAM
1
6 vCPUs
56 GB RAM
340 GB Speicher
Hinweis: Die Größenrichtlinien basieren auf den Empfehlungen von Microsoft für RDS- oder Azure Virtual Desktop-Multisession-Hosts.
Weitere Informationen zu den Portanforderungen finden Sie im Abschnitt Port-Referenz.
Softwareanforderungen
RAS Connection Broker und RAS Secure Gateway (nur 64-Bit-Versionen)
RAS Connection Broker und RAS Secure Gateway werden von den folgenden Betriebssystemen unterstützt:
Windows Server 2012 R2 bis Windows Server 2022
Auf Windows Server 2016, 2019 und 2022 werden sowohl Server Core- als auch Desktop Experience-Installationen unterstützt.
Hinweis: RAS Connection Broker und RAS Secure Gateway sollten nicht auf einem Domänencontroller oder einem anderen Computer installiert werden, auf dem ein DHCP-Server läuft. Dies gilt im Allgemeinen für jede der RAS-Komponenten.
RAS Web-Administrationsdienst
Dieselben Betriebssystemanforderungen wie für den RAS Connection Broker (siehe oben). Beachten Sie, dass es für größere Umgebungen (2000 oder mehr gleichzeitige Verbindungen) empfohlen wird, die Komponente auf einem dedizierten Server zu installieren. Details finden Sie unter http://kb.parallels.com/de/124988.
Bitte beachten Sie auch, dass bei Windows Server 2012 R2 folgende Updates installiert sein müssen:
Windows Server 2012 R2 – KB2999226
Neuere Versionen von Windows Server erfordern keine spezifischen Updates.
RAS RD Session Host Agent
RAS RD Session Host Agent wird von den folgenden Betriebssystemen unterstützt:
Windows Server 2008 R2 bis Windows Server 2022
Windows Server 2016 und neuer muss mit der Installationsoption Desktop Experience“ installiert werden.
Windows Server 2012 R2 – Server Core-Installationsoption wird nicht unterstützt.
RAS Provider Agent
Windows Server 2012 R2 bis Windows Server 2022
Eine Liste der unterstützten Anbieter finden Sie unter Installationsoptionen von RAS Provider Agent.
RAS Guest Agent
Windows Server 2008 R2 bis Windows Server 2022
Windows 7 bis Windows 11
Remote PC Agent
Windows Server 2008 R2 bis Windows Server 2022
Windows 7 bis Windows 11
Parallels RAS PowerShell
Windows Server 2012 R2 bis Windows Server 2022
Windows 7 bis Windows 11
Windows Management Framework 3.0 und .NET Framework 4.5.2 müssen installiert sein.
Parallels RAS-Konsole
Windows Server 2012 R2 bis Windows Server 2022
Windows 7 bis Windows 11
RAS-Registrierungsserver
Windows Server 2012 R2 bis Windows Server 2022
Parallels Client
Parallels Client wurde für die folgenden Betriebssysteme genehmigt (sowohl 32-Bit- als auch 64-Bit-Systeme werden unterstützt, wenn vorhanden):
Windows 7, 8.x, 10, 11
Windows Server 2008 R2 bis Windows Server 2022
macOS 12 Monterey bis macOS 14 Sonoma. Parallels Client läuft nativ sowohl auf Computern mit Intel-Prozessoren als auch auf Apple-Computern mit M1-Prozessoren.
iOS und iPadOS 15 und neuer
Android 7 und neuer
Chrome OS
Hinweis: Parallels Client für Chrome ist veraltet. Wir empfehlen stattdessen die Verwendung von Parallels Web Client.
Parallels Client für Linux unterstützt die folgenden Linux-Distributionen (nur x64-Versionen):
Ubuntu 18.04 LTS, 20.04 LTS, 22.04 LTS
Debian 11 (Bullseye), Debian 12 (Bookworm)
Fedora 37, 38
Linux Mint 20, 21
ThinOS/ Dell Wyse Thin Clients 2303
Eine Liste der unterstützten Thin Clients und der unterstützten Hardware von Technologiepartnern wie Igel, HP, 10Zig und anderen finden Sie im folgenden Artikel der Wissensdatenbank: https://kb.parallels.com/124606.
Microsoft-Lizenzanforderungen
Informationen über die Microsoft-Lizenzanforderungen wie etwa für Lizenzen für Remote Desktop Services Client Access (RDS CALs) und für Virtual Desktop Access (VDA) finden Sie im Anhang:Microsoft-Lizenzanforderungen in Parallels RAS
Parallels RAS installieren
So installieren Sie Parallels RAS:
Stellen Sie sicher, dass Sie über Administratorrechte auf dem Computer verfügen, auf dem Sie Parallels RAS installieren.
Doppelklicken Sie auf die Datei „RASInstaller.msi“, um den Parallels RAS-Installationsassistenten zu starten. Wenn Sie eine Meldung sehen, die mit „Diese Version von Parallels RAS dient nur zu Testzwecken“ beginnt, bedeutet das, dass es sich nicht um einen offiziellen Build handelt und diese Version nicht in einer Produktionsumgebung verwendet werden sollte.
Befolgen Sie die Anweisungen auf dem Bildschirm.
Hinweis: Bitte vergewissern Sie sich, dass Sie die in der Lizenzvereinbarung aufgeführten Bedingungen gelesen und akzeptiert haben, um die Installation und/oder das Upgrade abzuschließen. Bei der programmatischen Bereitstellung wird davon ausgegangen, dass die Bedingungen des Lizenzvertrags gelesen und akzeptiert wurden.
Hinweis: Wenn Sie ein Upgrade von einer der Hauptversionen durchführen (z. B. von Parallels RAS 18 auf Parallels RAS 19), wird eine Meldung angezeigt, die die Systemanforderungen für jede Komponente der neuen Version auflistet. Bitte lesen Sie diese sorgfältig durch, um sicherzustellen, dass alle Komponenten in Ihrer Umgebung aktualisiert werden können. Beachten Sie, dass die Komponente nicht funktioniert, wenn Sie diese auf einem System installieren, das die Systemanforderungen nicht erfüllt.
Helfen Sie uns, unsere Produkte zu verbessern!
Wenn Sie Parallels RAS installieren, können Sie sich für das Parallels Customer Experience Program entscheiden. Weitere Informationen zum Parallels Customer Experience Program finden Sie unter https://www.parallels.com/about/legal/pcep/.
Gehen Sie zur Seite Installationstyp auswählen und wählen Sie aus folgenden Möglichkeiten:
Parallels Remote Application Server. Die Standardinstallation, die RAS-Konsole, das RAS-Verwaltungsportal, RAS Connection Broker, RAS Secure Gateway, RAS RD Session Host Agent, RAS PowerShell und RAS Web-Administrationsdienst auf demselben Rechner installiert. Dies ist ideal für Tests oder kleine Produktionsumgebungen.
Parallels RAS Mandantenmakler. Mit dieser Option wird der Mandantenmakler installiert. Beachten Sie, dass der Mandantenmakler auf einem von den bestehenden RAS-Serverfarmen getrennten Server installiert werden muss. Weitere Informationen über den Mandantenmakler finden Sie im Kapitel Mandantenfähige RAS-Architektur.
Benutzerdefiniert. Installieren Sie nur die Komponenten, die Sie benötigen. Sie können die einzelnen Komponenten auswählen, nachdem Sie auf Weiter geklickt haben. Eine Komponente, die nicht auf dem aktuellen Server installiert werden kann, ist nicht für die Installation verfügbar. Weitere Informationen finden Sie unter Softwareanforderungen.
Klicken Sie auf Weiter.
Lesen Sie sich die Anmerkung auf der Seite Wichtiger Hinweis des Assistenten durch. Wenn auf Ihrem Computer ein Portkonflikt auftritt, wird diese Meldung hier angezeigt. Sie können den Konflikt später lösen.
Klicken Sie auf Weiter.
Wählen Sie auf der Seite Firewall-Einstellungen die Option Firewall-Regeln automatisch hinzufügen, um die Firewall auf diesem Computer so zu konfigurieren, dass Parallels RAS korrekt funktioniert. Weitere Informationen finden Sie unter Port-Referenz.
Klicken Sie auf Weiter und dann auf Installieren. Warten Sie, bis die Installation abgeschlossen ist, und klicken Sie auf Fertigstellen.
Wenn Sie Ihre RAS-Installation aktualisieren, sollten Sie alle Server neu starten, auf denen die Komponenten aktualisiert werden.
Wenn Sie eine bestimmte Parallels RAS-Komponente auf einem anderen Server installieren müssen, starten Sie den Installationsassistenten erneut, wählen Sie Benutzerdefiniert und dann die Komponente(n), die Sie installieren möchten.
Anmelden und Aktivieren von Parallels RAS
Nachdem Sie Parallels RAS installiert haben, starten Sie die RAS-Konsole und aktivieren Sie Ihre neue Parallels RAS-Serverfarm.
Starten Sie die Parallels RAS-Konsole
Die Parallels RAS-Konsole wird standardmäßig automatisch gestartet, nachdem Sie auf der letzten Seite des Installationsassistenten auf Fertigstellen geklickt haben. Um die Konsole manuell zu starten, navigieren Sie zu Start > Apps > Parallels und klicken Sie auf Parallels Remote Application Server Konsole.
Wenn die Parallels RAS-Konsole zum ersten Mal gestartet wird, wird Ihnen der Anmeldedialog angezeigt. Legen Sie im Dialogfeld die folgenden Eigenschaften fest:
Serverfarm: Eine Parallels RAS-Serverfarm, zu der eine Verbindung hergestellt werden soll. Geben Sie den FQDN oder die IP-Adresse des Servers an, auf dem Sie RAS Connection Broker installiert haben.
Wenn Sie die Parallels Single Sign-on-Komponente bei der Installation der RAS-Konsole installiert haben, sehen Sie das Feld Authentifizierungstyp, aus dem Sie auswählen können, ob Sie sich mit Ihren Anmeldeinformationen oder SSO anmelden möchten. Wenn Sie nach der Installation einen Neustart durchführen und SSO verwenden möchten, wählen Sie Einmaliges Anmelden und klicken Sie dann auf Verbinden. Ihre Windows-Anmeldeinformationen werden verwendet, um sich bei der RAS-Farm anzumelden. Wenn Sie Anmeldeinformationen wählen, geben Sie Ihre Anmeldeinformationen wie unten beschrieben ein.
Benutzername: Ein Benutzerkonto mit Administratorrechten auf dem Server, auf dem Parallels RAS installiert ist (in der Regel ist dies der Administrator der Domäne oder des lokalen Systems). Der Kontoname muss im UPN-Format eingegeben werden (Beispiel:
administrator@domäne.local). Der angegebene Benutzer wird automatisch als Parallels RAS-Administrator mit vollen Zugriffsrechten konfiguriert.Passwort: Das Passwort für das Benutzerkonto.
Wenn Sie die Option Anmeldeinformationen speichern auswählen, wird dieses Dialogfeld nicht erneut angezeigt, wenn Sie die Parallels RAS-Konsole das nächste Mal starten.
Die Schaltfläche Verbindungen bearbeiten öffnet ein Dialogfeld, in dem Sie Ihre RAS-Verbindung verwalten können. Dieses Dialogfeld ist nützlich, wenn Sie sich nicht zum ersten Mal mit einer oder mehreren Ihrer RAS-Farmen verbinden. Im linken Bereich des Dialogfelds werden die RAS-Serverfarmen angezeigt, mit denen zuvor eine Verbindung hergestellt wurde (Sie können eine Serverfarm aus der Liste entfernen, indem Sie auf das Symbol [-] klicken, wenn Sie sie nicht mehr benötigen). Im rechten Fensterbereich wird mindestens der primäre Connection Broker für die ausgewählte Serverfarm angezeigt. Wenn Sie einen sekundären Connection Broker zu einer Serverfarm hinzugefügt haben, können Sie ihn zu dieser Liste hinzufügen, indem Sie auf das Symbol [+] klicken und seinen Hostnamen oder seine IP-Adresse eingeben (klicken Sie auf das Symbol recyceln“, um den Agent-Status zu überprüfen). Auf diese Weise versucht die RAS-Konsole zuerst, eine Verbindung zum primären Connection Broker herzustellen, und wenn dieser fehlschlägt (z. B. wenn der Agent offline oder nicht erreichbar ist), versucht sie, eine Verbindung zum sekundären Connection Broker herzustellen. Weitere Informationen über sekundäre Connection Broker finden Sie im Kapitel Parallels RAS Connection Broker.
Wenn Sie mit der Eingabe der Verbindungsinformationen fertig sind, klicken Sie auf die Schaltfläche Verbinden, um eine Verbindung zur Parallels RAS-Farm herzustellen.
Anmelden bei Parallels My Account
Um Parallels RAS zu aktivieren, müssen Sie ein Parallels-Geschäftskonto registrieren. Wenn Sie sich in Parallels RAS angemeldet haben, wird das Dialogfeld Beim Parallels My Account anmelden geöffnet. Wenn Sie bereits ein Konto haben, geben Sie die E-Mail-Adresse und das Passwort ein, die Sie bei der Registrierung des Kontos benutzt haben. Klicken Sie dann auf Anmelden.
Hinweis: Wenn Sie einen HTTP-Proxy-Server in Ihrem Netzwerk verwenden, wird ein Dialogfeld angezeigt, in dem Sie aufgefordert werden, die Verbindungseinstellungen für den Proxy-Server zu konfigurieren. Klicken Sie auf die Schaltfläche Proxy konfigurieren. Geben Sie in dem sich daraufhin öffnenden Dialogfeld Folgendes an: System-Proxy-Einstellungen verwenden (die Standard-Proxy-Einstellungen von Internet Explorer werden verwendet) oder Manuelle HTTP Proxy-Konfiguration (Einstellungen manuell angeben). Wenn sich Ihre Proxykonfiguration ändert, können Sie sie später neu konfigurieren, indem Sie zu Administration > Einstellungen navigieren und auf die Schaltfläche Proxy konfigurieren klicken.
Falls Sie noch kein Parallels-Geschäftskonto haben, können Sie wie folgt eines registrieren:
Klicken Sie im Dialogfeld Beim Parallels My Account anmelden auf Registrieren. Das Dialogfeld Parallels My Account registrieren wird geöffnet.
Geben Sie Ihren Namen, Ihre E-Mail-Adresse, ein Passwort, das Sie sich gewählt haben, und Ihre Unternehmensinformationen ein (alle diese Angaben sind erforderlich).
Folgen Sie den Links zur Parallels-Datenschutzrichtlinie und den Nutzungsbedingungen. Nach dem Lesen (und wenn Sie zustimmen), aktivieren Sie das Kontrollkästchen Ich habe die Parallels-Datenschutzrichtlinie und die Nutzungsbedingungen gelesen und stimme ihnen zu.
Klicken Sie auf Registrieren, um ein Konto zu registrieren. Daraufhin werden ein privates Konto für Sie selbst und ein Unternehmenskonto für Ihr Unternehmen erstellt, dem Sie als Administrator zugewiesen werden.
Parallels RAS aktivieren
Nachdem Sie sich bei Parallels My Account angemeldet haben, wird das Dialogfeld Produkt aktivieren geöffnet und Sie werden aufgefordert, die Parallels RAS-Farm zu aktivieren.
Wenn Sie bereits einen Lizenzschlüssel für Parallels RAS besitzen, wählen Sie die Option Mit Lizenzschlüssel aktivieren und geben Sie den Schlüssel in das vorgesehene Feld ein. Sie können auf die Schaltfläche neben dem Feld klicken, um die Liste der Abonnements bzw. Dauerlizenzschlüssel anzuzeigen, die Sie in Ihrem Parallels My Account registriert haben. Wenn die Liste leer ist, besitzen Sie noch keine Abonnements oder Lizenzschlüssel und müssen diese zuerst erwerben.
Hinweis: Sie können Ihre Parallels RAS-Lizenz in der Parallels RAS-Konsole in der Kategorie Lizenzierung verwalten. Zu den Verwaltungsaufgaben gehören das Anzeigen der Lizenzinformationen, das Wechseln zu einem anderen Parallels My Account und die Aktivierung der Parallels RAS-Farm mit einem anderen Lizenzschlüssel. Weitere Informationen finden Sie im Abschnitt Lizenzierung.
Wenn Sie keinen Lizenzschlüssel besitzen, haben Sie folgende Optionen:
Ein Abonnement online erwerben, indem Sie auf den Link Lizenz kaufen klicken.
Eine Testversion von Parallels RAS aktivieren, indem Sie die Option Testversion aktivieren auswählen.
Nachdem Sie einen Lizenzschlüssel eingegeben haben (oder die Aktivierung einer Testversion ausgewählt haben), klicken Sie auf Aktivieren. Jetzt wird eine Meldung mit dem Hinweis angezeigt, dass die Parallels RAS-Farm erfolgreich aktiviert wurde. Klicken Sie auf OK, um das Meldungsfenster zu schließen.
Im ersten Dialogfeld wird Ihnen mitgeteilt, dass Sie keine konfigurierten Server haben, die verwendet werden können, um veröffentlichte Ressourcen zu hosten. Das heißt, dass Sie mindestens einen RD-Sitzungshost, einen Anbieter oder einen PC konfiguriert haben müssen, um mit der Nutzung von Parallels RAS beginnen zu können. Im nächsten Kapitel befassen wir uns mit der Konfiguration einer Parallels RAS-Farm. Klicken Sie vorerst auf OK, um das Meldungsfenster zu schließen. Daraufhin wird das Dialogfeld Angewendete Einstellungen angezeigt. Warten Sie, bis die Erstkonfiguration von Parallels RAS abgeschlossen ist, und klicken Sie dann auf OK. Sie sehen jetzt das Hauptfenster der Parallels RAS-Konsole, wo Sie mit der Konfiguration der Parallels RAS-Farm beginnen können.
Im Folgenden erfahren Sie, wie Sie schnell einen RD-Sitzungshost hinzufügen, Ressourcen veröffentlichen und Ihre Benutzer zu Parallels RAS einladen.
Erste Schritte mit Parallels RAS
In diesem Kapitel werden die ersten Schritte mit Parallels RAS beschrieben. Erfahren Sie, wie Sie die Parallels RAS-Konsole verwenden und wie Sie eine einfache RAS-Umgebung einrichten.
Die Parallels RAS-Konsole
Die Parallels RAS-Konsole ist eine Windows-Anwendung für die Konfiguration und die Verwaltung einer RAS-Farm.
Um die Parallels RAS-Konsole zu öffnen, navigieren Sie zu Apps > Parallels und klicken Sie auf Parallels Remote Application Server Console. Sie können mehrere Instanzen der Parallels RAS-Konsole auf demselben Computer öffnen, wenn Sie mehr als eine Farm oder Site gleichzeitig verwalten möchten, ohne innerhalb der Konsole zwischen ihnen zu wechseln. Dies funktioniert mit einer lokal installierten Parallels RAS-Konsole und wenn Sie sie als Remote-Anwendung vom Parallels Client aus ausführen.
Informationen: Zusätzlich zur Parallels RAS-Konsole hat Parallels RAS 18 das Parallels RAS Management Portal eingeführt, eine HTML5-basierte Browser-Anwendung, mit der Sie Parallels RAS verwalten können. Beachten Sie, dass das Parallels RAS Management Portal zum Zeitpunkt der Erstellung dieses Artikels die Desktop-RAS-Konsole nicht vollständig ersetzt, da sich einige Verwaltungsfunktionen noch in der Entwicklung befinden. Weitere Funktionen werden in den kommenden Releases hinzugefügt. Weitere Informationen finden Sie im Parallels RAS Management Portal-Handbuch, das auf der Parallels-Website verfügbar ist: https://www.parallels.com/de/products/ras/resources/.
Der folgende Screenshot und die folgende Beschreibung geben Ihnen einen Überblick über die Parallels RAS-Konsole:
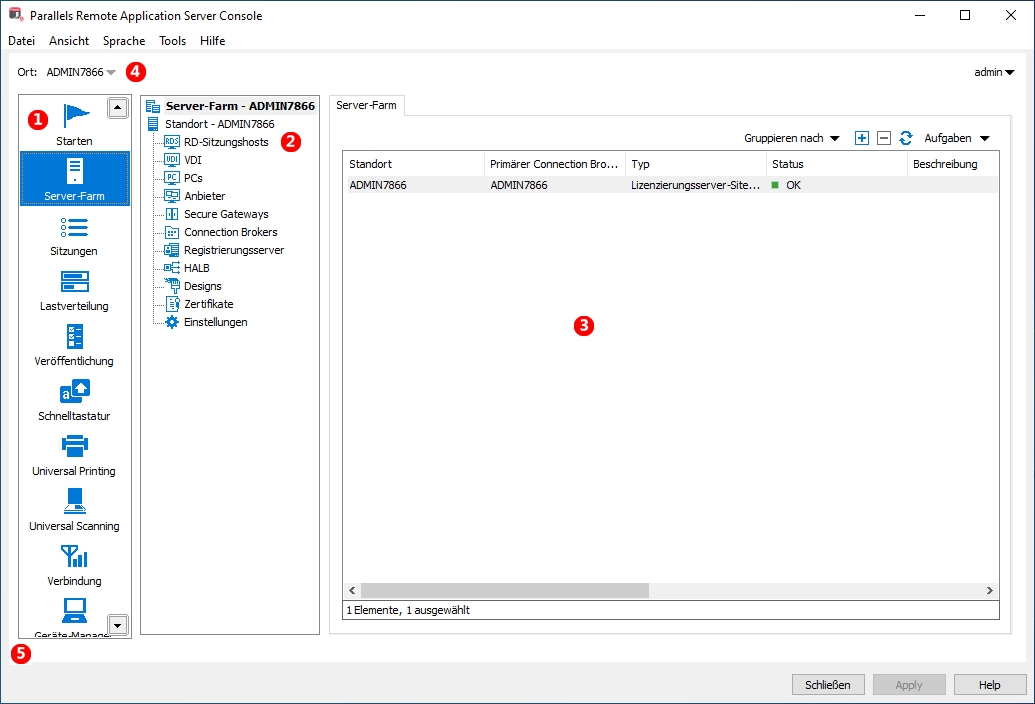
Die Parallels RAS-Konsole besteht aus den folgenden Abschnitten:
![]()
In diesem Abschnitt werden Kategorien aufgelistet. Wenn eine Kategsorie ausgewählt wird, erscheinen im rechten Fensterausschnitt die Elemente, die zu dieser Kategorie gehören.
![]()
Dieser Abschnitt ist nur für die Kategorien Serverfarm und Veröffentlichung verfügbar. Mit der Navigationsstruktur können Sie zur jeweiligen Kategorie gehörige Objekte durchsuchen.
![]()
In diesem Abschnitt werden die gewählten Objekt- oder Kategorieeigenschaften angezeigt, wie Server in einer Serverfarm, Eigenschaften einer veröffentlichten Anwendung usw.
![]()
In der Informationsleiste oben in der RAS-Konsole wird auf der linken Seite der Name der Site angezeigt, bei der Sie gerade angemeldet sind (Feld Standort). Wenn Sie mehr als eine Site haben, können Sie zwischen diesen wechseln, indem Sie auf die Dropdownliste (den Namen der Site) klicken und eine gewünschte Site auswählen. Wenn Sie die RAS-Konsole verwendet haben, um sich mit mehr als einer Farm zu verbinden, werden in der Dropdownliste auch die Namen der anderen Serverfarmen angezeigt. Wenn Sie auf den Namen einer dieser Serverfarmen klicken, verbindet sich die Konsole mit der entsprechenden Serverfarm.
Der Name Ihres Administratorkontos wird auf der rechten Seite angezeigt. Wenn Sie auf den Namen klicken, öffnet sich eine Dropdownliste, von der aus Sie einen Chat mit anderen Administratoren starten, aktuelle Sitzungen anzeigen und sich von der RAS-Konsole abmelden können.
Die Nachricht Klicken Sie auf Anwenden“, um die neuen Einstellungen zu bestätigen in der Mitte (in rot) erscheint, nachdem Sie Änderungen an einer der Komponenten oder Objekten vorgenommen haben. Es erinnert Sie daran, dass Sie diese Änderungen in Parallels RAS übernehmen müssen, damit sie wirksam werden. Im Folgenden wird beschrieben, wie es funktioniert.
Wenn Sie Änderungen in der RAS-Konsole vornehmen, werden diese in der Datenbank gespeichert, sobald Sie in einem Dialogfeld auf OK klicken. Wenn Sie die Konsole an dieser Stelle schließen, bleiben die Änderungen in der Datenbank und gehen nicht verloren. Die Änderungen werden jedoch noch nicht auf laufende Instanzen der Parallels RAS-Prozesse angewendet, sodass sie keine Auswirkungen auf die laufende RAS-Farm haben. Wenn Sie auf die Schaltfläche Übernehmen (am unteren Bildschirmrand) klicken, werden die Änderungen auf die Laufzeit angewendet und sind sofort wirksam.
Wenn Sie etwas in der RAS-Konsole ändern, befolgen Sie diese Regeln. Wenn Sie eine kleine Änderung vornehmen, können Sie auf Übernehmen klicken, sobald Sie damit fertig sind. Wenn Sie an etwas arbeiten, das an vielen Stellen viele Änderungen erfordert, können Sie warten, bis Sie mit allen Änderungen fertig sind, und erst dann auf Übernehmen klicken, um sie alle gleichzeitig anzuwenden.
![]()
Die Informationsleiste unten auf dem Bildschirm wird benutzt, um die jüngsten Benachrichtigungen von der Konsole (so vorhanden) anzuzeigen.
Einrichten einer einfachen Parallels RAS-Serverfarm
In diesem Abschnitt wird beschrieben, wie eine einfache Parallels RAS-Farm eingerichtet wird, in der alle benötigten Komponenten auf einem einzigen Server laufen.
So richten Sie eine Parallels RAS-Farm ein:
Melden Sie sich in der Parallels RAS-Konsole an.
Wählen Sie in der Konsole die Kategorie Start. Diese Kategorie bietet Ihnen Zugriff auf drei Assistenten, mit denen Sie problemlos wichtige Aufgaben ausführen können, wie z. B. RD-Sitzungshosts hinzufügen, Anwendungen veröffentlichen und Benutzer zu Parallels RAS einladen.
RD-Sitzungshost hinzufügen
Zuerst müssen Sie einen RD-Sitzungshost zur Serverfarm hinzufügen. In dieser Anleitung erfahren Sie, wie Sie den lokalen Server hinzufügen, auf dem Parallels RAS installiert ist.
So fügen Sie der Serverfarm einen RD-Sitzungshost hinzu:
Klicken Sie auf RD-Sitzungshosts hinzufügen. Der Assistent RD-Sitzungshosts hinzufügen wird geöffnet.
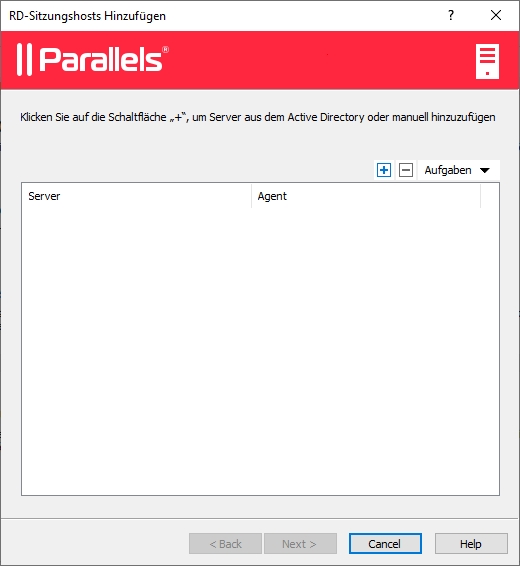
Klicken Sie auf das Aufgabenmenü (oder klicken Sie auf das +-Symbol) und wählen Sie dann eine der folgenden Optionen aus:
Aus Active Directory hinzufügen: Fügt einen RD-Sitzungshost aus dem Active Directory hinzu.
Manuell hinzufügen: Fügt einen RD-Sitzungshost hinzu, indem die entsprechende FQDN oder IP-Adresse eingegeben wird.
Beachten Sie: Wenn Sie den Server-FQDN eingeben, wird dieser als primäre Methode zur Verbindung mit diesem Server von anderen Parallels RAS-Komponenten und ‑Clients aus verwendet. Wenn Sie die IP-Adresse eingeben, wird sie automatisch in den FQDN aufgelöst, aber nur, wenn die globale Option zur Auflösung in den FQDN aktiviert ist. Um die aktuelle Einstellung dieser globalen Option zu sehen, klicken Sie im Hauptmenü auf Extras > Optionen. Prüfen Sie im Dialogfeld Optionen die Option Immer versuchen, beim Hinzufügen von Hosts in einen voll qualifizierten Domänennamen (FQDN) aufzulösen. Wenn die Option ausgewählt ist, wird die IP-Adresse jedes Servers bzw. jeder Komponente in der RAS-Farm immer in den FQDN aufgelöst. Wenn die Option deaktiviert ist, wird das, was für einen Server angegeben ist (IP-Adresse oder Name), zur Kommunikation mit einem Server verwendet. Dies macht einen Unterschied bei Bereitstellungen, bei denen eine IP-Adresse nicht für den Zugriff auf einen Server verwendet werden kann, z. B. wenn ein Server in der Cloud gehostet wird. Weitere Informationen finden Sie unter Hostnamenauflösung.
Klicken Sie auf Weiter.
Die Seite mit den allgemeinen Einstellungen wird geöffnet:
Legen Sie die folgenden Einstellungen fest:
Firewall-Regeln hinzufügen. Fügen Sie in Windows auf dem Server die Firewall-Regeln hinzu, die Parallels RAS benötigt. Weitere Informationen finden Sie unter Port-Referenz.
RDS-Rolle installieren. Installieren Sie die RDS-Rolle auf dem Server, wenn Sie nicht bereits installiert ist. Sie sollten diese Option immer auswählen.
Desktopdarstellung aktivieren. Aktivieren Sie die Funktion Desktopdarstellung“ in Windows auf dem Server. Diese Option ist nur aktiviert, wenn Sie RDS-Rolle installieren“ (oben) ausgewählt haben. Diese Option gilt nur für Windows Server 2008 R2 und Windows 2012 R1/R2, auf denen die Funktion Desktopdarstellung“ nicht standardmäßig aktiviert ist.
Den Server bei Bedarf neu starten. Wenn nötig, starten Sie den Server automatisch neu. Wenn Sie möchten, können Sie den Server auch manuell neu starten.
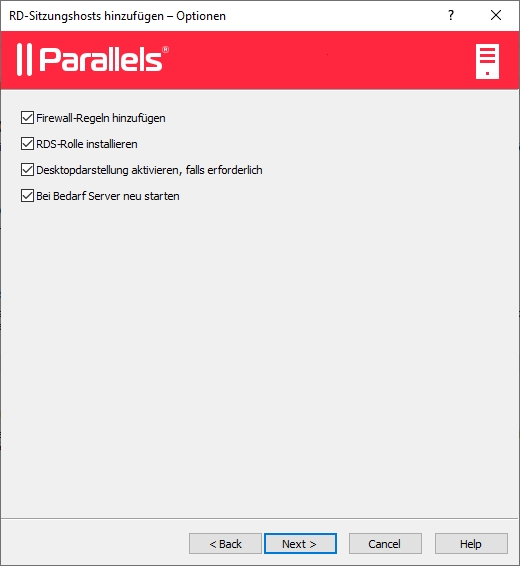
Klicken Sie auf Weiter.
Server einem Hostpool hinzufügen. Wählen Sie den gewünschten Hostpool aus oder erstellen Sie einen neuen. Wenn Sie sich nicht sicher sind, welchen Hostpool Sie auswählen sollen, wählen Sie Standard-Hostpool aus. Hostpools werden im Detail im Abschnitt Hostpools verwalten (RD-Sitzungshosts beschrieben.
Klicken Sie auf Weiter.
Damit Endbenutzer auf veröffentlichte Ressourcen auf dem RD-Sitzungshost zugreifen können, müssen sie der Gruppe Remotedesktopbenutzer“ in Windows auf dem Server hinzugefügt werden. Dies kann auf eine der folgenden Arten geschehen:
Hinzufügen jedes Benutzers oder jeder Gruppe direkt auf dem Server mit den standardmäßigen Windows-Verwaltungstools.
Hinzufügen von Benutzern oder Gruppen über Active Directory.
Verwenden Sie die unten beschriebene Assistentenseite, die zu Ihrer Bequemlichkeit bereitgestellt wird.
Wenn Sie Ihre Benutzer bereits zur Gruppe Remotedesktopbenutzer“ auf dem angegebenen Server hinzugefügt haben (oder wenn Sie aus irgendeinem Grund eine der anderen oben aufgeführten Methoden verwenden möchten), können Sie einfach auf Weiter klicken und diese Seite überspringen.
Um der Gruppe Remotedesktopbenutzer mithilfe des Assistenten Benutzer hinzuzufügen, wählen Sie die Option Benutzer oder Gruppen angeben, die der Remotedesktop-Benutzergruppe hinzugefügt werden sollen, und klicken dann auf das Symbol [+]. Geben Sie im Dialogfeld Benutzer oder Gruppen auswählen einen Benutzer oder eine Gruppe an und klicken Sie auf OK. Der ausgewählte Benutzer oder die ausgewählte Gruppe wird zu der Liste auf der Seite des Assistenten hinzugefügt.
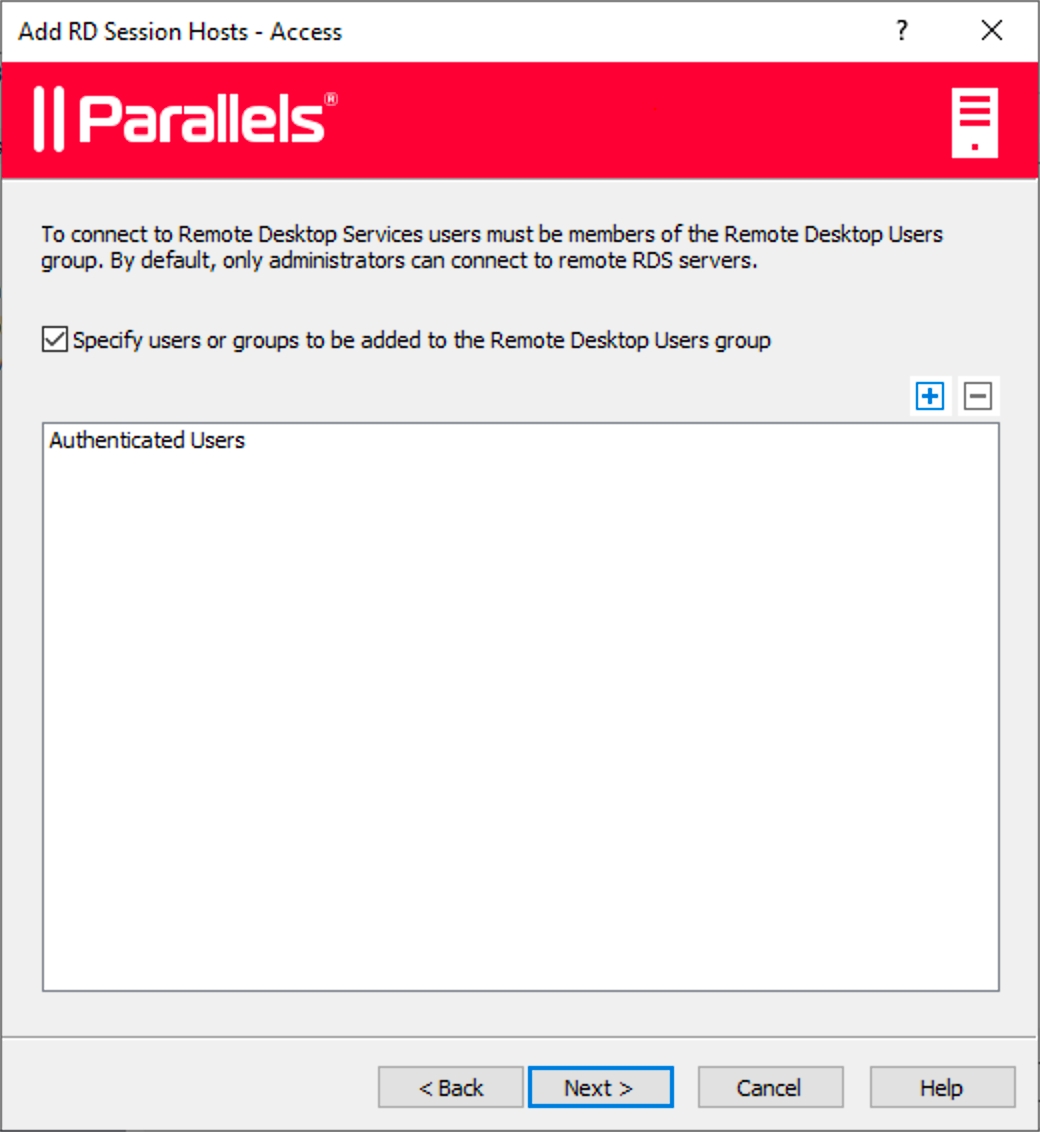
Klicken Sie auf Weiter.
Auf der Seite Benutzerprofil können Sie eine Technologie zur Verwaltung von Benutzerprofilen auswählen.
Sie können Benutzerprofil-Datenträger oder FSlogix wählen. Benutzerprofil-Disks sind virtuelle Festplatten, auf denen die Anwendungsdaten der Benutzer auf einem dedizierten freigegebenen Datenträger gespeichert werden. Microsoft FSLogix Profile Container ist die bevorzugte Benutzerprofil-Verwaltungslösung als Nachfolger von Roaming Profiles und Benutzerprofil-Disks (UPDs). Es soll den Benutzerkontext in nicht persistenten Umgebungen aufrechterhalten, die Anmeldezeiten minimieren, eine native Profilerfahrung bieten und damit Kompatibilitätsprobleme beseitigen. Sie können die Standardeinstellungen vorerst beibehalten. Wir werden später detailliert auf die Benutzerprofile eingehen.
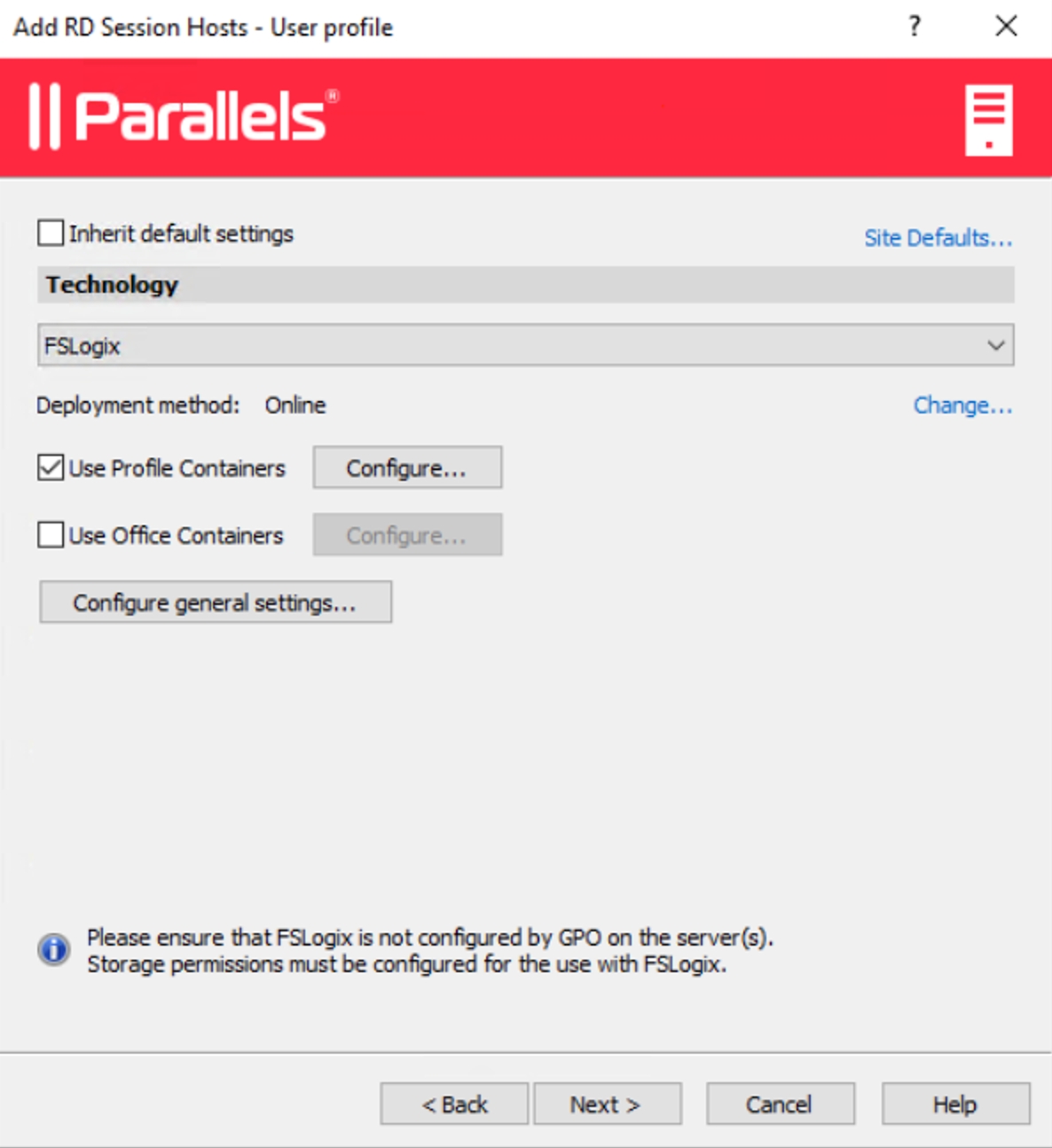
Auf der Seite Optimierung können Sie Einstellungen festlegen, die zur Optimierung von Windows auf dem RD-Sitzungshost für die beste Leistung in einer Parallels RAS-Umgebung verwendet werden.
Sie können Windows-Komponenten, Dienste und andere Optionen auswählen, die deaktiviert, entfernt oder optimiert werden, um eine effizientere, rationellere und verbesserte Bereitstellung von virtuellen Anwendungen und Desktops zu gewährleisten. Sie können vorerst die Standardeinstellungen beibehalten oder die Optimierung ändern (oder deaktivieren, wenn Sie sich nicht sicher sind). Die Optimierung wird später in diesem Handbuch detailliert beschrieben.
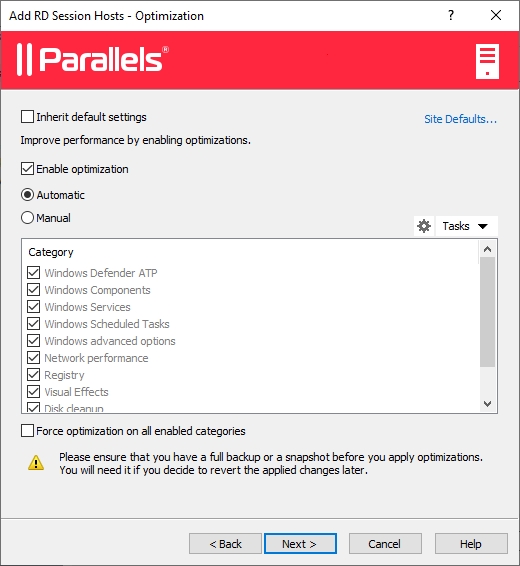
Überprüfen Sie die Einstellungen auf der nächsten Seite und klicken Sie auf Weiter.
Das Dialogfeld RAS RD Session Host Agent installieren wird geöffnet. Folgen Sie den Anweisungen und installieren Sie den Agent. Klicken Sie auf Fertig, wenn die Installation abgeschlossen ist, um das Dialogfeld zu schließen.
Sobald Sie sich wieder im Assistenten befinden, klicken Sie auf Fertigstellen, um ihn zu beenden.
Wenn Sie überprüfen möchten, ob der RD-Sitzungshost der Serverfarm hinzugefügt wurde, klicken Sie auf die Kategorie Serverfarm (unter der Kategorie Starten im linken Fensterausschnitt der Parallels RAS-Konsole) und dann in der Navigationsstruktur (im mittleren Fensterausschnitt) auf RD-Sitzungshosts. Der Server sollte in der Liste der RD-Sitzungshosts aufgeführt sein. In der Spalte Status kann eine Warnmeldung angezeigt werden. Starten Sie in diesem Fall den Server neu. In der Spalte -Status sollte jetzt OK“ stehen, was bedeutet, dass Ihr RD-Sitzungshost ordnungsgemäß funktioniert.
Im Folgenden erfahren Sie, wie Sie eine Anwendung von einem RD-Sitzungshost veröffentlichen.
Applikationen veröffentlichen
Nachdem Sie einen RD-Sitzungshost hinzugefügt haben, können Sie von dort Anwendungen veröffentlichen.
So veröffentlichen Sie eine Anwendung:
Wählen Sie in der Parallels RAS-Konsole die Kategorie Starten und klicken Sie dann im rechten Fensterausschnitt auf Applikationen veröffentlichen.
Der Assistent Applikationen veröffentlichen wird geöffnet. Wählen Sie auf der ersten Seite einen oder mehrere Server, von denen die Anwendung veröffentlicht werden soll. Sie können alle Server, Server-Hostpools oder einzelne Server auswählen.
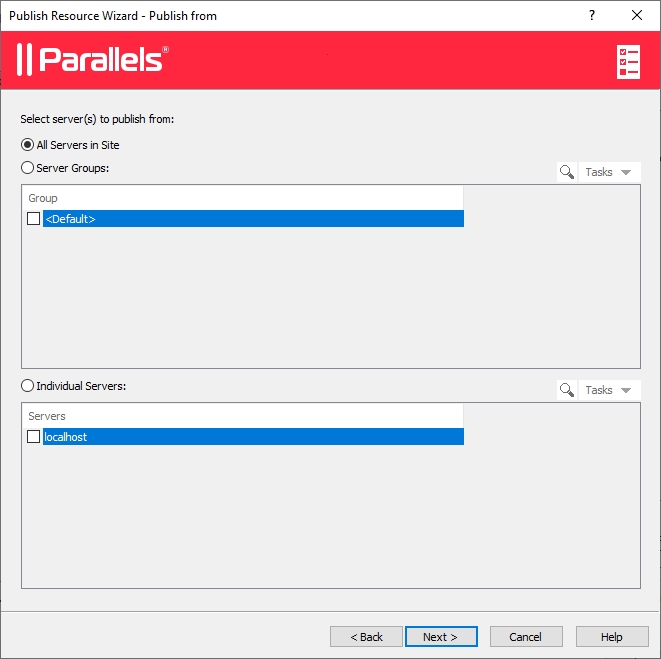
Klicken Sie auf Weiter.
Wählen Sie auf der nächsten Seite eine oder mehrere Anwendungen, die Sie veröffentlichen wollen.
Wenn Sie auf dem vorherigen Bildschirm mehr als einen Server ausgewählt haben, wird die Option Applikationen anzeigen, die nicht auf allen Zielservern verfügbar sind aktiviert. Wenn die Option deaktiviert ist (Standardvorgabe), enthält der Strukturbaum der Ordner Anwendungen, die auf allen von Ihnen ausgewählten Servern verfügbar sind. Wenn die Option aktiviert wird, enthält die Strukturdarstellung Anwendungen, die auf bestimmten Servern verfügbar sind, vielleicht aber nicht auf den anderen.
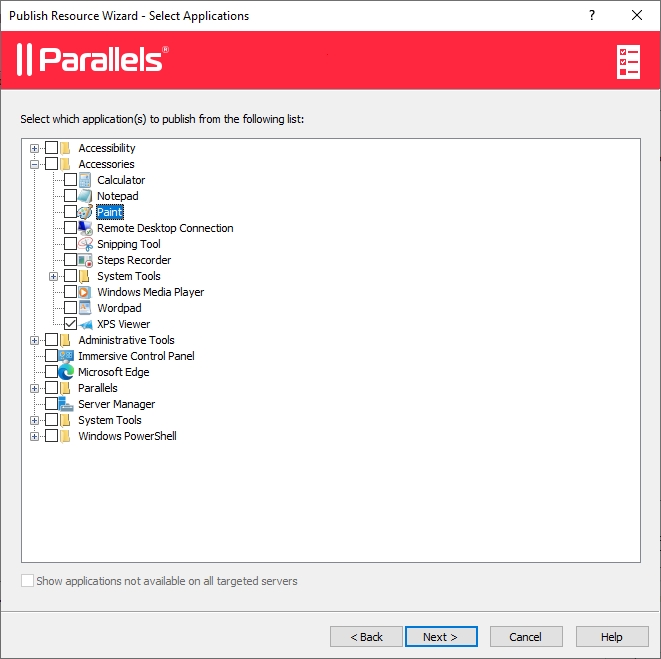
Klicken Sie auf Weiter. Überprüfen Sie die Zusammenfassungsinformationen und klicken Sie erneut auf Weiter.
Klicken Sie auf Fertigstellen, wenn Sie fertig sind.
Um zu überprüfen, ob die Anwendung erfolgreich veröffentlicht wurde, wählen Sie die Kategorie Veröffentlichung in der RAS-Konsole. Die Anwendung sollte in der Liste Veröffentlichte Ressourcen (im mittleren Fensterausschnitt) aufgeführt sein.
Benutzer einladen
Ihre Parallels RAS-Farm ist jetzt funktionsbereit. Sie verfügen über einen RD-Sitzungshost und eine oder mehrere veröffentlichte Anwendungen. Sie müssen jetzt nur noch Ihre Benutzer einladen, die Parallels Client-Software auf ihren Geräten zu installieren und eine Verbindung mit der Parallels RAS-Serverfarm herzustellen.
Hinweis: Überlegen Sie, ob Sie den Benutzern den Zugriff auf die veröffentlichten Ressourcen ermöglichen wollen, indem sie ihre E-Mail-Adresse anstelle der Secure Gateway-IP-Adresse oder des Hostnamens verwenden. Eine ausführliche Anleitung finden Sie unter Erkennen von RAS-Verbindungen per E-Mail-Adresse.
So laden Sie Benutzer ein:
Wählen Sie in der Parallels RAS-Konsole die Kategorie Starten“ und klicken Sie auf Benutzer einladen.
Der Assistent Benutzer einladen wird geöffnet. Geben Sie auf der ersten Seite die Daten des Postfachs ein, von dem die Einladungs-E-Mails an die Benutzer verschickt werden sollen.
Legen Sie die folgenden Optionen fest:
Mailbox-Server: Geben Sie den Servernamen des Postfachs ein. Beispielsweise mail.company.com:500
Absenderadresse: Geben Sie die E-Mail-Adresse ein.
TLS/SSL: Wählen Sie aus, ob Sie TLS- oder SSL-Protokollierung verwenden möchten.
Der Proxy-Server erfordert Authentifizierung: Wählen Sie diese Option, wenn Ihr Proxy-Server Authentifizierung erfordert. Wenn das der Fall ist, geben Sie außerdem den Benutzernamen und das Passwort in die dafür vorgesehenen Felder ein.
Geben Sie im Bereich Test-E-Mail eine oder mehrere E-Mail-Adressen ein, an die eine Test-E-Mail versendet werden soll (trennen Sie mehrere Adressen durch Semikolons). Klicken Sie auf die Schaltfläche Test-E-Mail senden, um die E-Mail zu verschicken.
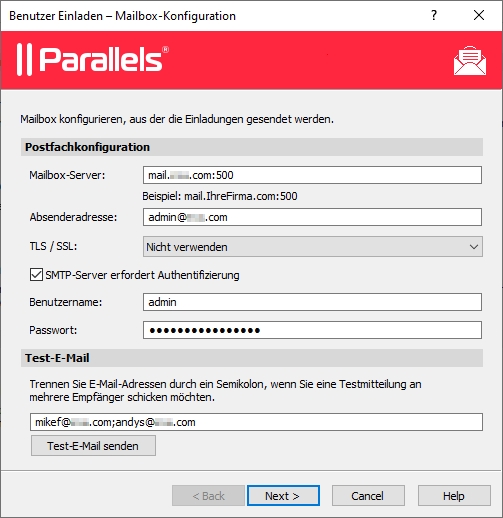
Klicken Sie auf Weiter.
Geben Sie auf der nächsten Seite des Assistenten die Zielgeräte und Verbindungsoptionen ein:
Wählen Sie in der Liste der Zielgeräte die Arten von Geräten aus, an die Einladungen versendet werden sollen. Jedes Zielgerät eines bestimmten Typs erhält eine E-Mail mit Anweisungen, wie die Parallels Client-Software auf diesem Gerätetyp runtergeladen, installiert und konfiguriert wird.
Geben Sie im Feld Öffentliche Adresse einen FQDN oder eine IP-Adresse an. Diese Einstellung wird von der Funktion Bevorzugtes Routing“ verwendet, um Clientverbindungen umzuleiten. Nähere Informationen finden Sie unter Bevorzugtes Routing konfigurieren.
Wählen Sie in der Dropdownliste Verbindungsmodus den Verbindungsmodus für das RAS Secure Gateway aus. Beachten Sie, dass bei SSL-Modi für das Gateway SSL konfiguriert sein muss. Weitere Informationen erhalten Sie im Bereich Konfigurieren von RAS Secure Gateway.
Klicken Sie, falls gewünscht, auf die Schaltfläche Erweitert, um das Dialogfeld Erweiterte Einstellungen zu öffnen. In diesem Dialogfeld können Sie eine Anmeldeinformationskomponente eines Drittanbieters angeben. Wenn Sie eine solche Komponente zur Authentifizierung Ihrer Benutzer verwenden, geben Sie in diesem Dialogfeld die entsprechende GUID an. Weitere Informationen finden Sie unter Konfigurieren der Optionen der Client-Richtlinie> Einmaliges Anmelden.
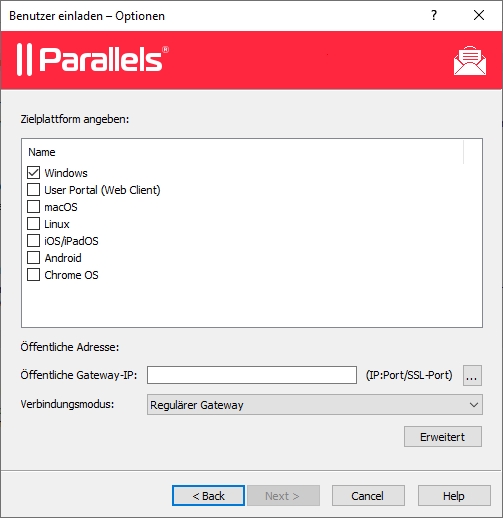
Klicken Sie auf Weiter.
Auf der nächsten Seite geben Sie die E-Mail-Empfänger ein. Sie können auf die Schaltfläche [...] klicken, um Benutzer aus der Liste auszuwählen.
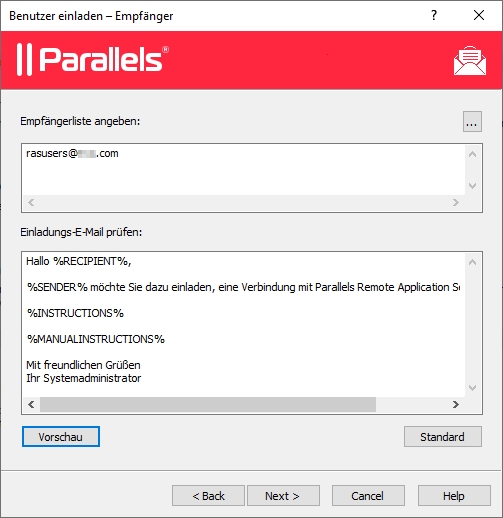
Prüfen Sie die Vorlage für die Einladungs-E-Mail im Feld Review the invitation e-mail. Sie können den Text der Vorlage nach Belieben anpassen. Die Vorlage verwendet auch Variable, die nachstehend erklärt werden.
%RECIPIENT%– Steht für den Namen eines Empfängers, an den die E-Mail-Nachricht adressiert ist.%SENDER%– Dies ist die E-Mail-Adresse des Absenders, die Sie beim ersten Schritt des Assistenten während der Konfiguration der E-Mail-Servereinstellungen eingegeben haben.%INSTRUCTIONS%– Enthält einen benutzerdefinierten URL-Hyperlink für die automatische Konfiguration von Parallels Client. Die URL verwendet das Parallels Client-URL-Schema. Weitere Informationen finden Sie unter RAS Web Client-API und Parallels Client URL-Schema.%MANUALINSTRUCTIONS%– Enthält Anweisungen für die manuelle Konfiguration von Parallels Client.
Die Variablen werden dynamisch abhängig von den Arten der Zielgeräte und anderen Einstellungen definiert. Normalerweise sollten sie in jeder Nachricht enthalten sein, damit Ihre Benutzer alle erforderlichen Instruktionen und Links erhalten. Wenn Sie keine Variable einbeziehen, sehen Sie eine Warnmeldung, aber es ist nicht erforderlich, alle einzubinden. Wenn Sie die Nachricht als Vorschau angezeigt haben möchten, klicken Sie auf die Schaltfläche Vorschau. Damit wird die HTML-Version der Nachricht in einem eigenen Fenster geöffnet. Das ist die E-Mail-Nachricht, die Ihre Benutzer erhalten werden.
Klicken Sie auf Weiter, überprüfen Sie die Übersicht und klicken Sie erneut auf Weiter, um die Einladungs-E-Mail an die Benutzer zu versenden.
Wenn Benutzer die Einladung per E-Mail erhalten, befolgen sie die Anleitungen in der E-Mail und konfigurieren Parallels Client auf ihren Geräten. Sobald dies abgeschlossen ist, können die Benutzer sich mit Parallels RAS verbinden und veröffentlichte Ressourcen starten.
Virtueller Desktop auf Azure
Der Abschnitt Azure Virtual Desktop bereitstellen in der Kategorie Start ist eine optionale Funktion, mit der Sie Azure Virtual Desktop in Parallels RAS bereitstellen können. Die Funktion wird im Kapitel über den Azure Virtual Desktop ausführlich beschrieben.
Schlussfolgerung
In diesem Tutorial haben wir eine einfache Parallels RAS-Farm mit einem einzelnen RD-Sitzungshost und einer veröffentlichen Anwendung konfiguriert. Dann haben wir eine Mailbox für ausgehende E-Mails konfiguriert und eine Einladungs-E-Mail an unsere Endbenutzer geschickt. Diese enthielt Anweisungen dazu, wie Parallels Client installiert, eine Verbindung zur Parallels RAS-Farm hergestellt und die veröffentlichte Anwendung ausgeführt wird. Im Grunde genommen haben wir eine voll funktionsfähige Parallels RAS-Farm erstellt, die Endbenutzern Anwendungen bereitstellt.
Wenn Sie möchten, können Sie das Tutorial wiederholen und weitere RD-Sitzungshosts hinzufügen, weitere Anwendungen veröffentlichen oder eine Einladungs-E-Mail an Benutzer schicken, die verschiedene Gerätetypen verwenden. Die Anweisungen sind grundsätzlich die gleichen.
In den folgenden Bereichen der Anleitung wird detailliert beschrieben, wie die verschiedenen Funktionen von Parallels RAS konfiguriert und verwendet werden können.
Serverfarm und Sites
Eine Parallels RAS-Farm ist eine logische Gruppierung von Objekten zum Zweck der zentralen Verwaltung. Eine Serverfarm-Konfiguration wird in einer Datenbank gespeichert, die Informationen über alle Objekte enthält, aus der die Farm besteht. Die Gruppierung auf der nächsten Ebene in der Serverfarm-Hierarchie ist die Site, die Server und andere Objekte enthält, die Verbindungen und Remote-Anwendungsdienste bereitstellen.
Herstellung einer Verbindung zu einer Parallels RAS-Serverfarm
Wenn Sie mehr als eine Parallels RAS-Farm in Ihrem Unternehmen haben, können Sie dieselbe Parallels RAS-Konsoleninstanz verwenden, um diese zu verwalten. Standardmäßig wird die Parallels RAS-Konsole auf demselben Server installiert, auf dem Sie auch andere Parallels RAS-Komponenten installieren, aber Sie können die Konsole auf jedem Computer in Ihrem Netzwerk installieren.
Erstmalige Verbindung zu einer Parallels RAS-Farm
Wenn Sie die Parallels RAS-Konsole zum ersten Mal öffnen, wird der Anmeldedialog angezeigt, in dem Sie Folgendes angeben müssen:
Serverfarm: Eine Parallels RAS-Serverfarm, zu der eine Verbindung hergestellt werden soll. Geben Sie den FQDN oder die IP-Adresse des Servers an, auf dem Sie RAS Connection Broker installiert haben.
Wenn Sie die Parallels Single Sign-on-Komponente bei der Installation der RAS-Konsole installiert haben, sehen Sie das Feld Authentifizierungstyp, aus dem Sie auswählen können, ob Sie sich mit Ihren Anmeldeinformationen oder SSO anmelden möchten. Wenn Sie nach der Installation einen Neustart durchführen und SSO verwenden möchten, wählen Sie Einmaliges Anmelden und klicken Sie dann auf Verbinden. Ihre Windows-Anmeldeinformationen werden verwendet, um sich bei der RAS-Farm anzumelden. Wenn Sie Anmeldeinformationen wählen, geben Sie Ihre Anmeldeinformationen wie unten beschrieben ein.
Benutzername: Ein Benutzerkonto mit Administratorrechten auf dem Server, auf dem Parallels RAS installiert ist (in der Regel ist dies der Administrator der Domäne oder des lokalen Systems). Der Kontoname muss im UPN-Format eingegeben werden (Beispiel: administrator@domain.com). Der angegebene Benutzer wird automatisch als Parallels RAS-Administrator mit vollen Zugriffsrechten konfiguriert.
Passwort: Das Passwort für das Benutzerkonto.
Wenn Sie die Option Anmeldeinformationen speichern auswählen, wird dieses Dialogfeld nicht erneut angezeigt, wenn Sie die Parallels RAS-Konsole das nächste Mal starten.
Nachdem Sie die Verbindungseigenschaften eingegeben haben, klicken Sie auf Verbinden, um eine Verbindung zur Serverfarm herzustellen, und öffnen Sie die RAS-Konsole.
Beachten Sie, dass die Schaltfläche Verbindungen bearbeiten keine Informationen über die erste Verbindung anzeigt (sie wird verwendet, um bereits bestehende Serverfarm-Verbindungen zu bearbeiten), sodass Sie sie an dieser Stelle ignorieren können. Wir werden über die Verwendung dieser Schaltfläche am Ende dieses Abschnitts sprechen.
Verbindung zu einer anderen Parallels RAS-Farm herstellen
Wenn Sie sich mit einer anderen Parallels RAS-Farm verbinden wollen, müssen Sie sich zunächst von der Parallels RAS-Konsole abmelden, um den Anmeldedialog erneut zu sehen. Gehen Sie dazu folgendermaßen vor:
Klicken Sie in der Parallels RAS-Konsole auf das Pfeilsymbol neben Ihrem Benutzernamen in der oberen rechten Ecke und wählen Sie dann Abmelden im Kontextmenü.
Die Konsole wird geschlossen und der RAS-Anmeldedialog wird geöffnet. Das Dialogfeld wird mit den aktuellen Verbindungseigenschaften der Serverfarm gefüllt.
Um eine Verbindung zu einer anderen Serverfarm herzustellen, geben Sie den FQDN oder die IP-Adresse des Servers ein, auf dem sich die andere Serverfarm befindet. Dies sollte wiederum der Server sein, auf dem Sie den RAS Connection Broker installiert haben.
Geben Sie einen Benutzernamen und ein Passwort an und klicken Sie auf Verbinden. Die Parallels RAS-Konsole verbindet sich mit der Serverfarm unter Verwendung der von Ihnen angegebenen Verbindungseigenschaften.
Wechsel zwischen Parallels RAS-Farmen
Nachdem Sie sich mit mehr als einer Serverfarm über dieselbe Parallels RAS-Konsole-Instanz verbunden haben, können Sie wie folgt einfach zwischen diesen wechseln:
Klicken Sie in der Parallels RAS-Konsole auf die Dropdownliste Standort in der oberen linken Ecke (rechts unter dem Hauptmenü der Anwendung, wo der aktuelle Sitename angezeigt wird).
Der untere Teil der Dropdownliste enthält Namen der Serverfarmen, mit denen Sie sich in der Vergangenheit mindestens einmal verbunden haben (der obere Teil enthält einen oder mehrere Sitenamen für die aktuelle Serverfarm). Klicken Sie auf den Namen einer gewünschten Serverfarm, um sich mit ihr zu verbinden.
Wenn Sie auf den Namen der Serverfarm klicken, wird die Konsole kurz geschlossen und öffnet sich wieder, sobald sie mit der von Ihnen ausgewählten Serverfarm verbunden ist.
Beachten Sie, dass Sie auch zwischen den Serverfarmen wechseln können, indem Sie sich von der Konsole abmelden und eine gewünschte Serverfarm aus der Dropdownliste Serverfarm im RAS-Anmeldedialog auswählen. Die oben beschriebene Methode ist bequemer, dies ist nur eine Alternative.
Bearbeiten von Parallels RAS-Serverfarm-Verbindungen
Wie eingangs erwähnt, enthält der RAS-Anmeldedialog die Schaltfläche Verbindungen bearbeiten. Wenn Sie darauf klicken, wird das Dialogfeld Parallels RAS-Serverfarm-Verbindungen verwalten geöffnet.
Auf der linken Seite des Dialogfelds listet der Bereich Serverfarm-Verbindungen Parallels RAS-Serverfarmen auf, mit denen Sie in der Vergangenheit mindestens einmal verbunden waren. Wenn eine Verbindung nicht mehr relevant ist, können Sie sie entfernen, indem Sie sie markieren und auf das Symbol Minuszeichen“ oben klicken. Sobald eine Verbindung entfernt wurde, erscheint sie nicht mehr im RAS-Anmeldedialog und in der Parallels RAS-Konsole (Dropdownliste Standort).
Auf der rechten Seite des Dialogfelds listet der Bereich Connection Broker die RAS Connection Broker für die ausgewählte Serverfarm-Verbindung auf. Standardmäßig ist der primäre Connection Broker in der Liste enthalten, aber Sie können bei Bedarf weitere Connection Broker hinzufügen. Wenn Sie sich mit einer Serverfarm verbinden, versucht es die Parallels RAS-Konsole zuerst mit dem primären Connection Broker. Wenn keine Verbindung hergestellt werden kann, wird versucht, andere Connection Broker in der Reihenfolge zu verwenden, in der sie im Bereich Connection Broker aufgeführt sind. Um einen Connection Broker zur Liste hinzuzufügen, klicken Sie auf das Symbol Pluszeichen“ und geben Sie dann den FQDN oder die IP-Adresse des Servers an.
Über Sites
Eine Parallels RAS-Serverfarm besteht aus mindestens einer Site, kann aber ggf. auch mehrere Sites umfassen.
Sites werden häufig dazu verwendet, um Verwaltungs- und/oder Standortfunktionen zu trennen. Beim Erstellen einer Site können Sie beispielsweise einem Siteadministrator Berechtigungen erteilen, ohne ihm jedoch alle Serverfarm-Berechtigungen zu geben. Oder Sie können zwei separate Sites an verschiedenen physischen Orten haben und die gleichen Einstellungen auf jede Site kopieren, dabei aber RD-Sitzungshosts, Anbieter oder PCs verwenden, die den Endbenutzern oder (je nach Ihren Anforderungen) den Backend-Servern näher sind. So ist es z. B. sinnvoll für eine Client-Server-Anwendung, eine zu veröffentlichende Datenbank von einem RD-Sitzungshost abzufragen, der sich näher am Datenbankserver befindet.
Jede Site ist innerhalb derselben Serverfarm vollständig von anderen Sites isoliert. Die Serverfarm gruppiert die Sites logisch und speichert die Konfigurationseigenschaften für jede Site (und die Objekte, die sie umfasst) in einer Datenbank. Sites kommunizieren nicht miteinander und tauschen keine Objekte oder Daten aus. Die einzige Ausnahme von dieser Regel ist die RAS Lizenzierungs-Site, die regelmäßig mit anderen Sites kommuniziert, um Statistiken zu beziehen.
Einzelne Objekteinstellungen an einer bestimmten Site können auf alle anderen Sites in der Serverfarm repliziert werden. Das bedeutet nicht, dass die Sites Einstellungen gemeinsam nutzen. Die von Ihnen gewählten Einstellungen werden einfach auf andere Sites angewendet. Weitere Informationen finden Sie im Abschnitt Replizieren von Standorteinstellungen.
Wenn Sie Parallels RAS installieren, wird automatisch eine Serverfarm mit einer einzigen Site erstellt. Die erste Site wird zur RAS-Lizenzierungs-Site und zum Host für die Haupt-Konfigurationsdatenbank für Parallels RAS. Wenn Sie der Serverfarm weitere Sites hinzufügen, werden die Daten in dieser Datenbank automatisch mit jeder hinzugefügten Site synchronisiert. Wenn Änderungen an einer bestimmten Site vorgenommen werden, wird die Hauptkonfigurationsdatenbank automatisch aktualisiert, um die Änderungen zu übernehmen.
Auf jeder Site müssen mindestens die folgenden Komponenten installiert sein, um Remote-Anwendungen und -Desktops für die Endbenutzer zu veröffentlichen:
Primärer RAS Connection Broker
RAS Secure Gateway. Hinweis: Wenn eine Site als Mandant mit dem RAS-Mandantenmakler verbunden ist, wird das RAS Secure Gateway nicht benötigt. Einzelheiten dazu finden Sie unter Mandantenfähige RAS-Architektur.
RD-Sitzungshost, VDI oder PC
Wenn Sie Parallels RAS mit den Standard-Installationsoptionen installieren, werden der primäre RAS Connection Broker und das RAS Secure Gateway automatisch auf dem Server installiert, auf dem Sie die Installation vornehmen. Dann können Sie zur Site einen oder mehrere RD-Sitzungshosts hinzufügen, um veröffentlichte Ressourcen zu hosten. Sie können der Serverfarm ggf. auch weitere Sites hinzufügen und einzelne Komponenten für jede Site wie gewünscht konfigurieren.
Sites in der RAS-Konsole
Um vorhandene Sites in der Parallels RAS-Konsole anzuzeigen, wählen Sie im linken Fensterausschnitt die Kategorie Serverfarm. Vorhandene Sites werden im rechten Fensterausschnitt angezeigt.
Hinweis: Der Knoten Serverfarm ist nur für Administratoren verfügbar, die über alle Berechtigungen für die Serverfarm verfügen. Weitere Informationen über Serverfarm-/Siteberechtigungen finden Sie unter Verwalten der Administratorkonten.
In der Kategorie Serverfarm wird jeweils immer nur die Konfiguration einer Site angezeigt. Wenn Sie sich als Serverfarm-Administrator anmelden, wird die Konfiguration der RAS-Lizenzierungssite angezeigt. Wenn Sie sich als Administrator anmelden, der Zugriff auf eine bestimmte Site (aber nicht auf die Serverfarm) hat, wird die Konfiguration dieser Site angezeigt.
Aktuelle Site
Klicken Sie auf das Element Serverfarm im mittleren Bereich, um die Liste der verfügbaren Sites anzuzeigen. Die Site, deren Konfiguration gerade in der Konsole angezeigt wird, wird in der Spalte Typ als Aktuelle Site“ angezeigt. Außerdem enthält diese Spalte weitere Eigenschaften der Site. Beispielsweise Lizenzierungssite / Lokale Site / Aktuelle Site“.
Zwischen Sites wechseln
Um zu einer bestimmten Site zu wechseln, wählen Sie Serverfarm im mittleren Bereich, klicken Sie dann mit der rechten Maustaste auf die Site im rechten Bereich und wählen Sie Zu dieser Site wechseln. Die Site-Konfiguration wird in die RAS-Konsole geladen.
Der Sitewechsel kann auch über die Dropdownliste Standort oben links in der RAS-Konsole erfolgen. Das Menü listet Sites für die aktuelle Serverfarm auf und kann auch andere Serverfarmen auflisten, wenn Sie diese RAS-Konsole zur Verbindung mit ihnen verwendet haben. Weitere Informationen finden Sie unter Herstellen einer Verbindung zu einer Parallels RAS-Farm.
Umbenennen einer Site
Um eine Site umzubenennen, klicken Sie mit der rechten Maustaste darauf und wählen Sie Site umbenennen.
Site-Konfiguration und Systemzustandsansicht
Wenn Sie im mittleren Bereich den Knoten Site auswählen, zeigt die Registerkarte Site Info im rechten Bereich die Liste der Parallels RAS-Komponenten an, die für die Site mit interaktiven Performance-Monitoring-Metriken für jede Komponente konfiguriert wurden. Je nach Sitekonfiguration kann die Liste RD-Sitzungshosts, VDI, Remote-PCs, Secure Gateways, Connection Broker, Azure Virtual Desktop, virtuelle HALB-Server und ‑Geräte, Mandantenmakler, Hostpools und Registrierungsserver enthalten.
Um eine Gruppe von Komponenten auf- und zuzuklappen, klicken Sie auf den Pfeil nach unten oder oben rechts neben der Liste. Wenn einer Site kein Server eines bestimmten Typs hinzugefügt wurde, wird die Gruppe nicht in der Liste angezeigt.
Die folgenden Informationen werden für jede Komponente angezeigt (die Informationen werden im Abstand von ca. 2 Minuten aktualisiert):
Adresse: FQDN oder IP-Adresse des Servers.
Status: Zeigt an, ob die Agent-Software auf dem Server installiert ist und ordnungsgemäß funktioniert.
CPU: Aktuelle CPU-Auslastung.
RAM: Aktuelle RAM-Auslastung.
Lesezeit der Festplatte: Lesezeit der Festplatte.
Schreibzeit der Festplatte: Schreibzeit der Festplatte.
Sitzungen: Die Anzahl der derzeit aktiven Benutzersitzungen.
Bevorzugter PA: Der Name des RAS Connection Broker, der dem Server primär zugewiesen wurde.
Betriebssystem: Die auf dem Server installierte Version des Betriebssystems.
Agent-Version: Die auf dem Server installierte Agent-Version.
Hypervisor: Der Hypervisor, auf dem der Server läuft.
Sie können diese Ansicht anpassen, indem Sie auf Aufgaben > Überwachungseinstellungen klicken. Es öffnet sich ein Dialogfeld, in dem Sie festlegen können, welche Farben verwendet werden sollen, um verschiedene Leistungsindikatoren und deren Werte anzuzeigen.
Ausführen von Aufgaben an einer Komponente
Sie können eine Reihe von Aufgaben für eine Komponente ausführen, die auf der Registerkarte Site-Informationen angezeigt wird. Diese Aufgaben werden nachstehend beschrieben.
Um eine Komponente zu konfigurieren, gehen Sie wie folgt vor:
Während der Knoten Site im mittleren Bereich markiert ist, klicken Sie mit der rechten Maustaste auf eine Komponente im rechten Bereich und wählen Sie Im Editor anzeigen.
Wählen Sie im mittleren Bereich eine Komponentenkategorie aus (z. B. RD-Sitzungshost, Anbieter, usw.).
Um Tools zur Serververwaltung zu verwenden, klicken Sie mit der rechten Maustaste auf eine Komponente (Server), klicken Sie auf Extras und wählen Sie ein gewünschtes Tool aus. Eine vollständige Beschreibung der Tools finden Sie unter Tools zur Computerverwaltung.
Verwenden des Site-Designers
Markieren Sie den Knoten Site in der Mitte und klicken Sie dann im rechten Bereich auf die Registerkarte Designer. Die Registerkarte zeigt eine visuelle Darstellung der Infrastruktur der Site. Verwenden Sie die Symbole oben, um dem Diagramm weitere Komponenten hinzuzufügen. Beachten Sie, dass das Hinzufügen einer Komponente zum Diagramm diese tatsächlich zur Site hinzufügt. Doppelklicken Sie auf eine Komponente, um sie in einem entsprechenden Editor anzuzeigen und zu konfigurieren.
Hinzufügen einer Site zur Serverfarm
So fügen Sie einer Serverfarm eine Site hinzu:
Wählen Sie in der RAS-Konsole im linken Fensterausschnitt die Kategorie Serverfarm und wählen Sie dann die Serverfarm im mittleren Fensterausschnitt aus.
Klicken Sie in der Dropdownliste Aufgaben (rechter Bereich über der Site-Liste) auf Hinzufügen (oder klicken Sie auf das +-Symbol).
Im Dialogfeld Site hinzufügen:
Geben Sie im Feld Site einen Namen für die Site an.
Geben Sie im Feld Server die IP-Adresse oder den FQDN des Servers ein, auf dem der primäre Connection Broker und das Secure Gateway installiert werden sollen.
Wählen Sie die Option HTML5-Gateway aktivieren, um automatisch ein selbstsigniertes Zertifikat hinzuzufügen, SSL zu aktivieren und HTML5-Unterstützung zu aktivieren. Weitere Informationen finden Sie unter Konfigurieren des Nutzerportals.
Klicken Sie auf Weiter.
Das Dialogfeld Standort-Eigenschaften wird geöffnet. Zuerst wird überprüft, ob RAS Connection Broker auf dem angegebenen Site-Server installiert ist. Falls das nicht der Fall ist, wird es im Feld Status angezeigt.
Klicken Sie auf die Schaltfläche Installieren, um den Agent zu installieren.
Markieren Sie im Dialogfeld RAS Connection Broker installieren den Namen des Servers, auf dem der RAS Connection Broker installiert werden soll.
(Optional) Wählen Sie die Option System-Anmeldeinformationen überschreiben, um andere Anmeldedaten festzulegen und mit diesen eine Verbindung zum Server herzustellen und den Agent zu installieren.
Klicken Sie auf Installieren, um die Installation des Connection Brokers und des Secure Gateways durchzuführen. Klicken Sie nach erfolgreicher Installation auf Fertig.
Nachdem eine neue Site eingerichtet wurde, können Sie deren Konfiguration in der RAS-Konsole anzeigen und verwalten, indem Sie sie mit der rechten Maustaste anklicken und Zu dieser Site wechseln wählen.
Replizieren von Site-Einstellungen
Sitespezifische Einstellungen, die für eine bestimmte Site konfiguriert wurden, können auf andere Sites einer Serverfarm repliziert werden. In der nachstehenden Tabelle finden Sie Informationen über die Einstellungen, die auf andere Sites repliziert werden können.
Kategorie
Abschnitt
Optionen
Serverfarm
VDI > Vorlagen
Timeout für die automatische Entfernung von Hostpools, deren Vorbereitung fehlgeschlagen ist.
Serverfarm
VDI > Desktops
Timeout für die automatische Entfernung.
Serverfarm
Einstellungen > Überwachung
Alle Einstellungen
Serverfarm
Einstellungen > Globale Protokollierung
Protokollierungseinstellungen
Serverfarm
Einstellungen > URL-Umleitung
Alle Einstellungen
Lastausgleich
Lastausgleich
Alle Einstellungen
Lastausgleich
CPU-Optimierung
Alle Einstellungen
Veröffentlichung
App
Standardeinstellungen der Site werden repliziert. Andere Einstellungen (Name, Beschreibung, Symbol usw.) sind global und gelten für alle Sites.
Veröffentlichung
Verknüpfungen
Alle Einstellungen
Veröffentlichung
Extensions
Alle Einstellungen
Veröffentlichung
Lizenzierung
Alle Einstellungen
Veröffentlichung
Anzeige
Alle Einstellungen
Universelles Drucken
Universelles Drucken
Drucker umbenennen
Universelles Drucken
Druckertreiber
Alle Einstellungen
Universelles Drucken
Verwalten von Schriftarten
Alle Einstellungen
Universal Scanning
WIA
Scanner-Umbenennung
Universal Scanning
TWAIN
Scanner-Umbenennung
Universal Scanning
TWAIN > TWAIN-Anwendungen
Scan-Anwendungen
Verbindung
Authentifizierung
Alle Einstellungen
Verbindung
Einstellungen
Alle Einstellungen
Verbindung
Erlaubte Geräte
Alle Einstellungen
Berichterstellung
Reporting-Engine
Typ der Reporting-Engine.
Berichterstellung
Engine-spezifische Einstellungen
Alle Einstellungen
Um die Site-Site-Einstellungen auf alle anderen Sites zu replizieren, wählen Sie Serverfarm > <Site> > Einstellungen und dann die Option Einstellungen replizieren (unten auf der Registerkarte Überwachung). Beachten Sie, dass diese Option deaktiviert ist, wenn in Ihrer Serverfarm nur eine Site vorhanden ist.
Aufheben der replizierten Einstellungen einer Site
Wenn ein Administrator, der die Berechtigung hat, Replikationseinstellungen zu aktivieren oder zu deaktivieren, eine Änderung an einer bestimmten Einstellung vornimmt, wird diese Einstellung auf alle anderen Sites repliziert. Wenn ein Administrator Zugriff nur auf eine bestimmte Site hat, werden die replizierten Einstellungen nach der Änderung von replizierten Site-Einstellungen überschrieben und die Option Einstellungen replizieren wird automatisch deaktiviert. Daher werden solche Einstellungen nicht mehr an andere Sites repliziert.
Verwalten der Lizenzierungssite
Die Lizenzierungssite muss immer online sein, auch wenn Sie andere Sites in Ihrer Server-Farm haben. Wenn Ihre Lizenzierungssite offline geht, können Ihre anderen Sites die maximale Anzahl an Einzellizenzen, die in Ihrem Abonnement enthalten sind, nur für einen Zeitraum von 72 Stunden nutzen. Während dieser Zeit müssen Sie einen der folgenden Schritte durchführen:
Stellen Sie Ihre Lizenzierungssite wieder her.
Machen Sie eine andere Site zur Lizenzierungssite der Server-Farm (siehe unten).
Bitte beachten Sie, dass Sie die Lizenzierungssite, wenn sie zwischen 48 und 72 Stunden offline und dreimal im Monat wieder online ist, nach dem dritten Mal mit Ihrem Parallels RAS-Lizenzschlüssel reaktivieren müssen.
So machen Sie eine sekundäre Site zur Lizenzierungssite in der Server-Farm:
Navigieren Sie in der RAS-Konsole zu Server-Farm > Server-Farm.
Wählen Sie im rechten Bereich eine Site aus und klicken Sie dann auf Aufgaben > Als Lizenzierungssite festlegen.
Sie werden aufgefordert, die neue Lizenzierungssite mit Ihrer Parallels RAS-Lizenz zu aktivieren. Folgen Sie den Anweisungen und aktivieren Sie die Site.
Verwalten der Administratorkonten
Sie können in Parallels RAS mehr als einen Administrator haben. Mindestens ein Administrator (genannt Root-Administrator) muss jederzeit anwesend sein. Anderen Administratoren können die folgenden Rollen zugewiesen werden:
Root-Administrator. Hat volle Berechtigungen zur Verwaltung einer Parallels RAS-Farm.
Power-Administrator. Die meisten Berechtigungen sind standardmäßig vergeben, können aber so konfiguriert werden, dass sie begrenzte Berechtigungen für die Verwaltung bestimmter Sites oder Kategorien haben.
Benutzerdefinierter Administrator. Hat standardmäßig keine Berechtigung und kann mit einer speziellen Berechtigung versehen werden, um ganz bestimmte Bereiche oder Objekte in der Parallels RAS-Farm anzuzeigen oder zu ändern.
Im Folgenden erfahren Sie, wie Sie Administratorkonten erstellen und verwalten.
Hinzufügen eines Administratorkontos
So fügen Sie einer Parallels RAS-Serverfarm ein Administratorkonto hinzu:
Navigieren Sie in der RAS-Konsole zu Verwaltung > Konten.
Klicken Sie auf die Dropdownliste Aufgaben und dann auf Hinzufügen (oder klicken Sie auf das +-Symbol).
Das Dialogfeld Kontoeigenschaften wird geöffnet.
Klicken Sie auf die Schaltfläche [...] neben dem Feld Name. Wählen Sie im Dialogfeld Benutzer oder Gruppen auswählen einen Benutzer oder eine Gruppe aus.
Geben Sie eine E-Mail-Adresse und eine Mobiltelefonnummer an. Beide Felder brauchen nicht ausgefüllt zu werden. Sie sind deaktiviert, wenn es sich beim im Feld Name spezifizierten Konto um eine Gruppe handelt.
Wählen Sie in der Dropdownliste Berechtigungen eine Rolle aus, die dem Administrator zugewiesen werden soll:
Root-Administrator. Gewährt dem Administrator volle Berechtigungen zur Verwaltung der Serverfarm.
Power-Administrator. Gewährt dem Administrator standardmäßig volle Berechtigungen, ermöglicht es Ihnen aber, diese bei Bedarf einzuschränken. Um bestimmte Berechtigungen zu erteilen oder zu verweigern, klicken Sie auf die Schaltfläche Berechtigungen ändern. Weitere Informationen finden Sie unter Berechtigungen für Administratorkonten.
Benutzerdefinierter Administrator. Diese Rolle hat standardmäßig keine Berechtigungen und ermöglicht es Ihnen, sehr spezifische Berechtigungen für eine bestimmte Kategorie, einen bestimmten Bereich oder ein bestimmtes Objekt in der RAS-Konsole zu vergeben. Weitere Informationen finden Sie unter Berechtigungen für Administratorkonten.
Wählen Sie in der Dropdownliste Systembenachrichtigungen empfangen per und die Option E-Mail, um alle Systembenachrichtigungen an die angegebene E-Mail-Adresse zu senden, oder wählen Sie Keine, um die Benachrichtigungen über das E-Mail-System für dieses Konto zu deaktivieren.
Klicken Sie auf OK, um das neue Administratorkonto zur Serverfarm hinzuzufügen.
Ändern eines Administratorkontos
Um ein Konto zu ändern, wählen Sie es in der Liste und klicken Sie auf Aufgaben > Eigenschaften. Dadurch wird das Dialogfeld Kontoeigenschaften geöffnet, in dem Sie die Kontoinformationen ändern können.
Um ein Konto zu aktivieren oder zu deaktivieren, wählen oder deaktivieren Sie die Option Konto aktivieren oben im Dialogfeld Kontoeigenschaften.
Berechtigungen für Administratorkonten
Um Berechtigungen für einen RAS-Administrator festzulegen, gehen Sie wie folgt vor:
Navigieren Sie in der RAS-Konsole zu Verwaltung > Konten.
Wählen Sie einen Administrator in der Liste aus und klicken Sie auf Aufgaben > Eigenschaften.
Klicken Sie im Dialogfeld Administratoreigenschaften auf die Schaltfläche Berechtigungen ändern. Je nachdem, was im Feld Berechtigungen ausgewählt ist, geschieht Folgendes:
Root-Administrator. Die Schaltfläche Berechtigungen ändern ist deaktiviert, da der Root-Administrator immer über volle Berechtigungen verfügt.
Power-Administrator. Das Dialogfeld Kontoberechtigungen wird geöffnet. Wählen Sie im linken Bereich eine oder mehrere Sites aus, für die dem Administrator Berechtigungen erteilt werden sollen. Wählen Sie im rechten Bereich bestimmte Berechtigungen aus. Weitere Informationen finden Sie im Unterabschnitt Berechtigungen für Power-Administratoren weiter unten.
Benutzerdefinierter Administrator. Ein anderes Dialogfeld für Kontoberechtigungen wird geöffnet, in dem Sie benutzerdefinierte Berechtigungen festlegen können. Im Vergleich zur Rolle des Power-Administrators (siehe oben) können Sie mit dieser Option alle Berechtigungen (Anzeigen, Ändern, Hinzufügen usw.) für ganze Kategorien oder bestimmte Bereiche oder Objekte in der RAS-Konsole vergeben. Wenn ein benutzerdefinierter Administrator nicht einmal über die Berechtigung zum Anzeigen einer Kategorie oder Registerkarte verfügt, werden diese nicht einmal in der RAS-Konsole angezeigt. Mit der Rolle Benutzerdefinierter Administrator können Sie die Berechtigungen auf eine oder mehrere sehr spezifische Aufgaben beschränken. Weitere Informationen finden Sie unter benutzerdefinierter Administratorrechte.
Berechtigungen für Power-Administratoren
Die folgenden Berechtigungen können für einen Power-Administrator festgelegt werden:
Zugriff auf Site-Informationen zulassen. Ob der Administrator die Site-Informationen einsehen kann.
Änderungen an Serverfarm zulassen. Berechtigungen zum Ändern der folgenden Kategorien: Site, Lastverteilung, Universal Printing, Universal Scanning. Diese Option ist deaktiviert, wenn die Option Zugriff auf Site-Informationen zulassen abgewählt wurde.
Sitzungsverwaltung zulassen. Berechtigung zur Verwaltung laufender Sitzungen. Diese Option ist deaktiviert, wenn die Option Zugriff auf Site-Informationen zulassen abgewählt wurde.
Änderungen an Veröffentlichung zulassen. Berechtigung zum Ändern der Kategorie Publishing.
Änderungen an Verbindung zulassen. Berechtigung zum Ändern der Kategorie Verbindung.
Anzeige der RAS-Berichte zulassen. Berechtigung zum Anzeigen von Berichten, die von RAS Reporting generiert wurden.
Änderungen an Client-Verwaltung zulassen. Berechtigung zum Ändern der Kategorie Geräte-Manager.
Stellen Sie im Bereich Globale Berechtigungen Folgendes ein:
Anzeige von Richtlinien zulassen. Ob der Administrator die Kategorie Richtlinien anzeigen darf.
Änderungen an Richtlinien zulassen. Ob der Administrator die Kategorie Richtlinien ändern darf.
Benutzerdefinierte Administratorrechte
Um benutzerdefinierte Administratorrechte festzulegen, müssen Sie entweder ein Root-Administrator oder ein Power-Administrator mit der Berechtigung „Änderungen an Serverfarm zulassen“ sein.
Wenn Sie zum ersten Mal einen Administrator dieses Typs erstellen, hat er keine Berechtigungen. Um Berechtigungen hinzuzufügen, wählen Sie im linken Bereich eine Site aus und klicken Sie dann auf die Schaltfläche Berechtigungen ändern. Das Dialogfeld Kontoberechtigungen wird geöffnet. Wählen Sie im Dialogfeld im linken Bereich einen Berechtigungstyp aus.
Die Berechtigungstypen sind:
RD-Sitzungshostgruppen. Die Registerkarte Gruppen in Serverfarm > RD-Sitzungshosts.
Hinweis: Ab Parallels RAS 19 sind die RDSH-Berechtigungen pro Server veraltet und müssen manuell durch Berechtigungen pro Gruppe ersetzt werden. Wenn Sie ein Upgrade von einer früheren Version auf Parallels RAS 19 oder höher durchführen, wird während des Upgrades ein Dialogfeld angezeigt, das Sie bei diesem Vorgang unterstützt.
Verwalten von Sitzungen nach AD-Gruppen. Berechtigung zur Verwaltung von Benutzersitzungen für Benutzer, die derselben AD-Gruppe angehören wie der benutzerdefinierte Administrator.
Hinweis: Parallels RAS überprüft alle verfügbaren AD-Gruppen, um die Gruppen zu finden, die den benutzerdefinierten Administrator enthalten. Wenn Sie bestimmte AD-Gruppen nicht überprüfen möchten, können Sie diese von der Suche ausschließen, indem Sie auf die Schaltfläche AD-Gruppen ausschließen in der unteren linken Ecke des Fensters Kontoberechtigungen klicken.
PCs. Die Ansicht Serverfarm > Remote PCs.
Secure Gateways. Die Ansicht Serverfarm > Secure Gateways.
Connection Brokers. Die Ansicht Serverfarm > Connection Brokers.
HALB. Die Ansicht Serverfarm > HALB.
Schemas. Die Ansicht Serverfarm > Schemas.
Veröffentlichung. Berechtigungen für einzelne Ordner in der Kategorie Veröffentlichung.
Verbindung. Die gesamte Kategorie Verbindung.
Geräte-Manager. Die gesamte Kategorie Geräte-Manager.
Zertifikate. Die Ansicht Serverfarm > Zertifikate.
Anwendungspakete. Die Ansicht Serverfarm > Anwendungspakete.
Um globale Berechtigungen zu ändern, wählen Sie anstelle einer bestimmten Site die Option Global im linken Fensterbereich und klicken dann auf die Schaltfläche Berechtigungen ändern.
Die globalen Berechtigungstypen sind:
Überwachung. Die Kategorie Überwachung.
Berichterstellung. Die Kategorie Berichterstellung.
Lizenz. Die Kategorie Lizenz.
Nachdem Sie einen Berechtigungstyp ausgewählt haben, können Sie im rechten Bereich die tatsächlichen Berechtigungen festlegen. Verschiedene Berechtigungstypen können unterschiedliche Berechtigungen haben. Die folgende Liste beschreibt alle verfügbaren Berechtigungen:
Ansicht. Nur Anzeigen.
Bearbeiten. Anzeigen und Ändern.
Hinzufügen. Anzeigen, Ändern und Hinzufügen neuer Objekte (z. B. Server).
Löschen. Anzeigen, Ändern und Löschen eines Objekts.
Kontrolle. Betrachten und Steuern eines Objekts. Diese Berechtigung aktiviert das Menü Aufgaben > Steuerung (sofern verfügbar), das das Aktivieren und Deaktivieren von Anmeldungen, das Abbrechen eines ausstehenden Neustarts, die Installation der RDS-Rolle, den Neustart und einige andere Optionen umfasst. Ermöglicht auch Schaltvorgänge (Start, Stopp, usw., falls vorhanden).
Sitzungen verwalten. Anzeigen und Verwalten von Sitzungen.
Der untere Teil des rechten Fensters listet einzelne Objekte (z. B. Server) auf, wenn der ausgewählte Berechtigungstyp sie enthält. Hier können Sie individuelle Berechtigungen für ein bestimmtes Objekt festlegen (z. B. nicht die gesamte Registerkarte, die sonst alle verfügbaren Objekte umfassen würde).
Die Optionen für Globale Berechtigungen oben im rechten Bereich aktivieren alle Berechtigungen für alle Objekte für den ausgewählten Berechtigungstyp.
Berechtigungen klonen
Als Root-Administrator (oder Power-Administrator mit ausreichenden Berechtigungen) können Sie die Berechtigungen eines bestehenden Administratorkontos auf ein anderes bestehendes Konto anwenden (klonen). Auf diese Weise können Sie Berechtigungen für ein Konto konfigurieren und dann schnell die gleiche Konfiguration auf alle anderen Konten anwenden, die sie benötigen.
Um Berechtigungen zu klonen, wählen Sie ein Quelladministratorkonto aus und klicken Sie auf Aufgaben > Berechtigungen klonen. Wählen Sie in dem sich öffnenden Dialogfeld ein Zielkonto aus (oder mehrere Konten) und klicken Sie auf OK.
Berechtigungen erteilen
Es kann vorkommen, dass ein Power-Administrator einem benutzerdefinierten Administrator einige Berechtigungen erteilen muss. Dies kann nicht durch Ändern von Berechtigungen erreicht werden, da Power-Administratoren Administratorkonten nicht direkt verwalten können. Stattdessen können sie einige ihrer eigenen Berechtigungen in einer bestimmten Site an einen benutzerdefinierten Administrator ihrer Wahl delegieren.
Wenn ein Power-Administrator möchte, dass der benutzerdefinierte Administrator einen bestimmten RD-Sitzungshost verwalten kann, wählt er diesen Host in der RAS-Konsole aus und klickt auf Aufgaben > Berechtigungen erteilen. Dies öffnet ein Dialogfeld, in dem der Administrator einen benutzerdefinierten Administrator auswählen und festlegen kann, welche Berechtigungen (Anzeigen, Ändern usw.) dieser Administrator haben soll. Die Menüoption Aufgaben > Berechtigungen erteilen ist für viele Objekte verfügbar, wie z. B. Anbieter, Hostpools (Desktops) und einige andere. Wenn das Menü für ein Objekt nicht angezeigt wird, bedeutet dies, dass diese Funktionalität für Objekte dieses Typs nicht verfügbar ist.
Verwalten der Administratorkonten
Um bestehende Administratorkonten anzuzeigen, wählen Sie die Kategorie Verwaltung in der RAS-Konsole. In der Registerkarte Konten werden die bestehenden Konten und deren Eigenschaften aufgelistet, darunter:
Gruppen- oder Benutzernamen. Kontoname – kann ein Benutzer oder ein Gruppenname sein.
Typ. Art des Kontos. Kann eines von Folgendem sein: Benutzer, Gruppe, Gruppenbenutzer. Der Benutzer und die Gruppe erklären sich von selbst. Der Gruppenbenutzer ist ein Benutzer, der die Parallels RAS-Administratorrechte über die Mitgliedschaft einer Gruppe erhält. Wenn Sie eine Gruppe zur Liste der Parallels RAS-Administratoren hinzufügen, werden ihre Mitglieder anfangs nicht auf der Registerkarte Konten angezeigt. Sobald sich ein Mitglied der Gruppe in Parallels RAS anmeldet, wird der Kontoname als Gruppenbenutzer zur Liste der Administratoren hinzugefügt und bleibt da. Beachten Sie, dass Sie die Parallels RAS-Berechtigungen für ein solches Konto nicht individuell und außerhalb der Gruppenberechtigungen ändern können.
Berechtigungen. Eine Sicherheitsrolle, die einem Administrator zugewiesen ist.
E-Mail-Adresse. E-Mail-Adresse.
Mobil. Mobiltelefonnummer.
Gruppe. Gruppenname. Diese Spalte ist nur für Gruppenbenutzer relevant (siehe die Beschreibung der Spalte Typ weiter oben).
Zuletzt geändert durch. Der Name des Benutzers, der das Konto in Parallels RAS zuletzt geändert hat.
Geändert am. Das Datum der letzten Änderung am Konto.
Erstellt von. Der Name des Benutzers, der das Konto in Parallels RAS erstellt hat.
Erstellt am. Das Datum, an dem das Konto Parallels RAS hinzugefügt wurde.
ID. Interne Parallels RAS-ID.
Ändern eines Kontos
So nehmen Sie Änderungen am Konto vor:
Klicken Sie mit der rechten Maustaste auf ein Konto und wählen Sie Eigenschaften aus dem Kontextmenü.
Mithilfe des Dialogfelds Administratoreigenschaften können Sie die gewünschten Informationen verändern. Weitere Informationen finden Sie unter Ein Administratorkonto hinzufügen.
Umgang mit gesperrten Objekten
Wenn ein Administrator mit einem Objekt (z. B. einer Registerkarte im Eigenschaften-Dialogfeld des RD-Sitzungshosts) arbeitet, ist das Objekt für alle anderen Administratoren gesperrt. Daher wird ein Administrator beim Versuch, auf ein gesperrtes Objekt zuzugreifen, mit einem Fehler gewarnt, dass das Objekt gesperrt ist, und der Zugriff wird ihm verweigert.
Ein Root-Administrator (aber kein Power- oder benutzerdefinierter Administrator) kann ein gesperrtes Objekt wie folgt freigeben:
Klicken Sie auf der Registerkarte Verwaltung > Konten auf die Dropdownliste Aufgaben und wählen Sie Sitzungen anzeigen.
Wählen Sie im Dialogfeld Sitzungen den Administrator aus, der ein Objekt sperrt, und klicken Sie dann auf das Symbol Nachricht senden (oben).
Wenn der Administrator nicht antwortet und das Objekt nicht freigibt, haben Sie die Möglichkeit, auf Abmelden zu klicken, wodurch er abgemeldet und die Kategorie freigeschaltet wird.
Konfigurieren von RAS-Konsole-Idle-Sitzungen
Wenn mehrere Administratoren die RAS-Konsole zur Verwaltung derselben Serverfarm verwenden, können Sie konfigurieren, wann eine inaktive RAS-Konsole-Sitzung getrennt werden soll. Wenn ein Administrator die Konsole öffnet und sich mit einer Serverfarm verbindet, dann aber vergisst, sich abzumelden und verschwindet, bleibt die Sitzung auf unbestimmte Zeit aktiv und sperrt möglicherweise einige der Kategorien für andere Administratoren. Sie können das ändern, indem Sie den Zeitraum angeben, nach dem eine inaktive Sitzung getrennt wird (und damit die Kategorien freigeschaltet werden).
So konfigurieren Sie inaktive Sitzungen:
Navigieren Sie in der RAS-Konsole zu Verwaltung > Einstellungen.
Suchen Sie den Abschnitt Verschiedenes (unten) und wählen Sie einen gewünschten Zeitraum in der Dropdownliste RAS-Konsolensitzung im Leerlauf zurücksetzen nach.
Wenn eine Sitzung für einen bestimmten Zeitraum inaktiv bleibt, wird der Administrator (Sitzungsbesitzer) einige Minuten im Voraus darüber informiert, dass die Verbindung getrennt werden soll. Wenn der Administrator die Verbindung aufrecht erhält, wird der Zeitraum zurückgesetzt. Wenn der Administrator nichts tut, wird die Sitzung nach Ablauf der Zeit getrennt.
Verwenden von Instant Messaging
Administratoren von Parallels RAS, die bei derselben Serverfarm angemeldet sind, können miteinander über den integrierten Instant Messenger kommunizieren.
So verwenden Sie den Instant Messenger:
Wählen Sie in der RAS-Konsole die Kategorie Administration.
Erweitern Sie die Dropdownliste neben Ihrem Namen (rechte obere Ecke der Konsolenanzeige) und klicken Sie auf Nachricht senden.
Das Fenster Parallels Remote Application Server – Nachricht senden wird geöffnet:
So senden Sie eine Nachricht:
Geben Sie den Nachrichtentext unten in das Eingabefeld ein.
Wählen Sie im Listenfeld Angemeldete Administratoren einen bestimmten Administrator oder Alle aus, um die Nachricht an einen oder alle angemeldeten Administratoren zu schicken.
Klicken Sie auf Senden.
Ihr Nachrichtenverlauf wird im Bereich Nachrichten angezeigt. Um den Verlauf zu löschen, klicken Sie auf Alle löschen.
Sie können auch den Chatverlauf mit einer Anzeige aller Nachrichten zwischen allen Administratoren (nicht nur Ihrer eigenen Nachrichten) anzeigen. Dazu wählen Sie den Knoten Verwaltung in der Konsole und dann die Registerkarte Chatverlauf.
Teilnahme am Kundenfeedback-Programm
Das Parallels Kundenfeedback-Programm hilft uns, die Qualität und Zuverlässigkeit von Parallels RAS zu verbessern. Wenn Sie einverstanden sind, an dem Programm teilzunehmen, erfassen wir Informationen darüber, wie Sie Parallels RAS verwenden. Wir erfassen keine personenbezogenen Daten, wie Ihren Namen, Ihre Adresse, Telefonnummer oder Tastatureingaben.
So nehmen Sie am Programm teil:
Wählen Sie in der RAS-Konsole die Kategorie Administration.
Klicken Sie im rechten Fensterausschnitt auf die Registerkarte Einstellungen.
Wenn Sie die Option Am Kundenfeedback-Programm teilnehmen.
Nachdem Sie dem Programm beigetreten sind, beginnt CEP automatisch damit, Informationen über die Art und Weise zu sammeln, wie Sie Parallels RAS nutzen. Die von Ihnen und anderen Teilnehmern erfassten Daten werden kombiniert und gründlich analysiert, damit wir Parallels RAS verbessern können.
RAS Connection Broker
RAS Connection Broker bietet den Lastausgleich von veröffentlichten Anwendungen und Desktops. Ein RAS Connection Broker wird automatisch auf einem Server installiert, auf dem Sie Parallels RAS installieren, und wird als primärer Connection Broker festgelegt. Jede Site muss über einen primären RAS Connection Broker verfügen, kann aber auch über sekundäre Connection Broker verfügen. Der Zweck eines sekundären Connection Broker ist es, sicherzustellen, dass die Benutzer keine Unterbrechung des Dienstes aufgrund eines möglichen Ausfalls des primären RAS Connection Broker erleben. In diesem Kapitel wird beschrieben, wie Sie einer Site RAS Connection Broker hinzufügen und sie konfigurieren.
Konfigurieren eines RAS Connection Brokers
Um die auf einer Site installierten RAS Connection Broker anzuzeigen, navigieren Sie in der RAS-Konsole zu Serverfarm > <Site> > Connection Broker. Die installierten Connection Broker werden auf der Registerkarte Connection Broker im rechten Fensterausschnitt aufgelistet.
Auf einer Site muss mindestens der primäre Connection Broker installiert sein. Dieser wird in der Spalte Priorität als solcher gekennzeichnet. Sie können als Redundanz auch sekundäre Agents zu einer Site hinzufügen (wie im folgenden Abschnitt beschrieben).
Um die Konfiguration eines Connection Broker zu ändern, markieren Sie ihn und klicken Sie dann auf Aufgaben > Eigenschaften (oder mit der rechten Maustaste auf > Eigenschaften). Das Dialogfeld Eigenschaften wird geöffnet, in dem Sie Folgendes ändern können:
Server in Serverfarm aktivieren: Der Connection Broker kann damit aktiviert oder deaktiviert werden. Die Option ist nur für sekundäre Connection Broker aktiviert. Für den primären Connection Broker ist sie deaktiviert.
Server: Hier wird die FDQN oder IP-Adresse des Servers angegeben, auf dem der Connection Broker gehostet wird. Um die IP-Adresse automatisch in den FQDN aufzulösen, aktivieren Sie die globale Namensauflösung. Detaillierte Informationen finden Sie unter Hostnamenauflösung.
IP: Hier wird die IP-Adresse des Servers angegeben. Klicken Sie auf die Schaltfläche Auflösen, um die IP-Adresse über den im Feld Server angegebenen FQDN zu beziehen. Diese IP-Adresse wird verwendet, damit mehrere Connection Broker Informationen in Echtzeit nutzen können.
Alternative IPs: Hier werden alternative IP-Adressen angegeben, die durch ein Semikolon voneinander getrennt werden. Diese Adresse wird verwendet, wenn RAS Secure Gateways mit ihrem FQDN oder der im Feld IP angegebenen Adresse keine Verbindung zum RAS Connection Broker herstellen können. Dies kann passieren, wenn beispielsweise Secure Gateways versuchen, aus einem Netzwerk, das dem Active Directory nicht hinzugefügt wurde, eine Verbindung herzustellen.
Beschreibung: Eine benutzerdefinierte Beschreibung.
Standby: Wenn ausgewählt, wird ein sekundärer Connection Broker in den Standby-Modus versetzt. Das bedeutet, dass sich Agents mit diesem Connection Broker erst verbinden, wenn ein anderer Connection Broker offline geht. Diese Option wird automatisch für jeden neuen sekundären Connection Broker aktiviert, der zusätzlich zu den drei bereits vorhandenen Agents eingerichtet wird. Es wird nicht empfohlen, mehr als drei aktive Connection Broker zu haben, da dies die Systemleistung beeinträchtigen kann. Mit dieser Option können Sie mehr als drei Agents haben, die sich jedoch im Standby-Modus befinden, bis sie benötigt werden. Weitere Informationen finden Sie unter Sekundäre Connection Broker.
Wenn Sie die Änderungen vorgenommen haben, klicken Sie auf OK und dann auf Übernehmen im Hauptfenster der RAS-Konsole.
Das Dropdownmenü Aufgaben auf der Registerkarte Connection Broker enthält die folgenden Elemente:
Hinzufügen. Fügt der Site einen RAS Connection Broker hinzu. Im folgenden Abschnitt finden Sie Informationen zum Hinzufügen von sekundären Connection Broker.
Alle Agents aktualisieren. Aktualisiert Agents auf die aktuelle Version. Das Element ist deaktiviert, wenn alle Agents auf dem neuesten Stand sind.
Tools. Ermöglicht Ihnen den Zugriff auf eine Reihe von Standard-Serververwaltungswerkzeugen.
Problembehandlung. Der Menüpunkt Agent prüfen stellt sicher, dass der Connection Broker ordnungsgemäß funktioniert. Es wird ein Dialogfeld geöffnet, in dem Sie die Ergebnisse der Überprüfung sehen und optional den Connection Broker installieren (oder deinstallieren) können. Mit dem Menüpunkt Protokollierung können Sie die Protokollierung konfigurieren und Protokolldateien abrufen oder löschen. Weitere Informationen finden Sie unter Protokollierung.
Auf primär hochstufen. Stuft einen sekundären Connection Broker auf primär hoch. Der aktuelle primäre Agent wird zum sekundären Connection Broker.
Aktualisieren. Aktualisiert die Liste Connection Broker.
Löschen. Löscht einen sekundären Connection Broker von der Site. Um den primären Connection Broker löschen zu können, müssen Sie zuerst einen sekundären Connection Broker zu einem primären machen.
Prüfung der Einstellungen. Öffnet das Dialogfeld Prüfung der Einstellungen, in dem Sie die Änderungen anzeigen können, die am Connection Broker vorgenommen wurden. Weitere Informationen finden Sie unter Prüfung der Einstellungen.
Nach oben und Nach unten. Ändert die Priorität eines sekundären Connection Broker (verschiebt ihn in der Prioritätsliste nach oben oder nach unten).
Eigenschaften. Öffnet das Dialogfeld Eigenschaften für Connection Broker (siehe oben).
RAS Connection Broker – Überblick
Zusätzlich zum oben beschriebenen Connection Broker-Editor sehen Sie auch den Überblick über die verfügbaren RAS Connection Broker. Gehen Sie dazu folgendermaßen vor:
Navigieren Sie in der RAS-Konsole zu Serverfarm > <Site>.
Die verfügbaren RAS Connection Broker werden in der Gruppe Connection Broker auf der Registerkarte Site-Informationen angezeigt.
Um zum Connection Broker-Editor zu gelangen, klicken Sie mit der rechten Maustaste auf einen RAS Connection Broker und wählen Sie Im Editor anzeigen.
Weitere Informationen finden Sie unter Sites in der RAS-Konsole.
Automatisch mit einem alternativen Connection Broker verbinden
Sie können Parallels RAS so konfigurieren, dass es automatisch eine Verbindung zu einem alternativen Connection Broker herstellt, wenn einer der Connection Broker nicht antwortet.
So aktiviren Sie die automatische Verbindung zu einem alternativen Connection Broker:
Klicken Sie in der RAS-Konsole auf Extras > Optionen im Hauptmenü (das ist das Menü am oberen Rand des RAS-Konsolen-Fensters).
Im Dialogfeld Optionen wählen Sie die Option Falls erforderlich automatisch mit einem alternativen Connection Broker verbinden aus.
Klicken Sie auf OK.
Sekundäre Connection Broker
Ein sekundärer Connection Broker wird zu einer Site hinzugefügt, um Redundanz zu gewährleisten. Wenn der primäre Connection Broker ausfällt, steht der sekundäre Connection Broker weiterhin zur Verfügung, um die Anforderungen zu bearbeiten. Connection Broker arbeiten aktiv/aktiv, um eine hohe Verfügbarkeit zu gewährleisten. Bei einem Ausfall des Connection Broker ist der nächste Agent immer bereit, die Last zu verarbeiten. Im Allgemeinen sollte der N+1-Redundanzansatz pro Site angewendet werden. Beachten Sie, dass Sie für die automatische Hochstufung nicht mehr als drei Connection Broker haben sollten (die automatische Verbindungsherstellung wird später in diesem Abschnitt beschrieben).
Wenn Sie einen weiteren sekundären Connection Broker installiert haben, werden die Laufzeitdaten auf jeden Agent repliziert. Wenn also ein Dienst ausfällt, wird die Ausfallzeit auf ein Minimum reduziert. Darüber hinaus wird jeder aktive Connection Broker für Authentifizierungszwecke sowohl mit dem AD als auch mit jedem verwendeten Second-Level-Authentifizierungsanbieter verwendet.
Der primäre Connection Broker führt dieselben Aufgaben wie der sekundäre Connection Broker aus, hat aber zusätzliche Verantwortlichkeiten. Es verwaltet bestimmte Prozesse, die von einem einzigen Connection Broker verwaltet werden müssen. In der folgenden Tabelle sind die vom primären Connection Broker und vom sekundären Connection Broker verwalteten Prozesse aufgeführt:
Prozess
Primäre Connection Broker
Sekundäre Connection Broker
PAs überwachen (Zähler)
Ja
Ja
RD-Sitzungshosts überwachen (Zähler)
Ja
Ja
Anbieter überwachen (Zähler)
Ja
Ja
RDS-Sitzungen überwachen (Neuverbindung)
Ja
Ja
Bereitgestellte RDS-Anwendungen überwachen
Ja
Ja
VDI-Sitzung überwachen (Verbindungswiederherstellung)
Ja
Ja
Systemeinstellungen verwalten
Ja
Nein
Lizenzinformationen und Taktfrequenz senden
Ja
Nein
CEP-Informationen verarbeiten und versenden
Ja
Nein
Informationen an den Reporting Server senden
Ja
Nein
RDS-Aufgabenplan verwalten
Ja
Nein
Reporting-Engine-Informationen
Ja
Zukünftige Versionen
Shadowing
Ja
Zukünftige Versionen
E-Mail-Benachrichtigungen senden
Ja
Nein
Im folgenden Beispiel wird gezeigt, wie die Lastverteilung auf mehrere Connection Broker funktioniert:
Angenommen, es sind zwei Connection Broker vorhanden: PA1 (primär) und PA2 (sekundär).
Angenommen, es sind 10 RD-Sitzungshosts vorhanden: RDS1, RDS2 ... RDS10
Die sich daraus ergebende Last wird wie folgt verteilt:
RDS1, RDS2 ... RDS4 verwendet PA1 als bevorzugten Connection Broker.
RDS5, RDS6 ... RDS10 verwendet PA2 als bevorzugten Connection Broker.
Planung für sekundäre Connection Broker
RAS Connection Broker an derselben Site kommunizieren miteinander und teilen sich die Last. Da von einem Agent zum anderen große Datenmengen übertragen werden, muss ein zuverlässiger Highspeed-Kommunikationskanal gewährleistet sein (beispielsweise kann für die Kommunikation der Connection Broker ein Subnetzwerk konfiguriert werden).
Wenn Sie einer Site einen sekundären Connection Broker hinzufügen, müssen Sie seine IP-Adresse angeben. Stellen Sie sicher, dass die IP-Adressen aller Agents zum gleichen Netzwerksegment gehören. Für ihre Kommunikation untereinander verwenden Connection Broker Port TCP 20030.
Es gibt keine physische Beschränkung im Hinblick auf die Anzahl der Connection Broker, die Sie einer Site hinzufügen können. Die besten Ergebnisse werden jedoch mit nur zwei bis drei Agents erzielt. Das Drei-Agent-Szenario ist sehr empfehlenswert, insbesondere wenn Sie Anbieter haben und eine hohe Verfügbarkeit für VDI ermöglichen wollen. Wenn Sie einer Site mehr als zwei sekundäre Connection Broker hinzufügen, kann dies die entgegengesetzte Wirkung haben und die Systemleistung sogar verschlechtern. Beachten Sie, dass dies nicht für sekundäre Connection Broker im Standby-Modus gilt, was unter Konfigurieren von RAS Connection Broker beschrieben ist.
Hinzufügen eines sekundären RAS Connection Broker zu einer Site
So fügen Sie einen sekundären Connection Broker hinzu:
Navigieren Sie in der RAS-Konsole zu Serverfarm > <Site> > Connection Broker.
Klicken Sie auf die Dropdownliste Aufgaben und wählen Sie Hinzufügen, um den Assistenten RAS Connection Broker hinzufügen zu starten.
Im Feld Server wird die FDQN oder IP-Adresse des Servers angegeben, auf dem der sekundäre Connection Broker gehostet wird. Um die IP-Adresse automatisch in den FQDN aufzulösen, aktivieren Sie die globale Namensauflösung. Detaillierte Informationen finden Sie unter Hostnamenauflösung.
Im Feld IP wird die IP-Adresse des Servers angegeben. Klicken Sie auf die Schaltfläche Auflösen, um die IP-Adresse über den im Feld Server angegebenen FQDN zu beziehen.
Im Feld Alternative IPs werden eine oder mehrere alternative IP-Adressen angegeben, die durch ein Semikolon voneinander getrennt sind. Diese Adresse wird verwendet, wenn RAS Secure Gateways mit ihrem FQDN oder der im Feld IP angegebenen Adresse keine Verbindung zum RAS Connection Broker herstellen können. Dies kann passieren, wenn beispielsweise Secure Gateways aus einem anderen Netzwerk, das dem Active Directory nicht hinzugefügt wurde, versuchen, eine Verbindung herzustellen.
Wählen Sie die Option Secure Gateway mit einem Connection Broker installieren, wenn Sie auch auf dem angegebenen Server ein RAS Secure Gateway installieren möchten. Wenn Sie diese Option wählen, können Sie auch die Option HTML5-Gateway aktivieren wählen (weitere Informationen finden Sie unter Nutzerportal konfigurieren).
Wählen Sie die Option Firewall-Regeln hinzufügen, um automatisch die Firewall auf dem Server zu konfigurieren. Weitere Informationen finden Sie unter Port-Referenz.
Klicken Sie auf Weiter.
Klicken Sie auf der nächsten Seite auf Installieren, um den RAS Connection Broker auf dem Server zu installieren. Das Dialogfeld RAS Redundancy Service wird installiert wird geöffnet.
Wählen Sie den Server aus, auf dem der RAS Connection Broker installiert werden soll und klicken Sie auf Installieren.
Klicken Sie auf Fertig.
Klicken Sie auf OK, um den Server der Serverfarm hinzuzufügen.
Sekundäre Connection Broker verwalten
Sekundäre Connection Broker verwalten
Aktivieren oder Deaktivieren eines sekundären Connection Brokers
Um einen sekundären Connection Broker für eine Site zu aktivieren oder zu deaktivieren, wählen Sie ihn in der Liste Connection Broker aus und aktivieren bzw. deaktivieren Sie das Kontrollkästchen am Beginn der Zeile.
Sekundäre Connection Broker
Jedem sekundären Connection Broker wird eine Priorität zugewiesen. Um die Priorität zu ändern, wählen Sie einen sekundären Connection Broker aus und verwenden Sie die Symbole Pfeil nach oben“ und Pfeil nach unten“ (oder Aufgaben > Nach oben, Nach unten), um ihn in der Liste nach oben oder unten zu verschieben. Je höher der Agent in der Liste steht, desto höher ist auch seine Priorität.
Sekundären Connection Broker auf primär hochstufen
Wenn der primäre Connection Broker nicht wiederhergestellt werden kann, können Sie einen sekundären Connection Broker zum primären hochstufen:
Öffnen Sie die RAS-Konsole auf dem Connection Broker-Server, auf dem das Hochstufen erfolgen soll (alle erforderlichen Dateien werden automatisch installiert, wenn ein Server der Site als sekundärer RAS Connection Broker hinzugefügt wird).
Wählen Sie die Kategorie Serverfarm und navigieren Sie zum Knoten Connection Broker.
Wählen Sie den RAS Connection Broker und klicken Sie dann auf Aufgaben > Auf primär hochstufen.
Klicken Sie auf OK, sobald der Vorgang abgeschlossen ist.
Konfigurieren der automatischen Hochstufung
Wenn der primäre Connection Broker offline geht, müssen Sie zuerst einen sekundären Connection Broker zum primären hochstufen. Die Funktion der automatischen Hochstufung kann dies automatisch nach einer bestimmten Zeitspanne tun.
Standardmäßig ist die automatische Hochstufung deaktiviert. So aktivieren Sie diese Funktion:
Navigieren Sie in der RAS-Konsole zu Serverfarm > <Site> > Connection Broker.
Wählen Sie im rechten Fensterbereich die Registerkarte Automatische Hochstufung.
Wählen Sie die Option Auto-Promotion aktivieren und geben Sie den Zeitraum an, nach dem der nächste sekundäre Connection Broker zum primären hochgestuft werden soll. Der Zeitraum kann auf einen Wert von 15 Minuten bis 72 Stunden eingestellt werden (der Standardwert ist 30 Minuten).
Wählen Sie die Option Failback aktivieren, wenn Sie möchten, dass der ursprüngliche Connection Broker wieder primär wird, wenn er wieder online geht. Für die Lizenzierungssite eliminiert dies die Lizenzaktivierung, wenn der Failback innerhalb von 72 Stunden auftritt. Der Zähler der Lizenzaktivierungen wird immer in der RAS-Konsole angezeigt, sodass der Administrator überprüfen kann, ob der ursprüngliche primäre Connection Broker innerhalb dieses Zeitraums wiederhergestellt wird oder nicht. Wenn der ursprüngliche Agent nach 72 Stunden wieder online geht (und die Serverfarm bereits reaktiviert wurde), wird er zum sekundären Connection Broker.
Hinweis: Um die automatische Hochstufung zu aktivieren, benötigen Sie mindestens drei aktive Connection Broker an einer Site. Wenn Sie weniger als drei haben, wird die automatische Hochstufung ignoriert.
Beachten Sie auch, dass die automatische Hochstufung deaktiviert werden muss, wenn Sie eine einzelne Site mit Connection Broker haben, die auf verschiedene Sites mit schlechten WAN-Verbindungen verteilt sind. Wenn es keine Verbindung zu dem entfernten Connection Broker gibt, dient der dritte Connection Broker als Zeuge, um Split-Brain zu verhindern.
Wenn die automatische Hochstufung stattfindet, wird der RAS-Administrator per E-Mail über die folgenden Ereignisse benachrichtigt:
Ein sekundärer Connection Broker wurde auf primär hochgestuft.
Die automatische Hochstufung eines sekundären Connection Brokers ist fehlgeschlagen.
Das Failback der automatischen Hochstufung wurde abgeschlossen.
So fügen Sie einen sekundären Connection Broker hinzu:
Um einen sekundären Connection Broker zu löschen, wählen Sie ihn in der Liste aus und klicken dann auf Löschen in der Dropdownliste Aufgaben.
Verwenden der Tools zur Computerverwaltung
Sie können Standardaufgaben der Computerverwaltung auf einem Server ausführen, der den RAS Connection Broker direkt von der RAS-Konsole aus hostet. Dazu gehören Remotedesktopverbindung, Remote-PowerShell, Computerverwaltung, Dienstverwaltung, Ereignisanzeige, IPconfig, Neustarten und andere. Um auf das Menü Tools zuzugreifen, wählen Sie einen Server aus, klicken Sie auf Aufgaben > Tools und wählen Sie ein gewünschtes Tool. Informationen zu Anforderungen und Verwendung finden Sie unter Tools zur Computerverwaltung.
RAS Secure Gateway
RAS Secure Gateway transportiert alle Parallels RAS-Daten durch einen Tunnel über einen einzelnen Port. Es bietet auch sichere Verbindungen und ist der Verbindungspunkt des Benutzers mit Parallels RAS.
An jeder Site muss mindestens ein RAS Secure Gateway installiert und konfiguriert sein. Hinweis: Wenn eine Site als Mandant mit dem RAS-Mandantenmakler verbunden ist, wird das RAS Secure Gateway nicht benötigt. Einzelheiten dazu finden Sie unter Mandantenfähige RAS-Architektur.
Je nach Ihren Anforderungen können auch mehrere Gateways vorhanden sein. In diesem Kapitel erfahren Sie, wie Sie RAS Secure Gateways hinzufügen, konfigurieren und verwalten.
Überblick
Sie müssen mindestens ein RAS Secure Gateway installieren, damit Parallels RAS funktioniert. Sie können einer RAS-Site zusätzliche Gateways hinzufügen, um mehr Benutzer zu unterstützen, Lastausgleichverbindungen herzustellen und Redundanz zu gewährleisten.
Installieren eines RAS Secure Gateways auf einem dedizierten Server
Wenn Sie ein RAS Secure Gateway auf einem dedizierten Server installieren, können Sie auch die Parallels RAS-Konsole auf demselben Server installieren. Die Konsole hat eine eingeschränkte Funktionalität, ermöglicht Ihnen aber einige wichtige Verwaltungsoperationen auf dem Gateway durchzuführen, einschließlich:
Einstellung der Gateway-Betriebsart (normal oder Weiterleitung, Details siehe unten).
Zuweisen eines RAS Connection Brokers, der das Gateway verwaltet.
Einstellen des Gateway-Kommunikationsanschlusses.
Anzeigen der Gateway-Informationen, wie Host-Betriebssystemversion, Parallels RAS-Version, verfügbare IP-Adressen und andere.
Die RAS-Konsole in einem solchen Installationsszenario (wenn sie mit dem lokalen Computer verbunden ist, nicht mit der RAS-Serverfarm) hat nur zwei Kategorien, die Sie im linken Bereich auswählen können: Gateway und Information. Um die Gateway-Einstellungen zu verwalten, wählen Sie Gateway und klicken Sie dann im rechten Bereich auf Eigentümer ändern. Um die Informationen anzuzeigen, wählen Sie die Kategorie Information.
Wenn die RAS-Konsole mit einer Parallels RAS-Serverfarm (d. h. dem Server, auf dem der RAS Connection Broker läuft) verbunden ist, können Sie RAS Secure Gateways verwalten, indem Sie zu Serverfarm > <Site> > Gateways navigieren.
Funktionsweise eines RAS Secure Gateways
Nachstehend wird beschrieben, wie ein RAS Secure Gateway mit den Verbindungsanforderungen von Benutzern umgeht:
Ein RAS Secure Gateway empfängt die Anforderung für eine Benutzerverbindung.
Anschließend leitet es die Anforderung an den RAS Connection Broker weiter, bei dem es registriert ist (standardmäßig die Einstellung Bevorzugter Connection Broker“).
Ein RAS Connection Broker führt Lastverteilungsprüfungen und eine Sicherheitsnachschau in Active Directory durch, um die Sicherheitsberechtigungen zu erhalten.
Wenn der Benutzer, der eine veröffentlichte Ressource anfordert, ausreichende Zugriffsberechtigungen hat, sendet der RAS Connection Broker eine Antwort an das Gateway zurück und übermittelt damit Details über den RD-Sitzungshost, mit dem sich der Benutzer verbinden kann.
Je nach Verbindungsmodus verbindet sich der Client entweder über das Gateway oder trennt die Verbindung vom Gateway und verbindet sich dann direkt mit dem RD-Sitzungshost-Server.
Betriebsmodus von RAS Secure Gateways
Ein RAS Secure Gateway kann in einem der folgenden Modi betrieben werden:
Normalmodus. Ein RAS Secure Gateway im Normalmodus empfängt Verbindungsanforderungen von Benutzern und prüft über den RAS Connection Broker, ob der Benutzer, der die Anforderung gestellt hat, Zugriffsberechtigung erhält. Gateways, die in diesem Modus arbeiten, können eine größere Anzahl von Anforderungen unterstützen und verbessern die Redundanz.
Weiterleitungsmodus. Ein RAS Secure Gateway im Weiterleitungsmodus leitet Verbindungsanforderungen von Benutzern an ein vorkonfiguriertes Gateway weiter. Gateways im Weiterleitungsmodus sind sinnvoll, wenn kaskadierende Firewalls benutzt werden, um WAN-Bindungen von LAN-Verbindungen zu trennen und eine Trennung der WAN-Segmente zu ermöglichen, wenn Probleme auftreten und das LAN nicht unterbrochen werden soll.
Hinweis: Zum Konfigurieren des Weiterleitungsmodus muss eine Parallels RAS-Serverfarm mehr als ein RAS Secure Gateway aufweisen.
Planung der Hochverfügbarkeit
Wenn Sie RAS Secure Gateways zu einer Site hinzufügen, sollte die N+1-Redundanz konfiguriert werden, um einen unterbrechungsfreien Dienst für Ihre Benutzer zu gewährleisten. Dies ist eine allgemeine Regel, die auch für andere Parallels RAS-Komponenten gilt, wie z. B. Connection Broker oder RD-Sitzungshosts.
Hinzufügen eines RAS Secure Gateways
So fügen Sie ein RAS Secure Gateway zu einer Site hinzu:
Navigieren Sie in der RAS-Konsole zu Serverfarm > <Site> > Secure Gateways.
Wählen Sie im rechten Fensterausschnitt die Registerkarte Secure Gateways und klicken Sie auf Aufgaben > Hinzufügen, um den AssistentenRAS Secure Gateway hinzufügen zu starten.
Geben Sie den FQDN oder die IP-Adresse des Servers ein (oder klicken Sie auf die Schaltfläche [...], um einen Server aus der Liste auszuwählen). Um die IP-Adresse automatisch in den FQDN aufzulösen, aktivieren Sie die globale Namensauflösung. Detaillierte Informationen finden Sie unter Hostnamenauflösung.
Wählen Sie in der Dropdownliste Modus den Gateway-Modus aus.
Wenn Sie im vorherigen Schritt den Modus Weiterleitung ausgewählt haben, müssen Sie jetzt in der Dropdownliste Weiterleiten an das Ziel-Gateway auswählen. Sie können auch eine spezifische IP-Adresse aus der Dropdownliste Auf IP auswählen, wenn der Gateway-Server mehr als eine IP-Adresse hat.
Wählen Sie die Option HTML5-Gateway aktivieren, um automatisch ein selbstsigniertes Zertifikat hinzuzufügen, SSL zu aktivieren und HTML5-Unterstützung zu aktivieren. Weitere Informationen finden Sie unter Konfigurieren des Nutzerportals.
Wählen Sie Firewall-Regeln hinzufügen, um automatisch die Firewall auf dem Server zu konfigurieren, auf dem das Gateway gehostet wird. Weitere Informationen finden Sie unter Port-Referenz.
Klicken Sie auf Weiter.
Klicken Sie auf der nächsten Seite auf Installieren, um die Installation von RAS Secure Gateway zu starten.
Klicken Sie auf Fertig, wenn die Installation abgeschlossen ist.
Manuelles Hinzufügen eines RAS Secure Gateways
Gehen Sie wie folgt vor, um ein RAS Secure Gateway manuell zu installieren und der Serverfarm hinzuzufügen:
Melden Sie sich mit einem Administratorkonto bei dem Server an, auf dem Sie das RAS Secure Gateway installieren möchten.
Kopieren Sie die Parallels RAS-Installationsdatei (
RASInstaller.msi) auf den Server und doppelklicken Sie darauf, um die Installation zu starten.Folgen Sie den Anweisungen auf dem Bildschirm und gehen Sie zur Seite Installationstyp“. Wählen Sie Benutzerdefiniert und klicken Sie auf Weiter.
Klicken Sie in der Strukturdarstellung der Funktionen auf RAS Secure Gateway und wählen Sie Funktion wird vollständig auf lokaler Festplatte installiert.
Vergewissern Sie sich, dass alle anderen Komponenten im Baum deaktiviert sind, und klicken Sie auf Weiter.
Klicken Sie auf Installieren, um mit der Installation zu beginnen.
Nach Abschluss der Installation klicken Sie auf Fertigstellen, um den Assistenten zu verlassen.
Öffnen Sie die RAS-Konsole und geben den RAS Connection Broker an, der das Gateway verwaltet.
Überprüfen des Status des RAS Secure Gateways
Um den Status eines RAS Secure Gateways zu überprüfen, klicken Sie mit der rechten Maustaste in die Liste und klicken dann im Kontextmenü auf Status überprüfen. Das Dialogfeld RAS Secure Gateway Informationen wird geöffnet.
Im Dialogfeld werden die Gateway-Informationen angezeigt, wie z. B.:
Server: Der Name des Servers, auf dem das Gateway installiert ist.
Gateway: Der Überprüfungsstatus des Gateways (z. B. Überprüft“‘).
Version: Die Versionsnummer der Gateway-Software. Die Versionsnummer muss mit der Parallels RAS-Versionsnummer übereinstimmen.
BS-Typ: Typ und Version des Betriebssystems.
Status: Hier wird der aktuelle Status des RAS Secure Gateways angezeigt. Wenn der Status auf ein Problem verweist (das Gateway hat beispielsweise nicht geantwortet oder die Version der Gateway-Software ist falsch), klicken Sie auf die Schaltfläche Installieren, um das Gateway per Push-Installation auf dem Server zu installieren. Warten Sie, bis die Installation abgeschlossen ist, und überprüfen Sie den Status erneut.
Konfiguration eines RAS Secure Gateways
Konfiguration eines RAS Secure Gateways:
Navigieren Sie in der RAS-Konsole zu Serverfarm > <Site> > Secure Gateways.
Klicken Sie mit der rechten Maustaste im rechten Fensterausschnitt auf ein Secure Gateway. Klicken Sie auf Eigenschaften.
Das Dialogfeld RAS Secure Gateway-Eigenschaften wird geöffnet.
Im Folgenden erfahren Sie, wie Sie die Eigenschaften eines RAS Secure Gateways konfigurieren.
Aktivieren oder Deaktivieren eines Secure Gateways
Ein RAS Secure Gateway ist standardmäßig aktiviert. Um ein Secure Gateway zu aktivieren oder zu deaktivieren, öffnen Sie das Dialogfeld RAS Secure Gateway-Eigenschaften. Auf der Registerkarte Allgemeines aktivieren oder deaktivieren Sie die Option RAS Secure Gateway in Site aktivieren.
Einrichten der öffentlichen Adresse
Das Feld Öffentliche Adresse auf der Registerkarte Allgemein gibt einen öffentlichen FQDN oder eine IP-Adresse des Secure Gateways an. Diese Einstellung wird von der Funktion Bevorzugtes Routing“ verwendet, um eine Clientverbindung umzuleiten. Nähere Informationen finden Sie unter Bevorzugtes Routing konfigurieren.
Festlegen von IP-Adressen für Clientverbindungen
IP-Adressen für eingehende Clientverbindungen für ein Secure Gateway werden auf der Registerkarte Allgemein des Dialogfelds RAS Secure Gateway-Eigenschaften angegeben. RAS Secure Gateway erkennt sowohl IPv4 als auch IPv6. Standardmäßig wird IPv4 verwendet.
Sie können die folgenden IP-Optionen angeben:
IP-Version verwenden: Wählen Sie die zu verwendende(n) IP-Version(en) aus.
IP(s): Geben Sie eine oder mehrere durch ein Semikolon getrennte IP-Adressen an, oder klicken Sie auf Auflösen, um die IP-Adresse automatisch aufzulösen. Dies sind die verfügbaren Adressen auf dem Secure Gateway-Server. Um IP-Adressen anzugeben, die für Client-Verbindungen verwendet werden sollen, verwenden Sie den Abschnitt An IP binden (siehe unten).
An IP binden: In diesem Abschnitt können Sie angeben, an welcher IP-Adresse (oder an welchen Adressen) das Secure Gateway auf Client-Verbindungen lauschen soll. Sie können eine bestimmte Adresse oder <All available addresses> wählen, wobei in diesem Fall alle im Feld IP(s) angegebenen IP-Adressen verwendet werden.
Systempuffer entfernen für: Diese Felder (eines für jede IP-Version) können verwendet werden, wenn die Verbindung zwischen dem Secure Gateway und dem Parallels Client eine hohe Latenzzeit hat (wie z. B. das Internet). Diese Option optimiert den Datenverkehr und verbessert die Erfahrung auf der Parallels Client-Seite. Sie können eine bestimmte Adresse, alle verfügbaren Adressen oder keine auswählen. Diese Option verzögert das interne Socket, um die Leistung des externen Sockets anzupassen. Wenn das interne Netzwerk schnell und das externe langsam ist, erkennt RDP den schnellen internen Socket und sendet viele Daten. Das Problem ist, dass diese Daten nicht schnell genug vom Secure Gateway zum Client gesendet werden können, was zu einer schlechten Benutzererfahrung führt. Wenn Sie diese Option aktivieren, wird der Datenaustausch optimiert.
Standardeinstellungen der Site Secure Gateways
Das Dialogfeld RAS Secure Gateway-Eigenschaften besteht aus Registerkarten, die jeweils einen spezifischen Satz von Optionen enthalten. Alle Registerkarten, mit Ausnahme von Eigenschaften, haben eine gemeinsame Option Standardeinstellungen erben. Wenn Sie diese Option wählen, werden alle Felder auf einer Registerkarte ausgegraut und die Einstellungen werden von den Standardeinstellungen der Site geerbt. Um die Standardeigenschaften der Site für Secure Gateways anzuzeigen (und ggf. zu ändern), klicken Sie auf den Link Standardeinstellungen der Site, der auf allen oben genannten Registerkarten verfügbar ist. Der Link öffnet das Dialogfeld für die Standardeinstellungen der Site. Sie können dieses Dialogfeld auch öffnen, indem Sie auf Aufgaben > Standardeinstellungen der Site klicken, während Sie sich auf der Registerkarte Serverfarm > Site > Secure Gateways befinden.
In den folgenden Abschnitten werden die einzelnen Registerkarten und verfügbaren Optionen im Secure Gateway-Dialogfeld Eigenschaften beschrieben.
Gateway-Modus und Weiterleitungseinstellungen
Ein RAS Secure Gateway kann im Normal- und Weiterleitungsmodus betrieben werden. Um den gewünschten Modus einzustellen und entsprechende Einstellungen zu konfigurieren, klicken Sie auf die Registerkarte Modus im Dialogfeld RAS Secure Gateway-Eigenschaften.
Verwendung der Standardeinstellungen der Site
Um die Standardeinstellungen der Site zu verwenden, klicken Sie auf die Option Standardeinstellungen erben. Wenn Sie Ihre eigenen Einstellungen festlegen möchten, deaktivieren Sie diese Option. Weitere Informationen finden Sie unter Standardeinstellungen der Site (Gateways).
Einrichten des Normalmodus
Zum Einrichten des Normalmodus wählen Sie in der Dropdownliste Gateway-Modus die Option Normal.
Mit der Option Anforderungen an HTTP-Server weiterleiten können Sie Anforderungen weiterleiten, die nicht zum RAS Secure Gateway gehören (Gateways verarbeiten HTML5-Datenverkehr, Wyse und URL-Schema). Wenn Sie mehrere Server eingeben, trennen Sie sie mit Strichpunkten. Ein HTTP-Server kann mit einer IPv6-Adresse angegeben werden, sofern erforderlich. Beachten Sie, dass ein HTTP-Server die gleiche IP-Version unterstützen muss wie der anfordernde Browser.
Die Dropdownliste Bevorzugter Connection Broker ermöglicht Ihnen die Angabe eines RAS Connection Broker, mit dem sich das Secure Gateway verbinden soll. Das ist hilfreich, wenn die Site-Komponenten in mehreren physischen Sites installiert sind, die über WAN miteinander kommunizieren. Sie können den Netzwerkdatenverkehr verringern, indem Sie einen geeigneteren RAS Connection Broker festlegen. Damit das Secure Gateway einen Connection Broker automatisch auswählt, wählen Sie die Option Automatisch.
Einrichten des Weiterleitungsmodus
Zum Einrichten des Weiterleitungsmodus wählen Sie in der Dropdownliste Gateway-Modus die Option Weiterleitung.
Geben Sie im Feld Weiterleiten von RAS Secure Gateway einen oder mehrere Weiterleitungs-Secure Gateways ein oder wählen Sie diese aus.
Hinweis: Mit dem Weiterleitungsmodus können Sie Daten an ein Secure Gateway weiterleiten, das an einer IPv6-Adresse wartet. Es wird empfohlen, Weiterleitungs-Secure Gateways so zu konfigurieren, dass sie dieselbe IP-Version verwenden.
Gateway-Netzwerkoptionen
Über die Registerkarte Netzwerk können die Netzwerkoptionen für RAS Secure Gateway konfiguriert werden.
Verwendung der Standardeinstellungen der Site
Um die Standardeinstellungen der Site zu verwenden, klicken Sie auf die Option Standardeinstellungen erben. Wenn Sie Ihre eigenen Einstellungen festlegen möchten, deaktivieren Sie diese Option. Weitere Informationen finden Sie unter Standardeinstellungen der Site (Gateways).
Konfigurieren des Netzwerks
Standardmäßig wartet das RAS Secure Gateway auf den TCP-Ports 80 und 443, um den gesamten RAS-Verkehr von Parallels zu tunneln. Um den Port zu ändern, geben Sie im Eingabefeld RAS Secure Gateway-Port einen neuen Port ein.
Der RDP-Port 3389 wird für Clients verwendet, die Desktop-Sitzungen mit einfachem Lastausgleich erfordern. Verbindungen mit diesem Port unterstützen KEINE veröffentlichten Ressourcen. Um den RDP-Port an einem Gateway zu ändern, wählen Sie die Option RDP-Port und geben Sie einen neuen Port an. Wenn Sie Ihren eigenen Port einrichten, stellen Sie sicher, dass dieser Port nicht mit der Standardeinstellung für den Port des RD-Sitzungshosts“ in Konflikt steht.
Hinweis: Wenn der RDP-Port geändert wurde, müssen die Benutzer die Portnummer an ihre Verbindungszeichenfolge im Remotedesktop-Client anhängen (z. B. [IP-Adresse]:[Port]).
RAS Secure Gateway-Adresse übertragen Diese Option kann verwendet werden, um die Übertragung der Secure Gateway-Adresse einzuschalten, sodass Parallels Clients ihre primären Secure Gateways automatisch finden können. Diese Option ist standardmäßig aktiviert.
RDP-UDP-Tunnelling aktivieren. Wählen Sie diese Option (Standardeinstellung), um UDP-Tunnelling auf Windows-Geräten zu aktivieren. Um UDP-Tunnelling zu deaktivieren, entfernen Sie das Häkchen für die Option.
Geräte-Manager-Port. Wählen Sie diese Option, um die Verwaltung von Windows-Geräten aus der Kategorie Geräte-Manager zu ermöglichen. Diese Option ist standardmäßig aktiviert.
Aktiviere RDP DOS Attack-Filter. Wenn diese Option ausgewählt ist, weist sie Ketten unvollständiger Sitzungen von derselben IP-Adresse zurück. Beispiel: Wenn ein Parallels Client mehrere aufeinanderfolgende Sitzungen beginnt und jede Sitzung darauf wartet, dass der Benutzer Anmeldedaten eingibt, verweigert Parallels RAS weitere Versuche. Diese Option ist standardmäßig aktiviert.
SSL/TLS-Verschlüsselung
Der Datenverkehr zwischen Parallels RAS-Nutzern und einem RAS Secure Gateway kann verschlüsselt werden. Auf der Registerkarte SSL/TLS können Sie Datenverschlüsselungsoptionen konfigurieren.
Verwendung der Standardeinstellungen der Site
Um die Standardeinstellungen der Site zu verwenden, klicken Sie auf die Option Standardeinstellungen erben. Wenn Sie Ihre eigenen Einstellungen festlegen möchten, deaktivieren Sie diese Option. Weitere Informationen finden Sie unter Standardeinstellungen der Site (Gateways).
Durchsetzung von HSTS
Mit der Schaltfläche Konfigurieren im HSTS-Abschnitt können Sie die HTTP Strict Transport Security (HSTS) erzwingen, einen Mechanismus, der einen Webbrowser dazu bringt, mit dem Webserver nur über sichere HTTPS-Verbindungen zu kommunizieren. Wenn HSTS für ein RAS Secure Gateway durchgesetzt wird, sind alle Webanforderungen an es gezwungen, HTTPS zu verwenden. Das betrifft insbesondere das RAS-Nutzerportal, das aus Sicherheitsgründen normalerweise nur HTTPS-Anfragen akzeptiert.
Wenn Sie auf die Schaltfläche Konfigurieren klicken, öffnet sich das Dialogfeld HSTS-Einstellungen, in dem Sie Folgendes festlegen können:
Strenge HTTP-Transportsicherheit (HSTS) durchsetzen: Aktiviert oder deaktiviert HSTS für das Secure Gateway.
Max. Alter: Gibt das maximale Alter für HSTS an, d. h. die Zeit (in unserem Fall in Monaten), in der der Webbrowser nur über HTTPS mit dem Secure Gateway kommunizieren kann. Der Standardwert (und empfohlene) Wert beträgt 12 Monate. Akzeptable Werte sind 4 bis 120 Monate.
Subdomains einbeziehen: Gibt an, ob Subdomains eingefügt werden sollen (falls vorhanden).
Vorab laden: Aktiviert oder deaktiviert das Vorab-Laden von HSTS. Dies ist ein Mechanismus, bei dem eine Liste von Hosts, die die Verwendung von SSL/TLS auf ihrer Site erzwingen möchten, in einem Webbrowser fest kodiert wird. Die Liste wird von Google erstellt und von den Browsern Chrome, Firefox, Safari, Internet Explorer 11 und Edge verwendet. Wenn HSTS Preload verwendet wird, versucht ein Webbrowser nicht einmal, eine Anforderung über HTTP zu senden, sondern verwendet jedes Mal HTTPS. Bitte lesen Sie auch den wichtigen Hinweis unten.
Hinweis: Um HSTS Preload zu verwenden, müssen Sie Ihren Domainnamen für die Aufnahme in die HSTS Preload-Liste von Chrome einreichen. Ihre Domain wird in allen Webbrowsern, die die Liste verwenden, fest kodiert. Wichtig: Die Aufnahme in die Preload-Liste kann nicht ohne weiteres rückgängig gemacht werden. Sie sollten die Aufnahme nur dann beantragen, wenn Sie sicher sind, dass Sie HTTPS für Ihre gesamte Site und alle ihre Subdomains langfristig (in der Regel 1-2 Jahre) unterstützen können.
Beachten Sie auch die folgenden Anforderungen:
Ihre Site muss über ein gültiges SSL-Zertifikat verfügen. Weitere Hinweise finden Sie unter SSL-Serverkonfiguration.
Alle Subdomains (falls vorhanden) müssen in Ihrem SSL-Zertifikat enthalten sein. Erwägen Sie, ein Wildcard-Zertifikat zu bestellen.
SSL wird konfiguriert
Standardmäßig wird einem RAS Secure Gateway bei der Installation des Gateways ein selbstsigniertes Zertifikat zugewiesen. Jedem RAS Secure Gateway muss ein Zertifikat zugewiesen werden und das Zertifikat sollte den vertrauenswürdigen Stammzertifizierungsstellen auf der Client-Seite hinzugefügt werden, um Sicherheitswarnungen zu vermeiden.
SSL-Zertifikate werden auf Site-Ebene unter Verwendung der Unterkategorie Farm > Site > Zertifikate in der RAS-Konsole erstellt. Sobald ein Zertifikat erstellt ist, kann es einem RAS Secure Gateway zugewiesen werden. Informationen zum Erstellen und Verwalten von Zertifikaten finden Sie im Kapitel SSL-Zertifikatsverwaltung.
So konfigurieren Sie SSL für einen Secure Gateway:
Wählen Sie die Option SSL aktivieren für Port und geben Sie eine Portnummer an (Standardeinstellung ist 443).
Wählen Sie in der Dropdownliste Akzeptierte SSL-Versionen die vom RAS Secure Gateway akzeptierte SSL-Version aus.
Wählen Sie im Feld Verschlüsselungsstärke eine gewünschte Verschlüsselungsstärke aus.
Geben Sie im Feld Verschlüsselung die Verschlüsselung an. Eine stärkere Chiffre ermöglicht eine stärkere Verschlüsselung, wodurch mehr Aufwand erforderlich ist, um sie zu knacken.
Die Option Verschlüsselungen entsprechend Serverpräferenz verwenden ist standardmäßig aktiviert. Sie können Client-Einstellungen verwenden, indem Sie diese Option deaktivieren.
Wählen Sie in der Dropdownliste Zertifikate das gewünschte Zertifikat aus. Informationen darüber, wie Sie ein neues Zertifikat erstellen und es in dieser Liste erscheinen lassen können, finden Sie im Kapitel SSL-Zertifikatsverwaltung.
Die Option <Alle übereinstimmenden Verwendungen> verwendet jedes Zertifikat, das für die Verwendung durch einen Secure Gateway konfiguriert ist. Wenn Sie ein Zertifikat erstellen, geben Sie die Eigenschaft Verwendung“ an, in der Sie Gateway“, HALB“ oder beides auswählen können. Wenn bei dieser Eigenschaft die Option Gateway“ ausgewählt ist, kann sie mit einem Secure Gateway verwendet werden. Hinweis: Wenn Sie diese Option wählen, aber kein einziges passendes Zertifikat vorhanden ist, wird eine Warnung angezeigt und Sie zuerst ein Zertifikat erstellen müssen.
Verschlüsseln der Parallels Client-Verbindung
Standardmäßig ist die einzige Art Verschlüsselung eine Verbindung zwischen einem Secure Gateway und Backend-Servern. Um eine Verbindung zwischen Parallels Client und einem Secure Gateway zu verschlüsseln, müssen Sie auch die Verbindungseigenschaften auf der Client-Seite konfigurieren. Öffnen Sie dazu in Parallels Client die Verbindungseigenschaften und stellen Sie den Verbindungsmodus auf Gateway SSL ein.
Um die Konfiguration des Parallels Clients zu vereinfachen, wird empfohlen, ein Zertifikat zu verwenden, das von einer bekannten vertrauenswürdigen Zertifizierungsstelle eines Drittanbieters ausgestellt wurde. Beachten Sie, dass der Windows-Zertifikatspeicher von einigen Webbrowsern (Chrome, Edge etc.) verwendet wird, wenn sie sich mit dem RAS-Nutzerportal verbinden.
Konfiguration von Parallels Clients
Wenn das Zertifikat selbstsigniert ist oder von einer Unternehmenszertifizierungsstelle ausgestellt wurde, müssen Parallels Clients wie folgt beschrieben konfiguriert werden.
Exportieren Sie das Zertifikat im Base-64 kodierten X.509 (.CER)-Format.
Öffnen Sie das exportierte Zertifikat in einem Texteditor, wie z. B. Notepad oder WordPad, und kopieren Sie den Inhalt in die Zwischenablage.
Fügen Sie das Zertifikat dann clientseitig der Liste der vertrauenswürdigen Zertifizierungsstellen hinzu und erlauben Sie Parallels Client, sich über SSL mit einem Zertifikat von einer Unternehmenszertifizierungsstelle zu verbinden.
Auf der Client-Seite sollte sich im Verzeichnis C:\Programmdateien\Parallels\Remote Application Server Client\“ eine Datei mit dem Namen
trusted.pembefinden. Diese Datei enthält Zertifikate bekannter vertrauenswürdiger Stellen.Fügen Sie den Inhalt des exportierten Zertifikats (im Anhang der Liste der anderen Zertifikate) ein.
Sichern von RDP-UDP-Verbindungen
Ein Parallels Client kommuniziert normalerweise mit einem RAS Secure Gateway über eine TCP-Verbindung. Jüngere Windows-Clients verwenden eventuell auch eine UDP-Verbindung, um die WAN-Leistung zu verbessern. Um UDP-Verbindungen mit SSL zu schützen, muss DTLS verwendet werden.
So verwenden Sie DTLS auf einem RAS Secure Gateway:
Stellen Sie sicher, dass auf der Registerkarte SSL/TLS die Option SSL aktivieren für Port ausgewählt ist.
Stellen Sie sicher, dass auf der Registerkarte Netzwerk die Option RDP-UDP-Tunnelling aktivieren ausgewählt ist.
Die Parallels Clients müssen für die Verwendung des Modus SSL-Verbindung konfiguriert sein. Diese Option kann clientseitig unter Verbindungseinstellungen > Verbindungsmodus eingestellt werden.
Nachdem die zuvor genannten Optionen korrekt eingestellt wurden, werden sowohl TCP- als auch UDP-Verbindungen über SSL getunnelt.
SSL-Serverkonfiguration
Bei der Konfiguration von RAS Secure Gateway für die Verwendung von SSL-Verschlüsselung sollten Sie darauf achten, wie der SSL-Server konfiguriert ist, um mögliche Fallen und Sicherheitsprobleme zu vermeiden. Insbesondere sollten die folgenden SSL-Komponenten bewertet werden, um festzustellen, wie gut die Konfiguration ist:
Das Zertifikat, das gültig und vertrauenswürdig sein soll.
Das Protokoll, der Schlüsselaustausch und die Verschlüsselung sollten unterstützt werden.
Die Bewertung ist ohne spezifische Kenntnisse über SSL möglicherweise nicht einfach durchzuführen. Aus diesem Grund empfehlen wir Ihnen, den SSL-Server-Test zu verwenden, der in den Qualys SSL Labs erhältlich ist. Dies ist ein kostenloser Online-Dienst, der eine Analyse der Konfiguration eines SSL-Webservers im öffentlichen Internet durchführt. Um den Test auf einem RAS Secure Gateway durchzuführen, müssen Sie es möglicherweise vorübergehend in das öffentliche Internet verschieben.
Der Test ist unter der folgenden URL verfügbar: https://www.ssllabs.com/ssltest/.
Sie können ein Papier von Qualys SSL Labs, das die bei der Bewertung verwendete Methodik beschreibt, unter folgender URL lesen: https://github.com/ssllabs/research/wiki/SSL-Server-Rating-Guide.
Nutzerportal konfigurieren
Das Nutzerportal ist eine in das RAS Secure Gateway integrierte Funktion, mit der Benutzer mithilfe des Parallels Web Clients eine Verbindung zu Parallels RAS herstellen und veröffentlichte Ressourcen über einen Webbrowser öffnen können. Der Client funktioniert ähnlich wie ein plattformspezifischer Parallels Client, erfordert aber keine zusätzliche Software, die auf den Computern oder Geräten der Nutzer installiert werden muss. Alles, was die Benutzer benötigen, ist ein HTML5-kompatibler Webbrowser.
In diesem Abschnitt wird beschrieben, wie das Nutzerportal in der Parallels RAS-Konsole konfiguriert wird. Informationen zur Verwendung finden Sie im Kapitel Parallels Web Client und Nutzerportal.
Hinweis: Um den Web Client und das Nutzerportal zu verwenden, muss SSL auf einem RAS Secure Gateway aktiviert sein. Wenn Sie den Client aktivieren, achten Sie darauf, dass SSL auf der Registerkarte SLL/TLS oder auf Ihrem Netzwerk-Lastausgleich aktiviert ist. Beachten Sie auch: Die Registerkarte Nutzerportal ist nur verfügbar, wenn der Gateway-Modus auf Normal“ eingestellt ist. Weitere Informationen finden Sie unter Gateway-Modus und Weiterleitungseinstellungen.
Um das Nutzerportal zu konfigurieren, klicken Sie im Eigenschaftsdialog von RAS Secure Gateway auf die Registerkarte Nutzerportal und stellen Sie dann die in den folgenden Abschnitten beschriebenen Optionen ein.
Informationen zur Konfiguration der Web Client-URL und zum Zugriff auf den Client über einen Webbrowser finden Sie unter Lastverteilung für Webanforderungen.
Verwendung der Standardeinstellungen der Site
Um die Standardeinstellungen der Website auf der Registerkarte Nutzerportal zu verwenden, klicken Sie auf die Option Standardeinstellungen erben. Wenn Sie Ihre eigenen Einstellungen festlegen möchten, deaktivieren Sie diese Option. Weitere Informationen finden Sie unter Standardeinstellungen der Site (Gateways).
Aktivieren oder Deaktivieren des Nutzerportals
Um das Nutzerportal zu aktivieren oder zu deaktivieren, aktivieren oder deaktivieren Sie die Option Nutzerportal aktivieren. Dadurch wird das Nutzerportal aktiviert, sodass die Nutzer sich nicht mehr über den Web Client mit dem Nutzerportal verbinden können.
Client-Einstellungen
Im Abschnitt Client können Sie Methoden zum Starten von Anwendungen und andere Web Client-Einstellungen festlegen.
Sitzungen starten mit: Wenn ein Benutzer versucht, eine Ressource von der Benutzerportal-Webseite zu öffnen, kann die Ressource direkt im Webbrowser geöffnet oder in einem plattformspezifischen Parallels Client gestartet werden, der auf dem Computer des Benutzers installiert ist (z. B. Parallels Client für Windows). Diese Option gibt an, welcher Client verwendet wird. Im Vergleich zum Web Client enthält der plattformspezifische Parallels Client eine größere Anzahl an Funktionen und bietet Endanwendern eine bessere allgemeine Benutzererfahrung. Wählen Sie eine der folgenden Optionen:
Nur Browser: Benutzer können Remote-Anwendungen und -Desktops nur mit Parallels Web Client ausführen. Verwenden Sie diese Option, wenn Sie nicht möchten, dass Ihre Benutzer einen plattformspezifischen Parallels Client installieren.
Nur Parallels Client: Benutzer können Remote-Anwendungen und -Desktops nur in Parallels Client ausführen. Wenn sich ein Benutzer über Parallels Web Client mit Parallels RAS verbindet, wird er aufgefordert, den plattformspezifischen Parallels Client zu installieren, bevor er Remote-Anwendungen und -Desktops starten kann. Dem Benutzer wird eine Meldung mit einem Download-Link für die Parallels Client-Installationsdatei anzeigt. Nachdem der Benutzer Parallels Client installiert hat, kann er immer noch eine Remote-Anwendung oder einen Desktop in Parallels Web Client auswählen, diese bzw. dieser wird dann aber stattdessen in Parallels Client geöffnet.
Parallels Client mit Fallback zum Browser: Remote-Anwendungen und Desktops können sowohl in Parallels Client als auch in einem Browser (HTML5) gestartet werden. Parallels Client ist die primäre Methode; Parallels Web Client wird als Ausweichmethode verwendet, wenn eine veröffentlichte Ressource aus irgendeinem Grund nicht in Parallels Client gestartet werden kann. Der Benutzer wird informiert, wenn eine Ressource nicht in Parallels Client geöffnet werden konnte und erhält die Möglichkeit sie stattdessen im Browser zu öffnen.
(Parallels Client mit Fallback zum Browser und nur Parallels Cient) Außerdem können Sie die Erkennung von Parallels Client konfigurieren, indem Sie auf die Schaltfläche Konfigurieren klicken:
Client erkennen: Wählen Sie aus, wann Parallels RAS versucht, den plattformspezifischen Parallels Client zu erkennen.
Automatisch bei Anmeldung: Parallels RAS versucht, den plattformspezifischen Parallels Client sofort zu erkennen.
Manuell bei Eingabeaufforderung: Parallels RAS zeigt Benutzern eine Eingabeaufforderung, in der sie auswählen können, ob sie den plattformspezifischen Parallels Client erkennen möchten.
Zeitüberschreitung bei der Client-Erkennung: Zeitspanne, in der Parallels RAS versucht, den plattformspezifischen Parallels Client zu erkennen.
Den Benutzern erlauben, eine Startmethode auszuwählen: Wenn diese Option ausgewählt ist, können die Benutzer entscheiden, ob sie Remote-Anwendungen in einem Browser oder in Parallels Client öffnen. Sie können diese Option aktivieren, wenn die Option Sitzung starten mit (oben) auf Parallels Client mit Fallback zum Browser (d. h. beide Methoden sind erlaubt) gesetzt wurde.
Öffnen von Anwendungen in einer neuen Registerkarte erlauben: Wenn diese Option ausgewählt ist, können Benutzer Remote-Anwendungen in einer neuen Registerkarte im Web-Browser öffnen.
Anmeldeformat von Prä-Windows 2000 verwenden: Aktiviert das Legacy-Anmeldeformat (vor Windows 2000).
Einbettung des Nutzerportals in andere Webseiten zulassen: Wenn diese Option ausgewählt ist, kann die Nutzerportal-Webseite in andere Webseiten eingebettet werden. Beachten Sie, dass sich daraus ein potenzielles Sicherheitsrisiko durch sogenanntes Clickjacking ergibt.
Dateiübertragungsbefehl zulassen: Aktiviert die Dateiübertragung in einer Remotesitzung. Um die Dateiübertragung zu aktivieren, klicken Sie auf die Schaltfläche Konfigurieren. Wählen Sie im sich öffnenden Dialogfeld Nur Client zu Server (Dateien nur vom Client zum Server übertragen), Nur Server zu Client (Dateien nur vom Server zum Client übertragen), Bidirektional (Dateien in beide Richtungen übertragen). Weitere Informationen finden Sie unter Konfigurieren der Remote-Dateiübertragung.
Zwischenablagebefehl zulassen: Aktiviert die Nutzung der Zwischenablage (Kopieren/Einfügen) in einer Remotesitzung. Um die Zwischenablage zu aktivieren, klicken Sie auf die Schaltfläche Konfigurieren. Wählen Sie im sich öffnenden Dialogfeld Nur Client zu Server (kopieren und einfügen nur vom Client zum Server), Nur Server zu Client (kopieren und einfügen nur vom Server zum Client), Bidirektional (kopieren und einfügen in beide Richtungen). Weitere Informationen zur Verwendung der Zwischenablage finden Sie unter Verwenden des Remote Clipboards.
Ursprungsübergreifende Ressourcenfreigabe erlauben: Aktiviert ursprungsübergreifende Ressourcenfreigabe (CORS = cross-origin resource sharing). Um CORS zu aktivieren, klicken Sie auf die Schaltfläche Konfigurieren. Geben Sie in dem sich öffnenden Dialogfeld eine oder mehrere Domänen an, für die der Zugriff auf Ressourcen erlaubt werden soll. Wenn Sie keine Domänen angeben, wird die Option automatisch deaktiviert. Geben Sie im Feld Browser-Cache-Zeit an, wie lange der Browser des Endbenutzers eine Ressource zwischenspeichern soll.
Client-IP-Erkennungsdienst verwenden: Wenn diese Option ausgewählt ist, können Sie einen IP-Erkennungsdienst konfigurieren, der IP-Adressen von verbundenen Parallels Web Client-Anwendungen meldet. Um einen Client-IP-Erkennungsdienst zu aktivieren, klicken Sie auf die Schaltfläche Konfigurieren. Geben Sie in dem sich öffnenden Dialogfeld die URL des IP-Erkennungsdienstes an, den Sie verwenden möchten. Sie können auf die Schaltfläche Test klicken, um sicherzustellen, dass die API wie erwartet funktioniert. Wenn Sie auf die Schaltfläche Test klicken, übernimmt der Connection Broker die Rolle des Clients und ruft die API auf. Wenn Sie erfolgreich sind, wird ein Fenster mit der IP-Adresse des Connection Brokers angezeigt
Zugriff auf Netzwerklastausgleich
Der Abschnitt Zugriff auf Netzwerklastausgleich ist für Bereitstellungsszenarien vorgesehen, bei denen Frontend-Lastausgleiche von Drittanbietern wie Amazon Web Services (AWS) Elastic Load Balancers (ELBs) verwendet werden. Es ermöglicht Ihnen, einen alternativen Hostnamen und eine alternative Portnummer zu konfigurieren, die vom Network Load Balancer (NLB) verwendet werden. Dies ist notwendig, um Hostnamen und Ports zu trennen, auf denen TCP- und HTTPS-Kommunikation durchgeführt wird, da der AWS Load Balancer nicht beide spezifischen Protokolle über den gleichen Port unterstützt.
Folgende Optionen stehen zur Verfügung:
Anderen Hostnamen verwenden: Wählen Sie diese Option und geben Sie einen alternativen Hostnamen an. Wenn der alternative Hostname aktiviert ist, verwenden alle plattformspezifischen Parallels Clients diesen Hostnamen, um sich mit der RAS-Serverfarm oder der Site zu verbinden.
Anderen Port verwenden: Wählen Sie diese Option und geben Sie eine alternative Portnummer an. Der Port darf nicht von anderen Komponenten der RAS-Serverfarm oder der Site verwendet werden. Um die Portnummer auf den Standardwert zurückzusetzen, klicken Sie auf Standard. Wenn der alternative Port aktiviert ist, verwenden alle plattformspezifischen Parallels Clients diesen Port, um sich mit der RAS-Serverfarm oder der Site zu verbinden. Beachten Sie, dass RDP-Sitzungen im Web Client weiterhin eine Verbindung zum Standard-SSL-Port (443) herstellen.
Hinweis: Bitte beachten Sie, dass die Verwendung eines alternativen Hosts oder Ports in einer mandantenfähigen Umgebung nicht geeignet ist, da der Mandantenmakler RAS Secure Gateways zwischen den Mandanten gemeinsam genutzt werden, was unterschiedliche Konfigurationen erfordern würde.
Darüber hinaus unterstützt der AWS Application Load Balancer (ALB), der den vom Parallels Web Client benötigten HTTP/s-Verkehr verarbeitet, nur bestimmte Cookies, die normalerweise automatisch generiert werden. Wenn ein Load Balancer zum ersten Mal eine Anforderung von einem Client erhält, leitet er die Anforderung an ein Ziel weiter und erzeugt ein Cookie namens AWSALB, das Informationen über das ausgewählte Ziel kodiert. Der Load Balancer verschlüsselt dann das Cookie und nimmt es in die Antwort an den Client auf. Wenn Sticky Sessions aktiviert sind, verwendet der Load Balancer das vom Client empfangene Cookie, um den Datenverkehr an das gleiche Ziel weiterzuleiten, vorausgesetzt, das Ziel ist erfolgreich registriert und gilt als gesund. Standardmäßig verwendet Parallels RAS sein eigenes ASP.NET-Cookie mit dem Namen _SessionId. In diesem Fall müssen Sie das Cookie jedoch anpassen und das erwähnte AWS-Cookie für Sticky-Sitzungen angeben. Dies kann über das Feld Web-Cookie auf der Registerkarte Webanforderungen konfiguriert werden. Bitte beachten Sie, dass diese Funktion in Parallels RAS 17.1 oder neuer verfügbar ist.
Wyse ThinOS-Unterstützung
Um Anwendungen aus Parallels RAS mit Wyse thinOS auf Thin Clients zu veröffentlichen, wählen Sie die Option Wyse ThinOS-Unterstützung aktivieren auf der Registerkarte Wyse.
Hinweis: Die Registerkarte Wyse“ ist nur verfügbar, wenn der Gateway-Modus auf normal“ eingestellt ist. Weitere Informationen finden Sie unter Gateway-Modus und Weiterleitungseinstellungen.
Wenn Sie diese Option aktivieren, fungiert das RAS Secure Gateway als Wyse-Makler. Sie müssen dafür Sorge tragen, dass die DHCP-Option 188 auf Ihrem DHCP-Server auf die IP-Adresse dieses Gateways für Thin-Clients festgelegt ist, die über dieses Secure Gateway hochfahren. Nachdem der DHCP-Server konfiguriert wurde, klicken Sie auf die Schaltfläche Testen, um die DHCP-Servereinstellungen zu prüfen.
Die Option Keine Warnung bei nicht überprüftem Server-Zertifikat kann ausgewählt (aktiviert) werden, wenn ein Wyse-Gerät bei der Verbindung mit einem RAS Secure Gateway eine SSL-Warnung anzeigt, weil der Hostname nicht mit dem Zertifikat übereinstimmt. Wenn die Option ausgewählt ist, sendet das Secure Gateway den Wyse-Clients die folgenden Parameter in der Datei wnos.ini: SecurityPolicy=low TLSCheckCN=no, womit SSL-Prüfungen deaktiviert werden. Beachten Sie, dass die Option nicht erforderlich ist, wenn ein Zertifikat die folgenden Eigenschaften hat:
Der CNAME ist auf den FQDN des RAS Secure Gateway gesetzt.
Der SAN ist auf die IP-Adresse des RAS Secure Gateway gesetzt.
Beachten Sie, dass bei Verwendung einer benutzerdefinierten wnos.ini im Ordner C:\Programme (x86)\Parallels\ApplicationServer\AppData\wnos“ auf dem Secure Gateway das Secure Gateway die SSL-Prüfparameter nicht sendet.
Falls Sie DHCP-Option 188 so konfigurieren, dass die Makleradresse an ein bestimmtes Secure Gateway gesendet wird, können Sie dies durch Klicken auf die Schaltfläche Test verifizieren.
Secure Gateway-Sicherheit
Sie können den Benutzerzugriff auf ein Secure Gateway basierend auf einer MAC-Adresse erlauben oder verweigern. Dies kann über die Registerkarte Sicherheit im Dialogfeld RAS Secure Gateway-Eigenschaften erfolgen.
Verwendung der Standardeinstellungen der Site
Um die Standardeinstellungen der Site zu verwenden, klicken Sie auf die Option Standardeinstellungen erben. Wenn Sie Ihre eigenen Einstellungen festlegen möchten, deaktivieren Sie diese Option. Weitere Informationen finden Sie unter Standardeinstellungen der Site (Gateways).
Konfigurieren der Sicherheit
Um eine Liste der zulässigen und nicht zulässigen MAC-Adressen zu konfigurieren, klicken Sie auf die Registerkarte Sicherheit und wählen Sie eine der folgenden Optionen:
Alle MAC-Adressen zulassen außer. Alle Geräte im Netzwerk dürfen sich mit dem Secure Gateway verbinden, mit Ausnahme derer, die in dieser Liste enthalten sind. Klicken Sie auf Aufgaben > Hinzufügen, um ein Gerät auszuwählen oder eine MAC-Adresse anzugeben.
Nur folgende MAC-Adressen zulassen. Nur die Geräte mit den in dieser Liste aufgeführten MAC-Adressen dürfen eine Verbindung zum Secure Gateway herstellen. Klicken Sie auf Aufgaben > Hinzufügen, um ein Gerät auszuwählen oder eine MAC-Adresse anzugeben.
Die Filterung der MAC-Adressen der Secure Gateways basiert auf ARP, sodass sich Client und Server im selben Netzwerk befinden müssen, damit die Filterung funktioniert. Sie funktioniert nicht über Netzwerkgrenzen hinaus.
Lastverteilung für Webanforderungen
Hinweis: Die Registerkarte Web ist nur verfügbar, wenn der Gateway-Modus auf normal eingestellt ist. Weitere Informationen finden Sie unter Gateway-Modus und Weiterleitungseinstellungen.
Auf der Registerkarte Web können Sie Einstellungen vornehmen, die für die Lastverteilung in bestimmten Szenarien erforderlich sind. Hier können Sie eine Umleitungs-URL für Webanforderungen und einen Sitzungs-Cookie-Namen angeben, um die Persistenz zwischen einem Client und einem Server zu erhalten.
Umleitungs-URL
Eine Webanforderung kann das Gateway auf eine der beiden folgenden Arten erreichen:
Die Anforderung wird über das lokale Netzwerk unter Verwendung der IP-Adresse oder des FQDN direkt an das Gateway gesendet. Zum Beispiel https://192.168.10.10.
Die Anfrage wird an ein HALB-Gerät gesendet, das dieses und andere Gateways in der Serverfarm ausgleicht. Das HALB-Gerät ist häufig dem Internet zugewandt (d. h. in der DMZ), sodass sein DNS-Name in der ursprünglichen Anforderungs-URL verwendet werden kann. Zum Beispiel: https://ras.msp.com. Das HALB-Gerät verteilt dann die Anforderung an ein Gateway.
Wenn das Gateway die Webanforderung empfängt, nimmt es die auf der Registerkarte Web angegebene URL und sendet sie zur Weiterleitung an den Webbrowser zurück.
Technisch gesehen können Sie hier eine beliebige URL eingeben, und die ursprüngliche Webanfrage wird auf diese URL umgeleitet. Der Hauptzweck dieses Feldes besteht jedoch darin, den Endbenutzern einen einfachen Zugang zum Nutzerportal von ihren Webbrowsern aus zu ermöglichen. Funktionsweise:
Ein Benutzer gibt den Load Balancer-DNS-Namen in einem Webbrowser ein. Zum Beispiel: https://ras.msp.com.
Der Load Balancer empfängt die Anforderung und verteilt sie zur Verarbeitung an das am wenigsten ausgelastete RAS Secure Gateway.
Das Gateway empfängt die Original-URL und ersetzt sie durch die im Feld Standard-URL angegebene URL. Siehe folgenden Unterabschnitt Standard-URL-Format.
Die ersetzte URL wird dann an den Webbrowser zurückgeschickt, der sie zum Öffnen der Nutzerportal-Anmeldeseite verwendet.
Standard-URL-Format
Das Standard-URL-Format ist das folgende:
https://%hostname%/userportal
Die Variable
%hostname%wird automatisch durch den Namen des Servers ersetzt, der die ursprüngliche Anfrage erhalten hat, in unserem Beispiel der Load Balancer-DNS-Name. Wenn Sie möchten, können Sie die Variable durch einen bestimmten Hostnamen oder eine IP-Adresse (z. B. dieses oder ein anderes Gateway) ersetzen. Zum Beispielhttps://192.168.5.5/userportal. Wenn Sie dies tun, werden die Webanforderungen immer an den angegebenen Host weitergeleitet und dort wird das Nutzerportal geöffnet. Die Hardcodierung eines Hosts mag nicht sehr praktisch sein, aber Sie können dies dennoch tun.Das
Nutzerportalist eine Konstante und ist der Pfad zur Nutzerportal-Anmeldeseite.
In unserem Beispiel lautet die resultierende URL, die der Webbrowser für den Zugriff auf das Nutzerportal verwenden wird, wie folgt:
https://ras.msp.com/userportal
Tatsache ist, dass ein Benutzer von Anfang an einfach die obige URL verwenden könnte, aber dank der Umleitungsfunktion brauchen Benutzer nur den DNS-Namen des Servers (oder den FQDN bzw. die IP-Adresse im lokalen Netzwerk) anstelle der gesamten URL einzugeben.
Öffnen eines bestimmten Nutzerportal-Schemas
Nutzerportal-Schemas“ ist eine Funktion, mit der Sie das Aussehen des Nutzerportals für verschiedene Benutzergruppen individuell gestalten können. Die Designs werden im Kapitel über den Web Client und Nutzerportal von Parallels ausführlich beschrieben.
Die Standard-URL der Webanfrage öffnet das Standardschema. Um ein bestimmtes Schema zu öffnen, fügen Sie den Namen des Schemas am Ende der URL wie folgt hinzu:
https://%hostname%/userportal/?theme=<theme-name>
wobei <Schemaname> der Name eines Schemas ohne Klammern oder Anführungszeichen ist.
Damit Benutzer ein bestimmtes Thema öffnen können, muss die URL, die sie in einem Webbrowser eingeben, den Namen des Themas enthalten, aber in diesem Fall ist das Format so einfach wie das folgende:
https://<Servername>/<Schemaname>
Wenn Sie unser Load-Balancer-DNS-Namensbeispiel von oben verwenden, kann die URL wie folgt aussehen:
https://ras.msp.com/Theme-E1
Weitere Informationen finden Sie unter Designeinstellungen > URLs.
Web-Cookie
Das Feld Web-Cookie“ wird zur Angabe eines Sitzungs-Cookie-Namens verwendet. Die Web Client-Sitzungspersistenz wird normalerweise durch die IP-Adresse des Benutzers festgelegt (Quelladressierung). Wenn Sie die Quelladressierung in Ihrer Umgebung nicht verwenden können (z. B. weil Ihre Sicherheitsrichtlinien dies nicht erlauben), können Sie das Sitzungs-Cookie verwenden, um die Persistenz zwischen einem Client und einem Server aufrechtzuerhalten. Dazu müssen Sie einen Load Balancer einrichten, der ein Sitzungs-Cookie für die Persistenz verwenden kann. Der Standard-Cookie-Name ist ASP.NET_SessionId. Wenn Sie Amazon Web Services-Load-Balancer (AWS) verwenden, müssen Sie möglicherweise deren eigenen Cookie-Namen angeben. Weitere Informationen finden Sie unter Zugriff auf Netzwerklastausgleich.
Tunnelling-Richtlinien für Secure Gateways
Mithilfe von Tunnelling-Richtlinien kann die Last in Verbindungen verteilt werden, indem eine Gruppe von RD-Sitzungshosts einem bestimmten RAS Secure Gateway oder einer RAS Secure Gateway-IP-Adresse zugewiesen wird.
Um die Tunnelling-Richtlinien zu konfigurieren, navigieren Sie zu Serverfarm > <Site> > Secure Gateways und klicken dann im rechten Fensterausschnitt auf die Registerkarte Tunneling-Richtlinien.
Bei der Richtlinie <Standard> handelt es sich um eine vorkonfigurierte Regel. Sie fragt immer als letzte alle nichtkonfigurierten Secure Gateway-IP-Adressen ab und verteilt die Last der Sitzungen auf alle Server in der Serverfarm. Sie können die Richtlinie <Standard> konfigurieren, indem Sie mit der rechten Maustaste darauf klicken und dann im Kontextmenü auf Eigenschaften klicken.
Hinzufügen einer neuen Tunnelling-Richtlinie
So fügen Sie eine neue Richtlinie hinzu:
Klicken Sie auf Aufgaben > Hinzufügen.
Wählen Sie eine Secure Gateway-IP-Adresse.
Geben Sie an, an welche RD-Sitzungshosts die Benutzer weitergeleitet werden sollen, die eine Verbindung zu diesem spezifischen Secure Gateway herstellen. Wenn Sie Keine (keine Weiterleitung) wählen, lesen Sie den Abschnitt Beschränkung des RDP-Zugriffs weiter unten.
Verwalten einer Tunneling-Richtlinie
Um eine bestehende Tunnelling-Richtlinie zu ändern, klicken Sie mit der rechten Maustaste darauf und dann im Kontextmenü auf Eigenschaften.
Beschränkung des RDP-Zugriffs
Mithilfe von Tunneling-Richtlinien können Sie RDP-Zugriffe über den RAS Secure Gateway-Port einschränken. Wählen Sie dazu auf der Registerkarte Tunneling-Richtlinien die Option Keine unten auf der Registerkarte aus (dies ist die Standardeinstellung in einer neuen Parallels-RAS-Installation). Auf diese Weise beschränken Sie den Zugriff des nativen MSTSC auf das Gateway über dessen Port (der Standardport ist 80). Wenn jemand versucht, MSTSC unter der IP-Adresse:80 zu benutzen, wird der Zugriff verweigert. Dasselbe gilt für eine RDP-Verbindung von einem Parallels Client.
Es gibt eine Reihe von Gründen, warum Sie den Zugang zum RDP einschränken sollten. Die erste ist, wenn Sie möchten, dass sich Ihre Benutzer mit der RAS-Farm nur über die Parallels-RAS-Verbindung, nicht aber über RDP verbinden. Der zweite Grund ist, einen DDoS-Angriff zu verhindern.
Ein häufiges Anzeichen für einen DDoS-Angriff ist, wenn sich Ihre Benutzer ohne ersichtlichen Grund nicht bei einer RAS-Farm anmelden können. Wenn das passiert, können Sie sich die Datei Controller.log (auf dem RAS Connection Broker-Server, Pfad C:\ProgramData\Parallels\RASLogs) ansehen und sehen, dass sie voller Meldungen ähnlich der folgenden ist:
[I 06/0000003E] Mon May 22 10:37:00 2018 - Native RDP LB Connection from Public IP x.x.x.x, Private IP xxx.xxx.xx.xx, on Secure Gateway xxx.xxx.xx.xx, Using Default Rule
[I 06/00000372] Mon May 22 10:37:00 2018 - CLIENT_IDLESERVER_REPLY UserName hello@DOMAIN, ClientName , AppName , PeerIP xxx.xxx.xx.xx, Secure GatewayIP xxx.xx.x.xx, Server , Direct , desktop 0
[I 05/0000000E] Mon May 22 10:37:00 2018 - Maximum amount of sessions reached.
[I 06/00000034] Mon May 22 10:37:00 2018 - Resource LB User 'hello' No Servers Available!
[W 06/00000002] Mon May 22 10:37:00 2018 - Request for "" by User hello, Client , Address xxx.xxx.xx.xx, was not served error code 14.
Diese Meldungen weisen darauf hin, dass eine DDoS-Attacke auf den RDP-Port im Gange ist. Indem Sie den RDP-Zugriff durch Secure Gateway-Tunneling-Richtlinien einschränken, können Sie dies verhindern.
Konfigurieren der Protokollierung
Ein RAS Secure Gateway wird überwacht und es werden Protokolle mit relevanten Informationen erstellt. Um die Protokollierung zu konfigurieren und vorhandene Protokolldateien abzurufen oder zu löschen, klicken Sie mit der rechten Maustaste auf ein Gateway, wählen Sie Fehlerbehebung > Protokollierung im Kontextmenü und klicken Sie dann auf Konfigurieren, Abrufen oder Löschen, je nachdem, was Sie tun möchten. Weitere Informationen zur Durchführung dieser Aufgaben finden Sie im Abschnitt Protokollierung.
Anzeigen von Secure Gateway-Zusammenfassungen und -Metriken
Sie können die zusammengefassten Informationen für alle verfügbaren RAS Secure Gateways an einer Stelle wie folgt anzeigen:
Wählen Sie in der RAS-Konsole die Kategorie Serverfarm und dann den Knoten Site im mittleren Fensterausschnitt.
Die verfügbaren Secure Gateways werden in der Gruppe Gateways im rechten Fensterausschnitt angezeigt.
Um zur Haupt-Ansicht bzw. dem Editor des Gateways zu gelangen, klicken Sie mit der rechten Maustaste auf einen Server und wählen Sie Im Editor anzeigen.
Sie können die detaillierten Informationen über ein RAS Secure Gateway auch einsehen, indem Sie in der Parallels RAS-Konsole zu Informationen > Site navigieren. Die Informationen auf dieser Seite enthalten allgemeine Daten, wie z. B. Betriebssystemversion, RAS-Version, Gateway-Modus, sowie Informationen über verschiedene Arten von Verbindungen, Sitzungen, zwischengespeicherte Sockets und Threads.
Verwenden der Tools zur Computerverwaltung
Sie können Standardaufgaben der Computerverwaltung auf einem Server ausführen, der das RAS Secure Gateway direkt von der RAS-Konsole aus hostet. Dazu gehören Remotedesktopverbindung, PowerShell, Computerverwaltung, Dienstverwaltung, Ereignisanzeige, IPconfig, Neustarten und andere. Um auf das Menü Tools zuzugreifen, wählen Sie einen Server aus, klicken Sie auf Aufgaben (oder mit der rechten Maustaste) > Tools und wählen Sie ein gewünschtes Tool. Informationen zu Anforderungen und Verwendung finden Sie unter Tools zur Computerverwaltung.
RD-Sitzungshosts
RD-Sitzungshosts werden verwendet, um auf dem Host veröffentlichte Ressourcen (Anwendungen, Desktops, Dokumente usw.) in einer Parallels RAS-Farm zu hosten. In diesem Kapitel erfahren Sie, wie Sie RD-Session-Hosts hinzufügen, konfigurieren und verwalten.
RD-Sitzungshost-Typen
Ab Parallels RAS v16.5 können Sie die folgenden Arten von RD-Sitzungshosts erstellen und einer RAS-Farm hinzufügen:
Einzelne Server. Dies können physische Geräte oder virtuelle Maschinen sein, die als physische Server behandelt werden. Informationen über die Einrichtung dieser Servertypen finden Sie unter RD-Sitzungshosts hinzufügen.
Virtuelle Maschinen (VMs), die aus einer Vorlage erstellt wurden, die Teil der RAS Virtual Desktop Infrastructure (VDI) ist. Der Hauptvorteil der Verwendung von VMs besteht in der Möglichkeit, aus einer einzigen Vorlage so viele von ihnen zu erstellen, wie Sie benötigen. Informationen über die Einrichtung dieser Servertypen finden Sie unter Vorlagenbasierten RD-Sitzungshost hinzufügen.
Wenn man bedenkt, dass die Vorlage ein Teil von RAS VDI ist, unterscheiden sich einige Aspekte der Erstellung, Bereitstellung und Verwaltung von RD-Sitzungshosts auf der Grundlage einer Vorlage von den regulären RD-Sitzungshosts (einzelne Server). Wenn Sie diese Abschnitte lesen, achten Sie darauf, ob eine bestimmte Funktion auf RD-Sitzungshosts, die auf einer Vorlage basieren, zutrifft oder nicht.
RD-Sitzungshost hinzufügen
Voraussetzungen für den RD-Sitzungshost
Auf einem RD-Sitzungshost muss die Rolle Remotedesktopdienste (RDS) installiert sein. Sie können anhand der später in diesem Abschnitt beschriebenen Anleitung den RDS direkt über die RAS-Konsole installieren.
Für eine Push-Installation von RAS RD Session Host Agent auf einem Server müssen folgende Anforderungen erfüllt werden:
Die Firewall muss auf dem Server konfiguriert werden, um eine Push-Installation zu ermöglichen. Standard SMB-Ports (139 und 445) müssen offen sein. Unter Port-Referenz finden Sie Informationen über die Liste von Ports, die von Parallels RAS verwendet werden.
SMB-Zugriff. Die administrative Freigabe (\\server\c$) muss zugänglich sein. Einfache Dateifreigabe muss aktiviert sein.
Ihr Parallels RAS-Administratorkonto muss Berechtigungen haben, eine Remote-Installation auf dem Server durchzuführen. Wenn dies nicht der Fall ist, können Sie aufgefordert werden, die Anmeldeinformationen eines Kontos einzugeben, bei dem das möglich ist.
Der RD-Sitzungshost muss mit einer AD-Domäne verknüpft sein. Wenn dies nicht der Fall ist, funktioniert die Push-Installation möglicherweise nicht und Sie müssen den Server manuell installieren. Informationen dazu finden Sie im Abschnitt Manuelle Agent-Installation.
Hinweis: Der Rest dieses Abschnitts gilt nur für normale RD-Sitzungshosts. Wenn Sie Informationen darüber suchen, wie Sie einen RD-Sitzungshost auf der Grundlage einer Vorlage hinzufügen können, siehe Vorlagenbasierten RD-Sitzungshost hinzufügen.
RD-Sitzungshost hinzufügen
So fügen Sie einen RD-Sitzungshost zu einer Site hinzu:
Navigieren Sie in der RAS-Konsole zu Serverfarm > Site > RD-Sitzungshosts.
Klicken Sie auf Aufgaben > Hinzufügen. Damit wird der Assistent RD-Sitzungshosts hinzufügen geöffnet. Sie können den Assistenten auch aus der Kategorie Start öffnen, wie es unter Einrichten einer einfachen Parallels RAS-Serverfarm beschrieben wird.
Klicken Sie auf das Aufgabenmenü (oder klicken Sie auf das +-Symbol) und wählen Sie dann eine der folgenden Optionen aus:
Aus Active Directory hinzufügen: Fügt einen RD-Sitzungshost aus dem Active Directory hinzu.
Manuell hinzufügen: Fügt einen RD-Sitzungshost hinzu, indem die entsprechende FQDN oder IP-Adresse eingegeben wird.
Beachten Sie: Wenn Sie den Servernamen (Hostname oder FQDN) eingeben, wird dieser als primäre Methode zur Verbindung mit diesem Server von anderen RAS-Komponenten und Clients aus verwendet. Wenn Sie die IP-Adresse eingeben, wird sie automatisch in den FQDN aufgelöst, aber nur, wenn die globale Option zur Auflösung in den FQDN aktiviert ist. Um die aktuelle Einstellung dieser globalen Option zu sehen, klicken Sie im Hauptmenü auf Extras > Optionen. Prüfen Sie im Dialogfeld Optionen die Option Immer versuchen, beim Hinzufügen von Hosts in einen voll qualifizierten Domänennamen (FQDN) aufzulösen. Wenn die Option ausgewählt ist, wird die IP-Adresse jedes Servers bzw. jeder Komponente in der RAS-Farm immer in den FQDN aufgelöst. Wenn die Option deaktiviert ist, wird das, was für einen Server angegeben ist (IP-Adresse oder Name), zur Kommunikation mit einem Server verwendet. Dies macht einen Unterschied bei Bereitstellungen, bei denen eine IP-Adresse nicht für den Zugriff auf einen Server verwendet werden kann, z. B. wenn ein Server in der Cloud gehostet wird. Weitere Informationen finden Sie unter Hostnamenauflösung.
Klicken Sie auf Weiter.
Spezifizieren Sie auf der nächsten Seite folgende Optionen:
Firewall-Regeln hinzufügen. Fügen Sie in Windows auf dem Server die Firewall-Regeln hinzu, die Parallels RAS benötigt. Weitere Informationen finden Sie unter Port-Referenz.
RDS-Rolle installieren. Installieren Sie die RDS-Rolle auf dem Server, wenn Sie nicht bereits installiert ist. Sie sollten diese Option immer auswählen.
Desktopdarstellung aktivieren. Aktivieren Sie die Funktion Desktopdarstellung“ in Windows auf dem Server. Diese Option ist nur aktiviert, wenn Sie RDS-Rolle installieren“ (oben) ausgewählt haben. Diese Option gilt nur für Windows Server 2008 R2 und Windows 2012 R1/R2, auf denen die Funktion Desktopdarstellung“ nicht standardmäßig aktiviert ist.
Den Server bei Bedarf neu starten. Wenn nötig, starten Sie den Server automatisch neu. Wenn Sie möchten, können Sie den Server auch manuell neu starten.
Dem Hostpool (einen) Server hinzufügen. Server einem Hostpool hinzufügen. Wählen Sie den gewünschten Host in der Liste aus, die unter dieser Option angezeigt wird. Wenn Sie sich nicht sicher sind, welchen Hostpool Sie auswählen sollen, wählen Sie Standard-Hostpool aus. Hostpools werden im Detail im Abschnitt Hostpools verwalten (RD-Sitzungshosts beschrieben.
Klicken Sie auf Weiter.
Server einem Hostpool hinzufügen. Wählen Sie den gewünschten Hostpool aus oder erstellen Sie einen neuen. Wenn Sie sich nicht sicher sind, welchen Hostpool Sie auswählen sollen, wählen Sie Standard-Hostpool aus. Hostpools werden im Detail im Abschnitt Hostpools verwalten (RD-Sitzungshosts beschrieben.
Klicken Sie auf Weiter.
Auf der nächsten Seite können Sie Benutzer und Gruppen zur Remotedesktop-Benutzergruppe in Windows auf dem Server hinzufügen. Das ist nötig, damit Ihre Parallels RAS-Benutzer in der Lage sind, auf von einem RD-Sitzungshost veröffentlichte Ressourcen zuzugreifen. Um Benutzer und/oder Gruppen festzulegen, wählen Sie die vorgegebene Option und klicken Sie dann auf das +-Symbol. Spezifizieren Sie im Dialogfeld Benutzer oder Gruppen auswählen einen Benutzer oder eine Gruppe und klicken Sie auf OK. Der ausgewählte Benutzer oder die ausgewählte Gruppe wird zu der Liste auf der Seite des Assistenten hinzugefügt.
Hinweis: Wenn Sie diesen Schritt überspringen und Ihre Benutzer keine Mitglieder der Remotedesktop-Benutzergruppe auf einem RD-Sitzungshost sind, können sie nicht auf die veröffentlichten Ressourcen zugreifen. Wenn Sie bereits die Standard-Windows-Tools verwendet haben (oder später verwenden möchten), um Benutzer zur Gruppe der Remotedesktop-Benutzer hinzuzufügen, können Sie diese Seite überspringen.
Klicken Sie auf Weiter.
Auf der Seite Benutzerprofil können Sie eine Technologie zur Verwaltung von Benutzerprofilen auswählen. Sie können Benutzerprofil-Datenträger oder FSlogix wählen. Benutzerprofil-Disks sind virtuelle Festplatten, auf denen die Anwendungsdaten der Benutzer auf einem dedizierten freigegebenen Datenträger gespeichert werden. Microsoft FSLogix Profile Container ist die bevorzugte Benutzerprofil-Verwaltungslösung als Nachfolger von Roaming Profiles und Benutzerprofil-Disks (UPDs). Es soll den Benutzerkontext in nicht persistenten Umgebungen aufrechterhalten, die Anmeldezeiten minimieren, eine native Profilerfahrung bieten und damit Kompatibilitätsprobleme beseitigen. Ausführliche Anweisungen finden Sie unter Benutzerprofil.
Auf der Seite Optimierung können Sie Einstellungen festlegen, die zur Optimierung von Windows auf dem RD-Sitzungshost für die beste Leistung in einer Parallels RAS-Umgebung verwendet werden. Sie können Windows-Komponenten, Dienste und andere Optionen auswählen, die deaktiviert, entfernt oder optimiert werden, um eine effizientere, rationellere und verbesserte Bereitstellung von virtuellen Anwendungen und Desktops zu gewährleisten. Die vollständige Beschreibung finden Sie unter Optimierung.
Überprüfen Sie die Einstellungen auf der nächsten Seite und klicken Sie auf Weiter.
Das Dialogfeld RAS RD Session Host Agent installieren wird geöffnet. Folgen Sie den Anweisungen und installieren Sie den Agent. Klicken Sie auf Fertig, wenn die Installation abgeschlossen ist, um das Dialogfeld zu schließen.
Sobald Sie sich wieder im Assistenten befinden, klicken Sie auf Fertigstellen, um ihn zu schließen.
Wenn Sie überprüfen möchten, ob der RD-Sitzungshost der Serverfarm hinzugefügt wurde, klicken Sie auf die Kategorie Serverfarm (unter der Kategorie Starten im linken Fensterausschnitt der Parallels RAS-Konsole) und dann in der Navigationsstruktur (im mittleren Fensterausschnitt) auf RD-Sitzungshosts. Der Server sollte in der Liste der RD-Sitzungshosts aufgeführt sein. In der Spalte Status kann eine Warnmeldung angezeigt werden. Starten Sie in diesem Fall den Server neu. In der Spalte -Status sollte jetzt OK“ stehen, was bedeutet, dass Ihr RD-Sitzungshost ordnungsgemäß funktioniert.
Im Folgenden erfahren Sie, wie Sie eine Anwendung von einem RD-Sitzungshost veröffentlichen.
Manuelle Agent-Installation
Wenn die automatische Push-Installation nicht durchgeführt werden kann, müssen Sie den RAS RD Session Host Agent eventuell manuell installieren. Es könnte beispielsweise sein, dass eine SMB-Freigabe nicht verfügbar ist oder die Firewall-Regeln die Push-Installation behindern usw.
Manuelles Installieren des RAS RD Session Host Agent
Melden Sie sich mit einem Administratorkonto bei dem Server an, auf dem der RAS RD Session Host Agent installiert werden soll, und schließen Sie alle anderen Anwendungen.
Kopieren Sie die Parallels RAS-Installationsdatei (
RASInstaller.msi) auf den Server und doppelklicken Sie darauf, um die Installation zu starten.Folgen Sie den Anweisungen auf dem Bildschirm und gehen Sie zur Seite zum Installationstyp. Wählen Sie Benutzerdefiniert und klicken Sie auf Weiter.
Klicken Sie auf RAS RD Session Host Agent und wählen Sie in der Dropdownliste Funktion wird vollständig auf lokaler Festplatte installiert.
Vergewissern Sie sich, dass keine weiteren Komponenten ausgewählt sind, und klicken Sie auf Weiter.
Klicken Sie auf Installieren, um mit der Installation zu beginnen.
Klicken Sie auf Abschließen, wenn die Installation abgeschlossen ist.
Der RAS RD Session Host Agent muss nicht konfiguriert werden. Nachdem der Agent installiert ist, markieren Sie den Servernamen in der RAS-Konsole und klicken Sie auf Problembehandlung > Agent kontrollieren in der Dropdownliste Aufgaben, um den Serverstatus zu aktualisieren.
Deinstallieren des RAS RD Session Host Agent
So deinstallieren Sie den RAS RD Session Host Agent von einem Server:
Navigieren Sie zu Start > Systemsteuerung > Programme > Programm deinstallieren.
Suchen Sie Parallels Remote Application Server in der Liste der installierten Programme.
Wenn Sie keine weiteren Parallels RAS-Komponenten auf dem Server behalten möchten, klicken Sie mit der rechten Maustaste auf Parallels Remote Application Server und dann auf Deinstallieren. Befolgen Sie die Anweisungen, um das Programm zu deinstallieren. Sie können die folgenden Schritte überspringen.
Wenn Sie weitere RAS-Komponenten auf dem Server behalten möchten, klicken Sie mit der rechten Maustaste auf Parallels Remote Application Server und dann auf Ändern.
Klicken Sie auf der Seite Willkommen“ auf Weiter.
Wählen Sie auf der Seite Ändern, reparieren oder entfernen die Option Ändern aus.
Wählen Sie auf der nächsten Seite Benutzerdefiniert.
Wählen Sie RAS RD Session Host Agent, klicken Sie dann auf die Dropdownliste davor und wählen Sie Nicht verfügbar.
Klicken Sie auf Weiter und beenden Sie den Assistenten.
Vorlagenbasierten RD-Sitzungshost hinzufügen
Ein vorlagenbasierter RD Session Host ist ein Klon einer virtuellen Maschine, die auf einem Hypervisor oder einem cloudbasierten Anbieter läuft. Wenn Sie eine Vorlage erstellen, wählen Sie eine vorkonfigurierte VM mit dem Betriebssystem und den Anwendungen, die bereits installiert sind. Einzelne Hosts (VMs) werden dann als Klone der Vorlage angelegt. Die Klone können vorab oder nach Bedarf erstellt werden (kann beim Erstellen der Vorlage konfiguriert werden). Mit dieser Funktion können Sie einen RD-Sitzungshost erstellen und konfigurieren, der in einer virtuellen Maschine läuft, und dann so viele Kopien davon erstellen, wie Sie benötigen.
So fügen Sie einer Site einen vorlagenbasierten RD-Sitzungshost hinzu:
Erstellen Sie eine Vorlage, siehe Erstellen einer RD-Sitzungshost-Vorlage.
Vorlagen einem Hostpool zuweisen, siehe Zuweisen einer Vorlage zu einem Hostpool.
Dem Hostpool einzelne RD-Sitzungshosts hinzufügen. Führen Sie einen der folgenden Schritte aus:
Wenn Sie RD-Sitzungshosts manuell hinzufügen möchten, gehen Sie zu Eigenschaften von Hostpool“, wählen dort die Registerkarte Server aus und klicken auf Aufgaben > Hinzufügen (oder klicken Sie auf das Symbol [+]). Wählen Sie in dem Dialogfeld, das sich öffnet, die Anzahl der RD-Sitzungshosts, die Sie erstellen möchten, und klicken Sie auf OK.
Wenn Parallels RAS automatisch RD-Sitzungshosts hinzufügen soll, wenn bestimmte Bedingungen erfüllt sind, konfigurieren Sie die automatische Skalierung wie in Hostpools verwalten (RD-Sitzungshosts) beschrieben.
RD-Sitzungshosts verwalten
In diesem Abschnitt erfahren Sie, wie Sie RD-Sitzungshost-Komponenten in Parallels RAS verwalten.
Gruppieren und Klonen von RD-Sitzungshosts
Wenn Sie Ressourcen in Parallels RAS veröffentlichen, müssen Sie einen oder mehrere Server angeben, auf denen sie gehostet werden. Mit Gruppen können Sie mehrere RD-Sitzungshosts zusammenfassen und dann die Ressourcen aus der Gruppe veröffentlichen, anstatt einzelne Server anzugeben.
Zu den wichtigsten Vorteilen einer Verwendung von RD-Sitzungshostgruppen gehören folgende:
Sie vereinfachen die Verwaltung der veröffentlichten Ressourcen.
Sie ermöglichen Ihnen die Verwendung von RD-Sitzungshosts, die aus einer Vorlage erstellt wurden. Mehr dazu später in diesem Abschnitt.
Jeder RD-Sitzungshost muss einer Gruppe zugeordnet sein. Parallels RAS wird mit einer Standardgruppe mit dem Namen <Default> geliefert, die Sie verwenden können. Beachten Sie, dass ein RD-Sitzungshosts nur Mitglied einer Gruppe sein kann. Sie können nicht denselben Server mehreren Gruppen hinzufügen.
Erstellen einer Gruppe
So erstellen Sie eine RD-Sitzungshostgruppe:
Navigieren Sie in der RAS-Konsole zu Serverfarm > <Site> > RD-Sitzungshosts.
Klicken Sie auf die Registerkarte Gruppen.
Klicken Sie auf Aufgaben > Neue Gruppe (oder klicken Sie auf das Symbol [+]). Um eine bestehende Gruppe zu ändern, klicken Sie mit der rechten Maustaste darauf und wählen Sie dann Eigenschaften im Kontextmenü.
Das Dialogfeld Gruppeneigenschaften wird geöffnet. Hier können Sie die Gruppeneinstellungen wie unten beschrieben festlegen.
Wählen Sie auf der Registerkarte Allgemein die Option Gruppe der Site aktivieren, um die Gruppe zu aktivieren. Geben Sie einen Namen und wahlweise eine Beschreibung für die Gruppe ein.
Sie müssen jetzt der Gruppe einen oder mehr RD-Sitzungshosts hinzufügen. Sie können dies mit den folgenden Optionen tun (beide können gleichzeitig verwendet werden):
(Nur vorlagenbasierte RD-Sitzungshosts) Gehen Sie zur Registerkarte Automatische Skalierung und geben Sie eine Vorlage an, auf der die RD-Sitzungshosts basieren. Danach konfigurieren Sie die automatische Skalierung, wie im Abschnitt Autoskalierung“ oben beschrieben. Weitere Informationen über die Einrichtung vorlagenbasierter RD-Sitzungshosts finden Sie im Abschnitt Vorlagenbasierten RD-Sitzungshosts hinzufügen.
(Vorlagenbasiert und eigenständige RD-Sitzungshosts) Gehen Sie zur Registerkarte Server und fügen Sie die Server einzeln manuell hinzu, indem Sie auf Aufgaben > Hinzufügen klicken und dann einen Server aus der Liste auswählen. Sie können einen Server auch nachträglich hinzufügen, indem Sie zu Serverfarm > Site > RD-Sitzungshosts > RD-Sitzungshosts gehen, dort mit der rechten Maustaste auf RD-Sitzungshosts klicken und Der Gruppe zuweisen auswählen.
Nachdem Sie eine Gruppe erstellt und später Ressourcen aus ihr veröffentlicht haben, können Sie die Liste der Ressourcen anzeigen, indem Sie mit der rechten Maustaste auf eine Gruppe klicken und Veröffentlichte Ressourcen anzeigen wählen (oder auf Aufgaben > Veröffentlichte Ressourcen anzeigen klicken). Weitere Informationen finden Sie unter Anzeigen von über RD-Sitzungshosts veröffentlichten Ressourcen.
Verschieben eines RD-Sitzungshosts in eine andere Gruppe
So verschieben Sie einen RD-Sitzungshost von einer Gruppe in eine andere:
Navigieren Sie in der RAS-Konsole zu Serverfarm > <Site> > RD-Sitzungshosts.
Wählen Sie einen RD-Sitzungshost aus.
Klicken Sie auf Aufgaben > Der Gruppe zuweisen oder klicken Sie mit der rechten Maustaste auf den RD-Sitzungshost und wählen Sie dann im Kontextmenü Der Gruppe zuweisen aus.
Im Dialogfeld Der Gruppe zuweisen wählen Sie dann die gewünschte Gruppe aus.
Hinweis: Die Einstellungen der neuen Gruppe werden auf den RD-Sitzungshost angewandt.
Automatische Skalierung
Die Einstellungen auf der Registerkarte Automatische Skalierung bestimmen, wie RD-Sitzungshosts aus der angegebenen Vorlage erstellt werden. Diese Einstellungen werden nachstehend beschrieben.
Minimale Anzahl von Servern, die der Gruppe aus der Vorlage hinzugefügt werden sollen: Gibt die Mindestzahl der Server an, die der Gruppe automatisch hinzugefügt werden, wenn die Vorlage der Gruppe zugewiesen wird. Diese Anzahl von Servern verbleibt in der Gruppe, unabhängig von der Auslastung.
Maximale Anzahl von Servern, die der Gruppe aus der Vorlage hinzugefügt werden sollen: Mit dieser Option können Sie festlegen, wie viele Server insgesamt der Gruppe aus der Vorlage hinzugefügt werden können. Eine Vorlage kann von mehreren Gruppen genutzt werden. Indem Sie für jede Gruppe ein Limit festlegen, können Sie sicherstellen, dass die Gesamtzahl der Server aller Gruppen das Vorlagenlimit nicht überschreitet. Beachten Sie die folgenden Beispiele:
Wenn die Vorlage von einer einzelnen Gruppe verwendet wird, kann diese Anzahl bis zur Einstellung Maximale Gast-VMs“ der Vorlage reichen.
Wenn zwei oder mehr Gruppen dieselbe Vorlage verwenden, dann muss die kombinierte Anzahl aus allen Gruppen kleiner oder gleich der Maximale Gast-VMs“-Einstellung der Vorlage sein.
Wenn Sie eine Gruppe speichern, wird eine Überprüfung unter Berücksichtigung der anderen Gruppen (falls vorhanden) durchgeführt und Sie erhalten eine Fehlermeldung, wenn die Anzahl nicht stimmt. Hinweis: Wenn ein Server aufgrund eines Fehlers nicht auf Anfrage erstellt werden kann, wird ein Vorlagenfehler“-Ereignis ausgelöst und der Administrator erhält eine Warnmeldung.
Server über die Vorlage hinzufügen, wenn der Workload über (%) liegt: Gibt einen Arbeitslast-Schwellenwert in Prozent an. Wenn die tatsächliche Arbeitslast über diesem Wert liegt, werden ein oder mehrere neue Server erstellt und der Gruppe hinzugefügt (falls nicht bereits verfügbar). Der Prozentsatz der Gruppen-Arbeitslast wird nach folgender Formel berechnet:
Gruppen-Arbeitslast = (Aktuelle Sitzungen / Session-Limit) * 100
In der obigen Formel gilt:
Aktuelle Sitzungen ist die Gesamtzahl aller Sitzungen auf allen Servern der Gruppe. Dazu gehören statische (eigenständige) Server und aus der Vorlage erstellte Server (Gast-VMs). Beachten Sie, dass Server, die deaktiviert sind, sich im Drain-Modus befinden oder den Agent-Status Nicht überprüft“ haben, nicht in die Berechnung einbezogen werden.
Session-Limit ist eine Einstellung, die Sie auf der Registerkarte Agent-Einstellungen (entweder von den Standardeinstellungen der Site geerbt oder für diese Gruppe außer Kraft gesetzt) und die maximal zulässige Anzahl von Sitzungen für die Gruppe angeben.
Beachten Sie die folgenden Beispiele:
RAS-Gruppe 1 – gemischte Servertypen (statisch und Gast-VMs), unterschiedlicher Agent-Status:
RDSH-1, Status: OK, Session-Limit 10, Aktuelle Sitzungen: 2, Typ: Statisch
RDSH-2, Status: Deaktiviert, Session-Limit 20, Aktuelle Sitzungen: 0, Typ: Statisch
RDSH-3, Status: OK, Session-Limit 10, Aktuelle Sitzungen: 4, Typ: Gast-VM
RDSH-4, Status: Drain-Modus, Session-Limit 10, Aktuelle Sitzungen: 3, Typ: Gast-VM
Für die obige Gruppe wird die Arbeitslast wie folgt berechnet: (Aktuelle Sitzungen / Session-Limit) * 100 oder ((2 + 4) / 20) * 100 = 30 %
Beachten Sie, dass die Server RDSH-2 und RDSH-4 nicht in der Arbeitslast berücksichtigt werden, da bei RDSH-2 der Agent deaktiviert ist und sich RDSH-4 im Drain-Modus befindet.
RAS-Gruppe 2 – gemischte Servertypen (statisch und Gast-VMs), unterschiedlicher Agent-Status:
RDSH-1, Status: OK, Session-Limit 10, Aktuelle Sitzungen: 0, Typ: Gast-VM
RDSH-2, Status: OK, Session-Limit 10, Aktuelle Sitzungen: 2, Typ: Gast-VM
RDSH-3, Status: Nicht überprüft, Session-Limit 10, Aktuelle Sitzungen: 0, Typ: Gast-VM
Gruppen-Arbeitslast = (Aktuelle Sitzungen / Session-Limit) * 100 oder ((0 + 2) / 20) * 100 = 10 %
Eine Gruppe immer stellt sicher, dass sie mindestens einen Server zur Verfügung hat, auch wenn die Arbeitslast null Prozent beträgt.
Anzahl der Server, die der Gruppe pro Anfrage hinzugefügt werden sollen: Gibt an, wie viele Server erstellt werden sollen, wenn die Arbeitslast über den Schwellenwert steigt. Diese Einstellung arbeitet mit der oben beschriebenen Einstellung Server über die Vorlage hinzufügen, wenn der Workload über (%) liegt zusammen. Wenn eine Gruppe eine Anfrage an die Vorlage sendet, um weitere Server zu erstellen, bestimmt der hier angegebene Wert die Anzahl der Server, die erstellt werden.
Server aus der Gruppe entfernen, wenn der Workload unter (%) liegt: Gibt einen Arbeitslast-Schwellenwert in Prozent an. Wenn die tatsächliche Arbeitslast unter diesem Wert liegt und für einen im Feld die unterhalb dieser Stufe bleiben für“ angegebenen Zeitraum dort verbleibt, werden überzählige Hosts in den Drain-Modus geschaltet oder aus der Gruppe entfernt. Der Zeitraum kann aus der Dropdownliste ausgewählt werden oder Sie können einen eigenen ganzzahligen Wert eingeben und dabei Wochen“, Tage“, Stunden“, Minuten“ oder Sekunden“ als Maßeinheit verwenden. Die Server mit der geringsten Anzahl von Sitzungen werden in den Drain-Modus versetzt. Sobald alle Benutzer von einem Server abgemeldet sind, wird seine Zuweisung zu dieser Gruppe aufgehoben. Zu diesem Zeitpunkt steht der Server anderen Gruppen bei Bedarf zur Verfügung.
Tipp: Die Zuweisung von Servern zur Gruppe wird erst aufgehoben, wenn alle Benutzersitzungen auf dem betreffenden Server abgemeldet sind. Falls noch Benutzersitzungen vorhanden sind, z. B. Benutzersitzungen im Leerlauf, aktiv oder getrennt, meldet die automatische Skalierung die Benutzersitzungen nicht ab und hebt die Zuweisung des Servers zu einer Gruppe nicht auf.
Hinweis: Parallels empfiehlt, in den Windows-Gruppenrichtlinien oder den Standardeinstellungen der Site praktikable Zeitüberschreitungswerte für Leerlaufzeiten und unterbrochene Sitzungen festzulegen, damit der Drain-Modus effizient ist. GPOs können verwendet werden, um eine Benutzersitzung zwangsweise abzumelden. Dies sollte jedoch mit Vorsicht geschehen, da dies zu Datenverlusten führen kann.
Verwenden von Gruppenvorgaben
RD-Sitzungshosts, die einer Gruppe zugeordnet sind, haben verschiedene Einstellungen, die sie von den Gruppenvorgaben übernehmen können. Dies macht es einfacher, einen einzigen Satz von Einstellungen für alle Server zu konfigurieren, anstatt jeden Server einzeln einrichten zu müssen. Eine Site hat auch ihre eigenen Standardeinstellungen (Standardeinstellungen der Site). Darüber hinaus kann eine RD-Sitzungshostgruppe diese Standardwerte der Site erben. Dies gibt Ihnen die folgenden Auswahlmöglichkeiten beim Übernehmen der Standardeinstellungen an einen RD-Sitzungshost:
Konfigurieren Sie die Standardeinstellungen der Site und lassen Sie die Gruppe diese Einstellungen erben. Die der Gruppe zugeordneten RD-Sitzungshosts erben daher auch die Standardeinstellungen der Site. Dies ist das Standardszenario für eine neue Gruppe. Die Konfiguration der Standardeinstellungen der Site erfolgt über Farm > <Sitename> > RD-Sitzungshosts und Aufgaben > Standardeinstellungen der Site.
Konfigurieren Sie die Standardeinstellungen für eine bestimmte Gruppe. Auf diese Weise können Sie mehrere Gruppen einrichten, die jeweils ihre eigenen Gruppenvorgaben haben (anders als die Standardeinstellungen der Site). Daher werden die Server, die einer Gruppe zugeordnet sind, die Gruppenvorgaben übernehmen.
Um die Standardeinstellungen für eine Gruppe zu konfigurieren, öffnen Sie das Dialogfeld Gruppeneigenschaften (Aufgaben > Eigenschaften), wählen Sie eine gewünschte Registerkarte (mit Ausnahme der Registerkarte Allgemein, die keine Standardeinstellungen enthält) und wählen oder deaktivieren Sie die Option Standardeinstellungen erben. Wenn Sie die Option deaktivieren, können Sie Ihre eigenen Standardwerte festlegen. Alle Server, die dieser Gruppe zugeordnet sind (oder sein werden), erben diese Einstellungen. Beachten Sie, dass die Vererbung für jede einzelne Registerkarte im Dialogfeld Gruppeneigenschaften“ unabhängig voneinander funktioniert.
Informationen darüber, wie die Standardeinstellungen für einen RD-Sitzungshost konfiguriert werden, finden Sie unter Anzeigen und Ändern der Eigenschaften eines RD-Sitzungshosts.
Hostpools hinzufügen (RD-Sitzungshosts)
Einen Hostpool erstellen
So erstellen Sie einen RD-Sitzungshostgruppen-Hostpool:
Navigieren Sie in der RAS-Konsole zu Serverfarm > <Site> > RD-SitzungshostsHostpools.
Klicken Sie auf Aufgaben > Hinzufügen (oder klicken Sie auf das Symbol [+]).
Wählen Sie Hostpool in Site aktivieren, um den Hostpool zu aktivieren. Geben Sie den Namen und die Beschreibung für den neuen Hostpool ein.
Klicken Sie auf Weiter.
Wählen Sie auf der Seite Bereitstellung aus, ob dieser Hostpool vorlagenbasierte oder eigenständige Hosts enthalten soll:
Vorlage: (Nur vorlagenbasierte RD-Sitzungshosts) Hosts werden dynamisch von einer Vorlage erstellt. Im nächsten Schritt oder später müssen Sie eine bestehende Vorlage erstellen oder auswählen. Die Auswahl einer Vorlage als Bereitstellungstyp gewährleistet einen homogenen Hostpool, der empfohlen wird, um eine konsistente Benutzererfahrung im gesamten Hostpool zu gewährleisten. Weitere Informationen über die Einrichtung vorlagenbasierter RD-Sitzungshosts finden Sie im Abschnitt Vorlagenbasierten RD-Sitzungshosts hinzufügen.
Eigenständig: (Vorlagenbasierte und eigenständige RD-Sitzungshosts) Wählen Sie einen oder mehrere bereits vorhandene Hosts. Sie können dies im nächsten Schritt oder später tun. Stellen Sie vor dem Hinzufügen von Hosts zu Hostpools sicher, dass die Hosts der Domäne beigetreten sind und über Netzwerkzugriff auf die Domänenumgebung verfügen. Beachten Sie, dass die eigenständige Bereitstellung als nicht verwaltet“ gilt, da ihr einige der Funktionen wie z. B. Autoskalierung fehlen.
Klicken Sie auf Weiter.
Führen Sie je nach der auf der Seite Bereitstellung (oben) getroffenen Auswahl einen der folgenden Schritte aus:
Eigenständig: Wählen Sie einen oder mehrere Hosts aus der Liste aus, die in den Hostpool aufgenommen werden sollen (Sie können dem Pool auch später Hosts hinzufügen).
Vorlage: Wählen Sie eine Vorlage aus der Liste oder klicken Sie auf Neu erstellen, um eine neue Vorlage zu erstellen und die Vorlageneinstellungen festzulegen. Versionen: Wenn Sie eine vorhandene Vorlage ausgewählt haben, wählen Sie eine ihrer Versionen aus. Automatische Skalierung aktivieren: (Multi-Session-Hosts) Automatische Skalierung aktivieren und konfigurieren.
Klicken Sie auf Weiter.
(Nur Vorlagen) Geben Sie auf der Seite Allgemein die folgenden Optionen an:
Vorlagenname: Wählen Sie einen Namen für die Vorlage.
Maximale Anzahl von Hosts: Geben Sie die maximale Anzahl der Hosts an, die anhand dieser Vorlage erstellt werden können.
Anzahl der bei Abschluss des Assistenten bereitgestellten Hosts: Die Anzahl der Hosts, die nach der Erstellung der Vorlage bereitgestellt werden sollen. Dies nimmt einige Zeit in Anspruch, da die Hosts einzeln erstellt werden.
Hostname: Ein Muster, das bei der Benennung neuer Hosts zu verwenden ist.
Klicken Sie auf Weiter.
(Nur Vorlagen) Geben Sie auf der Seite Weitere Eigenschaften die folgenden Optionen an:
Puffer Verfügbar halten: Die minimale Anzahl von Hosts, die jederzeit nicht zugewiesen und für die Vorlage sitzungsfrei bleiben sollen. Sobald die Anzahl der freien und nicht zugewiesenen Desktops unter den eingestellten Wert fällt, wird die Vorlage gezwungen, einen weiteren Host zu erstellen. Die Vorlage verwendet ihre eigenen Einstellungen für die Erstellung von Hosts, einschließlich des anfänglichen Energiestatus.
Zustand des Hosts nach der Vorbereitung: Wählen Sie den Energiestatus, der auf einen Host angewendet werden soll, nachdem sie vorbereitet wurde. Wählen Sie Eingeschaltet, Ausgeschaltet oder Ausgesetzt. Beachten Sie, dass, wenn der Energiestatus auf Ausschalten oder Ausgesetzt gestellt wurde, die Anzahl der laufenden (vollständig bereiten und auf eingehende Verbindungen wartenden) Hosts von der Einstellung Puffer Verfügbar halten gesteuert wird (siehe oben). Angenommen, der Wert für die maximale Anzahl an Hosts ist auf 200 festgelegt, die Anzahl der Gast-Hosts, die nach Abschluss des Assistenten bereitgestellt werden, beträgt 100, und der Energiestatus nach der Vorbereitung ist Ausgeschaltet. Das Ergebnis einer solchen Konfiguration sind 100 Klone, die bereitgestellt und ausgeschaltet werden.
Nicht verwendete Hosts löschen nachdem: Wählen Sie aus, was mit ungenutzten Hosts zu tun ist, um Ressourcen zu sparen. Wählen Sie, ob sie nie gelöscht werden sollen, oder geben Sie den Zeitraum an, nach dem sie gelöscht werden sollen.
Klicken Sie auf Weiter.
Auf der Seite Benutzerprofile können Sie Nicht über RAS verwalten (Benutzerprofile werden nicht verwaltete) oder FSlogix auswählen. Microsoft FSLogix Profilcontainer ermöglicht es, den Benutzerkontext in nicht persistenten Umgebungen aufrechterhalten, die Anmeldezeiten zu minimieren und eine native Profilerfahrung zu bieten und damit Kompatibilitätsprobleme zu beseitigen. Ausführliche Anweisungen finden Sie unter Benutzerprofil.
Klicken Sie auf Weiter.
Überprüfen Sie auf der Seite Zusammenfassung die Zusammenfassungsinformationen der Vorlage. Sie können auf die Schaltfläche Zurück klicken, um bei Bedarf einige der Informationen zu korrigieren.
Klicken Sie abschließend auf Fertigstellen, um den Hostpool zu erstellen und den Assistenten zu schließen.
Nachdem Sie einen Hostpool erstellt und später Ressourcen aus ihm veröffentlicht haben, können Sie die Liste der Ressourcen anzeigen, indem Sie mit der rechten Maustaste auf einen Hostpool klicken und Veröffentlichte Ressourcen anzeigen wählen (oder auf Aufgaben > Veröffentlichte Ressourcen anzeigen klicken). Weitere Informationen finden Sie unter Anzeigen von über RD-Sitzungshosts veröffentlichten Ressourcen.
Agenten-Upgrade (RD-Sitzungshosts)
Sie können automatische Updates für alle RD-Sitzungshostagenten in einem Hostpool aktivieren und konfigurieren.
Automatische Aktualisierung des Agenten planen
So planen Sie die automatische Aktualisierung des Agenten:
Gehen Sie zu Farm > Site > RD-Sitzungshosts > Hostpools > Eigenschaften > Registerkarte Auto-Upgrade.
Deaktivieren Sie die Option Standardeinstellungen übernehmen, wenn Sie sie für diesen Hostpool ändern möchten.
Wählen Sie die Option Wartungsfenster für automatisches Upgrade aktivieren. Während des Wartungsfensters versuchen alle Hosts im Hostpool, Agenten-Upgrades herunterzuladen. Die Upgrades werden heruntergeladen und installiert, sobald sich alle Benutzer von ihren Rechnern abmelden. Neue Anmeldungen von Benutzern sind verboten (Entleerungsmodus). Wenn sich die Benutzer während eines Wartungsfensters nicht abmelden, werden die Upgrades erst im nächsten Fenster installiert.
Geben Sie das Startdatum und die Uhrzeit, die Dauer und die Wiederholungseinstellungen für dieses Ereignis an. Um es zu einem einmaligen Ereignis zu machen, wählen Sie in der Dropdown-Liste Wiederholen die Option Nie.
(Optional) Wenn Sie am Ende eines Wartungsfensters alle Benutzer zwangsweise abmelden und die Upgrades herunterladen möchten, wählen Sie die Option Abmeldung der aktuellen Sitzungen am Ende der Dauer des Wartungsfensters erzwingen.
(Optional) Konfigurieren Sie eine Nachricht, die vor oder während eines Wartungsfensters an die Benutzer gesendet wird. Klicken Sie auf die Schaltfläche Nachrichten konfigurieren und geben Sie den Nachrichtentitel, den Nachrichtentext und den Zeitraum an, in dem die Nachricht gesendet werden soll.
Automatisches Agenten-Upgrade abbrechen
So brechen Sie das automatische Agent-Upgrade ab:
Gehe zu Serverfarm > Site > RD-Sitzungshosts > Hostpools.
Aufgaben auswählen > Wartungsfenster für die automatische Aktualisierung schließen.
Vorlagen verwalten (RD-Sitzungshosts)
RD-Sitzungshost-Vorlagen wurden speziell entwickelt, um Ihnen die Möglichkeit zu geben, RD-Sitzungshosts zu replizieren, die in virtuellen Maschinen ausgeführt werden. Hosts, die aus einer RD-Sitzungshost-Vorlage erstellt wurden, werden von Parallels RAS fast wie normale RD-Sitzungshosts behandelt. Der Hauptunterschied besteht darin, dass Sie so viele Hosts aus einer einzigen Vorlage erstellen können, wie Sie benötigen, wodurch die Bereitstellung von RD-Sitzungshosts entsprechend Ihren Anforderungen automatisiert wird.
RD-Sitzungshost-Vorlagen werden auf den folgenden VDI-Plattformen unterstützt:
Microsoft Hyper-V
Microsoft Hyper-V Failover Cluster
VMware VCenter
VMware ESXi
SC//HyperCore
Nutanix AHV (AOS)
Microsoft Azure
Amazon Web Services
RD-Sitzungshost-Vorlagen unterstützen Windows Server 2008 R2 bis Windows Server 2022 als Gastbetriebssystem. Im Vergleich zu normalen RD-Sitzungshosts unterstützen Server, die aus einer RD-Session-Host-Vorlage erstellt wurden, keine früheren Versionen von Windows Server. Der Grund dafür ist, dass diese Server in VMs laufen und den darin installierten RAS Guest Agent benötigen, sodass die Anforderungen an das Gastbetriebssystem durch die vom RAS Guest Agent unterstützten Windows Server-Versionen begrenzt sind.
Bitte beachten Sie, dass die folgenden RAS-VDI-Standardfunktionen bei Verwendung von RD-Sitzungshostvorlagen nicht verfügbar sind:
Poolverwaltung
Persistente Hosts
Sitzungsverwaltung
Veröffentlichen von einer bestimmten Vorlage aus
Einige andere strikt RAS VDI-spezifische Merkmale.
Informationen über die Bereitstellung von RD-Session-Hosts, die mit einer Vorlage erstellt wurden, siehe Hostpools verwalten (RD-Sitzungshosts).
Eine RD-Sitzungshost-Vorlage erstellen
Voraussetzungen
Um die in diesem Abschnitt beschriebenen Aufgaben auszuführen, müssen die folgenden Voraussetzungen erfüllt sein:
Voraussetzungen, die in dem Unterabschnitt von Erstellen einer VM-Vorlage beschrieben werden.
Network Discovery UDP-Port 137 muss für ein Domänen-Firewallprofil im Gastbetriebssystem aktiviert werden. Dies kann über Domänengruppenrichtlinien oder manuell im Gastbetriebssystem erfolgen.
Manuelle Installation des Agents
Normalerweise nehmen Sie die Push-Installation der erforderlichen Agent-Software in einer Quell-VM direkt aus der Parallels RAS-Konsole heraus vor. Sie können die Software aber auch manuell installieren, indem Sie die Parallels RAS-Installationsdatei unter Windows in der VM ausführen. Dabei verwenden Sie die Installationsoption Benutzerdefiniert und wählen dann die Agent-Komponenten RAS Guest Agent und RAS RD Session Host Agent aus, die in der Quell-VM installiert werden sollen.
Erstellen einer Vorlage
So erstellen Sie eine RD-Sitzungshost-Vorlage:
Fügen Sie einen der unterstützten Anbieter ein, wie in Einen Anbieter hinzufügen beschrieben.
Öffnen Sie die Registerkarte Serverfarm > Site > RD-Sitzungshosts > Vorlagen.
Klicken Sie im Dropdownmenü Aufgaben auf Hinzufügen (oder klicken Sie auf das [+]).
Wählen Sie in dem sich öffnenden Dialogfeld einen Host aus, von der Sie eine Vorlage erstellen möchten, und klicken Sie auf OK.
Der Assistent Parallels-Vorlage erstellen wird geöffnet. Jede Seite des Assistenten wird im Folgenden in der Reihenfolge beschrieben, in der sie auf dem Bildschirm erscheint.
Bestätigen Sie, dass der Agent installiert wurde und installieren Sie ihn, falls erforderlich, manuell, siehe: Schritt 1: Prüfen und Installieren des Agents. Dieser Schritt erscheint nur, wenn ein On-Premise-Anbieter verwendet wird.
Konfigurieren Sie die Vorlage, siehe Schritt 2: Konfigurieren der Vorlage.
Zuweisen einer Vorlage zu einem Hostpool (RD-Sitzungshost)
Wenn Sie RD-Sitzungshost-Hostpools erstellen, können Sie einem Hostpool eine Vorlage zuweisen. Dies kann beim Erstellen oder Ändern eines Hostpools geschehen oder über die Registerkarte Vorlagen erfolgen.
So weisen Sie eine Vorlage einem Hostpool zu:
Öffnen Sie die Registerkarte Serverfarm > Site > RD-Sitzungshosts > Vorlagen.
Wählen Sie auf der Registerkarte Vorlagen eine Vorlage aus.
Klicken Sie auf Aufgaben > Zu Hostpool zuweisen.
Wählen Sie im Dialogfeld Version die Vorlagenversion aus.
Es wird ein Dialogfeld geöffnet, in dem alle vorhandenen RD-Sitzungshost-Pools aufgelistet sind. Hostpools, denen bereits eine Vorlage zugewiesen ist, werden in dieser Liste standardmäßig nicht angezeigt. Um sie anzuzeigen, wählen Sie die Option Hostpools mit zugewiesener Vorlage anzeigen. Die Vorlage, die sie gerade verwenden, wird in der Spalte Vorlage angezeigt.
Wählen Sie einen oder mehrere Hostpools aus und klicken Sie auf OK.
So entfernen Sie eine Vorlage aus einem Hostpool.
Wählen Sie eine Vorlage und klicken Sie auf Aufgaben > Aus Hostpool entfernen.
Ein Dialogfeld wird geöffnet, in dem alle Hostpools aufgelistet sind, denen diese Vorlage zugewiesen ist.
Wählen Sie die Hostpools aus, aus denen die Vorlage entfernt werden soll, und klicken Sie auf OK.
Beachten Sie Folgendes: Wenn ein Hostpool über Hosts verfügt, die aus der Vorlage erstellt wurden, die Sie entfernen, diese ebenfalls entfernt werden. Es wird eine Meldung angezeigt, in der Sie das Entfernen bestätigen müssen.
RD-Sitzungshosts basierend auf einer Vorlage verwalten
RD-Sitzungshosts basierend auf einer bestimmten Vorlage anzeigen
So zeigen Sie die Liste der RD-Sitzungshosts basierend auf einer bestimmten Vorlage an:
Gehen Sie zu Serverfarm > <Site> > RD-Sitzungshosts > Vorlagen.
Wählen Sie eine Vorlage und klicken Sie auf Aufgaben > Server anzeigen.
Standardeinstellungen der Site
RD-Sitzungshosts, die auf einer Vorlage basieren, erben die Einstellungen der Vorlage. Um die Einstellungen anzuzeigen, notieren Sie sich, auf welcher Vorlage ein RD-Sitzungshost basiert, und zeigen Sie dann die Eigenschaften dieser Vorlage an, insbesondere die Registerkarten Einstellungen und Sicherheit. Weitere Informationen finden Sie unter Standardeinstellungen der Site. Beachten Sie, dass eine Vorlage die Standardeinstellungen der Site erben kann. Sie können jedoch auch Ihre eigenen benutzerdefinierten Einstellungen für sie festlegen.
Überprüfen des RAS Guest Agent-Status
Ein Gast-RD-Sitzungshost basierend auf einer Vorlage muss RAS Guest Agent installiert haben und der Agent muss mit der Parallels-RAS-Version übereinstimmen. Der Agent wird standardmäßig installiert, wenn ein Gast-RD-Sitzungshost aus einer Vorlage erstellt wird. Wenn ein Gast-RD-Sitzungshost mit den nativen Hypervisor-Tools erstellt wurde, ist der Agent möglicherweise nicht in ihr installiert. In einem solchen Fall kann der Gast-RD-Sitzungshost nur den Remotedesktop bedienen. Um sie für Serveranwendungen oder Dokumente zu aktivieren, müssen Sie den Agent selbst installieren.
So überprüfen Sie, ob RAS Guest Agent installiert und aktualisiert ist:
Gehen Sie zu Serverfarm > <Site> > RD-Sitzungshosts > RD-Sitzungshosts.
Fahren Sie wie in Verwalten von Hosts, Unterabschnitt RAS Guest Agent-Status überprüfen“ beschrieben fort.
Auf der RD-Sitzungshost-Vorlage muss auch der RAS RD Session Host Agent installiert sein.
So überprüfen Sie, ob der RAS RD Session Host Agent installiert und aktualisiert ist:
Gehen Sie zu Serverfarm > <Site> > RD-Sitzungshosts > Vorlagen.
Wählen Sie eine Vorlage aus der Liste aus und klicken Sie dann auf Aufgaben > Problemlösung > Agent prüfen.
RD-Sitzungshosts basierend auf einer Vorlage löschen
Siehe Verwalten von Hosts, Unterabschnitt Löschen einer Gast-VM“.
Verwalten von RD-Sitzungshosts basierend auf einer Vorlage, deren Vorbereitung fehlgeschlagen ist
Siehe Verwalten von Hosts, Unterabschnitt Verwalten von Hosts, deren Vorbereitung fehlgeschlagen ist“. Beachten Sie bitte, dass Sie im Fall von RD-Sitzungshosts zu Serverfarm > <Site> > RD-Sitzungshosts > RD-Sitzungshosts gehen und auf Aufgaben > Standardeinstellungen der Site gehen müssen, um die Standardeinstellungen der Site anzuzeigen.
RD-Sitzungshosts basierend auf einer Vorlage wiederherstellen
Wenn etwas mit einem RD-Sitzungshost basierend auf einer Vorlage geschieht, sodass sie nicht mehr verwendet werden kann, müssen Sie diese nicht löschen und eine neue erstellen. Stattdessen können Sie diese neu erstellen und den Namen sowie die MAC-Adresse und andere Eigenschaften beibehalten. Auf diese Weise werden keine anderen Site-Einstellungen in Mitleidenschaft gezogen, die möglicherweise auf einem beschädigten RD-Sitzungshost basieren. Ein weiterer Grund für die Neuerstellung eines RD-Sitzungshosts besteht darin, die an der Vorlage vorgenommenen Änderungen zu übernehmen (wenn Sie die Wartung verlassen, ohne den Befehl Neu erstellen“ auszuführen).
Bitte beachten Sie, dass neu erstellte RD-Sitzungshosts die folgenden Eigenschaften behalten können:
Die MAC-Adresse wird auf ESXi, vCenter, Hyper-v, Hyper-v Failover Cluster, Nutanix AHV (AOS) und SC//HyperCore beibehalten.
BIOS-UUID wird in ESXi und vCenter beibehalten.
DRS-Gruppen werden auf vCenter beibehalten.
Hinweis: Wenn ein RD-Sitzungshostgruppe basierend auf einer Vorlage bereits einer RD-Sitzungshost-Hostpool zugeordnet war, kann sie nicht neu erstellt werden.
So erstellen Sie einen oder mehrere RD-Sitzungshosts neu:
Navigieren Sie in der Parallels RAS-Konsole zu Serverfarm > <Site> > RD-Sitzungshosts > Vorlagen.
Zum Neuerstellen aller bereitgestellten RD-Sitzungshosts klicken Sie auf die Dropdownliste Aufgaben und wählen Alle Server neu erstellen.
Um einen spezifischen Host neu zu erstellen (oder mehrere Hosts), klicken Sie auf Aufgaben > Server anzeigen. Dadurch wird das Dialogfeld geöffnet, in dem die RD-Sitzungshosts aufgelistet sind. Wählen Sie einen oder mehrere RD-Sitzungshosts aus und klicken Sie dann auf Aufgaben > Neu erstellen.
Wenn sie einen RD-Sitzungshost basierend auf einer Vorlage erstellen:
Bei dem Verfahren wird ein RD-Sitzungshost gelöscht und von derselben Vorlage ein neuer erstellt.
Der neue RD-Sitzungshost verwendet den gleichen Computer-Namen, der auch vorher verwendet wurde.
Wenn ein RD-Sitzungshost ausgeführt wird, gehen jedoch alle nicht gespeicherten Daten aus dem Arbeitsspeicher verloren. Aus diesem Grund sollten sämtliche wichtigen Daten auf einem externen Datenträger gespeichert werden.
Hosts verwalten (RD-Sitzungshosts)
In diesem Abschnitt wird beschrieben, wie Sie einen RD-Sitzungshost konfigurieren und verwalten:
Lesen Sie weiter, um zu erfahren, wie Sie Folgendes durchführen:
Anzeigen von RD-Sitzungshosts
So zeigen Sie die Liste der RD-Sitzungshosts für die aktuelle Site an:
Navigieren Sie in der RAS-Konsole zu Serverfarm > <Sitename> > RD-Sitzungshosts.
Die verfügbaren RD-Sitzungshosts werden auf der Registerkarte RD-Sitzungshosts im rechten Fensterausschnitt angezeigt.
Sie können die Liste der RD-Sitzungshosts wie folgt filtern:
Klicken Sie auf das Lupensymbol, das sich in der Symbolleiste über der Liste befindet.
Eine zusätzliche Zeile wird am Anfang der Liste angezeigt, damit Sie in eine oder mehrere Spalten Text eingeben können, nach dem die Liste gefiltert wird.
Beispiel: Wenn Sie nach einem Server anhand seines Namens suchen möchten, geben Sie den Text in die Spalte Server ein. Sie können den vollständigen Servernamen oder nur die ersten Zeichen eingeben, bis eine Übereinstimmung gefunden wird. Das Filtern der Liste erfolgt während der Eingabe und nur die passenden Server werden angezeigt.
Wenn Sie einen Filtertext in mehr als eine Spalte eingeben, werden die Spalten mit dem logischen UND-Operator kombiniert.
Um die Filter zu entfernen und die vollständige Liste wieder anzuzeigen, klicken Sie erneut auf das Lupensymbol.
Wenn Sie erneut auf das Lupensymbol klicken, sehen Sie, dass die vorher eingegebenen Filterkriterien weiterhin vorhanden sind. Um sie vollständig zu entfernen, löschen Sie die Filtertexte aus den Spalten.
Anzeigen der RD-Sitzungshost-Zusammenfassung
Zusätzlich zu dem oben beschriebenen RD-Sitzungshost-Editor sehen Sie auch den Überblick über die verfügbaren RD-Sitzungshosts. Gehen Sie dazu folgendermaßen vor:
Wählen Sie in der RAS-Konsole die Kategorie Serverfarm und dann den Knoten Site im mittleren Fensterausschnitt.
Die verfügbaren Server werden im Hostpool RD-Sitzungshosts im rechten Fensterausschnitt angezeigt.
Um zum RD-Sitzungshost-Editor (weiter oben erläutert) zu gelangen, klicken Sie mit der rechten Maustaste auf einen Server und wählen Sie Im Editor anzeigen.
Weitere Informationen finden Sie unter Sites in der RAS-Konsole.
Verfügbare Menüoptionen
Sie können eine Reihe von Aufgaben auf dem RD-Sitzungshost über Menüs ausführen. Klicken Sie dazu auf die Dropdownliste Aufgaben und wählen Sie die gewünschte Option, oder klicken Sie mit der rechten Maustaste auf einen Host und wählen Sie eine Option aus dem Kontextmenü.
Beachten Sie, dass nicht alle Menüoptionen für RD-Sitzungshosts verfügbar sind, die auf einer Vorlage basieren. Wenn eine Option für diesen Hosttyp nicht verfügbar ist, wird sie entweder deaktiviert oder ausgeblendet. Dazu zählen:
Dem Hostpool zuweisen. Bei vorlagenbasierten Hosts wird die Hostpoolzuweisung automatisch durchgeführt.
Löschen. Das Löschen eines Hosts (d. h. einer VM) kann nur auf der Vorlagenebene (dem Dialog Host-Liste) erfolgen.
Eigenschaften. RD-Sitzungshosts dieses Typs haben keine individuellen Eigenschaften. Einige wesentliche Eigenschaften werden von Standard-Servereigenschaften geerbt (siehe Anzeigen und Ändern der Eigenschaften eines RD-Sitzungshosts > Agent-Einstellungen).
Steuerung (Anmeldebefehle). Der Drain-Modus wird automatisch von dem Hostpool verwaltet, zu der ein vorlagenbasierter Host gehört.
Prüfen Sie den Status eines RD Session Host Agent
Auf einem RD-Sitzungshost muss RAS RD Session Host Agent installiert sein, um davon Remote-Anwendungen und -Desktops zu veröffentlichen. Darüber hinaus müssen Remotedesktopdienste (früher Terminal-Services) darauf installiert sein.
Wenn Sie einer Site einen RD-Sitzungshost hinzufügen, werden der RD-Sitzungshost-Agent und Remotedesktopdienste normalerweise standardmäßig installiert. Wenn Sie jedoch die Installation übersprungen haben (oder wenn Sie oder eine andere Person den Agent oder RDS später vom Server deinstalliert haben), können Sie den Status überprüfen und gegebenenfalls entsprechende Maßnahmen ergreifen.
Um den Status des RD Session Host Agents und RDS zu überprüfen, gehen Sie wie folgt vor:
Überprüfen Sie zuerst die Spalte Status in der Liste der RD-Sitzungshosts. In der Spalte sollte OK“ angezeigt werden. Ist das der Fall, so ist der Agent installiert und funktioniert ordnungsgemäß. Anderenfalls lesen Sie weiter.
Zusätzlich zu der Beschreibung verwendet die Spalte Status den folgenden Farbcode, um den Agent-Status anzuzeigen:
Rot – Nicht überprüft
Orange – Aktualisierung erforderlich
Grün – Überprüft
Klicken Sie mit der rechten Maustaste auf einen Server und wählen Sie dann im Kontextmenü Problembehandlung > Agent kontrollieren. Das Dialogfeld Agent-Informationen wird geöffnet.
Wenn der Agent nicht auf dem Server installiert ist, klicken Sie auf die Schaltfläche Installieren und befolgen Sie die Anweisungen auf dem Bildschirm.
Nachdem die Agent-Installation abgeschlossen ist, müssen Sie eventuell den RD-Sitzungshost neu starten. Sie können dies direkt über die Parallels RAS-Konsole tun, indem Sie den Server auswählen und auf Aufgaben > Steuerungselement > Neustart klicken.
Ändern der Site-Zuweisung eines RD-Sitzungshosts
Sie können ggf. einen RD-Sitzungshost einer anderen Site in Ihrer Serverfarm zuweisen. Bitte beachten Sie, dass diese Funktion nur verfügbar ist, wenn Sie mehr als eine Site in Ihrer Serverfarm haben.
So ändern Sie die Site-Zuweisung:
Klicken Sie mit der rechten Maustaste auf einen RD-Sitzungshost und klicken Sie dann im Kontextmenü auf Site ändern. Das Dialogfeld Site ändern wird geöffnet.
Wählen Sie in der Liste eine Site und klicken Sie auf OK. Der Server wird in die RD-Sitzungshosts-Liste der Zielsite (Serverfarm > <neuer Sitename> > RD-Sitzungshosts) verschoben.
Anzeigen und Ändern der Eigenschaften eines RD-Sitzungshosts
Hinweis: Die Informationen in diesem Abschnitt gelten nicht für RD-Sitzungshosts, die auf einer Vorlage basieren. Hosts dieses Typs haben keine individuellen Eigenschaften und werden auf der Ebene der Vorlage verwaltet. Weitere Informationen finden Sie unter Verwalten von Hostpools (RD-Sitzungshosts) und Vorlagen.
So konfigurieren Sie einen RD-Sitzungshost:
Navigieren Sie in der RAS-Konsole zu Serverfarm > <Site> > RD-Sitzungshosts.
Wählen Sie einen Server aus und klicken Sie auf Aufgaben > Eigenschaften.
Das Dialogfeld Servereigenschaften“ wird geöffnet, in dem Sie die Eigenschaften des RD-Sitzungshosts konfigurieren können.
Das Dialogfeld wird in den folgenden Unterabschnitten beschrieben:
Verwenden der Standardeinstellungen
Das Dialogfeld für Servereigenschaften besteht aus Registerkarten, die jeweils einen eigenen spezifischen Satz von Eigenschaften enthalten. Alle Registerkarten, mit Ausnahme von Allgemein“, haben entweder Links zu den Gruppenvorgaben oder Standardeinstellungen der Site, die es Ihnen erlauben, die Standardeinstellungen anzuzeigen und zu ändern. Wenn Sie möchten, dass die Eigenschaften auf einer bestimmten Registerkarte die Standardeinstellungen übernehmen, wählen Sie die Option Standardeinstellungen erben. Wenn Sie dies tun, werden die Standardeinstellungen von einem der folgenden Elemente geerbt:
Gruppenvorgaben. Gruppen sind in Gruppieren und Klonen von RD-Sitzungshost-Servern beschrieben.
Standardeinstellungen der Site. Beachten Sie, dass eine Gruppe auch Site-Vorgaben erben kann, aber dies kann im Gruppeneigenschaften-Dialogfeld aufgehoben werden, wo Sie benutzerdefinierte Einstellungen für eine Gruppe festlegen können.
Um die Standardeinstellungen anzuzeigen oder zu ändern, klicken Sie auf den Link Gruppenvorgaben oder Standardeinstellungen der Site. Beachten Sie, dass jede einzelne Registerkarte unabhängig von anderen Registerkarten Standardeinstellungen übernehmen kann.
Um benutzerdefinierte Einstellungen für einen RD-Sitzungshost festzulegen, wählen Sie die Option Standardeinstellungen erben ab und verwenden Sie die Steuerelemente auf einer bestimmten Registerkarte, um die gewünschten Optionen einzustellen.
Allgemein
Agent-Einstellungen
Auf jedem RD-Sitzungshost in einer Serverfarm ist ein RAS RD Session Host Agent installiert, über den die Kommunikation mit den anderen Parallels RAS-Komponenten abgewickelt wird. Mit der Registerkarte Agent-Einstellungen wird der Agent konfiguriert.
Um die Standardeinstellungen zu verwenden, wählen Sie die Option Standardeinstellungen erben. Siehe Verwenden der Standardeinstellungen.
Um den Agent zu konfigurieren, stellen Sie die Optionen so wie unten beschrieben ein:
Verweilen der Anwendungssitzung
Aktive Sitzung trennen nach: Gibt die Zeitdauer an, die jede Sitzung im Hintergrund verbunden bleibt, nachdem der Benutzer eine Remote-Anwendung geschlossen hat. Mit dieser Option können unnötige Verbindungswiederherstellungen mit dem Server vermieden werden.
Getrennte Sitzung abmelden nach: Mit dieser Einstellung können Sie steuern, wie lange es dauert, bis eine Sitzung abgemeldet ist, nachdem sie als getrennt“ markiert wurde.
Weitere Einstellungen
Port: Legt eine andere Portnummer für die Remotedesktopverbindung fest, wenn auf dem Server ein nicht standardmäßiger Port konfiguriert ist.
Session-Limit: Legt die maximale Anzahl von Sitzungen fest.
Bevorzugter Connection Broker: Wählen Sie einen Connection Broker aus, zu dem der RD-Sitzungshost eine Verbindung herstellen soll. Das ist hilfreich, wenn die Site-Komponenten in mehreren physischen Sites installiert sind, die über WAN miteinander kommunizieren. Sie können den Netzwerkdatenverkehr verringern, indem Sie einen geeigneteren RAS Connection Broker festlegen.
URL/E-Mail-Umleitung an Client erlauben
Wenn ein Benutzer versucht, eine URL oder einen HTML-Mailto-Link in einer Remote-Anwendung zu öffnen, kann der Link auf den Client-Computer umgeleitet und in einer lokalen Standardanwendung (einem Web-Browser oder E-Mail-Client) statt in einer Anwendung auf dem Remote-Host geöffnet werden. Um diese Funktionalität zu aktivieren, wählen Sie diese Option und klicken Sie auf die Schaltfläche Konfigurieren. Geben Sie in dem sich daraufhin öffnenden Dialogfeld Folgendes an:
Registrierte Anwendung ersetzen: Diese Option verwendet eine alternative Methode der Umleitung eines Links. Hierbei werden auf Remoteserver-Seite der Standard-Webbrowser und der Mail-Client durch Dummy“-Anwendungen ersetzt. Auf diese Weise kann der Versuch, einen Link zu öffnen, abgefangen und auf den Client-Computer umgeleitet werden.
Windows Shell-URL-Namespaceobjekte unterstützen: Die Unterstützung von Shell-URL-Namespaceobjekten bedeutet, dass Parallels RAS Aktionen in veröffentlichten Anwendungen abfangen kann, die die Shell-Namespace-API zum Öffnen von Links verwenden, was in den meisten Anwendungen das Standardverhalten ist. Die Möglichkeit, die Unterstützung für Shell-URL-Namespace-Objekte zu deaktivieren, dient der Kompatibilität mit älteren Versionen von Parallels RAS. Sie können diese Option deaktivieren, wenn Sie das Verhalten einer älteren Version von Parallels RAS (RAS v16.2 oder früher) wünschen.
Bitte beachten Sie, dass Sie eine Liste von URLs konfigurieren können, die niemals umgeleitet werden sollen, auch wenn die Umleitung aktiviert ist. Sie können dies unter Serverfarm > Site > Einstellungen > Registerkarte URL-Umleitung tun. Weitere Informationen finden Sie unter Site-Einstellungen.
Ziehen und ablegen aktivieren
Hier können Sie festlegen, wie das Ziehen und Ablegen in den Parallels Clients funktioniert. Um Ziehen und Ablegen zu aktivieren, wählen Sie diese Option, klicken Sie auf die Schaltfläche Konfigurieren und treffen Sie dann eine der folgenden Auswahlen:
Nur Server zu Client: Ziehen und Ablegen in eine lokale Anwendung, aber nicht in umgekehrter Richtung.
Nur Client zu Server: Nur Ziehen und Ablegen in eine Remote-Anwendung.
Bidirektional: Beachten Sie, dass sich diese Option seit Parallels RAS 17.1 geändert hat. In der Vergangenheit war es ein Kontrollkästchen, mit dem das Ziehen und Ablegen aktiviert oder deaktiviert werden konnte, was im Modus Nur vom Client zum Server“ funktionierte. Beim Upgrade von einer älteren Version von Parallels RAS und wenn das Kontrollkästchen aktiviert war, ist die Option Nur Client auf Server“ standardmäßig ausgewählt. Wenn die Option deaktiviert wurde, wird die Option Deaktiviert“ gesetzt. Sie können sie auf jede der neuen verfügbaren Optionen ändern, wenn Sie es wünschen.
Hinweis: Bei Redaktionsschluss dieser Dokumentation ist die Ziehen- und Ablegen-Funktion nur in Parallels Client für Windows und Parallels Client für Mac verfügbar.
2XRemoteExec darf Befehle an den Client senden
Wählen Sie diese Option aus, um es einem auf dem Server laufenden Prozess zu erlauben, den Client anzuweisen, eine Anwendung auf der Clientseite bereitzustellen. Weitere Informationen über 2XRemoteExec finden Sie im Unterabschnitt Verwenden von RemoteExec am Ende dieses Themas.
RemoteApp verwenden (falls verfügbar)
Aktivieren Sie diese Option, damit Remote-Anwendungen für Probleme in Verbindung mit der Shell genutzt werden können, wenn eine Anwendung nicht richtig angezeigt wird. Diese Funktion wird nur auf dem Parallels Client für Windows unterstützt.
RDP-Transportprotokoll verwalten
Wählen Sie das Transportprotokoll aus, das für Verbindungen zwischen Parallels Client und einem Server verwendet werden soll. Um dies zu tun, klicken Sie auf die Schaltfläche Konfigurieren.
Anwendungsüberwachung aktivieren
Hier können Sie die Überwachung von Anwendungen auf dem Server aktivieren bzw. deaktivieren. Durch die Deaktivierung der Überwachung wird die WMI-Überwachung beendet, um die CPU-Auslastung auf dem Server und die Netzwerk-Auslastung während der Datenübertragung an RAS Connection Broker zu senken. Wenn diese Option aktiviert ist, werden die erfassten Informationen in einem entsprechenden RAS-Bereich angezeigt. Wenn die Option deaktiviert ist, werden die Informationen von diesem Server in keinem Bericht angezeigt.
Dateiübertragungsbefehl zulassen (Web und Chrome-Clients)
Aktiviert die Dateiübertragung in einer Remotesitzung. Um die Dateiübertragung zu aktivieren, klicken Sie auf die Schaltfläche Konfigurieren. Weitere Informationen finden Sie unter Konfigurieren der Remote-Dateiübertragung.
Cache für Laufwerksumleitung aktivieren
Verbessert die Benutzererfahrung, indem das Durchsuchen von Dateien und die Navigation auf umgeleiteten Laufwerken deutlich schneller wird. Einzelheiten dazu finden Sie unter Cache für Laufwerksumleitung.
Verwenden von 2XRemoteExec
2XRemoteExec ist eine Funktion, die den Servern die Möglichkeit gibt, Befehle an den Client zu senden. Dies erfolgt mithilfe des Befehlszeilendienstprogramms 2XRemoteExec.exe. Die Optionen für die Befehlseingabe umfassen:
-s
Damit wird der 2XRemoteExec-Befehl im dialogfreien Modus ausgeführt. Ohne diesen Parameter zeigt der Befehl Meldungen aus der Anwendung an. Wenn Sie den Parameter setzen, werden die Meldungen nicht angezeigt.
-t
Dieser Parameter wird verwendet, um das Zeitlimit für den Start der Anwendung festzulegen. Das Zeitlimit muss ein Wert von 5000 ms bis 30.000 ms sein. Beachten Sie, dass der eingetragene Wert in Millisekunden gilt. Wenn das Zeitlimit abgelaufen ist, wird vom Befehl eine Fehlermeldung zurückgegeben. Beachten Sie, dass die Anwendung auf dem Client trotzdem gestartet sein kann.
-?
Zeigt eine Liste der Parameter, die von 2XRemoteExec verwendet werden, mit Hilfeanleitungen an.
Pfad zur Remote-Anwendung“
Die Anwendung, die auf dem Client gemäß Anweisung vom Server gestartet wird.
Beispiele für 2XRemoteExec:
Der folgende Befehl zeigt ein Meldungsfeld an, in dem die verfügbaren Parameter beschrieben werden.
Mit diesem Befehl wird der Windows-Editor auf dem Client ausgeführt.
In diesem Beispiel öffnet der Befehl die Datei C:\readme.txt im Windows-Editor auf dem Client. Es werden keine Meldungen angezeigt und 2XRemoteExec wartet 6 Sekunden bzw. bis zum Start der Anwendung.
Benutzerprofil
Anwendungspakete
Image-Optimierung
Desktopzugriff
Die Registerkarte Desktopzugriff ermöglicht es Ihnen, den Remotedesktopzugriff auf bestimmte Benutzer zu beschränken.
Um die Standardeinstellungen zu verwenden, wählen Sie die Option Standardeinstellungen erben. Siehe Verwenden der Standardeinstellungen.
Standardmäßig können alle Benutzer, die Zugriff auf Remote-Anwendungen auf einem RD-Sitzungshost haben, über eine Standard-RDP-Verbindung eine Verbindung mit einem Server herstellen. Wenn Sie den Remotedesktopzugriff auf bestimmte Benutzer beschränken möchten, gehen Sie wie folgt vor:
Wählen Sie auf der Registerkarte Desktopzugriff die Option Direkten Desktopzugriff auf die folgenden Benutzer beschränken. Wenn Sie die Option Standardeinstellungen erben ausgewählt haben, klicken Sie auf den Link Standardwerte bearbeiten, um die Standardkonfiguration anzuzeigen (und sie ggf. zu bearbeiten). Die restlichen Schritte gelten sowohl für das Dialogfeld Server-Eigenschaften als auch für das Dialogfeld Standard-Servereigenschaften.
Klicken Sie auf die Schaltfläche Hinzufügen.
Wählen Sie die gewünschten Benutzer aus. Um mehrere Benutzer hinzuzufügen, trennen Sie sie mit einem Semikolon.
Klicken Sie auf OK.
Die ausgewählten Benutzer werden in der Liste auf der Registerkarte Desktopzugriff angezeigt.
Die Benutzer in dieser Liste sind nach wie vor in der Lage, mit Parallels Client auf Remote-Anwendungen zuzugreifen, Remotedesktopzugriff auf diesen Server ist jedoch nicht möglich.
Hinweis: Computerkonfiguration > Administrative Vorlagen > Windows-Komponenten > Remotedesktopdienste > Remotedesktop-Sitzungshost > Verbindung > Remoteverbindungen für Benutzer mithilfe der Remotedesktopdienste zulassen müssen auf Nicht konfiguriert eingestellt werden, da sie sonst Vorrang haben.
Beachten Sie bitte, dass Mitglieder der Administratorgruppe nach wie vor eine Verbindung mit dem Remotedesktop herstellen können, selbst wenn sie in dieser Liste enthalten sind.
RDP-Drucker
Auf der Registerkarte RDP-Drucker können Sie das Umbenennungsformat umgeleiteter Drucker konfigurieren. Das Format kann je nach Version und Sprache des verwendeten Servers variieren.
Um die Standardeinstellungen zu verwenden, wählen Sie die Option Standardeinstellungen erben. Siehe Verwenden der Standardeinstellungen.
Die Dropdownliste RDP-Druckernamen-Format ermöglicht Ihnen die Auswahl eines Druckernamensformats speziell für den konfigurierten Server.
Wählen Sie die Optionen Session-Nummer aus Druckername entfernen und Client-Name aus Druckername entfernen, um die jeweilige Information vom Druckernamen auszuschließen.
Benutzerprofil
Das Benutzerprofil ist eine Sammlung von Einstellungen und Anwendungsdaten, die einem bestimmten Benutzer zugeordnet sind. In einer nicht persistenten Remote-Umgebung wie Parallels RAS müssen Benutzerprofile gepflegt werden, um eine konsistente Benutzererfahrung zu bieten. Dies wird durch die Speicherung von Benutzerprofildaten an einem Netzwerkspeicherort erreicht, um die Anmeldezeiten zu minimieren und die Datei-E/A zwischen Host, Client und Profilspeicher zu optimieren.
Parallels RAS unterstützt die folgenden Technologien zum Verwalten von Benutzerprofilen:
Benutzerprofil-Datenträger: [Nur RD-Sitzungshosts] Dies sind virtuelle Festplatten, auf denen die Anwendungsdaten der Benutzer auf einem dedizierten freigegebenen Datenträger gespeichert werden. Diese Festplatte wird an die Benutzersitzung angehängt, sobald sich der Benutzer bei einem Sitzungshost anmeldet. Die Festplatte wird wieder gelöst, wenn der Benutzer sich abmeldet.
Hinweis: Die Benutzerprofil-Disks-Technologie wird von Microsoft nicht mehr aktiv weiterentwickelt. Es wird empfohlen, Profile in FSLogix zu migrieren. Bitte beachten Sie, dass die Option Benutzerprofil-Datenträger für VDI und Azure Virtual Desktop aufgrund von Obsolenz nicht verfügbar ist.
FSLogix: Eine Remote-Profillösung für nicht persistente Umgebungen. Der FSLogix-Profilcontainer leitet das vollständige Benutzerprofil an einen Remote-Standort um und hält den Benutzerkontext in nicht persistenten Umgebungen aufrecht, minimiert die Anmeldezeiten, bietet eine native Profilerfahrung und beseitigt damit Kompatibilitätsprobleme. FSLogix-Profilcontainer ist die bevorzugte Profil-Verwaltungslösung als Nachfolger von Roaming Profiles und Benutzerprofil-Disks.
Benutzerprofile können für Folgendes konfiguriert werden:
RD-Sitzungshosts
VDI
Virtueller Desktop auf Azure
Benutzerprofileinstellungen werden für die oben genannten auf Site-Ebene konfiguriert (Site-Standardeinstellungen) und können auch für einzelne Komponenten konfiguriert werden, wenn der RAS-Administrator beschließt, benutzerdefinierte Einstellungen für eine bestimmte Komponente zu verwenden.
Um das Benutzerprofil auf Site-Ebene zu konfigurieren, navigieren Sie zu Serverfarm > Site, klicken auf das Menü Aufgaben > Standardeinstellungen der Site und wählen eine der folgenden Möglichkeiten:
RD-Sitzungshost
VDI
AVD-Multi-Session-Hosts
AVD-Single-Session-Hosts
Wählen Sie im Dialogfeld mit den Standardeinstellungen der Site die Registerkarte Benutzerprofil aus. Die Benutzeroberfläche für die Konfiguration der Optimierung ist für alle oben genannten gleich.
In den folgenden Abschnitten wird detailliert beschrieben, wie der Funktionsumfang des Benutzerprofils konfiguriert wird.
Benutzerprofil-Disks
Legen Sie die folgenden Einstellungen fest, um Benutzerprofil-Disks zu konfigurieren:
Deaktivieren Sie im Dialogfeld Eigenschaften“ die Option Standardeinstellungen erben, wenn Sie für diesen Host unterschiedliche Einstellungen festlegen wollen.
Wählen Sie im Abschnitt Technologie Benutzerprofil-Datenträger.
Wählen Sie in der Dropdownliste eine der folgenden Optionen:
Nicht ändern: Die aktuellen Server-Einstellungen werden beibehalten (voreingestellt).
Aktiviert: Funktionsumfang für Benutzerprofil-Disks aktivieren.
Deaktiviert: Funktionsumfang deaktivieren.
Klicken Sie auf die Schaltfläche Erweiterte Einstellungen für Benutzerprofil-Disks konfigurieren, um das Dialogfeld Erweiterte Einstellungen für Benutzerprofil zu öffnen.
Geben Sie auf der Registerkarte Disk Folgendes an:
Disk-Standort: Falls Sie im vorigen Schritt Aktiviert gewählt haben, geben Sie einen Netzwerkstandort an, an dem die Benutzerprofil-Disks erstellt werden sollen. Verwenden Sie für die Festlegung des Standorts das Microsoft Windows UNC-Format (z. B.
\\RAS\Benutzer\Disks). Beachten Sie, dass der Server über vollständige Zugriffsberechtigungen für die Disk-Anteile verfügen muss.Maximale Größe: Geben Sie die maximal zulässige Speichergröße (in Gigabyte) an.
Geben Sie auf der Registerkarte Ordner Folgendes an:
Alle Benutzereinstellungen und ‑daten auf der Benutzerprofil-Disk speichern: Mit Ausnahme der in der Ausschlussliste festgelegten Ordner werden alle auf der Benutzerprofil-Disk gespeichert. Um Ordner zur Ausschlussliste hinzuzufügen oder sie zu entfernen, klicken Sie auf die [+]- oder die [-]-Schaltfläche.
Nur die folgenden Ordner auf der Benutzerprofil-Disk speichern: Nur die in den Aufnahmelisten festgelegten Ordner werden auf der Benutzerprofil-Disk gespeichert. Zwei Aufnahmelisten sind verfügbar. Die erste enthält standardmäßige Benutzerprofil-Ordner (z. B. Desktop, Dokumente, Downloads usw.). Sie bietet die Möglichkeit, Ordner auszuwählen, die Sie einbeziehen möchten. In der zweiten Liste können Sie zusätzliche Ordner festlegen. Klicken Sie auf die Schaltfläche [+] oder [-], um Ordner hinzuzufügen oder zu entfernen.
Wenn Sie Benutzerprofil-Datenträger aktivieren, müssen Sie den Server neu starten, damit die Änderungen wirksam werden.
FSLogix
Hinweis: Wenn Sie bestehende FSLogix-Profilcontainer haben und deren Konfigurationen von Parallels RAS verwaltet werden sollen, lesen Sie bitte zusätzliche Anweisungen in Verwaltung bestehender Profile durch Parallels RAS konfigurieren.
Unterstütze FSLogix-Versionen
Parallels RAS wurde mit FSLogix-Releases bis einschließlich Release 2210 Hotfix 2 getestet.
Installationsmethode konfigurieren
Bevor Sie FSLogix-Profilcontainer für einen bestimmten Host oder eine Vorlage konfigurieren (später in diesem Handbuch beschrieben), müssen Sie die FSLogix-Installationsmethode auf Site-Ebene wie folgt konfigurieren:
Navigieren Sie zu Serverfarm > Site > Einstellungen und wählen Sie die Registerkarte Funktionen. Hier wählen Sie die Methode, die Parallels RAS für die Installation von FSLogix auf einzelnen Hosts verwenden soll. Sie haben folgende Auswahlmöglichkeiten:
Manuell installieren: Wählen Sie diese Option, wenn Sie FSLOGIX auf jedem Host selbst installieren möchten. Wenn diese Option ausgewählt ist, versucht Parallels RAS nicht, FSLogix auf einem Host zu installieren.
Online installieren: Mit dieser Option wird FSLogix über das Internet auf Sitzungshosts installiert. Wählen Sie eine der unterstützten FSLogix-Versionen aus der Dropdownliste oder wählen Sie Benutzerdefinierte URL und geben Sie eine Download-URL an. Klicken Sie auf die Schaltfläche Aktuellsten erkennen, um automatisch eine URL der neuesten FSLogix-Version zu erhalten.
Von einer Netzwerkfreigabe aus installieren: Wählen Sie diese Option, wenn sich die FSLogix-Installationsdateien auf einer Netzwerkfreigabe befinden, und geben Sie deren Speicherort an.
Von RAS Connection Broker pushen: Mit dieser Option können Sie das FSLogix-Installationsarchiv auf den RAS Connection Broker-Server hochladen. Wenn Sie FSLogix auf einem Sitzungshost aktivieren, wird es vom RAS Connection Broker-Server per Push-Installation auf dem Host installiert.
Klicken Sie anschließend auf Übernehmen in der Parallels RAS-Konsole, um die Änderungen in Parallels RAS anzuwenden.
Upgrade von FSLogix
Das oben beschriebene Dialogfeld kann auch verwendet werden, um einen Upgrade von FSLogix auf eine neuere Version durchzuführen. Führen Sie dazu einen der folgenden Schritte aus:
Wählen Sie Online installieren wählen Sie dann eine der angebotenen FSLogix-Versionen oder geben Sie eine benutzerdefinierte URL an. Mit der Schaltfläche Aktuellsten erkennen erhalten Sie eine URL für die neueste stabile Version von FSLogix.
Laden Sie eine neue Version von der Microsoft-Website herunter, legen Sie sie auf einer Netzwerkfreigabe ab oder laden Sie sie auf den RAS Connection Broker-Server hoch und wählen Sie dann je nachdem Installation von einer Netzwerkfreigabe oder Push vom RAS Connection Broker.
Falls FSLogix bereits auf einem oder mehreren Hosts installiert ist und eine neue Version von FSLogix herausgegeben wird, wird FSLogix auf den Hosts aktualisiert, auf denen es installiert ist. Beachten Sie, dass FSLogix heruntergestuft wird, wenn Sie eine Version angeben, die älter ist als die auf einem Host installierte Version.
Site-Standardeinstellungen und Hosts für FSLogix konfigurieren
Um Site-Standardeinstellungen oder einzelne Hosts für FSLogix zu konfigurieren, gehen Sie wie folgt vor:
Für Site-Standardeinstellungen navigieren Sie zu Serverfarm > Site und klicken auf Aufgaben > Site-Standardeinstellungen > RD-Sitzungshosts (oder VDI, um Standardeinstellungen für VDI zu konfigurieren, oder auf eine der AVD-Optionen, um Standardeinstellungen für Azure Virtual Desktop zu konfigurieren).
Um einzelne Hosts zu konfigurieren, navigieren Sie zu Serverfarm > Site > RD-Sitzungshosts. Klicken Sie mit der rechten Maustaste auf einen Host und wählen Sie Eigenschaften.
Wenn Sie einer Serverfarm einen RD-Sitzungshost hinzufügen, werden die FSLogix-Einstellungen auf der Seite Benutzerprofil angegeben.
Wählen Sie im Dialogfeld Site-Standardeinstellungen oder Eigenschaften die Registerkarte Benutzerprofil und legen Sie die folgenden Optionen fest:
Wenn Sie im Dialogfeld Eigenschaften des Hosts sind (oder in einem Assistenten, in dem Sie einen neuen Host oder eine Vorlage hinzufügen), deaktivieren Sie die Option Standardeinstellungen vererben, falls Sie für diesen Host unterschiedliche Einstellungen festlegen möchten.
Wählen Sie im Abschnitt Technologie select FSLogix.
Im Feld Bereitstellungsmethode wird die aktuelle Bereitstellungsmethode angezeigt wie auf der Site-Ebene konfiguriert (siehe Beschreibung weiter oben). Sie können auf den Link Ändern ... klicken und eine andere Methode auswählen. Beachten Sie, dass dadurch die Site-Einstellung für alle Hosts in der Site geändert wird.
Wenn Sie die Profilcontainer verwenden möchten, wählen Sie die Optionen Profilcontainer verwenden aus. Klicken Sie auf die Schaltfläche Konfigurieren, um die Einstellungen zu konfigurieren:
Registerkarten Benutzer und Gruppen: Legen Sie ein- und ausschließende Benutzer- und Gruppenlisten fest. Standardmäßig wird "Jeder" zur Einschlussliste des FSLogix-Profils hinzugefügt. Wenn einige Benutzerprofile lokal bleiben sollen, können Sie diese Benutzer zur Ausschlussliste hinzufügen. Benutzer und Gruppen können in beiden Listen vorhanden sein, aber das Ausschließen hat Vorrang.
Registerkarte Ordner: Legen Sie ein- und ausschließende Listen für Ordner fest. Sie können aus vorhandenen Ordnern auswählen oder einen Ordner eingeben. Bitte beachten Sie, dass sich die Ordner im Pfad des Benutzerprofils befinden müssen.
Registerkarte Disks: Geben Sie die Einstellungen des Profildatenträgers an. Standorttyp: Wählen Sie einen Speicherorttyp für Profildatenträger (SMB-Speicherort oder Cloud Cache) und geben Sie dann einen oder mehrere Speicherorte an. Speicherort von Profil-Datenträgern: Speicherort(e) von Profil-Datenträgern. Dies sind die Speicherorte der VHD(X)-Dateien (die Einstellung VHDLocations in der Registry, wie in der FSLogix-Dokumentation angegeben). Benutzerprofil-Datenträgerformat: Wählen Sie entsprechend Ihren Anforderungen zwischen VHD und VHDX. VHDX ist ein neueres Format und hat mehr Funktionen. Zuweisungstyp: Wählen Sie Dynamisch oder Voll. Diese Einstellung wird in Verbindung mit der Einstellung Standardgröße (siehe unten) verwendet, um die Größe eines Profils zu verwalten. Dynamisch bewirkt, dass der Profilcontainer nur den minimalen Speicherplatz auf der Festplatte verwendet, unabhängig von der zugewiesenen Standardgröße. Wenn ein Benutzerprofil mit mehr Daten gefüllt wird, wächst die Datenmenge auf der Festplatte bis zu der angegebenen Standardgröße, überschreitet diese aber nie. Standardgröße: Gibt die Größe der neu erstellten VHD(X) in Megabyte an.
Registerkarte Erweitert: Auf dieser Registerkarte können Sie erweiterte Registrierungseinstellungen für FSLogix vornehmen. Zum Ändern einer Einstellung wählen Sie sie aus und klicken auf Aufgaben > Bearbeiten. Die Einstellungen sind standardmäßig deaktiviert. Um eine Einstellung zu aktivieren, aktivieren Sie das Kontrollkästchen vor ihrem Namen. In der RAS-Konsole finden Sie eine Beschreibung der Einstellungen. Weitere Informationen zur Konfiguration der FSLogix-Profilcontainer finden Sie unter https://docs.microsoft.com/de-de/fslogix/profile-container-configuration-reference.
Wenn Sie die Office-Container verwenden möchten, wählen Sie die Optionen Office-Container verwenden aus. Klicken Sie auf die Schaltfläche Konfigurieren, um die Einstellungen zu konfigurieren:
Registerkarten Benutzer und Gruppen: Wie oben.
Registerkarte Disks: Wie oben.
Registerkarte Erweitert: Wie oben.
Klicken Sie auf die Schaltfläche Allgemeine Einstellungen konfigurieren, um die FSLogix-Einstellungen für alle Arten von Containern zu konfigurieren:
Registerkarte App-Dienste: Auf dieser Registerkarte können Sie erweiterte Registrierungseinstellungen für FSLogix vornehmen. Weitere Informationen zur diesen Einstellungen finden Sie unter https://learn.microsoft.com/de-de/fslogix/reference-configuration-settings?tabs=profiles#app-services-settings.
Registerkarte Cloud-Cache: Auf dieser Registerkarte können Sie die Einstellungen für Cloud-Cache ändern. Weitere Informationen zur diesen Einstellungen finden Sie unter https://learn.microsoft.com/en-us/fslogix/reference-configuration-settings?tabs=ccd#fslogix-settings-profile-odfc-cloud-cache-logging.
Registerkarte Protokollierung: Auf dieser Registerkarte können Sie die Protokollierungseinstellungen für Profilcontainer ändern. Weitere Informationen zur diesen Einstellungen finden Sie unter https://learn.microsoft.com/en-us/fslogix/reference-configuration-settings?tabs=logging#fslogix-settings-profile-odfc-cloud-cache-logging.
Host neu starten
Wenn Sie FSLogix für einen neuen Host aktivieren, während Sie den Assistenten ausführen, sind keine weiteren Schritte erforderlich. Nach Abschluss des Assistenten wird der Host neu gebootet und zur aktiven Lastverteilung hinzugefügt. Vorhandene Hosts müssen mit der Menüoption Aufgaben > Tools > Neustarten manuell neu gestartet werden.
Verwaltung bestehender Profile durch Parallels RAS konfigurieren
In diesem Thema wird beschrieben, wie Sie vorhandene FSLogix-Profilcontainer so konfigurieren, dass sie von Parallels RAS verwaltet werden. Die Konfiguration des FSLogix-Profilcontainers definiert, wie und wohin das Profil umgeleitet wird. Normalerweise konfigurieren Sie Profile über Registry-Einstellungen und GPO. Parallels RAS bietet Ihnen die Möglichkeit, Profile von der Parallels RAS-Konsole oder dem RAS-Verwaltungsportal aus zu konfigurieren, ohne externe Tools zu verwenden.
Vor dem Start
Bevor Sie FSLogix Profile Containers in Parallels RAS konfigurieren, sollten Sie Folgendes beachten:
Die Profile selbst müssen Sie nicht ändern; bestehende Profile bleiben erhalten.
Sie können Ihre vorhandenen Speicherorte für FSLogix-Profilcontainer wie etwa SMB-Netzwerkfreigaben oder Cloud Cache weiterhin verwenden.
Vorbereitende Schritte
Bitte führen Sie die folgenden vorbereitenden Schritte aus:
Sichern Sie Ihre vorhandenen Profile. Es ist höchst unwahrscheinlich, dass Profildaten verloren gehen oder beschädigt werden, aber es ist das beste Verfahren, vor jeder Änderung der Profilkonfiguration einen gültigen Backup zu erstellen.
Schalten Sie die GPO-Konfiguration von FSLogix-Profilcontainern aus. Dieser Schritt ist wichtig, weil Sie nicht gleichzeitig die GPO- und die Parallels RAS-Verwaltung von FSLogix-Profilen aktiviert haben können.
Bevor Sie FSLogix-Profile für einen Host in einer RAS-Serverfarm konfigurieren, stellen Sie sicher, dass auf dem Host keine Benutzersitzungen ausgeführt werden. Als Vorschlag können Sie den Übergang in einem Wartungsfenster außerhalb der Arbeitszeiten vornehmen.
GPO und FSLogix-Konfiguration replizieren
Um bestehende FSLogix-Profilcontainer in Parallels RAS zu konfigurieren, müssen Sie Ihr bestehendes GPO auf die FSLogix-Konfiguration in Parallels RAS replizieren. Dies kann in der Parallels RAS-Konsole oder im Parallels RAS-Verwaltungsportal erfolgen.
So konfigurieren Sie Profile in der RAS-Konsole:
Folgen Sie der Anleitung aus dem Abschnitt FSLogix-Profilcontainer und öffnen Sie die Registerkarte Festplatten.
Geben Sie im Listenfeld Speicherort von Profil-Datenträgern die vorhandenen SMB- oder Cloud-Cache-Speicherorte an, an denen Sie Ihre FSLogix-Profile aufbewahren. Geben Sie außerdem das Format des Profil-Datenträgers, den Zuordnungstyp und die Standardgröße an.
Konfigurieren Sie den Rest der FSLogix-Einstellungen, die Sie möglicherweise auf Ihren Servern haben, wie z. B. Benutzerausschlüsse, Ordnerausschlüsse und andere.
So konfigurieren Sie Profile im RAS-Verwaltungsportal:
Navigieren Sie zu Infrastruktur > RD-Sitzungshosts.
Klicken Sie auf einen Host in der Liste und dann auf Eigenschaften.
Klicken Sie im mittleren Bereich auf Benutzerprofil.
Nehmen Sie die Einstellungen wie in den oben beschriebenen Schritten für die RAS-Konsole vor.
Bitte beachten Sie, dass zum Zeitpunkt der Erstellung dieses Dokuments das RAS-Verwaltungsportal nur verwendet werden kann, um RD-Sitzungshosts für die Verwendung von FSLogix-Profilcontainern zu konfigurieren. Für andere Hosttypen verwenden Sie bitte die desktopbasierte RAS-Konsole.
Empfehlungen und Tests
Wenn Sie die Schritte im vorherigen Abschnitt ausführen, konfigurieren Sie nicht gleich mehrere (oder alle) Server in einer RAS-Serverfarm. Beginnen Sie mit einem einzelnen Server (z. B. einem RD-Sitzungshost) und testen Sie ihn dann mit einer einzelnen Benutzerverbindung. Konfigurieren Sie danach einige andere Server und testen Sie, indem sich derselbe Benutzer nacheinander bei mehreren Servern anmeldet, um zu bestätigen, dass das Profil geladen und die Personalisierung unabhängig von einem Sitzungshost beibehalten wird. Wenn alles in Ordnung ist, konfigurieren Sie andere Host-, Hostpool- oder Site-Standardwerte.
Ihre RAS-Benutzer können sich jetzt mit Parallels RAS verbinden, indem sie bereits vorhandene FSLogix-Profilcontainer verwenden, die jetzt zentral über Parallels RAS verwaltet werden.
FSLogix-Antivirus-Ausschlüsse
Stellen Sie sicher, dass Sie die folgenden Antiviren-Ausschlüsse für die virtuellen Festplatten von FSLogix-Profilecontainern konfigurieren. Stellen Sie sicher, dass Sie die folgenden Informationen mit Ihrem Sicherheitsteam überprüfen.
Dateien ausschließen:
%Programfiles%\FSLogix\Apps\frxdrv.sys
%Programfiles%\FSLogix\Apps\frxdrvvt.sys
%Programfiles%\FSLogix\Apps\frxccd.sys
%TEMP%*.VHD
%TEMP%*.VHDX
%Windir%\TEMP*.VHD
%Windir%\TEMP*.VHDX
\\storageaccount.file.core.windows.net\share**.VHD
\\storageaccount.file.core.windows.net\share**.VHDX
Prozesse ausschließen:
%Programfiles%\FSLogix\Apps\frxccd.exe
%Programfiles%\FSLogix\Apps\frxccds.exe
%Programfiles%\FSLogix\Apps\frxsvc.exe
Bei der Konfiguration von Optimierungen können Sie Dateien und Prozesse angeben, die in der Kategorie Windows Defender ATP ausgeschlossen werden sollen. Weitere Informationen finden Sie unter Optimierung.
Optimierung
Beginnend mit Version 18 bietet Parallels RAS integrierte, automatische Optimierungsfunktionen für Workloads von RD-Sitzungshosts, VDI und Azure Virtual Desktop. Unterschiedlich vorkonfigurierte Optimierungen für Multi-Session- (z. B. RD-Sitzungshosts) oder Single-Session-Hosts (z. B. VDI) stehen Administratoren zur Auswahl, manuell oder automatisch, um so eine effizientere, rationellere und verbesserte Bereitstellung für virtuelle Anwendungen und Desktops zu gewährleisten.
Vorkonfigurierten Optimierungen sind so konzipiert, dass sie leicht aktualisiert werden können, um zukünftige Versionen von Windows-Betriebssystemen zu unterstützen. Darüber hinaus können benutzerdefinierte Skripte auch innerhalb des Tools verwendet werden, um bereits verfügbare Optimierungen zu nutzen, die auf Parallels RAS-Arbeitslastcomputern eingesetzt werden können.
Über 130 Image-Optimierungen sind sofort verfügbar und in die folgenden Hauptkategorien unterteilt:
UWP-Anwendungspakete (Entfernen; nur für VDI verfügbar)
Windows Defender ATP (EIN oder AUS, Echtzeit-Scans deaktivieren, Dateien, Ordner, Prozesse oder Erweiterungen ausschließen)
Windows-Komponenten (Entfernen)
Windows-Dienste (deaktivieren)
Geplante Windows-Aufgaben (deaktivieren)
Erweiterte Windows-Optionen (Cortana, Systemwiederherstellung, Telemetrie, benutzerdefiniertes Layout)
Netzwerk-Leistung (Aufgabenauslagerung, IPV6 usw.)
Registry (Zeitüberschreitung bei Dienststart, Zeitüberschreitung bei Festplatten-E/A, benutzerdefiniert usw.)
Visuelle Effekte (bestes Erscheinungsbild, beste Leistung, benutzerdefiniert)
Datenträgerbereinigung (Benutzerprofile löschen, Image-Bereinigung usw.)
Benutzerdefinierte Skripte (.ps1, .exe, .cmd und andere Erweiterungen oder Formate)
Eine vollständige Liste der Optimierungskategorien und ‑komponenten finden Sie unter https://kb.parallels.com/125222.
Optimierungen sind anwendbar auf RD-Sitzungshosts, VDI-Desktops, Azure Virtual Desktop und Remote-PC-Pools (über VDI) auf der Basis von:
Windows Server 2012 R2 und höher
Windows 7 SP1
Windows 10
Windows 11
Optimierung konfigurieren
Die Optimierung kann für Folgendes konfiguriert werden:
RD-Sitzungshosts
VDI
Azure Virtual Desktop
Optimierungseinstellungen werden für die oben genannten auf Site-Ebene konfiguriert (Site-Standardeinstellungen) und können auch für einzelne Komponenten konfiguriert werden, wenn der RAS-Administrator beschließt, benutzerdefinierte Einstellungen für eine bestimmte Komponente zu verwenden.
Um die Optimierung auf Site-Ebene zu konfigurieren, navigieren Sie zu Serverfarm > Site, klicken auf das Menü Aufgaben > Standardeinstellungen der Site und wählen eine der folgenden Möglichkeiten:
RD-Sitzungshost
VDI
AVD-Multi-Session-Hosts
AVD-Single-Session-Hosts
Wählen Sie Sie im Dialogfeld mit den Standardeinstellungen der Site die Registerkarte Optimierung. Die Benutzeroberfläche für die Konfiguration der Optimierung ist für alle oben genannten gleich.
Hinweis: Stellen Sie vor der Optimierung sicher, dass Sie einen gespeicherten Zustand der Sitzungshosts haben, da Sie die Änderungen nach dem Optimieren nicht mehr rückgängig machen können.
Optimierung konfigurieren:
Wenn Sie im Dialogfeld Eigenschaften des Hosts oder in einem Assistenten sind, deaktivieren Sie die Option Standardeinstellungen vererben, falls Sie sie für diesen Host ändern möchten.
Wählen Sie die Option Optimierung aktivieren.
Wählen Sie den Optimierungstyp aus den folgenden Möglichkeiten aus:
Automatisch: Es wird automatisch die vordefinierte und vorkonfigurierte Optimierung verwendet.
Manuell: Sie haben die volle Kontrolle darüber, welche Optimierungsoptionen verwendet werden, und Sie können jede einzelne Option konfigurieren. Diese Option gibt Ihnen außerdem die Möglichkeit, ein benutzerdefiniertes Optimierungsskript zu verwenden, das auf dem Host ausgeführt wird.
Wenn Sie im vorherigen Schritt Manuell ausgewählt haben, konfigurieren Sie die Optimierungskategorien und ‑Komponenten nach Ihren Anforderungen. Siehe unten unter Optimierung konfigurieren.
Optimierung für alle aktivierten Kategorien erzwingen: Dies ist eine spezielle Option, die nur verwendet werden sollte, wenn einige Teile der Optimierung nicht auf einen Host angewendet werden konnten (z. B. wenn der Host unerwartet offline ging). Wenn Sie diese Option auswählen, dann auf OK und anschließend auf Übernehmen in der RAS-Konsole klicken, wird die gesamte Optimierungskonfiguration auf den Host angewendet. Auf diese Weise können Sie sicherstellen, dass Änderungen, die Sie beim letzten Mal an Optimierungskomponenten vorgenommen haben und die nicht auf den Host angewendet wurden, erneut angewendet werden. Der Zustand der Option Optimierung für alle aktivierten Kategorien erzwingen (aktiviert oder deaktiviert) wird nicht gespeichert, da es sich um eine einmalige Aktion handelt, so dass beim nächsten Öffnen des Dialogfelds die Option wieder deaktiviert sein wird. Beachten Sie, dass Sie in einem Standardszenario, wenn Sie Änderungen vornehmen und diese dann auf einen Host anwenden, diese Option nicht auswählen müssen, da Sie normalerweise nur die vorgenommenen Änderungen und nicht die gesamte Optimierungskonfiguration anwenden möchten.
Die Liste Kategorie enthält Optimierungskategorien, die konfiguriert werden können. Um eine Kategorie in die Optimierung einzubeziehen, aktivieren Sie das entsprechende Kontrollkästchen. Einige Kategorien enthalten mehrere Komponenten, die einzeln konfiguriert werden können, andere haben Einstellungen, die angepasst werden können. Um Kategorieeinstellungen oder Komponenten zu konfigurieren, markieren Sie die Kategorie und klicken auf das Zahnradsymbol (oder auf Aufgaben > Eigenschaften, oder klicken Sie einfach doppelt auf eine Kategorie). Abhängig von der gewählten Kategorie können Sie Folgendes tun:
Kategorieeinstellungen konfigurieren (aus den verfügbaren Optionen wählen, einzelne Einstellungen aktivieren oder deaktivieren, Werte angeben, Einträge hinzufügen oder entfernen).
Zugrundeliegende Komponenten hinzufügen oder entfernen, um sie in die Optimierung einzubeziehen oder von ihr auszuschließen (verwenden Sie die Plus- und Minuszeichen-Symbole). Wenn Sie eine Komponente hinzufügen (sofern verfügbar), können Sie aus einer vordefinierten Liste auswählen oder eine benutzerdefinierte Komponente angeben.
In manchen Fällen (insbesondere bei Registrierungseinträgen) können Sie auf einen Eintrag doppelklicken und mehrere Werte dafür angeben.
Wenn Sie eine vordefinierte Komponente entfernen, können Sie sie jederzeit wieder in die Liste aufnehmen, indem Sie auf Aufgaben > Zurücksetzen auf Standard klicken. Sie können dieses Menü auch verwenden, um Kategorieeinstellungen auf die Standardwerte zurückzusetzen, wenn sie geändert wurden.
Die letzte Optimierungskategorie in der Liste ist Benutzerdefiniertes Skript. Sie können damit ein Optimierungsskript ausführen, das Sie zur Verfügung haben. Details dazu finden Sie im Unterabschnitt Benutzerdefiniertes Skript verwenden.
Klicken Sie dann auf OK, um das Dialogfeld zu schließen.
Benutzerdefiniertes Skript verwenden
Die Optimierungskategorie Benutzerdefiniertes Skript wird verwendet, um ein Optimierungsskript auf einem Zielhost auszuführen. Bevor Sie diese Kategorie konfigurieren, stellen Sie sicher, dass das Skript auf den Zielhosts vorhanden ist und dass der Pfad und der Dateiname auf jedem Host gleich sind.
So konfigurieren Sie die Optimierung durch ein benutzerdefiniert Skript:
Aktivieren Sie die Kategorie Benutzerdefiniert Skript in der Liste (Kontrollkästchen aktivieren), markieren Sie sie dann und klicken Sie auf Aufgaben > Eigenschaften.
Geben Sie dann im Dialogfeld den auszuführenden Befehl, Argumente (falls erforderlich), das Anfangsverzeichnis und die Anmeldeinformationen an, die zur Ausführung des Skripts verwendet werden sollen.
Klicken Sie auf OK.
Wenn Sie die Optimierung auf einen Host anwenden, wird das Skript als Teil der Anwendung anderer Optimierungsparameter ausgeführt.
Optimierungen anwenden
Nachdem Sie die Optimierung für einen Host aktiviert und dann auf Anwenden in der RAS-Konsole geklickt haben, geschieht Folgendes, wenn der Host das nächste Mal mit Parallels RAS kommuniziert:
Der Host-Status wechselt zu Optimierung ausstehend und der Host geht in den Drain-Modus. In diesem Stadium können Sie die Optimierung stoppen, indem Sie einen Host in der Liste auswählen und auf Aufgaben > Optimierung beenden klicken.
Sobald alle Benutzer abgemeldet sind, ändert sich der Host-Status in Optimierung läuft.
Nachdem alle Optimierungseinstellungen angewendet wurden, wird der Host neu gestartet.
Nach dem Neustart nimmt der Host den Betrieb wieder auf und sein Status wechselt zu OK.
Hinweis: Der Host wird nach Abschluss der Optimierung neu gebootet, auch wenn die Optimierung fehlgeschlagen ist.
Die Optimierungsergebnisse werden auf einem Host an folgender Stelle protokolliert: %ProgramData%\Parallels\RASLogs\ImageOptimizer.log. Öffnen Sie die Datei und suchen Sie nach Einträgen ähnlich den folgenden:
[I 78/0000000009/T10C4/P0FD4] 11-30-20 10:09:19 – Bildoptimierung abgeschlossen mit 98 erfolgreichen und 0 erfolglosen Optimierungen
Hinweis: Die Optimierung hat eine geringere Priorität als der Zeitplan für Neustart/Deaktivierung. Es wird zum Beispiel erwartet, dass ein Host den Status von Optimierung ausstehend“ in Deaktiviert/Neustart“ ändert, wenn der Zeitplan startet.
Upgrade
Wenn Parallels RAS von einer älteren Version upgegradet wird:
Die Optimierungsfunktion ist deaktiviert.
Die Vererbung ist ausgeschaltet.
Um die Optimierung nach dem Upgrade zu verwenden, muss der Administrator sie manuell entweder in den Site-Standardeinstellungen oder in den Gruppen-/Hostpool-Einstellungen aktivieren.
Vererbung
Optimierung
Erbt von
RDSH-Standardeinstellungen der Site
Ja
Keiner
RDSH-Gruppe
Nein
Keiner
RDSH eigenständig
Ja
RDSH-Standardeinstellungen der Site
RDSH-Vorlage
Ja
RDSH-Standardeinstellungen der Site
RDSH von Vorlage
Nein
Keiner
VDI-Standorteinstellungen
Ja
Keiner
VDI eigenständig
Ja
VDI-Standorteinstellungen
VDI-Desktop-Vorlage
Ja
VDI-Standorteinstellungen
VDI-Desktop von Vorlage
Nein
Keiner
Azure Virtual Desktop Site-Standardeinstellungen
Ja
Keiner
Azure Virtual Desktop-Hostpool – Hosts aus einer Vorlage
Nein
Keiner
Azure Virtual Desktop-Hostpool – eigenständige Hosts
Ja
Standardeinstellungen der Site für AVD-Multi-Session-Hosts oder Standardeinstellungen der Site für AVD-Single-Session-Hosts
Azure Virtual Desktop-Vorlage
Ja
Standardeinstellungen der Site für AVD-Multi-Session-Hosts oder Standardeinstellungen der Site für AVD-Single-Session-Hosts
Azure Virtual Desktop-Hosts aus Vorlage
Nein
Keiner
Zusatzinformationen
Beachten Sie die folgenden Punkte:
Einige Optimierungen können fehlschlagen und Warnungen erzeugen, wenn sie bereits angewendet wurden.
Einige Optimierungen können fehlschlagen und Warnungen erzeugen, wenn sie bereits angewendet wurden. Zum Beispiel kann das Entfernen von UWP-Apps fehlschlagen, wenn keine Apps mehr vorhanden sind.
Cache für Laufwerksumleitung
Dieses Thema erklärt die Option Cache für Laufwerksumleitung aktivieren, die in einem Dialogfeld verfügbar ist, in dem Sie RAS RD-Sitzungshost, VDI, Azure Virtual Desktop oder Remote-PC-Agent konfigurieren. Wenn die Option aktiviert ist, wird das Durchsuchen von Ordnern auf umgeleiteten Laufwerken dank des unten erläuterten Caching-Mechanismus wesentlich beschleunigt.
Natives RDP ist nicht effizient für die Aufzählung von Dateien und Ordnern, wenn eine Laufwerksumleitung verwendet wird, was zu einer langsamen und trägen Benutzererfahrung führt. Die Option Cache für Laufwerksumleitung aktivieren zwingt den Sitzungshost, den kernelbasierten Treiber (RasRdpFs) auszuführen. Dies optimiert die Art und Weise, wie die Kommunikation im Vergleich zu Standard-RDP durchgeführt wird, und fügt außerdem das Caching der Ordnerstruktur auf dem Sitzungshost (RDSH, VDI oder Azure Virtual Desktop) hinzu. Der Treiber startet, sobald die Einstellung über Übernehmen in der RAS-Konsole an den Sitzungshost übertragen wird. Wenn dies geschieht, ist in allen neuen Sitzungen diese Funktionalität aktiviert. Die bestehenden Sitzungen müssen neu verbunden werden, um diese Optimierung zu nutzen.
Kommentare
Auf einem Sitzungshost muss ein 64-Bit-Betriebssystem ausgeführt werden.
Der Cache bezieht sich auf eine Sitzung und wird in den Treiberspeicher ausgelagert.
Beim Abmelden oder Trennen der Verbindung wird der Cache geleert.
Wenn die Anzahl der zwischengespeicherten Ordner in der Sitzung den Schwellenwert überschreitet und der Benutzer auf einen neuen, nicht zwischengespeicherten Ordner zugreift, wird der älteste zugegriffene Ordner im Cache ersetzt.
Wenn die Option ausgeschaltet ist, verlieren alle derzeit aktiven Benutzersitzungen den Cache (der Treiber wird angehalten und der Cache wird geleert). Dies geschieht für den Benutzer transparent, aber die Aufzählung von Dateien und Ordnern wird langsamer.
Wenn die Option eingeschaltet ist, ist der Cache für alle derzeit aktiven Benutzersitzungen nicht aktiviert. Die bestehenden Sitzungen müssen neu verbunden werden, um diese Optimierung zu nutzen.
Einschränkungen
Diese Option gilt nur für Sitzungen, die von den folgenden Versionen von Parallels Client initiiert wurden:
Parallels Client für Windows Version 18 und höher
Parallels Client für macOS Version 19 und höher
Ähnlich wie bei nativen RDP-Änderungen, die auf der Client-Seite (in einer Remotesitzung) vorgenommen werden, ist eine manuelle Aktualisierung (F5) in einem umgeleiteten Ordner auf der Server-Seite erforderlich.
Konfigurieren der Protokollierung
Ein RD-Sitzungshost wird überwacht und es werden Protokolle mit relevanten Informationen erstellt. Um die Protokollierung zu konfigurieren und vorhandene Protokolldateien abzurufen oder zu löschen, klicken Sie mit der rechten Maustaste auf einen Host, wählen Sie Fehlerbehebung > Protokollierung im Kontextmenü und klicken Sie dann auf Konfigurieren, Abrufen oder Löschen, je nachdem, was Sie tun möchten. Weitere Informationen zur Durchführung dieser Aufgaben finden Sie im Abschnitt Protokollierung.