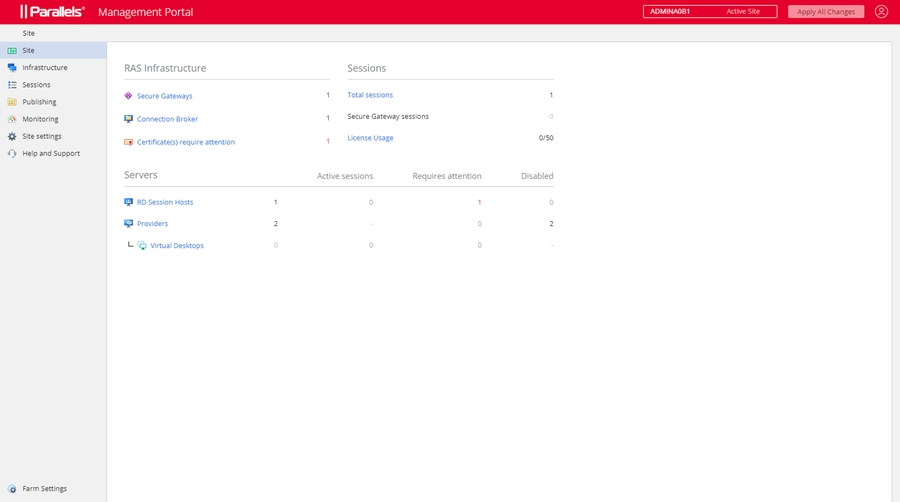RAS 管理ポータルのユーザーインターフェイス
RAS 管理ポータルのすべてのナビゲーションは、管理カテゴリーをリストアップした左のサイドバーから開始します。デフォルトではサイトカテゴリーが選択されています。
カテゴリー
次の表は、RAS 管理ポータルで管理できる、利用可能なすべてのカテゴリーの一覧です。ルート管理者は、すべてのカテゴリーを閲覧および管理することができます。他の種類(上級、カスタム)の管理者は、特定のカテゴリーを閲覧するのに権限が必要になる場合があります。
カテゴリー
説明
サイト
現在のサイト概要を表示します。
インフラ
RD セッションホスト、VDI、Gateway、Connection Broker などの RAS インフラストラクチャの管理。
セッション
セッション管理。
公開
公開リソースおよび公開済みリソースの管理。
監視
RAS Performance Monitor
サイト設定
接続、認証、FSLogix、ユニバーサルプリント、スキャン。
ヘルプとサポート
ヘルプとサポート。
ファーム設定
左側のサイドバーの下部に表示されるこのカテゴリーでは、管理者、メールボックス、ライセンスなど、ファームのグローバルな設定を管理します。
各カテゴリーについては、このガイドの後半で詳しく説明します。
管理権限
デスクトップの RAS Console で構成された管理者権限によっては、RAS 管理ポータルの一部のカテゴリーや処理が表示されない、または許可されない場合があります。管理者権限の設定方法については、**「Parallels RAS 管理者ガイド」を参照してください。このガイドでは、「管理者アカウントの権限」**のトピックを探します。このガイドは、Parallels のウェブサイト(https://www.parallels.com/products/ras/resources/)でご覧いただけます。
サブカテゴリー
一部のカテゴリーにはサブカテゴリーがあります(インフラストラクチャおよびサイト設定)。カテゴリーを選択すると、RAS 管理ポータルの右側に、サブカテゴリーを選択できる 1 つまたは複数の追加ペインが表示されることがあります。
ナビゲーションバー
一部のコンポーネントでは、設定や情報が機能ごとにまとめられています(一般、プロパティ、セッションなど)。コンポーネントのプロパティを表示すると、中央にナビゲーションバーが表示され、これらの設定を参照することができます。ナビゲーションバーで項目を選択すると、その設定内容が右側ペインに表示されます。
ブレッドクラム
カテゴリー、サブカテゴリー、個別の項目を選択すると、ページ上部にブレッドクラムが表示され、現在の位置がわかります。1 ステップ以上戻るには、リストのリンクをクリックします。
ページのヘッダー項目
ページのヘッダーには以下の項目があります:
ファームと現在のサイトの名前。複数のサイトがある場合は、ドロップダウンリストから選択することができます。RAS 管理ポータルがそのサイトに切り替わり、サイトのコンポーネントを管理できるようになります。
”ユーザー”アイコンはドロップダウンリストになっており、以下の項目があります。現在のユーザー名(例: Administrator)、詳細([詳細] ダイアログを開く)、フィードバックを行う(Parallels にフィードバックを行うウェブページに移動する)、管理ポータルの構成、ログアウト(ログアウトする)。
すべての変更を適用: このボタンで、RAS 管理ポータルで行った変更をファームのコンポーネントに適用します。コンポーネントやオブジェクトを作成したり変更したりしても、その変更がファームのコンポーネントに自動的に適用されることはなく、サイトやファームに影響を与えることもありません。[すべての変更を適用] ボタンをクリックすると、ファームやサイト全体に変更が適用されます。なお、変更のたびにこのボタンをクリックする必要はありません。異なる領域で複数の変更を必要とする作業を行っている場合は、すべての変更を完了してから [すべての変更を適用] ボタンをクリックすると、すべての変更がまとめて適用されます。
編集
いずれかの設定を変更できるビューを開いたとき、そのビューは通常、読み取り専用になります。編集を有効にするには、右上の [編集] ボタンをクリックします。ボタン名が [保存] に変わります。編集が終わったら、[保存] をクリックします。変更内容を破棄する場合は、[キャンセル] をクリックします。
なお、ある管理者が編集可能な状態にしたオブジェクトは、他の管理者が同時に編集することはできませんのでご注意ください。このようなオブジェクトの編集を有効にしようとすると、エラーが発生して、オブジェクトをロックしている管理者の名前が表示されます。
編集ツールバー
一部のビュー(特にリスト)では、右上にツールバーがあり、そこから処理を実行することができます。ツールバーの項目名を見るには、マウスでその項目にカーソルを合わせます。ツールバーの標準的な項目(アイコン)は以下の通りです:
フィルターを表示: フィルターを指定すると、条件を満たすエントリーのみが表示されます。
列を選択: テーブルの列を選択して、表示/非表示を切り替えます。
追加: 新しいエントリーを追加します。たとえば、新しいゲートウェイや RD セッションホストを追加できます。
更新: 表示を更新します。
省略: 省略メニューは、ビューの種類によって項目が異なります。一部の項目には、対応するツールバー項目が表示されます(例: 追加、更新)。
またビューによっては、[実行中のプロセスを表示] や [セッションを表示] など、他の項目も表示されます。
ウィザード
ファームにコンポーネントを追加すると、通常はウィザードが開き、コンポーネントの設定やオプションを指定する一連のページが表示されます。ウィザードには、通常の [次へ] と [戻る] のナビゲーションボタンと、ウィザードを閉じて操作を取り消すことのできる [キャンセル] ボタンがあります。
モーダルダイアログ
メニューやナビゲーションバーの項目をクリックすると、モーダルダイアログが表示されます。通常、これらの項目では、処理の確認や追加情報の入力が必要となります。
オブジェクトのプロパティ表示
RAS 管理ポータルのすべてのオブジェクト(コンポーネント)には、プロパティがあります。これらのプロパティを表示するには、カテゴリーとサブカテゴリーを選択し、リスト内のオブジェクト名をクリックします。これにより、オブジェクトのプロパティが表示され、独自のナビゲーションバーを利用できるようなります。そこからオブジェクトの構成、処理の実行、追加情報の表示が可能になります。
Last updated
Was this helpful?