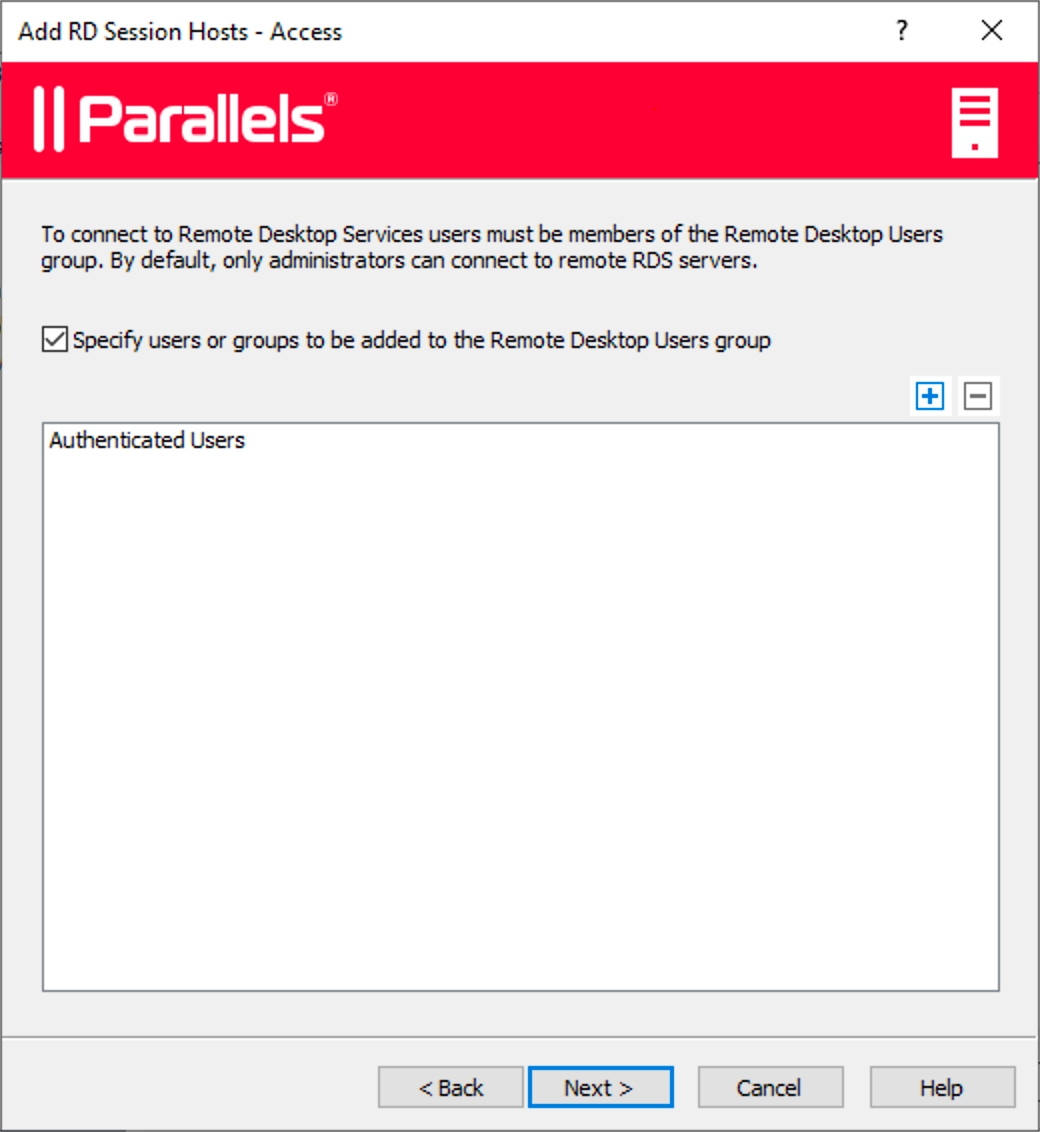
Loading...
Loading...
Loading...
Loading...
Loading...
Loading...
Loading...
Loading...
Loading...
Loading...
Loading...
Loading...
Loading...
Loading...
Loading...
Loading...
Loading...
Loading...
Loading...
Loading...
Loading...
Loading...
Loading...
Loading...
Loading...
Loading...
Loading...
Loading...
Loading...
Loading...
Loading...
Loading...
Loading...
Loading...
Loading...
Loading...
Loading...
Loading...
Loading...
Loading...
Loading...
Loading...
Loading...
Loading...
Loading...
Loading...
Loading...
Loading...
Loading...
Loading...
Loading...
Loading...
Loading...
Loading...
Loading...
Loading...
Loading...
Loading...
Loading...
Loading...
Loading...
Loading...
Loading...
Loading...
Loading...
Loading...
Loading...
Loading...
Loading...
Loading...
Loading...
Loading...
Loading...
Loading...
Loading...
Loading...
Loading...
Loading...
Loading...
Loading...
Loading...
Loading...
Loading...
Loading...
Loading...
Loading...
Loading...
Loading...
Loading...
Loading...
Loading...
Loading...
Loading...
Loading...
Loading...
Loading...
Loading...
Loading...
Loading...
アプリケーション、デスクトップおよびデータを仮想化する統合ソリューション、ParallelsR Remote Application Server(Parallels RAS)へようこそ。Parallels RAS を使用して、ご利用のネットワーク内であれば場所を問わずどのデバイスに対してもアプリケーションを公開し、リモートの仮想デスクトップを配信できます。
Parallels RAS 19.4.2 には、以下の新機能が追加されました。
未登録のユーザーが、TOTP、Google Authenticator、およびメール OTP の誤った資格情報を入力したときに、**「ユーザー名またはパスワードが正しくありません」**というエラーを表示するかどうかを選択する機能。
Parallels RAS 19.4.1 には、以下の新機能が追加されました。
Parallels RAS 19.4 には、以下の新機能が追加されました。
RD セッションホスト、VDI、Azure Virtual Desktop で、Agent を自動的にアップグレードする機能。
IGEL 11 および 12 をサポート。
Nutanix AHV(AOS)用の拡張イメージ管理。
Scale Computing SC//HyperCore 9.2 をサポート。
ユーザーが MFA for Radius および TOTP を使用してサインインする際に Parallels Client で表示されるメッセージを編集する機能。
ホストヘッダーのインジェクションから保護するための HTTP ホストヘッダーの検証。
ホストプールのセッション切断
ホストプール向けの転送プロトコル
ホストプール向けの帯域幅の可用性
ホストプール向けのレイテンシー
ホストプール向けの接続品質
ホストプール向けの UX エバリュエーター
ホストプール向けのログオン期間
Azure Virtual Desktop の強化。
重要: 複数のテンプレートを単一の VDI ホストプールに割り当てている場合は、Parallels RAS 19.3 をアップデートしないでください。
重要: Azure Virtual Desktop を Parallels RAS 19.3 で使用している場合は、Parallels Client をバージョン 19.3 にアップデートする必要があります。
Parallels RAS 19.3.1 には、以下の新機能が追加されました。
Azure Virtual Desktop の強化。
新機能と改善点の詳細なリストについては、リリースノートを参照してください: https://kb.parallels.com/en/129018。
シングル VDI ホストプール
重要: Azure Virtual Desktop を Parallels RAS 19.3 で使用している場合は、Parallels Client をバージョン 19.3 にアップデートする必要があります。
Parallels RAS 19.3 には、以下の新機能が追加されました。
RD セッションホスト、VDI、および Azure Virtual Desktop のテンプレートバージョン作成。以下の機能をご利用いただけます。
RD セッションホスト、VDI、Azure Virtual Desktop のホストプールに対してテンプレートバージョンを割り当てる機能。
スケジュールによる RD セッションホスト、VDI、Azure Virtual Desktop テンプレートの再作成。
ホストプールレベルでユーザープロファイルやその他の設定を構成する機能。
動的なプリンターマッピング。
Azure Virtual Desktop の強化。
SC//HyperCore プロバイダーに複数のプロバイダーアドレスを追加しました。
テナントの請求情報を非表示にする機能。
SC//HyperCore プロバイダー上の既存の MAC アドレスを保持したままホストを再作成する機能。
TLS 1.3 のサポート。
用語の更新:
プール/グループに言及される場合、用語は「ホストプール」に標準化されました。
デスクトップ/ゲストに言及される場合、用語は「ホスト」に標準化されました。
セッションアクティビティ
切断の理由
新機能と改善点の詳細なリストについては、リリースノートを参照してください: https://kb.parallels.com/en/129018。
Parallels RAS 19.2.3 には、以下の新機能が追加されました。
新機能と改善点の詳細なリストについては、リリースノートを参照してください: https://kb.parallels.com/en/129018。
Parallels RAS 19.2.2 には、以下の新機能が追加されました。
新機能と改善点の詳細なリストについては、リリースノートを参照してください: https://kb.parallels.com/en/129018。
Parallels RAS 19.2 には、以下の新機能が追加されました。
ESXi と vCenter 上で RD セッションホストとホストを元の BIOS UUID で再作成する機能(自動で動作する)。
非推奨事項および更新されたシステム要件:
コンポーネントとクライアントの最新のシステム要件については、「ソフトウェア要件**」**を参照してください。
新機能と改善点の詳細なリストについては、リリースノートを参照してください: https://kb.parallels.com/en/129018。
Parallels RAS 19.1 には、以下の新機能が追加されました。
転送プロトコル(TCP または UDP)
ネットワーク遅延
接続品質
帯域幅の可用性
非推奨事項および更新されたシステム要件:
コンポーネントとクライアントの最新のシステム要件については、「ソフトウェア要件」を参照してください。
新機能と改善点の詳細なリストについては、リリースノートを参照してください: https://kb.parallels.com/en/129018。
Parallels RAS 19.0 には、以下の新機能が追加されました。
新しい Parallels Client for Windows for ARM64。
式ベースのクライアントポリシー、公開済みリソースのフィルタリング、MFA の構成。
電源管理: スケジュールに従ってサーバーを起動および終了します。RD セッションホストのスケジュール作成、VDI、AVD ホスト。
非推奨事項および更新されたシステム要件:
コンポーネントとクライアントの最新のシステム要件については、「ソフトウェア要件**」**を参照してください。
新機能と改善点の詳細なリストについては、リリースノートを参照してください: https://kb.parallels.com/en/129018。
注: Parallels RAS 19 以降、このセクションを含むすべての製品およびドキュメントで、用語が更新されています。用語の変更については、https://kb.parallels.com/en/128943 を参照してください。
用語/略語
説明
RAS Console
Parallels RAS Console。
RAS Console は、Parallels RAS の構成、管理、実行に使用する主要なインターフェイスです。管理者は、RAS Console を使用して、ファーム、サイト、RD セッションホスト、公開済みのリソース、クライアント接続などを管理します。
カテゴリー
RAS Console では、メインウィンドウの左ペインに [カテゴリー] が表示されます。各カテゴリーは、特定のタスクまたは操作に関連するいくつかの設定で構成されます。
カテゴリーには、[開始]、[ファーム]、[ロードバランス]、[公開]、[ユニバーサルプリント]、[ユニバーサルスキャン]、[接続]、[デバイスマネージャー] などがあります。
ファーム
Parallels RAS ファームは、一括管理を目的としたオブジェクトの論理グループです。ファーム構成の情報は単一のデータベースに保存され、ファームを構成するすべてのオブジェクトに関する情報がそこに保存されます。ファームには少なくとも 1 つのサイトが必要ですが、必要な数のサイトで構成することができます(以下の「サイト」を参照)。
サイト
1 つのサイトは、少なくとも 1 つの RAS Connection Broker、RAS Secure Gateway(または複数のゲートウェイ)、および RD セッションホスト、プロバイダー、Windows PC にインストールされた RAS Agent で構成されます。RD セッションホスト、プロバイダー、または PC が、同時に複数のサイトのメンバーになることはできません。
ライセンスサイト
Parallels RAS ファーム内で Parallels RAS ライセンスを管理するサイトです。デフォルトでは、Parallels RAS をインストールするサーバーがライセンスサイトになります。後で追加のサイトを作成した場合、そのいずれかをライセンスサイトとして指定できます。
1 つのファームに存在できるライセンスサイトは 1 つのみです。他のすべてのサイトはセカンダリサイトと呼ばれます。
注: Parallels RAS のアップデートまたはアップグレードは最初にライセンスサイトに適用する必要があります。
RAS Secure Gateway
RAS Secure Gateway は、アプリケーションで必要とされるすべてのトラフィックを単一のポートでトンネリングして、安全な接続を実現します。
Web Client
Web Client を使用すると、ウェブブラウザーでリモートアプリケーションやデスクトップを表示および起動できます**。**Web Client 機能は、RAS Secure Gateway の一部です。
公開
リモートデスクトップサーバー、プロバイダー、またはリモート PC にインストールされたアイテムを Parallels RAS 経由でユーザーに提供すること。
RAS Connection Broker
RAS Connection Broker では、公開済みのアプリケーションおよびデスクトップのロードバランスが実行されます。
RAS RD セッションホスト Agent
RAS RD セッションホスト Agent では、Connection Broker で必要とされる情報が Microsoft RDS から収集され、必要に応じて Connection Broker に送信されます。
Remote PC Agent
Remote PC Agent では、Connection Broker で必要とされる情報がリモート PC ホストから収集され、必要に応じて Connection Broker に送信されます。
RAS Guest Agent
RAS Guest Agent では、RAS Connection Broker で必要とされる情報が VDI デスクトップから収集され、必要に応じて Connection Broker に送信されます。
RAS Provider Agent / RAS Provider Agent
RAS Provider Agent では、Parallels RAS Infrastructure から情報が収集され、ネイティブ API を介して VDI が制御されます。RAS Provider Agent は、RAS Connection Broker に組み込まれておりデフォルトで利用可能です。これは、Parallels RAS ファームで複数のプロバイダーを制御するために使用できます。
RAS Provider Agent は、RAS Provider Agent と同じものを指していますが、この用語は Azure Virtual Desktop(この表の最後で説明)のコンテキストで使用されます。
専用 RAS Provider Agent
専用 RAS Provider Agent は、上記の RAS Provider Agent と似ていますが、重要な違いが 1 つあります。これは、Parallels RAS インストーラーからインストールする必要がある別個のコンポーネントであり、単一のプロバイダーのみを制御できます。
RDSH または RD セッションホスト
RDSH は、リモートデスクトッププロトコル(RDP)をサポートするリモートクライアントがアプリケーションと制限のないデスクトップ環境にアクセスできるようにします。Windows 2008 R2 から、ターミナルサービスは RDSH に置き換えられました。
HALB
高可用性ロードバランス(HALB)は、 RAS Secure Gateway に負荷分散を提供するアプライアンスです。Parallels HALB 仮想アプライアンスは次のハイパーバイザーで利用できます。Hyper-V、VMware。異なる HALB デバイスを表す複数の HALB 仮想サーバーを単一のサイトに展開できます。 複数の HALB を配置して同時に実行することができます。その場合、1 つがプライマリとして機能し、その他がセカンダリとして機能します。サイトに配置された HALB が多いほど、ダウンタイム発生の可能性が低くなります。プライマリとセカンダリの HALB 展開では、同じ IP アドレスまたは仮想 IP アドレス(VIP)が共有されます。プライマリの HALB 展開に障害が発生した場合、セカンダリがマスターに昇格し、プライマリの地位を引き継ぎます。
テナントブローカー
テナントブローカーは、共有 RAS Secure Gateway をホストする、特殊な RAS インストールです。RAS マルチテナントアーキテクチャに不可欠な部分です。
テナント
テナントは、テナントブローカー(上記参照)に参加する RAS ファームです。共有 RAS Secure Gateway と HALB を使用するため、別途ゲートウェイや HALB を用意する必要がありません。
RAS 登録サーバー
RAS 登録サーバーは SAML SSO 認証機能に不可欠の構成要素です。Microsoft 認証局(CA)と通信し、Parallels RAS 環境内にある SSO 認証のデジタル証明書のリクエスト、登録、および管理をユーザーに代わって実行します。
RAS PowerShell
Parallels RAS PowerShell では、PowerShell コマンドレットを使用して Parallels RAS の管理タスクを実行できます。コマンドレットは、Windows PowerShell コンソールで実行することも、スクリプトを書いて一般的な Parallels RAS の管理タスクを実行することもできます。Parallels RAS PowerShell の完全ガイドは、その他の Parallels RAS マニュアルとともに Parallels ウェブサイトで入手できます。
RAS REST API
Parallels RAS にはさまざまな API があり、これにより API が統合されたカスタムアプリケーションを開発できます。RAS REST API はその 1 つです。
RAS 管理ポータル
Parallels RAS 管理ポータルは、HTML5 ブラウザーベースのアプリケーションで、これにより Parallels RAS を管理できます。
RAS ウェブ管理サービス
RAS 管理ポータルのユーザーインターフェイスを提供し、RAS REST API(上記を参照)の RESTful ウェブサービスを実装するウェブサービスです。
Azure Virtual Desktop
Azure Virtual Desktop は、Microsoft Azure で実行されるデスクトップおよびアプリの仮想化サービスであり、RD セッションホストおよび VDI へのアクセスを提供します。Parallels RAS 18 は、Parallels RAS の既存の技術的機能に加えて、Azure Virtual Desktop のワークロードを統合、構成、保守、サポートしたり、アクセスを確保したりする機能を提供します。
FSLogix
FSLogix プロファイルコンテナーは、パーシスタントでない環境向けのリモートプロファイルソリューションです。Parallels RAS は、RD セッションホスト、VDI、および Azure Virtual Desktop で FSLogix をサポートします。
Parallels RAS を使用すると、単一のプラットフォームからバーチャルデスクトップとアプリケーションをベンダーに依存せずに配信できます。Parallels RAS は、プラットフォーム固有のクライアントや、ビルトインの Parallels Web Client などのウェブ対応ソリューションを活用することで、ロケーションを問わずにアクセスできるリモートデスクトップ、アプリケーション、ドキュメントを公開できます。デスクトップの管理性、セキュリティ、パフォーマンスを向上させることができます。
Parallels RAS では、カスタマイズされたシェルと、Microsoft RDP プロトコルを介した仮想チャネル拡張を使用して、Windows リモートデスクトップサービスを拡張しています。Parallels RAS は、Microsoft、VMware、および Nutanix AHV(AOS)や Scale Computing などのハイパーコンバージドソリューションを含むその他のベンダーが提供するすべての主要なハイパーバイザーをサポートしており、さらに、Microsoft Azure や Azure Virtual Desktop(旧名: Windows Virtual Desktop)などのクラウドプラットフォーム/サービスもサポートしています。これらを活用することで、仮想デスクトップとアプリケーションを Parallels Client に公開できるようにします。
この製品には、強力なユニバーサルプリント機能とユニバーサルスキャン機能、およびリソースベースのロードバランス、管理機能が含まれています。
Parallels RAS 用の Parallels デバイスマネージャーモジュールでは、ユーザー接続の他、無料の Parallels Client を使用してシンクライアントに変換された PC を集中管理することもできます。
仕組み
ユーザーがアプリケーションまたはデスクトップをリクエストすると、Parallels RAS により負荷の最も低い RD セッションホスト、または負荷の最も低いプロバイダー上のゲスト VM が検索され、その間の RDP 接続が確立されます。Microsoft RDP プロトコルを使用して、リクエストされたアプリケーションまたはデスクトップがユーザーに提供されます。Parallels RAS は、RD セッションホストと VDI に加えて、Azure Virtual Desktop リソースの構成、管理、および公開にも使用できることに注意してください。
ユーザーは、Windows、Linux、macOS、Android、Chrome、iOS および iPadOS で実行できる無料の Parallels Client を使用して、Parallels RAS に接続できます。また、HTML5 ブラウザーまたは Chromebook を使用して接続することもできます。
Windows の新規バージョンが次々に開発される中、ビジネスの移行コストを抑える必要があります。Parallels RAS がお役に立ちます。デスクトップの置換を使用することで、ハードウェア寿命を延長し、最新 OS への移行をユーザーに最も適した時期まで遅らせることができます。Parallels RAS ソリューションを使用すると、非常に柔軟に対応できます。たとえば、ユーザー側のマシン構成をロックすることで、企業データを極めて安全な場所に配置することができます。また、ユーザーが一部のローカルアプリケーションまたはリモートアプリケーション以外を実行できないようにすることもできます。Parallels Client のデスクトップの置換を使用すると、最もよく使用するローカル構成オプションを無効にすることでローカルマシンの操作性を抑えながら、シンクライアントによって提供されるのと同レベルのサービスとセキュリティを保証できます。しかも、これらをすべて既存の PC から実行できます。
このガイドは、Parallels RAS をインストール、構成、管理するシステム管理者向けです。このガイドは、Microsoft リモートデスクトップサービスに習熟し、中程度のネットワーク知識を有している読者を想定しています。
次の表に、Parallels RAS 19 のリリース履歴を示します。Parallels RAS ドキュメントは、毎回のリリースごとに更新されます。このガイドは、以下の表から最新の Parallels RAS 19 リリースを参照しています。新しい Parallels RAS リリースまたはバージョンを使用している場合は、https://www.parallels.com/jp/products/ras/resources/ からガイドの現在のバージョンをダウンロードしてください。
19.0
初回リリース
2022/07/27
19.0
Update 1
2022/08/31
19.0
ホットフィックス 1
2022/09/16
19.0
ホットフィックス 2
2022/09/30
19.0
ホットフィックス 3
2022/10/14
19.1
Update 2
2022/11/15
19.2
Update 3
2023/07/06
19.3
Update 1
2023/11/06
19.4
Update 2
2024/08/06
Parallels RAS をインストールする前に、ハードウェアとソフトウェアが、以下のハードウェアおよびソフトウェア要件以上であることを確認してください。Parallels RAS は、ワークグループ環境でも使用できますが、Parallels では Active Directory を使用し、グループポリシーを介して、ユーザー、グループ、マシンアカウントを管理することをお勧めしています。
この章では、Parallels RAS をインストールし、アクティベートする方法について説明します。
リモートデスクトップサービスクライアントアクセスライセンス(RDS CAL)や仮想デスクトップアクセス(VDA)ライセンスなど、Microsoft のライセンス要件については、
RAS Connection Broker および RAS Secure Gateway(64 ビット版のみ)
RASConnection Broker および RASSecure Gateway は、次のオペレーティングシステムでサポートされています。
Windows Server 2012 R2 から Windows Server 2022 まで
Windows Server 2016、2019 および 2022(Server Core とデスクトップエクスペリエンスインストールの両方がサポート対象)
注: DHCP サーバーを実行しているドメインコントローラーやその他のマシンに RAS Connection Broker や RAS Secure Gateway をインストールしないでください。一般的に、これはどの RAS コンポーネントにも当てはまります。
RAS ウェブ管理サービス
RAS Connection Broker と同じ OS が必要です(上記参照)。なお、大規模環境(同時接続数が 2000 以上)では、専用のサーバーにインストールすることをお勧めします。詳細については、 を参照してください。
また、Windows Server 2012 R2 では、以下のアップデートをインストールする必要があります。ご注意ください。
Windows Server 2012 R2 - KB2999226
新しいバージョンの Windows Server では特定のアップデートは必要ありません。
RAS RD セッションホスト Agent
RAS RD セッションホスト Agent は、次のオペレーティングシステムでサポートされています。
Windows Server 2008 R2 から Windows Server 2022 まで
“デスクトップエクスペリエンス”インストールオプションを使用して Windows Server 2016 以降をインストールする必要があります。
Windows Server 2012 R2(Server Core のインストールオプションはサポートされていません)。
RAS Provider Agent
Windows Server 2012 R2 から Windows Server 2022 まで
RAS Guest Agent
Windows Server 2008 R2 から Windows Server 2022 まで
Windows 7 から Windows 11 まで
Remote PC Agent
Windows Server 2008 R2 から Windows Server 2022 まで
Windows 7 から Windows 11 まで
Parallels RAS PowerShell
Windows Server 2012 R2 から Windows Server 2022 まで
Windows 7 から Windows 11 まで
Windows Management Framework 3.0 および .NET Framework 4.5.2 をインストールする必要があります
Parallels RAS Console
Windows Server 2012 R2 から Windows Server 2022 まで
Windows 7 から Windows 11 まで
RAS 登録サーバー
Windows Server 2012 R2 から Windows Server 2022 まで
Parallels Client
Parallels Client は、次のオペレーティングシステムで認定されています(32 ビット版と 64 ビット版がある場合はその両方に対応)。
Windows 7、8.x、10、11
Windows Server 2008 R2 から Windows Server 2022 まで
macOS 12 Monterey から macOS 14 Sonoma まで。Parallels Client は、Intel または Apple M1、いずれのチップを搭載する Mac コンピューター上でもネイティブに動作します。
iOS および iPadOS 15 以降
Android 7 以降
Chrome OS
注: Parallels Client for Chrome は廃止予定です。代わりに Parallels Web Client を使用することをお勧めします。
Parallels Client for Linux は、次の Linux ディストリビューション(x64 版のみ)をサポートしています。
Ubuntu 18.04 LTS、20.04 LTS、22.04 LTS
Debian 11(Bullseye)、Debian 12(Bookworm)
Fedora 37、38
Linux Mint 20、21
IGEL 11、 12
ThinOS/ Dell Wyse Thin Clients 2303
Parallels RAS は、物理プラットフォームおよび仮想プラットフォーム上で広範囲にわたってテストされています。Parallels RAS を実行するうえで認定されたハードウェアの最低要件を以下に示します。
物理マシン - デュアルコアプロセッサ、最小 4GB の RAM。
仮想マシン - 2 基の仮想プロセッサ、最小 4GB の RAM。
Parallels RAS をインストールおよび構成するためのサーバーハードウェア要件は、エンドユーザーの要件によって異なる可能性があります。
通常、30 ユーザー以下のインストールの場合、1 つの高性能サーバーに Parallels RAS をインストールし、そのサーバーからリソースを直接公開することができます。30 ユーザー以上の場合、複数のサーバーが必要になる可能性があります。
Parallels RAS の展開を計画する段階で、以下の点を考慮する必要があります。
複数の CPU コア、高性能のディスク転送速度、および十分な RAM で構成される高性能サーバーを使用する必要があります。
エンドユーザーに提供するために必要なリソースが適切に用意されている場合は、ハイパーバイザーベースの仮想マシンを使用できます。
Gateway SSL モードを使用する受信接続では、RAS Secure Gateway が 1 台のサーバーにつき 1200 ユーザーを超えないようにすることをお勧めします。
HALB の使用量は、HALB アプライアンスごとに 2000 ユーザーセッションを超えてはなりません。 を参照してください。
VDI ハイパーバイザーリソースの要件を計画する場合、仮想マシンごとの RAM 使用量、ディスク容量など、追加の要件を考慮する必要があります。
RD セッションホスト、VDI、または Azure Virtual Desktop を構成する場合、ワークロードの種類に応じて、セッションホストを構成する必要があることに注意してください。可能な限り最高のエクスペリエンスを得るには、ユーザーのニーズに応じて展開を拡張する必要があります。次の表は、さまざまなワークロードの種類がセッションホストの構成にどのように影響するかを示しています。
注: サイズについてのガイドラインは、RDS または Azure Virtual Desktop マルチセッションホストに関する Microsoft の推奨事項に基づいています。
ポートの要件については、**「ポート参照」**セクションを参照してください。
Parallels RAS をインストールするには、以下の操作を実行します。
Parallels RAS をインストールしているコンピューターに管理者権限があることを確認します。
「RASInstaller.msi」ファイルをダブルクリックし、Parallels RAS のインストールウィザードを起動します。”Parallels RAS のこのバージョンはテスト目的でのみご使用いただけます”で開始されるメッセージが表示された場合、ご利用のバージョンが公式のビルドではなく、本番環境での使用が禁止されていることを意味します。
画面上の指示に従います。
注: インストールやアップグレードを行う際には、ライセンス契約に記載されている内容を確認し、同意した上で行ってください。プログラムによる展開の場合は、ライセンス契約の条項をお読みの上同意したものとみなされます。
注: メジャーバージョンからアップグレードする場合(たとえば、Parallels RAS 18 から Parallels RAS 19)、新バージョンの各コンポーネントのシステム要件が記載されたメッセージが表示されます。現在の環境ですべてのコンポーネントがアップグレード可能であることを確認するために、これらを注意深くお読みください。システム要件を満たさないシステムにコンポーネントをインストールした場合、そのコンポーネントは動作しないことに注意してください。
製品の向上にご協力ください。
Parallels RAS をインストールする際、[Parallels カスタマーエクスペリエンスプログラムに参加する] を選択することができます。Parallels カスタマーエクスペリエンスプログラムの詳細については、を参照してください。
**「インストールタイプの選択」**ページに進み、以下の中から選択します。
Parallels Remote Application Server を指定します。RAS Console、RAS 管理ポータル、RAS Connection Broker、RAS Secure Gateway、RAS RD セッションホストエージェント、RAS PowerShell、および RAS ウェブ管理サービスを同じマシンにインストールするデフォルトのインストール方法です。この方法は、テストや小規模な本番環境に最適です。
Parallels RAS テナントブローカー: このオプションはテナントブローカーをインストールします。なお、テナントブローカーは、既存の RAS ファームとは別のサーバーにインストールする必要があります。テナントブローカーの詳細については、「」の章を参照してください。
カスタム: 必要なコンポーネントのみを選択してインストールします。[次へ] をクリックした後、個々のコンポーネントを選択できます。現在のサーバーにコンポーネントをインストールできない場合、インストールに利用できないことに注意してください。**「ソフトウェア要件」**を参照してください。
[次へ] をクリックします。
[重要なお知らせ] ウィザードページのお知らせを確認します。コンピューターでポートの競合がある場合、情報がここに表示されます。競合は後で解決できます。
[次へ] をクリックします。
[ファイアウォールの設定] ページで [ファイアウォールルールを自動的に追加] を選択します。これにより、Parallels RAS が適切に動作するようにこのコンピューターでファイアウォールが構成されます。詳細については、**「ポート参照」**を参照してください。
[次へ] をクリックし、[インストール] をクリックします。インストールが終了するまで待って、[完了] をクリックします。
RAS のバージョンをアップグレードする場合、コンポーネントをアップグレードするすべてのサーバーの再起動をお勧めします。
別のサーバーに特定の Parallels RAS コンポーネントをインストールする必要がある場合は、もう一度インストールウィザードを実行し、[カスタム] を選択し、インストールするコンポーネントを選択します。
サポートされるプロバイダーのリストについては、を参照してください。
Igel、HP、10Zig などのテクノロジーパートナーがサポートするシンクライアントとサポートされるハードウェアのリストについては、次のナレッジベースの記事を参照してください: 。
ワークロード
ユーザーの例
アプリの例
vCPU あたりの最大ユーザー数
最小要件
ライトユーザー
基本的なデータエントリータスク
データベースエントリーアプリケーション、コマンドラインインターフェイス
6
2 vCPU
8 GB RAM
16 GB ストレージ
普通
コンサルタントおよびマーケット リサーチ
データベースエントリーアプリケーション、コマンドラインインターフェイス、Microsoft Word、静的ウェブページ
4
4 vCPU
16 GB RAM
32 GB ストレージ
ヘビーユーザー
ソフトウェアエンジニア、コンテンツ作成者
データベースエントリーアプリケーション、コマンドラインインターフェイス、Microsoft Word、静的ウェブページ、Microsoft Outlook、Microsoft PowerPoint、動的ウェブページ
2
4 vCPU
16 GB RAM
32 GB ストレージ
パワーユーザー
グラフィックデザイナー、3D モデルメーカー、機械学習の研究
データベースエントリーアプリケーション、コマンドラインインターフェイス、Microsoft Word、静的ウェブページ、Microsoft Outlook、Microsoft PowerPoint、動的ウェブページ、Adobe Photoshop、Adobe Illustrator、CAD、CAM
1
6 vCPU
56 GB RAM
340 GB ストレージ
このセクションでは、必要なコンポーネントすべてが 1 台のサーバーで動作する基本的な Parallels RAS ファームを設定します。
Parallels RAS ファームを設定するには、次の操作を実行します。
Parallels RAS Console にログインします。
コンソールで、[開始] カテゴリーを選択します。このカテゴリーから 3 つのウィザードにアクセスして、RD セッションホストを追加する、アプリケーションを公開する、Parallels RAS にユーザーを招待するなど、重要なタスクを簡単に実行できます。
この章は、Parallels RAS を使い始める際に役立ちます。Parallels RAS Console の使用方法と簡単な RAS 環境の設定方法について説明します。
Parallels RAS をインストールした後、RAS Console を実行し、新しい Parallels RAS ファームをアクティベートします。
Parallels RAS Console の起動
デフォルトでは、インストールウィザードの最後のページで [完了] をクリックした後、Parallels RAS Console が自動的に起動します。コンソールを手動で起動するには、[スタート] > [アプリ] > [Parallels] に移動して、[Parallels Remote Application Server Console] をクリックします。
Parallels RAS Console の初回起動時に、ログインダイアログが表示されます。ダイアログで、以下の情報を指定します。
ファーム: 接続先の Parallels RAS ファーム。RAS Connection Broker がインストールされているサーバーの FQDN または IP アドレスを入力します。
RAS Console をインストールするときに Parallels Single Sign-On コンポーネントをインストールしている場合、[認証タイプ] フィールドが表示され、そこから資格情報を使用してログオンするか、 SSO を使用してログオンするかを選択できます。インストール後に再起動し、SSO を選択する場合は、[Single Sign-On] を選択し、[接続] をクリックします。RAS ファームへのログインには、Windows 資格情報が使用されます。[資格情報] を選択する場合は、下記のように資格情報を入力します。
ユーザー名: Parallels RAS がインストールされているサーバーでの管理権限があるユーザーアカウント(通常はドメインまたはローカル管理者)。アカウント名は UPN 形式(例: administrator@domain.local)で指定する必要があります。指定したユーザーは自動的に完全なアクセス権がある Parallels RAS 管理者として構成されます。
パスワード: 指定したユーザーアカウントのパスワードです。
[認証情報を記憶する] オプションを選択した場合、次に Parallels RAS Console を起動したときにはこのダイアログは表示されません。
[接続を編集する] ボタンをクリックすると、ダイアログが開き、RAS 接続を管理できます。このダイアログは、1 つまたは複数の RAS ファームに接続するのが初めてではない場合に有用です。ダイアログの左ペインには、以前に接続した RAS ファームが表示されます(ファームが不要になった場合、[-] アイコンをクリックしてリストから削除できます)。右ペインには、少なくとも選択したファームのプライマリ Connection Broker が表示されます。ファームにセカンダリ Connection Broker を追加している場合、[+] アイコンをクリックし、そのホスト名または IP アドレスを入力して、このリストに追加できます(エージェントのステータスを確認するには、[リサイクル] アイコンをクリックします)。この方法で、RAS Console はプライマリ Connection Broker に最初に接続を試み、失敗した場合(例: エージェントがオフラインになっている、またはアクセスできない)、セカンダリ Connection Broker への接続を試みます。セカンダリ Connection Broker の詳細については、**「Parallels RAS Connection Broker」**の章を参照してください。
接続情報の入力が完了したら、[接続] ボタンをクリックして、Parallels RAS ファームに接続します。
Parallels My Account へのサインイン
Parallels RAS をアクティベートするには、Parallels ビジネスアカウントに登録する必要があります。Parallels RAS にログインした後、[Parallels My Account へのサインイン] ダイアログが表示されます。すでにアカウントをお持ちの場合は、アカウントの登録時に使用したメールアドレスとパスワードを入力して、[サインイン] をクリックします。
注: ネットワークで HTTP プロキシサーバーを使用している場合、プロキシサーバーの接続設定を構成するように求めるダイアログが表示されます。[プロキシを設定] ボタンをクリックします。ダイアログが開いたら、次のいずれかを選択します。[システムのプロキシ設定を使用](Internet Explorer のデフォルトのプロキシ設定が使用されます)または [手動での HTTP プロキシ構成](設定を手動で指定します)。プロキシ構成が変更された場合、[管理] > [設定] に移動し、[プロキシを設定] ボタンをクリックして、後から再構成できます。
Parallels ビジネスアカウントをお持ちでない場合は、次のように登録できます。
[Parallels My Account へのサインイン] ダイアログで、[登録] をクリックします。[Parallels My Account を登録] ダイアログが開きます。
名前とメールアドレスを入力し、パスワードを選択して入力し、会社情報を入力します(すべて必須フィールドです)。
Parallels のプライバシーポリシーとご利用条件へのリンクをご確認ください。それらを読んだ後(そして同意する場合)、[私は Parallels の「個人情報の取り扱いについて」と「ご利用条件」を読み、その内容に同意します] チェックボックスを選択してください。
[登録] をクリックして、アカウントを登録します。これで、自分用の個人アカウントと、管理者として割り当てられる組織用のビジネスアカウントが作成されます。
Parallels RAS をアクティベートする
Parallels My Account にサインインした後、[製品をアクティベート] ダイアログが開き、Parallels RAS ファームをアクティベートするように求められます。
Parallels RAS のライセンスキーをすでにお持ちの場合は、[ライセンスキーを使用してアクティベートする] オプションを選択して、表示されているフィールドにキーを入力します。フィールドの横にあるボタンをクリックすると、Parallels My Account に登録されているサブスクリプションと永久ライセンスキーのリストを表示することができます。リストが空の場合は、サブスクリプションまたはライセンスキーがなく、まず初めに購入する必要があります。
注: Parallels RAS Console の [ライセンス] カテゴリーを使用して Parallels RAS ライセンスを管理できます。管理タスクには、ライセンス情報の表示、別の Parallels My Account への切り替え、および別のライセンスキーを使用する Parallels RAS ファームのアクティベートなどがあります。詳細については、「ライセンス」セクションを参照してください。
Parallels RAS ライセンスキーをお持ちでない場合は、以下のオプションが利用できます。
[ライセンスを購入する] リンクをクリックして、サブスクリプションをオンラインで購入します。
[トライアルバージョンをアクティベートする] オプションを選択して、Parallels RAS をトライアル版としてアクティベートします。
ライセンスキーを入力した後(またはトライアル版のアクティベートを選択した後)、[アクティベート] をクリックします。Parallels RAS ファームが正常にアクティベートされたことを示すメッセージが表示されます。[OK] をクリックして、メッセージボックスを閉じます。
最初に表示されるダイアログには、公開済みのリソースをホストするために使用できる構成されたサーバーがないことが表示されます。これは、Parallels RAS の使用を開始するには、少なくとも 1 つの RD セッションホスト、プロバイダー、またはリモート PC を構成する必要があるということです。次の章で Parallels RAS ファームの構成について説明します。今のところは、[OK] をクリックして、メッセージボックスを閉じます。その後で [設定を適応する] ダイアログが表示されます。Parallels RAS の初期構成が完了するのを待ち、[OK] をクリックします。Parallels RAS Console のメインウィンドウが表示されます。Parallels RAS ファームの構成を開始できます。
次に、すばやく RD セッションホストを追加する方法、リソースを公開する方法、ユーザーを Parallels RAS に招待する方法について説明します。
Parallels RAS ファームは、集中管理機能を目的としたオブジェクトの論理グループです。ファーム構成の情報は単一のデータベースに保存され、ファームを構成するすべてのオブジェクトに関する情報がそこに保存されます。サイトは、ファーム階層内での次のレベルのグループです。接続やリモートアプリケーションサービスを提供する、サーバーやその他のオブジェクトが含まれます。
このチュートリアルでは、1 台の RD セッションホストと 1 つの公開アプリケーションを使用して、シンプルな Parallels RAS ファームを構成しました。次に、送信メール用のメールボックスを構成して、エンドユーザーに招待メールを送信しました。このメールには、Parallels Client のインストール方法、Parallels RAS ファームへの接続方法、公開アプリケーションの実行方法が記載されていました。実質的に、リモートアプリケーションをエンドユーザーに提供する、フル機能の Parallels RAS ファームを作成しました。
必要に応じてチュートリアルを繰り返し、RD セッションホストの追加、アプリケーションの公開、各種デバイスを使用するユーザーへの招待メールの送信を実行できます。方法は基本的に同じです。
このガイドの残りの部分で、Parallels RAS のさまざまな機能の構成方法と使用方法を詳しく説明します。
Parallels RAS Console は、Parallels RAS ファームの構成と管理に使用する Windows アプリケーションです。
Parallels RAS Console を開くには、[アプリ] > [Parallels] に移動し、[Parallels Remote Application Server Console] をクリックします。コンソール内で切り替えることなく 2 つ以上のファームまたはサイトを同時に管理する場合、Parallels RAS Console の複数のインスタンスを同じコンピューターで開くことができます。この機能は、ローカルにインストールされている Parallels RAS Console を使用する場合、また Parallels Client からリモートアプリケーションとして実行する場合に有効となります。
情報: Parallels RAS Console に加えて、Parallels RAS 18 では Parallels RAS 管理ポータルが導入されました。これは Parallels RAS を管理できる HTML5 ブラウザーベースのコンソールです。この記事の執筆時点では、一部の管理機能はまだ開発中であるため、Parallels RAS 管理ポータルがデスクトップ版の RAS Console に完全に取って代わるわけではないことに注意してください。続くリリースで、さらに機能が追加される予定です。詳細については、以下の Parallels ウェブサイトで利用できる**「Parallels RAS 管理ポータルガイド」**をお読みください: https://www.parallels.com/products/ras/resources/。
次のスクリーンショットと以下の説明は、Parallels RAS Console の概要に関するものです。
Parallels RAS Console は、次の各セクションで構成されています。
このセクションにはカテゴリーが一覧表示されます。カテゴリを選択すると、そのカテゴリに関連する要素が右ペインに表示されます。
このセクション(中央のペイン)は、[ファーム] カテゴリと [公開] カテゴリの場合のみ利用できるようになります。ナビゲーションツリーでは、選択したカテゴリに関連するオブジェクトを参照できます。
このセクションには、ファーム内のサーバー、公開済みのアプリケーションのプロパティなど、選択したオブジェクトやカテゴリのプロパティが表示されます。
RAS Console 上部の情報バーには、現在ログインしているサイトの名前が左側([場所] フィールド)に表示されます。複数のサイトを利用している場合は、ドロップダウンリスト(サイト名)をクリックし、目的のサイトを選択して、サイトを切り替えられます。RAS Console を使用して複数のファームに接続している場合、ドロップダウンリストには他のファーム名も表示されます。これをクリックすると、コンソールがそのファームに接続されます。
右側には管理者アカウント名が表示されます。名前をクリックするとドロップダウンリストが開き、そこから他の管理者とのチャットを開始したり、現在のセッションを表示したり、RAS Console からログオフしたりできます。
いずれかのコンポーネントまたはオブジェクトを変更した後、中央(赤色)に新しい設定を確定するには [適用] を押しますというメッセージが表示されます。このメッセージは、変更を有効にするには変更を Parallels RAS に適用する必要があることを通知します。動作について以下に説明します。
RAS Console で変更を加えた場合、ダイアログで [OK] をクリックするとすぐに変更内容がデータベースに保存されます。このタイミングでコンソールを閉じると、データベースに変更内容が残され、変更内容が失われることはありません。しかし、Parallels RAS プロセスの実行中インスタンスには変更内容がまだ適用されていないため、実行中の RAS ファームに影響はありません。[適用] ボタン(画面下部)をクリックすると、変更内容がランタイムに適用され、すぐに有効になります。
RAS Console に変更を加える場合は、次のルールに従ってください。小規模な変更を加える場合は、変更を加え終わったらすぐに [適用] をクリックできます。複数の場所にまたがって大規模な修正を加える必要がある場合、すべての変更を加え終えてから [適用] を押すことで、同時にすべての変更内容を適用できます。
最新のコンソール通知は画面下部の情報バーに表示されます(新規の通知がある場合)。
RD セッションホストを追加すると、ここからアプリケーションを公開できるようになります。
アプリケーションを公開するには、次の操作を実行します。
Parallels RAS Console で、[開始] カテゴリー選択し、右ペインの [アプリケーションを公開] アイテムをクリックします。
[アプリケーションを公開] ウィザードが開きます。最初のページで、アプリケーションのプッシュ元になる、1 つまたは複数のサーバーを選択します。すべてのサーバー、サーバーホストプール、または個々のサーバーを選択できます。
[次へ] をクリックします。
次のページで、公開するアプリケーションを 1 つ以上選択します。
前の画面でサーバーを 2 台以上選択した場合は、[すべての対象サーバーで使用できないアプリケーションを表示] オプションを選択できるようになります。このオプションをオフにすると(デフォルトはオフ)、フォルダーツリーには、選択したすべてのサーバーで利用できるアプリケーションが表示されます。このオプションをオンにすると、ディレクトリツリーには、一部のサーバーでのみ利用でき、他のサーバーでは利用できない可能性のあるアプリケーションも表示されます。
[次へ] をクリックします。概要情報を確認して、[次へ] を再度クリックします。
準備が完了したら、[完了] をクリックします。
アプリケーションが正常に公開されたことを確認するには、RAS Console で [公開] カテゴリーを選択します。アプリケーションは、[公開済みのリソース] リスト(中央のペイン)に表示されます。
最初に、RD セッションホストをファームに追加する必要があります。このチュートリアルでは、Parallels RAS がインストールされるローカルサーバーを追加します。
RD セッションホストをファームに追加するには、次の操作を実行します。
[RD セッションホストを追加] をクリックします。[RD セッションホストを追加] ウィザードが開きます。
[タスク] メニューをクリック(または [+] アイコンをクリック)し、次のいずれかを選択します。
Active Directory から追加する: Active Directory から RD セッションホストを追加します。
手動で追加する: RD セッションホストの FQDN または IP アドレスを入力し、追加します。
サーバーの FQDN を入力すると、他の RAS コンポーネントやクライアントからそのサーバーに接続する主要な方法として使用されることに注意してください。IP アドレスを入力すると、自動的に FQDN に解決されます。ただし、FQDN に解決するグローバルオプションが有効な場合に限ります。このグローバルオプションの現在の設定を確認するには、メインメニューの [ツール] > [オプション] をクリックします。[オプション] ダイアログで、[ホストを追加する場合は、常に完全修飾ドメイン名(FQDN)で解決するよう試みてください] オプションを確認します。このオプションが選択されている場合、その RAS ファーム内のすべてのサーバー/コンポーネントの IP アドレスは、常時 FQDN に解決されます。このオプションの選択を解除すると、サーバーとの通信にはサーバーに指定した内容(IP アドレスまたは名前)がそのまま使用されます。サーバーがクラウド内にホストされている場合のように、IP アドレスではサーバーにアクセスできない場合の展開では、この機能が役立ちます。詳細については、「ホスト名の解決**」**を参照してください。
[次へ] をクリックします。
一般設定のページが開きます。
次の設定を行います。
ファイアウォールルールを追加: サーバー上で実行されている Windows で Parallels RAS が必要とするファイアウォールルールを追加します。詳細については、**「ポート参照」**を参照してください。
RDS 役割をインストール: インストールされていない場合は、RDS 役割をサーバーにインストールします。このオプションは常に選択する必要があります。
デスクトップエクスペリエンスを有効にする: サーバー上で実行されている Windows でデスクトップエクスペリエンス機能を有効にします。このオプションは、[RDS 役割をインストール] オプション(上記)が選択されている場合のみ有効です。このオプションは、デスクトップエクスペリエンス機能がデフォルトで有効にされていない、Windows Server 2008 R2 および Windows 2012 R1/R2 に適用されます。
必要な場合にサーバーを再起動: 必要な場合にサーバーを自動的に再起動します。必要に応じて、手動でサーバーを再起動することもできます。
[次へ] をクリックします。
サーバー(1 台または複数)をホストプールに追加します。必要なホストプールを選択するか、新しいホストプールを作成します。どのホストプールを選択したらよいかわからない場合は、[既定のホストプール] を選択してください。ホストプールについて詳しくは、「ホストプール(RD セッションホスト)の管理**」**セクションで説明します。
[次へ] をクリックします。
エンドユーザーが RD セッションホストで公開されているリソースにアクセスできるようにするには、対象のユーザーをサーバーで実行されている Windows のリモートデスクトップユーザーグループに追加する必要があります。これは、次のいずれかの方法で実行できます。
標準の Windows 管理ツールを使用して、各ユーザーまたはグループをサーバーに直接追加します。
ActiveDirectory 経由でのユーザーまたはグループの追加。
ユーザーの利便性のために提供されている、以下で説明するウィザードページを使用します。
特定のサーバーのリモートデスクトップユーザーグループにユーザーをすでに追加している場合(または何らかの理由で上記の他の方法のいずれかを使用する場合)、[次へ] をクリックするだけでこのページをスキップできます。
ウィザードを使ってリモートデスクトップユーザーグループにユーザーを追加するには、[リモートデスクトップユーザーグループに追加するユーザーまたはグループを指定] オプションを選択し、[+] アイコンをクリックします。[ユーザーまたはグループの選択] ダイアログで、ユーザーまたはグループを指定して、[OK] をクリックします。選択されたユーザー/グループがウィザードページのリストに追加されます。
[次へ] をクリックします。
[ユーザープロファイル] ページでは、ユーザープロファイルを管理するためのテクノロジーを選択できます。
ユーザープロファイルディスクまたは FSlogix のいずれかを選択できます。ユーザープロファイルディスクは、専用のファイル共有にユーザーアプリケーションデータを保存する仮想ハードディスクです。Microsoft FSLogix プロファイルコンテナーは、ローミングプロファイルおよびユーザープロファイルディスク(UPD)の後継技術として利用されることの多いプロファイル管理ソリューションです。これは、パーシスタントでない環境でユーザーコンテキストを維持し、サインイン時間を最小限に抑え、互換性の問題を排除するネイティブプロファイルのユーザーエクスペリエンスを提供できるように構成されています。ここでは、デフォルト設定を維持しても問題ありません。ユーザープロファイルについては、このガイドの後半で詳しく説明します。
[最適化] ページでは、Parallels RAS 環境での最高のパフォーマンスを実現するために使用される、RD セッションホストにおける Windows システムの最適化設定を指定できます。
無効化、削除、または最適化の対象となる Windows コンポーネントやサービス、またその他のオプションを選択して、仮想アプリおよびデスクトップの配信の効率性と合理性を向上させ、改善することができます。ここでは、デフォルト設定を維持することも、最適化を変更(不明瞭な場合は無効化)することもできます。最適化については、このガイドの後半で詳しく説明します。
次のページで、設定を確認して、[次へ] をクリックします。
[RAS RD セッションホスト Agent をインストール] ダイアログが開きます。指示に従って、Agent をインストールします。インストールが完了したら、[完了] をクリックしてダイアログを閉じます。
ウィザードに戻り、[完了] をクリックしてウィザードを閉じます。
RD セッションホストがファームに追加されていることを確認するには、[ファーム] カテゴリー(Parallels RAS Console ウィンドウの左ペインの [開始] カテゴリーの下)をクリックし、ナビゲーションツリー(中央のペイン)で [RD セッションホスト] をクリックします。サーバーは、[RD セッションホスト] リストに表示されています。[ステータス] 列に、警告メッセージが表示されることがあります。警告メッセージが表示された場合は、サーバーを再起動します。[ステータス] 列に、”OK”と表示されている場合、RD セッションホストは正常に機能しています。
次に、RD セッションホストからアプリケーションを公開する方法について説明します。
Parallels RAS ファームには少なくとも 1 つのサイトが必要ですが、必要な数のサイトで構成することができます。
多くの場合、サイトは管理や場所の機能を分割する目的で使用されます。たとえば、サイトを作成することで、ファームのフル権限を付与することなくサイト管理者に権限を委任できます。また、エンドユーザーか(ニーズによっては)バックエンドサーバーに近い RD セッションホスト、プロバイダー、PC を使用しながら、同じ設定を各サイトにコピーする機能を使用して、別の物理的な場所に独立したサイトを配置できます。このことは、たとえば、データベースサーバーの近くに配置された RD セッションホストで公開されているデータベースにクエリを実行するクライアント/サーバーアプリケーションで意味があります。
各サイトは、同じファーム内の他のサイトと完全に分離されています。ファームは、サイトを論理的にグループ化し、各サイト(および各サイトを構成するオブジェクト)の構成プロパティを単一のデータベースに保存したものです。サイト間で互いに通信することはなく、オブジェクトやデータを共有することもありません。このルールの唯一の例外が、RAS ライセンスサイトです。これは、統計を取得するために他のサイトと定期的に通信します。
1 つのサイト内の個別のオブジェクトの設定を、それ以外のすべてのサイトに複製できます。これは、サイト間で設定が共有されるという意味ではありません。選択した設定が、他のサイトにも適用されるだけです。詳細についてはを参照してください。
Parallels RAS をインストールするときには、1 つのサイトを持つファームが自動的に作成されます。この最初のサイトが RAS ライセンスサイトおよびメインの Parallels RAS 構成データベースのホストになります。ファームにさらにサイトを追加すると、追加されたサイトすべてにこのデータベースのデータが自動的に同期されます。特定のサイトに変更が適用されたときは、メインの構成データベースが自動的にアップデートされ、変更内容が反映されます。
各サイトには、エンドユーザーにリモートアプリケーションとデスクトップを公開するため、少なくとも以下のコンポーネントがインストールされていることが必要です。
プライマリ RAS Connection Broker
RAS Secure Gateway: あるサイトがテナントとして RAS テナントブローカーに参加する場合、RAS Secure Gateway は不要です。詳細については、を参照してください。
RD セッションホスト、VDI、または PC
デフォルトのインストールオプションを使用して Parallels RAS をインストールするとき、プライマリ RAS Connection Broker と RAS Secure Gateway は、インストールを実行するサーバーに自動的にインストールされます。その後、1 つまたは複数の RD セッションホストをサイトに追加して公開済みのリソースをホストできます。必要な場合はファームにさらにサイトを追加し、各サイトに個々のコンポーネントを自由に構成することもできます。
Parallels RAS ファームの準備が完了しました。RD セッションホストと公開アプリケーションを用意できました。必要なのは、Parallels Client ソフトウェアをデバイスにインストールし、Parallels RAS ファームに接続するようユーザーを招待することだけです。
注: Secure Gateway の IP アドレスやホスト名ではなく、ユーザーのメールを使用して公開済みリソースにアクセスできるようにすることを検討してください。その方法については、**「メールアドレスにより RAS 接続の検出を許可する」**を参照してください。
ユーザーを招待するには、次の手順を実行します。
Parallels RAS Console で、[開始] カテゴリーを選択し、[ユーザーを招待] アイテムをクリックします。
[ユーザーを招待] ウィザードが開きます。最初のページで、ユーザーに招待メールを送信するときに使用するメールボックス情報を指定します。
次のオプションを指定します。
メールボックスサーバー: メールボックスサーバー名を入力します。たとえば、mail.company.com:500 など
送信者アドレス: メールアドレスを入力します。
TLS / SSL: TLS/SSL プロトコルを使用するかどうかを選択します。
SMTP サーバーは認証をリクエストする: SMTP サーバーが認証を必要とする場合は、このオプションを選択します。選択した場合はさらに、指定されたフィールドにユーザー名とパスワードを入力します。
[テスト E メール] セクションで、テストメールの送信先のメールアドレスを 1 つ以上入力します(複数のアドレスを入力する場合は、セミコロンで区切ります)。[テストメール送信] ボタンをクリックし、E メールを送信します。
[次へ] をクリックします。
ウィザードの次のページで、送信先のプラットフォームおよび接続オプションを指定します。
送信先デバイスのリストで、招待の送信先となるデバイスのタイプを選択します。特定のタイプの各送信先デバイスに電子メールが送信されます。メールには、そのデバイスタイプで Parallels Client ソフトウェアをダウンロード、インストール、構成するための手順が含まれています。
[パブリックアドレス] フィールドで、パブリックの FQDN または IP アドレスを指定します。この設定は、クライアントの接続をリダイレクトするために優先ルーティング機能で使用されます。「優先ルーティングを構成**」**を参照してください。
[接続モード] ドロップダウンリストで、RAS Secure Gateway 接続モードを選択します。SSL モードの場合は、ゲートウェイで SSL が構成されている必要があります。詳細については、「RAS Secure Gateway の構成**」**セクションを参照してください。
必要に応じて、[詳細] ボタンをクリックして、[詳細設定] ダイアログを開きます。このダイアログで、サードパーティ認証情報プロバイダーのコンポーネントを指定できます。このようなコンポーネントを使用してユーザーを認証する場合は、このダイアログで GUID を指定します。詳細については、「クライアントポリシーオプションの構成」>**「Single Sign-On」**を参照してください。
[次へ] をクリックします。
次のページで、メールの受信者を指定します。[...] ボタンをクリックし、ユーザーまたはグループを選択します。
[招待状メールをレビュー] ボックスに表示された招待メールのテンプレートを確認します。必要に応じて、テンプレートの文章を変更できます。テンプレートでは変数も使用できます(詳細は以下を参照)。
%RECIPIENT% - メールメッセージの受信者の名前を指定します。
%SENDER% - 送信メールサーバーの設定を構成したときにこのウィザードの最初の手順で指定した送信者のメールアドレスです。
%INSTRUCTIONS% - Parallels Client の自動構成用のカスタム URL ハイパーリンクを含みます。URL は Parallels Client の URL スキームを使用しています。詳細については、「RAS Web Client API および Parallels Client の URL スキーム**」**を参照してください。
%MANUALINSTRUCTIONS% - Parallels Client を手動構成するための手順を含めます。
変数は、送信先デバイスのタイプとその他の設定に基づいて動的に定義されます。通常は、これらの情報を常にメッセージに含める必要があります。これで、ユーザーはすべての必要な指示およびリンクを受け取ることができます。変数が含まれていない場合は警告メッセージが表示されますが、すべての変数が必須という意味ではありません。メッセージを確認するには、[プレビュー] ボタンをクリックします。別のウィンドウに HTML バージョンのメッセージが表示されます。これは、ユーザーが受信するメールメッセージです。
[次へ] をクリックし、サマリを確認します。[次へ] を再度クリックすると、ユーザーに招待メールが送信されます。
招待メールが届いたら、メールにある手順に従って、お使いのデバイスに Parallels Client をインストールして構成します。手順を終了すると、Parallels RAS に接続して、公開済みリソースを起動することができます。
[開始] カテゴリーの [Azure Virtual Desktop のデプロイ] セクションはオプション機能であり、この機能により、Parallels RAS に Azure Virtual Desktop を導入できます。この機能の詳細については、「Azure Virtual Desktop**」**の章で説明されています。
組織内に複数の Parallels RAS ファームがある場合でも、同じ Parallels RAS Console インスタンスを使用して管理できます。Parallels RAS Console は、デフォルトでは他の Parallels RAS コンポーネントをインストールしたのと同じサーバーにインストールされますが、ネットワークの任意のコンピューターにインストールできます。
Parallels RAS ファームへの最初の接続
Parallels RAS Console を初めて開くときには、ログオンダイアログが表示され、以下の項目を指定する必要があります。
ファーム: 接続先の Parallels RAS ファーム。RAS Connection Broker がインストールされているサーバーの FQDN または IP アドレスを入力します。
RAS Console をインストールするときに Parallels Single Sign-On コンポーネントをインストールしている場合、[認証タイプ] フィールドが表示され、そこから資格情報を使用してログオンするか、 SSO を使用してログオンするかを選択できます。インストール後に再起動し、SSO を選択する場合は、[Single Sign-On] を選択し、[接続] をクリックします。RAS ファームへのログインには、Windows 資格情報が使用されます。[資格情報] を選択する場合は、下記のように資格情報を入力します。
ユーザー名: Parallels RAS がインストールされているサーバーでの管理権限があるユーザーアカウント(通常はドメインまたはローカル管理者)。アカウント名は UPN 形式(例: administrator@domain.com)で指定する必要があります。指定したユーザーは自動的に完全なアクセス権がある Parallels RAS 管理者として構成されます。
パスワード: 指定したユーザーアカウントのパスワードです。
[認証情報を記憶する] オプションを選択した場合、次に Parallels RAS Console を起動したときにはこのダイアログは表示されません。
接続プロパティを入力した後に、[接続] をクリックして、ファームに接続し、RAS Console を開きます。
初回の接続時には、[接続を編集] ボタンを押しても情報が表示されません(これは既存のファームの接続を編集するときに使用します)。このタイミングではこのボタンを無視できます。このボタンの使用方法については、本セクションの終わり近くで触れます。
別の Parallels RAS ファームへの接続
別の Parallels RAS ファームに接続する場合、Parallels RAS Console からいったんログオフし、ログオンダイアログを再度表示する必要があります。このためには、次の操作を実行します。
Parallels RAS Console の右上隅に表示されている自分のユーザー名の隣にある矢印アイコンをクリックし、コンテキストメニューで [ログオフ] を選択します。
コンソールが閉じられ、RAS ログオンダイアログが開かれます。ダイアログには、現在のファームの接続プロパティが入力されます。
別のファームに接続するには、他のファームが存在するサーバーの FQDN または IP アドレスを入力します。ここでも、そのサーバーに RAS Connection Broker がインストールされている必要があります。
ユーザー名とパスワードを指定して、[接続] をクリックします。指定した接続プロパティを使用して、Parallels RAS Console がファームに接続されます。
Parallels RAS ファーム間の切り替え
同じ Parallels RAS Console インスタンスから複数のファームに接続した後、次のようにしてそれらのファームを簡単に切り替えられます。
Parallels RAS Console の左上隅(現在のサイト名が表示されているメインアプリケーションメニューの右下)で、[場所] ドロップダウンリストをクリックします。
ドロップダウンリストの下部には、過去に少なくとも 1 回接続したことのあるファームの名前が表示されます(上部には、現在のファームのサイト名が表示されます)。目的のファーム名をクリックして接続します。
ファーム名をクリックすると、コンソールが瞬時に閉じられ、選択したファームに接続した状態で再度開かれます。
ファームは、コンソールからログオフし、希望のファームを RAS ログオンダイアログの [ファーム] ドロップダウンリストから選択することでも切り替えられます。別の方法として紹介しておきますが、前述の方法のほうが便利です。
Parallels RAS ファーム接続の編集
本セクションの始めで説明したように、RAS ログオンダイアログには [接続を編集] ボタンがあります。これをクリックすると、[Parallels RAS ファームの管理] ダイアログが開きます。
ダイアログ左側の [ファームの接続] ペインに、過去に少なくとも 1 回接続したことのある Parallels RAS ファームが一覧表示されます。すでに必要のない接続がある場合、その接続を選択し、一番上の [-] アイコンをクリックすれば削除できます。接続が削除されると、RAS ログオンダイアログや Parallels RAS Console([場所] ドロップダウンリスト)に表示されなくなります。
ダイアログ右側の [Connection Broker] ペインに、選択されたファームの接続に対応する RAS Connection Broker が一覧表示されます。デフォルトでは、プライマリ Connection Broker がリストに表示されますが、必要に応じて Connection Broker をさらに追加できます。ファームに接続する際、Parallels RAS Console は最初にプライマリ Connection Broker を試行します。接続が確立できない場合、Parallels RAS Console は [Connection Broker] ペインに一覧表示されている順番で他の Connection Broker を試行します。リストに Connection Broker を追加するには、[+] アイコンをクリックしてから、サーバーの FQDN または IP アドレスを指定します。
Parallels RAS Console で既存のサイトを表示するには、左ペインで [ファーム] カテゴリーを選択します。既存のサイトは右ペインに一覧表示されます。
注: [ファーム] ノードは、そのファームを管理するフル権限を付与されている管理者にのみ表示されます。ファーム/サイトの権限の詳細については、を参照してください。
[ファーム] カテゴリには、一度に 1 つのサイトの構成のみが表示されます。ファーム管理者としてログインした場合、RAS ライセンスサイトの構成が表示されます。特定のサイトへのアクセス権を持つ(しかし、ファームに対するアクセス権はない)管理者としてログインした場合、そのサイトの構成が表示されます。
作業中のサイト
中央ペインにある [ファーム] アイテムをクリックして、利用可能なサイトの一覧を表示します。コンソールに現在構成がロードされているサイトは、[タイプ] 列に“作業中のサイト”としてマークされます。列にはその他のサイト属性も表示されます。"ライセンスサイト/ローカルサイト/作業中のサイト" などです。
各サイト間の切り替え
特定のサイトに切り替えるには、中央ペインで [ファーム] を選択し、右ペインでサイトを右クリックして、[このサイトへ切り替える] を選択します。サイト構成が RAS Console にロードされます。
サイトを切り替える別の方法は、RAS Console 左上の [場所] ドロップダウンリストをクリックすることです。このメニューには現在のファームのサイトが一覧表示されます。この RAS Console を使用して他のファームに接続した場合、それらのファームも一覧表示されます。詳細については、を参照してください。
サイト名の変更
サイト名を変更するには、名前を右クリックして、[サイト名の変更] を選択します。
サイト構成と状態のビュー
中央のペインにある [サイト] ノードを選択すると、右ペインにある [サイト情報] タブに、そのサイトに構成された Parallels RAS コンポーネントのリストが表示され、各コンポーネントの対話型パフォーマンスモニタリングメトリクスも表示されます。サイトの構成に応じて、リストには RD セッションホスト、VDI、リモート PC、Secure Gateway、Connection Broker、Azure Virtual Desktop、HALB 仮想サーバーとデバイス、テナントブローカー、ホストプール、および登録サーバーが含まれる場合があります。
コンポーネントグループを折りたたむ、または展開するには、リストの右側にある ”上矢印”または”下矢印”アイコンをクリックします。特定のタイプのサーバーがサイトに追加されていない場合、リストにグループ名は表示されません。
各コンポーネントについて、以下の情報が表示されます(情報は約 2 分間隔で更新されます)。
アドレス: サーバーの FQDN または IP アドレス。
ステータス: エージェントソフトウェアがサーバーにインストールされているかどうか、また適切に機能しているかどうかを示します。
CPU: 現在の CPU 使用率。
RAM: 現在の RAM 使用率。
ディスク読み取り時間: ディスク読み取り時間。
ディスク書き込み時間: ディスク書き込み時間。
セッション: 現在アクティブなユーザーセッション数。
優先 PA: このサーバーで優先的に指定されている RAS Connection Broker の名前。
オペレーティングシステム: サーバーにインストールされているオペレーティングシステムのバージョン。
Agent のバージョン: サーバーにインストールされているエージェントのバージョン。
ハイパーバイザー: サーバーが稼働しているハイパーバイザーです。
このビューは、[タスク] > [監視の設定] をクリックして、カスタマイズできます。異なるパフォーマンスカウンターとその値を表示するためにどの色を使用するかを指定できるダイアログが開きます。
コンポーネント上でのタスクの実行
[サイト情報] タブに表示されているコンポーネント上で多数のタスクを実行できます。これらのタスクについて、以下に説明します。
コンポーネントを構成するには、次のいずれかを実行します。
[サイト] ノードが中央ペインで選択されているときに、右ペインでコンポーネントを右クリックし、[エディターに表示] を選択します。
中央ペインでコンポーネントカテゴリー(例: RD セッションホスト、プロバイダー)を選択します。
サイトデザイナーの使用
中央で [サイト] ノードを選択し、右ペインで [デザイナー] タブをクリックします。タブにサイトのインフラストラクチャが視覚的に表示されます。必要に応じて、上部にあるアイコンを使用して、図にコンポーネントを追加します。図にコンポーネントを追加すると、実際にサイトに追加されることに注意してください。対応エディターでコンポーネントを表示して構成するには、そのコンポーネントをダブルクリックします。
ファームにサイトを追加するには、次の操作を実行します。
RAS Console の左ペインで、[ファーム] カテゴリを選択し、中央のペインでファームを選択します。
[タスク] ドロップダウンリスト(右ペイン、[サイト] リストの上部)で [追加](または + アイコン)をクリックします。
[サイト追加] ダイアログで、次の操作を実行します。
[サイト] フィールドで、サイト名を指定します。
[サーバー] フィールドで、プライマリ Connection Broker と Secure Gateway をインストールするサーバーの IP アドレスまたは FQDN を指定します。
[HTML5 ゲートウェイの有効化] オプションを選択して、自己署名証明書の作成、SSL の有効化、および HTML5 サポートの有効化を自動で行います。詳細については、を参照してください。
[次へ] をクリックします。
[サイトプロパティ] ダイアログが開きます。最初に、指定されたサイトサーバーに RAS Connection Broker がインストールされているかどうかが確認されます。インストールされていない場合、インストールされていないことが [ステータス] フィールドに示されます。
[インストール] ボタンをクリックして、Agent をインストールします。
[RAS Connection Broker のインストール] ダイアログで、RAS Connection Broker をインストールするサーバーの名前を選択します。
(オプション)別の資格情報を使用してサーバーに接続し、Agent をインストールするには、[資格情報の上書き] オプションを選択します。
[インストール] をクリックして、Connection Broker と Secure Gateway をインストールします。正常にインストールされたら、[完了] をクリックします。
新しいサイトを作成したら、RAS Console でサイトを右クリックし、[このサイトへ切り替える] を選択して、構成を表示および管理できます。
あるサイトに構成したサイト固有の設定を、ファーム内にあるその他のすべてのサイトに複製できます。他のサイトに複製可能な設定の詳細については、以下の表を参照してください。
サイト設定を他のすべてのサイトに複製するには、[ファーム] > <サイト> > [設定] を選択してから、([監査] タブの下部にある)[設定を複製する] オプションを選択します。ファーム内にサイトが 1 つしかない場合、このオプションは無効になります。
複製されたサイト設定の上書き
複製設定を有効または無効にする権限を持つ管理者が特定の設定を変更すると、その設定は他のすべてのサイトに複製されます。特定のサイトへのアクセス権のみを持つ管理者が、複製されたサイト設定を変更すると、複製された設定は上書きされ、[設定を複製する] オプションが自動的にオフになります。そのため、その設定は他のサイトに複製されなくなります。
コンピューター管理ツールを使用するには、コンポーネント(サーバー)を右クリックし、[ツール] をクリックして目的のツールを選択します。ツールの詳しい説明については、を参照してください。
カテゴリー
セクション
オプション
ファーム
VDI > テンプレート
準備に失敗したホストプールの自動削除タイムアウト
ファーム
[VDI] > [デスクトップ]
自動削除タイムアウト
ファーム
[設定] > [監査]
すべての設定
ファーム
[設定] > [グローバルロギング]
ログ設定
ファーム
[設定] > [URL リダイレクト]
すべての設定
ロードバランス
ロードバランス
すべての設定
ロードバランス
CPU の最適化
すべての設定
公開
アプリケーション
サイトのデフォルト値が複製されます。他の設定(例: 名前、説明、アイコン)はグローバルで、すべてのサイトに共通しています。
公開
ショートカット
すべての設定
公開
拡張
すべての設定
公開
ライセンス
すべての設定
公開
ディスプレイ
すべての設定
ユニバーサルプリント
ユニバーサルプリント
プリンターの名前変更
ユニバーサルプリント
プリンタードライバー
すべての設定
ユニバーサルプリント
フォントマネジメント
すべての設定
ユニバーサルスキャン
WIA
スキャナーの名前変更
ユニバーサルスキャン
TWAIN
スキャナーの名前変更
ユニバーサルスキャン
[TWAIN] > [TWAIN アプリケーション]
スキャンアプリケーション
接続
認証
すべての設定
接続
設定
すべての設定
接続
許可されたデバイス
すべての設定
レポート作成
レポートエンジン
レポートエンジンのタイプ
レポート作成
エンジン固有の設定
すべての設定
管理者アカウントを Parallels RAS ファームに追加するには、次の操作を実行します。
RAS Console で [管理] > [アカウント] に移動します。
[タスク] ドロップダウンリストをクリックし、[追加] を選択します(または [+] アイコンをクリックします)。
[アカウントのプロパティ] ダイアログが開きます。
[名前] フィールドの横にある [...] ボタンをクリックします。[ユーザーまたはグループを選択] ダイアログで、ユーザーまたはグループを選択します。
メールアドレスと携帯電話番号を指定します。これらのフィールドはオプションで、[名前] フィールドで指定されたアカウントがグループである場合、無効にされています。
[権限」 ドロップダウンリストで、管理者に割り当てる役割を選択します。
root 管理者: 管理者にファームを管理するためのフル権限を付与します。
上級管理者: デフォルトで管理者にフル権限を付与しますが、必要に応じてそれらに制限を加えることもできます。特定の権限を付与または削除するには、[権限の変更] ボタンをクリックします。詳細については、「管理者アカウントの権限」を参照してください。
カスタム管理者。この役割にはデフォルトで権限が何も付与されておらず、RAS Console の特定のカテゴリー、エリア、オブジェクトに特化した権限を付与できます。詳細については、「管理者アカウントの権限」を参照してください。
[システム通知を受け取る手段] ドロップダウンリストで、[メール] を選択して、すべてのシステム通知を指定のメールアドレスに送信するか、[なし] を選択して、このアカウントのメールのシステム通知を無効にします。
[OK] をクリックして、ファームに新しい管理者アカウントを追加します。
管理者アカウントの変更
アカウントを変更するには、リストからアカウントを選択し、[タスク] > [プロパティ] をクリックします。これにより、[アカウントプロパティ] ダイアログが開きます。ここでアカウント情報を変更できます。
アカウントを有効または無効にするには、[アカウントプロパティ] ダイアログの上部にある [アカウントを有効化] オプションを選択するか、オフにします。
ライセンスサイトは、ファームに別のサイトがある場合でも、常にオンラインであることが必要です。ライセンスサイトがオフラインになった場合、その他のサイトは引き続きサブスクリプションに含まれる個別ライセンスの最大数を 72 時間のみ使用できます。この間に、次のいずれかの手順を実行する必要があります。
ライセンスサイトを復元します。
別のサイトを昇格してファームのライセンスサイトにします(手順については以下を参照)。
ライセンスサイトが 48〜72 時間オフラインになってからオンラインに戻る動作が月に 3 回発生した場合、3 回目の後、Parallels RAS ライセンスキーを使用して再アクティベートするように求められます。
セカンダリサイトをファームのライセンスサイトに昇格させるには、次の手順を実行します。
RAS コンソールで [ファーム] > [ファーム] に移動します。
右ペインでサイトを選択し、[タスク] > [サイトをライセンスサイトとして設定する] をクリックします。
Parallels RAS ライセンスを使用して新しいライセンスサイトをアクティベートするように要求されます。指示に従って、サイトをアクティベートします。
Parallels RAS では複数の管理者を設定できます。少なくとも 1 名の管理者(root 管理者と呼ばれます)が常に存在する必要があります。他の管理者には、以下の役割を割り当てることができます。
root 管理者。Parallels RAS ファームを管理するためのフル権限が付与されています。
上級管理者。デフォルトでほとんどの権限を付与されていますが、特定のサイトやカテゴリーを管理するために制限された権限を付与するように構成することもできます。
カスタム管理者。デフォルトでは権限が付与されていません。Parallels RAS ファームの特定のエリアまたはオブジェクトに表示や修正を行う具体的な権限を付与できます。
続いて、管理者アカウントを作成し、管理する方法について説明します。
RAS 管理者の権限を設定するには、次の手順を実行します。
RAS Console で [管理] > [アカウント] に移動します。
リストで管理者を選択し、[タスク] > [プロパティ] をクリックします。
[管理者のプロパティ] ダイアログで [許可の変更] ボタンをクリックします。[権限] フィールドで選択されている内容に応じて、次のようになります。
root 管理者: root 管理者にはフル権限が常に付与されているため、[権限の変更] ボタンが無効になります。
上級管理者: [アカウントの権限] ダイアログが開きます。左側のペインで、管理者に権限を付与する 1 つまたは複数のサイトを選択します。右のペインで、特定の権限を選択します。詳細については、以下の**「上級管理者の権限」**サブセクションを参照してください。
カスタム管理者。別の [アカウントの権限] ダイアログが開かれます。このダイアログでは、カスタム権限を設定できます。上級管理者の役割(上記参照)とは異なり、このオプションでは RAS Console のカテゴリ全体または特定エリアやオブジェクトに対して権限(表示、変更、追加など)を付与できます。あるカテゴリやタブの表示権限がカスタム管理者に付与されていなければ、それらのカテゴリやタブは RAS Console に表示されません。カスタム管理者の役割を使用することで、権限を 1 つ以上の特定のタスクに限定できます。詳細については、以下の**「カスタム管理者の権限」**を参照してください。
次の権限を上級管理者に設定できます。
サイト情報の表示を許可: 管理者がサイト情報を表示できるかどうか。
サイトの変更を許可: 次のカテゴリーを変更する権限: [サイト]、[ロードバランス]、[ユニバーサルプリント]、[ユニバーサルスキャン]****[サイト情報へのアクセスを許可] オプションがクリアされている場合、このオプションは無効です。
セッション管理を許可: 実行中のセッションを管理する権限。[サイト情報へのアクセスを許可] オプションがクリアされている場合、このオプションは無効です。
公開の変更を許可: [公開] カテゴリーを変更する権限。
接続の変更を許可: [接続] カテゴリーを変更する権限。
RAS レポート作成機能の表示を許可: RAS レポート作成機能により生成されるレポートを表示する権限。
クライアント管理の変更を許可: [デバイスマネージャー] カテゴリーを変更する権限。
[グローバル権限] エリアで、以下を設定します。
ポリシーの表示を許可: 管理者に [ポリシー] カテゴリーを表示する許可を与えるかどうか。
ポリシーの変更を許可: 管理者に [ポリシー] カテゴリーを変更する許可を与えるかどうか。
カスタム管理者の権限を設定するには、root 管理者または [サイトの変更を許可] 権限が付与されている上級管理者である必要があります。
このタイプの管理者を最初に作成する際、管理者には権限は全くありません。権限を追加するには、左側のペインでサイトを選択してから、[権限の変更] ボタンをクリックします。[アカウントの権限] ダイアログが開きます。ダイアログの左側のペインで、権限の種類を選択します。
権限の種類は次の通りです。
RD セッションホストグループ: [ファーム] > **[RD セッションホスト]**の [グループ] タブ。
注: Parallels RAS 19 以降、サーバー単位の RDSH 権限は非推奨となりました。手動でグループ単位の権限に置き換える必要があります。以前のバージョンから Parallels RAS 19 以降にアップグレードする場合、アップグレード中にプロセスを支援するダイアログが表示されます。
セッションを AD グループごとに管理: カスタム管理者と同じ AD グループに属するユーザーのユーザーセッションを管理する権限。
注: Parallels RAS により、利用可能なすべての AD グループが確認され、カスタム管理者を含むグループが特定されます。特定の AD グループを確認したくない場合は、[アカウントの許可] ウィンドウの左下にある [AD グループを除外] ボタンをクリックして、検索から除外することができます。
リモート PC: [ファーム] > [リモート PC] ビュー。
Secure Gateway: [ファーム] > [Secure Gateway] ビュー。
Connection Broker: [ファーム] > [Connection Broker]
HALB: [ファーム] > [HALB] ビュー。
テーマ: [ファーム] > [テーマ] ビュー。
公開: [公開] カテゴリー内の個別フォルダーの権限。
接続: [接続] カテゴリー全体。
デバイスマネージャー: [デバイスマネージャー] カテゴリー全体。
証明書: [ファーム] > [証明書] ビュー。
アプリケーションパッケージ: [ファーム] > [アプリケーションパッケージ] ビュー。
グローバルアクセス許可を変更するには、左側のペインで特定のサイトではなく [グローバル] を選択してから、[権限の変更] ボタンをクリックします。
グローバルアクセス許可の種類は次の通りです。
モニタリング: モニタリングカテゴリー。
レポート: レポートカテゴリー。
ライセンス: ライセンスカテゴリー。
権限の種類を選択した後に、実際の権限を右のペインで設定できます。権限の種類に応じ、権限のセットが異なる場合があります。利用可能なすべての権限を以下のリストに示します。
表示: 表示のみ。
変更: 表示と変更。
追加: 新規オブジェクト(サーバーなど)の表示、変更、追加。
削除: オブジェクトの表示、変更、削除。
コントロール: オブジェクトの表示、コントロール。この権限は、[タスク] > [コントロール] メニューを(利用可能な場合に)有効にします。このメニューには、ログオンの有効化/無効化、保留中の再起動のキャンセル、RDS 役割のインストール、再起動、ならびにいくつかの他のオプションがあります。またこれにより、電源関連の処理(利用可能な場合は起動、停止など)も有効になります。
セッションの管理: 表示とセッションの管理。
選択した権限の種類に個別のオブジェクトがある場合、右のペインの下部には、個別のオブジェクト(サーバーなど)が一覧表示されます。ここでは、特定のオブジェクトに対して個別の権限を設定できます(タブ全体ではなくインスタンスが対象となります。そうでないとすべての利用可能なオブジェクトが含まれてしまいます)。
右のペインの上部にある [グローバル権限] オプションを利用すると、選択された権限の種類に対して全オブジェクトのすべての権限を有効にできます。
root 管理者(あるいは適切な権限のある上級管理者)として、既存の管理者アカウントの権限を別の既存のアカウントに適用(複製)できます。このようにして、1 つのアカウントに対して権限を構成し、必要とするすべての他のアカウントに同じ構成をすばやく適用できます。
権限を複製するには、複製元の管理者アカウントを選択して、[タスク] > [権限の複製] をクリックします。開いたダイアログで、複製先のアカウントを選択して(複数アカウントも可能)、[OK] をクリックします。
上級管理者がいくつかの権限をカスタム管理者に付与する必要が生じる場合があります。これは、権限を変更しても実行できません。上級管理者が管理者アカウントを直接管理できないためです。代替手段として、特定のサイトについて、権限の一部を選択したカスタム管理者に委任することができます。
たとえば、上級管理者の側からカスタム管理者による特定の RD セッションホストの管理を可能にしたい場合、上級管理者は RAS Console から目的のホストを選択して、[タスク] > [権限を委任] をクリックします。これにより、カスタム管理者を選択した上で、どの権限(表示、変更など)をその管理者に割り当てるべきかを管理者が指定できるダイアログが開きます。[タスク] > [権限を委任] メニューオプションは多くのオブジェクトに対して利用できます。プロバイダー、ホストプール(デスクトップ)、他のいくつかのオブジェクトなどです。オブジェクトでメニューが無効になっている場合、そのタイプのオブジェクトではその機能が利用できないことを意味しています。
複数の管理者が RAS Console を使用して同じファームを管理している場合、RAS Console のアイドルセッションをいつ切断するかを構成できます。デフォルトでは、管理者がコンソールを開いてファームに接続した後にログオフせず立ち去った場合、セッションが無期限にアクティブなままになり、カテゴリのいくつかがロックされて他の管理者が接続できなくなる可能性があります。この状況を変えるために、アイドルセッションの切断までの(カテゴリがロック解除される)時間を指定できます。
アイドルなセッションを構成するには、次の手順を実行します。
RAS Console で [管理] > [設定] に移動します。
[その他] セクション(一番下)を見つけ、[RAS Console のアイドルセッションをリセットするまでの時間] ドロップダウンリストで目的の期間を選択します。
セッションが指定された期間の近くまでアイドルな状態のままである場合、管理者(セッション所有者)は、セッションが切断される数分前に通知されます。管理者が接続状態の維持を選択した場合は、期間がリセットされます。管理者が何もしない場合、期間終了時にセッションが切断されます。
Parallels カスタマーエクスペリエンスプログラムは、Parallels RAS の品質と信頼性の向上に役立てられます。プログラムの参加に同意された場合、ユーザーの Parallels RAS の使用状況に関する情報が収集されます。氏名、住所、電話番号、キーボードの入力内容などの個人情報は収集されません。
プログラムに参加するには、次の手順を実行します。
RAS コンソールで [管理] カテゴリーを選択します。
右ペインで、[設定] タブをクリックします。
[カスタマエクスペリエンスプログラムに参加する] オプションを選択します。
プログラムに参加すると、CEP は、ユーザーが Parallels RAS をどのように使用しているかについて、情報の収集を開始します。皆様から収集した情報は十分に分析され、Parallels RAS の向上に役立てられます。
同じファームにログオンしている Parallels RAS 管理者は、組み込みのインスタントメッセンジャーを使用して互いに通信できます。
インスタントメッセンジャーを使用するには、次の手順を実行します。
RAS Console で [管理] カテゴリーを選択します。
ユーザー名(コンソール画面の右上隅)の横のドロップダウンリストを展開して、[チャット] をクリックします。
[Parallels Remote Application Server チャット] ウィンドウが開きます。
メッセージを送信するには、次の操作を実行します。
下部の入力パネルにメッセージテキストを入力します。
[ログオン済みの管理者] リストボックスで、個々の管理者にメッセージを送信するには特定の管理者を選択し、ログオンしているすべての管理者にメッセージを送信するには、[全て] を選択します。
[送信] をクリックします。
[メッセージ] パネルには、メッセージ履歴が表示されます。履歴を消去するには、[すべてクリア] をクリックします。
チャット履歴に(自分のメッセージだけでなく)すべての管理者間のメッセージをすべて表示することもできます。それには、コンソールで [管理] ノードを選択してから、[チャット履歴] タブを選択します。
既存の管理者アカウントを表示するには、RAS Console で [管理者] カテゴリーを選択します。[アカウント] タブには既存のアカウントとそのプロパティが一覧表示されます。このプロパティには以下が含まれます。
グループまたはユーザー名: アカウント名。ユーザー名またはグループ名が使用できます。
タイプ: アカウントの種類。低い、普通、良い、最高品質**[ユーザー]、[グループ]、[グループユーザー]** のいずれかです。[ユーザー] と [グループ] は名称自体が説明になっています。[グループユーザー] は、グループのメンバーシップを介して Parallels RAS の管理者権限を受けるユーザーです。Parallels RAS 管理者のリストに最初にグループを追加するとき、そのメンバーは [アカウント] タブに表示されません。グループのメンバーが Parallels RAS にログインするとすぐ、[グループユーザー] というアカウント名で管理者のリストに追加され、その状態が維持されます。グループ権限外で個々にこのようなアカウントの Parallels RAS 権限を変更することはできません。
権限: 管理者に割り当てられているセキュリティの役割。
メール: メールアドレス。
携帯電話: 携帯電話の番号。
グループ: グループ名。この列にはグループユーザーの値のみが入ります(上記の [タイプ] 列の説明を参照してください)。
最終変更者: Parallels RAS で最後にこのアカウントを変更したユーザーの名前。
変更日時: 最終アカウント変更日。
作成者: Parallels RAS でこのアカウントを作成したユーザーの名前。
作成日時: このアカウントが Parallels RAS に追加された日付。
ID: Parallels RAS の内部 ID。
アカウントの変更
アカウントを変更するには、次の手順を実行します。
アカウントを右クリックし、コンテキストメニューで [プロパティ] を選択します。
[管理者のプロパティ] ダイアログを使用して、必要な情報を変更します。詳細については、を参照してください。
ロックされたオブジェクトの処理
管理者がオブジェクト([RD セッションホストプロパティ] ダイアログのタブなど)を操作しているとき、そのオブジェクトは他のすべての管理者に対してロックされます。従って、他の管理者がロックされているオブジェクトにアクセスしようとすると、オブジェクトがロックされていることを通知するエラーメッセージが表示され、アクセスが拒否されます。
root 管理者(上級管理者やカスタム管理者ではありません)は、次の手順によりオブジェクトのロックを解除できます。
[管理] > [アカウント] タブで [タスク] ドロップダウンリストをクリックし、[セッションを表示] を選択します。
[セッション] ダイアログで、オブジェクトをロックしている管理者を選択し、[メッセージを送信] アイコン(上部)をクリックします。
管理者が応答せず、オブジェクトのロックが解除されない場合、[ログオフ] をクリックしてログオフし、カテゴリーのロックを解除するオプションがあります。
RAS Connection Broker では、公開済みのアプリケーションおよびデスクトップのロードバランスが実行されます。RAS Connection Broker は、Parallels RAS のインストール先のサーバーに自動的にインストールされ、プライマリ Connection Broker として指定されます。プライマリ RAS Connection Broker は各サイトに必須ですが、セカンダリ Connection Broker も追加できます。セカンダリ Connection Broker の目的は、プライマリ RAS Connection Broker の障害のためにサービスが中断し、ユーザーに影響を及ぼすのを防ぐことです。この章では、RAS Connection Broker をサイトに追加し、構成する方法について説明します。
セカンダリ Connection Broker を有効または無効にする
サイトでセカンダリ Connection Broker を有効または無効にするには、[Connection Broker] リストから目的の Agent を選択し、行の先頭にあるチェックボックスを選択またはクリアします。
セカンダリ Connection Broker の優先順位の変更
各セカンダリ Connection Broker には優先順位が与えられます。優先順位を変更するには、セカンダリ Connection Broker を選択し、上向き矢印と下向き矢印のアイコン(または [タスク] > [ムーブアップ] または [ムーブダウン])を使用して、リストの中で上下に移動します。リスト内で上に配置されている Agent ほど、優先順位が高くなります。
セカンダリ Connection Broker をプライマリに昇格します
プライマリ Connection Broker を復元できない場合、次の手順に従って、セカンダリ Connection Broker をプライマリに昇格できます。
昇格する Connection Broker サーバーで RAS Console を開きます(必要なファイルは、サーバーがセカンダリ Connection Broker としてサイトに追加されたときに、すべて自動的にインストールされています)。
[ファーム] カテゴリーを選択し、[Connection Broker] ノードに移動します。
Connection Broker を選択し、[タスク] > [プライマリへの昇格] をクリックします。
プロセスが完了したら、[OK] をクリックします。
自動昇格を構成する
プライマリ Connection Broker がオフラインになった場合、セカンダリ Connection Broker を昇格してプライマリと交代させる必要があります。自動昇格機能は、指定された時間が経過すると、これを自動的に実行します。
デフォルトでは、自動昇格はオフになっています。有効にするには、次の操作を実行します。
RAS Console で、[ファーム] > <サイト> > [Connection Broker] に移動します。
右ペインで [自動昇格] タブを選択します。
[自動昇格を有効にする] オプションを選択し、次のセカンダリ Connection Broker がプライマリに昇格するまでの時間を指定します。時間は、15 分間〜72 時間の間で設定できます(デフォルト値は 30 分です)。
元の Connection Broker が再度オンラインになったらプライマリに戻す場合は、[フェイルバックを有効にする] オプションを選択します。ライセンスサイトではこれにより、フェイルバックが 72 時間以内に発生した場合のライセンスアクティベーションが不要になります。ライセンスアクティベーションカウントダウンは常に RAS Console に表示されているため、管理者は、元のプライマリ Connection Broker がこの時間内に回復するかどうかを確認できます。元のエージェントが 72 時間を過ぎてからオンラインに戻った場合(かつファームがすでに再アクティベートされている場合)、元の Agent がセカンダリ Connection Broker になります。
注: 自動昇格を有効にするには、サイトに最低 3 つのアクティブな Connection Broker が必要です。3 つ未満の場合、自動昇格は無視されます。
不良な WAN リンクで別々の場所に Connection Broker が分割されている 1 つのサイトの場合、自動昇格は無効にする必要があることにも注意してください。リモートに配置されている Connection Broker の間にリンクがない場合、3 つ目の Connection Broker がスプリットブレインを防止するために監視します。
自動昇格が実行されるとき、RAS 管理者は以下のイベントについてメールを介して通知を受け取ります。
セカンダリ Connection Broker がプライマリに昇格された。
セカンダリ Connection Broker の自動昇格が失敗した。
自動昇格フェイルバックが完了した。
セカンダリ Connection Broker を削除する
セカンダリ Connection Broker を削除するには、対象の Connection Broker をリストで選択し、[タスク] ドロップダウンリストで [削除] をクリックします。
RAS Console から、RAS Connection Broker をホスティングしているサーバーで標準的なコンピューター管理タスクを直接実行できます。このタスクには、リモートデスクトップ接続、リモート PowerShell 接続、コンピューター管理、サービス管理、イベントビューアー、IPconfig、再起動などが含まれます。[ツール] メニューにアクセスするには、サーバーを選択して [タスク] をクリックし、[ツール] をクリックして目的のツールを選択します。要件と使用方法については、「コンピューター管理ツール」を参照してください。
RAS Secure Gateway は、すべての Parallels RAS データを 1 つのポート上でトンネリングします。また、RAS Secure Client Gateway は、セキュアな接続を提供し、Parallels RAS へのユーザー接続点となります。
すべてのサイトに対して、最低 1 つの RAS Secure Gateway をインストールし、構成する必要があります。あるサイトがテナントとして RAS テナントブローカーに参加する場合、RAS Secure Gateway は不要です。詳細については、「RAS マルチテナントアーキテクチャ」を参照してください。
要件によっては、複数のゲートウェイが存在する場合があります。この章では、RAS Secure Gateway を追加、構成、管理する方法について説明します。
サイトにインストールされた RAS Connection Broker を表示するには、RAS Console で [ファーム] > <サイト> > [Connection Broker] に移動します。右ペインの [Connection Broker] タブに、インストールされた Connection Broker が一覧表示されます。
サイトには、少なくともプライマリ Connection Broker がインストールされている必要があり、その [プライオリティ] 列にはプライマリであることが記されています。冗長性を確保するためサイトにセカンダリ Agent を追加することもできます(次のセクションで説明します)。
Connection Broker の構成を変更するには、Connection Broker を選択してから、[タスク] > [プロパティ] をクリックします(または [プロパティ] を右クリックします)。[プロパティ] ダイアログが開きます。このダイアログでは以下の内容を変更できます。
サイトでのサーバー有効化: Connection Broker を有効または無効にします。このオプションは、セカンダリ Connection Broker のみで有効になります。プライマリ Connection Broker では無効になっています。
サーバー: Connection Broker をホストするサーバーの FDQN または IP アドレスを指定します。IP アドレスを自動的に FQDN に解決するには、[名前解決] グローバルオプションを有効にします。詳細については、「ホスト名の解決」を参照してください。
IP: サーバーの IP アドレスを指定します。[サーバー] フィールドに指定した FQDN を使用して IP アドレスを自動的に取得するには、[解決] ボタンをクリックします。この IP アドレスは、複数の Connection Broker でリアルタイムで情報を共有するために使用されます。
代替の IP: 1 つ以上の代替 IP アドレスをセミコロンで区切って指定します。これらのアドレスは、RAS Secure Gateway が、FQDN または [IP] フィールドに指定されたアドレスを使用して RAS Connection Broker に接続できなかった場合に使用されます。これは Secure Gateway が、Active Directory に参加していないネットワークから接続されている場合などに発生する可能性があります。
説明: ユーザー定義の説明。
スタンバイ: 選択されている場合、セカンダリ Connection Broker をスタンバイモードにします。つまり、別の Connection Broker がオフラインになるまで、どのエージェントもこの Connection Broker に接続しません。このオプションは、すでに存在する 3 つを超えるすべての新しいセカンダリ Connection Broker で自動的に有効になります。システムパフォーマンスが低下する可能性があるため、3 つを超えるアクティブな Connection Broker を使用することは推奨されません。このオプションを使用して、3 つを超える Agent を使用することができますが、必要になるまでスタンバイモードにしておきます。詳細については、「セカンダリ Connection Broker」((secondary-connection-brokers.md)を参照してください。
変更が完了したら、[OK] をクリックして、RAS Console のメインウィンドウで [適用] をクリックします。
[Connection Broker] タブの [タスク] ドロップダウンリストには、以下の項目があります。
追加: RAS Connection Broker をサイトに追加します。セカンダリ Connection Broker の追加方法の詳細については、続くセクションを参照してください。
すべての Agent をアップグレード: Agent を現在のバージョンにアップグレードします。すべての Agent が最新の場合、この項目は無効になります。
ツール: 標準的なサーバー管理ツールのセットへアクセスできます。
トラブルシューティング: [Agent をチェック] メニュー項目により、Connection Broker が適切に機能していることを検証します。検証結果を確認し、オプションで Connection Broker をインストール(またはアンインストール)できるダイアログが開きます。[ロギング] メニュー項目を利用すると、ロギングを構成したり、ログファイルを取得/クリアしたりすることができます。詳細については、「ロギング」を参照してください。
プライマリへの昇格: セカンダリ Connection Broker をプライマリに昇格します。現在のプライマリ Connection Broker はセカンダリになります。
更新: Connection Broker リストを更新します。
削除: セカンダリ Connection Broker をサイトから削除します。プライマリ Connection Broker を削除するには、まずセカンダリ Connection Broker をプライマリに昇格させる必要があります。
設定監査: Connection Broker に加えられた変更を表示できる [設定監査] ダイアログが開きます。詳細については、「設定監査」を参照してください。
ムーブアップ および ムーブダウン: セカンダリ Connection Broker の優先順位を変更します(優先順位リストで上下に移動します)。
プロパティ: Connection Broker の [プロパティ] ダイアログが開きます(上記参照)。
上記で説明した Connection Broker エディターに加えて、利用可能な RAS Connection Broker についての概要も確認できます。このためには、次の操作を実行します。
RAS Console で、[ファーム] > <サイト> に移動します。
利用可能な RAS Connection Broker は、[サイト情報] タブの [Connection Broker] グループに表示されます。
Connection Broker エディターに移動するには、RAS Connection Broker を右クリックして、[エディターに表示] を選択します。
詳細については、「RAS コンソールでのサイト」を参照してください。
Connection Broker のいずれかが応答しない場合に、別の Connection Broker に自動的に接続するよう Parallels RAS を設定できます。
代替の Connection Broker への自動接続を有効にするには:
RAS Console で、メインメニュー(RAS Console ウィンドウ上部のメニュー)から [ツール] > [オプション] をクリックします。
[オプション] ダイアログで、**[必要に応じて自動的に別の Connection Broker に接続する] ** を選択します。
[OK] をクリックします
冗長性を確保するためにセカンダリ Connection Broker がサイトに追加されます。これにより、プライマリ Connection Broker に障害が発生しても、セカンダリ Connection Broker がリクエストを処理できるようになります。Connection Broker は、高可用性を確保するために、アクティブ/アクティブ構成で動作します。Connection Broker に障害が発生しても、負荷に対応可能な予備の Agent が常に待機しています。一般的に、N+1 の冗長構成をサイトごとに使用する必要があります。自動昇格に 3 つを超える Connection Broker を設定することはできません(自動昇格は本セクションで後ほど説明します)。
セカンダリ Connection Broker を 1 つ以上インストールしておけば、ランタイムデータが各 Agent に複製され、サービスに障害が発生した場合にもダウンタイムを最小限に抑えられます。さらに、いずれかのアクティブな Connection Broker が、AD および使用される二要素認証プロバイダーの両方の認証に使用されます。
プライマリ Connection Broker はセカンダリ Connection Broker と同じタスクを実行しますが、それ以外の役割も担います。つまり、単一の Connection Broker による管理が必要な特定のプロセスを管理します。次の表は、プライマリ Connection Broker とセカンダリ Connection Broker によって管理されるプロセスのリストです。
プロセス
プライマリ Connection Broker
セカンダリ Connection Broker
PA(カウンター)のモニタリング
はい
はい
RD セッションホスト(カウンター)のモニタリング
はい
はい
プロバイダー(カウンター)のモニタリング
はい
はい
RDS セッション(再接続)のモニタリング
はい
はい
展開済みの RDS アプリケーションのモニタリング
はい
はい
VDI セッション(再接続)のモニタリング
はい
はい
システム設定の管理
はい
いいえ
ライセンス情報とハートビートの送信
はい
いいえ
CEP 情報の処理および送信
はい
いいえ
レポートサーバーへの情報の送信
はい
いいえ
RDS スケジューラーの管理
はい
いいえ
エンジン情報のレポート
はい
今後のバージョン
シャドーイング
はい
今後のバージョン
メール通知の送信
はい
いいえ
複数の Connection Broker の間で負荷分散がどのように機能するかを示すために、次の例を考えてみましょう。
Connection Broker が 2 つあるとします。その内訳は、PA1(プライマリ)と PA2(セカンダリ)です。
また、RD セッションホストが 10 台あるとします。RDS1、RDS2 ...RDS10 です。
発生する負荷は次のように分散されます。
RDS1、RDS2 ...RDS4 は、PA1 を優先 Connection Broker として使用します。
RDS5、RDS6 ...RDS10 は、PA2 を優先 Connection Broker として使用します。
セカンダリ Connection Broker のプランニング
同じサイトで実行されている RAS Connection Broker は、相互に通信し、負荷を分担します。1 つの Agent から別の Agent に伝送されるデータ量は膨大なため、信頼性の高い高速通信チャネルが求められます(例: Connection Broker の通信用にサブネットワークを構成できます)。
セカンダリ Connection Broker をサイトに追加して、その IP アドレスを指定します。すべての Agent の IP アドレスが、必ず同じネットワークセグメントに属するようにします。Connection Broker が相互の通信に使用するポートは、TCP 20030 です。
サイトに追加できる Connection Broker の数に物理的制限はありません。ただし、最も優れた結果が得られるのはエージェント数が 2〜3 のときです。特に、プロバイダーが存在し、VDI の高可用性を有効にしたい場合は、エージェント数を 3 個にするシナリオを強くお勧めします。2〜3 を超える数のセカンダリ Connection Broker をサイトに追加すると、逆の効果が生じ、実際にはシステムのパフォーマンスが低下する可能性があります。ただし、これはスタンバイモードのセカンダリ Connection Broker には当てはまりません。スタンバイモードのセカンダリ Connection Broker については、「RAS Connection Broker の構成」で説明されています。
RAS Connection Broker をサイトに追加する
セカンダリ Connection Broker を追加するには、次の操作を実行します。
RAS Console で、[ファーム] > <サイト> > [Connection Broker] に移動します。
[タスク] ドロップダウンリストをクリックし、[追加] を選択して、[RAS Connection Broker を追加] ウィザードを起動します。
[サーバー] フィールドは、RAS Connection Broker をホストするサーバーの FDQN または IP アドレスを指定します。IP アドレスを自動的に FQDN に解決するには、[名前解決] グローバルオプションを有効にします。詳細については、「ホスト名の解決」を参照してください**。**
[IP] フィールドは、サーバーの IP アドレスを指定します。[サーバー] フィールドに指定した FQDN を使用して IP アドレスを自動的に取得するには、[解決] ボタンをクリックします。
[代替 IP アドレス] フィールドでは、1 つ以上の代替 IP アドレスをセミコロンで区切って指定します。これらのアドレスは、RAS Secure Gateway が、FQDN または [IP] フィールドに指定されたアドレスを使用して RAS Connection Broker に接続できなかった場合に使用されます。これは Secure Gateway が、Active Directory に参加していない異なるネットワークから接続されている場合などに発生する可能性があります。
指定したサーバーに RAS Secure Gateway もインストールする場合は、[Connection Broker を使って Secure Gateway をイントール] オプションを選択します。このオプションを選択すると、[HTML5 ゲートウェイを有効化] オプションを選択することもできます(詳細については、「ユーザーポータルの構成」を参照)。
サーバー上のファイアウォールを自動的に構成するには、[ファイアウォールルールを追加] オプションを選択します。詳細は**「ポート参照」**を参照してください。
[次へ] をクリックします。
次のページで [インストール] をクリックして、RAS Connection Broker をサーバーにインストールします。[RAS Terminal Server Agent のインストール] ダイアログが開きます。
RAS Connection Broker をインストールするサーバーを選択して、[インストール] をクリックします。
[完了] をクリックします。
[OK] をクリックして、サーバーをファームに追加します。
Parallels RAS が機能するには、少なくとも 1 つの RAS Secure Gateway をインストールする必要があります。RAS サイトに Gateways を追加することで、さらに多数のユーザーやロードバランス接続に対応し、冗長性を実現することができます。
専用サーバーに RAS Secure Gateway をインストールする
専用サーバーに RAS Secure Gateway をインストールする場合、同じサーバーに Parallels RAS Console もインストールできます。コンソールの機能は制限されますが、Gateway で次のような重要な管理作業のいくつかを実行できます。
Gateway の動作モードの設定(通常モードまたは転送。詳細については、下記を参照してください)。
Gateway を管理する RAS Connection Broker の割り当て。
Gateway 通信ポートの設定。
ホスト OS バージョン、Parallels RAS バージョン、利用可能な IP アドレス、などの Gateway 情報の表示。
このようなインストールシナリオ(RAS ファームではなく、ローカルコンピューターに接続されている場合)では、RAS Console の左ペインで選択できるカテゴリが、[ゲートウェイ] と [情報] の 2 つのみになります。Gateway 設定を管理するには、[ゲートウェイ] を選択し、右ペインで [所有権の変更] をクリックします。情報を表示するには、[情報] カテゴリを選択します。
RAS Console が Parallels RAS ファーム(つまり、RAS Connection Broker が動作しているサーバー)に接続している場合、[ファーム] > <サイト> > [Secure Gateway] に移動して、RAS Secure Gateway を管理できます。
RAS Secure Gateway の仕組み
ここでは、RAS Secure Gateway がユーザーの接続要求を処理する方法について説明します。
RAS Secure Gateway は、ユーザーの接続要求を受信します。
その後、要求を登録先の RAS Connection Broker に転送します(デフォルトでの推奨 Connection Broker 設定)。
RAS Connection Broker は、ロードバランスチェックと Active Directory セキュリティ検索を実行し、セキュリティ権限を取得します。
公開済みのリソースをリクエストしたユーザーが十分な権限を持っている場合、RAS Connection Broker はゲートウェイに応答を返します。応答には、ユーザーがどの RD セッションホストに接続できるかについての詳細が含まれます。
クライアントは、接続モードに応じて、ゲートウェイを介して接続するか、ゲートウェイを切断して RD セッションホストサーバーに直接接続します。
RAS Secure Gateway の動作モード
RAS Secure Gateway は、次のいずれかのモードで動作します。
通常モード: 通常モードの RAS Secure Gateway は、ユーザー接続リクエストを受け取った後、要求したユーザーにアクセス権があるかどうかを、RAS Connection Broker に確認します。このモードで動作するゲートウェイを使用することで、より多くのリクエストをサポートすることができ、冗長性を向上させることができます。
転送モード: 転送モードの RAS Secure Gateway は、ユーザー接続リクエストを、事前に構成されたゲートウェイに転送します。ファイアウォールカスケードを使用する場合は、WAN 接続を LAN 接続から切り離すのに転送モードのゲートウェイが役立ちます。また、転送モードのゲートウェイを使用すると、問題発生時に LAN を中断することなく WAN セグメントを切断できます。
注: 転送モードを構成するには、Parallels RAS ファームに複数の RAS Secure Gateway が必要です。
高可用性のためのプラン
RAS Secure Gateway をサイトに追加する際、ユーザーに提供するサービスが中断しないよう、N+1 の冗長性を構成する必要があります。これは、Connection Broker や RD セッションホストなど、他の Parallels RAS コンポーネントにも当てはまります。
RAS Secure Gateway を手動でインストールしてファームに追加するには、次の手順を実行します。
RAS Secure Gateway をインストールするサーバーに管理者アカウントを使用してログインします。
Parallels RAS のインストールファイル(RASInstaller.msi)をサーバーにコピーし、そのファイルをダブルクリックして、インストールウィザードを開始します。
画面の指示に従って、インストールタイプのページに進みます。[カスタム] を選択し、[次へ] をクリックします。
機能ツリーで [RAS Secure Gateway] をクリックし、[このコンピューターのローカルディスクにすべての機能をインストールします] を選択します。
選択ツリーで他のすべてのコンポーネントが選択解除されていることを確認し、[次へ] をクリックします。
[インストール] をクリックしてインストールを開始します。
インストールが完了したら、[完了] をクリックしてウィザードを閉じます。
RAS Console を開いて、ゲートウェイを管理する RAS Connection Broker を指定します。
RAS Secure Gateway のステータスを確認するには、リストを右クリックして、コンテキストメニューの [ステータスをチェックする] をクリックします。[RAS Secure Gateway 情報] ダイアログが開きます。
ダイアログには、次のようなゲートウェイ情報が表示されます。
サーバー: ゲートウェイがインストールされているサーバーの名前。
Gateway: ゲートウェイの確認ステータス(確認済みなど)。
バージョン: ゲートウェイソフトウェアのバージョン番号。バージョン番号は、Parallels RAS のバージョン番号と一致している必要があります。
OS タイプ: オペレーティングシステムのタイプとバージョン。
ステータス: 現在の RAS Secure Gateway のステータスを表示。ステータスが問題を示している場合は(ゲートウェイが応答しない、ゲートウェイソフトウェアのバージョンが間違っているなど)、[インストール] ボタンをクリックして、サーバーにゲートウェイをプッシュインストールします。インストールが完了するのを待ち、再度ステータスを確認します。
RAS Secure Gateway を構成するには、次の操作を実行します。
RAS Console で、[ファーム] > <サイト> > [Secure Gateway] に移動します。
右ペインで、Secure Gateway を右クリックして、[プロパティ] をクリックします。
[RAS Secure Gateway プロパティ] ダイアログが開きます。
RAS Secure Gateway のプロパティを構成する方法については、こちらを参照してください。
RAS Secure Gateway は、デフォルトで有効になっています。Secure Gateway を有効化/無効化するには、[RAS Secure Gateway プロパティ] ダイアログの [一般] タブで [サイト内の RAS Secure Gateway を有効化] オプションを選択/クリアします。
RAS Secure Gateway をサイトに追加するには、次の手順を実行します。
RAS Console で、[ファーム] > <サイト> > [Secure Gateway] に移動します。
右ペインの [Secure Gateways] タブが選択された状態で、[タスク] > [追加] をクリックして、[RAS Secure Gateway の追加] ウィザードを開始します。
サーバーの FQDN または IP アドレスを入力します(または [...] ボタンをクリックして、リストからサーバーを選択します)。IP アドレスを自動的に FQDN に解決するには、[名前解決] グローバルオプションを有効にします。詳細については、を参照してください**。**
[モード] ドロップダウンリストからゲートウェイモードを選択します。
上記の手順で [転送先] モードを選択した場合は、[転送先] ドロップダウンリストで転送先のゲートウェイを選択します。ゲートウェイサーバーに複数の IP アドレスがある場合は、[オン IP] ドロップダウンリストで特定の IP アドレスを選択することもできます。
[HTML5 ゲートウェイの有効化] オプションを選択して、自己署名証明書の作成、SSL の有効化、および HTML5 サポートの有効化を自動で行います。詳細については、を参照してください。
ゲートウェイをホストしているサーバー上のファイアウォールを自動的に構成するには、[ファイアウォールルールを追加] を選択します。詳細は**「ポート参照」**を参照してください。
[次へ] をクリックします。
次のページで [インストール] をクリックして、RAS Secure Gateway のインストールを開始します。
インストールが終了したら、[完了] をクリックします。
[ネットワーク] タブは、RAS Secure Gateway のネットワークオプションの構成に使用します。
サイトのデフォルト値を使用
サイトのデフォルト設定を使用するには、[デフォルト設定を継承] オプションをクリックします。固有の設定を指定するには、オプションをクリアします。詳細については、「サイトのデフォルト値(ゲートウェイ)」を参照してください。
ネットワークの構成
デフォルトでは、RAS Secure Gateway は TCP ポート 80 と 443 上で待機し、すべての Parallels RAS トラフィックをトンネリングします。ポートを変更するには、[RAS Secure Gateway ポート] 入力フィールドで新しいポートを指定します。
負荷分散された基本的なデスクトップセッションを必要とするクライアントでは、RDP ポート 3389 が使用されます。このポート上の接続では、公開済みのリソースはサポートされません。ゲートウェイの RDP ポートを変更するには、[RDP ポート] オプションを選択して、新しいポートを指定します。自分でポートを設定する場合、そのポート番号が標準の [RD セッションホストポート] 設定と重複していないことを確認してください
注: RDP ポートを変更した場合、ユーザーはリモートデスクトップクライアント内の接続文字列にポート番号を追加する必要があります(例: IP アドレス:ポート)。
**RAS Secure Gateway のアドレスをブロードキャストします。**このオプションを使用して、Secure Gateway アドレスのブロードキャストを有効にすることができます。これにより、Parallels Client でプライマリゲートウェイを自動的に見つけることができます。このオプションは、デフォルトで有効になっています。
RDP UDP データトンネリングを有効化: Windows デバイスで UDP トンネリングを有効にするには、このオプションを選択します(デフォルト)。UDP トンネルを無効にするには、このオプションをオフにします。
デバイスマネージャーポート: デバイスマネージャーカテゴリーから Windows デバイスの管理を有効にするには、このオプションを選択します。このオプションは、デフォルトで有効になっています。
**RDP DOS アタックフィルターを有効にする:**このオプションを選択すると、同一 IP アドレスからの一連の未完了セッションが拒否されます。たとえば、Parallels Client が各セッションで複数の連続したセッションを開始し、ユーザーからの資格情報の提供を待っている場合、Parallels RAS はこれ以上の試行を拒否します。このオプションは、デフォルトで有効になっています。
Secure Gateway の受信クライアント接続用の IP アドレスは、[一般] タブの [RAS Secure Gateway プロパティ] ダイアログで指定します。RAS Secure Gateway は IPv4 と IPv6 の両方を認識します。デフォルトでは、IPv4 が使用されます。
次の IP オプションを指定できます。
次の IP バージョンを使用: 使用する IP バージョンを選択します。
IP: 1 つ以上の IP アドレスをセミコロンで区切って指定するか、[解決] をクリックして IP アドレスを自動解決します。それらのアドレスを Secure Gateway サーバーで使用できます。クライアント接続で使用する IP アドレスを指定する場合は、[IP にバインド] セクションを使用します(下記参照)。
IP にバインド: クライアント接続で Secure Gateway が待機する IP アドレス(複数の場合もあり)を指定するには、このセクションを使用します。特定のアドレスを指定できます。または、<All available addresses> を指定して、[IP] フィールドに指定されたすべての IP を使用することもできます。
次の…システムバッファを削除: これらのフィールド(各 IP バージョンに 1 つ)を使用すると、この Secure Gateway と Parallels Client 間の接続で高遅延が発生した場合(インターネットなど)に、トラフィックが最適化されます。このオプションによりトラフィックが最適化され、Parallels Client 側の操作性が向上します。特定のアドレスまたは利用できるすべてのアドレスを選択できます。または、選択しないこともできます。このオプションは、外部ソケットのパフォーマンスにマッチさせるために内部ソケットを遅延させます。内部ネットワークが速く、外部ネットワークが遅い場合、RDP が速い内部ソケットを検出し、大量のデータを送信します。問題は、データを Secure Gateway からクライアントに十分な速度で送信できず、ユーザーエクスペリエンスが悪化することです。このオプションを有効にすると、データのやり取りが最適化されます。
[一般] タブの [パブリックアドレス] フィールドには、Secure Gateway のパブリック FQDN または IP アドレスを指定します。この設定は、クライアントの接続をリダイレクトするために優先ルーティング機能で使用されます。「優先ルーティングを構成」を参照してください。
Parallels RAS ユーザーと RAS Secure Gateway 間のトラフィックは暗号化できます。[SSL/TLS] タブでは、データ暗号化オプションを構成できます。
サイトのデフォルト値を使用
サイトのデフォルト設定を使用するには、[デフォルト設定を継承] オプションをクリックします。固有の設定を指定するには、オプションをクリアします。詳細については、「サイトのデフォルト値(ゲートウェイ)」を参照してください。
HSTS を適用
HSTS セクションの [構成] ボタンによって、HTTP Strict Transport Security(HSTS)を適用できます。これは、安全な HTTPS 接続のみを使用してウェブブラウザーにウェブサーバーと通信させるメカニズムです。HSTS が RAS Secure Gateway に適用されると、すべてのウェブリクエストが HTTPS を使用するように強制されます。これは特に RAS ユーザーポータルに影響し、セキュリティ上の理由から通常は HTTPS リクエストのみを受け付けます。
[構成] ボタンをクリックすると、[HSTS 設定] ダイアログが開きます。このダイアログでは、次の内容を指定できます。
HTTP Strict Transport Security(HSTS)を適用する: Secure Gateway に対し、HSTS を有効化または無効化します。
最大期間: HSTS の最大期間を指定します。これは、ウェブブラウザーと Secure Gateway との通信に必ず HTTPS が使用されるという設定が適用される(月単位の)期間です。デフォルト値(および推奨値)は 12 か月です。設定可能な値は 4〜120 か月です。
サブドメインを含む: サブドメインを含めるかどうかを指定します(サブドメインがある場合)。
事前読み込み: HSTS の事前読み込みを有効化または無効化します。これは、SSL/TLS をサイトで適用するホストのリストがウェブブラウザーにハードコーディングされるメカニズムです。リストは Google によりコンパイルされ、Chrome、Firefox、Safari、Internet Explorer 11、Edge といったブラウザーにより使用されます。HSTS のプリロードが使用されると、ウェブブラウザーは HTTP を使用してリクエストを送信せず、常に HTTPS が使用されます。以下に重要な注意点がありますのでこちらもお読みください。
注: HSTS のプリロードを使用するには、Chrome の HSTS プリロードリストに含めるドメイン名を送信する必要があります。ドメインはリストを使用するウェブブラウザーにハードコードされます。重要: プリロードリストへ含めるアクションは簡単には取り消せません。サイト全体およびそのすべてのサブドメインで長期的に(通常 1〜2 年)HTTPS をサポートできることが確実な場合にのみ、リクエストを含めてください。
次の要件にも注意してください。
ウェブサイトに有効な SSL 証明書が存在している必要があります。「SSL サーバー構成」を参照してください。
すべてのサブドメイン(サブドメインがある場合)が SSL 証明書でカバーされている必要があります。ワイルドカード証明書を要求することを検討してください。
SSL の構成
デフォルトでは、ゲートウェイのインストール時に、自己署名証明書が RAS Secure Gateway に割り当てられます。RAS Secure Gateway ごとに専用の証明書の割り当てが必要です。また、セキュリティ警告を回避するため、クライアント側の信頼できるルート認証局に追加する必要があります。
SSL 証明書は、RAS Console の [ファーム] > [サイト] > [証明書] サブカテゴリーを使用して作成できます。作成された証明書は、RAS Secure Gateway に割り当てることができます。証明書の作成と管理については、「SSL 証明書の管理」の章を参照してください。
Secure Gateway に SSL を構成する方法:
[SSL 有効化] オプションを選択し、ポート番号を指定します(デフォルトは 443)。
[許可される SSL バージョン] ドロップダウンリストで、RAS Secure Gateway が受け付けられる SSL バージョンを選択します。
[暗号強度] フィールドで、希望する暗号強度を選択します。
[暗号] フィールドに暗号を指定します。強い暗号を使用すれば、暗号化の強度が増し、破るのに必要な労力も増大します。
[サーバー環境に応じて暗号を使用] オプションは、デフォルトで有効になっています。このオプションを無効にすることで、クライアントの環境設定を使用することができます。
[証明書] ドロップダウンリストで任意の証明書を選択します。新規証明書の作成方法とリストへの表示方法については、「SSL 証明書の管理」を参照してください。
[一致する使用方法すべて] オプションでは、構成されたすべての証明書が Secure Gateway によって使用されます。証明書を作成する場合、”ゲートウェイ”、”HALB”またはその両方を選択できる場所で”使用”プロパティを指定します。このプロパティで [ゲートウェイ] オプションが選択されていれば、Secure Gateway に使用できます。このオプションを選択していても、一致する証明書が存在しない場合には、警告が表示され、先に証明書を作成することになります。
Parallels Client の接続の暗号化
デフォルトで、暗号化される接続のタイプは、Secure Gateway とバックエンドサーバーの間の接続だけです。Parallels Client と Secure Gateway の間の接続を暗号化するには、クライアント側でも接続プロパティを構成する必要があります。これを行うには、Parallels Client で、接続プロパティを開き、接続モードを [ゲートウェイ SSL] に設定します。
Parallels Client の構成を簡素化するために、広く利用されているサードパーティの信頼できる認証局によって発行された証明書を使用することをお勧めします。なお、RAS ユーザーポータルに接続する際は、一部のウェブブラウザー(Chrome、Edge など)で Windows 証明書ストアが使用されます。
Parallels Client の構成
証明書が自己署名されている場合、またはエンタープライズ CA によって発行された証明書の場合、Parallels Client は以下のように構成する必要があります。
Base-64 でエンコードされた X.509(.CER)形式で証明書をエクスポートします。
メモ帳やワードパッドなどのテキストエディターでエクスポートした証明書を開き、内容をクリップボードにコピーします。
クライアント側で信頼できる認証局のリストを含む証明書を追加し、Parallels Client が組織の認証局から発行された証明書と SSL で接続できるようにするには、次の操作を実行します。
クライアント側のディレクトリ”C:\Program Files\Parallels\Remote Application Server Client\”に、trusted.pem というファイルが存在している必要があります。このファイルには、共通の信頼できる認証局の証明書が含まれています。
エクスポートされた証明書の内容を貼り付けます(他の証明書のリストに添付されています)。
RDP-UDP 接続の保護
通常、Parallels Client は RAS Secure Gateway と TCP 接続経由で通信します。最近の Windows クライアントでも、UDP 接続を使用して WAN のパフォーマンスを向上することができます。UDP 接続を SSL で保護するには、DTLS を使用する必要があります。
RAS Secure Gateway で DTLS を使用するには、次の操作を実行します。
[SSL/TLS] タブで、[ポートで SSL 有効化] オプションが選択されていることを確認します。
Parallels Client は、[ゲートウェイ SSL モード] を使用するよう構成する必要があります。このオプションは、クライアント側の [接続設定] > [接続モード] ドロップダウンリストで設定できます。
上記オプションが適切に設定されると、TCP および UDP 接続が SSL 上でトンネリングされます。
RAS Secure Gateway の [プロパティ] ダイアログには複数のタブがあり、それぞれに固有のオプションが含まれています。[プロパティ] タブ以外のタブにはすべて、[デフォルト設定を継承する] という共通のオプションがあります。このオプションを選択すると、そのタブの全フィールドがグレイアウトし、サイトのデフォルト値が設定内容として継承されます。Secure Gateway のサイトのデフォルト値を表示する(必要な場合は変更する)には、上述のタブすべてにある [サイトのデフォルト値] リンクをクリックします。リンクによって、[サイトのデフォルトプロパティ] ダイアログが開きます。[タスク] > [サイトのデフォルト値] をクリックすると、 [ファーム] > [サイト] > [Secure Gateway] タブで、このダイアログも開きます。
続くセクションでは、それぞれのタブと、Secure Gateway の [プロパティ] ダイアログで使用できるオプションについて説明します。
RAS Secure Gateway は、「通常モードおよび転送モード」で動作します。希望のモードと関連する設定を構成するには、[RAS Secure Gateway プロパティ] ダイアログの [モード] タブをクリックします。
サイトのデフォルト値を使用
サイトのデフォルト設定を使用するには、[デフォルト設定を継承] オプションをクリックします。固有の設定を指定するには、オプションをクリアします。詳細については、「サイトのデフォルト値(ゲートウェイ)」を参照してください。
通常モードの設定
通常モードを設定するには、[ゲートウェイモード] ドロップダウンリストで [通常] を選択します。
[HTTP サーバーにリクエストを転送] オプションを使用すると、RAS Secure Gateway(HTML5 トラフィック、Wyse、および URL スキームを処理するゲートウェイ)に属していないリクエストを転送できます。複数のサーバーを指定するには、それらをセミコロンで区切ります。必要な場合、IPv6 アドレスを使用して HTTP サーバーを指定できます。リクエスト元のブラウザーと同じ IP バージョンが HTTP サーバーでサポートされていることが必要です。
[推奨 Connection Broker] ドロップダウンリストでは、Secure Gateway が接続する必要がある RAS Connection Broker を指定できます。これは、サイトコンポーネントが、WAN で通信する複数の物理的な場所に設置されているときに役立ちます。より適切な Connection Broker を指定することによりネットワークトラフィックを減らすことができます。ゲートウェイで自動的に Connection Broker が選択されるようにするには、[自動] オプションを選択します。
転送モードの設定
転送モードを設定するには、[ゲートウェイモード] ドロップダウンリストで [転送] を選択します。
[RAS Secure Gateway の転送] フィールドで、1 つ以上の転送 Secure Gateway を指定(または選択)します。
注: 転送モードでは、IPv6 を待機する Secure Gateway にデータを転送できます。転送 Secure Gateway は、同じ IP バージョンを使用するように構成することをお勧めします。
RAS Secure Gateway を構成して、SSL 暗号化を使用するには、発生する可能性のあるトラップやセキュリティの問題を回避するために SSL サーバーの構成方法に注意する必要があります。具体的には、次の SSL コンポーネントをレーティングし、構成が適切であるかどうかを特定する必要があります。
有効で信頼できる証明書。
プロトコル、鍵の交換、暗号がサポートされている必要があります。
SSL について特定の知識がない場合、査定を行うのは困難かもしれません。Qualys SSL Labs の SSL Server Test の使用をお勧めするのはそのためです。これは、公衆インターネットで SSL ウェブサーバーの構成の分析を実行する無料のオンラインサービスです。RAS Secure Gateway でテストを実行するには、公衆インターネットにそれを一時的に移動する必要が生じる場合があります。
テストは次の URL で実行できます。https://www.ssllabs.com/ssltest/
次の URL で、査定に使用されるメソッドについて説明している Qualys SSL Labs の資料を参照できます。https://github.com/ssllabs/research/wiki/SSL-Server-Rating-Guide
Parallels ユーザーポータルは、RAS Secure Gateway に組み込まれた機能です。この機能を使用すると、ユーザーは Parallels Web Client を使用して Parallels RAS に接続し、ウェブブラウザーから公開リソースを開くことができます。このクライアントは、プラットフォーム別の Parallels Client に似ていますが、ユーザーのコンピューターやデバイスにソフトウェアを追加でインストールしておく必要がありません。必要なのは HTML5 対応のウェブブラウザーだけです。
このセクションでは、Parallels RAS Console でユーザーポータルを構成する方法について説明します。使用方法の詳細については、「Parallels Web Client とユーザーポータル」の章を参照してください。
注: Web Client とユーザーポータルを使用するには、RAS Secure Gateway で SSL を有効にする必要があります。クライアントを有効にする場合は、[SSL/TLS] タブまたはネットワークロードバランサーで SSL が有効になっていることを確認してください。[ユーザーポータル] タブは、ゲートウェイモードが”通常”に設定されている場合にのみ使用できます。詳細については、「ゲートウェイモードと転送設定」を参照してください。
ユーザーポータルを構成するには、[RAS Secure Gateway プロパティ] ダイアログで [ユーザーポータル] タブをクリックしてから、続くセクションに記載のオプションを設定します。
Web Client の URL の構成方法と、ウェブブラウザーからクライアントにアクセスする方法については、「ウェブリクエストのロードバランス」を参照してください。
[ユーザーポータル] タブでサイトのデフォルト設定を使用するには、[デフォルト設定を継承] オプションをクリックします。固有の設定を指定するには、オプションをクリアします。詳細については、「サイトのデフォルト値(ゲートウェイ)」を参照してください。
[ネットワークロードバランサーへのアクセス] セクションは、Amazon Web Services(AWS)の Elastic Load Balancer(ELB)などのサードパーティー製ロードバランサーを使用する展開シナリオでの利用を意図したものです。ネットワークロードバランサー(NLB)で使用する代替ホスト名とポート番号を構成できます。TCP 通信と HTTPS 通信が実行されるホスト名およびポートを別々にしておくことが必要です。AWS ロードバランサーでは、同じポート上で 2 つの個別のプロトコルをサポートすることはないためです。
次のオプションを利用できます。
代替ホスト名を使用する: このオプションを選択し、代替ホスト名を指定します。代替ホスト名を有効化すると、プラットフォーム別の Parallels Client では RAS ファームまたはサイトへの接続にそのホスト名が使用されます。
代替ポートを使用する: このオプションを選択し、代替ポート番号を指定します。ポート番号は、RAS ファームまたはサイトの他のコンポーネントで使用されていないことが必要です。ポート番号をデフォルトに戻すには、[デフォルト] をクリックします。代替ポートを有効化すると、プラットフォーム別の Parallels Client では RAS ファームまたはサイトへの接続にそのポートが使用されます。Web Client の RDP セッションでは引き続き標準 SSL ポート(443)で接続されることに注意してください。
注: マルチテナント環境では、代替ホストや代替ポートの使用が適切でない点に注意してください。テナントブローカー RAS Secure Gateway はテナント間で共有され、これには別の構成が必要になるためです。
さらに、Parallels Web Client で必要な HTTP/HTTPS トラフィックを処理する AWS アプリケーションロードバランサー(ALB)では、通常自動的に生成される特定の Cookie のみがサポートされています。ロードバランサーは、クライアントからのリクエストを最初に受信すると、リクエストをターゲットにルーティングし、AWSALB という Cookie を生成します。これは、選択されたターゲットの情報をエンコードしたものです。ロードバランサーはこの Cookie を暗号化してクライアントへの応答に含めます。スティッキーセッションが有効になっている場合、ロードバランサーは同じターゲットが正しく登録され、正常な状態にあると想定し、クライアントから受信した Cookie を使用してトラフィックをそのターゲットにルーティングします。デフォルトでは、Parallels RAS は _SessionId という名前の専用 ASP.NET Cookie を使用します。ただし、上記のスティッキーセッション用 AWS Cookie を指定して Cookie をカスタマイズすることが必要です。これは、[ウェブリクエスト] タブの [ウェブ Cookie] フィールドを使用して設定できます。この機能は Parallels RAS 17.1 以降で利用できます。
ユーザーポータルを有効化/無効化するには、[ユーザーポータルを有効化] オプションを選択/クリアします。これにより、ユーザーポータルが無効になり、ユーザーは Web Client を使用してユーザーポータルに接続できなくなります。
[クライアント] セクションでは、Web Client の起動方法やその他の設定を指定できます。
以下を使用してセッションを起動: ユーザーがユーザーポータルのウェブページからリソースを開くときに、ウェブブラウザー内でリソースを開くことも、ユーザーのコンピューターにインストールされているプラットフォーム専用の Parallels Client(Parallels Client for Windows など)でリソースを開くことも可能です。このオプションで、どちらのクライアントを使用するかを指定します。ユーザーポータルに比べ、プラットフォーム専用の Parallels Client は機能がさらに豊富で、全体的なユーザーエクスペリエンスにも優れています。次のいずれかを選択します。
ブラウザーのみ: ユーザーは Parallels Web Client のみを使用してリモートアプリケーションとデスクトップを実行できます。ユーザーにプラットフォーム固有の Parallels Client をインストールさせたくない場合は、このオプションを使用します。
Parallels Client のみ: ユーザーは Parallels Client のみを使用してリモートアプリケーションとデスクトップを実行できます。ユーザーが Parallels Web Client を使用して Parallels RAS に接続すると、リモートアプリケーションとデスクトップを起動する前に、プラットフォーム固有の Parallels Client をインストールするように求められます。メッセージが表示され、Parallels Client インストーラーをダウンロードするためのリンクがユーザーに表示されます。ユーザーが Parallels Client をインストールした後も、Parallels Web Client でリモートアプリケーションまたはデスクトップを選択できますが、それらは代わりに Parallels Client で開かれます。
Parallels Client をブラウザーにフォールバック: Parallels Client とブラウザー(HTML5)の両方を使用して、リモートアプリケーションとデスクトップを起動できます。Parallels Client が主要な方法になります。何かの理由で公開済みのリソースを Parallels Client では起動できない場合、バックアップ方法として Parallels Web Client が使用されます。Parallels Client でリソースを開くことができなかった場合、ユーザーに通知され、代わりにブラウザーで開くことができます。
(ブラウザーおよび Parallels Cient にフォールバックおよび Parallels Client のみ)また、[構成] ボタンをクリックして Parallels Client の検出を設定することもできます。
Client を検出します。Parallels RAS がプラットフォーム固有の Parallels Client を検出しようとするタイミングを選択します。
サインイン時に自動で: Parallels RAS はプラットフォーム固有の Parallels Client を即時に検出しようとします。
ユーザープロンプトで手動で: Parallels RAS で、プラットフォーム固有の Parallels Client を検出するかどうかを選択するプロンプトが表示されます。
Client 検出タイムアウト: Parallels RAS がプラットフォーム固有の Parallels Client の検出を試行する期間です。
ユーザーが起動方法を選択することを許可: このオプションを選択すると、ブラウザーまたは Parallels Client でリモートアプリケーションを開くかどうかを選択できます。このオプションは、[以下を使用してセッションを起動:] オプション(上記)が [Parallels Client でのブラウザーへのフォールバック] に設定されている場合(つまり両方の方法が許可されている場合)にのみ、有効にできます。
新規タブでアプリケーションを開く: 選択されている場合、ユーザーは、ウェブブラウザーの新しいタブでリモートアプリケーションを開くことができます。
以前の Windows 2000 ログイン形式を使用: レガシー(Windows 2000 以前)のログインフォーマットを有効化します。
ユーザーポータルを他のウェブページに埋め込むことを許可: これを選択すると、ユーザーポータルのウェブページを他のウェブページに埋め込むことができます。これは、クリックジャックと呼ばれる攻撃による潜在的なセキュリティ上のリスクになる可能性があることに注意してください。
ファイル転送コマンドを許可: リモートセッションでのファイル転送を有効化します。ファイル転送を有効にするには、このオプションを選択し、[構成] ボタンをクリックします。開いたダイアログで、[クライアントからサーバーのみ](クライアントからサーバーへのファイル転送のみ)、[サーバーからクライアントのみ](サーバーからクライアントへのファイル転送のみ)、[双方向](双方向のファイル転送)を選択します。詳細については、「リモートファイル転送を構成する」を参照してください。
クリップボードコマンドを許可: リモートセッションでのクリップボード操作(コピー/ペースト)を有効化します。クリップボードを有効にするには、このオプションを選択し、[構成] ボタンをクリックします。開いたダイアログで、[クライアントからサーバーのみ](クライアントからサーバーへのコピー/ペーストのみ)、[サーバーからクライアントのみ](サーバーからクライアントへのコピー/ペーストのみ)、[双方向](双方向のコピー/ペースト)を選択します。クリップボードの使用の詳細については、「リモートクリップボードの使用」を参照してください。
オリジン間リソース共有を許可: オリジン間リソース共有(CORS)を有効化します。CORS を有効にするには、このオプションを選択し、[構成] ボタンをクリックします。開いたダイアログで、リソースへのアクセスを許可する 1 つまたは複数のドメインを指定します。ドメインを指定しない場合、このオプションは自動的に無効になります。[ブラウザーのキャッシュ時間] フィールドで、エンドユーザーのブラウザーでリソースがキャッシュされる時間を指定します。
Client IP 検出サービスを使用: 選択した場合、IP 検出サービスを構成して、接続されている Parallels Web Client アプリケーションの IP アドレスの報告を行えます。クライアント IP 検出サービスを有効にするには、このオプションを選択し、[構成] ボタンをクリックします。開いたダイアログで、使用する IP 検出サービスの URL を入力します。[テスト] ボタンを押して、API が期待通りに動作することを確認できます。[テスト] ボタンをクリックすると、Connection Broker がクライアントの役割を果たし、API が呼び出されます。成功すると、Connection Broker の IP アドレスを示すウィンドウが表示されます。
Wyse ThinOS を使用してアプリケーションを Parallels RAS からシンクライアントに公開するには、[Wyse] タブで [Wyse ThinOS サポートを有効化する] オプションを選択します。
注: [Wyse] タブは、ゲートウェイモードが [通常] に設定されている場合にのみ使用できます。詳細については、「ゲートウェイモードと転送設定の設定」を参照してください。
このオプションを有効にすると、RAS Secure Gateway が Wyse Broker として機能します。この Secure Gateway からブートしようとしているシンクライアントは、DHCP サーバー上で DHCP オプション 188 がこのゲートウェイの IP アドレスに設定されていることを確認する必要があります。DHCP サーバーを構成したら、[テスト] ボタンをクリックして、DHCP サーバーの設定を確認します。
ホスト名が証明書と一致しないために、RAS Secure Gateway への接続時に Wyse デバイスで SSL 警告が表示される場合、[サーバー証明書認証の警告を表示しない] オプションを選択(有効化)できます。このオプションを選択すると、Secure Gateway は、wnos.ini ファイル内の次のパラメーターを Wyse クライアントに送信します: SecurityPolicy=low TLSCheckCN=no(これにより SSL の確認が無効化)。なお、証明書に以下の項目がある場合、このオプションは必要ありません:
CNAME が RAS Secure Gateway の FQDN に設定されている。
SAN が RAS Secure Gateway の IP アドレスに設定されている。
Secure Gateway 上の”C:\Program Files (x86)\Parallels\ApplicationServer\AppData\wnos”フォルダーにあるカスタムの wnos.ini を使用する場合、Secure Gateway が SSL 確認パラメーターを送信することはありません。ご注意ください。
ブローカーアドレスをこの Secure Gateway に設定するように DHCP オプション 188 を構成する場合は、[テスト] ボタンをクリックしてこれを確認できます
Secure Gateway へのユーザーアクセスを MAC アドレスに基づいて許可または拒否できます。これは、[RAS Secure Gateway のプロパティ] ダイアログの [セキュリティ] タブを使用して実行できます。
サイトのデフォルト値を使用
サイトのデフォルト設定を使用するには、[デフォルト設定を継承] オプションをクリックします。固有の設定を指定するには、オプションをクリアします。詳細については、「サイトのデフォルト値(ゲートウェイ)」を参照してください。
セキュリティの構成
許可または拒否する MAC アドレスのリストを構成するには、[セキュリティ] タブで次のいずれかのオプションを選択します。
以外を許可: このリストに含まれる MAC アドレスを除き、ネットワーク上のすべてのデバイスが Secure Gateway への接続を許可されます。[タスク] > [追加] をクリックし、デバイスを選択するか、MAC アドレスを指定します。
のみを許可する: リストに含まれる MAC アドレスを持つデバイスのみが Secure Gateway への接続を許可されます。[タスク] > [追加] をクリックし、デバイスを選択するか、MAC アドレスを指定します。
Secure Gateway の MAC アドレスフィルタリングは ARP に基づいているため、フィルタリングが機能するには、クライアントとサーバーが同じネットワーク上にある必要があります。ネットワークの境界を超えて機能しません。
RAS Secure Gateway は監視され、ログは関連情報を含めた状態で作成されます。ログを構成し、既存のログファイルを取得するかクリアする場合、ゲートウェイで右クリックし、コンテキストメニューで [トラブルシューティング] > [ロギング] を選択してから、希望に応じて [構成]、[取得] または [クリア] をクリックします。これらのタスクを実行する方法の詳細については、「ロギング」セクションを参照してください。
注: [ウェブ] タブは、ゲートウェイモードが [通常] に設定されている場合にのみ使用できます。詳細については、「ゲートウェイモードと転送設定」を参照してください。
[ウェブ] タブでは、特定のシナリオでロードバランスに必要な設定を微調整できます。ここでウェブリクエストのリダイレクト URL とセッションの Cookie 名を指定して、クライアントとサーバー間のパーシスタンスを維持できます。
リダイレクト URL
元のウェブリクエストは、以下の 2 種類の方法のいずれかでゲートウェイに到達します。
IP アドレスまたは FQDN を使用して、リクエストがローカルネットワーク経由で直接ゲートウェイに送信される。例: https://192.168.10.10。
リクエストがファーム内でそのゲートウェイと他のゲートウェイとの負荷を分散する HALB デバイスに送信される。HALB デバイスは多くの場合インターネットに接続している(DMZ 内に位置している)ため、元のリクエスト URL 内ではその DNS 名を使用できる。たとえば、https://ras.msp.com のようになります。その後、HALB デバイスによってリクエストがゲートウェイに分配される。
ゲートウェイは、ウェブリクエストを受信すると、[ウェブ] タブで指定された URL を使用して、リダイレクトするようウェブブラウザーに返送します。
理論的には、ここにはどのような URL でも入力でき、元のウェブリクエストがその URL にリダイレクトされます。ただし、このフィールドの主要な目的はユーザーがウェブブラウザーからユーザーポータルに簡単にアクセスできるようにすることです。その仕組みを説明します。
ユーザーがロードバランサーの DNS 名をウェブブラウザーに入力します。たとえば、https://ras.msp.com のようになります。
ロードバランサーは、受信したリクエストを負荷の最も小さい RAS Secure Gateway に分配し、処理させます。
ゲートウェイは元の URL を受信し、その URL を [デフォルト URL] フィールドで指定された URL に置き換えます。以下の**「デフォルトの URL フォーマット」**サブセクションを参照してください。
置換後の URL がウェブブラウザーに返送され、ブラウザーはその URL を使ってユーザーポータルのログインページを開きます。
デフォルトの URL フォーマット
デフォルトの URL フォーマットは以下のようになっています。
https://%hostname%/userportal
変数 %hostname% は、元のリクエストを受信したサーバーの名前に置き換えられます。この例ではロードバランサーの DNS 名になります。必要であれば、この変数を特定のホスト名や IP アドレス(このゲートウェイや別のゲートウェイなど)に置き換えることもできます。(例: https://192.168.5.5/userportal)。この方法では、常時ウェブリクエストが指定のホストに転送され、ユーザーポータルがそこで開かれます。ホストをハードコーディングしてしまうことはあまり実用的ではありませんが、そうすることは可能です。
userportal は定数で、ユーザーポータルログインページへのパスになります。
この例では次の URL が、ウェブブラウザーからユーザーポータルへのアクセスに使用される最終的な URL になります。
https://ras.msp.com/userportal
実際のところ、ユーザーは最初から上記 URL を使うことも可能ですが、リダイレクト機能のおかげで、URL 全体を入力しなくても、サーバーの DNS 名(またはローカルネットワーク上の FQDN/IP アドレス)を入力するだけでアクセスできます。
特定のユーザーポータルのテーマを開く
ユーザーポータルのテーマは、ユーザーのグループに合わせてユーザーポータルのデザインや操作性をカスタマイズできる機能です。テーマの詳細については、「Parallels Web Client とユーザーポータル」を参照してください。
デフォルトのウェブリクエスト URL では、デフォルトのテーマが開きます。特定のテーマを開くようにするには、URL 末尾にテーマ名を追加します。
https://%hostname%/userportal/?theme=<theme-name>
の <theme-name> をテーマの名前に置き換えます。かっこや引用符は不要です。
ユーザーが特定のテーマを開く場合、ウェブブラウザーに入力する URL にテーマ名を含める必要があります。ただし、この場合は次のように非常にシンプルなフォーマットになります。
https://<server-name>/<theme-name>
上述のロードバランサー DNS 名を例にすると、次のような URL になります。
https://ras.msp.com/Theme-E1
詳細については、「テーマの構成」>「URL」を参照してください。
ウェブ Cookie
ウェブ Cookie フィールドは、セッションの Cookie 名の指定に使用します。RAS Web Client セッションのパーシスタンスは、通常、ユーザーの IP アドレス(ソースアドレス指定)により設定されます。ソースアドレス指定が使用できない環境では(セキュリティポリシーで許可されない場合など)、セッション Cookie を使用して、クライアントとサーバーの間のパーシスタンスを維持できます。そのためには、パーシスタンスにセッション Cookie を使用できるロードバランサーを設定する必要があります。デフォルトの Cookie 名は ASP.NET_SessionId です。Amazon Web Services(AWS)またはその他のサードパーティ製のロードバランサーを使用している場合は、専用の Cookie 名を指定する必要があるかもしれません。詳細については、「ネットワークロードバランサーのアクセス」を参照してください。
すべての利用可能な RAS Secure Gateway の概要を 1 か所に表示するには、次の操作を実行します。
RAS Console で、[ファーム] カテゴリーを選択して、中央のペインで [サイト] ノードを選択します。
利用できる RAS Secure Gateway は、右ペインの [ゲートウェイ] グループに表示されます。
Gateway のビュー/エディターに移動するには、サーバーを右クリックし、[エディターに表示] を選択します。
RAS Secure Gateway の詳細情報は、Parallels RAS Console で [情報] > [サイト] に移動することによっても表示できます。このページの情報には、OS のバージョン、RAS バージョン、ゲートウェイモードなどの一般情報、ならびに接続、セッション、キャッシュソケット、スレッドのさまざまな種類の情報が含まれています。
トンネリングポリシーを使用して、RD セッションホストのグループを特定の RAS Secure Gateway または RAS Secure Gateway IP アドレスに割り当てることで、接続を負荷分散することができます。
トンネリングポリシーを構成するには、[ファーム] > <サイト> > [Secure Gateway] に移動し、右ペインの [トンネリングポリシー] タブをクリックします。
<デフォルト> ポリシーは、事前構成済みのルールであり、常に最後のルールになります。これにより、未構成のすべての Secure Gateway IP アドレスが検出され、ファーム内のすべてのサーバー間でセッション負荷が分散されます。<デフォルト> ポリシーを構成するには、<デフォルト> ポリシーを右クリックし、コンテキストメニューで [プロパティ] をクリックします。
新しいトンネリングポリシーの追加
新しいポリシーを追加するには、次の手順を実行します。
[タスク] > [追加] をクリックします。
Secure Gateway の IP アドレスを選択します。
その Secure Gateway に接続しているユーザーをどの RD セッションホスト(複数可)に転送するかを指定します。[なし](転送なし)を選択する場合は、下の**「RDP アクセスの制限」**セクションをお読みください。
トンネリングポリシーの管理
既存のトンネリングポリシーを変更するには、そのトンネリングポリシーを右クリックし、コンテキストメニューで [プロパティ] を選択します。
RDP アクセスの制限
トンネリングポリシーを使用して RAS Secure Gateway ポート経由の RDP アクセスを制限できます。そのためには、[トンネリングポリシー] タブの下部にある [なし] オプションを選択します(Parallels RAS の新規インストール時のデフォルト設定です)。これにより、ネイティブ MSTSC がそのポート(デフォルトポートは 80)経由でゲートウェイにアクセスするのを制限できます。結果として、MSTSC を使用して <IP アドレス>:80 へのアクセスを試行しても、拒否されます。Parallels Client からの RDP 接続についても同様です。
RDP アクセスを制限する、いくつかの理由があります。最初の理由は、ユーザーの RAS ファームへの接続を RDP ではなく Parallels RAS 接続のみに制限したい場合です。第 2 の理由は、_DDoS 攻撃を防止する_ためです。
DDoS 攻撃が発生中であることを示す一般的な兆候の 1 つは、特に理由もなくユーザーが RAS ファームにログインできなくなることです。これが発生した場合、Controller.log ファイル(RAS Connection Broker サーバー内の C:\ProgramData\Parallels\RASLogs にあります)を見ると、次のようなメッセージでいっぱいになっています。
[I 06/0000003E] Mon May 22 10:37:00 2018 - Native RDP LB Connection from Public IP x.x.x.x, Private IP xxx.xxx.xx.xx, on Secure Gateway xxx.xxx.xx.xx, Using Default Rule
[I 06/00000372] Mon May 22 10:37:00 2018 - CLIENT_IDLESERVER_REPLY UserName hello@DOMAIN, ClientName , AppName , PeerIP xxx.xxx.xx.xx, Secure GatewayIP xxx.xx.x.xx, Server , Direct , desktop 0
[I 05/0000000E] Mon May 22 10:37:00 2018 - Maximum amount of sessions reached.
[I 06/00000034] Mon May 22 10:37:00 2018 - Resource LB User 'hello' No Servers Available!
[W 06/00000002] Mon May 22 10:37:00 2018 - Request for "" by User hello, Client , Address xxx.xxx.xx.xx, was not served error code 14.
これらのメッセージは、RDP ポートに対する DDoS 攻撃が進行中であることを示します。Secure Gateway のトンネリングポリシーによって RDP アクセスを制限することで、この状況の発生を防止できます。
テンプレートベースの RD セッションホストは、ハイパーバイザーやクラウドベースのプロバイダー上で動作する仮想マシンのクローンです。テンプレートの作成時には、オペレーティングシステムとアプリケーションがすでにインストールされた、事前構成済みの VM を選択します。その後、個々のホスト(VM)がテンプレートの複製として作成されます。複製は事前に作成することも必要に応じて作成する(テンプレートを作成するときに構成する)こともできます。この機能により、仮想マシンで動作している RD セッションホストを作成および構成し、必要に応じた数のコピーを作成できます。
テンプレートベースの RD セッションホストをサイトに追加するには、次の操作を実行します。
「RD セッションホストテンプレートの作成」の説明に従って、テンプレートを作成します。
「ホストプールへのテンプレートの割り当て」の説明に従って、テンプレートをホストプールに割り当てます。
個々の RD セッションホストをホストプールに追加します。次のいずれかを実行します。
RD セッションホストを手動で追加する場合は、ホストプールのプロパティで [サーバー] タブを選択し、[タスク] > [追加] をクリック(または [+] アイコンをクリック)します。開いたダイアログで、作成する RD セッションホストの数を選択し、[OK] をクリックします。
特定の条件が満たされたときに Parallels RAS に RD セッションホストを自動追加させたい場合は、「ホストプール(RD セッションホスト)の管理」の説明に従って自動スケーリングを構成してください。
RD セッションホストは、Parallels RAS ファーム内に公開リソース(アプリケーション、デスクトップ、ドキュメントなど)をホストするために使用されます。この章では、RD セッションホストを追加、構成、管理する方法について説明します。
RAS Console から、RAS Secure Gateway をホスティングしているサーバーで標準的なコンピューター管理タスクを直接実行できます。このタスクには、リモートデスクトップ接続、PowerShell、コンピューター管理、サービス管理、イベントビューアー、IPconfig、再起動などが含まれます。[ツール] メニューにアクセスするには、サーバーを選択して [タスク] をクリック(または右クリック)し、[ツール] をクリックして目的のツールを選択します。要件と使用方法については、「コンピューター管理ツール」を参照してください。
自動でプッシュインストールを実行できない場合は、RAS RD セッションホスト Agent を手動でインストールしなければならないことがあります。たとえば、SMB 共有を利用できない場合や、ファイアウォールルールによってプッシュインストールができない場合があります。
手動での RAS RD セッションホスト Agent のインストール
管理者アカウントを使用して RAS RD セッションホスト Agent のインストール先のサーバーにログインし、他のすべてのアプリケーションを閉じます。
Parallels RAS のインストールファイル(RASInstaller.msi)をサーバーにコピーし、そのファイルをダブルクリックして、インストールを開始します。
画面の指示に従って、インストールタイプのページに進みます。[カスタム] を選択し、[次へ] をクリックします。
[RAS RD セッションホスト Agent] をクリックし、ドロップダウンリストから [このコンピューターのローカルディスクにすべての機能をインストールします] を選択します。
他のすべてのコンポーネントが選択解除されていることを確認し、[次へ] をクリックします。
[インストール] をクリックしてインストールを開始します。
インストールが終了したら、[完了] をクリックします。
RAS RD セッションホスト Agent は構成を必要としません。エージェントがインストールされたら、RAS Console でサーバー名をハイライトし、[タスク] ドロップダウンリストで [トラブルシューティング] > [エージェントを確認] をクリックして、サーバーのステータスを更新します。
RAS RD セッションホスト Agent のアンインストール
サーバーから RAS RD セッションホスト Agent をアンインストールするには、次の操作を実行します。
スタートボタン > [コントロールパネル] > [プログラム] > [プログラムのアンインストール] に移動します。
インストールされているプログラムのリストから、[Parallels Remote Application Server] を見つけます。
サーバー上に保持する必要がある他の Parallels RAS コンポーネントがない場合、[Parallels Remote Application Server] を右クリックして [アンインストール] をクリックします。手順に従って、プログラムをアンインストールします。以下の手順は省略できます。
サーバー上に保持する必要がある他の RAS コンポーネントがある場合、[Parallels Remote Application Server] を右クリックして [変更] をクリックします。
[ようこそ] ページで、[次へ] をクリックします。
[変更、修復、または削除] ページで [変更] を選択します。
次のページで [カスタム] を選択します。
[RAS RD セッションホスト Agent] を選択し、その前にあるドロップダウンリストをクリックして、[すべての機能が利用できなくなります] をクリックします。
[次へ] をクリックして、ウィザードを完了します。
Parallels RAS v16.5 以降では、以下のタイプの RD セッションホストを作成して RAS ファームに追加できます。
個々のサーバー: これには、物理サーバーとして扱われる物理マシンまたは仮想マシンを使用できます。これらのタイプのサーバーを作成する方法については、「RD セッションホストを追加する」を参照してください。
RAS 仮想デスクトップインフラストラクチャ(VDI)の一部である、テンプレートから作成された仮想マシン(VM)。VM を使用する主な利点は、単一の RAS テンプレートから必要な数の VM を作成できることです。これらのタイプのサーバーを作成する方法については、「テンプレートベースの RD セッションホストを追加する」を参照してください。
テンプレートが RAS VDI の一部であることを考慮すると、テンプレートに基づく RD セッションホストの作成、プロビジョニング、管理には、通常の RD セッションホスト(個別サーバー)とは異なる面があります。これらのセクションを読むとき、特定の機能がテンプレートに基づく RD セッションホストにも当てはまるかどうかに注意してください。
RD セッションホスト要件
RD セッションホストには、リモートデスクトップサービス(RDS)役割がインストールされている必要があります。本セクションで後述されているように、RAS Console から RDS をインストールできます。
RAS RD セッションホスト Agent をサーバーにプッシュインストールするには、次の要件を満たす必要があります。
サーバーにファイヤーウォールを構成してプッシュインストールを許可する必要があります。標準の SMB ポート(139 および 445)が開いている必要があります。Parallels RAS が使用するポート一覧については、「ポート参照」を参照してください。
SMB アクセス。管理共有(\\server\c$)にアクセスできる必要があります。シンプルファイル共有が有効になっている必要があります。
Parallels RAS 管理者アカウントにはサーバーでリモートインストールを実行する権限が必要です。権限がない場合、権限があるアカウントの資格情報を入力するよう求められます。
RD セッションホストは AD ドメインへの参加が必要です。参加しない場合、プッシュインストールは機能しないかもしれず、その場合、Agent をサーバーに手動でインストールする必要があります。詳しくは、「手動によるエージェントのインストール」セクションを参照してください。
注: このセクションの残りは、通常の RD セッションホストのみに適用されます。テンプレートに基づく RD セッションホストを追加する方法に関する情報を探している場合は、「テンプレートベースの RD セッションホストの追加」を参照してください。
RD セッションホストを追加
RD セッションホストをサイトに追加するには、次の操作を実行します。
RAS Console で、[ファーム] > [サイト] > [RD セッションホスト] に移動します。
[タスク] > [追加] をクリックします。[RD セッションホストを追加] ウィザードが開きます。「基本的な Parallels RAS ファームを設定する」で説明したように、[開始] カテゴリーからウィザードを開くこともできます。
[タスク] メニューをクリック(または [+] アイコンをクリック)し、次のいずれかを選択します。
Active Directory から追加する: Active Directory から RD セッションホストを追加します。
手動で追加する: RD セッションホストの FQDN または IP アドレスを入力し、追加します。
サーバー名(ホスト名または FQDN)を入力すると、他の RAS コンポーネントやクライアントからそのサーバーに接続する主要な方法として使用されることに注意してください。IP アドレスを入力すると、自動的に FQDN に解決されます。ただし、FQDN に解決するグローバルオプションが有効な場合に限ります。このグローバルオプションの現在の設定を確認するには、メインメニューの [ツール] > [オプション] をクリックします。[オプション] ダイアログで、[ホストを追加する場合は、常に完全修飾ドメイン名(FQDN)で解決するよう試みてください] オプションを確認します。このオプションが選択されている場合、その RAS ファーム内のすべてのサーバー/コンポーネントの IP アドレスは、常時 FQDN に解決されます。このオプションの選択を解除すると、サーバーとの通信にはサーバーに指定した内容(IP アドレスまたは名前)がそのまま使用されます。サーバーがクラウド内にホストされている場合のように、IP アドレスではサーバーにアクセスできない場合の展開では、この機能が役立ちます。詳細については、「ホスト名の解決」を参照してください。
[次へ] をクリックします。
次のページで、以下のオプションを指定します。
ファイアウォールルールを追加: サーバー上で実行されている Windows で Parallels RAS が必要とするファイアウォールルールを追加します。詳細については、**「ポート参照」**を参照してください。
RDS 役割をインストール: インストールされていない場合は、RDS 役割をサーバーにインストールします。このオプションは常に選択する必要があります。
デスクトップエクスペリエンスを有効にする: サーバー上で実行されている Windows でデスクトップエクスペリエンス機能を有効にします。このオプションは、[RDS 役割をインストール] オプション(上記)が選択されている場合のみ有効です。このオプションは、デスクトップエクスペリエンス機能がデフォルトで有効にされていない、Windows Server 2008 R2 および Windows 2012 R1/R2 に適用されます。
必要な場合にサーバーを再起動: 必要な場合にサーバーを自動的に再起動します。必要に応じて、手動でサーバーを再起動することもできます。
ホストプールへサーバーを追加します。サーバー(1 台または複数)をホストプールに追加します。このオプションの下にあるリストボックスで希望するホストプールを選択します。どのホストプールを選択したらよいかわからない場合は、[既定のホストプール] を選択してください。ホストプールについて詳しくは、「ホストプール(RD セッションホスト)の管理」セクションで説明します。
[次へ] をクリックします。
サーバー(1 台または複数)をホストプールに追加します。必要なホストプールを選択するか、新しいホストプールを作成します。どのホストプールを選択したらよいかわからない場合は、[既定のホストプール] を選択してください。ホストプールについて詳しくは、「ホストプール(RD セッションホスト)の管理」セクションで説明します。
[次へ] をクリックします。
次のページでは、サーバー上で実行されている Windows でリモートデスクトップユーザーグループにユーザーとグループを追加できます。これは、Parallels RAS ユーザーが RD セッションホストでホストされている公開済みのリソースにアクセスするために必要です。ユーザーやグループを指定するには、表示されているオプションを選択し、[+] アイコンをクリックします。[ユーザーまたはグループを選択] ダイアログで、ユーザーまたはグループを指定して、[OK] をクリックします。選択されたユーザー/グループがウィザードページのリストに追加されます。
注: このステップをスキップし、ユーザーが RD セッションホストでリモートデスクトップユーザーグループのメンバーではない場合は、公開されたリソースにアクセスできません。Windows 標準のツールを使って、ユーザーを [リモートデスクトップユーザー] グループに追加したことがある(または後で使いたい)場合、このページはスキップしてください。
[次へ] をクリックします。
[ユーザープロファイル] ページでは、ユーザープロファイルを管理するためのテクノロジーを選択できます。ユーザープロファイルディスクまたは FSlogix のいずれかを選択できます。ユーザープロファイルディスクは、専用のファイル共有にユーザーアプリケーションデータを保存する仮想ハードディスクです。Microsoft FSLogix プロファイルコンテナーは、ローミングプロファイルおよびユーザープロファイルディスク(UPD)の後継技術として利用されることの多いプロファイル管理ソリューションです。これは、パーシスタントでない環境でユーザーコンテキストを維持し、サインイン時間を最小限に抑え、互換性の問題を排除するネイティブプロファイルのユーザーエクスペリエンスを提供できるように構成されています。詳細な手順については、「ユーザープロファイル」を参照してください。
[最適化] ページでは、Parallels RAS 環境での最高のパフォーマンスを実現するために使用される、RD セッションホストにおける Windows システムの最適化設定を指定できます。無効化、削除、または最適化の対象となる Windows コンポーネントやサービス、またその他のオプションを選択して、仮想アプリおよびデスクトップの配信の効率性と合理性を向上させ、改善することができます。詳細な手順については、「最適化」を参照してください。
次のページで、設定を確認して、[次へ] をクリックします。
[RAS RD セッションホスト Agent をインストール] ダイアログが開きます。指示に従って、Agent をインストールします。インストールが完了したら、[完了] をクリックしてダイアログを閉じます。
ウィザードに戻り、[完了] をクリックしてウィザードを閉じます。
RD セッションホストがファームに追加されていることを確認するには、[ファーム] カテゴリー(Parallels RAS Console ウィンドウの左ペインの [開始] カテゴリーの下)をクリックし、ナビゲーションツリー(中央のペイン)で [RD セッションホスト] をクリックします。サーバーは、[RD セッションホスト] リストに表示されています。[ステータス] 列に、警告メッセージが表示されることがあります。警告メッセージが表示された場合は、サーバーを再起動します。[ステータス] 列に、”OK”と表示されている場合、RD セッションホストは正常に機能しています。
次に、RD セッションホストからアプリケーションを公開する方法について説明します。
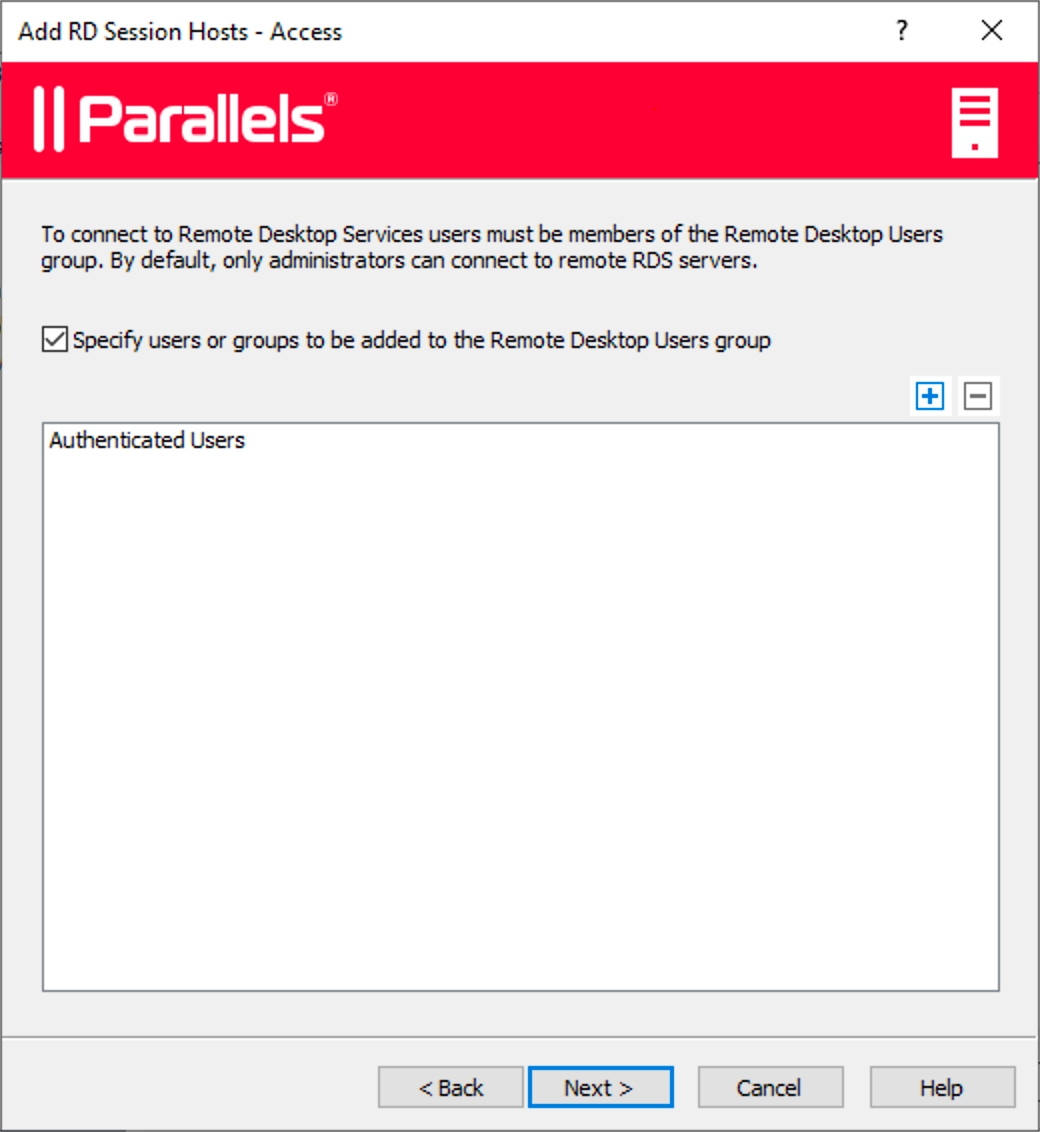
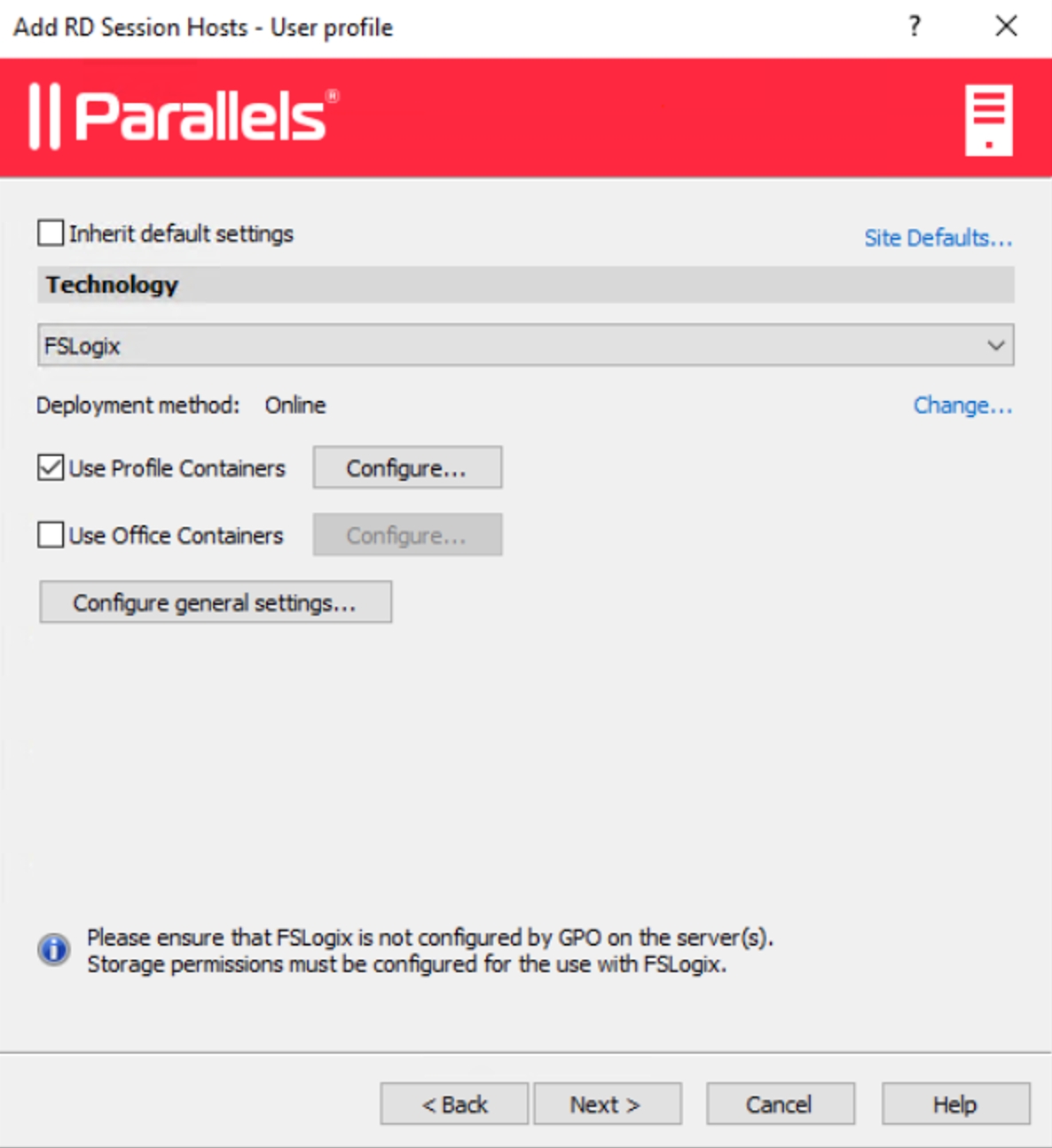

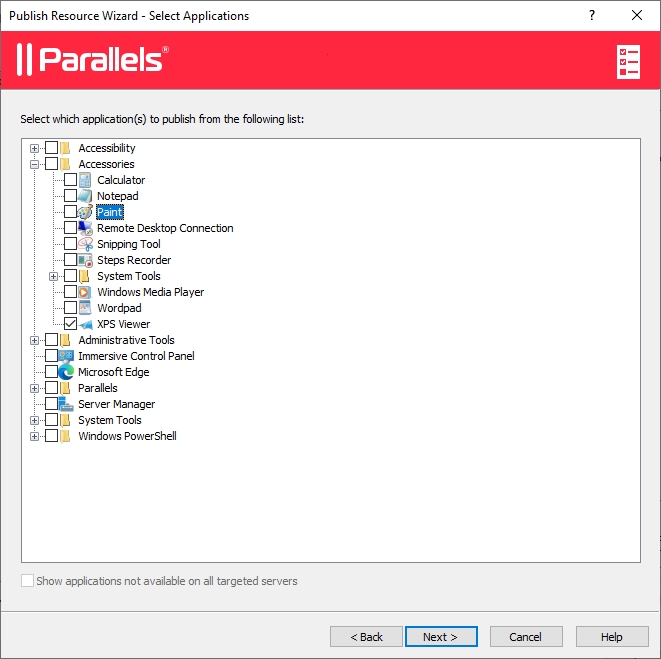

このセクションでは、Parallels RAS で RD セッションホストコンポーネントを管理する方法を説明します。
ホストプール内のすべての RD セッションホスト Agent の自動更新を有効にして構成できます。
Agent 自動更新のスケジュールを設定するには次の手順を実行します。
[ファーム] > [サイト] > [RD セッションホスト] > [ホストプール] > [プロパティ] > [自動更新] タブに移動します。
このホストプールで設定を変更する場合は、[既定の設定を継承] オプションをオフにします。
[メンテナンス期間の自動更新を有効にする] オプションを選択します。メンテナンス期間の間、ホストプール内のすべてのホストで Agent のアップグレードのダウンロードが試行されます。アップグレードは、すべてのユーザーがホストからログアウトするとすぐにダウンロードされ、インストールされます。ユーザーからの新規ログオンは禁止されています(ドレインモード)。 メンテナンス期間中にユーザーがログオフしなければ、アップグレードは次の期間までインストールされません。
このイベントの開始日、開始時刻、期間、および繰り返しの設定を指定します。これを 1 回限りのイベントにするには、[繰り返し] ドロップダウンリストで [なし] を選択します。
(オプション)メンテナンス期間の終了時にすべてのユーザーを強制的にログオフし、アップグレードをダウンロードする場合は、[メンテナンス期間の終了時に現在のセッションを強制的にログオフする] オプションを選択します。
(オプション)メンテナンス期間中にユーザーに送信されるメッセージを構成します。[メッセージを構成] ボタンをクリックして、メッセージのタイトル、本文、送信する期間を指定します。
Agent の自動更新をキャンセルするには、次の手順を実行します。
[ファーム] > [サイト] > [RD セッションホスト] > [ホストプール] に移動します。
[タスク] > [メンテナンス期間の自動アップグレードをキャンセル] ウィンドウを選択します。
RD セッションホストテンプレートは、特に、仮想マシンで実行されている RD セッションホストを複製できるように設計されています。RD セッションホストテンプレートから作成されたホストは、Parallels RAS によりほぼ通常の RD セッションホストのように扱われます。主な違いは、1 つのテンプレートからホストを必要なだけいくつでも作成でき、必要に応じて RD セッションホストのプロビジョニングを自動化できることです。
RD セッションホストテンプレートは、次の VDI プラットフォームでサポートされています。
Microsoft Hyper-V
Microsoft Hyper-V Failover Cluster
VMware VCenter
VMware ESXi
SC//HyperCore
Nutanix AHV(AOS)
Microsoft Azure
Amazon ウェブサービス
RD セッションホストテンプレートは、Windows Server 2008 R2 から Windows Server 2022 までをゲスト OS としてサポートします。通常の と比較して、RD セッションホストテンプレートから作成されたサーバーでは、旧バージョンの Windows Server はサポートされません。理由は、これらのサーバーは VM で動作し、RAS Guest Agent がインストールされている必要があるため、ゲスト OS 要件が RAS Guest Agent にサポートされる Windows Server バージョンに制限される、というものです。
RD セッションホストテンプレートを使用した場合は、次の RAS VDI の標準機能を使用できません。
プール管理
パーシスタントなホスト
セッション管理
特定のテンプレートから公開
その他の RAS VDI 固有の機能。
テンプレートから作成された RD セッションホストをプロビジョニングする方法の詳細については、を参照してください。
ホストプールの作成
RD セッションホストのホストプールを作成するには、次の操作を実行します。
RAS Console で、[ファーム] > <サイト> > [RD セッションホスト] [ホストプール] に移動します。
[タスク] > [追加] をクリックします(または [+] アイコンをクリックします)。
[サイト内のホストプールを有効化] を選択してホストプールを有効化します。新しいホストプールの名前と説明を指定します。
[次へ] をクリックします。
[プロビジョニング] ページで、このホストプールにテンプレートベースのホストを含めるか、スタンドアロンホストを含めるかを選択します。
テンプレート: (テンプレートベースの RD セッションホストのみ)ホストはテンプレートから動的に作成されます。次のステップ以降で、テンプレートを作成するか、既存のテンプレートを選択する必要があります。プロビジョニングタイプとして [テンプレート] を選択すると、均質なホストプールが確保されます。ホストプール全体で一貫したユーザーエクスペリエンスを提供するには、この選択を推奨します。テンプレートベースの RD セッションホストの作成については、「テンプレートベースの RD セッションホストを追加する」を参照してください。
スタンドアロン: (テンプレートベースおよびスタンドアロンの RD セッションホスト)すでに存在する 1 つまたは複数のホストを選択します。これは、次のステップ、または後のステップでも行うことができます。ホストプールにホストを追加する前に、ホストがドメインに参加し、ドメイン環境のネットワークにアクセスできることを確認してください。スタンドアロンプロビジョニングは、自動スケールなど、機能の一部が欠けているため、「管理対象外」とみなされることに注意してください。
[次へ] をクリックします。
プロビジョニングページ(前述)での選択内容に応じて、以下のいずれかを実行します。
スタンドアロン: リストからホストプールに含めるホストを 1 つまたは複数選択します(後からプールにホストを追加することもできます)。
テンプレート: リストからテンプレートを選択するか、[新規作成] をクリックして新しいテンプレートを作成してからテンプレートの設定を指定します。バージョン: 既存のテンプレートを選択した場合は、そのバージョンのいずれかを選択します。自動スケールの有効化: (マルチセッションホスト)自動スケーリングを有効化して構成します。
[次へ] をクリックします。
(テンプレートのみ)[全般] ページで、次のオプションを指定します。
テンプレート名: 選択してテンプレート名を入力します。
最大ホスト数: このテンプレートから作成できるホストの最大数を指定します。
ウィザード完了時にデプロイされるホスト数: テンプレートが作成されたときに展開するホストの数。ホストは一度に 1 つずつ作成されるため、これには時間がかかることに注意してください。
ホスト名: 新しいホスト名を指定するときに使用するパターン。
[次へ] をクリックします。
(テンプレートのみ)[追加のプロパティ] ページで、次のオプションを指定します。
使用可能なバッファを維持: このテンプレート用に、常に未割り当てでセッションが空いているホストの最小数です。空いているデスクトップと未割り当てのデスクトップの数が設定値を下回るとすぐに、このテンプレートから別のホストを強制的に作成します。テンプレートは、電源の初期状態を含め、ホスト作成のための独自の設定を使用します。
準備後のホストの状態: 準備が整ったホストに適用される電源状態を選択します。[使用中]、[停止中]、または [サスペンド] から選択します。電源状態が [停止中] または [サスペンド] に設定されている場合、実行中の(完全に準備が整い、受信接続を待っている)ホストの数は、[使用可能なバッファを維持] の設定(上記参照)によって制御されます。ホスト数の上限値が 200 に設定され、ウィザード完了時に展開されるゲストホストの数が 100 で、準備後の電源状態が**“停止中”**であるとします。このような構成の場合、100 の複製が展開され、停止中の状態になります。
未使用のホストの削除: リソースを節約するため、未使用のホストを処理する方法を選択します。削除しないように設定するか、削除されるまでの時間を指定します。
[次へ] をクリックします。
[ユーザープロファイル] ページで、[RAS で管理しない](ユーザープロファイルは管理されません)または [FSlogix] から選択できます。Microsoft FSLogix プロファイルコンテナーを使用すると、パーシスタントでない環境でユーザーコンテキストを維持し、サインイン時間を最小限に抑え、互換性の問題を排除するネイティブプロファイルのユーザーエクスペリエンスを提供できるように構成されています。詳細な手順については、「ユーザープロファイル」を参照してください。
[次へ] をクリックします。
[概要] ページでは、テンプレートの概要情報を確認します。必要に応じて、[戻る] ボタンをクリックして情報を修正できます。
最後に、[完了] をクリックしてホストプールを作成し、ウィザードを閉じます。
ホストプールを作成し、後でそこからリソースを公開した後、ホストプールを右クリックし、[公開済みのリソースを表示] を選択(または [タスク] > [公開済みのリソースを表示] をクリック)して、リソースの一覧を表示できます。詳細については、「RD セッションホストでホストされている公開済みリソースの表示」を参照してください。
RD セッションホストのホストプールを作成する際、ホストプールにテンプレートを割り当てることができます。これは、ホストプールを作成または変更する際に行うか、[テンプレート] タブから行うことができます。
ホストプールにテンプレートを割り当てるには:
[ファーム] > [サイト] > [RD セッションホスト] > [テンプレート] タブに移動します。
[テンプレート] タブで、テンプレートを選択します。
[タスク] > [ホストプールに割り当て] をクリックします。
[バージョン] ダイアログで、テンプレートのバージョンを選択します。
既存の RD セッションホストのホストプールの一覧を表示するダイアログが開きます。すでにテンプレートが割り当てられているホストプールは、デフォルトではこのリストに表示されません。これらを表示するには、[テンプレートが割り当てられたホストプールを表示する] オプションを選択します。現在使用しているテンプレートが [テンプレート] 列に表示されます。
1 つまたは複数のホストプールを選択し、 [OK] をクリックします。
ホストプールからテンプレートを削除するには:
テンプレートを選択し、[タスク] > [ホストプールから削除] をクリックします。
このテンプレートが割り当てられているすべてのホストプールを一覧表示するダイアログが開きます。
テンプレートを削除するホストプールを選択し、[OK] をクリックします。
なお、ホストプールに、削除するテンプレートから作成されたホストがある場合は、それらも削除されます。本当に削除するかどうかを確認するメッセージが表示されます。
要件
このセクションで説明する作業を実行するには、次の要件を満たす必要があります。
「VM テンプレートの作成」の「要件」サブセクションで説明されている要件です。
Network Discovery UDP ポート 137 をゲスト OS のドメインファイアウォールプロファイルで有効にする必要があります。これは、ドメイングループポリシーにより、またはゲスト OS で手動で実行できます。
手動でエージェントをインストール
通常、Parallels RAS Console から直接ソース VM で必要な Agent ソフトウェアをプッシュインストールします。ただし、VM の Windows で Parallels RAS インストーラーを実行して手動でソフトウェアをインストールすることもできます。その際、Custom インストールオプションを使用し、ソース VM にインストールするエージェントコンポーネントとして、RAS Guest Agent と RAS RD セッションホスト Agent を選択します。
テンプレートの作成
RD セッションホストテンプレートを作成するには、次の操作を実行します。
「プロバイダーの追加」で説明されているように、サポートされているプロバイダーのいずれかを追加します。
[ファーム] > [サイト] > [RD セッションホスト] > [テンプレート] タブに移動します。
[タスク] ドロップダウンメニューで [追加] をクリックします(または [+] アイコンをクリックします)
ダイアログが開いたら、テンプレートの作成元になるホストを選択し、[OK] をクリックします。
[Parallels テンプレートウィザードを作成] が開きます。各ウィザードページは、画面に表示される順序に従って、下で説明されています。
エージェントがインストールされていることを確認し、必要であれば「手順 1: Agent のチェックとインストール」の説明に従って手動でインストールします。この手順は、オンプレミスのプロバイダーを使用する場合にのみ表示されます。
「手順 2: テンプレートの構成」の説明に従ってテンプレートを構成します。
リモートアプリケーションおよびデスクトップを公開するためには、RD セッションホストに RAS RD セッションホスト Agent がインストールされている必要があります。このほか、リモートデスクトップサービス(以前のターミナルサービス)もインストールされている必要があります。
通常、RD セッションホストをサイトに追加するとき、RD セッションホスト Agent およびリモートデスクトップサービスはデフォルトでインストールされます。しかし、インストールを省略した場合(または Agent や RDS をサーバーからアンインストールした場合)は、必要に応じてステータスを確認することで、適切に対処できます。
RD セッションホスト Agent と RDS のステータスを確認するには、次の手順を実行します。
最初に、[RD セッションホスト] リストの [ステータス] 列を確認します。列に”OK” と表示されるはずです。”OK”と表示されている場合は、Agent がインストールされていて正しく機能しています。”OK”と表示されていない場合については、この後説明します。
説明に加えて、[ステータス] 列では、色コードを使用して次のように Agent のステータスを示します。
赤 - 未確認
オレンジ - アップデートが必要
緑 - 確認済み
サーバーを右クリックして、コンテキストメニューの [トラブルシューティング] > [Agent をチェック] をクリックします。[Agent 情報] ダイアログが開きます。
サーバーに Agent がインストールされていない場合、画面の [インストール] ボタンをクリックして指示に従います。
Agent のインストール完了後、RD セッションホストの再起動が必要になる場合があります。サーバーを選択し、[タスク] > [コントロール再起動] > [再起動] をクリックして、Parallels RAS Console から直接実行することもできます。
特定のテンプレートに基づく RD セッションホストの表示
特定のテンプレートに基づく RD セッションホストのリストを表示するには、次の操作を実行します。
[ファーム] > [サイト] > [RD セッションホスト] > [テンプレート] に移動します。
テンプレートを選択し、[タスク] > [サーバーを表示] をクリックします。
サイトの既定値
テンプレートに基づく RD セッションホストは、テンプレートの設定を引き継ぎます。設定を表示するには、RD セッションホストがどのテンプレートをベースとしているかをメモしてから、そのテンプレートのプロパティを表示します。具体的には、[設定] と [セキュリティ] のタブを確認します。詳細については、を参照してください。テンプレートでは、サイトのデフォルト設定を継承することも、カスタム設定を指定することもできます。
RAS Guest Agent のステータスの確認
テンプレートに基づくゲスト RD セッションホストには、RAS Guest Agent をインストールする必要があり、Agent は Parallels RAS のバージョンと適合している必要があります。テンプレートから RD セッションホストを作成すると、Agent がデフォルトでインストールされます。ネイティブのハイパーバイザーツールを使用して RD セッションホストが作成されている場合は、Agent がインストールされていない可能性があります。この場合、RD セッションホストはリモートデスクトップに対してのみサービスを提供します。サーバーアプリケーションやドキュメントに対するサービスを有効にするには、Agent をご自身でインストールする必要があります。
RAS Guest Agent がインストールされているかどうか、そしてそれが最新であるかどうかをチェックするには、次の操作を実行します。
[ファーム] > <サイト> > [RD セッションホスト] > [RD セッションホスト] に移動します。
のサブセクション、「RAS Guest Agent のステータスの確認」の説明に従って続行します。
RD セッションホストテンプレートには、RAS RD セッションホスト Agent もインストールされている必要があります。
RAS RD セッションホスト Agent がインストールされているかどうか、そしてそれが最新であるかどうかをチェックするには、次の操作を実行します。
[ファーム] > [サイト] > [RD セッションホスト] > [テンプレート] に移動します。
リストでテンプレートを選択し、[タスク] > [トラブルシューティング] > [Agent をチェック] をクリックします。
テンプレートに基づく RD セッションホストの削除
のサブセクション、「ホストの削除」を参照してください。
準備に失敗したテンプレートに基づく RD セッションホストの管理
テンプレートに基づく RD セッションホストの再作成
テンプレートに基づく RD セッションホストに問題が発生し、使用不能になった場合、削除して新しいゲスト VM を作成する必要はありません。その代わり、名前、MAC アドレス、その他のプロパティを保持したまま再作成することができます。このようにすれば、サイト設定が破損した RD セッションホストに依存していた場合でも、他のサイト設定は影響を受けません。RD セッションホストを再作成するもう 1 つの理由は、(再作成コマンドを実行せずにメンテナンスを終了するときに)テンプレートに加えられた変更を適用するためです。
なお、再作成された RD セッションホストでは、以下のプロパティが保持されます:
MAC アドレスは、ESXi、vCenter、Hyper-v、Hyper-v Failover Cluster、Nutanix AHV(AOS)、SC//HyperCore で保持されます。
BIOS の UUID は、ESXi と vCenter で保持されます。
DRS グループは vCenter で保持されます。
注: RD セッションホストがテンプレートに基づいて作成され、すでに RD セッションホストのホストプールに割り当てられている場合は、再作成できません。
ゲスト RD セッションホストを 1 つまたは複数作成するには、次の操作を実行します。
Parallels RAS Console で、[ファーム] / <サイト> / [RD セッションホスト] > [テンプレート] に移動します。
展開済みの RD セッションホストをすべて再作成するには、[タスク] ドロップダウンリストをクリックして、[すべてのサーバーを再作成] を選択します。
特定のホスト(または複数のホスト)を再作成するには、[タスク] > [サーバーを表示] をクリックします。RD セッションホストの一覧を表示するダイアログが表示されます。1 つまたは複数の RD セッションホストを選択してから、[タスク] > [再作成] をクリックします。
テンプレートに基づく RD セッションホストを再作成するには、次の操作を実行します。
この手順により RD セッションホストが削除され、同じテンプレートから新しい RD セッションホストが作成されます。
新しい RD セッションホストでは、置き換える対象と同じコンピューター名が保持されます。
RD セッションホストが実行中である場合、そのメモリーの中にある保存されていないすべてのデータが失われます。そのため、重要なデータは外部ストレージに保存する必要があります。
このセクションでは、既存の RD セッションホストを構成および管理する方法について説明します。
その方法についてはこの後説明します。
作業中のサイトの RD セッションホストの一覧を表示するには、次の手順を実行します。
RAS Console で、[ファーム] > <サイト名> > [RD セッションホスト] に移動します。
右ペインの [RD セッションホスト] タブに利用できる RD セッションホストが表示されます。
次のように、[RD セッションホスト] の一覧をフィルタリングすることができます。
リストの上のツールバーにある虫眼鏡アイコンをクリックします。
リストの上に追加の行が表示されるので、リストのフィルタリングに使用する列に文字列を入力します。複数の列を使用することもできます。
たとえば、サーバー名で検索する場合は、[サーバー] 列にテキストを入力します。サーバー名全体を入力することも、一致するサーバーが見つかるまで最初の数文字を入力することもできます。文字を入力するとリストがフィルタリングされ、一致するサーバーのみが表示されます。
2 つ以上の列にフィルター文字列を入力すると、それらの条件が AND 論理演算子で組み合わされます。
フィルターを削除してリスト全体を表示するには、虫眼鏡アイコンを再度クリックします。
虫眼鏡アイコンをもう一度クリックすると、先ほど指定したフィルターがまだ残っていることがわかります。フィルターを完全に削除するには、列からフィルター文字列を削除します。
RD セッションホストのサマリの表示
上で説明した RD セッションホストのエディターに加えて、利用可能な RD セッションホストに関するサマリも確認できます。このためには、次の操作を実行します。
RAS Console で、[ファーム] カテゴリーを選択して、中央のペインで [サイト] ノードを選択します。
右ペインの [RD セッションホスト] ホストプールに利用できるサーバーが表示されます。
RD セッションホストエディター(上記を参照)に移動するには、サーバーを右クリックして、[エディターに表示] を選択します。
詳細については、を参照してください。
利用可能なメニューオプション
メニューを使用して RD セッションホストで多数のタスクを実行できます。そのためには、[タスク] ドロップダウンリストをクリックして、目的のオプションを選択するかホストを右クリックして、コンテキストメニューからオプションを選択します。
メニューオプションの中には、テンプレートベースの RD セッションホストで利用できないものもあることに注意してください。このホストタイプで利用できないオプションは、無効または非表示にされています。これには以下が含まれます。
ホストプールに割り当て: テンプレートベースのホストには、ホストプール割り当てが自動的に実行されます。
削除: ホスト(VM である)の削除は、テンプレートレベル([ホストのリスト] ダイアログ)でのみ実行できます。
[コントロール](ログオンコマンド)。ドレインモードは、テンプレートベースのホストが属するホストプールにより自動的に管理されます。
のサブセクション、「準備に失敗したホストの管理」を参照してください。RD セッションホストの場合、[ファーム] > <サイト> > [RD セッションホスト] > [RD セッションホスト] から、[タスク] > [サイトのデフォルト値] をクリックして、サイトのデフォルト値を表示する必要があることに注意してください。
プロパティ: このタイプの RD セッションホストには個別のプロパティはありません。一部の重要なプロパティは**[デフォルトサーバーのプロパティ]**から継承されます( を参照してください)。
必要に応じて、RD セッションホストをファーム内の別のサイトに割り当てることができます。この機能は、ファーム内に複数のサイトがある場合にのみ利用できます。
サイトの割り当てを変更するには、次の操作を実行します。
RD セッションホストを右クリックして、コンテキストメニューの [サイトの変更] をクリックします。[サイトの変更] ダイアログが開きます。
リストからサイトを選択して、[OK] をクリックします。サーバーは、ターゲットサイトの [RD セッションホスト]([ファーム] > <新規サイト名> > [RD セッションホスト])リストに移動します。
注: このセクションの情報は、テンプレートに基づく RD セッションホストには適用されません。このタイプのホストには個別のプロパティがなく、テンプレートレベルで管理されます。詳細については、「ホストプール(RD セッションホスト)の管理」および「テンプレート」を参照してください。
RD セッションホストを構成するには、次の手順を実行します。
RAS Console で、[ファーム] > <サイト> > [RD セッションホスト] に移動します。
サーバーを選択し、[タスク] > [プロパティ] をクリックします。
[サーバープロパティ] ダイアログが開きます。このダイアログで RD セッションホストのプロパティを構成できます。
ダイアログについては、本セクションに続くサブセクションで説明します。
[サイトでのサーバー有効化] オプションをオンまたはオフにして、サーバーを有効または無効にすることができます。無効にされているサーバーから公開済みのアプリケーションやバーチャルデスクトップをクライアントに提供することはできません。
このタブには、他にも次の要素があります。
サーバー: サーバーの FQDN または IP アドレスを指定します。
[説明]: サーバーの説明(オプション)。
ダイレクトアドレス変更: Parallels Client から RD セッションホストへの直接接続を確立するときに使用するダイレクトアドレスを変更する必要がある場合は、このオプションをオンにします。
[サーバープロパティ] ダイアログには、タブがあり、各タブにはそれぞれに属するプロパティの個別のセットが含まれています。[一般] タブ以外のすべてのタブには、[グループのデフォルト値] または [サイトのデフォルト値] という共通のリンクがあり、サイトのデフォルト設定の表示と変更を行えます。特定のタブのプロパティにデフォルト設定を継承させる場合は、[デフォルト設定を継承] オプションを選択します。その場合、デフォルト設定は以下のいずれかから継承されます。
グループのデフォルト値: グループについては、で説明されています。
サイトのデフォルト値: グループにはサイトのデフォルトも継承されますが、[グループプロパティ] ダイアログで指定するグループ向けのカスタム設定によって上書きされます。
サイトのデフォルト設定を確認または変更するには、[グループのデフォルト値] または [サイトのデフォルト値] リンクをクリックします。それぞれの個別のタブは他のタブから独立してデフォルト設定を継承できますので注意してください。
RD セッションホストのカスタム設定を指定するには、[既定の設定を継承] オプションを無効にし、任意のタブのコントロールを使用して必要なオプションを設定します。
このタブでは、ユーザープロファイルの設定を行います。
デフォルトの設定を使用するには、[デフォルト設定を継承] オプションを選択します。を参照してください。
ユーザープロファイル設定の詳細については、を参照してください。
ファーム内の各 RD セッションホストには RAS RD セッションホスト Agent がインストールされており、他の Parallels RAS コンポーネントと通信します。Agent を構成するには、[Agent 設定] タブを使用します。
デフォルトの設定を使用するには、[デフォルト設定を継承] オプションを選択します。「デフォルト設定を使用する」を参照してください。
エージェントを構成するには、下記のオプションを設定します。
アプリケーションセッションの痕跡
アクティブなセッションを中断するまでの時間: ユーザーがリモートアプリケーションを閉じた後、各セッションがバックグラウンドで接続状態を保持する時間を指定します。このオプションを使用して、サーバーへの不必要な再接続を回避します。
切断済みセッションをログオフするまでの時間: この設定では、“切断” とマークされた後、セッションのログオフにかかる時間を管理できます。
他の設定
ポート: サーバーでデフォルト以外のポートが構成されている場合、別のリモートデスクトップ接続ポート番号を指定します。
セッション最大数: セッションの最大数を指定します。
任意の Connection Broker: RD セッションホストが接続する Connection Broker を選択します。これは、サイトコンポーネントが、WAN で通信する複数の物理的な場所に設置されているときに役立ちます。より適切な Connection Broker を指定することによりネットワークトラフィックを減らすことができます。
クライアント URL/メールのリダイレクションを許可
ユーザーがリモートアプリケーションで URL または HTML Mailto リンクを開くと、リンクはクライアントコンピューターにリダイレクトされ、リモートホストのアプリケーションではなく、ローカルのデフォルトアプリケーション(ウェブブラウザーまたはメールクライアント)で開かれます。この機能を有効にするには、このオプションを選択し、[構成] ボタンをクリックします。ダイアログが開いたら、次のいずれかを選択します。
登録されたアプリケーションを置き換え: このオプションでは、リンクのリダイレクトの代替メソッドを使用します。これにより、リモートサーバー側でデフォルトの Web ブラウザーとメールクライアントを”ダミー”アプリと置換します。これを行うことで、リンクを開く操作を中断し、クライアントコンピューターにリダイレクトできます。
Windows シェル URL の名前空間オブジェクトをサポート: シェル URL 名前空間オブジェクトをサポートするということは、Parallels RAS がシェル名前空間 API を使用する公開済みアプリケーションでの操作を中断して、リンクを開くことができるということを意味します。これは多くのアプリケーションでの標準的な動作です。シェル URL 名前領域オブジェクトのサポートを無効する機能は、Parallels RAS の旧バージョンとの互換性のために備えられています。Parallels RAS の旧バージョン(RAS バージョン 16.2 以前)で動作させたい場合、このオプションを無効化できます。
リダイレクトを有効化する場合でも、リダイレクトの除外 URL リストを構成できることにご注意ください。これは、[ファーム] > [サイト] / [設定] > [URL リダイレクト] タブで実行できます。詳細については、「サイト設定」を参照してください。
ドラッグ & ドロップを有効化
ドラッグ & ドロップ機能が Parallels Client 内でどのように機能するかを設定できます。ドラッグ & ドロップを有効化するには、オプションを選択し、[構成] ボタンをクリックして、以下の中から選択します。
サーバーからクライアントのみ: ローカルアプリケーションへのドラッグ & ドロップです。逆方向には使用できません。
クライアントからサーバーのみ: ローカルアプリケーションへのドラッグ & ドロップのみです。
双方向: Parallels RAS 17.1 以降ではこのオプションが変更されたことに注意してください。それ以前はドラッグ & ドロップを有効化または無効化するチェックボックスであり、[クライアントからサーバーのみ] モードでのみ動作していました。Parallels RAS の以前のバージョンからアップグレードする際、このチェックボックスがオンになっていれば、デフォルトで [クライアントからサーバーのみ] が選択されます。オフになっていた場合は、[無効] オプションが設定されます。必要に応じて、どの新しいオプションに切り替えることも可能です。
注: この文書の作成時点では、ドラッグ・ドロップ機能が利用できるのは Parallels Client for Windows および Parallels Client for Mac のみです。
2XRemoteExec がクライアントにコマンドを送信することを許可
サーバーで実行されているプロセスにより、クライアント側でのアプリケーションの展開をクライアントに指示することを許可するには、このオプションをオンにします。2XRemoteExec の詳細については、このトピックの最後にある**「RemoteExec の使用」**のサブセクションを参照してください。
RemoteApp を使用(利用可能な場合)
このオプションを有効にすると、シェル関連の問題でアプリが正しく表示されない場合に、リモートアプリを使用できます。この機能は、Windows 用 Parallels Client でのみサポートされています。
RDP 転送プロトコルの管理
Parallels Client とサーバー間の接続に使用されるトランスポートプロトコルを選択します。これを実行するには、このオプションを選択し、[構成] ボタンをクリックします。
アプリケーションの監視を有効にする
サーバーでのアプリケーションの監視を有効または無効にします。アプリケーションのモニタリングを無効にすると、RAS Connection Broker に情報を転送しているときに、サーバーでの CPU 使用率とネットワークの使用率を減らすための WMI モニタリングが停止します。このオプションが有効な場合、収集された情報が対応する RAS レポートに表示されます。このオプションが無効な場合、このサーバーからの情報はレポートに記載されません。
ファイル転送コマンドを許可(Web および Chrome クライアント):
リモートセッションでのファイル転送を有効化します。ファイル転送を有効にするには、このオプションを選択し、[構成] ボタンをクリックします。詳細については、「リモートファイル転送を構成する」を参照してください。
ドライブリダイレクトのキャッシュを有効化
リダイレクトされたドライブ上でのファイルの参照とナビゲーションをより高速にすることで、ユーザーエクスペリエンスを向上させます。詳細については、「ドライブリダイレクトのキャッシュ」を参照してください。
2XRemoteExec の使用
2XRemoteExec は、サーバーからクライアントへのコマンドの送信を容易に行えるようにするための機能です。そのために、コマンドラインユーティリティ 2XRemoteExec.exe を使用します。次のコマンドラインオプションが用意されています。
-s
2XRemoteExec コマンドを”サイレント”モードで実行するのに使用します。このパラメーターを省略すると、コマンドにより、アプリケーションからのポップアップメッセージが表示されます。このパラメーターを指定すると、メッセージは表示されません。
-t
アプリケーションが開始されるまでのタイムアウトを指定するのに使用します。タイムアウトは 5000 ミリ秒〜30000 ミリ秒の値にする必要があります。値の単位は”ミリ秒”である点に注意してください。タイムアウトが発生すると、コマンドはエラーを返します。タイムアウトが発生しても、クライアントでアプリケーションが開始されている場合があります。
-?
2XRemoteExec で使用されるパラメーターのヘルプリストを表示します。
"Path for Remote Application"
サーバーからの要求に従ってクライアントで開始されるアプリケーション。
2XRemoteExec の例:
次のコマンドを実行すると、使用できるパラメーターの説明がメッセージボックスに表示されます。
このコマンドを実行すると、クライアントでメモ帳が起動します。
この例のコマンドを実行すると、クライアントのメモ帳で C:\readme.txt ファイルが開きます。メッセージは表示されず、2XRemoteExec は 6 秒間、またはアプリケーションが起動するまで待機します。
ユーザープロファイルディスクを構成するには、以下の設定を指定します。
このホストに別の設定を指定する場合は、ホストの [プロパティ] ダイアログで、[デフォルト設定を継承] の選択を解除します。
[テクノロジー] セクションで、[ユーザープロファイルディスク] を選択します。
ドロップダウンリストで、次のいずれかを選択します。
変更しない: 現在のサーバー設定を保持します(デフォルト)。
有効: ユーザープロファイルディスクの機能を有効にします。
無効: この機能を無効にします。
[詳細プロファイルディスク設定を構成] ボタンをクリックして、[ユーザープロファイルの詳細設定] ダイアログを開きます。
[ディスク] タブで、以下を指定します。
ディスクの場所: 前の手順で [有効] を選択した場合、ユーザープロファイルディスクが作成されるネットワークロケーションを指定します。Microsoft Windows UNC フォーマットを使用して場所を指定します(例: \\RAS\users\disks)。サーバーはディスク共有でフルコントロール権限を持つ必要があることに注意してください。
最大サイズ: 許可されている最大のディスクサイズを入力します(ギガバイト単位)。
[フォルダー] タブで、以下を指定します。
すべてのユーザー設定とデータをユーザープロファイルディスクに保存: 除外リストで指定されたフォルダーを除くすべてのフォルダーが、ユーザープロファイルディスクに保存されます。除外リストにフォルダーを追加またはフォルダーから削除するには、[+] ボタンまたは [-] ボタンをクリックします。
次のフォルダーのみユーザープロファイルディスクに保存: 包含リストで指定されたフォルダーのみがユーザープロファイルディスクに保存されます。2 つの包含リストがあります。最初のリストには標準のユーザープロファイルフォルダー(デスクトップ、ドキュメント、ダウンロード、など)が含まれ、含めるフォルダーを選択できます。2 番目のリストで追加フォルダーを指定できます。[+] ボタンまたは [-] ボタンをクリックして、フォルダーを追加または削除します。
ユーザープロファイルディスクを有効にする場合、変更を適用するためにサーバーを再起動する必要があります。
[デスクトップアクセス] タブでは、リモートデスクトップへのアクセスを特定のユーザーに制限できます。
デフォルトの設定を使用するには、[デフォルト設定を継承] オプションを選択します。を参照してください。
デフォルトでは、RD セッションホストでリモートアプリケーションにアクセスできるすべてのユーザーが標準 RDP 接続経由でサーバーにも接続できます。リモートデスクトップへのアクセスを特定のユーザーに制限するには、次の手順を実行します。
[デスクトップアクセス] タブで、[直接デスクトップアクセスを次のユーザーに制限する] オプションを選択します。[デフォルト設定を継承] オプションを選択している場合、[デフォルトを編集] リンクをクリックして、デフォルトの構成を表示し(必要な場合は変更し)ます。残りの手順は、[サーバープロパティ] ダイアログおよび [デフォルトサーバーのプロパティ] ダイアログの両方に適用されます。
[追加] ボタンをクリックします。
希望するユーザーを選択します。複数のユーザーを含めるには、セミコロンで区切ります。
[OK] をクリックします。
選択されたユーザーは、[デスクトップアクセス] タブのリストに表示されます。
このリストのユーザーは引き続き Parallels Client を使用してリモートアプリケーションにアクセスできますが、このサーバーへのリモートデスクトップアクセスは拒否されます。
注: [コンピューターの構成] > [管理用テンプレート] > [Windows コンポーネント] > [リモートデスクトップサービス] > [リモートデスクトップセッションホスト] > [接続] > [ユーザーがリモートデスクトップサービスを使ってリモート接続することを許可する] は、[未構成] に設定されている必要があります。それ以外の場合には、この設定が優先されます。
管理者グループのメンバーは、このリストに含まれている場合でも引き続きリモートデスクトップにアクセスできることに注意してください。
[最適化] タブでは、RD セッションホストを最適化して、Parallels RAS 環境で最適なパフォーマンスを発揮できるようにするために使用する設定を指定できます。無効化、削除、または最適化の対象となる Windows コンポーネントやサービス、またその他のオプションを選択して、仮想アプリおよびデスクトップの配信の効率性と合理性を向上させ、改善することができます。
デフォルトの設定を使用するには、[デフォルト設定を継承] オプションを選択します。を参照してください。
詳細な手順については、を参照してください。
[アプリケーションパッケージ] タブでは、RD セッションホストとグループ上の MSIX アプリケーションパッケージを管理することができます。
デフォルトの設定を使用するには、[デフォルト設定を継承] オプションを選択します。を参照してください。
RD セッションホストにパッケージを追加する
、サブセクション「ホストへのパッケージの追加」を参照してください。
VDI プールにパッケージを追加する
、サブセクション「VDI プールへのパッケージの追加」を参照してください。
MSIX パッケージからインストールされたアプリケーションの管理
[タスク] のドロップダウンリストから、以下の操作を実行できます:
追加: RD セッションホストに新しいパッケージを追加します。
ステージングを再試行: 追加されたすべてのパッケージのステージング再試行を手動でトリガーします。
更新: パッケージの一覧を更新します。
削除: 選択したパッケージを削除します。
ユーザープロファイルは、特定のユーザーに関する設定とアプリケーションデータの集合です。Parallels RAS などのパーシスタントでないリモート環境では、一貫したユーザーエクスペリエンスを提供するために、ユーザープロファイルを保持する必要があります。ユーザープロファイルデータをネットワーク上の場所に保存して、サインイン時間を最小限に抑え、ホスト、クライアント、およびプロファイルストレージ間のファイル I/O を最適化することで、これを実現できます。
Parallels RAS では、以下のテクノロジーをサポートすることでユーザープロファイルを管理しています。
: [RD セッションホスト限定] これは、専用のファイル共有にユーザーアプリケーションデータを保存する仮想ハードディスクです。このディスクは、ユーザーがセッションホストにサインインするとすぐにユーザーセッションにマウントされ、ユーザーがログアウトするとアンマウントされます。
注: Microsoft は、ユーザープロファイルディスクテクノロジーの開発に積極的ではありません。 のプロファイルを移行することをお勧めします**。[ユーザープロファイルディスク]** オプションは旧式化しているため、VDI と Azure Virtual Desktop では使用できません。
: パーシスタントでない環境向けのリモートプロファイルソリューションです。FSLogix プロファイルコンテナーにより、ユーザープロファイル全体をリモートの場所にリダイレクトし、パーシスタントでない環境でユーザーコンテキストを維持し、サインイン時間を最小限に抑え、互換性の問題を排除するネイティブプロファイルのユーザーエクスペリエンスを提供できます。FSLogix プロファイルコンテナーは、ローミングプロファイルおよびユーザープロファイルディスクの後継技術として利用されることの多いプロファイル管理ソリューションです。
ユーザープロファイルは、下記向けに構成できます。
RD セッションホスト
VDI
Azure Virtual Desktop
ユーザープロファイル設定は、サイトレベル(サイトのデフォルト値)で上記向けに構成されます。RAS 管理者が特定のコンポーネントにカスタム設定を使用することを決定した場合は、個別のコンポーネント向けに構成することもできます。
サイトレベルでユーザープロファイルを構成するには、[ファーム] > [サイト] に移動し、[タスク] > [サイトのデフォルト値] メニューをクリックして以下のいずれかを選択します。
RD セッションホスト
VDI
AVD マルチセッションホスト
AVD シングルセッションホスト
表示された [サイトのデフォルト値] ダイアログで、[ユーザープロファイル] タブを選択します。最適化を構成する場合、上述のいずれについても同一のユーザーインターフェイスが使用されます。
次のセクションでは、ユーザープロファイルの機能を構成する方法について詳しく説明します。
[RDP プリンター] タブでは、リダイレクトされたプリンターの名前変更フォーマットを構成できます。フォーマットは、サーバーのどのバージョンと言語を使用しているかによって異なる場合があります。
デフォルトの設定を使用するには、[デフォルト設定を継承] オプションを選択します。を参照してください。
[RDP プリンター名のフォーマット] ドロップダウンリストでは、構成したサーバーに固有のプリンター名フォーマットを選択できます。
[プリンター名にセッション番号を入れない] および [プリンター名にクライアント名を入れない] を選択すると、対応する情報をプリンター名から除外できます。
RAS セッションホストは監視され、ログは関連情報を含めた状態で作成されます。ログを構成し、既存のログファイルを取得するかクリアする場合、ホストで右クリックし、コンテキストメニューで [トラブルシューティング] > [ロギング] を選択してから、希望に応じて [構成]、[取得] または [クリア] をクリックします。これらのタスクを実行する方法の詳細については、「ロギング」セクションを参照してください。
FSLogix プロファイルコンテナーの仮想ハードドライブに対し、以下のウイルス対策の除外項目を必ず設定してください。以下の情報は、必ずセキュリティチームに確認してください。
除外対象のファイル:
%Programfiles%\FSLogix\Apps\frxdrv.sys
%Programfiles%\FSLogix\Apps\frxdrvvt.sys
%Programfiles%\FSLogix\Apps\frxccd.sys
%TEMP%*.VHD
%TEMP%*.VHDX
%Windir%\TEMP*.VHD
%Windir%\TEMP*.VHDX
\\storageaccount.file.core.windows.net\share**.VHD
\\storageaccount.file.core.windows.net\share**.VHDX
除外対象のプロセス:
%Programfiles%\FSLogix\Apps\frxccd.exe
%Programfiles%\FSLogix\Apps\frxccds.exe
%Programfiles%\FSLogix\Apps\frxsvc.exe
最適化を構成する際に、Windows Defender ATP カテゴリーで除外するファイルやプロセスを指定できます。詳細については、「最適化」を参照してください。
注: 既存の FSLogix プロファイルコンテナーがあり、その構成を Parallels RAS で管理したい場合は、「Parallels RAS で既存プロファイルの管理を構成する」の追加説明を参照してください。
サポートされる FSLogix リリース
Parallels RAS は、リリース 2210 hotfix 2 までの FSLogix リリースでテストされています。
インストール方法の構成
特定のサーバーまたはテンプレート向けに FSLogix を構成する(本ガイドで後述します)前に、次のようにサイトレベルで FSLogix のインストール方法を構成する必要があります。
[ファーム] > [サイト] > [設定] に移動し、[機能] タブを選択します。ここで、Parallels RAS が FSLogix を個別のホストにインストールするために使用する方法を選択する必要があります。以下のいずれかを選択できます。
手動でインストールする: すべてのホストで FSLogix を手動でインストールする場合は、このオプションを選択します。このオプションが選択された場合、Parallels RAS はホストで FSLogix のインストールを試行しません。
オンラインでインストールする: このオプションを選択すると、FSLogix がインターネットからセッションホストにインストールされます。ドロップダウンリストから、サポートされる FSLogix のバージョンを 1 つ選択するか、[カスタム URL] を選択し、ダウンロード URL を指定します。[最新情報を検出] ボタンをクリックして、最新の FSLogix バージョンの URL を自動で取得します。
ネットワーク共有からインストールする: ネットワーク共有に FSLogix インストールファイルがあり、その場所を指定する場合はこのオプションを選択します。
RAS Connection Broker からプッシュする: このオプションを選択すると、FSLogix インストールアーカイブを RAS Connection Broker サーバーにアップロードできます。セッションホストで FSLogix を有効にすると、RAS Connection Broker サーバーからホストにプッシュインストールされます。
完了したら、RAS Console で [適用] をクリックして、変更を Parallels RAS に適用します。
FSLogix のアップグレード
上述のダイアログを使用して、FSLogix を新しいバージョンにアップグレードすることもできます。アップグレードするには、次のいずれかを実行します。
[オンラインでインストールする] を選択し、表示される FSLogix ビルドの 1 つを選択するか、カスタム URL を指定します。[最新情報を検出] ボタンをクリックし、最新の安定した FSLogix ビルドの URL を取得します。
Microsoft のウェブサイトから新しいバージョンをダウンロードし、ネットワーク共有に配置するか、RAS Connection Broker サーバーにアップロードします。続いて、[ネットワーク共有からインストールする] または [RAS Connection Broker からプッシュする] のいずれか該当する方法を選択します。
FSLogix が 1 つまたは複数のホストにすでにインストールされており、上記のいずれかを実行して新しいバージョンの FSLogix が利用可能になると、FSLogix がインストールされているホストでアップグレードされます。ホストにインストールされているバージョンよりも古いバージョンを指定した場合は、FSLogix はダウングレードされます。
サイトのデフォルト値と FSLogix のホストの構成
サイトのデフォルト値または FSLogix の個別ホストを構成するには、以下のいずれかを実行します。
サイトのデフォルト値を構成するには、[ファーム] > [サイト] に移動し、[タスク] > [サイトのデフォルト値] > [RD セッションホスト] をクリックします(または、[VDI] をクリックして VDI のデフォルト値を構成するか、[AVD] オプションの 1 つをクリックして Azure Virtual Desktop のサイトのデフォルト値を構成します)。
個別のホストを構成するには、[ファーム] > [サイト] > [RD セッションホスト] に移動します。ホストを右クリックし、[プロパティ] を選択します。
RD セッションホストをファームに追加すると、FSLogix 設定が [ユーザープロファイル] ページで指定されます。
[サイトのデフォルト値] または [プロパティ] ダイアログで、[ユーザープロファイル] タブを選択し、以下のオプションを指定します。
ホストの [プロパティ] ダイアログ(もしくは新しいホストまたはテンプレートを追加するウィザード)が表示されている状態で、このホストに対して別の設定を指定するには、[デフォルト設定を継承] オプションの選択を解除します。
[テクノロジー] セクションで、[FSLogix] を選択します。
[展開の方法] フィールドに、サイトレベルで構成され、現在設定されている展開の方法が表示されます(上記の説明を参照)。[変更...] リンクをクリックして別の方法を選択できます。この操作を行うと、サイトの設定が変更され、サイトのすべてのホストに変更が適用されます。
プロファイルコンテナーを使用したい場合は、[プロファイルコンテナーを使用する] オプションを選択します。[構成] ボタンをクリックして、設定を構成します。
ユーザーとグループタブ: ユーザーとグループの包含リストと除外リストを指定します。デフォルトでは、すべてのユーザーが FSLogix プロファイルの包含リストに追加されます。一部のユーザープロファイルをローカルのままにする場合は、該当のユーザーを除外リストに追加できます。ユーザーとグループは両方のリストに追加できますが、除外リストが優先されます。
フォルダータブ: フォルダーの包含リストと除外リストを指定します。共通フォルダーから選択することも、手動でフォルダーを指定することもできます。フォルダーはユーザープロファイルのパスに配置する必要があります。ご注意ください。
ディスクタブ: プロファイルディスクの設定を指定します。場所の種類: プロファイルディスクの場所の種類(SMB の場所、またはクラウドキャッシュ)を選択し、1 つまたは複数の場所を指定します。プロファイルディスクの場所: プロファイルディスクの場所(1 つまたは複数)です。これは、VHD(X)ファイルの場所(FSLogix ドキュメントに記載されている、レジストリ内の VHD の場所の設定)です。プロファイルディスクのフォーマット: 要件に応じて、VHD または VHDX を選択します。VHDX はより新しいフォーマットであり、より多くの機能を備えています。割り当てタイプ: [動的] または [フル] を選択します。この設定は、[デフォルトサイズ] の設定(以下を参照)と一緒に使用して、プロファイルのサイズを管理します。[動的] を選択すると、割り当てられたデフォルトサイズにかかわらず、プロファイルコンテナーは最低限のディスク領域を使用します。ユーザープロファイルにより多くのデータが入力されると、ディスクのデータ量はデフォルトサイズで指定したサイズにまで増加しますが、デフォルトサイズを上回ることはありません。デフォルトサイズ: 新たに作成された VHD(X)のサイズを MB 単位で指定します。
詳細タブ: このタブでは、FSLogix の詳細なレジストリ設定を変更できます。設定を変更するには、設定を選択して [タスク] > [編集] をクリックします。デフォルトでは、設定は無効になっています。設定を有効にするには、設定名の前にあるチェックボックスをオンにします。各設定の説明は RAS Console に表示されます。FSLogix プロファイルコンテナーの構成について詳しくは、https://docs.microsoft.com/en-us/fslogix/profile-container-configuration-reference を参照してください。
オフィスコンテナーを使用したい場合は、[オフィスコンテナーを使用する] オプションを選択します。[構成] ボタンをクリックして、設定を構成します。
ユーザーとグループタブ: 上と同様です。
ディスクタブ: 上と同様です。
詳細タブ: 上と同様です。
[一般設定を構成する] ボタンをクリックして、すべてのタイプのコンテナーに対して FSLogix の設定を構成できます。
アプリサービスタブ: このタブでは、FSLogix の詳細なレジストリ設定を変更できます。これらの設定の詳細については、https://learn.microsoft.com/en-us/fslogix/reference-configuration-settings?tabs=profiles#app-services-settings を参照してください。
クラウドキャッシュタブ: このタブでは、クラウドキャッシュの設定を変更できます。これらの設定の詳細については、https://learn.microsoft.com/en-us/fslogix/reference-configuration-settings?tabs=ccd#fslogix-settings-profile-odfc-cloud-cache-logging を参照してください。
ログタブ: このタブでは、プロファイルコンテナーのログ設定を変更できます。これらの設定の詳細については、https://learn.microsoft.com/en-us/fslogix/reference-configuration-settings?tabs=logging#fslogix-settings-profile-odfc-cloud-cache-logging を参照してください。
ホストの再起動
ウィザードの実行中に新しいホストの FSLogix を有効にする場合、追加で行う手順はありません。ウィザードが完了したら、ホストが再起動され、アクティブなロードバランスに追加されます。既存のホストは、[タスク] > [ツール] > [再起動] メニューオプションを使用して手動で再起動する必要があります。
このトピックでは、RAS RD セッションホスト、VDI、Azure Virtual Desktop、または Remote PC Agent を構成するダイアログで利用できる [ドライブリダイレクトのキャッシュを有効化] オプションについて説明します。このオプションが有効化されている場合、以下で説明するキャッシュのメカニズムがもたらす効果により、リダイレクトされたドライブでフォルダーを参照する速度が向上します。
ドライブリダイレクトを使用する場合、ネイティブの RDP ではファイルやフォルダーを列挙する際の効率性に劣り、ユーザーエクスペリエンスの反応速度が低下し、動作は重くなります。[ドライブリダイレクトのキャッシュを有効化] オプションを有効にすると、セッションホストによってカーネルベースのドライバー(RasRdpFs)が強制的に実行されます。これにより、標準的な RDP と比較して、通信が実行される方法が最適化され、セッションホスト(RDSH、VDI、または Azure Virtual Desktop)のフォルダー構造のキャッシュが追加されます。RAS Console の [適用] によって設定がセッションホストにプッシュされるとすぐに、ドライバーが起動されます。それ以降は、すべての新しいセッションでこの機能が有効化されます。既存のセッションでこの最適化を使用するには、再接続が必要です。
注記
セッションホストは、64 ビットオペレーティングシステムを実行している必要があります。
キャッシュはセッションごとであり、ドライバーメモリにページングされます。
ログオフ時と切断時にキャッシュは消去されます。
セッションでキャッシュされたフォルダーの数がしきい値を上回り、ユーザーがキャッシュされていない新しいフォルダーにアクセスした場合、最後にアクセスされたフォルダーとそのフォルダーがキャッシュで入れ替わります。
このオプションがオフになると、現在アクティブなすべてのユーザーセッションはキャッシュを失います(ドライバーは停止され、キャッシュは消去されます)。この処理はユーザーには認識されませんが、ファイルとフォルダーの列挙は低速になります。
このオプションがオンになっても、現在アクティブなすべてのユーザーセッションでキャッシュが自動的に有効化されることはありません。この機能を使用するには、既存のセッションを再接続する必要があります。
制限事項
このオプションは、以下のバージョンの Parallels Client によって起動されたセッションにのみ適用できます。
Parallels Client for Windows 18 以降
Parallels Client for macOS 19 以降
ネイティブ RDP と同じく、クライアント側(リモートセッション)で変更を加えた場合は、サーバー側のリダイレクトされたフォルダーで手動更新する(F5 キーを押す)必要があります。
バージョン 18 より、Parallels RAS には RD セッションホスト、VDI、Azure Virtual Desktop のワークロード向けの自動最適化機能が組み込まれています。管理者は、マルチセッションホスト(RD セッションホストなど)またはシングルセッションホスト(VDI など)向けに事前に構成されたさまざまな最適化機能を手動または自動で選択できます。これにより、仮想アプリと仮想デスクトップの配信の効率性と合理性を向上させ、改善することができます。
事前構成済みの最適化機能は、Microsoft Windows の今後のリリースをサポートするために、簡単に更新できるように設計されています。さらに、ツール内でカスタムスクリプトを使用して、すでに利用可能な最適化機能を Parallels RAS ワークロードのマシンに展開することもできます。
130 を超えるイメージ最適化機能を特別な設定なしに利用できます。これらの最適化機能は、主に以下のカテゴリーに分類されます。
UWP アプリケーションパッケージ(削除。VDI でのみ利用可能)
Windows Defender ATP(オンまたはオフの設定、リアルタイムスキャンの無効化、ファイル、フォルダー、プロセス、および拡張子の除外)
Windows コンポーネント(削除)
Windows サービス(無効化)
Windows のスケジュール済みタスク(無効化)
Windows 拡張オプション(Cortana、システムのリストア、テレメトリ、カスタムレイアウト)
ネットワークパフォーマンス(タスクのオフロード、ipv6 などの無効化)
レジストリ(サービス起動のタイムアウト、ディスク I/O のタイムアウト、カスタムなど)
視覚効果(最適な外観、最適なパフォーマンス、カスタム)
ディスクのクリーンアップ(ユーザープロファイルの削除、イメージのクリーンアップなど)
カスタムスクリプト(.ps1、.exe、.cmd、その他の拡張子/フォーマット)
最適化機能の全カテゴリーとコンポーネントについては、 を参照してください。
最適化機能は、以下を基盤とする RD セッションホスト、VDI デスクトップ、Azure Virtual Desktop、リモート PC プール(VDI 経由)で利用できます。
Windows Server 2012 R2 以降
Windows 7 SP1
Windows 10
Windows 11
最適化の構成
最適化は、下記向けに構成できます。
RD セッションホスト
VDI
Azure Virtual Desktop
最適化の設定は、サイトレベル(サイトのデフォルト値)で上記向けに構成されます。RAS 管理者が特定のコンポーネントにカスタム設定を使用することを決定した場合は、個別のコンポーネント向けに構成することもできます。
サイトレベルで最適化を構成するには、[ファーム] > [サイト] に移動し、[タスク] > [サイトのデフォルト値] メニューをクリックして以下のいずれかを選択します。
RD セッションホスト
VDI
AVD マルチセッションホスト
AVD シングルセッションホスト
表示された [サイトのデフォルト値] ダイアログで、[最適化] タブを選択します。最適化を構成する場合、上述のいずれについても同一のユーザーインターフェイスが使用されます。
注: 最適化を適用する前に、セッションホストの状態が保存されていることを確認してください。最適化を適用した後に変更を元に戻すことはできません。
最適化を構成するには、以下を実行します。
ホストの [プロパティ] ダイアログまたはウィザードが表示されている状態で、このホストに対する設定を変更するには、[デフォルト設定を継承] オプションの選択を解除します。
[最適化を有効化] オプションを選択します。
最適化の種類を以下から選択します。
自動: 事前に定義された事前構成済みの最適化が自動的に使用されます。
手動: どの最適化オプションを使用するかを完全に制御して、それぞれの最適化を構成できます。このオプションを選択すると、カスタムの最適化スクリプトをホストで実行することもできます。
前の手順で [手動] を選択した場合、要件に従って最適化のカテゴリーとコンポーネントを構成します。以下の**「最適化の構成」** を参照してください。
有効化した全カテゴリーで強制的に最適化する: これは特別なオプションであり、予測できない何らかの理由(ホストが予期せずにオフラインになったなど)によって最適化の一部をホストに適用できなかった場合にのみ使用します。このオプションを選択し、RAS Console で [OK]、続いて [適用] をクリックすると、最適化の構成全体がホストに適用されます。この方法により、最適化コンポーネントに最後に行った変更とホストに適用されなかった変更が、確実に再び適用されます。[有効化した全カテゴリーで強制的に最適化する] オプションの状態(オンまたはオフ)は保存されず、次にダイアログを開くと、オプションは再びオフになっています。それで、この操作は毎回必要になります。変更を行った後にその変更をホストに適用するという標準的なシナリオでは、このオプションを選択する必要はありません。通常は最適化の構成全体を適用するのではなく、変更部分のみを適用するためです。
[カテゴリー] リストには、構成できる最適化のカテゴリーが含まれます。最適化にカテゴリーを含めるには、該当するチェックボックスを選択します。個別に構成できる複数のコンポーネントがあるカテゴリーもあれば、設定をカスタマイズできるカテゴリーもあります。カテゴリの設定またはコンポーネントを構成するには、カテゴリーを選択して歯車アイコンをクリックします(または、[タスク] > [プロパティ] をクリックするか、単にカテゴリーをダブルクリックします)。選択したカテゴリーに応じて、以下を実行できます。
カテゴリー設定を構成します(使用可能なオプションの選択、個々の設定の選択または選択解除、値の指定、エントリーの追加または削除)。
基盤となるコンポーネントを追加または削除して、最適化に含めるか、最適化から除外します(プラス記号アイコンとマイナス記号アイコンを使用)。コンポーネントの追加では(利用できる場合)、事前に定義されたリストから選択することも、カスタムコンポーネントを指定することもできます。
場合によっては(特にレジストリのエントリーでは)、エントリーをダブルクリックし、そのエントリーに対して複数の値を指定できます。
事前定義されたコンポーネントを削除しても、[タスク] > [デフォルトにリセット] をクリックすることで、削除したコンポーネントをいつでもリストに戻すことができます。このメニューを使用して、変更されたカテゴリー設定をデフォルトにリセットすることもできます。
このリストの最後の最適化カテゴリーはカスタムスクリプトです。カスタムスクリプトを使用して、利用可能な最適化スクリプトを実行できます。詳細については、下記の**「カスタムスクリプトの使用」**サブセクションを参照してください。
終了したら、[OK] をクリックしてダイアログを閉じます。
カスタムスクリプトの使用
最適化カテゴリーのカスタムスクリプトは、対象のホストで最適化スクリプトを実行するために使用されます。このカテゴリーを構成する前に、対象のホストにスクリプトが存在すること、各ホストでパスとファイル名が同一であることを確認します。
最適化カテゴリーのカスタムスクリプトを構成するには、以下を実行します。
リストで [カスタムスクリプト] カテゴリーを有効化(チェックボックスを選択)し、強調表示させて [タスク] > [プロパティ] をクリックします。
表示されたダイアログで、実行するコマンド、引数(必要な場合)、初期ディレクトリ、スクリプトの実行に使用される資格情報を指定します。
[OK] をクリックします。
最適化をホストに適用するときに、その他の最適化パラメーターを適用する処理の一環として、スクリプトが実行されます。
最適化の適用
ホストで最適化機能を有効化し、RAS Console で [適用] をクリックすると、ホストが Parallels RAS と次に通信したときに次の事象が発生します。
ホストのステータスが [最適化を保留中] に変更され、ホストがドレインモードに入ります。この段階では、リストでホストを選択し、[タスク] > [最適化の停止] をクリックすれば、最適化を停止できます。
すべてのユーザーがログオフすると、ホストのステータスは [最適化を実行中] に変更されます。
最適化の設定がすべて適用されたら、ホストは再起動されます。
再起動後、ホストは稼働中の状態に戻り、ステータスは [OK] に変更されます。
注: 最適化に失敗しても、最適化完了後にホストが再起動されるように設計されています。
最適化の結果は、ホストのログ(%ProgramData%\Parallels\RASLogs\ImageOptimizer.log)に記録されます。ファイルを開き、次の内容に類似したエントリーを検索します。
[I 78/00000009/T10C4/P0FD4] 11-30-20 10:09:19 - Image Optimization completed with 98 successful and 0 unsuccessful optimizations(イメージ最適化完了: 98 完了、0 未完了)
注: 設計上、最適化は再起動/無効化よりも優先度が低くなっています。たとえば、スケジュール開始時に、ホストのステータスが”最適化保留”から無効化/再起動に変更されている場合などがあります。
アップグレード
Parallels RAS が古いバージョンからアップグレードされる場合
最適化機能は無効化されます。
継承はオフになります。
アップグレード後に最適化を利用する場合、管理者は、サイトのデフォルト値またはグループ/ホストプールの設定から、手動で最適化を有効にする必要があります。
継承
追加情報
次の点に注意してください。
一部の最適化は、すでに適用されている場合は失敗に終わり警告が生成される可能性があります。
OS の特性によっては、一部の最適化は失敗に終わり警告が生成される可能性があります。たとえば、UWP アプリの削除は、アプリがすでに存在しないため、失敗に終わる可能性があります。
このトピックでは、Parallels RAS で既存の FSLogix プロファイルコンテナーの管理を構成する方法について説明します。FSLogix プロファイルコンテナーの構成により、プロファイルをリダイレクトされる場所と方法を定義できます。通常、プロファイルの設定はレジストリ設定や GPO で行います。Parallels RAS では、外部ツールを使用せずに、Parallels RAS Console または RAS 管理ポータルからプロファイルを構成することができます。
ご利用いただく前に
Parallels RAS で FSLogix プロファイルコンテナーを構成する前に、以下の点に注意してください。
プロファイル自体を変更する必要はなく、既存のプロファイルをそのまま使用できます。
FSLogix プロファイルコンテナーのロケーションとして、SMB ネットワーク共有やクラウドキャッシュなど、既存のロケーションを引き続き使用できます。
準備
準備として以下の手順を実行します。
既存のプロファイルをバックアップします。プロファイルデータが喪失または破損することはほとんどありませんが、プロファイル構成を変更する前に有効なバックアップを取得しておくことをお勧めします。
FSLogix プロファイルコンテナーの GPO 構成をオフにします。GPO からの FSLogix プロファイル管理と Parallels RAS からの管理を同時に有効にすることはできません。それで、この手順が重要になります。
RAS ファーム内のホストで FSLogix プロファイルを設定する前に、ホストでユーザーセッションが実行されていないことを確認してください。業務時間外のメンテナンス期間に移行作業を行うことも考慮できるでしょう。
GPO と FSLogix の構成を複製する
Parallels RAS で既存の FSLogix プロファイルコンテナーを構成するには、既存の GPO を Parallels RAS の FSLogix 構成に複製する必要があります。これは、Parallels RAS Console または Parallels RAS 管理ポータルで実行できます。
RAS Console でプロファイルを設定するには:
の指示に従い、[ディスク] タブを開きます。
[プロファイルディスクの場所] リストボックスで、FSLogix プロファイルを保存する既存の SMB またはクラウドキャッシュの場所を指定します。さらに、プロファイルディスクのフォーマット、割り当てタイプ、既定サイズを指定します。
ユーザーの除外やフォルダーの除外など、サーバー上にある FSLogix の他の設定を行います。
RAS 管理ポータルでプロファイルを構成するには:
[インフラストラクチャ] > [RD セッションホスト] に移動します。
リストからホストをクリックして、[プロパティ] をクリックします。
中央のペインで [ユーザープロファイル] をクリックします。
RAS Console では、上記の手順で設定を行います。
なお、本ガイドの執筆時点で RAS 管理ポータルは、FSLogix プロファイルコンテナーの使用に供する RD セッションホストの構成目的でのみ利用できます。その他のホストタイプの場合は、デスクトップベースの RAS Console をご利用ください。
推奨事項とテスト
前のセクションの手順を実行する場合、RAS ファームに存在する複数の(またはすべての)サーバーをまとめて構成することは避けてください。1 台のサーバー(例: RD セッションホスト)から着手し、1 人のユーザーを接続した上でテストを行ってください。その後、他のサーバーを設定し、同一ユーザーが複数のサーバーに連続してログインするテストを行います。このテストで、いずれのセッションホストでもプロファイルが読み込まれ、カスタマイズされた機能が利用できることを確認します。特に問題がなければ、他のホスト、ホストプール、またはサイトのデフォルトを構成します。
RAS ユーザーは、Parallels RAS によって集中管理される、既存の FSLogix プロファイルコンテナーを使用して Parallels RAS に接続することが可能です。
最適化
継承元
RDSH のサイトのデフォルト値
はい
なし
RDSH グループ
いいえ
なし
RDSH スタンドアロン
はい
RDSH のサイトのデフォルト値
RDSH テンプレート
はい
RDSH のサイトのデフォルト値
テンプレートからの RDSH
いいえ
なし
VDI のサイトのデフォルト値
はい
なし
VDI デスクトップスタンドアロン
はい
VDI のサイトのデフォルト値
VDI デスクトップテンプレート
はい
VDI のサイトのデフォルト値
テンプレートからの VDI デスクトップ
いいえ
なし
Azure Virtual Desktop のサイトのデフォルト値
はい
なし
Azure Virtual Desktop ホストプール - テンプレートからのホスト
いいえ
なし
Azure Virtual Desktop ホストプール - スタンドアロンホスト
はい
AVD マルチセッションホストのサイトのデフォルト値、または AVD シングルセッションホストのサイトのデフォルト値
Azure Virtual Desktop テンプレート
はい
AVD マルチセッションホストのサイトのデフォルト値、または AVD シングルセッションホストのサイトのデフォルト値
テンプレートからの Azure Virtual Desktop ホスト
いいえ
なし