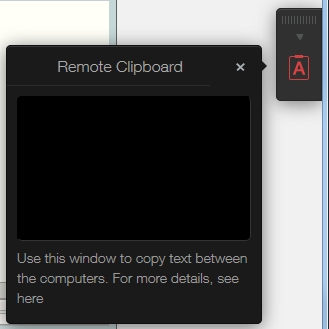The Remote Clipboard allows you to copy and paste text between your local client system and a remote application or desktop. The clipboard is accessed from the toolbar.
Note: In Parallels RAS 18.2 and newer, you can copy and paste plain text between a local device and remote session without using the Remote Clipboard. For more information, see Native clipboard experience.
To use the clipboard:
Expand the toolbar click the [A] icon.
This opens the Remote Clipboard window. On the screenshot below, a remote desktop toolbar is shown. A remote application toolbar looks differently, but it functions exactly the same.
To copy text from the local computer to a remote application, type (or paste) it in the Remote Clipboard window. The text is automatically saved on the remote computer clipboard, so you can use a standard paste command (e.g. Ctrl+V) to paste it into a remote application.
To copy text from a remote application to the Remote Clipboard window, highlight it and use the standard copy command (e,g, Ctrl+C). The text will appear in the Remote Clipboard window from where you can copy it to a local application.
User Portal includes a special toolbar that becomes available when you launch a remote application or desktop. The toolbar appears differently for remote desktops and remote applications. The toolbar has also slightly different functions for desktop computers and mobile devices. The differences are explained in the subsequent topics.
You can hide the clipboard and file transfer items on the toolbar if you believe that it's a security risk. The clipboard can be disabled on a RAS Secure Gateway or Client Policy level.
To disable the clipboard for a Secure Gateway:
In the Parallels RAS Console, navigate to Farms > <Site> > Secure Gateways.
Right-click a desired RAS Secure Gateway and choose Properties.
Select the User Portal tab and clear the Allow clipboard command option in the Restrictions section.
You can also disable the clipboard on the Client Policy level, which will disable it for a given user or user group on any Gateway they connect to:
In the Parallels RAS Console, select the Policies category.
Right-click a policy and choose Properties.
Select the Connection Properties item in the left pane and then select the Local Resources tab in the right pane.
In the Local devices and resources section, clear the Clipboard option.
Note: Please note that when enabling or disabling the clipboard on a client policy level, this will also affect the clipboard functionality on desktop and mobile versions of Parallels Client. This means that if you disable the clipboard, the desktop and mobile device users will not be able to use their local clipboard when working with a remote application.
You can also disable the file upload and file download items on the toolbar. For instructions, please read the Configuring remote file transfer section.
When you launch a remote desktop in a web browser on a mobile device, the toolbar appears as follows:
The small arrow icon at the top is used to show or hide the toolbar items.
The main toolbar items are (from top to bottom):
Upload a file. Upload a file from the local device to the remote server. Note that in iOS, you can upload from the Photos folder only.
Download a file. Download a file from the remote server to the local device (not available in iOS).
Shortcuts. Display the Shortcuts menu (see below for the menu description).
Clipboard. Display the remote clipboard. Please see Using the remote clipboard for more information.
Keyboard. Display the native keyboard. This opens your mobile device native keyboard so you can type in an application on the remote desktop.
Arrow. The arrow icon is used to switch between the two available mouse input modes:
Mode 1: The first mode (the arrow icon is white) follows the movement of your finger on the screen and performs a click on a remote desktop where you tap.
Mode 2: The second mode (the arrow icon is red) displays a virtual mouse pointer on the remote desktop and allows you to move that pointer to a precise position with your finger. When you tap anywhere on the screen, the click on the remote desktop is performed at the precise position of the virtual mouse pointer.
The Shortcuts menu allows you to send keystrokes and key sequences to the remote desktop:
Escape. Sends the "Escape" keystroke to the remote desktop.
Tab. Sends the "Tab" keystroke.
Backspace. Sends the "Backspace" keystroke.
Print screen. Sends the "Print Screen" keystroke. The screen will be printed to the clipboard of the remote desktop from where you can paste it into an application (e.g. Paint) running on the same remote computer.
Windows Key. Sends the "Windows logo key" keystroke.
Control+Alt+Delete. Sends the "Ctrl+Alt+Delete" key sequence.
When you launch a remote application, the toolbar is embedded into the page footer and it's collapsed by default. To expand the toolbar, click the "arrow-up" icon in the lower right-hand corner.
The toolbar items are (from top to bottom):
Download. Download a file from the remote server to the local device (not available in iOS).
Upload. Upload a file from the local device to the remote server. Note that in iOS, you can upload from the Photos folder only.
Clipboard. Display the remote clipboard. Please see Using the remote clipboard for more information.
Keyboard. Display the native keyboard. This opens your mobile device native keyboard so you can type in an application on the remote desktop.
When you launch a remote desktop in a web browser on a desktop or laptop computer, the toolbar appears as follows:
The top area of the toolbar is used to drag the toolbar up or down. Click and hold it and then drag the toolbar to the desired position. The arrow icon is used to show or hide the toolbar items.
The main toolbar items are (from top to bottom):
Full screen. Display the remote desktop in full screen on the local computer.
Upload a file. Upload a file from the local computer to the remote server. After clicking this item, you are presented with two dialogs, one after another. In the first dialog, select a file on the local computer you wish to upload. In the second dialog, select a location on the remote server where you want to save the file.
Download a file. Download a file from the remote server to the local computer. After clicking this item, select a file on the remote server you wish to download. Depending on your web browser configuration, the download will start automatically or you will be asked to select a destination folder on your local computer.
Shortcuts. Display the Shortcuts menu (see below for the menu description).
The Shortcuts menu allows you to send keystrokes and key sequences to the remote desktop:
Escape. Sends the "Escape" keystroke to the remote desktop.
Tab. Sends the "Tab" keystroke.
Backspace. Sends the "Backspace" keystroke.
Print screen. Sends the "Print Screen" keystroke. The screen will be printed to the clipboard of the remote desktop from where you can paste it into an application (e.g. Paint) running on the same remote computer.
Windows Key. Sends the "Windows logo key" keystroke.
Control+Alt+Delete. Sends the "Ctrl+Alt+Delete" key sequence.
When you launch a remote application, the toolbar is embedded into the page footer and it's collapsed by default. To expand the toolbar, click the "arrow-up" icon in the lower right-hand corner.
The toolbar items are (from top to bottom):
Download. Download a file from the remote server to the local computer. After clicking this item, select a file on the remote server you wish to download. Depending on your web browser configuration, the download will start automatically or you will be asked to select a destination folder on your local computer.
Upload. Upload a file from the local computer to the remote server. After clicking this item, you are presented with two dialogs, one after another. In the first dialog, select a file on the local computer you wish to upload. In the second dialog, select a location on the remote server where you want to save the file.
Clipboard. Display the remote clipboard. Please see for more information.
Clipboard. Display the remote clipboard. Please see for more information.