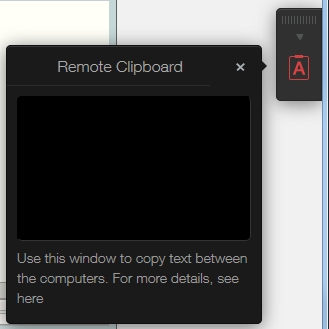Loading...
Loading...
Loading...
Loading...
Loading...
Loading...
Loading...
Loading...
Loading...
Loading...
Loading...
Loading...
Loading...
Loading...
Loading...
Loading...
Loading...
Loading...
Loading...
Loading...
Loading...
Loading...
Loading...
Loading...
Loading...
Loading...
Loading...
Loading...
Loading...
Loading...
Loading...
The Theme settings described below apply to Parallels Client for all available platforms.
Select General in the left pane and specify the following Theme properties:
Enable Theme: Enable or disable the Theme (the default Theme cannot be disabled).
Name: Specify a Theme name.
Description: Specify an optional Theme description.
Path: Specifies a postfix for the Theme login page URL. This field is populated automatically with the Theme name when you save it, but you can specify a name of your choice. The complete URL of the Theme login page is comprised of "https://<host-name>/" followed by the name specified in this field. For the explanation of what the <host-name> should be, please see Web request load balancing.
For example, if you name the Theme "Theme-S1", the complete URL is https://<host-name>/Theme-S1. When you save the Theme, the URL is displayed on the Themes tab in the RAS Console (the User Portal URL column).
Please note that the URL described above is the short version, which is easier to remember and use. The full version is:
https://<host-name>/userportal/?theme=<team-name>
Both the short and the long versions are equally valid.
Note: You can find the link for connecting to the Theme via browser in the User Portal URL field and via a native Parallels Client in the Client connection field.
The Web Client is a part of RAS Secure Gateway. To be used by end users, the User Portal must be enabled and configured in the RAS Console as described in Configure User Portal.
RAS Web Client session persistence is normally set by user's IP address (source addressing). If you can't use source addressing in your environment (e.g. your security policy doesn't allow it), you can use the Session Cookie to maintain persistence between a user and a server. To do so, you'll need to set up a load balancer that can use a session cookie for persistence. The cookie that you should use is ASP.NET_SessionId. If you are using a load balancer that doesn't use ASP.NET, you can specify a different cookie on the Web Requests tab of the RAS Secure Gateway Properties dialog. For more information, see Web request load balancing.
You can enable host header attack protection for the User Portal URL. This security measure will ensure that the Host headers of the users' HTTP requests to User Portal cannot be changed in transit, and users who access User Portal via a browser are always redirected to one of your Secure Gateways and not any other hosts.
To enable host header attack protection:
Navigate to Farm > Farm > Tasks > Properties.
Select the Enable HTTP Host header attack protection option.
(Optional) If you use additional hostnames or IPs for your Secure Gateways, you can add them to the list of the allowed addresses by selecting Tasks > New (or clicking the plus-sign icon) in the Access addresses section.
Note: The default hostnames and IP addresses of Secure Gateways and HALBs are added to the list automatically.
Select Messages in the left pane and specify a post-logon message (up to 500 characters). The post-logon message appears as a message box immediately after the user successfully logs in. The message can be overridden for Web Client and Windows client individually (see Messages for each client in the subsequent sections).
The URLs category is used to specify the Theme login page URL and add additional URLs to the User Portal page:
Show Parallels Client download URL. If selected, users will see the Download Client link on the Web Client page, which can be used to download, install, and configure Parallels Client on users' computers.
Override download URL for branded Parallels Client (Windows): Specifies a location from which your Windows users will download Parallels Client for Windows. By default, Parallels Client is downloaded from the Parallels web site. If you use a branded version of Parallels Client, you can specify its location in this field.
Footer URLs. This option allows you to specify custom URLs that will be placed in the Web Client footer. To add a URL, click Tasks > Add and specify a URL, a text that will appear on the page footer, and a tooltip text. When entering similar URLs, you can duplicate an existing one by right-clicking it and choosing Duplicate (or select an entry and click the "duplicate" icon next to the [-] icon). If you've added multiple URLs, you can reorder them by clicking the up or down arrow icons or selecting Up or Down items in the Tasks menu. The URLs will appear in the footer in the order listed (you can click the Preview HTML4 Theme button to see how it looks).
Parallels Web Client is a client application that runs in a web browser. Users can use Parallels Web Client to access User Portal that allows to view and launch remote applications and desktop from a web browser.
Compared to platform-specific Parallels Clients (Parallels Client for Windows, Parallels Client for iOS, etc.), Parallels Web Client does not require end users to install additional software on their computers or mobile devices. Feature-wise, platform-specific Parallels Clients give users more options than Parallels Web Client. Nonetheless, Parallels Web Client is a fully-featured platform-independent client providing end users with an alternative method of working with remote resources published via Parallels RAS.
Secure Gateway (hosts the User Portal and Web Client):
Windows Server 2012 R2 or higher.
Client side:
Any HTML5-enabled web browser, except Internet Explorer.
The Colors category allows you to customize the appearance of the User Portal pages.
The following properties can be customized:
Header options: Configures the appearance of the header.
Work area image: Configures the background image for User Portal. You can choose one of the preset images or upload an image from a URL or a local computer. The supported file types are JPG, PNG, and SVG. The size of the image file must be under 10 MB.
Note: If you want to upload an image from a URL, make sure that cross-origin resource sharing is enabled at Secure Gateway > User Portal > Properties.
Colors: Specifies the desired colors for various User Portal elements, such as header, footer, work area, buttons, etc.
Themes in Parallels RAS is a functionality that allows you to do the following:
Allow access to a Theme to specified groups of users while configuring certain Theme properties that will apply to these groups. This functionality is supported by Parallels Client on all available platforms.
Customize the appearance of User Portal, which enables you to implement custom branding of User Portal for different groups of users. Note that this functionality is only available for RAS Web Client and Parallels Client for Windows.
To manage Themes, in the Parallels RAS Console, navigate to Farm > <Site> > Themes. The Themes view in the right pane displays the available Themes. The list contains at least one default Theme. This Theme cannot be removed but you can customize it as needed. In addition to the default Theme, you can create your own Themes.
To create a new or modify an existing Theme:
Click Tasks > New Theme (or click the [+] icon) to create a new Theme.
Double-click an existing Theme (or right-click it and choose Properties).
The Theme Properties dialog opens. Use the dialog to create a new or modify an existing Theme. The instructions in the subsequent sections apply to both scenarios.
The Theme settings described below apply to Parallels Client for all available platforms.
Override authentication domain: Allows you to specify a domain name that will be passed to Parallels Client, so users don't have to enter it manually. This setting overrides the domain name setting in Connection > Authentication. For more information, see Allowing users to change domain password.
Limit access to this Theme to members of these Active Directory groups: If this option is cleared, any Parallels RAS user can access the Theme if they know its URL. To limit access to a particular group (or groups), select this option and then click Tasks > Add (or click the [+] icon) and select the desired group(s).
MFA provider: Select an MFA provider for the Theme.
(Default theme only) Allow gateway tunneling connections: Allow gateway tunneling connections for the deafult theme.
The Branding category allows you to configure the branding of User Portal.
The following properties can be customized:
Webpage title: Specifies the title that appears on the webpage. You can type any title you like.
Login to: Specifies a name that will appear in the User Portal login dialog. For example, if you type "ABC" here, the login page will say, "Log in to ABC". There are two predefined variables that you can use here: %FARM% (the actual Farm name; this is the default value) and %SITE% (the Licensing Site name).
Company logo: Displays the image which is displayed on the User Portal page header. To change the image, select browse and then specify the image file. Note that changing the logo image also removes the default Remote Application Server part from the page header.
Favicon icon: Displays the currently set favicon icon. To change the icon, click Browse and select an icon file.
The User Portal (Web Client) category allows you to configure Theme settings for User Portal. These settings affect how the User Portal looks and behaves in a web browser.
Note: To see how your Web Client Theme looks, click the Preview User Portal button in the lower left-hand corner of the dialog at any time.
Select languages that will appear in the language selector on the User Portal page. The selector appears as a language flag icon on the page header to the right of the user name.
The Secure Gateway category can be used to override the default User Portal settings, which are configured for the RAS Secure Gateway. Normally, you shouldn't override the gateway settings if you are running a traditional Parallels RAS Farm and using a single Theme in a Site. Scenarios when overriding the settings may by needed include the following:
You have multiple Themes for different groups of users and would like different Themes to behave differently in terms of application launching methods and restrictions.
You are using RAS multi-tenant architecture where RAS Secure Gateways are running in Tenant Broker and are shared by Tenants, which are separate Farms. Themes in this kind of deployment are defined on the Tenant level, so each Tenant can have its own Web Client look and feel. Since gateways are shared by Tenants, it is logical to configure these settings on a Theme level, which is exactly what the Secure Gateway category allows you to do. For the complete description of what Tenant Broker and Tenants are, please read the RAS Multi-Tenant Architecture chapter.
To override the RAS Secure Gateway settings, select the Override Secure Gateway settings for the Theme option and then specify your own settings. For the description on how to configure these settings, see Configure Web Client.
Input prompts specified here will appear on the login page to help users enter their username and password correctly in the fields provided. For example, the default user@domain login prompt will appear as a light gray text in the login field, hinting the user that they should enter their name in the UPN format. Predefined input prompts are provided for every supported language. You can specify your own prompts if needed.
Select the Enable cookie consent option to show a notification about User Portal cookie policy to users on first time use. This provides users with information regarding the use of cookies and the option to accept.
Select the Enable EULA option to show the Parallels End User License Agreement (EULA) to users on first time use. User intervention is required to read and accept the agreement to complete the login process.
On this pane, you can specify pre-logon and post-logon messages:
A pre-logon message will appear on the Log in page.
To override the default post-logon message (see Messages in the beginning of this topic), select the Override post-logon message option and enter a message.
The messages must be 500 characters or less.
Panes under the Windows client heading allow you to configure Theme settings for Parallels Client for Windows. By configuring a Windows client Theme, you can make the client appear to end users as your organization requires.
On the Branding pane, specify the following:
Company name: Used to create the Start menu hierarchy: Start \ Company Name \ App Name.
Application name: Displayed in the app caption and the Start menu entry name.
Connection banner: Displayed when a connection is being established.
Application icon: The application icon used for the Start menu and by the main app window.
To override the default post-logon message, select the Override post-logon message option and enter a message.
The Custom Menu pane allows you add a menu item to the Help menu in white-labeled Parallels Client for Windows. For example, if you enter "&Notepad" in the Menu item field and "notepad.exe" in the Command field, a new menu item will appear under the Help menu in every white-labeled Parallels Client for Windows connecting to this Farm. The item will be named Notepad (with the "N" being the shortcut) and it will open the Notepad.exe application when clicked. The Command field can contain an executable name, a URL, or any other command that can be properly executed on a Windows machine. For instance, you can add a menu item specifying a URL of your Helpdesk solution, so your users can easily reach it when needed.
After configuring a Windows Client Theme, you can create a Windows client package for mass distribution as follows:
While still in the Windows client section of the Theme Properties dialog, click the Generate Windows client package button.
In the dialog that opens, specify the following options:
Specify the target folder on your local computer where the package will be created.
Select or clear the "Open the folder in Windows Explorer .... " option as needed.
Click Generate. This will create the ClientDownloader.exe file. When you run the file, it will download the latest version of Parallels Client for Windows installer (MSI) and will apply your custom Theme to it.
You can now distribute the installer to end users. When they run the installer, it will install Parallels Client for Windows with all customizations (start menu shortcuts, desktop shortcut, images and icons) specified in the Theme. In the future, if you need to upgrade an installed copy of Parallels Client for Windows to a newer version, you don't need to repeat the instructions described above. Simply upgrade the older version and the branding features will remain intact.
To open Parallels Web Client in a web browser, enter one of the following in a web browser, depending on your setup:
The DNS name of an HALB device or HALB Virtual Server (if in use). For example, https://ras.msp.com.
The FQDN or IP address of a specific RAS Secure Gateway. For example, https://ras-gw1.company.dom.
For more information about the Web Client URL, please see Web request load balancing.
When you open the Web Client in a web browser, the login page is displayed.
Note: By default, when a user opens Web Client in a web browser for the first time, the cookie consent message is displayed at the top of the page in accordance with the GDPR regulation. To read the Parallels cookie policy, the user clicks the provided link. To agree with the policy, the user clicks Got it to close the message and continue. The RAS administrator can disable the cooke consent message in the Theme settings dialog.
To log in to Parallels RAS, specify your user name in the UPN format (username@domain.com) and password and click Log in.
Note: If Parallels RAS is configured to use Google Authenticator as a second-level authentication provider, an additional dialog opens where the user can either scan a QR code or use a secret key to generate a one time password (OTP). For details, please see Using Google Authenticator.
Once the user is logged in, one of the scenarios described below takes place depending on how the Web Client is configured on the server side. For details, please see Configure Web Client.
With this option configured on the server side, you will see a dialog box in the web browser with the following options:
Detect Client. Determines if Parallels Client is installed on the local computer. If it is not installed, opens the Parallels Client installation page. Follow the instructions to install Parallels Client.
Note: If you don't have administrative permissions on this computer, a dialog will open saying so. The dialog has two buttons: Install Full Client and Install Basic Client. If you know credentials of an administrative account on this computer, click Install Full Client and enter the credentials when asked. The installation will continue using these credentials and the full version of Parallels Client will be installed. If you don't know the credentials, click Install Basic Client. The basic version of Parallels Client will still work but some of the functionality will be missing.
After the installation, you should see Parallels Web Client displaying published resources that you can use. Please also note a link in the lower left corner of the screen displaying the Parallels Client version and build number.
You can now run remote applications and desktop in Parallels Client or in Parallels Web Client. The default method for running applications and desktops is Parallels Client. To run a remote application or desktop in Parallels Web Client, right-click it (or tap and hold on a mobile device) and then choose Parallels Web Client.
Use Web Browser. Closes this dialog box and opens the main Parallels Web Client screen. Remote applications or desktops will be launched in the web browser. When you open Parallels Web Client the next time, you will again see the same dialog box with the same options.
When this option is configured on the server side, you will see a dialog box prompting you to install Parallels Client. Click the link provided to open the Parallels Client download and installation page and follow the instructions. After you install Parallels Client, the main User Portal screen opens displaying published resources that you can use. If you now double-click or tap a resource, it will be launched in Parallels Client.
With this option configured, the main User Portal screen opens with no additional prompts. Remote applications and desktops will be launched in the web browser.
If your organization has multiple user groups, all sharing centralized Parallels RAS resources, you have the ability to delegate session management permissions to an administrator of a particular group. When you do, the administrator can see and manage Parallels RAS sessions only for users who belong to that group.
Here's how this functionality works:
A separate Theme is created for each group. Session management permissions for the Theme are delegated to a custom administrator (see ).
When a custom administrator logs in to the Parallels RAS Console, they are presented with a limited user interface displaying sessions that belong to the Theme (or multiple Themes) that the administrator is allowed to manage.
The rest of this section describes how to configure and use this functionality.
If you don't have a Theme for a user group, you need to create it. Follow the instructions . To delegate session management permissions, you specifically need to do the following:
When specifying settings on the General page, select the Limit access to this Theme to members of these Active Directory groups option and add one or more groups.
After creating or configuring the Theme, close the Theme Properties dialog, then right-click anywhere in the list and choose Delegate Permissions.
If you already have a custom administrator account that you would like to use, it will appear in the list. If you don't have an account, create one as follows:
Click Tasks > Add.
In the Account Properties dialog, click the [...] button next to Name and select an account.
The Permissions field is read-only and set to Custom administrator (the type that must be used here).
Populate the rest of the fields (email, mobile, etc.) as needed.
Click OK.
Back in the Delegate Permission dialog, select the administrator in the left pane.
In the lower portion of the right pane, select permissions (view, modify, manage sessions) for the desired Theme. You can also set permissions in the upper portion of the right pane, but they will apply to all existing Themes, and this is probably not what we are trying to do here.
Click OK.
Once the above is complete, the custom administrator can manage sessions that belong to the specified Theme(s). To manage sessions:
Run the Parallels RAS Console and log in using the credentials of a custom administrator.
The right pane will contain sessions that belong to the members of the group(s) assigned to the Theme.
To manage a session, select it, then click the Tasks drop-down list and choose a desired option (Disconnect, Log off, Send message, etc.).
Any changes to administrator permissions are recorded in the settings audit. Possible actions are create, update, and delete. You can view the changes by going to Administration > Settings audit or Farm > Themes > Settings Audit.
In order for a user to use a corresponding Theme, the connection properties must be properly set. To do so:
In Parallels Client for Windows, right-click a connection and choose Connection Properties.
On the Connection tab, the server name must be followed by the Theme name after a forward slash, as in Server-name/Theme-name.
When the administrator views sessions in the RAS Console, a client using a Theme can be identified by the Theme name in the Theme column.
To launch a remote application or desktop in User Portal, do one of the following:
Double-click (or tap on a mobile device) an application or a desktop icon. The resource will open inside a web browser or in Parallels Client depending on the server-side User Portal configuration (RAS Secure Gateway Properties > User Portal > Launch sessions using option).
Right-click (or tap and hold on a mobile device) an application or a desktop to display a context menu. The menu will appear if the Allow user to select launch method or Allow opening applications in a new tab (or both) options are selected on the RAS Secure Gateway Properties > User Portal tab in the RAS console. The menu allows you to choose whether to open the resource in Parallels Client or Parallels Web Client (depending on the setting mentioned above) and it also allows you to choose whether to open an application in the same or new tab in the web browser.
If a resource cannot be opened in Parallels Client due to an error, a message will be displayed with an option to open it in the web browser instead.
Please note that to open a resource in Parallels Client from the HTML5 page, a URL with a custom scheme is used. When you double-click on a resource on the HTML5 page, the URL is executed and is then passed to Parallels Client which uses the instructions that it contains to open the resource. For more information see RAS Web Client API and Parallels Client URL scheme.
When you are done customizing a Theme, click OK to save it and return to the Parallels RAS console.
You can also perform the following actions on the Themes tab in the Parallels RAS Console:
Duplicate a Theme — right-click a Theme and choose Duplicate (or select a Theme and click Tasks > Duplicate).
Preview User Portal — right-click a Theme and choose Preview User Portal (or Tasks > Preview...).
Delete a Theme — right-click a Theme and choose Delete (or Tasks > Delete).
When done creating or modifying Themes, click Apply in the Parallels RAS Console to commit the changes to Parallels RAS. You can now test the Theme by opening its URL in an HTML5-enabled web browser.
To open the Parallels User Portal main menu, click or tap the "person" icon in the upper-right. You can select from the menu options described below.
Allows you to configure the following settings:
Clipboard redirection: Enable or disable the clipboard in a remote session. Select from the following options: Bidirectional (copying is allowed in both directions), Server to client only, Client to server only, Disabled (copying in either directions is not allowed).
Sound: To play the sound on the local computer, select the Bring to this computer option. If sound is not supported by your browser, the menu will be disabled and you'll see a corresponding text message below it.
Remote audio recording: Enable or disable the sound input redirection from the local computer to the remote application. For example, if you would like to use a microphone in Skype or a similar app for teleconferencing, you need to enable audio recording in User portal. Select Record from this computer to enable recording or select Do not record to disable it.
Note: Audio input is supported in Chrome, Firefox, Edge and Safari 11. If your browser doesn't support audio input, this setting will be disabled and you will see a text message instead.
Redirect links: Select a desired redirection option from the following: Do no redirect, Redirect URLs, Redirect email, Redirect all. When redirection is enabled, a link will be opened on the local computer.
Pen and touch input: Enable or disable pen input redirection with pressure sensitivity support. Please note that the eraser button is not supported.
Note: Pen input redirection is supported with the following software: Chromium-based browsers running on Windows 8.1 or later, Google Chrome running on Chrome OS. This functionality was tested on Chrome OS 97.X and 98.X.
Redirect printers: Select a printer redirection option: RAS Universal Printer (uses the RAS Universal Printing technology) or Do not redirect (printers will not be redirected).
Keyboard mode: Select Universal Keyboard or PC Keyboard. If you have problems typing certain characters, try selecting PC Keyboard and then selecting a proper layout in the Keyboard Layout drop-down list (see below).
Keyboard layout: Select a keyboard layout (e.g. English (US), English (UK), Japanese). To enable this drop-down list, the Keyboard Mode option must be set to PC Keyboard.
(ChromeOS only) Use a shortcut for the Windows key: Specify the shortcut that will be used in place of the Windows key.
Auto login: Enable or disable auto login in User Portal. If this option is on, and the user credentials have been saved before, the user will not have to enter them again. This option may not be available if a Client Policy was applied where this option is turned off. Note that the auto login option is supported on the latest Chromium-based browsers, such as Google Chrome and Microsoft Edge. For more information, please see Auto login.
Connection timeout, seconds: Specify the connection timeout.
MFA: Remember last method used: If using multi-factor authentication, enable this option so the last method used is remembered and used by default.
Always ask for credentials when starting application: If this option is enabled, a user will be asked to enter credentials when starting an application even if the session is still active. You can use this option as added security to prevent unauthorized users to access applications. For example, if a user disconnects from a session, no one else will be able to take over the session and run remote applications. As another example, if a user leaves a device with an open User Portal displaying the app listing (with or without running RDP sessions) then any user who tries to open a new application or another instance of a running application will be prompted for credentials. Please note that the Auto login option (described above) must be disabled for this functionality to work; otherwise saved credentials will be used automatically.
Allows the user to remotely change their domain password. When the password is being changed, the password requirements are displayed on the screen, so the user can follow them for the new password to be accepted. If you use a third-party identity provider, you can configure User Portal to use a custom URL for changing passwords via RAS Connection Broker connection settings. These options can be disabled through Client Policies (Control settings > Password > Prohibit changing password).
Determines if Parallels Client is installed on the local computer. If Parallels Client is not installed, gives user an option to install it or skip the automatic Parallels Client detection on subsequent logons.
Opens a web page with instruction on how to download and install Parallels Client.
Ends user session with Parallels RAS and logs the user out.
In Parallels RAS 18.2 and newer, you can copy and paste plain text between a local device and remote session in both directions. Simply use Ctrl+C/Cmd+C to copy (Ctrl+X/Cmd+X to cut) and Ctr+V/Cmd+V to paste. This functionality is fully supported in Chromium based browsers (Chrome, Edge Chromium, Opera) and Internet Explorer. On Firefox, only server to client copy/paste is supported. Other web browsers do not support this functionality.
Other useful functionality on the main User Portal screen includes the following:
Favorites list. You can add a remote application or a desktop to the Favorites list, so you can easily find them. To do so, point to or tap an application or a desktop and then click or tap the "star" icon. To view the list, select the Favorites tab at the top of the list. To remove a resource from the list, point to it and click the "X" icon (or point to or tap the resource icon and then click or tap the start icon).
Search. To search for a resource, begin typing its name in the Search box (upper right). The list will be filtered as you type to contain only the resources with matching names.
List view. You can switch between the grid and the list view by clicking the icon below the search box. The list view allows you to see the descriptions of the published resources.
View a description in the grid view. To view a resource description in the grid view, position the mouse pointer over it. The description will appear as a tooltip. This could be helpful if one or more resources are published using the same name. By reading the description, you can distinguish between them.
Taskbar. When you launch a remote application or a desktop, its icon is added to the taskbar at the bottom of the screen. When the taskbar is full, items of the same type are grouped to save space. You can click or tap on a group to see the list of all running instances and to switch to or close a particular instance.
Parallels Web Client supports drag and drop functionality when running remote applications and desktops.
Note: The Allow file transfer command option must be enabled on the Gateway for the drag and drop functionality to work. See .
Here's how to use drag and drop when working with a remote application:
Select a file on your local computer.
Drag and drop the selected file to an app. The 'Save as' window will pop up.
Enter a name for the file and save it. The file will be saved on the server hosting the app.
You can also drag and drop files between two remote apps running on different hosts.
Here's how to use drag and drop with a remote desktop:
Select a file on your local computer.
Drag and drop the selected file to a remote desktop. The 'save as' window will pop up.
Enter a name for the file and save it. The file will be saved on the desktop on the server that hosts it.
When you launch a remote desktop in a web browser on a desktop or laptop computer, the toolbar appears as follows:
The top area of the toolbar is used to drag the toolbar up or down. Click and hold it and then drag the toolbar to the desired position. The arrow icon is used to show or hide the toolbar items.
The main toolbar items are (from top to bottom):
Full screen. Display the remote desktop in full screen on the local computer.
Upload a file. Upload a file from the local computer to the remote server. After clicking this item, you are presented with two dialogs, one after another. In the first dialog, select a file on the local computer you wish to upload. In the second dialog, select a location on the remote server where you want to save the file.
Download a file. Download a file from the remote server to the local computer. After clicking this item, select a file on the remote server you wish to download. Depending on your web browser configuration, the download will start automatically or you will be asked to select a destination folder on your local computer.
Shortcuts. Display the Shortcuts menu (see below for the menu description).
The Shortcuts menu allows you to send keystrokes and key sequences to the remote desktop:
Escape. Sends the "Escape" keystroke to the remote desktop.
Tab. Sends the "Tab" keystroke.
Backspace. Sends the "Backspace" keystroke.
Print screen. Sends the "Print Screen" keystroke. The screen will be printed to the clipboard of the remote desktop from where you can paste it into an application (e.g. Paint) running on the same remote computer.
Windows Key. Sends the "Windows logo key" keystroke.
Control+Alt+Delete. Sends the "Ctrl+Alt+Delete" key sequence.
When you launch a remote application, the toolbar is embedded into the page footer and it's collapsed by default. To expand the toolbar, click the "arrow-up" icon in the lower right-hand corner.
The toolbar items are (from top to bottom):
Download. Download a file from the remote server to the local computer. After clicking this item, select a file on the remote server you wish to download. Depending on your web browser configuration, the download will start automatically or you will be asked to select a destination folder on your local computer.
Upload. Upload a file from the local computer to the remote server. After clicking this item, you are presented with two dialogs, one after another. In the first dialog, select a file on the local computer you wish to upload. In the second dialog, select a location on the remote server where you want to save the file.
Specific published resources in Parallels RAS 18 may be directly accessed through RAS Web Client. This can be achieved with the introduction of a new parameter, appid, which allows administrator to use links to access the published resource directly. This allows a more flexible and easier way for users to access Parallels RAS published resources such as using browser shortcuts or bookmarks or third-party portals such as Azure My Apps Portal to access independent SAAS applications and Parallels RAS virtual apps and desktops.
To launch a published resource directly, you need to specify a URL using one of the following formats:
Supported parameters:
Example:
https://FQDN?appid=14&overrideparams=C%3A%2Ftest.txt
When opening a published resource using a direct link, the option is also used depending on the settings.
Auto login for RAS User Portal facilitates the frequent use of the portal by providing auto login option for the user without requiring user intervention to input their credentials. With Auto login enabled, as soon as user opens the Parallels User Portal, user will be automatically logged in, able to see the list of resources that were made available by the administrator and to launch resources accordingly. This experience can be configured from the Web Client settings or centrally controlled from . It is set to accelerate user login and increase user experience by reducing the number of times users are prompted to login to the Parallels User Portal.
To use this feature, the following requirements must be met:
The Secure Gateway that hosts the User Portal and Web Client must have a valid and trusted (by end point devices) certificate.
There is only one set of valid credentials already saved for a given domain (including subdomains). Auto login is not applicable in case of using shared devices due to multiple user accounts accessing the same Parallels RAS environment.
Not using incognito — when using incognito, and only one set of credentials is available, sign-in pop up still shows, so auto login cannot happen without the user intervention.
Auto login is supported on Chromium-based browsers only, such as Google Chrome and Microsoft Edge.
The following settings control the Auto login functionality:
When a user logs in to User Portal for the first time, they need to click Save when asked to save the password. For this to happen, the Offer to save password and Auto sign-in options must be enabled in the browser (these are the default settings in a Chromium-based browser).
The user needs to confirm to reduce the number of times they asked for credentials. This will enable the Auto login option.
The RAS administrator may also use RAS policies to enforce auto login (enabled/disabled). This can be done from Policy > Session > Connection > Primary Connection > Auto Login.
An expiry time of 60 days is set when the Auto login option is enabled due to security.
The following describes how Auto login works:
The user opens the User Portal web page in a browser and logs in. Note that .
On the first login, User Portal will suggest the user to enable Auto login.
When the user opens the User Portal (or uses a direct app link) the prompt to enter credentials will not appear.
To see the Auto login setting in User Portal, click on the user icon in the top right and click Settings. Examine the Auto Login setting.
Clipboard. Display the remote clipboard. Please see for more information.
Clipboard. Display the remote clipboard. Please see for more information.
https://FQDN?appid=
This format omits the Theme name and uses the default
Web Client Theme.
The "appid" parameter specifies the published resource ID as seen in the Publishing category in the RAS Console. The ID is automatically generated when a resource is published. To see it, select a published resource and examine the Application field on the Information tab. For example, #5: Microsoft Office Word — the application ID of the Microsoft World here is 5.
https://FQDN/<Theme-name>?appid=<app-ID>
This format is similar to the one above, but specifies a Theme name.
https://FQDN/userportal?theme=&appid=
This format is the same as the one above, but uses the full URL specification. It is listed here just for reference.
appid
The published item (application or desktop) to be launched.
overrideparams
[Optional]. URL Encoded Override arguments that needs to be passed to the published application.
User Portal includes a special toolbar that becomes available when you launch a remote application or desktop. The toolbar appears differently for remote desktops and remote applications. The toolbar has also slightly different functions for desktop computers and mobile devices. The differences are explained in the subsequent topics.
The Remote Clipboard allows you to copy and paste text between your local client system and a remote application or desktop. The clipboard is accessed from the toolbar.
Note: In Parallels RAS 18.2 and newer, you can copy and paste plain text between a local device and remote session without using the Remote Clipboard. For more information, see Native clipboard experience.
To use the clipboard:
Expand the toolbar click the [A] icon.
This opens the Remote Clipboard window. On the screenshot below, a remote desktop toolbar is shown. A remote application toolbar looks differently, but it functions exactly the same.
To copy text from the local computer to a remote application, type (or paste) it in the Remote Clipboard window. The text is automatically saved on the remote computer clipboard, so you can use a standard paste command (e.g. Ctrl+V) to paste it into a remote application.
To copy text from a remote application to the Remote Clipboard window, highlight it and use the standard copy command (e,g, Ctrl+C). The text will appear in the Remote Clipboard window from where you can copy it to a local application.
When you launch a remote desktop in a web browser on a mobile device, the toolbar appears as follows:
The small arrow icon at the top is used to show or hide the toolbar items.
The main toolbar items are (from top to bottom):
Upload a file. Upload a file from the local device to the remote server. Note that in iOS, you can upload from the Photos folder only.
Download a file. Download a file from the remote server to the local device (not available in iOS).
Shortcuts. Display the Shortcuts menu (see below for the menu description).
Keyboard. Display the native keyboard. This opens your mobile device native keyboard so you can type in an application on the remote desktop.
Arrow. The arrow icon is used to switch between the two available mouse input modes:
Mode 1: The first mode (the arrow icon is white) follows the movement of your finger on the screen and performs a click on a remote desktop where you tap.
Mode 2: The second mode (the arrow icon is red) displays a virtual mouse pointer on the remote desktop and allows you to move that pointer to a precise position with your finger. When you tap anywhere on the screen, the click on the remote desktop is performed at the precise position of the virtual mouse pointer.
The Shortcuts menu allows you to send keystrokes and key sequences to the remote desktop:
Escape. Sends the "Escape" keystroke to the remote desktop.
Tab. Sends the "Tab" keystroke.
Backspace. Sends the "Backspace" keystroke.
Print screen. Sends the "Print Screen" keystroke. The screen will be printed to the clipboard of the remote desktop from where you can paste it into an application (e.g. Paint) running on the same remote computer.
Windows Key. Sends the "Windows logo key" keystroke.
Control+Alt+Delete. Sends the "Ctrl+Alt+Delete" key sequence.
When you launch a remote application, the toolbar is embedded into the page footer and it's collapsed by default. To expand the toolbar, click the "arrow-up" icon in the lower right-hand corner.
The toolbar items are (from top to bottom):
Download. Download a file from the remote server to the local device (not available in iOS).
Upload. Upload a file from the local device to the remote server. Note that in iOS, you can upload from the Photos folder only.
Keyboard. Display the native keyboard. This opens your mobile device native keyboard so you can type in an application on the remote desktop.
Clipboard. Display the remote clipboard. Please see for more information.
Clipboard. Display the remote clipboard. Please see for more information.
You can hide the clipboard and file transfer items on the toolbar if you believe that it's a security risk. The clipboard can be disabled on a RAS Secure Gateway or Client Policy level.
To disable the clipboard for a Secure Gateway:
In the Parallels RAS Console, navigate to Farms > <Site> > Secure Gateways.
Right-click a desired RAS Secure Gateway and choose Properties.
Select the User Portal tab and clear the Allow clipboard command option in the Restrictions section.
You can also disable the clipboard on the Client Policy level, which will disable it for a given user or user group on any Gateway they connect to:
In the Parallels RAS Console, select the Policies category.
Right-click a policy and choose Properties.
Select the Connection Properties item in the left pane and then select the Local Resources tab in the right pane.
In the Local devices and resources section, clear the Clipboard option.
Note: Please note that when enabling or disabling the clipboard on a client policy level, this will also affect the clipboard functionality on desktop and mobile versions of Parallels Client. This means that if you disable the clipboard, the desktop and mobile device users will not be able to use their local clipboard when working with a remote application.
You can also disable the file upload and file download items on the toolbar. For instructions, please read the Configuring remote file transfer section.