
Loading...
Loading...
Loading...
Loading...
Loading...
Loading...
Loading...
Loading...
Loading...
Loading...
Loading...
Loading...
Loading...
Loading...
Loading...
Loading...
Loading...
Loading...
Loading...
Loading...
Loading...
Loading...
Loading...
Loading...
Loading...
Loading...
There are several options for licensing Parallels RAS. Read this chapter to find out which licensing options are right for you and how to purchase and upgrade licenses.
This guide describes how to manage your Parallels® Remote Application Server (Parallels RAS) subscriptions and licenses. It begins with the information on how to purchase and upgrade licenses. It then describes how to sign up for a Parallels account and register a subscription. After that, it describes how to manage your account, subscriptions and licenses using your Parallels account.
Parallels RAS uses concurrent-user licensing. This means that a user can establish any number of connections to Parallels RAS as long as the number of users simultaneously accessing Parallels RAS does not exceed the number of concurrent user licenses.
Consider the following examples:
One user, one device, one connection — one license is needed.
One user, one or multiple devices, multiple connections — one license is needed.
Multiple users, each establishing one or multiple connections — a license is needed for each user. When all licenses are used up, the next user will have to wait for one of the current users to log out from all sessions.
The following table shows license consumption by connection type and user rights:
RAS desktop/published application connection
Non-admin
Yes
RDP desktop/published application connection
Non-admin
Yes
RAS published application connection
Administrator
Yes
RAS published desktop connection*
Administrator
No
Direct or tunneled RDP desktop connection*
Administrator
No
* Maximum up to two connections of either type per RD Session Host.
You license Parallels RAS with a prepaid subscription, which works as follows:
Your active subscription allows you to upgrade to a newer version of Parallels RAS whenever one becomes available.
A subscription is purchased for a predefined period of time, either one month, one year, two years, or three years. One-month subscriptions can only be purchased online.
If a subscription is purchased online, by default it is set to automatically renew when the subscription period ends. Subscriptions purchased through a reseller must be renewed through the reseller.
Support is included in the cost of the subscription. You can choose either the Standard or Premium support plan.
If your license expires, Parallels RAS continues to run for a grace period of 30 days, within which time you should renew your subscription. Please note that the grace period does not apply to sublicenses. Sublicenses are described in Create additional license keys.
Please also read about Microsoft license requirements in Parallels RAS.
When you purchase a subscription, you receive a single license key with it called Primary Key. In many business situations a single license key may not be flexible enough. For this reason, Parallels provides you with the ability to create additional license keys (also known as sublicenses) linked to your Primary Key. When creating a license key, you can allocate a desired number of licenses to it and specify a custom expiration date.
Additional license keys are useful in these typical scenarios:
You want to grant a division of your organization the ability to use a limited number of your available licenses (concurrent users). You can create a license key with a required number of licenses and give it to the administrator of that division.
You don't want another Parallels RAS administrator to have control of your Primary Key. You can create an additional license key and give it to that administrator.
All of the allocated licenses in a license key are reserved exclusively for that particular key. None of the licenses (including unused ones) are available to the Primary Key or other additional keys.
To create an additional license key:
On the Subscription Details page, click Create License Key. The License Key dialog opens.
You can specify the following properties:
To change the display name for this license key, click the "pencil" icon and enter the desired name.
In the Quota of Licenses field, specify the desired number of individual licenses (concurrent users) that the key should contain.
Select the Renew with Subscription option if you want this license key to have the same expiration date as the Primary Key. The key will also renew automatically when you renew your subscription. To set a custom expiration date, clear the option and enter the date in the Expiration Date field.
Click Save to create a license key.
To modify an existing license key, make sure you are on the Subscription Details page. Click the "gear" icon at the end of the license key row. This will open the dialog where you can modify the license key properties.
To delete a license key, click Delete Key. Please note that if you have an active Parallels RAS farm using this license key, it will be deactivated.
Note: You can assign one or more administrators to manage a license key. For example, if you create a license key to be used by a specific division in your organization, you can invite the administrator of that division to join the business account and give them rights to manage that particular license key. For the complete information, please see Inviting Users to Join a Business Account and Managing License Administrators.
This chapter describes how to manage your Parallels subscriptions and licenses.
By default, all administrators of a Parallels business account can view and manage support tickets, but only you (the ticket owner) will receive email notifications about it. You can add other account administrators as watchers of a support ticket, so they can too receive email notifications.
To add ticket watchers:
Click Support on the page header (the red area).
Click the Parallels Remote Application Server card.
Click My Tickets in the upper right.
Select a ticket and click on the Subject column value (usually a combination of your company name and the issue description that you used when you created a ticket).
In the dialog that opens, click the Ticket Watchers tab.
Select an account administrator in the drop-down menu and then click Add.
Click Done.
To remove a watcher from a ticket, repeat the steps described above, but this time click the (X) icon next to the watcher and then click Done.
Parallels RAS gives you a grace period of 7 days during which time you can connect more users to a farm than your subscription terms specify. To continue providing access to the increased number of concurrent users, you should purchase more licenses before the grace period is over. The 7-day grace period can be used again later after you purchase more licenses.
If by the end of the grace period you don't purchase more licenses, the Parallels RAS farm will continue to operate normally as long as the number of concurrent users doesn't exceed the limit specified in your subscription. If the number of concurrent users exceeds the limit at any time, your Parallels RAS farm will be temporarily deactivated. This means that none of the users will be able to get the listing of published resources from the farm or use those resources. Please note that deactivation may not happen as soon as the license overuse occurs, but it will happen within 1-2 hours. To re-activate the farm, you have to make sure that the number of concurrent users doesn't exceed the license limit. Parallels RAS performs the validation every 20 minutes. As soon as it detects that the number of concurrent users is at or below the limit, it will reactive the farm.
To open the Support page in Parallels My Account:
Click Support on the page header (the red area).
Click the Parallels Remote Application Server card.
Click a category that best suits your inquiry.
To see popular topics, expand a subcategory and click on a link to a topic. To search for a solution for an issue, type the issue description in the box at the top of the page.
If you haven't found a solution for your issue you can request support as follows:
On a support category page (steps 3, 4 above), type a short issue description and click Request Support. Note that you need to type a description or the Request Support button will not take you to the next step.
Select a support method (a messenger, phone, email, etc.) and follow the onscreen instructions (see the notes below).
When contacting Parallels Support by email, phone, or Skype you'll need a ticket ID, which is displayed on the screen when you select one of these support methods. You can place a call immediately or you can click Book a Call to book it for another time. You can also see a ticket ID by clicking Support on a page header and then clicking the My Tickets link in the upper right. See Managing support tickets for more info.
When using email you can add additional watchers (other administrators of you Parallels business account) to receive notifications via email. To do so, on the Create Support Request page select the Add Watchers tab, then select an administrator and click the Add button. See also Adding watchers to a support ticket.
You can block or remove a user from the business account:
When you block a user, the user's access to the account is revoked, but the user remains a member of the account and can be unblocked. You can use this functionality to temporarily block users when you need to perform maintenance of the account or some other similar task.
When you remove a user, they are completely removed from the business account. You can later invite the user to join the business account again if you wish.
To block or remove a user from the business account:
Make sure your business account is selected on the Dashboard and click Business Profile in the upper right.
Click Users in the upper right.
Click on a user name.
In the dialog that opens, click Block or Remove.
Click Save.
The user will receive an email with a message that their business account membership has been blocked or canceled. If you wish to unblock a user, repeat the steps above and click Unblock.
Read this chapter to learn how to manage your Parallels accounts.
Parallels My Account is a web service that enables Parallels customers (consumers and organizations) to view and manage subscriptions and licenses for Parallels products. The instructions below describe how to quickly get started with Parallels My Account.
If you are a new customer and don't have a Parallels account, continue reading this section.
If you already have an account, you may skip to .
Visit Parallels My Account at .
Select the I am a new user option.
Enter your first and last name, email address, and password.
Click Sign Up to continue.
You will see a dialog prompting you to read Parallels Privacy Policy and Terms of Use. You will find these documents on the next page. Click Continue.
Read Parallels Privacy Policy and Terms of Use and if you agree, click I Agree.
In the dialog that opens, input the Parallels RAS license key that you received with your subscription or license and click Register.
In the Provide your business details dialog, enter your company name, address, and phone number.
After completing the steps above:
A business Parallels account is created for your organization to which you are assigned as the account administrator.
Your Parallels RAS license key is registered and can be used to activate a Parallels RAS farm.
To view your Parallels RAS subscription(s):
Sign in to your Parallels account.
If you don't see the Dashboard page, click Dashboard on the page header.
The Products page will be populated with the subscription information.
To see active subscriptions, click the Active subscriptions row. This opens the page with active subscriptions.
To see subscription details, click the subscription name.
The Subscription Details page contains general subscription information, such as status, dates, number of licenses, etc. The action links allow you to turn the subscription renewal on/off, see your order history and contract details, and buy more licenses.
To modify the display name of the subscription, click the link (at the top of the page).
The License Keys section displays information about the Primary Key that came with your subscription and one or more additional license keys (also known as sublicenses), if available. You create additional keys yourself by clicking the Create License Key link above the list. For more information, see .
You can sort the list by one of the license key properties by clicking on the desired column heading.
Note: The license key should be registered in the business account of the organization that purchased the license. If you require assistance from third parties, you can add their representatives as license administrators on the same license as described in Inviting users to join a business account. This will allow them to view and manage the license key.
If you would like to register a business subscription using your existing business account, do the following:
Sign in to Parallels My Account using your email address and password.
Click Register Key on the page header.
Input your license key and click Register.
Your subscription is now registered and can be used to activate a Parallels RAS farm.
To see the available Parallels RAS downloads, including installation files and documentation:
On the Dashboard, click the Active Subscription row inside the Parallels Remote Application Server product card.
Click Download at the top of the page.
This will open the Download page from where you can download additional Parallels RAS software and documentation. The version selector at the top (a drop-down menu) allows you to select a Parallels RAS version for which you would like to see the available downloads.
Note that you can also open the Download page by clicking Support on the page header (the red area), then clicking the Parallels Remote Application Server card, and then clicking Downloads & Documentation.
To renew a subscription, license, or maintenance & support plan:
Contact your partner or Parallels sales representative and request a renewal.
After purchasing a renewal, sign in to Parallels My Account using your email address and password.
View the details of your subscription or license, as described in .
Check that the properties of the subscription or license were updated correctly.
As a Parallels business customer, you get 24/7 business-class technical support with your Parallels RAS subscription. If you have an issue with deploying or using Parallels RAS, contact Parallels Support at any time either by phone or online. You can also see popular topics or search the Parallels Knowledge Base for a solution right from your Parallels business account.
When you log in to Parallels My Account, you use your personal credentials. Once logged in, you can switch to your organization's accounts by clicking the drop-down menu in the upper left hand corner and choosing an account.
When you select an account, the Dashboard is automatically populated with Parallels product(s) registered with the account.
When you select a business account, the Business Profile item is added to the navigation area of the page.
Clicking the Business Profile item opens the page where you can view and manage your organization's business account.
Clicking on the icon in the page header opens a menu where you can view and select the following items:
Your name and email address.
Personal Profile. Opens a page where you can view and modify your personal information.
Security Settings. Opens a page where you can view your account security settings.
Logout. Logs you out of Parallels My Account.
As the administrator of a business account, you can invite other users in your organization to join it. Once a user joins the account, you can grant them rights to manage all or specific license keys.
To invite a user to join the business account:
On the Dashboard, click Business Profile in the upper right and then click Users (also in the upper right).
The Business Account Users list is displayed:
Click Invite Users.
In the dialog that opens, select a language of invitation, then type the email address of a user and click Add. You can invite more than one user at the same time. Once the list of users is complete, click the Send Invitations button.
When a user receives the email, it will contain instructions and a link to join the business account. Clicking on the link will open the following Parallels My Account dialog in a web browser:
If the user already has a personal account, he/she will need to enter their current password. If the user doesn't have an account, they must choose and type a password to create a personal account. The user then clicks Join account to join and log in to Parallels My Account.
There are two types of business account membership:
Regular Member. When a user accepts the invitation, they are initially granted privileges of a regular member. A regular member cannot manage any of the subscriptions or licenses and must be either promoted to the account administrator (see below for details) or granted rights to manage a particular license key (see Managing License Administrators).
Account Administrator. An account administrator has full privileges to manage all of the available subscriptions and licenses.
To promote a user to the administrator of a business account, you need to do the following:
Open the Business Account Users list (see above) and click the user name you want to promote.
The dialog displaying the user membership information opens.
Click the Role drop-down menu and select Account Administrator.
Use the Notes box to enter a note if desired and click Save to save the information.
Every time you request support, a support ticket is created for you. To view your support tickets (current and closed):
Click Support on the page header (the red area).
Click the Parallels Remote Application Server card.
Click My Tickets in the upper right. The My Tickets page opens displaying your current and closed support tickets.
The Status column displays the current ticket status, which is updated as the work on the ticket progresses. To filter the list on ticket status, click the drop-down menu in the upper right and select a status.
The Actions column contains links that allow you to perform the following actions on a ticket:
Reply — (current tickets). Allows you to send a message to Parallels Support and attach one or more files if necessary.
Close — (current tickets). Closes a ticket.
Reopen — (resolved tickets). Reopens a ticket.
Survey — (resolved tickets). Opens a survey page where you can rate your satisfactions with the Parallels products and services and to leave a feedback message.
When you open the My Tickets page, the link in the upper right changes to New Ticket. The link does exactly the same as the instructions in the beginning of this chapter — it opens a page where you can select a Parallels product and then create a support ticket.

After you purchase a Parallels RAS subscription, you need to register your license key in Parallels My Account before you can use it to activate a Parallels RAS farm. The registration also gives you the ability to manage your subscriptions and licenses in one place.





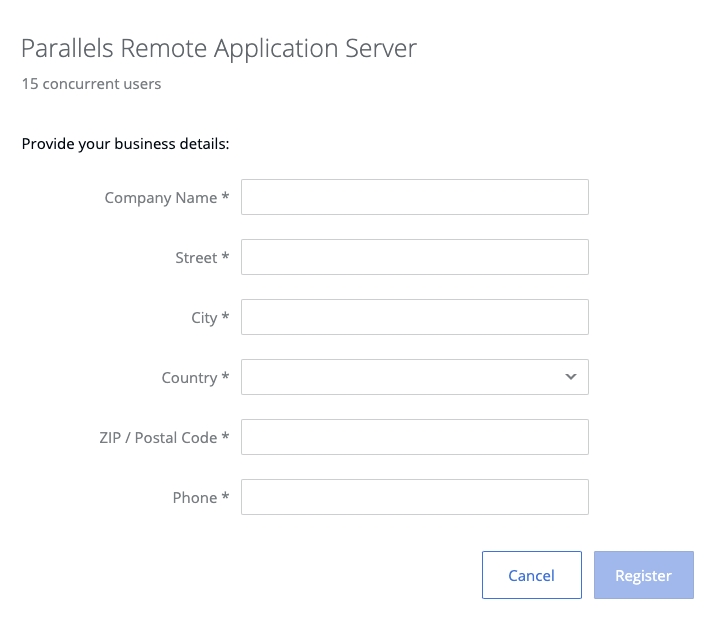


To view active Parallels RAS farms:
In Parallels My Account, click Dashboard.
Click the Prepaid farms row inside the Parallels Remote Application Server box. This opens a page listing active and deactivated farms (if any). To see active farms only, click the Farms drop-down menu (above the list) and choose Active.
Scroll the list vertically to see all displayed columns. To select columns to be displayed, click the "gear" icon and select from the following:
Farm Name: Farm name.
Activation key: License key that was used to activate the farm.
Status: Farm status (active, deactivated).
Server ID: The host server ID.
App Version: Parallels RAS version number.
Activation Date: The farm activation date.
Last Report Date: The date the farm last contacted Parallels Cloud.
Last Daily Usage: The peak number of concurrent users recorded during the last 24 hours.
Notes: A custom note about the farm. See below for the info on how to enter a note.
The Actions drop-down menu allows you to save the list to a CSV file and deactivate one or more selected farms (see Deactivating a farm at the end of this section). To select a farm, click the checkbox in the first column. To select all farms in the list, click the checkbox in the table header. Once one or more farms are selected, the Actions menu becomes enabled.
To view the summary info for a farm, click its name in the Farm Name column. This will open the following dialog:
Here you can view the farm summary info and enter a custom note using the Notes edit box.
You can deactivate a farm by clicking the Actions drop-down menu on the Prepaid Farms page (see above) or by clicking the Deactivate button in the farm details dialog (see the screenshot above).
The farm will be deactivated the next time it contacts Parallels cloud. Once it's deactivated, the users will no longer be able to connect to it. The license key used by the farm becomes available, so you can use it to activate a different Parallels RAS farm.

After you registered your subscription in Parallels My Account, you can activate a Parallels RAS farm using your license key.
Open the Parallels RAS Console. When you run it for the first time, you'll see the Sign In to Parallels My Account dialog. If you already have an account, type your email address and password and click Sign In.
If you don't have a Parallels account, you can register for one as follows:
In the Sign In to Parallels My Account dialog, click Register. The Register Parallels My Account dialog opens.
Enter your name, email address, a desired password, and your company info (all fields are required).
Click Register to register an account. This will create a personal account for yourself and a business account for your organization to which you will be assigned as the account administrator.
You should see the confirmation message saying that your account has been registered successfully. Click OK to close the message box. In the Sign In to Parallels My Account dialog, provide the email address and password and click Sign In. You'll see the Activate Product dialog.
After you sign in to Parallels My Account in the RAS Console, the Activate Product dialog opens asking you to activate Parallels RAS. Select the Activate using license key option and enter the key in the field provided. You can click the button next to the field to see the list of subscriptions and/or permanent license keys you have registered in Parallels My Account.
If you don't have a Parallels RAS subscription or license key, you have the following options:
Purchase a subscription online by clicking the Purchase a license link.
Activate Parallels RAS as a trial by selecting the Activate trial version option.
After entering a license key (or selecting to activate a trial version), click Activate. You should see a message that your Parallels RAS farm has been activated successfully. Click OK to close the message box.
Read on to learn how to manage your business account(s) and your Parallels RAS licenses using your Parallels account.
You can purchase Parallels RAS licenses online or you can contact a Parallels partner.
Visit http://www.parallels.com/products/ras/buy/
To find a Parallels partner near you, visit http://www.parallels.com/partners/locator/
Once you purchase licenses, the Parallels partner will provide you with a single license key which you can use to activate Parallels RAS. You only need one key to register and activate all your licenses.
If you don't already have a Parallels account, you will also receive an invitation to join one.
Important: A license key can be used to activate a single installation of Parallels RAS. You can change the activated installation up to three times (for backup purposes, if a previously activated server has been damaged or stolen, etc.). If you need to activate several Parallels RAS installations to work simultaneously, you need multiple license keys.

To view and modify the business profile of your organization, click the Business Profile item in the upper right hand corner. This opens the Business Profile page.
Click the Edit button to open the Edit Company Information dialog. You can modify any information on that page. When done, click Save.
The Membership area of the Business Profile page displays your role (e.g. Account Administrator) and the date your account membership began. The Leave This Business Account button allows you to terminate your business account membership. Please note that if you are the only administrator on this account, you must invite at least one more user to be an account administrator before you can leave the account.
The Account Admins section lists account administrators. For more information, see Inviting users to join a business account.






This section is to be used as guidance to provide clarity on Microsoft license requirements in a Parallels RAS environment while not used as an exclusive list. It is recommended to refer to your Microsoft licensing partner for further information.
Microsoft license requirements include:
Any Windows Server and Desktop Operating System (OS) to be used.
Windows Server OS to be accessed must be covered by Microsoft Windows Server Client Access Licenses (CALs).
If Windows Server is accessed remotely (for non-administrative work) then you need Remote Desktop Service (RDS) access license:
RDS CALs are required for users or devices that want to utilize Remote Desktop Service functionality on Windows Server. The following types of RDS CAL are available:
RDS Device CAL: Permits one device (used by any user) to use Remote Desktop Services functionality on any of your servers.
RDS User CAL: Permits one user (using any device) to use Remote Desktop Services functionality on any of your servers.
RDS External Connector: Permits multiple external users to access a single Remote Desktop server. If you have multiple servers, you need multiple external connectors in addition to any required Windows Server External Connectors.
You may choose to combine RDS Device CALs and RDS User CALs simultaneously with the server software. Regular User or Device CALs are required in addition to the RDS User or RDS Device CALs.
RDS SAL is a service that provides a Microsoft Remote Desktop Service Subscriber Access License (called an “RDS SAL”) on Virtual Machines created in Compute Resource. This makes it possible for three or more users to connect to a remote desktop (RD Session Host) for a specific Virtual Machine in Compute Resource (for SPLA partners).
LMicrosoft license requirements in Parallels RASicense your RDS deployment with client access licenses (CALs): https://docs.microsoft.com/en-us/windows-server/remote/remote-desktop-services/rds-client-access-license
Licensing of Microsoft Desktop Application Software for use with Windows Server RDS http://download.microsoft.com/download/3/d/4/3d42bdc2-6725-4b29-b75a-a5b04179958b/desktop_application_with_windows_server_remote_desktop_services.pdf
In case using Microsoft Hyper-V as a hypervisor, Microsoft Windows Server Operating System (OS) Licenses are required
Windows Server 2019 license datasheet https://download.microsoft.com/download/7/C/E/7CED6910-C7B2-4196-8C55-208EE0B427E2/Windows_Server_2019_licensing_datasheet_EN_US.pdf
Windows Server 2016 license datasheet https://download.microsoft.com/download/7/2/9/7290EA05-DC56-4BED-9400-138C5701F174/WS2016LicensingDatasheet.pdf
In case using Virtual Desktop Infrastructure (VDI), Windows Software Assurance or Azure Virtual Desktop Access (VDA) licenses are required. Microsoft licenses Windows by access device:
Virtual desktop access rights are a benefit of Windows Client Software Assurance (SA). Customers who intend to use PCs covered under SA have access to their VDI desktops at no additional charge.
Customers who want to use devices that do not qualify for Windows Client SA, such as thin clients, will need to license those devices with Azure Virtual Desktop Access (VDA) in order to access a Windows VDI desktop. Windows VDA is also applicable to third party devices, such as contractor or employee-owned PCs.
Windows 10 licensing portal https://www.microsoft.com/en-us/licensing/product-licensing/windows10?activetab=windows10-pivot:primaryr3
Licensing Windows desktop operating system for use with virtual machines guide https://download.microsoft.com/download/9/8/d/98d6a56c-4d79-40f4-8462-da3ecba2dc2c/licensing_windows_desktop_os_for_virtual_machines.pdf
Licensing the Windows Desktop for VDI Environments https://docs.microsoft.com/en-us/answers/storage/temp/12620-microsoft-vdi-and-vda-faq-v3-0.pdf
Microsoft Online business services, such as Microsoft 365 or Microsoft Azure, require Azure AD for sign-in and to help with identity protection. If you subscribe to any Microsoft Online business service, you automatically get Azure AD with access to all the free features. To enhance your Azure AD implementation, you can also add paid capabilities by upgrading to Azure Active Directory Premium P1 or Premium P2 licenses.
Azure AD Implementations https://docs.microsoft.com/en-us/azure/active-directory/fundamentals/active-directory-whatis
Azure hybrid benefits https://azure.microsoft.com/en-us/pricing/hybrid-benefit/
Access to Windows 10 Enterprise multi-session or Windows 10 Enterprise desktops and apps is provided at no additional cost (excluding compute, storage and networking costs) if you have one of the following per user licenses:
Microsoft 365 E3/E5
Microsoft 365 A3/A5/Student Use Benefits
Microsoft 365 F3
Microsoft 365 Business Premium
Windows 10 Enterprise E3/E5
Windows 10 Education A3/A5
Windows 10 VDA per user
Access to desktops powered by Windows Server Remote Desktop Services running Windows Server 2012 R2 and newer is provided at no additional cost (excluding compute, storage and networking costs) if you have a per-user or per-device RDS CAL license with active Software Assurance (SA).
Azure Virtual Desktop pricing overview https://azure.microsoft.com/en-us/pricing/details/virtual-desktop/
You are eligible to access FSLogix Profile Container, Office 365 Container, Application Masking, and Java Redirection tools if you have one of the following licenses:
Microsoft 365 E3/E5
Microsoft 365 A3/A5/ Student Use Benefits
Microsoft 365 F1/F3
Microsoft 365 Business
Windows 10 Enterprise E3/E5
Windows 10 Education A3/A5
Windows 10 VDA per user
Remote Desktop Services (RDS) Client Access License (CAL)
Remote Desktop Services (RDS) Subscriber Access License (SAL)
FSLogix solutions may be used in any public or private data center, as long as a user is properly licensed.
Read more
FSLogix Overview https://docs.microsoft.com/en-us/fslogix/overview.
SQL Server is required if using Parallels RAS Reporting. SQL Server installation may be based on:
SQL Express which is free but has a database size limit of 10 GB.
SQL Server commercial edition Standard or Enterprise, using Core based licenses or Server + CAL based licenses.
SQL Server 2019 licensing guide https://download.microsoft.com/download/6/6/0/66078040-86d8-4f6e-b0c5-e9919bbcb537/SQL%20Server%202019%20Licensing%20guide.pdf
App-V is not licensed on its own, but included in other license agreements such as Microsoft Volume Licensing, Windows Software Assurance Microsoft, Remote Desktop Services (RDS) CAL, as part of a wider Microsoft licensing agreement. For instance, with an RDS CAL (either per-user or per-device), App-V client may be used on RD Session Host to deliver App-V applications.
To license App-V correctly it is recommended you to engage with a Microsoft Partner (solution provider) knowledgeable on Microsoft Volume Licensing (list of Microsoft Partners: https://pinpoint.microsoft.com/en-us/search?type=companies&competency=100010).
For a detailed list of Microsoft Volume Licensing Product Terms please see https://www.microsoftvolumelicensing.com/Downloader.aspx?documenttype=PT&lang=English.