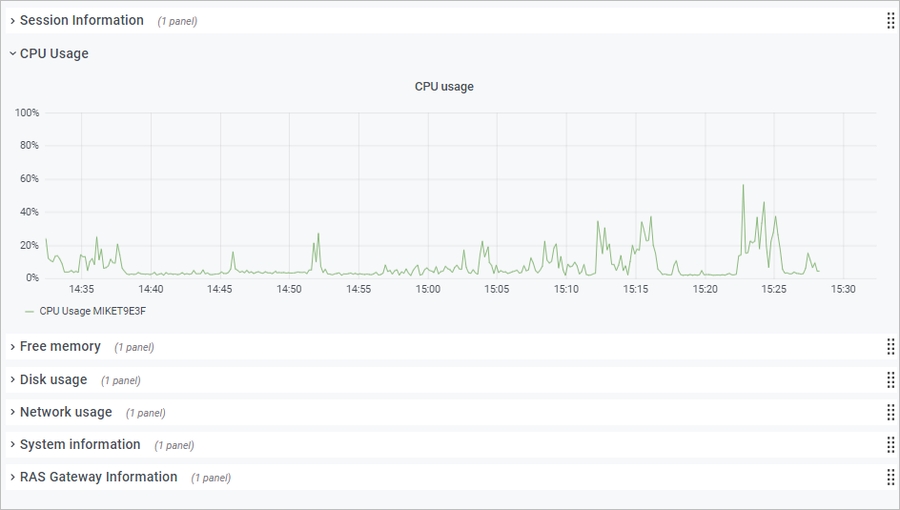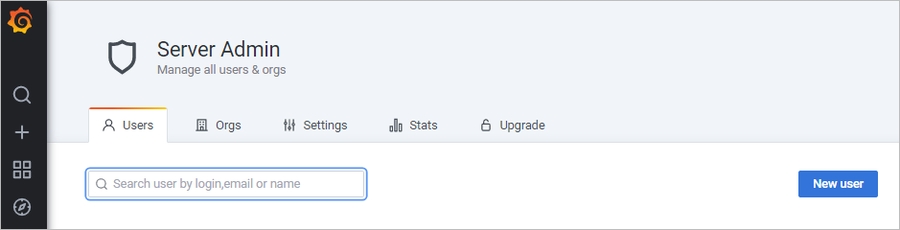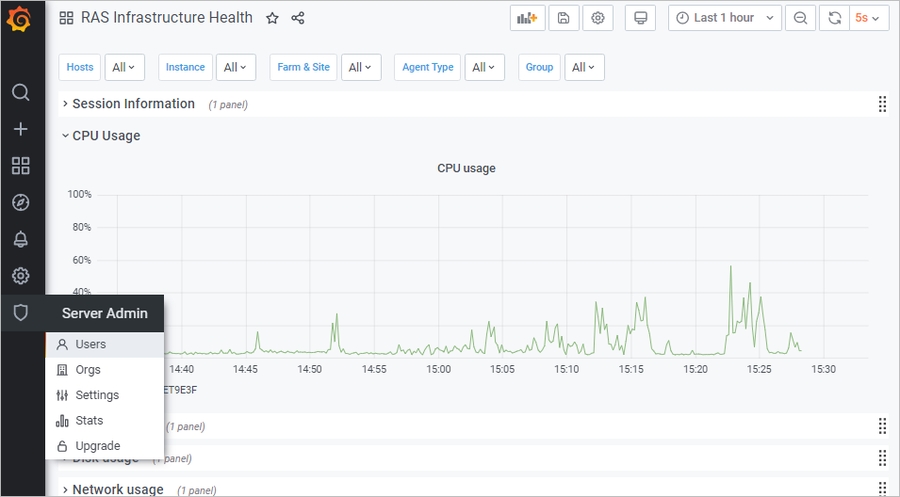要件
Parallels RAS Performance Monitor は、Parallels RAS の独立したコンポーネントであり、専用のインストーラーを備えています。このツールは、専用サーバーまたは Parallels RAS コンポーネントのいずれかのホストサーバーにインストールすることができます。インストーラーを実行すると、InfluxDB データベースと Grafana ダッシュボードサービスが自動的にインストールされます。詳細については、以下の**「インストール」**のサブセクションを参照してください。
Parallels RAS Performance Monitor をインストールしたサーバーには、以下のファイアウォールルール(開放ポート)が自動的に追加されます。
TCP ポート 8086(InfluxDB データベースで使用)。
TCP ポート 3000(Grafana パフォーマンスダッシュボードで使用)。
インストール
Parallels RAS Performance Monitor をインストールするには:
https://www.parallels.com/products/ras/download/links/ より Parallels RAS Performance Monitor のインストーラーをダウンロードします。
インストールウィザード(RASPerformanceMonitor.msi ファイル)を実行し、画面の指示に従って作業を進めます。
完了したら、ウィザードを閉じます。
[監視] カテゴリーから、Parallels RAS Performance Monitor を利用できます。これは、ブラウザーベースのダッシュボードで、管理者が Parallels RAS の展開のボトルネックやリソース使用率を分析するのに使用できます。このダッシュボードではパフォーマンスメトリクスを視覚的に表示でき、Parallels RAS Console またはウェブブラウザーに表示することができます。
コンポーネント
Parallels RAS Performance Monitor は次のコンポーネントで構成されています。
InfluxDB データベース - システムパフォーマンスデータのストレージ用データベース。
Grafana ダッシュボード - パフォーマンスメトリクスを視覚的に表示するブラウザーベースのダッシュボード。
Telegraf サービス - インストールされているサーバー上でパフォーマンスデータを収集するサービス。同サービスは Parallels RAS ファームにサーバーを追加し、対応する RAS Agent(RAS Secure Gateway Agent、RD セッションホスト Agent、Remote PC Agent など)をインストールすると自動的にインストールされます。
仕組み
Telegraf サービスはデフォルトで停止されており、データを収集しないようになっています。ファームの各サーバーで同サービスを起動するには、パフォーマンスモニタリング機能を構成し、Parallels RAS Console または Parallels 管理ポータルで有効にする必要があります。有効にすると、Telegraf サービスが定義済みのパフォーマンスカウンターを一定間隔(10 秒)で収集し始めます。その後、ストレージ用の InfluxDB データベースに収集したデータを送信します。Parallels RAS 管理者がパフォーマンスメトリクスを表示するには、Parallels RAS 管理ポータルの [監視] カテゴリーを使用します。これにより、リアルタイムのパフォーマンスカウンターを視覚的に表示できます(Grafana ダッシュボードを使用)。
パフォーマンスメトリクスはタイプ(セッション、CPU、メモリ、ディスクなど)ごとにダッシュボードでグループ化されており、メトリクスの各グループを個別に表示することができます。ファームあるいはサイトの 1 つ以上の特定サーバーのパフォーマンスメトリクスを表示するか、またはすべてのサーバーのパフォーマンスメトリクスを表示するかを選択することもできます。さらに、データを表示する特定のサイトを選択することもできます。
注: 管理ポータルで RAS Performance Monitor を有効にするには、RAS ファームのルート管理者権限が必要です。
RAS Performance Monitor を有効にするには、次の操作を実行します。
管理ポータルで、サイドバーの [監視] カテゴリーを選択します。
右ペインで、[ファーム] リンクをクリックします。これにより、[ファーム設定] カテゴリーで、[監視] サブカテゴリーが選択された状態になります。
トップパネルで、[編集] ボタンをクリックします。
[RAS Performance Monitor を有効にする] オプションを選択します。
RAS Performance Monitor のデータベースをホストしているサーバーへの接続設定を指定する:
サーバー: InfluxDB データベースおよび Grafana ダッシュボードがインストールされているサーバーの FQDN または IP アドレスを入力します。
ポート: デフォルトのポートは 8086 です。これは必要に応じて変更できます。
[保存] をクリックします。
デフォルトでは、どのユーザーでも [Performance Monitor] ページにアクセスして、パフォーマンスメトリクスを表示できます。セキュリティの向上のため、許可されたユーザーのみが表示できるように、RAS Performance Monitor が資格情報を使用するように設定できます。
最初に、以下のように Grafana 構成ファイルから匿名認証を削除します。
ファイル C:\Program Files\Parallels\RAS Performance Monitor\conf\defaults.ini を開きます。
ファイルで次を探します。
#################################### Anonymous Auth ######################
[auth.anonymous]
# enable anonymous access
enabled = true
"enabled = true" を "enabled = false" に変更します。
注: 匿名アクセスを無効にすると、ユーザーは自動的に管理者パスワードを変更するよう促されます。これに引き続き、Grafana の公式ドキュメントに従って、パスワードを変更できます: https://grafana.com/docs/grafana/latest/manage-users/user-admin/change-your-password/。
Grafana サービスを再起動します。
[モニタリング] カテゴリーを選択し、以下の認証情報を使用して Grafana にログインします。
ユーザー: admin
パスワード:admin(以前にパスワードを変更した場合は、現在のパスワードを使用してください)。
ここで、ユーザーを組織のリストに追加する必要があります。そのためには、[ユーザー] リストで、[編集] をクリックしてユーザーを編集し、組織を設定して、ユーザーを [ビューアー] にします。
[追加] をクリックして、ユーザーを組織のリストに追加します。これで、ユーザーは RAS Performance Monitor 統計データを表示できます。
パフォーマンスメトリクスを表示するには、サイドバーで [監視] カテゴリーを選択します。パフォーマンスダッシュボードが右ペインに表示されます。
特定のタイプのメトリクスを表示するには、ダッシュボードの主要部にカテゴリーを展開します。カテゴリーには以下のものが含まれます。
セッション情報: アクティブなセッションおよび接続していないセッションに関する情報を表示します。
CPU 使用率: CPU カウンター。
メモリ容量: 物理メモリのカウンター。
ディスク使用率: ディスク入出力のカウンター。
ネットワーク使用率: ネットワークインターフェースの出入力カウンター。
システム情報: システム情報カウンター。
RAS ゲートウェイ情報: RAS Gateway カウンター:
パフォーマンスメトリクスはダッシュボードにグラフ表示されます。異なるカウンターは別の色で表示されます。
グラフの特定部分にズームインするには、マウスで長方形のブロックを選択します。また、ダッシュボード上部にある [ズーム] コントロールを使って、時間範囲をズームアウトしたり、推移時間を進めたり戻したりできます。特定の時間範囲を選択するには、上部の”時計”アイコンをクリックして、時間範囲を指定します。
デフォルトでは、ダッシュボードはキオスクモードで開きます。終了するには、”ESC”キーを押します。表示モードを切り替えるには、右上の”モニター”アイコンをクリックします。キオスクモードの場合、**「RAS インフラストラクチャ正常性」**ページが表示されます。
上部のメニューには次の項目があります。
ホスト: パフォーマンスメトリクスを表示するサーバーを 1 つまたは複数選択できます。サイトのすべてのサーバーデータを表示するには、[すべて] を選択します。リストにサーバーが何も表示されない場合は、Parallels RAS Performance Monitor が初回の統計データを収集するまで待つ必要があります。これは、初回のインストール時のみ起こります。
インスタンス: 特定のカウンターのインスタンス(1 つ以上ある場合)を選択できます。ネットワークカウンターの場合、通常ネットワークインターフェース名が使われます。ディスクカウンターの場合、ディスク名になります。その他のカウンターでは通常インスタンスが複数あることはありません。
ファームとサイト: データを表示するサイトを選択します。[すべて] を選択すると、ファームのすべてのサイトのデータを表示します。別の RAS ファームがある場合、RAS Performance Monitor が構成されていて有効なときは、そのファームからサイトを選択することもできます。
Agent タイプ: RAS Agent タイプを選択します。
グループ: RDS グループを選択します。
パフォーマンスメトリクスおよびその意味について詳しくは、次の Microsoft の記事を参照してください。
「RAS Performance Counters」も参照してください。