
Loading...
Loading...
Loading...
Loading...
Loading...
Loading...
Loading...
Loading...
Loading...
Loading...
Loading...
Loading...
Loading...
Loading...
Loading...
This guide is targeted towards Managed Service Providers (MSP) and Independent Software Vendors (ISV). It provides information about Parallels® Remote Application Server SPLA (Service Provider License Agreement), which is a licensing model designed for companies who offer their customers hosted software services.
To activate your SPLA subscription, you need a Parallels account. If you are currently a Parallels RAS customer and already have an account, your new subscription will be added to your account. If you are a new customer, an account will be created for you and your subscription will be registered.
Read the chapter that follows this one to learn how to activate Parallels RAS using your SPLA license key and how to use your Parallels account to manage SPLA subscription(s).
Please also read about Microsoft license requirements in Parallels RAS.
This topic explains some of the terminology used in this guide. Please take a minute to familiarize yourself with it before continuing.
Parallels RAS stands for Parallels Remote Application Server.
Farm is a collection of Parallels RAS components maintained as a single logical entity. Each farm has its own unique management database and a local licensing server that keeps track of licenses used.
Site is a managing entity within a farm, usually based on a physical location. A farm consists of at least one site, but may have more if needed.
Parallels RAS Console is the primary graphical user interface used to configure and manage Parallels RAS features.
Parallels My Account is a web service that gives you access to tools for managing your Parallels subscriptions. A Parallels account is required to activate a Parallels RAS farm using your SPLA license key.
This chapter explains how to activate a Parallels RAS farm using your SPLA license key and how to manage your subscription(s) using your Parallels account.
To activate a Parallels RAS farm, you need your Parallels account email/password and your SPLA license key. Please note that the license key must be registered in the account.
To activate a Parallels RAS farm using your SPLA license key:
Launch Parallels RAS Console and, if necessary, enter your Parallels RAS administrator credentials.
Enter your Parallels account email and password.
Enter your license key and click Activate.
Your Parallels RAS farm is activated. To activate other Parallels RAS farms using the same license key, repeat the steps above for each farm.
No upfront costs. Pay as you go only for licenses based on what you make available to your customers each billing period.
Ability to activate multiple farms using a single license key.
Ability to track usage history for each farm in Parallels My Account.
Automated usage accounting and billing.
Parallels Remote Application Server SPLA is licensed per peak number of concurrent users over a billing period. This information is automatically collected on a daily basis from each farm and is used to calculate the licensing cost at the end of a billing cycle.
To understand how Parallels RAS license usage is calculated, consider the following diagram:
On the diagram above:
A service provider activates one or more farms using a single SPLA license key.
As users connect to servers in different farms, each farm continually records the number of concurrent user connections. At the end of each day, all farms report their respective peak number of concurrent connections for that day to Parallels My Account, where it can be viewed by the service provider.
At the end of the last day of a billing period, the daily peak usage data for all farms is aggregated (more on this below) and the licensing cost for that billing period is calculated. The total amount to be paid will be determined as the licensing cost for the billing period (price per unit multiplied by the aggregated peak usage) less any prepaid amount.
Finally, an invoice is prepared and is emailed to the service provider.
Once the current billing period is closed, the next billing period begins and steps 2-3 above repeat for the duration of a given Parallels SPLA contract.
As was described earlier, the daily peak number of concurrent connections in each farm is automatically recorded and stored in Parallels My Account. At the end of a billing period, the daily data from multiple farms is aggregated to determine the total RAS licensing cost for that period. The following steps describe the aggregation procedure:
First, the peak number of concurrent connections is determined for each individual farm over the entire billing period. To do so, the highest number of all recorded daily peaks is identified and used as the peak number for the entire billing period.
Once the peak usage number is determined for each farm, the sum of these numbers is calculated, which becomes the total usage number for that billing period.
The following table shows license consumption by connection type and user rights:
RAS desktop/published application connection
Non-admin
Yes
RDP desktop/published application connection
Non-admin
Yes
RAS published application connection
Administrator
Yes
RAS published desktop connection*
Administrator
No
Direct or tunneled RDP desktop connection*
Administrator
No
* Maximum up to two connections of either type per RD Session Host server.
As a Parallels business customer, you get 24/7 business-class technical support with your Parallels RAS subscription. If you have an issue with deploying or using Parallels RAS, contact Parallels Support at any time either by phone or online.
To contact Parallels Support:
In Parallels My Account, click Dashboard and then click Support inside the Parallels Remote Application Server box. This will open the support web page.
Scroll down to the Contact Support section.
To see the available Parallels RAS downloads:
On the Dashboard, click the Active Subscription row inside the Parallels Remote Application Server box.
Click Download at the top of the page. This will open the page from where you can download additional Parallels RAS software and documentation. The version selector at the top (a drop-down menu) allows you to select a Parallels RAS version for which you would like to see the available downloads.
To view license usage for an SPLA farm:
Make sure you are signed in to Parallels My Account.
On the Dashboard page, locate the Parallels Remote Application Server product card and click the SPLA farms row.
In the Farms list, find the farm of interest and click its name in the Farm Name column.
In the dialog that opens, the General tab page displays the farm information. This is the same information that is displayed in the Farms list from where you opened this dialog.
Click the Usage tab (at the top). The usage statistics tab page opens.
The Usage tab page contains the following information:
Billing Period: Allows you to choose a billing period for which to display the information.
Status in this Period: The farm status during the selected billing period (e.g. Active, Deactivated).
Peak Usage: The peak number of concurrent connections for the entire billing period. The daily usage statistics are also available and are described below.
The table in the lower portion of the dialog displays the daily usage numbers for the selected billing period. The Last Report column contains the date of the report. The Peak Usage column contains the peak usage number for that date. You can sort the list by either column in ascending or descending order.
To view your SPLA subscription(s):
Visit Parallels My Account at https://my.parallels.com and log in using your email address and password.
On the Dashboard page, which is your account home page, locate the Parallels Remote Application Server product card. If you don't see the Dashboard page, click Dashboard on the page header.
To view the list of subscriptions that you own, click the Active subscriptions row. The subscription list page opens. Note that on the screenshot below there are two Parallels RAS subscriptions. One is the prepaid subscription and the other is SPLA. You will see one or the other, or both types, depending on what you own.
Review the information and then click your SPLA subscription name to view the subscription details page.
The Subscription Details page contains general subscription information, such as status, type (e.g. SPLA), activation and expiration dates. The Next billing date field displays the date on which the current billing period ends and an invoice is prepared and emailed to the service provider.
The action links allow you to see your order history and contract details.
To modify the subscription name, click the icon (at the top of the page) and then type a new name. This name is for display only. It does not affect anything.
The License Keys section displays information about the Primary key that came with your subscription and one or more additional license keys (also known as sublicenses), if available. You create additional keys yourself by clicking the Create License Key link above the list. For more information, see Creating Additional License Keys.
You can sort the list by one of the license key properties by clicking on the desired column heading. Other important items on this page are described later in this guide.
As the administrator of a business account, you can invite other users in your organization to join it. Once a user joins the account, you can grant them rights to manage all or specific license keys.
To invite a user to join the business account:
On the Dashboard, click Business Profile in the upper right and then click Users (also in the upper right).
The Business Account Users list is displayed:
Click Invite Users.
In the dialog that opens, select a language of invitation, then type the email address of a user and click Add. You can invite more than one user at the same time. Once the list of users is complete, click the Send Invitations button.
When a user receives the email, it will contain instructions and a link to join the business account. Clicking on the link will open the following Parallels My Account dialog in a web browser:
If the user already has a personal account, he/she will need to enter their current password. If the user doesn't have an account, they must choose and type a password to create a personal account. The user then clicks Join account to join and log in to Parallels My Account.
There are two types of business account membership:
Regular Member. When a user accepts the invitation, they are initially granted privileges of a regular member. A regular member cannot manage any of the subscriptions or licenses and must be either promoted to the account administrator (see below for details) or granted rights to manage a particular license key (see Creating additional license keys).
Account Administrator. An account administrator has full privileges to manage all of the available subscriptions and licenses.
To promote a user to the administrator of a business account, you need to do the following:
Open the Business Account Users list (see above) and click the user name you want to promote.
The dialog displaying the user membership information opens.
Click the Role drop-down menu and select Account Administrator.
Use the Notes box to enter a note if desired and click Save to save the information.
The user needs to log off and then log on again for the new role to take effect.
You can receive reports about individual license usage. Reports allow you to monitor license usage for each license key. If you create additional license keys (sublicenses), reports can help you make a decision whether there's a possible need to increase the number of individual licenses for a particular license key.
A report is sent via email that includes the summary of the license usage and a CSV file that contains the same information as the Farms list described in section .
If reporting is configured for a primary license key, reports include the data for all farms activated with this key or additional license keys. If reporting is configured for an additional license key, reports contain only the data for farms activated with this license key.
To enable and configure license usage reports:
Log in to Parallels My Account.
On the Dashboard page, locate the Parallels Remote Application Server product card and click on Active subscriptions row.
Click the name of your SPLA subscription to open the subscription details page.
In the License Keys section, find the license key of interest and click the icon at the end of the row.
In the dialog that opens, select the Reports tab.
Select the Send license reports option. After this, you can configure the following settings:
Language: language in which the report will be composed and sent.
When usage is: condition for receiving a report. You can select one of the following options:
Any: reports are sent regardless of license usage.
>= n user: reports are sent when the peak number of concurrent users is the specified number or higher.
>= n% of threshold: reports are sent when the peak number of concurrent users is the specified percentage of the number of concurrent users assigned to the sublicense or higher. This option only applies to sublicenses with the set number of assigned users.
How often: when you want to receive the reports. You can select one of the following options:
Daily: once per day.
Weekly: once per week on the specified day.
Monthly: once per month on the specified day.
At the end of the billing period: once per month when the billing cycle ends.
Send sooner if the condition is met: whether you want to receive a report when the condition specified in the When usage is drop-down list is met even if it happens before the date specified in the How often drop-down list. A report is sent once per day. You will also receive a report on the date specified in the How often drop-down list.
The list of email addresses of recipients that should receive the reports. You can specify up to 10 addresses.
Click Save.
To manage Parallels RAS farms that were activated using your Parallels SPLA license key:
Make sure you are signed in to Parallels My Account.
On the Dashboard page, locate the Parallels Remote Application Server product card and click the SPLA farms row.
The page opens displaying information about Parallels RAS farms associated with the selected SPLA subscription. The list may include active and deactivated farms, if any. The page is described in details below.
The name of the SPLA subscription in the upper left is a drop-down menu. You can click it and choose a license key for which the farm information should be displayed. The menu will always contain the subscription itself (i.e. the Primary key) but may also contain one or more additional license keys if you have created any. When you select one or more keys, the Farms list is populated with Parallels RAS farms associated with the selected key(s).
The Next billing date field displays the date on which the current billing period ends and an invoice is prepared and emailed to the service provider. You can click the Details link to see the subscription details page, which was described in the previous section of this guide.
The Billing Period drop-down menu in the upper-right allows you to select a billing period for which to display the information. The Farms table is populated with the information for the selected billing period.
To see the information for active farms only, click the Farms drop-down menu (above the list) and select Active.
The Display drop-down menu allows you see farms where the license key will expire soon or has already expired, so you can easily identify these farms and take appropriate actions.
The Farms list contains the following information:
Farm name: Farm name. You can change it by clicking the name and then clicking on the "pencil" icon and typing a new name.
Current Status: Farm status (e.g. Active, Deactivated).
Farm ID: The ID of the farm.
Server ID: The server ID of the primary Connection Broker in the Licensing Site.
App Version: Parallels RAS version number.
Activation Date: The farm activation date.
Last Report Received: The date on which the farm last contacted Parallels cloud.
Peak Usage: The peak number of concurrent connections for the selected billing period.
Current Activation Key: The license key that is currently being used by the farm.
Used Activation Key: The most recent license key that was used to activate the farm during the selected billing period.
Notes: Notes that you can enter yourself if needed. To add notes, click the farm name (the Farm Name column) and then use the Notes field in the dialog that opens.
If you don't see some of the columns described above, it means they are hidden. Click the "gear" icon (on the right side above the list) and then select the columns to be displayed.
To enable the Actions drop-down menu, select one or more farms in the list (check the box in the first column). The menu gives you options to Deactivate the select farm(s) and to Save the List to a CSV file. Note that you can also deactivate a farm by clicking its name in the Farm Name column and then clicking the Deactivate button in the dialog that opens.
When you sign up a client under an SPLA agreement, you have the ability to set a limit on how many concurrent users will be able to connect to the client's farm. This is achieved by creating additional license keys, also known as sublicenses.
When you create a license key, you can set the maximum allowed number of concurrent users and a custom expiration date for it. This way a client will not be able to go over the specified limit and use more licenses that you agree to provide them with.
For a single Site with 250 concurrent users or less, license checks are performed in real-time. For all other use cases, license checks are done periodically, which means that the specified license cap value should not be considered a hard limit.
To create a license key:
Log in to Parallels My Account.
On the Dashboard page, locate the Parallels Remote Application Server product card and click on Active subscriptions row.
Click the name of your SPLA subscription to open the subscription details page.
In the License Keys section, click the Create License Key button.
The License Key dialog opens where you can create a license key as described below.
The License Key dialog consists of three tab pages: General, License Administrators, and Reports.
On the General tab page, select the Max Number of Users Per Farm option and then specify the number of individual licenses (concurrent users) you want to assign to the new key.
To set the expiration date for the license key, do one of the following:
To renew the key with your SPLA subscription, select the Renew with Subscription option. The license key expiration date will be the same as your SPLA subscription. When the subscription renews, the key will be renewed with it.
To set a custom expiration date, clear the Renew with Subscription option and then set the date in the field provided. The key that you are creating will expire on the specified date.
See Configuring license usage reports.
The License Administrators tab page allows you to assign one or more administrators to the license key. This is useful if you have more than one administrator in your organization and would like to give them rights to manage a particular license key.
Please note that before you can assign an administrator to a license key, you have to invite them to join your organization's business account. For the instructions on how to do it, please read the Inviting users to join a business account section.
To assign an administrator to the license key, expand the drop-down list box, select an administrator, and click the Add button. Click Save to save your changes and close the dialog.
This topic is to be used as guidance to provide clarity on Microsoft license requirements in a Parallels RAS environment while not used as an exclusive list. It is recommended to refer to your Microsoft licensing partner for further information.
Microsoft license requirements include:
Any Windows Server and Desktop Operating System (OS) to be used.
Windows Server OS to be accessed must be covered by Microsoft Windows Server Client Access Licenses (CALs).
If Windows Server is accessed remotely (for non-administrative work) then you need Remote Desktop Service (RDS) access license:
RDS CALs are required for users or devices that want to utilize Remote Desktop Service functionality on Windows Server. The following types of RDS CAL are available:
RDS Device CAL: Permits one device (used by any user) to use Remote Desktop Services functionality on any of your servers.
RDS User CAL: Permits one user (using any device) to use Remote Desktop Services functionality on any of your servers.
RDS External Connector: Permits multiple external users to access a single Remote Desktop server. If you have multiple servers, you need multiple external connectors in addition to any required Windows Server External Connectors.
You may choose to combine RDS Device CALs and RDS User CALs simultaneously with the server software. Regular User or Device CALs are required in addition to the RDS User or RDS Device CALs.
RDS SAL is a service that provides a Microsoft Remote Desktop Service Subscriber Access License (called an “RDS SAL”) on Virtual Machines created in Compute Resource. This makes it possible for three or more users to connect to a remote desktop (RD Session Host) for a specific Virtual Machine in Compute Resource (for SPLA partners).
License your RDS deployment with client access licenses (CALs): https://docs.microsoft.com/en-us/windows-server/remote/remote-desktop-services/rds-client-access-license
RDS Licensing Data Sheet https://download.microsoft.com/download/6/B/A/6BA3215A-C8B5-4AD1-AA8E-6C93606A4CFB/Windows_Server_2012_R2_Remote_Desktop_Services_Licensing_Datasheet.pdf
RDS CAL overview and FAQ https://download.microsoft.com/download/3/D/4/3D42BDC2-6725-4B29-B75A-A5B04179958B/Licensing-Windows-Server-2012-R2-RDS-and-Desktop-Apps-for-RDS.pdf
Licensing of Microsoft Desktop Application Software for use with Windows Server RDS http://download.microsoft.com/download/3/d/4/3d42bdc2-6725-4b29-b75a-a5b04179958b/desktop_application_with_windows_server_remote_desktop_services.pdf
In case using Microsoft Hyper-V as a hypervisor, Microsoft Windows Server Operating System (OS) Licenses are required
Windows Server 2019 license datasheet https://download.microsoft.com/download/7/C/E/7CED6910-C7B2-4196-8C55-208EE0B427E2/Windows_Server_2019_licensing_datasheet_EN_US.pdf
Windows Server 2016 license datasheet https://download.microsoft.com/download/7/2/9/7290EA05-DC56-4BED-9400-138C5701F174/WS2016LicensingDatasheet.pdf
In case using Virtual Desktop Infrastructure (VDI), Windows Software Assurance or Azure Virtual Desktop Access (VDA) licenses are required. Microsoft licenses Windows by access device:
Virtual desktop access rights are a benefit of Windows Client Software Assurance (SA). Customers who intend to use PCs covered under SA have access to their VDI desktops at no additional charge.
Customers who want to use devices that do not qualify for Windows Client SA, such as thin clients, will need to license those devices with Azure Virtual Desktop Access (VDA) in order to access a Windows VDI desktop. Windows VDA is also applicable to third party devices, such as contractor or employee-owned PCs.
Windows 10 licensing portal https://www.microsoft.com/en-us/licensing/product-licensing/windows10?activetab=windows10-pivot:primaryr3
Licensing Windows desktop operating system for use with virtual machines guide https://download.microsoft.com/download/9/8/d/98d6a56c-4d79-40f4-8462-da3ecba2dc2c/licensing_windows_desktop_os_for_virtual_machines.pdf
Licensing the Windows Desktop for VDI Environments https://docs.microsoft.com/en-us/answers/storage/temp/12620-microsoft-vdi-and-vda-faq-v3-0.pdf
Microsoft Online business services, such as Microsoft 365 or Microsoft Azure, require Azure AD for sign-in and to help with identity protection. If you subscribe to any Microsoft Online business service, you automatically get Azure AD with access to all the free features. To enhance your Azure AD implementation, you can also add paid capabilities by upgrading to Azure Active Directory Premium P1 or Premium P2 licenses.
Azure AD Implementations https://docs.microsoft.com/en-us/azure/active-directory/fundamentals/active-directory-whatis
Azure hybrid benefits https://azure.microsoft.com/en-us/pricing/hybrid-benefit/
Access to Windows 10 Enterprise multi-session or Windows 10 Enterprise desktops and apps is provided at no additional cost (excluding compute, storage and networking costs) if you have one of the following per user licenses:
Microsoft 365 E3/E5
Microsoft 365 A3/A5/Student Use Benefits
Microsoft 365 F3
Microsoft 365 Business Premium
Windows 10 Enterprise E3/E5
Windows 10 Education A3/A5
Windows 10 VDA per user
Access to desktops powered by Windows Server Remote Desktop Services running Windows Server 2012 R2 and newer is provided at no additional cost (excluding compute, storage and networking costs) if you have a per-user or per-device RDS CAL license with active Software Assurance (SA).
Azure Virtual Desktop pricing overview https://azure.microsoft.com/en-us/pricing/details/virtual-desktop/
You are eligible to access FSLogix Profile Container, Office 365 Container, Application Masking, and Java Redirection tools if you have one of the following licenses:
Microsoft 365 E3/E5
Microsoft 365 A3/A5/ Student Use Benefits
Microsoft 365 F1/F3
Microsoft 365 Business
Windows 10 Enterprise E3/E5
Windows 10 Education A3/A5
Windows 10 VDA per user
Remote Desktop Services (RDS) Client Access License (CAL)
Remote Desktop Services (RDS) Subscriber Access License (SAL)
FSLogix solutions may be used in any public or private data center, as long as a user is properly licensed.
FSLogix Overview https://docs.microsoft.com/en-us/fslogix/overview.
SQL Server is required if using Parallels RAS Reporting. SQL Server installation may be based on:
SQL Express which is free but has a database size limit of 10 GB.
SQL Server commercial edition Standard or Enterprise, using Core based licenses or Server + CAL based licenses.
SQL Server 2019 licensing guide https://download.microsoft.com/download/6/6/0/66078040-86d8-4f6e-b0c5-e9919bbcb537/SQL%20Server%202019%20Licensing%20guide.pdf
App-V is not licensed on its own, but included in other license agreements such as Microsoft Volume Licensing, Windows Software Assurance Microsoft, Remote Desktop Services (RDS) CAL, as part of a wider Microsoft licensing agreement. For instance, with an RDS CAL (either per-user or per-device), App-V client may be used on RD Session Host to deliver App-V applications.
To license App-V correctly it is recommended you to engage with a Microsoft Partner (solution provider) knowledgeable on Microsoft Volume Licensing (list of Microsoft Partners: https://pinpoint.microsoft.com/en-us/search?type=companies&competency=100010).
For a detailed list of Microsoft Volume Licensing Product Terms please see https://www.microsoftvolumelicensing.com/Downloader.aspx?documenttype=PT&lang=English.





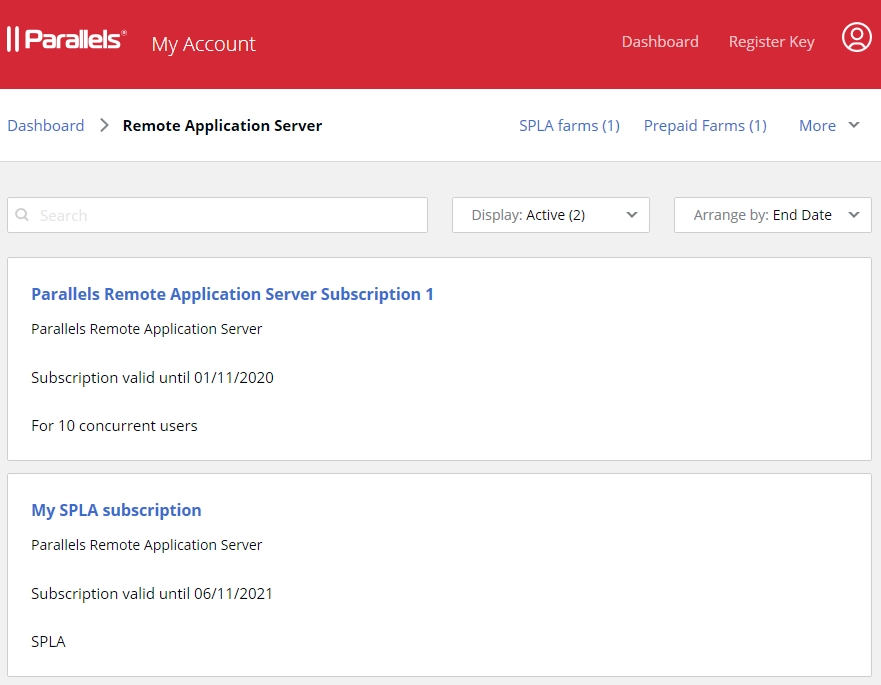





Parallels My Account allows you to manage your SPLA subscriptions. Using your Parallels account you can perform the following tasks:
View your Parallels SPLA subscription(s).
View subscription details, including the license key(s), status, effective dates, next billing date.
View the list of Parallels RAS farms associated with a subscription with the peak number of concurrent user connections for each farm during the current and previous billing periods.
View farm details, including daily peak usage numbers for the current or previous billing periods.
Set a concurrent users limit on a license key that you give to your clients by creating additional license keys.
View and download your SPLA contract agreement.