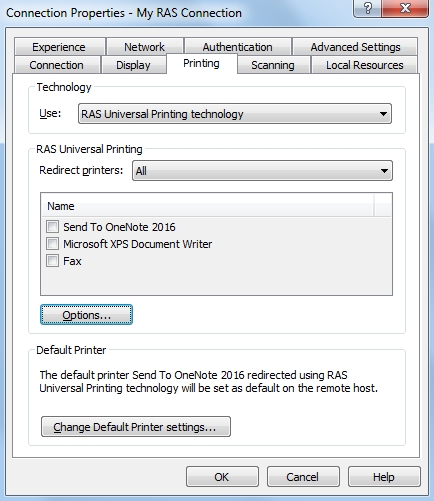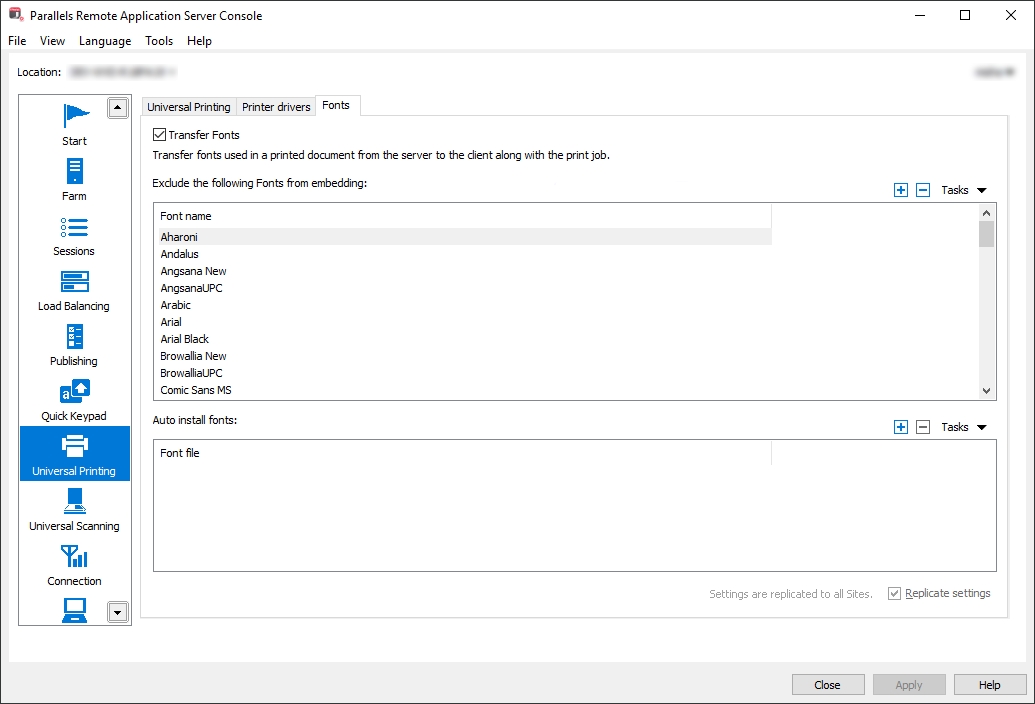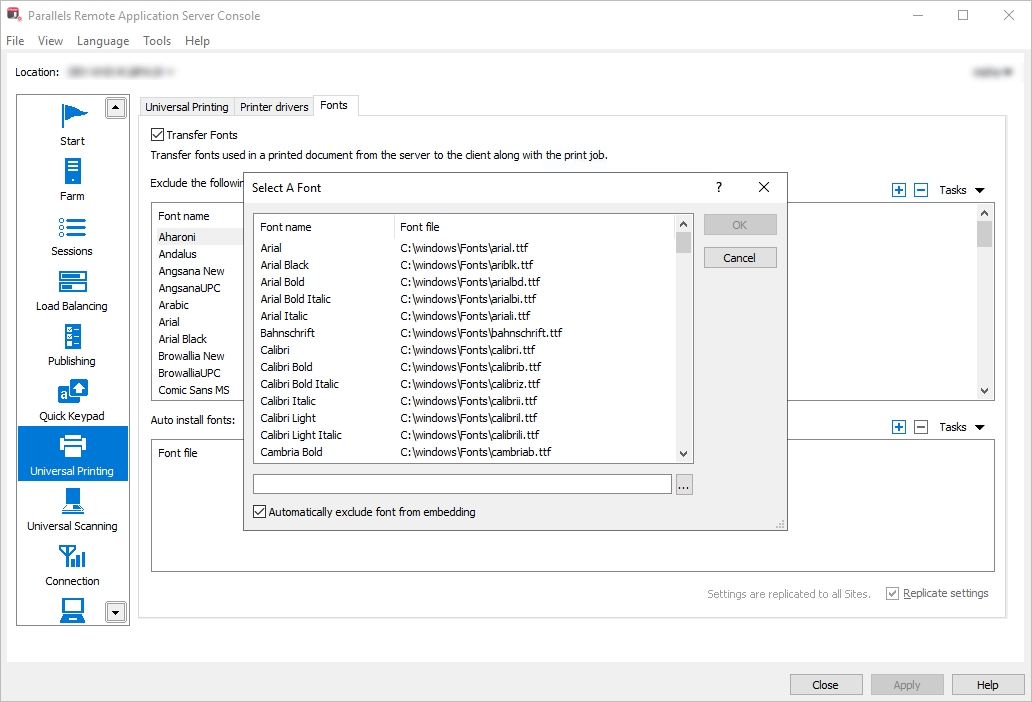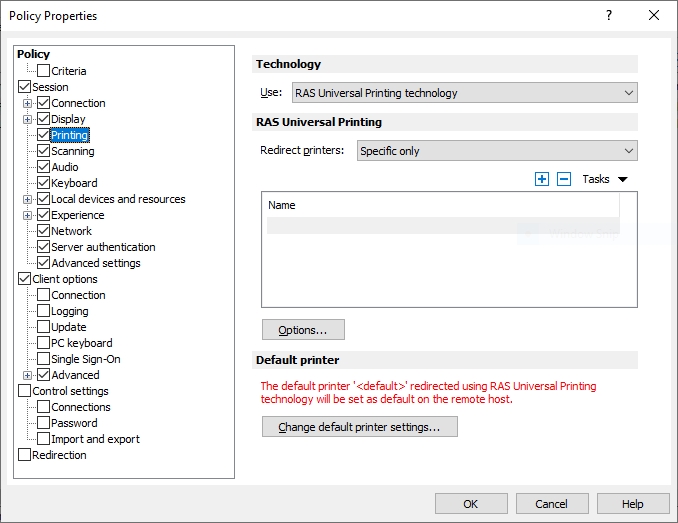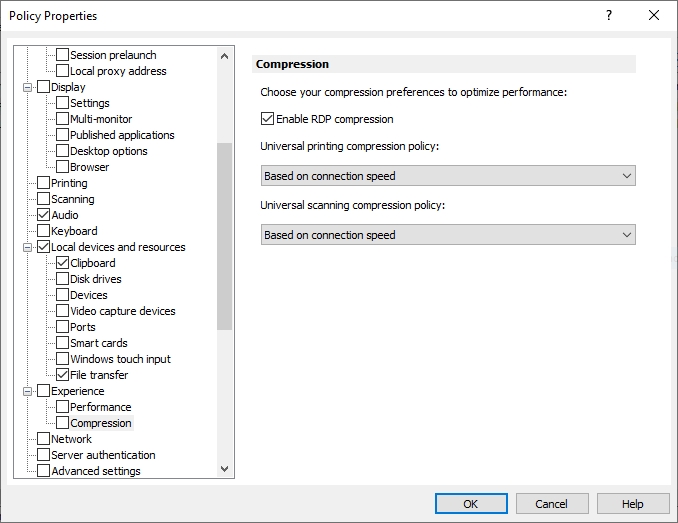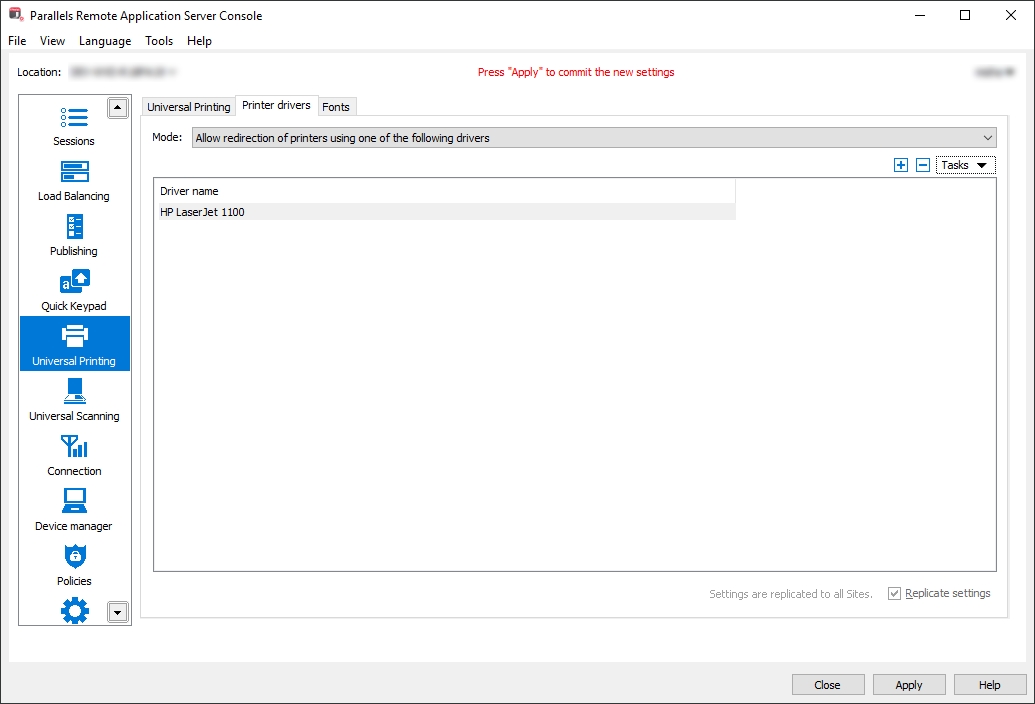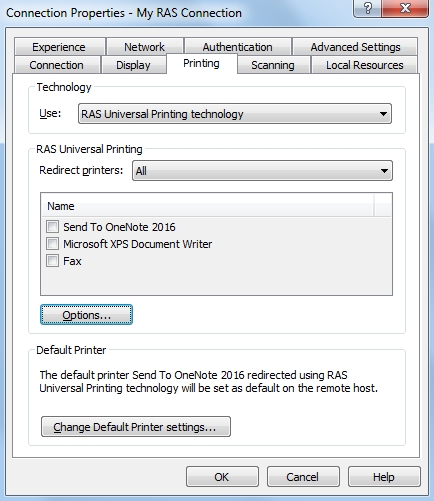
Loading...
Loading...
Loading...
Loading...
Loading...
Loading...
Loading...
Loading...
Loading...
One of the common printing issues for all universal printing solutions is to create an identical fonts environment for the server and the client.
For the EMF format (Windows only) Parallels RAS Universal Printing is able to extract embedded fonts (or fonts used in a particular document) automatically and then transfer them to Parallels Client allowing it to print documents using the same exact fonts.
Parallels Client can cache fonts installed on a local computer, so it does not have to extract and transfer this data over network on subsequent printouts.
Exclude standard operating system fonts (Arial, Times New Roman, etc.). Also exclude fonts that are already present on RD Session Hosts according to the Fonts Management settings in the RAS console. To view and modify the settings, open the RAS console and navigate to Universal Printing > Fonts.
Parallels RAS Universal Printing sets printer defaults on the server side according to printer settings on a local computer or mobile device. To be universal, Parallels RAS Universal Printing substitutes the native printer preferences dialog with a custom one, which contains a common set of configuration parameters such as page layout, paper size, collate, duplex, color, paper tray, print quality.
To achieve the same default printer settings on every terminal server in a multi-server environment, the following tasks should be performed on user devices to meet user expectations:
Configure all default printer options per printer (e.g. page layout, paper size) that the user expects to see as defaults on the server.
Preconfigure all extra printer preferences (e.g. paper density, watermarks).
In Windows, it is possible to configure Parallels Client to show the native printer preferences dialog before printing. This will allow the user to specify additional printing options before the job goes to the printer. To configure this option:
In Parallels Client for Windows, right-click a Parallels RAS connection you would like to configure and choose Connection Properties.
In the Connection Properties dialog, click the Printing tab.
In the Technology section, select RAS Universal Printing technology in the drop-down list.
Click the Options button.
In the RAS Universal Printing Options dialog, select Use client preferences for all printers, or select Use client preferences for the following printers and then specify the printers.
For specific fonts that are widely used in your organization (e.g. custom fonts used in corporate document templates) it is optimal to use the automatic font distribution feature in the RAS console. To use the feature:
In the RAS console, navigate to Universal Printing > Fonts.
In the Auto install fonts section, click Tasks > Add.
Select a font and click OK.
Repeat for other desired fonts.
The selected fonts will be installed on RD Session Hosts from where Parallels Client running on user devices will be able to obtain them.
On the Fonts tab (see the screenshot above), use the Auto install fonts list to keep fonts synchronized on all RD Session Hosts and clients.
If you select the Automatically exclude font from embedding option, the installed fonts will be excluded from the font embedding process, which will speed up the printing process.
Parallels Remote Application Server Universal Printing sends print jobs in different formats depending on the client operating system, as shown in the table below.
Windows
Linux
Mac
Android
iOS
Windows Phone
Chrome App
Web
The Enhanced Metafile format (EMF) is available on the Windows platform only. EMF allows to generate smaller print jobs and supports font embedding. EMF requires less server resources compared to PDF and BMP. Documents are spooled page by page, which expedites the printing process.
PDF is a portable format and is available on all platforms, but a complete document is spooled during printing (not individual pages), which requires more terminal server resources. On the other hand, PDF has the best compression and retains all fonts within.
BMP (bitmap image) requires larger network data transfer and heavily utilizes the terminal server resources. Printing job is spooled page by page. A BMP image is rasterized on the server side and has complete font consistency compared to EMF and PDF.
Additionally, for specific printers/applications, RAS Universal Printing can automatically switch to the ready to print (RAW) format when necessary.
Use EMF when possible.
In Windows, PDF should only be used when end users experience incorrect printer output such as garbled print, truncated text, or missing characters (incorrect or missing fonts).
For Windows desktop clients (full and basic), Parallels RAS v15.5 introduces a new option called Universal printing compression policy. It allows system administrator to adjust printing compression levels via client policy settings in the RAS Console.
To set a printing compression policy:
In the RAS Console, select the Policies category.
Right-click an existing policy and choose Properties.
In the Policy Properties dialog, navigate to Session > Experience > Compression.
Select one of the following options from the Universal printing compression policy drop-down list:
Compression disabled
Best speed (uses less CPU)
Best size (uses less network traffic)
Based on connection speed (default)
If the type of printed documents is predictable — for instance, your documents are always very small or always very large — you can benefit by selecting an appropriate compression policy. However, printing compression brings the most benefit to network connections with limited bandwidth or latency when printing often slows down thus negatively affecting user experience.
Parallels recommends using the Best size compression policy to make print jobs smaller and transfer it faster if the client devices are powerful enough from the CPU and memory perspective. If the client devices are not powerful enough, the Best speed option policy should be used.
Due to hardware and software limitations, non-Windows Parallels Clients (including Chrome and Web) send printing jobs in the PDF format only (Parallels Clients are forced to use it automatically, no configuration required).
Parallels Client for Linux and Parallels Client for Mac can replicate server-side printers based on the actual Parallels Client printer configuration. Other non-Windows Parallels Clients perform redirection based on the legacy mode in which a virtual printer does not have the same hardware characteristics as a local printer, but has a default (predefined) set of properties, such as printer margins, paper sizes, etc.
It is not required to apply any extra security constraints on RAS Universal Printing. All steps of a printing process are already configured for best security, including:
Management of universal printer devices on terminal servers is allowed using the special Print Operators accounts only. Regular users are only allowed to print and manage print queues of their own redirected devices.
Temporary files produced during the printing process are stored in secure locations of user profiles, which means that nobody except specially assigned system administrators can access printed documents.
Network transfer of print jobs is guarded by the RDP protocol encryption with an optional usage of SSL for advanced security.
The printer-related hardware configuration on client devices changes very rarely, therefore it is recommended to use the Parallels Client feature of caching the printer hardware information. When this feature is enabled, Parallels Client will not query printer devices about hardware specifications every time an RDP session starts. Instead, it will use cached data collected on the first session start. Using this feature significantly improves the printer's redirection velocity making it available to the user almost immediately on an application or a desktop start. The caching mechanism automatically detects if new printers were added to the redirection environment and automatically keeps the cache current.
By default, Parallels RAS redirects all available client printers, including paperless printers such as Microsoft XPS Document Writer, Microsoft Print to PDF, Foxit Reader PDF Printer, and some others. These printers create extra load for Microsoft Spooler Service but are not useful. To reduce the load, you can exclude such printers from redirection as described in the recommendation section below.
Enable caching of printer hardware information for all users via policy in the RAS console. To do so:
In the RAS console, select the Policies category.
Right-click a policy and choose Properties.
In the Policy Properties dialog, navigate to Client options > Advanced > Printing.
Select the Cache printers hardware information option.
To redirect only those printers that are required by end users (and to exclude those that are not), do the following:
In the RAS console, select the Policies category.
Right-click a policy and choose Properties. If you don't have any policies yet, create a new one.
In the Policy Properties dialog, navigate to Session > Printing.
In the Redirect printers drop-down list, select Specific only.
Click Tasks > Add and type a name of the printer to include in redirection.
Microsoft Spooler Service may become unstable if the terminal server has a very large number of printer drivers installed. Although RAS Universal Printing has no limitations regarding printer types, it is important to protect the terminal servers from printer driver sprawling. In order to mitigate this issue, Parallels RAS Universal Printing includes the printer driver exclusion feature to filter out printer devices that are not needed.
All printer drivers used via Parallels RAS Universal Printing conform to the common Windows printing driver specification and can be managed using standard mechanisms available in Windows.
Allow redirection of only the printers that you need and exclude the printers that you don't. This can be done in the RAS console as follows:
In the RAS console, navigate to Universal Printing > Printer drivers.
In the Mode drop-down list, select one of the following options depending on your preferences:
Allow redirection of printers using one of the following drivers — if you select this option (and specify the driver names in the next step), the printers using the specified drivers will be redirected, while all others will not.
Allow redirection of printers which do not use the following drivers — this option works in the opposite way to the one above.
Click Tasks > Add and then type a driver name. Repeat this step for more drivers if needed.