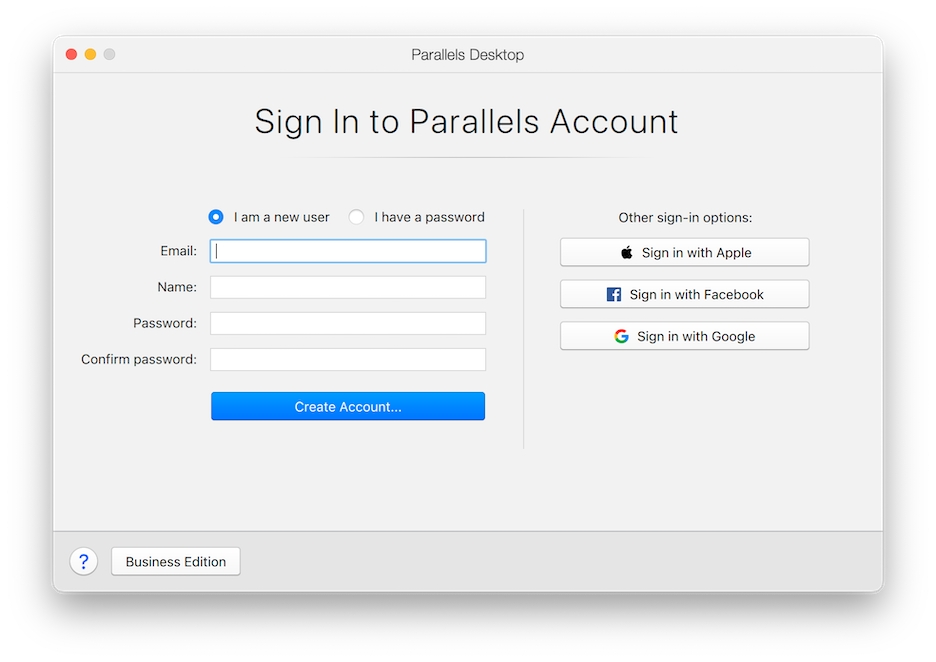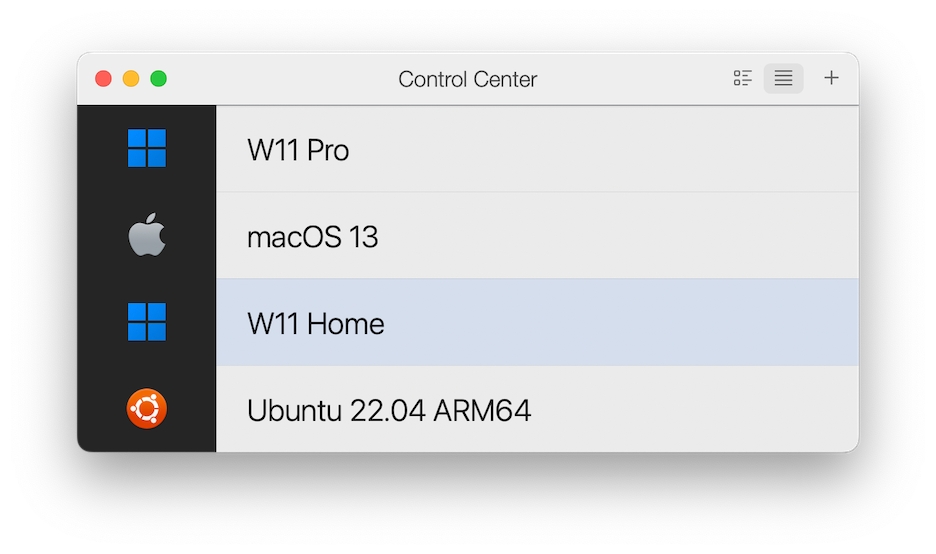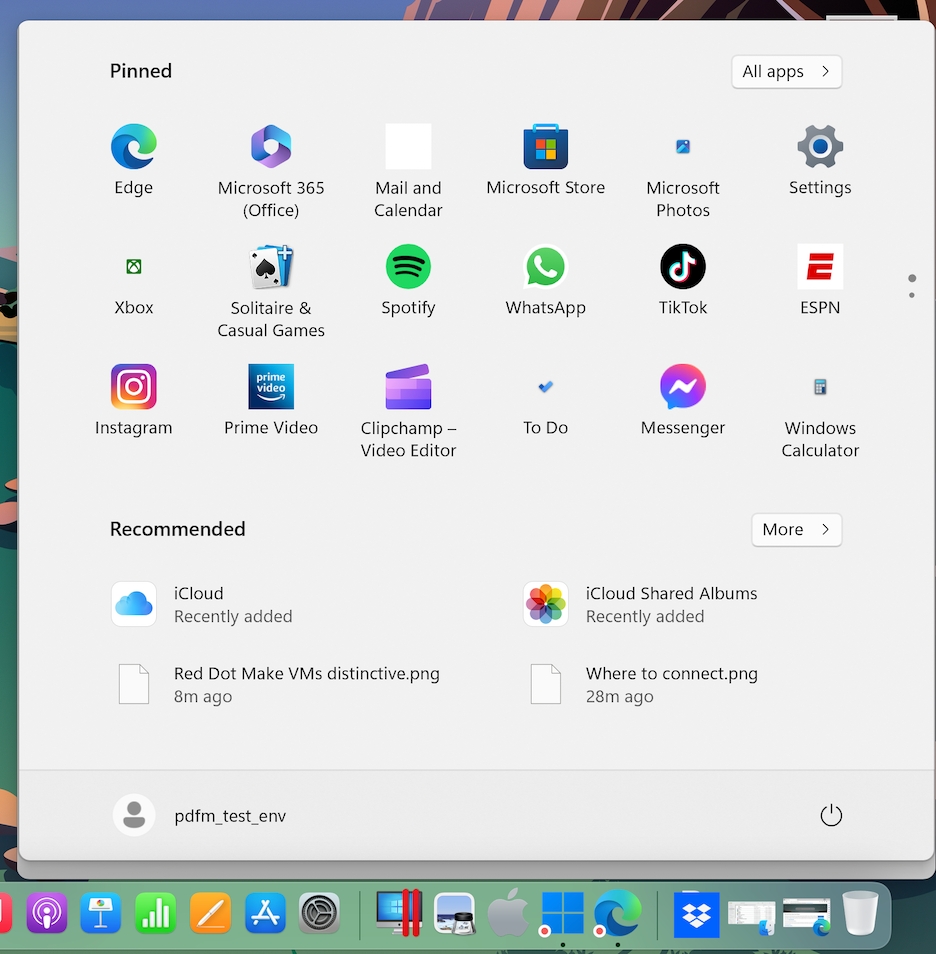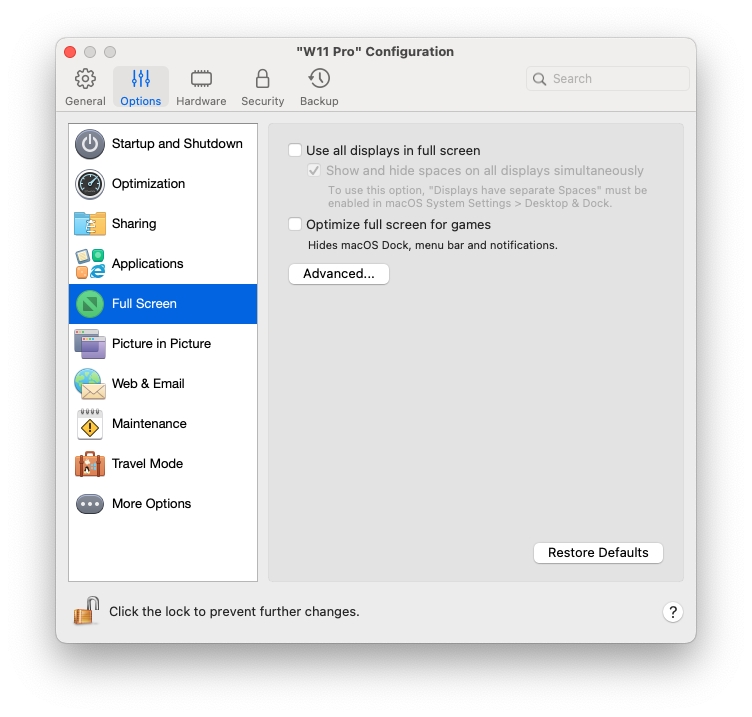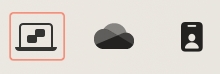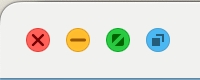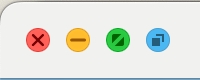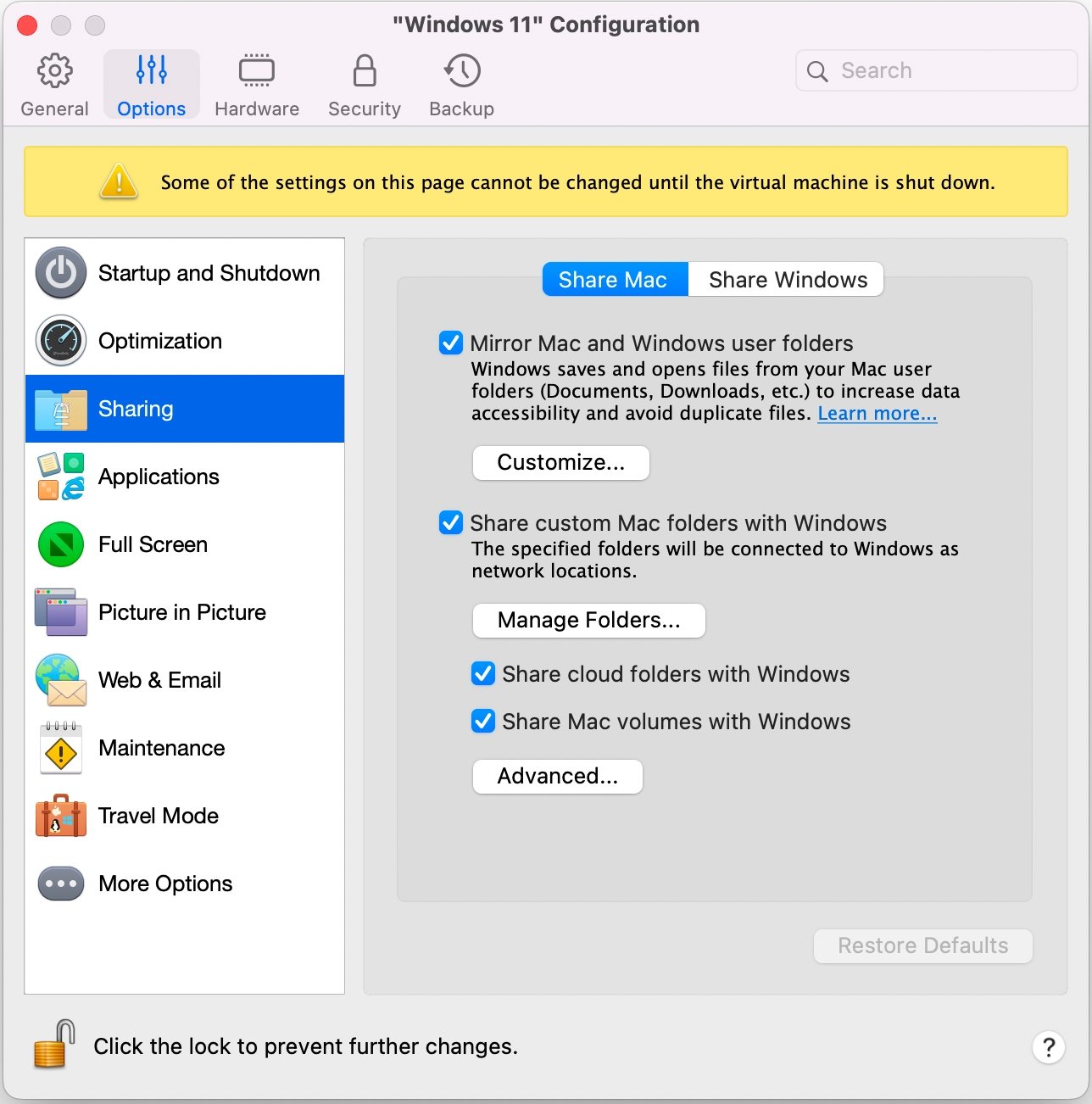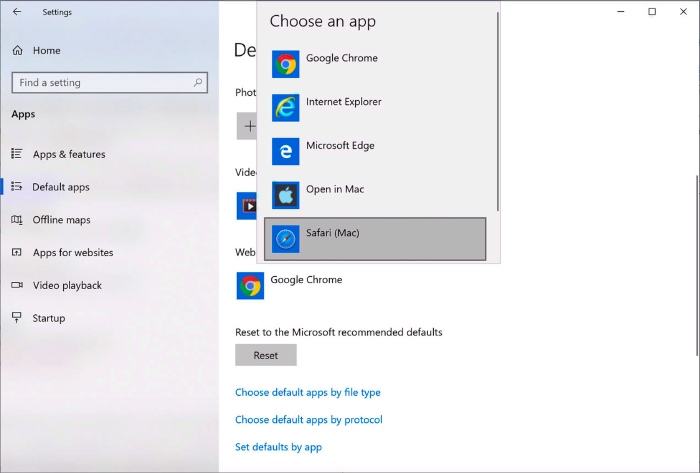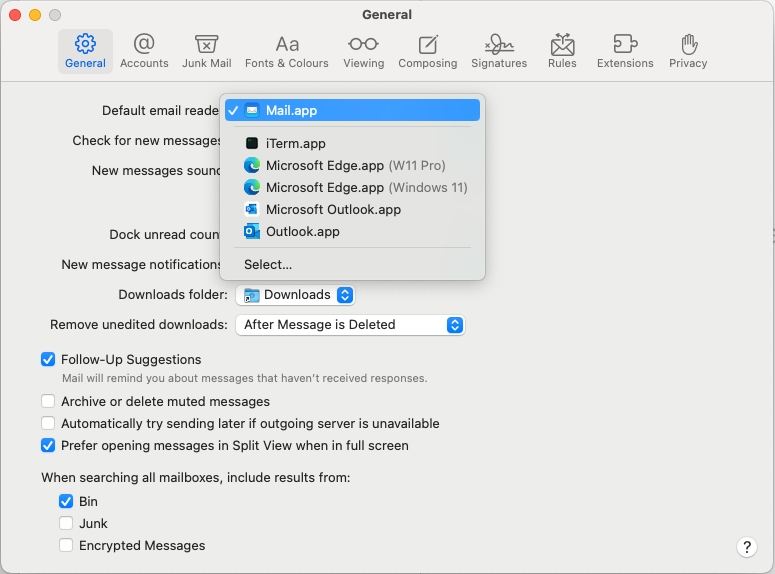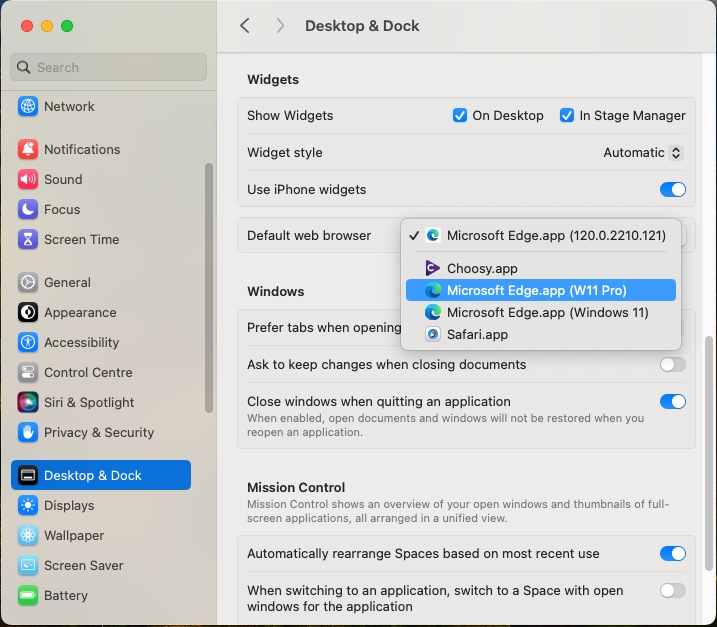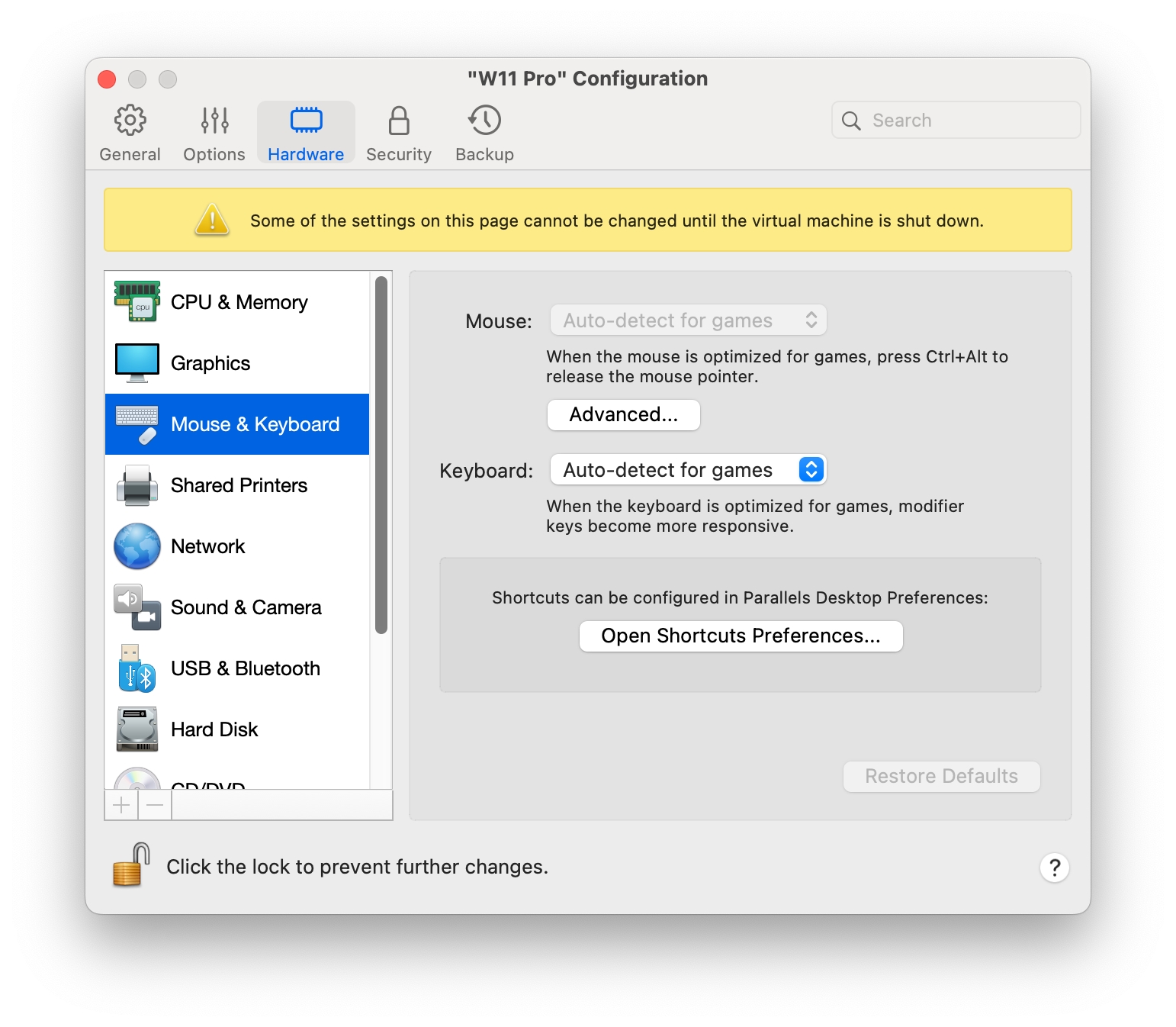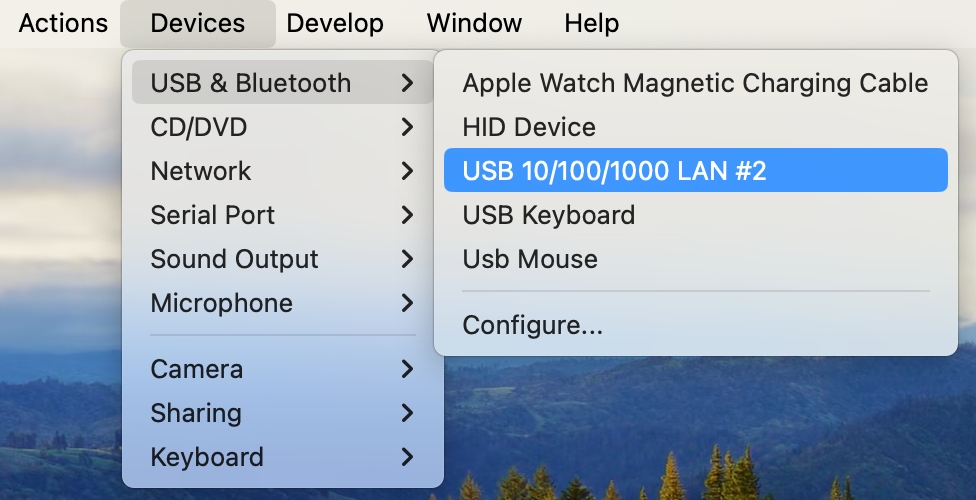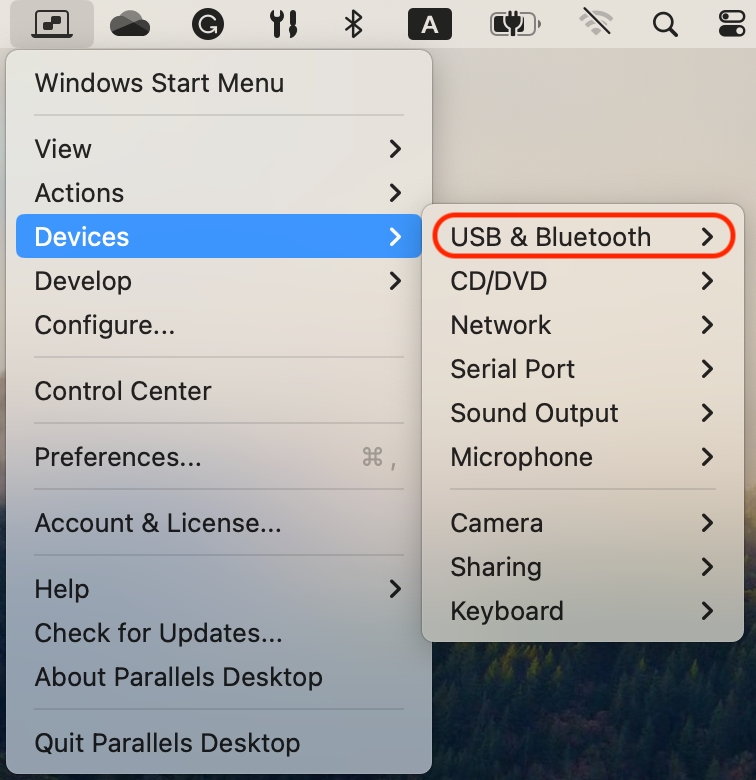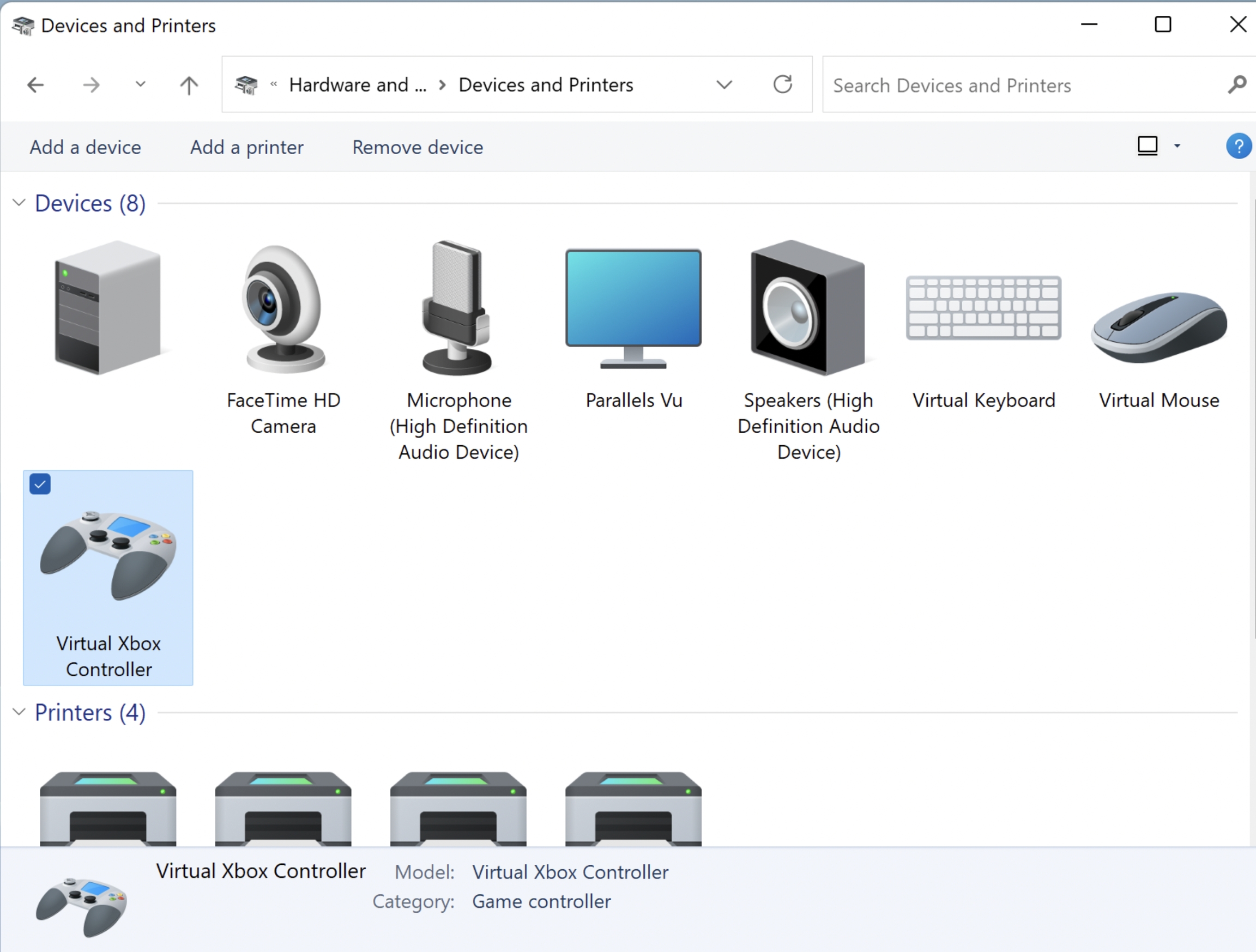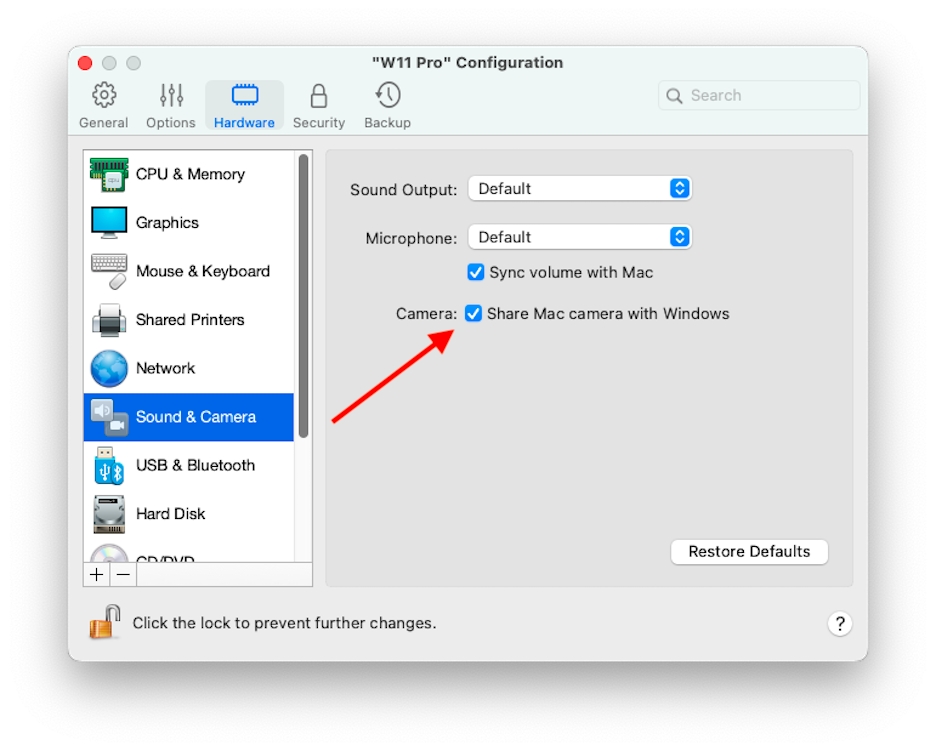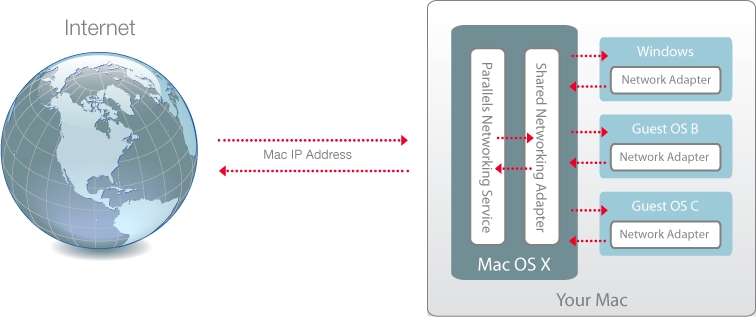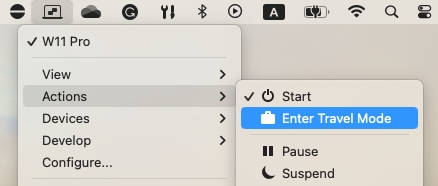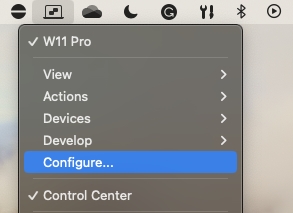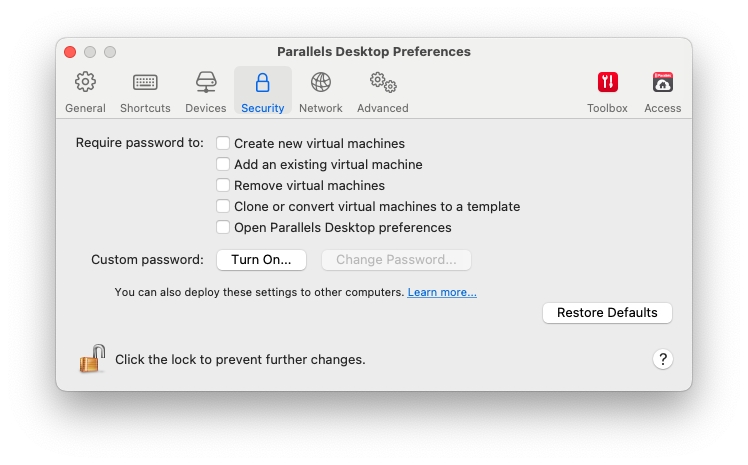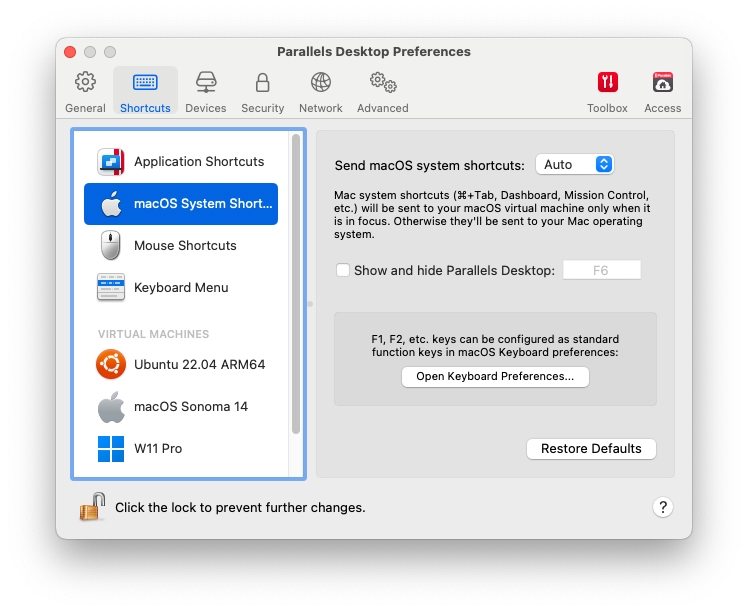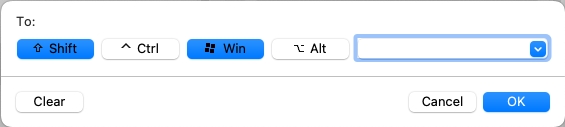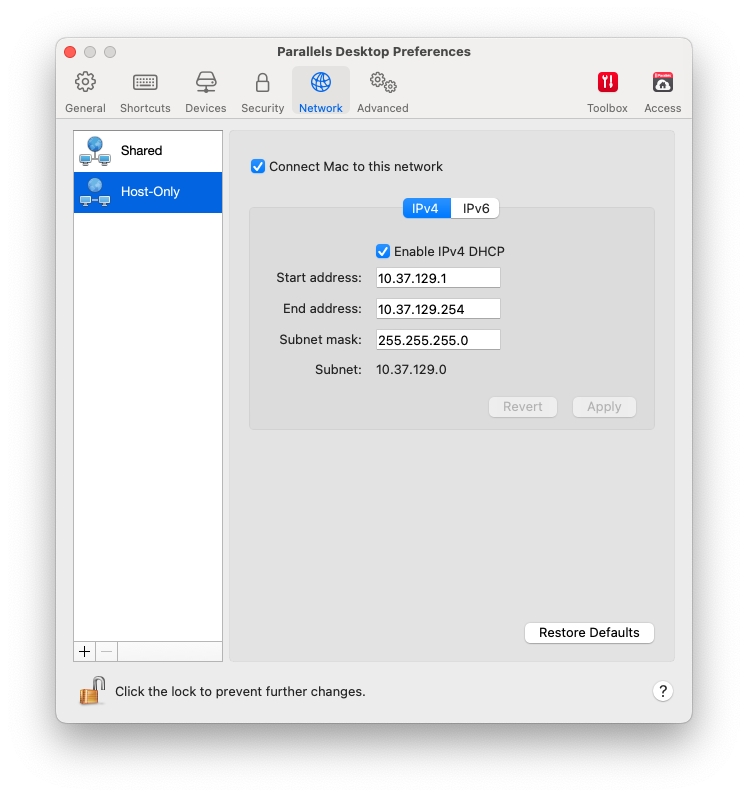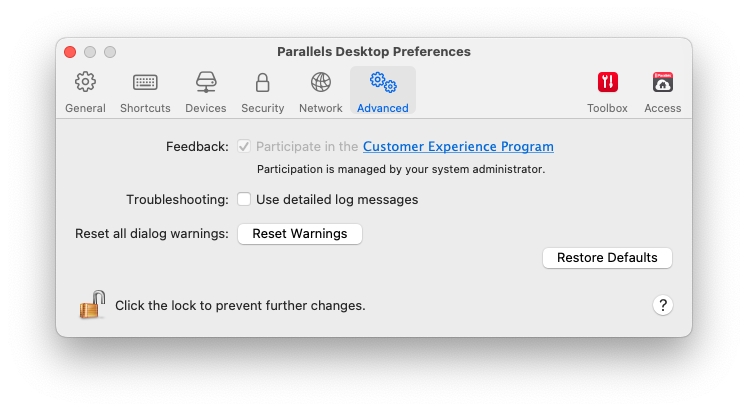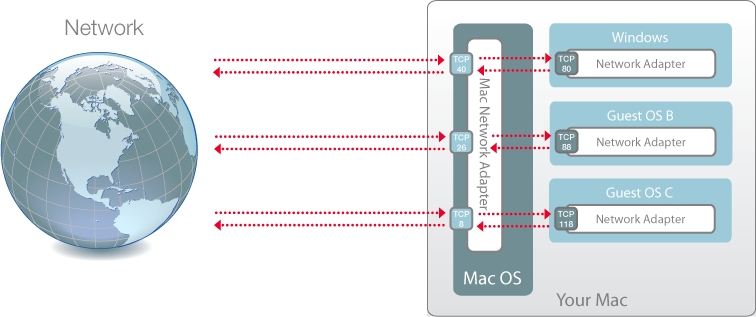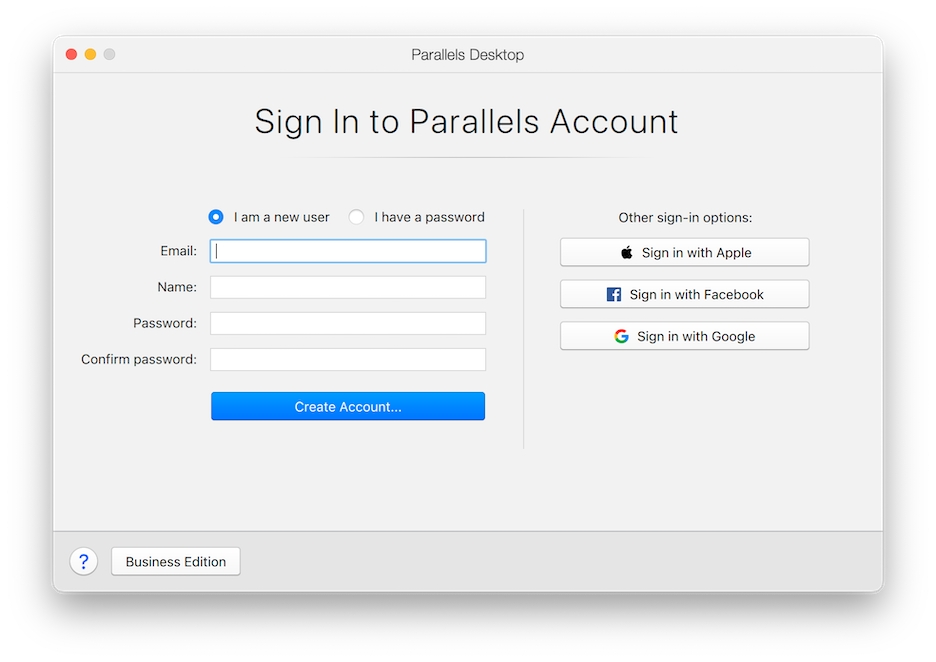
Loading...
Loading...
Loading...
Loading...
Loading...
Loading...
Loading...
Loading...
Loading...
Loading...
Loading...
Loading...
Loading...
Loading...
Loading...
Loading...
Loading...
Loading...
Loading...
Loading...
Loading...
Loading...
Loading...
Loading...
Loading...
Loading...
Loading...
Loading...
Loading...
Loading...
Loading...
Loading...
Loading...
Loading...
Loading...
Loading...
Loading...
Loading...
Loading...
Loading...
Loading...
Loading...
Loading...
Loading...
Loading...
Loading...
Loading...
Loading...
Loading...
Loading...
Loading...
Loading...
Loading...
Loading...
Loading...
Loading...
Loading...
Loading...
Loading...
Loading...
Loading...
Loading...
Loading...
Loading...
Loading...
Loading...
Loading...
Loading...
Loading...
Loading...
Loading...
Loading...
Loading...
Loading...
Loading...
Loading...
Loading...
Loading...
Loading...
Loading...
Loading...
Loading...
Loading...
Loading...
Loading...
Loading...
Loading...
Loading...
Loading...
Loading...
Loading...
Loading...
Loading...
Loading...
Loading...
Loading...
Loading...
Loading...
Loading...
Con Parallels Desktop puede:
Abrir aplicaciones de Windows en paralelo con sus aplicaciones de macOS, sin necesidad de reiniciar
Copiar y pegar texto y arrastrar y soltar archivos entre aplicaciones de Mac y Windows
Ejecutar juegos para Windows y otras aplicaciones 3D
Transferir todos sus datos de un PC y usarlos en su Mac
Compartir fácilmente archivos, dispositivos y otros recursos entre Windows y el Mac
Instalar sistemas operativos diferentes, tales como Windows, Linux, macOS, así como utilizarlas de forma conjunta
Descarga y uso de máquinas virtuales preconfiguradas gratuitas.
Y mucho más
Tras unos pocos pasos, puede empezar a usar aplicaciones de Windows en su Mac. La configuración de su Mac para que ejecute aplicaciones de Windows implica realizar los siguientes pasos:
Sólo deberá realizar estos pasos una única vez. A continuación, podrá abrir y usar sus aplicaciones de Windows en su Mac siempre que lo desee, igual que lo haría con sus aplicaciones Mac.
Ya no es necesario escoger entre un Mac o un PC. Parallels Desktop le permite utilizar Windows en paralelo con macOS en su Mac.
Use esta guía para instalar y empezar a usar rápidamente Parallels Desktop 19 para Mac.
La nueva versión principal Parallels Desktop 19.0.0 (54570) incorpora las siguientes mejoras:
Parallels Desktop 19 es completamente compatible con macOS Sonoma 14, tanto como sistema operativo principal como al ejecutarse en una máquina virtual, por lo que podrá actualizar sus equipos Mac cuando esté disponible el nuevo sistema operativo. A continuación, encontrará más información sobre las mejoras específicas disponibles para macOS Sonoma.
Se ha añadido un nuevo icono de aplicación que refleja las directrices de diseño más reciente.
Se han añadido cuadros de diálogo y alertas rediseñados que facilitan la interacción con la aplicación.
Se han añadido cuadros de diálogo de confirmación disponibles antes de abrir máquinas virtuales archivadas y comprimidas.
Se ha añadido una casilla "No mostrar de nuevo" al cuadro de diálogo que se muestra al revertir a una instantánea.
Integración con Mac: La función Touch ID de su Mac está disponible para iniciar sesión en su máquina virtual Windows 10 o Windows 11. Sus credenciales de la cuenta de Windows se almacenan de forma segura en el Llavero de macOS, que está protegido por Touch ID y que solo está disponible en este Mac.
Gráficos: Se ha añadido compatibilidad con OpenGL hasta la versión 4.1 en Windows, lo que le permite ejecutar programas como ArcGIS CityEngine 2023, Vectorworks Vision 2023, VariCAD y otros. Esta versión también mejora el rendimiento del software ArcGIS Pro.
Impresión: En macOS Sonoma, ahora Parallels Desktop 19 usa el protocolo de impresión por Internet (IPP) para imprimir desde Windows, lo que ofrece una compatibilidad mejorada con las características de hardware.
Teclado: En Microsoft Edge, Comando + W ahora cierra una pestaña en lugar de la aplicación.
Se ha añadido compatibilidad con las distribuciones de Linux más recientes, entre las que se incluyen Ubuntu 22.04.2, Fedora 38, Debian 12, CentOS 9, etc.
Permite la instalación y ejecución de la versión Arm de CentOS 9 Stream en equipos Mac con Apple Silicon.
Se ha añadido la posibilidad de pausar y reanudar una máquina virtual macOS en Apple Silicon.
En macOS Ventura 13 y versiones posteriores, se ha añadido la posibilidad de instalar máquinas virtuales macOS en equipos Mac Apple Silicon a partir de una imagen IPSW usando el cuadro de diálogo "Crea nuevo".
En macOS Ventura 13 y versiones posteriores, se ha añadido compatibilidad para los gestos multitoque de desplazamiento y zoom.
En macOS Sonoma 14 y versiones posteriores, se ha incorporado la compatibilidad con el ajuste de resolución dinámico de la máquina virtual en función del tamaño de la ventana de esta.
Parallels SDK y Python ya no son necesarios para el complemento Parallels Packer y para Parallels Desktop.
Se ha añadido la posibilidad de usar Packer con una máquina virtual macOS en Apple Silicon.
Se ha añadido un dispositivo Ubuntu listo para descargar al cuadro de diálogo "Crear nuevo", configurado específicamente para ejecutar contenedores o aplicaciones x86_64. Nota: Las aplicaciones snap de Ubuntu no son compatibles.
Se ha añadido, en la Configuración de CPU y memoria, la posibilidad de habilitar la emulación x86_64 en máquinas virtuales Linux ejecutadas en equipos Apple Silicon. La opción está disponible gracias a Apple Rosetta 2 y permite a los desarrolladores ejecutar contenedores x86 Docker y MS SQL Server. Nota: Es necesario llevar a cabo acciones de configuración adicionales en Linux. Para comenzar a trabajar con rapidez, descargue una máquina virtual Ubuntu Linux preconfigurada a través del menú del asistente de instalación.
Le permite administrar con rapidez sus contenedores desde la extensión Visual Studio Code, puede iniciar, detener o reiniciar un contenedor sin tener que iniciar sesión en la máquina siempre que se esté ejecutando.
Se ha añadido la posibilidad de usar redireccionamiento de puertos en una máquina virtual macOS ejecutada en un equipo Apple Silicon (requiere macOS Sonoma 14 como sistema operativo anfitrión). Puede configurar las reglas de redireccionamiento de puertos en las preferencias de Parallels Desktop -> Red.
Se ha añadido la posibilidad de enviar eventos de tecla de teclado (pulsar/liberar) usando la herramienta de línea de comandos prlctl (por ejemplo: $ prlctl send-key-event <VM ID> -k,--key <key> | -s,--scancode <scancode> [-e,--event <press|release>] [-d,--delay <msec>]);
Se ha añadido compatibilidad con la inscripción de máquinas virtuales Windows en soluciones de administración de este sistema operativo (por ejemplo, Intune):
Uso de paquetes de despliegue de Parallels (mejorado).
Uso de perfiles de configuración de Parallels My Account para el aprovisionamiento de máquinas virtuales Windows (compatibilidad añadida).
Uso de paquetes de máquinas virtuales Windows y distribución de estos como archivo (compatibilidad añadida).
Se ha añadido compatibilidad para el despliegue de Parallels Desktop con máquinas virtuales macOS en equipos Mac con Apple Silicon.
Según las estadísticas de los usuarios que han participado en el programa de experiencia de cliente de Parallels, algunas de las características del producto se utilizan muy poco o nada. Por ese motivo, hemos decidido dejar de ofrecer soporte para estas y las hemos eliminado de Parallels Desktop con el fin de centrarnos en las características más utilizadas y en mejoras adicionales.
macOS 10.14, 10.15 y 11 ya no podrán ejecutarse en Parallels Desktop 19 (como sistemas operativos principales). Como usuario, podrá seguir usando versiones anteriores de Parallels Desktop con estos sistemas macOS e incluso activarlos con su clave de licencia de Parallels Desktop 19.
En equipos Mac con procesadores Intel, se ha dejado de ofrecer soporte para las versiones antiguas de Windows (2000, XP, Vista, 7, 8 y 8.1). Como usuario, podrá seguir instalando o usando estos sistemas, pero no contarán con mantenimiento. Parallels recomienda actualizar a las versiones más recientes.
La opción de impresión "Imprimir a PDF" (Mac Desktop) ya no está disponible. Como alternativa, los usuarios pueden utilizar la opción "Imprimir a PDF" de Microsoft.
En equipos Mac con procesadores Intel, la opción "Transferir Windows desde un PC" ya no está disponible. Como alternativa, puede usar el asistente de migración de Apple para transferir los datos y reinstalar las aplicaciones de Windows en su nueva máquina virtual Windows de manera manual.
El menú desplegable "Buscar actualizaciones" con el selector de frecuencia de comprobación ya no está disponible. Si las comprobaciones automáticas están activadas, Parallels Desktop comprobará si hay actualizaciones una vez al día.
Para saber más sobre las diferencias entre las diferentes versiones de Parallels Desktop, visite las siguientes páginas:
Paso 1: .
Paso 2: .
Paso 3: .
Parallels Desktop para Mac le permite ejecutar en su Mac como, por ejemplo, distintos tipos de Linux y Unix, macOS Server, Windows 11 y versiones anteriores de Windows, entre otros.
Nota: Parallels Desktop App Store Edition no permite la ejecución de máquinas virtuales macOS. Para saber más sobre las diferencias entre las versiones Standard y App Store, consulte este .
Encontrará más información acerca del uso de Parallels Desktop para ejecutar otros sistemas operativos en su Mac examinando los recursos detallados en .
Asimismo, aunque no se afirme de forma explícita, muchas de las instrucciones incluidas en esta guía también son aplicables a otros sistemas operativos admitidos distintos de Windows. Además, en la sección encontrará algunas instrucciones importantes referentes a otros sistemas operativos.
Incluye una serie de plantillas de Packer de muestra para su uso en máquinas virtuales Parallels: .
Se ha añadido una nueva de Parallels Desktop para Visual Studio Code que permite crear, agrupar y administrar máquinas virtuales Parallels y cajas Vagrant con más flexibilidad que nunca;
Invitamos a los desarrolladores de software y a los profesionales de TI que usan Parallels Desktop a que compartan sus opiniones y comentarios sobre estas mejoras, debatan sobre las sugerencias de características y disfruten hablando con personas con ideas similares en el de Parallels Desktop.
Puede consultar una lista completa sobre las diferencias entre las versiones Standard y App Store .
Para saber más sobre las ventajas de la versión Pro respecto a la Standard, siga este .
Si está usando una versión de prueba de Parallels Desktop, puede comprar fácilmente la versión completa del mismo directamente desde el interfaz de la aplicación. Para ello:
Haga clic en Comprar en la ventana Acerca de Parallels Desktop o cuando vea la promoción.
Seleccione una de las siguientes opciones:
Actualizar: Seleccione esta opción si desea actualizar su versión actual de Parallels Desktop. Tenga en cuenta que necesitará la llave de activación para la versión anterior. Si la opción Actualizar viene seleccionada por omisión, esto significa que Parallels Desktop ya ha detectado de forma automática la llave para la versión anterior. De no ser así, compruebe que dispone de dicha llave.
Comprar versión completa: Seleccione esta opción si desea comprar Parallels Desktop si nunca lo ha usado anteriormente.
Siga las instrucciones que aparecen en pantalla. Tenga en cuenta que puede ser necesario desplazarse abajo de la pantalla para ver toda la información al completo.
Parallels Desktop para Mac 19 incluye los siguientes idiomas: inglés, francés, alemán, italiano, español, checo, polaco, portugués (Brasil), japonés, coreano, chino simplificado y chino tradicional.
De forma predeterminada, Parallels Desktop muestra sus menús en el mismo idioma que está configurado en la interfaz de su Mac, siempre que sea uno de los idiomas indicados anteriormente.
Puede cambiar el idioma de la siguiente forma:
Salga de Parallels Desktop.
Seleccione el menú de Apple > Configuración del sistema > General > Idioma y región.
Desplácese hasta abajo y busque la sección con el título Aplicaciones.
En Parallels Desktop, utilice el menú desplegable para seleccionar uno de los idiomas de interfaz que Parallels Desktop admite.
Siga las instrucciones detalladas en este capítulo para instalar o actualizar Parallels Desktop.
Tras la instalación, active y registre Parallels Desktop. Haga lo siguiente:
Inicie sesión en su cuenta Parallels:
La cuenta Parallels le permite:
Almacenar sus claves de activación de producto. Así evitará olvidarlas o perderlas.
Evitar que otra persona pueda utilizar sus claves de licencia.
Gestionar las suscripciones de sus productos de Parallels.
Contactar con el equipo de soporte de Parallels y realizar un seguimiento de sus solicitudes de soporte.
Descargar las versiones más recientes de los productos de Parallels y la documentación asociada.
Obtener información sobre las actualizaciones más recientes de nuestros productos y las versiones beta de los nuevos productos.
Trabajar con equipos remotos a través de un navegados web (como usuario de Parallels Desktop, podrá acceder a Parallels Access de forma gratuita).
Gestionar las licencias de Parallels Desktop en los equipos Mac que pertenecen a su empresa (si utiliza Parallels Desktop para Mac Business Edition).
Para iniciar sesión, realice una de las siguientes acciones:
Si tiene una cuenta de Parallels, seleccione Tengo una contraseña, escriba su correo electrónico y contraseña, y haga clic en Iniciar sesión.
Si no dispone de una cuenta de Parallels, seleccione Soy un usuario nuevo, escriba la dirección de correo electrónico que va a utilizarse para crear su cuenta, su nombre y contraseña, y haga clic en Crear cuenta.
En el siguiente paso, deberá introducir su clave de activación del producto para activar Parallels Desktop.
Si ya tiene una licencia asociada a su cuenta, simplemente seleccione la licencia y haga clic en Activar.
Si todavía no tiene ninguna clave, puede obtener de forma gratuita una clave de activación del producto de prueba, que le permite probar Parallels Desktop durante un período limitado; para ello, haga clic en Pruébelo gratis durante 14 días. Otra opción es comprar una llave que le permita usar Parallels Desktop de forma permanente. Para ello, haga clic en Comprar ahora.
Puede instalar y ejecutar Parallels Desktop siguiendo una serie de pasos muy sencillos:
Asegúrese de que dispone de la actualización más reciente de macOS.
Realice una de las siguientes acciones:
Si ha adquirido una copia física de Parallels Desktop con una unidad USB, conéctela a su Mac, ábrala y haga doble clic en el archivo de imagen de disco.
Si ha adquirido una copia física con un enlace al archivo de instalación, ábralo en su navegador web, descargue Parallels Desktop y haga clic en el archivo de imagen de disco.
Si ha adquirido una copia física con un disco de instalación, insértelo.
Haga doble clic en el icono Instalar y siga las instrucciones que aparecen en pantalla para instalar Parallels Desktop.
Parallels Desktop 19 se puede instalar en ordenadores Mac tanto con chips Apple Silicon como con chips Intel.
Si ya dispone de alguna versión de Parallels Desktop, siga los pasos detallados a continuación para actualizar a Parallels Desktop 19.
Se le enviará una llave de activación del producto a la dirección de email proporcionada por usted.
Si Parallels Desktop está abierto, salga de Parallels Desktop.
Siga las instrucciones para instalar Parallels Desktop 19. Consulte Instalación de Parallels Desktop.
Durante la instalación, se eliminará automáticamente la versión anterior de Parallels Desktop de su ordenador.
Abra Parallels Desktop e introduzca la llave de activación del producto de actualización.
Si estaba usando una versión de prueba de Parallels Desktop o adquirió una versión anterior pero no la había instalado en su ordenador, también se le pedirá que introduzca una llave de actualización o versión completa para dicha versión.
Nota: Puede comprar una versión física de Parallels Desktop o bien adquirirlo y descargarlo desde el .
Si descargó Parallels Desktop en el , haga doble clic en el archivo de imagen del disco, que probablemente se hallará en su carpeta Descargas .
Antes de instalar Parallels Desktop, asegúrese de que su Mac cumple los requisitos del sistema (consulte ).
Si aún no lo ha hecho, compre y descargue una actualización a Parallels Desktop 19 para Mac a través de la tienda online de Parallels en .
Si tiene problemas a la hora de actualizar Parallels Desktop, podrá encontrar información sobre resolución de problemas en .
Con Parallels Desktop para Mac, puede usar la versión de Windows que instaló a través de versiones anteriores de Parallels Desktop, así como VMware Fusion, Microsoft Virtual PC y Virtualbox.
Abra Parallels Desktop (en la carpeta Aplicaciones) y seleccione Archivo > Abrir.
Seleccione el archivo de datos de Windows que desea importar; a continuación, haga clic en Abrir y siga las indicaciones que aparecen en pantalla.
Los archivos de datos de Parallels Desktop acaban en .pvm.
Los archivos de VMware acaban en .vmx.
Los archivos de Virtual PC acaban en .vmc.
Los archivos de VirtualBox acaban en .xml o .vbox.
También puede arrastrar un archivo .pvm de Parallels al Centro de control para añadirlo a Parallels Desktop.
Seleccione Acciones > Instalar Parallels Tools y siga las indicaciones que aparecen en pantalla.
.
Si dispone de un origen de instalación de Windows (ya sea un DVD, un archivo de imagen o un dispositivo de almacenamiento USB) y una llave de producto válida para Windows, puede instalar Windows en su Mac y utilizarlo con Parallels Desktop.
Para instalar Windows:
Abra Parallels Desktop (en la carpeta Aplicaciones) y seleccione Archivo > Nuevo.
Si dispone de un disco de instalación de Windows, insértelo en la unidad de DVD. Si dispone de un dispositivo de almacenamiento USB con Windows, conecte dicho dispositivo al Mac.
Haga clic en Instalar Windows u otro SO mediante un DVD o archivo de imagen.
Parallels Desktop busca y le muestra una lista de sistemas operativos que pueden instalarse. Si aparece la versión de Windows que desea instalar, selecciónela y lleve a cabo una de las siguientes opciones.
Si quieres que Parallels Desktop instale Windows automáticamente, haga clic en Continuar y vaya al paso 6.
Si quiere instalar Windows de forma manual, seleccione Instalación del sistema operativo de forma manual en la esquina inferior izquierda de la pantalla, haga clic en Continuar y vaya al paso 7.
Si el origen de instalación de Windows no se mostró automáticamente en el paso 4, haga clic en Elegir manualmente para buscarlo de forma manual. Puede realizar búsquedas en los siguientes orígenes:
DVD: Si dispone de un DVD con Windows, insértelo en la unidad de DVD. Una vez se haya detectado Windows, haga clic en Continuar. Si su Mac no dispone de unidad de DVD, puede utilizar un Apple SuperDrive, otra unidad DVD de Mac mediante Disco Remoto o crear una imagen del disco.
Archivo de imagen: Si dispone de un archivo de imagen de Windows, haga clic en Archivo de imagen y arrastre la imagen a la ventana del Asistente de instalación. Una vez se haya detectado Windows, haga clic en Continuar.
Unidad USB: Si dispone de un instalador USB arrancable con Windows, haga clic en Unidad USB y conecte la unidad al Mac. Una vez se haya detectado Windows, haga clic en Continuar.
Introduzca una licencia de Windows. Si no dispone de una, puede hacer clic en los enlaces del asistente para adquirirla en línea en la Tienda de Microsoft.
Seleccione el uso principal que hará de Windows. Su configuración se ajustará para proporcionarle el mejor rendimiento en función de sus necesidades.
Seleccione dónde desea almacenar Windows en el menú Guardar en.
Por omisión, Parallels Desktop guarda Windows en la carpeta /Users/<username>/Parallels.
Si desea preconfigurar parámetros como por ejemplo la cantidad de memoria que usa Windows o si este se inicia automáticamente cuando abre Parallels Desktop, seleccione Personalizar configuración antes de la instalación. También puede ajustar estos parámetros de configuración tras la instalación del sistema operativo.
Haga clic en Crear. El asistente instala Windows.
Cuando instale Windows, Parallels Desktop creará una cuenta de administrador con una contraseña en blanco. Una vez completada la instalación, le recomendamos cambiar esta contraseña.
Existen varios métodos para disponer de Windows en su Mac:
Importar sus datos desde un PC Windows
Una vez instalado Windows, puede iniciarlo o haciendo clic en el botón de inicio en el Centro de control.
Nota: También puede instalar Windows desde un con el contenido del disco de instalación. Para ello, solo tiene que seleccionarlo en el paso 4 anterior. Parallels Desktop soporta imágenes de disco CCD, ISO, DMG y CUE.
Si no dispone de Windows, puede descargarlo e instalarlo desde Microsoft. Para ello, siga las instrucciones que aparecen en pantalla. Para saber más, consulte este .
Boot Camp es una prestación de macOS que le permite iniciar su Mac en Windows. Si ya ha instalado Windows en su Mac usando Boot Camp, puede configurar Parallels Desktop para que funcione con Boot Camp usando cualquiera de estas dos opciones:
Configure Parallels Desktop para que ejecute Windows desde la partición Boot Camp: Los cambios que realice en las aplicaciones de Windows mientras esté en macOS o cuando inicie su Mac en Windows usando Boot Camp se reflejarán en ambos sitios.Nota: Parallels Desktop es compatible con particiones Boot Camp creadas mediante el Asistente de Boot Camp en el mismo disco en el que encuentra instalado macOS.
La ejecución de Windows mediante Boot Camp presenta las siguientes limitaciones:
Este no puede pausarse
Este no puede comprimirse
Importe Windows y sus datos de Boot Camp a Parallels Desktop: Windows ejecutándose desde Parallels Desktop no presenta las limitaciones enumeradas anteriormente. Boot Camp y Parallels Desktop son independientes. Los cambios que realice en las aplicaciones de Windows mientras esté en macOS no se reflejarán cuando inicie su Mac en Windows usando Boot Camp.
Al importar Windows desde Boot camp, Parallels Desktop crea un archivo .hdd y copia todos los contenidos de Boot Camp a este. Durante esta operación, la versión Windows inicial disponible en Boot Camp no se modifica. Lo único que debe comprobar es si dispone de suficiente espacio libre en el disco duro de Mac.
Abra Parallels Desktop (en la carpeta Aplicaciones) y seleccione Archivo > Nuevo.
Haga clic en Boot Camp y siga las instrucciones que aparecen en pantalla.
Configure Parallels Desktop para que utilice Boot Camp, tal y como se describe en los pasos anteriores.
Haga clic con el botón secundario (Control-clic) en la versión de Boot Camp de Windows en el Centro de control y seleccione Importar Boot Camp.
Haga clic en Importar.
Localice dónde desea guardar Windows y sus datos y, a continuación, haga clic en Seleccionar.
Windows y todos sus datos se importarán desde Boot Camp. Podrá seguir usando por separado la instalación original de Boot Camp con Windows por separado de Parallels Desktop.
Puede ahorrar espacio en disco en su Mac importando Windows desde Boot Camp a Parallels Desktop y, a continuación, eliminando la partición de Boot Camp. Así es cómo funciona:
Supongamos que tiene, por ejemplo, una partición Boot Camp de 40 GB y Windows y sus archivos solo ocupan 20 GB. Los 20 GB restantes no se encuentran en uso.
Dice importar Boot Camp. Parallels Desktop copia Windows y todos sus archivos desde Boot Camp a una nueva máquina virtual. Esta nueva máquina virtual solo ocupará 20 GB de espacio en disco.
Una vez completado el proceso de importación, elimine la partición Boot Camp y ahorrará 20 GB de espacio en disco.
De forma periódica, Parallels proporciona actualizaciones de software gratuitas para mejorar Parallels Desktop.
Por omisión, Parallels Desktop viene configurado para comprobar automáticamente la existencia de dichas actualizaciones, así como para descargar las actualizaciones disponibles una vez por semana. Cuando exista una actualización, Parallels Desktop le pedirá que la instale. Simplemente siga las instrucciones que aparecen en pantalla.
Haga clic en el icono de Parallels presente en la barra de menús y seleccione Preferencias. A continuación, haga clic en General.
Haga clic con el botón derecho en el icono de Parallels Desktop en el Dock y seleccione Preferencias. A continuación, haga clic en General.
Para seleccionar si desea que Parallels Desktop descargue las actualizaciones de forma automática, seleccione o deseleccione Descargar actualizaciones automáticamente.
Si selecciona que las actualizaciones no se descarguen automáticamente, Parallels Desktop le notificará cuando exista una actualización y le preguntará si desea descargarla.
Nota: Esta función solo está disponible en Parallels Desktop para App Store. Para saber más sobre las diferencias entre las versiones Standard y App Store, consulte este .
Este no puede
Nota: Parallels Desktop para App Store recibe actualizaciones a través del proceso de actualización del App Store en Mac. Para saber más sobre las diferencias entre las versiones Standard y App Store, consulte este .
Para que Parallels Desktop funcione correctamente, necesitará una máquina virtual con un sistema operativo (en la mayoría de casos, Windows) y aplicaciones. Si usa Parallels Desktop para Mac Business Edición, verá una pantalla similar a esta al iniciar Parallels Desktop por primera vez.
Indica que el administrador del sistema ha preparado una máquina virtual preconfigurada con todas las aplicaciones que necesita. Solo tiene que descargarla. Haga clic en Descargar e instalar y siga las instrucciones que aparecen en pantalla. Una vez lista, la máquina virtual se iniciará automáticamente y podrá trabajar con sus aplicaciones.
Para usar las aplicaciones de Windows en su Mac, es necesario que se esté ejecutando la máquina virtual Windows.
También puede iniciar Windows de la siguiente forma:
Abra Parallels Desktop.
Haga clic en cualquier parte en la ventana de Windows emergente.
Windows se iniciará y podrá empezar a usar las aplicaciones del sistema.
La forma más fácil de iniciar Windows es . Si Windows no se está ejecutando al abrir una aplicación de Windows, este se iniciará automáticamente en .
Nota: El modo Coherence no está disponible en la versión App Store. Para saber más sobre las diferencias entre las versiones Standard y App Store, consulte este .
En el Centro de control, haga doble clic en la máquina virtual Windows.
Lea este capítulo para obtener información detallada acerca del uso de aplicaciones de Windows en su Mac. Descubra cómo empezar a usar aplicaciones de Windows, configurar la forma en la que las aplicaciones de Windows deben funcionar con macOS, compartir aplicaciones, archivos y carpetas entre macOS y Windows, conectar dispositivos, imprimir, personalizar su teclado y mucho más.
En esta sección aprenderá a iniciar Windows, a abrir una aplicación de este sistema operativo, a instalar más aplicaciones de Windows y a apagar o suspender el sistema operativo.
Abrir una aplicación de Windows es tan fácil como abrir una aplicación Mac. A continuación, se detallan las distintas formas para abrir aplicaciones de Windows:
A través de la carpeta Aplicaciones de Windows en el Dock
A través del menú Inicio de Windows
A través del Finder de macOS
A través del Dock
Mediante una búsqueda en Spotlight
Esta carpeta está disponible en el Dock de macOS y contiene todas sus aplicaciones de Windows. A medida que instale nuevas aplicaciones, se añadirán a esta carpeta de forma automática.
Para abrir una aplicación de Windows usando la carpeta Aplicaciones de Windows:
Haga clic en la carpeta y seleccione una aplicación.
Para añadir la carpeta Aplicaciones de Windows al Dock:
Realice una de las siguientes acciones:
Haga clic en el icono de Parallels Desktop en la barra de menús y seleccione Configurar.
Si en la parte superior de la pantalla puede ver la barra de menús de Parallels Desktop, seleccione Acciones > Configurar.
Haga clic en Opciones y a continuación haga clic en Aplicaciones.
Compruebe que la opción Compartir aplicaciones Windows con Mac está seleccionada y a continuación seleccione Mostrar carpeta de aplicaciones Windows en el Dock.
Para abrir una aplicación de Windows a través del menú Inicio:
Realice una de las siguientes acciones:
Haga clic en el icono de Parallels Desktop en la barra de menús y seleccione Menú Inicio de Windows.
Si Windows se encuentra en modo de pantalla completa o ventana, abra el menú Inicio tal y como lo haría habitualmente.
Haga clic en la aplicación que quiera utilizar.
Al abrir una aplicación de Windows, su icono aparece en la parte inferior de la pantalla en el Dock de macOS. Por defecto, al cerrar la aplicación, el icono dejará de mostrarse en el Dock. El hecho de disponer del icono de una aplicación en el Dock proporciona una forma fácil para abrir esta siempre que lo desee.
Para mantener el icono de una aplicación de Windows en el Dock, realice una de las siguientes acciones:
Haga clic con el botón derecho del ratón en el icono de la aplicación de Windows en el Dock y seleccione Mantener en el Dock en el menú contextual.
Arrastre el icono de la aplicación del Finder al Dock.
Ahora puede abrir la aplicación de nuevo siempre que lo desee haciendo clic en el icono presente en el Dock.
Puede buscar y abrir aplicaciones de Windows usando Spotlight:
Haga clic en el icono de Spotlight presente en la esquina superior derecha de su pantalla o presione la barra Comando (cmd) y espacio en su teclado. A continuación, teclee el nombre de la aplicación y selecciónelo en la lista.
Nota: La carpeta de aplicaciones de Windows no está disponible en la versión App Store. Para saber más sobre las diferencias entre las versiones Standard y App Store, consulte este .
Puede instalar aplicaciones de Windows en su Mac tal y como lo haría en un PC con este sistema. Las dos formas más habituales de instalar aplicaciones son:
Usando un disco de instalación DVD o CD
Descargando el archivo de instalación o aplicación de Internet o una red
Inserte el disco de instalación.
En la mayoría de los casos se abre un diálogo AutoPlay. Haga clic en la opción para ejecutar un archivo de instalación y siga las instrucciones que aparecerán en pantalla.
Si desea más información acerca del uso de discos CD y DVD con Parallels Desktop, consulte CD/DVD-ROM.
Descargue la aplicación o archivo de instalación y siga las instrucciones de la fuente de esta.
En la mayoría de los casos, puede ejecutar el archivo de instalación y seguir las instrucciones en pantalla o simplemente abrir la aplicación descargada.
.
Si desea más información acerca de la conexión a Internet y a redes, consulte .
Cuando haya acabado de utilizar aplicaciones de Windows, puede dejar Windows en ejecución en segundo plano mientras usa sus aplicaciones Mac. También puede detener la ejecución de Windows para así disponer de más recursos para sus aplicaciones Mac. Existen distintas formas de detener Windows. Podrá:
Suspender Windows
Pausar Windows
Apagar Windows
Detener Windows
La suspensión de Windows bloquea todas las aplicaciones de Windows en ejecución y la configuración en su estado actual.
Realice una de las siguientes acciones:
Salga de Parallels Desktop.
Haga clic en el icono de Parallels Desktop en la barra de menús y seleccione Acciones > Suspender.
Si en la parte superior de la pantalla puede ver la barra de menús de Parallels Desktop, seleccione Acciones > Suspender.
La próxima vez que inicie Windows o abra un programa Windows, usted reanudará su progreso desde el mismo punto en que lo abandonó.
Cuando Windows está suspendido, puede cerrar Parallels Desktop de forma segura y reanudar su progreso más adelante.
Usted puede pausar temporalmente el uso de Windows y liberar los recursos de su equipo, como por ejemplo RAM y ciclos del procesador, para que así puedan ser usados por sus aplicaciones Mac realizando una de las siguientes acciones:
Haga clic en el icono de Parallels Desktop en la barra de menús y seleccione Acciones > Pausar.
Si en la parte superior de la pantalla puede ver la barra de menús de Parallels Desktop, seleccione Acciones > Pausar.
Para reanudar el uso de Windows tras haberlo pausado, haga una de las siguientes acciones:
Haga clic en el icono de Parallels Desktop en la barra de menús y seleccione Acciones > Reanudar.
Si en la parte superior de la pantalla puede ver la barra de menús de Parallels Desktop, seleccione Acciones > Reanudar.
Si cierra Parallels Desktop mientras Windows está pausado, se le pedirá que primero suspenda o detenga Windows.
Apagar Windows en Parallels Desktop es como apagar Windows en un PC. Al apagarlo, se cierran todos los programas Windows, lo que le permite guardar su progreso si es necesario, y entonces Windows deja de funcionar.
Para apagar Windows, haga una de las siguientes acciones.
Haga clic en el icono de Parallels en la barra de menús y seleccione Acciones > Apagar.
Si en la parte superior de la pantalla puede ver la barra de menús de Parallels Desktop, seleccione Acciones > Apagar.
Para detener Windows y todas las aplicaciones de Windows de inmediato, realice una de las siguientes acciones:
Haga clic en el icono de Parallels Desktop en la barra de menús y seleccione Acciones > Detener.
Si en la parte superior de la pantalla puede ver la barra de menús de Parallels Desktop, seleccione Acciones > Detener.
Puede elegir cómo iniciar y apagar la máquina virtual mediante la configuración de Inicio y Apagado.
Para acceder a la configuración de Inicio y apagado:
Realice una de las siguientes acciones:
Haga clic en el icono de Parallels Desktop en la barra de menús y seleccione Configurar.
Si en la parte superior de la pantalla puede ver la barra de menús de Parallels Desktop, seleccione Acciones > Configurar.
Haga clic en Opciones y seleccione Inicio y apagado.
Si siempre quiere iniciar y apagar la máquina virtual de forma manual, seleccione Iniciar y apagar de forma manual.
Si quiere que la máquina virtual se inicie de forma automática al conectar su Mac, seleccione Siempre listo en segundo plano.
Si no solo quiere especificar la forma en la que se inicia y apaga la máquina virtual, sino también otras opciones como el modo de visualización o qué sucede al cerrar la ventana de la máquina virtual, seleccione Personalizado y haga lo siguiente
Seleccione una de las siguientes opciones en el menú Iniciar automáticamente:
Nunca: Windows nunca se inicia automáticamente.
Cuando aparece la ventana: Windows se inicia automáticamente al abrirlo a través del Centro de control.
Cuando se inicie Parallels Desktop: Windows se inicia automáticamente cuando usted inicia Parallels Desktop.
Cuando se inicie el Mac: Windows se iniciará automáticamente cuando inicie el Mac. Si selecciona esta opción, también puede configurar la máquina virtual para que se retrase el inicio.
Cuando el usuario inicia sesión: Windows se inicia automáticamente cuando el usuario de macOS inicia sesión durante el arranque del Mac.
Esta opción afecta al modo de visualización en el que se va a iniciar Windows al poner en marcha la máquina virtual o la aplicación del sistema operativo huésped.
En el menú Vista de inicio, seleccione Coherence, Ventana, Pantalla Completa, Imagen en imagen, Sin periféricos o La misma que la última vez.
Seleccione una de las siguientes opciones en el menú Al apagar la VM:
Al cerrar la ventana: Si Windows se ha configurado para mostrarse en una ventana independiente, la ventana se cierre cuando usted detiene o apaga Windows.
Salir de Parallels Desktop: Parallels Desktop se cierra cuando usted detiene o apaga Windows.
Estos parámetros determinan qué sucede en el momento de apagar el Mac.
En el menú Al apagar el Mac, seleccione Detener, Apagar o Suspender.
En el menú Al cerrar la ventana, seleccione Suspender, Apagar, Forzar detención, Seguir ejecutando en segundo plano o Preguntarme qué hacer.
Nota: Windows se inicia al sin tener en cuenta este parámetro.
Mantener la ventana abierta: Si Windows se ha configurado para , la ventana permanece abierta cuando usted detiene o apaga Windows.
Estos parámetros de configuración sólo afecta a lo que sucede cuando Windows se ha configurado para .
Seleccione Pausar Windows tras y especifique un periodo de inactividad tras el cual Windows entrará en pausa de forma automática. Al pausar Windows cuando no hay aplicaciones abiertas, podrá .
Parallels Desktop para Mac le permite usar Windows y macOS de forma simultánea. Por ejemplo, usted puede copiar y pegar texto y compartir archivos entre estos dos.
Existen varias formas de establecer el nivel de integración entre Windows y macOS. Por ejemplo, puede que desee que sus aplicaciones de Windows se comporten como si fueran aplicaciones Mac, apareciendo en paralelo junto a estas en el escritorio del Mac. También puede que desee conservar el escritorio y las aplicaciones de Windows en otra ventana.
Siga leyendo para obtener más información acerca de cómo configurar Windows para usarlo en paralelo con macOS.
Puede establecer que Windows y sus aplicaciones aparezcan juntos en su propia ventana.
Para pasar al modo Ventana desde el modo Coherence, realice una de las siguientes acciones:
Haga clic en el icono de Parallels Desktop presente en la barra de menús y seleccione Ver > Salir de Coherence.
Si los menús de Parallels Desktop están disponibles en la barra de menús del Mac, haga clic en Ver > Salir de Coherence.
Para pasar al modo Ventana desde el modo de Pantalla Completa, realice una de las siguientes acciones:
Presione Comando-Control-F.
Mueva el puntero a la parte superior de la pantalla hasta que aparezca la barra de menús de macOS y haga clic en Ver > Salir de pantalla completa. Si está utilizando el modo de pantalla completa optimizado para juegos, pulse Control-Opción (Alt) para mostrar la barra de menús de Mac.
Nota: El modo Coherence no está disponible en la versión App Store de Parallels Desktop. Para saber más sobre las diferencias entre las versiones Standard y App Store, consulte este .
Puede hacer que Windows y macOS funcionen en paralelo a la perfección, como si formaran parte de un único sistema operativo. En este modo de visualización, denominado Coherence, las aplicaciones de Windows aparecen en el escritorio del Mac junto con sus aplicaciones Mac y los documentos de programas Windows y aplicaciones Mac se guardan en las mismas carpetas.
Para pasar al modo Ventana desde el modo Coherence, realice una de las siguientes acciones:
Seleccione Ver > Pasar a Coherence.
Presione Control-Comando-C.
Para pasar del modo Pantalla Completa al modo Coherence, realice una de las siguientes acciones:
Presione Control-Comando-F para salir del modo Pantalla completa. A continuación, haga clic en Ver > Pasar a Coherence.
Mueva el puntero a la parte superior de la pantalla hasta que aparezca la barra de menús de macOS y haga clic en Ver > Salir de pantalla completa. A continuación, abra de nuevo el menú Ver y haga clic en Pasar a Coherence. Si está utilizando el modo de pantalla completa optimizado para juegos, pulse Control-Opción (Alt) para mostrar la barra de menús de Mac.
Cuando está en modo Coherence, el menú de Parallels Desktop aparece en la barra de menús presente en la parte superior de la pantalla.
Use el menú para las siguientes funciones comunes:
Haga clic en el icono de Parallels Desktop para abrir un menú básico que proporciona los siguientes elementos:
Menú Inicio de Windows: Acceda al menú Inicio de Windows.
Ver: Cambio del modo de vista de una máquina virtual.
Acciones: Utilice este menú para llevar a cabo diferentes acciones.
Dispositivos: Gestione dispositivos de hardware como impresoras y unidades de DVD.
Configurar: Abre el cuadro de diálogo de configuración de máquina virtual.
Centro de control: Abre el centro de control de Parallels Desktop.
Nuevo: Crea una máquina virtual nueva.
Abrir: Abre una máquina virtual existente.
Preferencias: Abre las preferencias de Parallels Desktop.
y mucho más...
Haga clic con el botón secundario sobre el icono para abrir el menú Inicio de Windows.
Cuando Parallels Desktop está en modo Coherence, los iconos de la bandeja del sistema de Windows se encuentran en la barra de menús de macOS en la parte superior de la pantalla.
Usted puede utilizar los iconos de la bandeja del sistema tal y como lo haría desde el escritorio de Windows.
Cuando Windows está en Coherence, puede mover con facilidad ventanas de aplicaciones del SO huésped entre escritorios de macOS (espacios).
Nota: El modo Coherence no está disponible en la versión App Store de Parallels Desktop. Para saber más sobre las diferencias entre las versiones Standard y App Store, consulte este .
Haga clic en el icono de Coherence (azul) en la esquina superior izquierda de la ventana de la máquina virtual.
Nota: Para habilitar el modo de visualización Coherence, es necesario tener instalado Parallels Tools. En la mayoría de los casos, se instala por omisión.
Puede configurar Windows para que ocupe toda su pantalla, para así tener la misma experiencia que si trabajara en un PC Windows. En modo de pantalla completa, se ocultará macOS y todos los controles de Parallels Desktop.
Para pasar al modo de Pantalla Completa:
Estando en modo Coherence, haga clic en el icono de Parallels Desktop presente en la barra de menús y seleccione Ver > Salir de Coherence. Haga clic en el menú Ver y seleccione Pasar a pantalla completa.
Desde el modo Ventana, seleccione Ver > Pasar a pantalla completa o haga clic en el icono Pantalla completa (verde) en la esquina superior izquierda de la ventana de la máquina virtual.
Para salir del modo de pantalla completa, realice una de las siguientes acciones:
Presione Comando-Control-F.
Mueva el puntero a la parte superior de la pantalla hasta que aparezca la barra de menús de macOS y haga clic en Ver > Salir de pantalla completa. Si está utilizando el modo de pantalla completa optimizado para juegos, pulse Control-Opción (Alt) para mostrar la barra de menús de Mac.
Puede configurar Windows para que se muestre en una ventana que puede redimensionarse a cualquier tamaño, para que así el tamaño del contenido se ajuste al de la ventana. Este modo se llama Imagen en imagen. Este modo puede resultar útil si desea supervisar aplicaciones y otras tareas en ejecución en Windows mientras está en macOS.
Para cambiar al modo Imagen en imagen:
En el modo Ventana, seleccione Ver > Pasar Imagen en imagen.
Si desea más información acerca de este modo consulte la sección de configuración del .
Usted puede personalizar la forma en la que Parallels Desktop aparece y se comporta cuando esté en modo Ventana.
Puede decidir si desea mostrar o no los iconos de las aplicaciones de Windows en el Dock de macOS cuando se encuentre en modo Ventana. Si prefiere usar las aplicaciones manipulándolas en el escritorio de Windows, puede que no desee distraerse viéndolos en el Dock, junto con los iconos de sus aplicaciones de macOS.
Realice una de las siguientes acciones:
Haga clic en el icono de Parallels Desktop en la barra de menús y seleccione Configurar.
Si en la parte superior de la pantalla puede ver la barra de menús de Parallels Desktop, seleccione Acciones > Configurar.
Haga clic en Opciones y a continuación haga clic en Aplicaciones.
Para mostrar los iconos de las aplicaciones de Windows en el Dock cuando esté en modo Ventana, deseleccione Solo mostrar iconos del Dock en Coherence.
Puede configurar la aplicación de Windows que desea que se abra cuando usted inserte un CD de música, fotos, un DVD de vídeo o un CD o DVD en blanco.
En el Finder de amcOS, seleccione el menú Apple > Preferencias del sistema.
Haga clic en CD y DVD.
En el menú de tipo de disco de su elección, seleccione Abrir otra aplicación.
Seleccione una aplicación de Windows en /nombre de usuario/Aplicaciones (Parallels)/Aplicaciones Windows.
Cuando inserte un disco del tipo seleccionado, se abrirá automáticamente la aplicación de Windows seleccionada.
Notas: 1. Si no puede establecer la aplicación de Windows que desea que se abra cuando inserte un CD o DVD, compruebe que la macOS está habilitada y que el CD/DVD-ROM de macOS no está seleccionado en las Preferencias de CD/DVD. 2. Para permitir que la aplicación de Windows se abra cuando inserte un CD o DVD, debe tener instalado Parallels Tools. En la mayoría de los casos, Parallels Tools se instala por omisión.
Usted puede personalizar la forma en la que Windows aparece y se muestra cuando esté en el modo de Pantalla Completa.
Para acceder a la configuración de Pantalla Completa:
Realice una de las siguientes acciones:
Haga clic en el icono de Parallels Desktop en la barra de menús y seleccione Configurar > Opciones.
Si la barra de menús de Parallels Desktop es visible en la parte superior de la pantalla, seleccione Acciones > Configurar y a continuación haga clic en Opciones.
Haga clic en Pantalla completa.
En el panel Pantalla Completa, puede ajustar cualquiera de las opciones detalladas a continuación.
Si utiliza una segunda pantalla conectada a su Mac, cuando cambie al modo Pantalla completa, Windows se mostrará por omisión en la pantalla principal y macOS en la pantalla secundaria.
Puede seleccionar en qué pantalla se va a mostrar Windows arrastrando su ventana a dicha pantalla y, a continuación, haciendo clic en el icono de pantalla completa (verde).
Para que todas sus pantallas muestren Windows, seleccione Usar todas las pantallas en pantalla completa.
Si ha marcado la opción para mostrar su máquina virtual en todas las pantallas al cambiar a pantalla completa, también puede seleccionar Mostrar y ocultar espacios en todas las pantallas al mismo tiempo.
Con esta opción seleccionada, al hacer clic en la máquina virtual en una de sus pantallas, se mostrará en el resto. Asimismo, al cambiar de una a otra de las pantallas, los espacios de la máquina virtual se ocultarán en el resto de los monitores.
Si utiliza una máquina virtual para ejecutar juegos en el modo de pantalla completa, seleccione la opción Optimizar el modo de pantalla completa para juegos. Al seleccionar esta opción, el Dock de macOS, la barra de menús y las notificaciones no se mostrarán al mover el puntero del ratón a la parte superior o inferior de la pantalla.
Si está usando Windows para la ejecución de juegos, puede que este necesite cambiar temporalmente la configuración de opciones gama de su Mac para así poder mostrar correctamente distintos efectos visuales. Para permitir que Windows pueda modificar la configuración gamma de Windows, seleccione Utilizar configuración gamma de Windows.
Mediante el menú Ajustar al tamaño de la pantalla, puede configurar cómo se muestra Windows al trabajar en pantalla completa:
Auto. Si Parallels Tools está instalado, la resolución de Windows se adapta a la de Mac. Si Parallels Tools no está instalado, la resolución de Windows no cambia. Si es inferior a la de Mac, Windows se muestra en el fondo negro. Si es superior, Windows se muestra completamente en la pantalla sin ninguna barra de desplazamiento.
Mantener la proporción: Independientemente de si Parallels Tools está instalado o no, la resolución de Windows no cambia. Si es inferior a la de Mac, Windows se muestra en el fondo negro. Si es superior, Windows se muestra completamente en la pantalla sin ninguna barra de desplazamiento.
Ajustar: Independientemente de si Parallels Tools está instalado o no, la resolución de Windows no cambia, pero Windows se ajusta para ocupar toda la pantalla.
Desactivado. Si está instalado, la resolución de Windows se adapta a la de Mac. Si Parallels Tools no está instalado, la resolución de Windows no cambia. Si es inferior a la de Mac, Windows se muestra en el fondo negro. Si es superior, Windows muestra barras de desplazamiento.
Si utiliza el almacenamiento en la nube de iCloud, Dropbox o Google Drive en macOS, podrá compartir con facilidad sus carpetas de macOS con Windows. Una vez habilitada la compartición, podrá cargar, descargar y sincronizar archivos de cualquiera de estos servicios desde Windows sin necesidad de duplicar ninguno de estos archivos en su disco duro.
Para compartir las carpetas de iCloud, Dropbox o Google Drive de macOS con Windows, siga estos pasos:
Si aún no lo ha hecho, configure iCloud, Dropbox o Google Drive en macOS.
Realice una de las siguientes acciones:
Haga clic en el icono de Parallels Desktop en la barra de menús y seleccione Configurar.
Si en la parte superior de la pantalla puede ver la barra de menús de Parallels Desktop, seleccione Acciones > Configurar.
Haga clic en Opciones y seleccione Compartición > Compartir Mac.
Seleccione Compartir carpetas en la nube con Windows.
Acceda a Windows y vaya a Equipo. Las carpetas para iCloud, Dropbox o Google Drive se encuentran en la sección Favoritos (o Acceso rápido en Windows 10). Puede usarlas para cargar y descargar archivos de la nube.
Notas: 1. Esta funcionalidad también está disponible para máquinas virtuales Linux. 2. Esta característica no está disponible en la versión App Store de Parallels Desktop. Para saber más sobre las diferencias entre las versiones Standard y App Store, consulte este . 3. Para usarla, es imprescindible tener instalado .
.
Parallels Desktop le permite acceder fácilmente a sus archivos de macOS usando aplicaciones de Windows y acceder a archivos de Windows usando aplicaciones de macOS.
Siga leyendo para descubrir las formas en las que puede compartir carpetas, archivos y aplicaciones entre macOS y Windows.
Parallels Desktop le permite compartir carpetas entre los sistemas de archivos de Windows y macOS, por lo que puede abrir fácilmente archivos de macOS en aplicaciones de Windows y archivos Windows en aplicaciones de macOS.
Si ha activado el uso compartido de carpetas, podrá acceder a cualquier carpeta compartida de macOS desde un programa de Windows. Al abrir un archivo (como, por ejemplo, al seleccionar Archivo > Abrir en muchas aplicaciones), sus carpetas compartidas de macOS se muestran como directorios compartidos de red denominados "Mac".
Para permitir que las carpetas de macOS se compartan con las aplicaciones Windows:
Realice una de las siguientes acciones:
Haga clic en el icono de Parallels Desktop en la barra de menús y seleccione Configurar.
Si en la parte superior de la pantalla puede ver la barra de menús de Parallels Desktop, seleccione Acciones > Configurar.
Haga clic en Opciones y seleccione Compartición > Compartir Mac.
Realice una de las siguientes acciones:
Para compartir únicamente los directorios de la carpeta Inicio, active Compartir carpetas personalizadas de Mac con Windows > haga clic en Gestionar carpetas... > seleccione la carpeta Inicio y haga clic en Aceptar. Para compartir todas sus carpetas de macOS, seleccione dl directorio con su nombre de Mac y haga clic en Aceptar.
Si desea compartir cualquier otra carpeta, haga clic en Gestionar carpetas... y haga clic en el botón de adición (+). A continuación seleccione la carpeta que desea compartir. Usted puede añadir más carpetas haciendo clic en el botón de adición (+) de nuevo.
Una vez que haya compartido una carpeta personalizada de macOS con Windows, podrá:
Desactivar la compartición de la carpeta deseleccionando Activado.
Cambiar el nombre de la carpeta que se mostrará en Windows haciendo doble clic en el nombre de la carpeta en la columna Nombre e introduciendo otro nombre.
Limitar la escritura en esta carpeta haciendo clic en Leer y escribir en la carpeta Permisos y seleccionando Solo lectura. Usted no podrá añadir elementos a la carpeta.
Por defecto, macOS y Windows usan las mismas carpetas para elementos como música, documentos, fotografías, su escritorio y archivos eliminados. De esta forma, si, por ejemplo, guarda un archivo en la carpeta Documentos, se hará independientemente de que use una aplicación de macOS o una aplicación de Windows. Para gestionar esta característica, siga estos pasos:
Realice una de las siguientes acciones:
Haga clic en el icono de Parallels Desktop en la barra de menús y seleccione Configurar.
Si en la parte superior de la pantalla puede ver la barra de menús de Parallels Desktop, seleccione Acciones > Configurar.
Haga clic en Opciones y seleccione Compartición.
Haga clic en Compartir Mac y seleccione Duplicar carpetas de usuario de macOS y Windows.
Las carpetas Escritorio, Documentos, Imágenes, Música, Películas y Descargas de macOS se combinan con las carpetas correspondientes de Windows.
Si solo quiere asignar algunas de las carpetas, haga clic en Personalizar... y seleccione las carpetas que dese
Para aliviar algunos de los problemas de compatibilidad con las aplicaciones de Windows, hemos introducido cambios en Parallels Desktop for Mac 19.4 que afectan el comportamiento del Perfil compartido (carpetas de usuario como Documentos, Descargas, etc.) y Carpetas compartidas (cualquier otra carpeta de Mac disponible en Windows).
Advertencia: Recomendamos que lea siempre atentamente los mensajes del sistema al eliminar cualquier archivo.
Este cambio afecta el proceso de eliminar archivos de dichas carpetas de Windows.
Eliminación de un archivo de una carpeta de Perfil compartido (Documentos, Descargas, etc.)
El archivo se ha movido a la papelera de reciclaje de Windows
El archivo se elimina de forma permanente con una advertencia
Eliminación de un archivo de cualquier otra carpeta compartida
El archivo se elimina de forma permanente con una advertencia
El archivo se elimina de forma permanente con una advertencia
Puede mostrar un elemento de Windows en el Finder de macOS.
En Windows, haga clic con el botón secundario (o Control-clic) en un archivo o carpeta y seleccione Mostrar en Finder en el menú contextual.
En el menú del Finder podría, por ejemplo, aplicar una etiqueta de color a un elemento o arrastrarlo fácilmente a otra ubicación en el Finder.
Puede previsualizar uno o varios archivos con rapidez mediante la función Quick Look de macOS.
En Windows, seleccione uno o varios archivos que quiera previsualizar y pulse la tecla Espacio.
Si utiliza un touchpad, seleccione un archivo y utilice el gesto con tres dedos (o pulse con fuerza si cuenta con un Macbook más reciente).
Si desea añadir un acceso directo a los discos de Windows, puede añadirlos al Finder o al Escritorio. Haga lo siguiente:
Abra Finder y seleccione Todo en la sección Compartido.
Busque y amplíe su máquina virtual.
Haga doble clic en el disco que quiera añadir al Finder o al Escritorio. Los discos se montarán y se mostrarán en el Escritorio. A continuación, podrá llevar a cabo una de las siguientes acciones:
Para añadir el disco al Finder, arrástrelo desde el Escritorio a la sección Favoritos.
Para que el disco se muestre en el Escritorio, cree un alias para este. Haga clic con el botón derecho en el disco y seleccione Crear alias.
Parallels Desktop le permite copiar y pegar imágenes y texto con formato (cursiva, negrita, subrayado y distintos colores, fuentes y tamaños) entre programas de Windows y macOS.
Para permitir el copiado y pegado de contenido entre macOS y Windows:
Realice una de las siguientes acciones:
Haga clic en el icono de Parallels Desktop en la barra de menús y seleccione Configurar.
Si en la parte superior de la pantalla puede ver la barra de menús de Parallels Desktop, seleccione Acciones > Configurar.
Haga clic en Opciones > Más opciones.
Seleccione Compartir portapapeles del Mac.
Para conservar el formato del texto cuando copie y pegue texto, seleccione Conservar formato de texto.
Copiar y pegar archivos entre Windows y macOS es muy fácil. Para ello:
Seleccione un archivo (o múltiples archivos) y presione Comando+C en su teclado para copiarlo.
Abra una carpeta o haga clic en el escritorio en el otro sistema operativo y presione Comando-V para pegar el archivo.
Si utiliza Microsoft OneDrive para almacenar archivos en la nube, puede compartir fácilmente sus carpetas de OneDrive con macOS. De esta forma podrá cargar y descargar archivos de OneDrive en macOS sin duplicar ninguno de los archivos en su disco duro.
Para compartir sus carpetas de OneDrive de Windows con macOS, haga lo siguiente:
Realice una de las siguientes acciones:
Haga clic en el icono de Parallels Desktop en la barra de menús y seleccione Configurar.
Si en la parte superior de la pantalla puede ver la barra de menús de Parallels Desktop, seleccione Acciones > Configurar.
Haga clic en Opciones y seleccione Compartición > Compartir Windows.
Seleccione Acceder a carpetas Windows desde Mac y Compartir OneDrive con Mac.
En el Finder de macOS, vaya a Finder > Preferencias y seleccione Servidores conectados.
Abra Finder y haga clic en su máquina virtual en la sección Compartido. La máquina virtual debe encontrarse en ejecución.
Haga doble clic en el disco OneDrive. Los discos se montarán y se mostrarán en el Escritorio.
Arrastre el disco OneDrive desde el Escritorio a la sección Favoritos del Finder.
A partir de ahora, OneDrive de Windows siempre estará disponible en el Finder. Puede utilizarlo para descargar o cargar archivos a OneDrive desde macOS.
.
.
Anteriormente, en ambos casos, las carpetas del propio sistema operativo de Mac se montaban como carpetas de red en Windows. Ahora se conectan como enlaces simbólicos, también conocidos como .
Nota: Solo puede realizar estas acciones con archivos guardados en .
Nota: Para habilitar la opción de copia y pegado entre macOS y Windows, Parallels Tools debe estar instalado. En la mayoría de los casos, Parallels Tools se instala por omisión. Si , no podrá copiar y pegar contenido entre macOS y Windows.
Notas: 1. Para compartir carpetas de OneDrive con macOS, la debe estar instalada en Windows. Si está usando la aplicación preinstalada de OneDrive, las carpetas de OneDrive no se compartirán porque esta aplicación no crea ninguna carpeta local e interactúa directamente con el almacenamiento en la nube. 2. Esta prestación sólo está disponible cuando está instalado en Windows. 3. Esta característica no está disponible en la versión App Store de Parallels Desktop. Para saber más sobre las diferencias entre las versiones Standard y App Store, consulte este .
Si OneDrive aún no está configurado en Windows, configúrelo. Si desea más información, visite .
Puede establecer que los archivos de un tipo determinado que abra a través del Finder de macOS se procesen a través de la aplicación de Windows que especifique. Por ejemplo, podría configurar que los archivos que tengan la extensión .txt siempre se abran en el Bloc de notas de Windows.
También puede establecer que los archivos abiertos de Windows siempre se abran en una aplicación determinada de macOS.
Para abrir un archivo de macOS una vez con una aplicación de Windows:
Haga clic con el botón secundario (o Control-clic) en el archivo en el Finder y seleccione Abrir con en el menú contextual.
Seleccione una aplicación de Windows.
Si no ve la aplicación deseada, haga clic en Otro y seleccione la aplicación de Windows en /nombre de usuario/Aplicaciones (Parallels)/Aplicaciones Windows.
También puede abrir un archivo de macOS en una aplicación de Windows arrastrándolo al icono de la aplicación en el Dock.
Para establecer que los archivos de un tipo específico siempre se abran en una aplicación de Windows:
Haga clic con el botón secundario (o Control-clic) en un archivo y seleccione Obtener info en el menú contextual.
Haga clic en el triángulo que aparece al lado de "Abrir con" para ampliar la sección.
Seleccione la aplicación de Windows en el menú emergente.
Si no ve la aplicación deseada, haga clic en Otro y seleccione la aplicación de Windows en /nombre de usuario/Aplicaciones (Parallels)/Aplicaciones Windows.
Haga clic en Cambiar todo.
A partir de este momento, cuando haga doble clic en un archivo de este tipo (.txt en el ejemplo anterior) en macOS, el Finder abrirá el archivo en la aplicación de Windows. Si Windows está apagado, suspendido o pausado y hace doble clic en este archivo, Windows se iniciará o reanudará en modo Coherence. Cuando se inicie Windows, el archivo se abrirá en la aplicación de Windows.
Para abrir un archivo de Windows con una aplicación de macOS solo esta vez:
Haga clic con el botón secundario (o Control-clic) en el archivo en Windows y seleccione Abrir con en el menú contextual. A continuación, seleccione una aplicación.
Para establecer que todos los archivos de un tipo determinado se abran en una aplicación de Windows:
Haga clic con el botón secundario (o Control-clic) en el archivo en Windows, seleccione Abrir con el menú contextual y haga clic en Seleccionar aplicación predeterminada.
Escoja una aplicación y seleccione Siempre usar la aplicación seleccionada para abrir este tipo de archivo y haga clic en ACEPTAR.
Nota: Esta característica no está disponible en la versión App Store de Parallels Desktop. Para saber más sobre las diferencias entre las versiones Standard y App Store, consulte este .
Nota: Para establecer que los archivos se abran en la aplicación deseada, Parallels Tools debe estar instalado. En la mayoría de los casos, Parallels Tools se instala por omisión. Asimismo, la opción debe estar desactivada y la debe estar activada.
Puede acceder a las aplicaciones de macOS desde Windows y puede acceder a las aplicaciones de Windows desde macOS. Por ejemplo, si localiza un archivo usando el menú Abrir en una aplicación de Windows y decide abrir el archivo usando una aplicación macOS, esto es totalmente posible.
Al activar esta opción, podrá abrir las aplicaciones de macOS desde Windows o desde las aplicaciones de este sistema.
De lo contrario, puede activarla siempre que lo desee de la siguiente forma:
Realice una de las siguientes acciones:
Haga clic en el icono de Parallels Desktop en la barra de menús y seleccione Configurar.
Si en la parte superior de la pantalla puede ver la barra de menús de Parallels Desktop, seleccione Acciones > Configurar.
Haga clic en Opciones y haga clic en Aplicaciones.
Seleccione Compartir aplicaciones Mac con Windows.
Una vez habilitado el uso compartido de las aplicaciones de macOS, puede realizar las tareas que se detallan a continuación.
En Windows, haga clic con el botón secundario (o Control-clic) en un archivo y realice una de las siguientes acciones:
Seleccione Abrir en Mac en el menú contextual. El archivo se abre en la aplicación predeterminada de macOS para dicho tipo de archivo.
Seleccione Abrir con en el menú contextual y seleccione una aplicación.
A través del menú Inicio de Windows, realice una de las siguientes acciones:
Seleccione Todas las aplicaciones > Aplicaciones compartidas Parallels y a continuación seleccione una aplicación.
Introduzca el nombre de la aplicación que desea buscar en el campo de búsqueda y seleccione la aplicación en la lista.
Cuando se tiene activado el uso compartido de aplicaciones de Windows, podrá abrirlas a través del Finder de macOS. También podrá añadir una carpeta al Dock con todas sus aplicaciones de Windows para poder acceder a estas con facilidad.
Realice una de las siguientes acciones:
Haga clic en el icono de Parallels Desktop en la barra de menús y seleccione Configurar.
Si en la parte superior de la pantalla puede ver la barra de menús de Parallels Desktop, seleccione Acciones > Configurar.
Haga clic en Opciones y haga clic en Aplicaciones.
Seleccione Compartir aplicaciones Mac con Windows.
Realice una de las siguientes acciones:
Haga clic en el icono de Parallels Desktop en la barra de menús y seleccione Configurar.
Si en la parte superior de la pantalla puede ver la barra de menús de Parallels Desktop, seleccione Acciones > Configurar.
Haga clic en Opciones y a continuación haga clic en Aplicaciones.
Compruebe que la opción Compartir aplicaciones Windows con Mac está seleccionada y a continuación seleccione Mostrar carpeta de aplicaciones Windows en el Dock.
En aquellos casos en los que el icono de una aplicación de Windows parpadearía para alertarle sobre algo (por ejemplo, al recibir un nuevo mensaje de Skype o una notificación de Microsoft Outlook), por defecto su icono también rebota repetidamente en el Dock de macOS.
Para activar o desactivar este rebote de los iconos de los programas Windows para alertarle de algo:
Realice una de las siguientes acciones:
Haga clic en el icono de Parallels Desktop en la barra de menús y seleccione Configurar.
Si en la parte superior de la pantalla puede ver la barra de menús de Parallels Desktop, seleccione Acciones > Configurar.
Haga clic en Opciones y haga clic en Aplicaciones.
Seleccione o deseleccione Los iconos del Dock rebotan para alertarle.
Si está ejecutando una aplicación del SO huésped Windows y este no responde o se bloquea, puede fácilmente forzar el cierre del programa como si se tratara de cualquier aplicación macOS. Para forzar el cierre de una aplicación de Windows, realice una de las siguientes acciones:
Haga clic con el botón secundario del ratón en el icono de la aplicación de Windows presente en el Dock, presione Opción (Alt) y seleccione Forzar salida.
Presione Opción + Comando+ Esc (Alt + Comando+ Esc), seleccione el nombre de la aplicación de Windows que desea cerrar y haga clic en Forzar salida.
Notas: 1. Siempre que , también podrá abrir archivos de macOS a través de aplicaciones Linux. 2. Esta característica no está disponible en la versión App Store de Parallels Desktop. Para saber más sobre las diferencias entre las versiones Standard y App Store, consulte este .
Puede abrir un archivo en una aplicación de macOS desde Windows Explorer, en el diálogo Abrir en la mayoría de aplicaciones de Windows o en el escritorio de Windows si este se o en . Puede que desee hacerlo si no tiene una aplicación de Windows que pueda abrir el archivo.
Nota: Solo puede realizar estas acciones con archivos guardados en .
Nota: el icono que rebota está disponible en Windows con instalado siempre y cuando se haya seleccionado Compartir aplicaciones Windows con Mac en el panel Aplicaciones.
Nota: Para poder forzar el cierre de aplicaciones del sistema operativo huésped Windows, debe estar instalado.
Por defecto, si hace clic en un vínculo en Windows, se abre la aplicación de Windows predeterminada para dicho tipo de vínculo y, si hace clic en un vínculo de macOS, se abre la aplicación de macOS predeterminada. Lo mismo sucede con los correos electrónicos. Al abrir uno en Windows, se abre el cliente de correo predeterminado en este sistema y al hacer lo mismo en macOS, se abre el cliente predeterminado en macOS.
Puede configurar los enlaces y los correos electrónicos para que siempre se abran en macOS o en Windows, independientemente de dónde haga clic en ellos.
Para configurar los enlaces de forma que al hacer clic en macOS siempre se abran en Windows, siga estos pasos:
En macOS, abra Configuración del sistema > Escritorio y Dock.
En el menú Navegador web predeterminado, seleccione un navegador de Windows.
Ahora, al hacer clic en un enlace en macOS, se abrirá en el navegador de Windows seleccionado.
En Windows 10 o versiones anteriores, para configurar todos los enlaces de forma que al hacer clic en Windows siempre se abran en macOS, siga estos pasos:
En Windows, haga clic en Inicio > Configuración > Aplicaciones > Aplicaciones predeterminadas.
En la sección Navegador web, seleccione uno de macOS.
Ahora, al hacer clic en un enlace en Windows, se abrirá en el navegador de macOS seleccionado.
Para configurar los correos electrónicos de forma que al hacer clic en macOS siempre se abran en Windows, siga estos pasos:
En macOS, abra Mail Preferencias > General.
En el menú Programa de correo electrónico por omisión, seleccione un cliente de correo de Windows
Ahora, al hacer clic en un correo electrónico en macOS, se abrirá en el cliente de correo electrónico de Windows seleccionado.
En Windows 10 o versiones anteriores, para configurar los correos electrónicos de forma que al hacer clic en Windows siempre se abran en macOS, siga estos pasos:
En Windows, haga clic en Inicio > Configuración > Aplicaciones > Aplicaciones predeterminadas.
Haga clic en una aplicación en la sección Correo electrónico y seleccione un cliente de correo de macOS.
Ahora, al hacer clic en un correo electrónico en Windows, se abrirá en el cliente de correo electrónico de macOS seleccionado.
Si suele utilizar la aplicación de correo electrónico de Windows para enviar mensajes, puede adjuntar a estos archivos de macOS con facilidad. Haga lo siguiente:
Supongamos que ha decidido enviarle una foto a su madre. Haga clic con el botón derecho en macOS y seleccione Compartir > Más. Con esta acción se abrirá la sección Extensiones de las Configuración del sistema de macOS.
Desplácese por la lista de extensiones y seleccione Enviar con aplicación de correo electrónico de Windows (solo tendrá que hacer esto una vez).
Haga clic con el botón derecho de nuevo en la foto y seleccione Compartir > Enviar con la aplicación de correo electrónico de Windows. Se iniciará la aplicación de correo electrónico predeterminada de Windows y se creará un nuevo mensaje con el archivo adjunto. Solo tendrá que indicar la dirección de correo electrónico del destinatario y el asunto del mensaje.
Al conectar un dispositivo de almacenamiento externo, como por ejemplo un USB, a su Mac, podrá acceder a los contenidos desde aplicaciones de macOS.
Puede configurar Parallels Desktop para que monte automáticamente volúmenes y dispositivos de almacenamiento en Windows. De esta forma, podrá acceder a los contenidos tanto desde macOS como desde Windows.
Los siguientes elementos pueden montarse en Windows:
Unidades extraíbles: Dispositivos de almacenamiento externo, como pueden ser discos duros USB y unidades flash USB.
Unidades CD/DVD: Las unidades CD y DVD o las imágenes CD/DVD (archivos que en su mayoría acaban en .dmg, .iso e .img.).
Carpetas de red: Carpetas compartidas a través de red.
Para que estos elementos se monten en Windows de forma automática, siga esos pasos:
Realice una de las siguientes acciones:
Haga clic en el icono de Parallels Desktop en la barra de menús y seleccione Configurar.
Si en la parte superior de la pantalla puede ver la barra de menús de Parallels Desktop, seleccione Acciones > Configurar.
Haga clic en Opciones y seleccione Compartición > Compartir Mac.
Seleccione Mapear volúmenes Mac a Windows.
Cuando usted conecta un volumen o dispositivo de almacenamiento, este se monta como una unidad de red. Por ejemplo, una unidad flash USB conectada a su Mac será accesible desde la carpeta /Volúmenes en macOS y desde Mi Equipo en Windows.
Nota: Esta funcionalidad requiere la instalación de .
.
Al conectar una unidad NTFS externa o de red con Windows, puede permitir que macOS acceda a estas.
Haga lo siguiente:
Realice una de las siguientes acciones:
Haga clic en el icono de Parallels Desktop en la barra de menús y seleccione Configurar.
Si en la parte superior de la pantalla puede ver la barra de menús de Parallels Desktop, seleccione Acciones > Configurar.
Haga clic en Opciones y seleccione Compartición > Compartir Windows.
Seleccione Compartir unidades de red de Windows con Mac y Compartir unidades conectadas a Windows con Mac.
Al conectar una unidad de red o NTFS a Windows, estas unidades pasan a estar disponibles en macOS. Para acceder a estas, acceda a la barra lateral del Finder > Compartido y haga clic en el nombre de la máquina virtual.
.
Mientras esté en Windows puede seleccionar un archivo de imagen de disco para usarlo con la unidad de DVD virtual de Windows como si se tratara de un DVD presente en una unidad real. Para ello:
En el Explorador de Windows, abra Equipo o Este equipo, haga clic con el botón secundario del ratón en el icono de la unidad de DVD y seleccione Seleccionar imagen de disco.
Localice la imagen de disco que desea usar y haga clic en Abrir.
Nota: Esta funcionalidad sólo está disponible para Windows con instalado.
Algunas páginas web funcionan mejor cuando se ven en Microsoft Edge, que tiene una forma de procesar implementaciones antiguas orientadas a Internet Explorer. Si utiliza Safari para navegar en macOS, puede abrir rápidamente la página actual en Microsoft Edge de la siguiente forma:
En primer lugar, debe habilitar el complemento «Abrir en Edge». Realice una de las siguientes acciones:
Haga clic en el icono de Parallels Desktop en la barra de menús y seleccione Configurar.
Si en la parte superior de la pantalla puede ver la barra de menús de Parallels Desktop, seleccione Acciones > Configurar.
Haga clic en Opciones y seleccione Web y correo electrónico.
Haga clic en Activar complemento.
Una vez activado el complemento, haga clic en el botón Abrir en Edge que se encuentra a la izquierda en la barra de direcciones de Safari.
Si aún no ha abierto Windows, este se iniciará y la página se abrirá en Microsoft Edge.
Parallels Desktop le permite configurar su ratón o trackpad y su teclado como más le convenga.
También puede utilizar los gestos del trackpad para controlar las aplicaciones de Windows como lo hace con las aplicaciones macOS.
Siga leyendo para descubrir cómo personalizar la forma en la que su ratón, trackpad y teclado funcionan con aplicaciones de Windows.
Tanto macOS como Windows proporcionan múltiples métodos abreviados de teclado. Por ejemplo, en macOS puede mantener presionada la tecla Comando (cmd) y presionar Q (Comando-Q) para salir de la aplicación actual.
Para introducir un método abreviado de teclado, lo único que debe hacer es presionar una combinación de teclas en su teclado.
También puede introducir métodos abreviados de teclado realizando una de las siguientes acciones:
Haga clic en el icono de Parallels Desktop en la barra de menús, seleccione Dispositivos > Teclado y escoja una combinación de teclas.
Seleccione Dispositivos > Teclado y escoja una combinación de teclas.
Estos métodos son los más útiles para la utilización de métodos abreviados de teclado que incluyan teclas no incluidas en el teclado del Mac, como es el caso de Alt + PrintScreen.
Si suele trabajar con Windows, puede añadir discos de este sistema al Finder para mantener los archivos de Windows a mano.
Haga lo siguiente:
En primer lugar, asegúrese de que los discos de Windows están compartidos con macOS. Realice una de las siguientes acciones:
Haga clic en el icono de Parallels Desktop en la barra de menús y seleccione Configurar.
Si la barra de menús es visible en la parte superior de la pantalla, seleccione Acciones > Configurar.
Haga clic en Opciones y seleccione Compartición > Compartir Windows.
Asegúrese de seleccionar Acceder a carpetas Windows desde Mac. Si también quiere compartir Windows OneDrive, seleccione Compartir OneDrive con el Mac.
En el siguiente paso, tendrá que permitir que los discos de Windows puedan montarse en el escritorio de macOS. En el Finder, vaya a Finder > Preferencias y seleccione Servidores conectados.
Ahora tiene que montar los discos de Windows en el escritorio de macOS. En el Finder, haga clic en su máquina virtual. Debería estar disponible en la sección Compartido. La máquina virtual debe encontrarse en ejecución. A continuación, haga doble clic en cualquier de los discos de Windows. Los discos se montarán y se mostrarán en el Escritorio.
Arrastre el disco OneDrive desde el Escritorio a la sección Favoritos del Finder.
Ahora puede acceder a sus archivos de Windows desde el Finder de macOS.
Muchas tareas en Windows, como por ejemplo el acceso a los menús contextuales, se realizan a través de un clic en el botón secundario.
Por defecto, Parallels Desktop viene configurado para imitar un clic con el botón secundario del ratón cuando se presiona Mayús + Control y se hace clic en el ratón. Usted puede cambiar la combinación de teclas que desencadene un clic con el botón secundario del ratón.
También puede configurar su trackpad para permitir el clic con el botón derecho. Si cuenta con un Apple Magic Mouse, puede configurar el dispositivo para permitir esta opción.
La mayoría de otros ratones ya vienen preconfigurados para el clic con el botón secundario.
Seleccione el menú de Apple > Configuración del Sistema y haga clic en Trackpad.
Seleccione Clic secundario.
Ahora puede hacer clic en el trackpad con dos dedos para así imitar un clic con el botón secundario.
Seleccione menú de Apple > Configuración del sistema y haga clic en Ratón o Teclado y ratón.
Seleccione Botón secundario en el menú a la derecha del ratón.
Ahora puede presionar la parte derecha del ratón para hacer clic con el botón secundario.
Seleccione menú de Apple > Configuración del sistema y haga clic en Ratón o Teclado y ratón.
Seleccione Clic secundario.
Ahora puede presionar la parte derecha del ratón para hacer clic con el botón secundario.
Realice una de las siguientes acciones:
Haga clic en el icono de Parallels Desktop en la barra de menús y seleccione Preferencias.
Haga clic con el botón derecho en el icono de Parallels Desktop en el Dock y seleccione Preferencias.
Haga clic en Accesos directos.
De ser necesario, haga clic en el icono de bloqueo e introduzca la contraseña del administrador.
Seleccione Accesos directos de ratón en la barra lateral.
Seleccione Clic secundario (para clic con el botón secundario) o Clic central.
Haga clic en el campo de texto correspondiente y presione la tecla o combinación de teclas que desea usar con un clic de ratón para desencadenar el clic con el botón secundario o el clic central.
Usted puede usar cualquier combinación de las teclas Control, Opción (Alt), Mayús y Comando.
Usted puede presionar determinadas combinaciones de teclas - denominadas métodos abreviados de teclado - para así realizar rápidamente distintas acciones en Parallels Desktop. Por ejemplo, puede presionar Comando-Control-F para que Windows se muestre a pantalla completa. Puede utilizar métodos abreviados de teclado existentes (puede verlos en el panel Parallels Desktop > Preferencias > Accesos directos > Accesos de la aplicación) y también puede crear sus métodos abreviados de teclado.
Para crear un método abreviado de teclado:
Anote el nombre del comando para el que desea el método abreviado tal y como aparece en un menú de Parallels Desktop. Por ejemplo, si desea crear un método abreviado de teclado para cambiar al modo de Pantalla completa, podrá ver que el nombre del elemento de menú es Pasar a pantalla completa abriendo el menú Ver en Parallels Desktop:
En macOS, seleccione el menú Apple > Preferencias del sistema.
En Preferencias del sistema, haga clic en Teclado y en Métodos abreviados de teclado.
Seleccione Métodos abreviados de teclado de aplicación en la barra lateral y haga clic en el botón Añadir (+).
Si desea un nuevo método abreviado de teclado para usarlo únicamente para Parallels Desktop, seleccione Parallels Desktop en el menú Aplicación. Si deja seleccionado Todas las aplicaciones, el método abreviado de teclado funcionará para cualquier aplicación que tenga el mismo nombre de comando y que en ese momento esté activa.
Introduzca el nombre del elemento de menú del paso nº1.
En el campo Método abreviado de teclado, presione la combinación de teclas que desee que desencadene la acción.
Por defecto, Parallels Desktop asigna las combinaciones de teclas comunes de macOS a las combinaciones de teclas equivalentes de Windows. De esta forma, si por ejemplo está acostumbrado a usar Comando-C para copiar texto en macOS, no deberá cambiar al equivalente de Windows, Control-C.
También puede usar y personalizar los métodos abreviados de teclado para el cambio entre los modos de visualización Coherence, Pantalla Completa y Ventana, así como también para mostrar y ocultar Parallels Desktop.
Realice una de las siguientes acciones:
Haga clic en el icono de Parallels Desktop en la barra de menús y seleccione Preferencias.
Haga clic con el botón derecho en el icono de Parallels Desktop en el Dock y seleccione Preferencias.
Haga clic en Accesos directos.
Seleccione Windows en la lista Máquinas Virtuales en la barra lateral. Si está usando otro sistema operativo con Parallels Desktop y desea personalizar los métodos abreviados de teclado para este, selecciónelo en la barra lateral. Si está usando una aplicación Windows y presiona una combinación de teclas en la columna De arriba, se desencadenará la combinación de teclas en la columna A.
Si el icono en forma de candado está bloqueado, haga clic en el mismo e introduzca la contraseña del administrador.
Realice una de las siguientes acciones:
Si desea editar una combinación de teclas existentes, haga doble clic en la combinación de teclas o selecciónela y haga clic en el botón Editar. Haga clic en las teclas modificadoras para seleccionarlas o deseleccionarlas. Si lo desea, cambie el carácter en el campo de texto.
Para eliminar una combinación de teclas, selecciónela y haga clic en el botón Eliminar (-).
Para añadir una nueva combinación de teclas, haga clic en el botón Añadir (+).
En macOS, las teclas de función presentes en su teclado (F1, F2, F3, etc.) controlan funciones como la activación del Dashboard y Mission Control, el ajuste del brillo de la pantalla y el control del volumen. Por defecto, cuando una aplicación Windows está activa, las teclas de función y las demás combinaciones de teclas de acceso directo del sistema Mac (por ejemplo, Cmd + Tab para cambiar de una aplicación abierta a otra) siguen activando funciones de macOS.
Para configurar si desea que las teclas de función y las combinaciones de teclas de sistema de macOS activen funciones en macOS o en Windows:
Haga clic en Accesos directos de macOS en la barra lateral.
Seleccione una de las siguientes opciones en el menú Enviar accesos directos de macOS:
Siempre: Cuando Windows o aplicaciones Windows estén activas, las teclas de función y otros accesos directos de sistema siempre desencadenarán funciones en Windows.
Nunca: Las teclas de función y otros accesos directos de sistema siempre desencadenarán funciones en macOS.
Auto: Si está utilizando Windows, los accesos directos de sistema que no funcionen en Windows (como por ejemplo el botón Control-flecha hacia arriba para mostrar Mission Control) desencadenarán funciones en macOS. Si está usando macOS como SO huésped y un SO huésped o una de sus aplicaciones está activa, los accesos directos de sistema típicos de macOS solo desencadenarán funciones en la versión huésped de macOS.
Estando en modo Ventana, puede introducir combinaciones de teclas seleccionando Dispositivos > Teclado y a continuación seleccionando una combinación de teclas. Para personalizar las combinaciones de teclas, realice lo siguiente:
Realice una de las siguientes acciones:
Haga clic en el icono de Parallels Desktop en la barra de menús y seleccione Preferencias.
Si la barra de menús de Parallels Desktop es visible en la parte superior de la pantalla, seleccione Parallels Desktop > Preferencias.
Haga clic en Accesos directos > Menú Teclado.
Si el icono en forma de candado está bloqueado, haga clic en el mismo e introduzca la contraseña del administrador.
Realice una de las siguientes acciones:
Para añadir una nueva combinación de teclas, haga clic en el botón Añadir (+).
Para eliminar una combinación de teclas del menú Teclado, selecciónela y haga clic en el botón Eliminar (-).
Para editar una combinación de teclas existente, haga doble clic en la combinación de teclas o selecciónela y haga clic en el botón Editar. Haga clic en las teclas modificadoras para seleccionarlas o deseleccionarlas. Si lo desea, cambie el carácter en el campo de texto.
Si está usando múltiples sistemas operativos con Parallels Desktop, puede .
Cuando cambie a Mac, el idioma de entrada en la barra de menús de macOS vuelve a cambiar al idioma que se configuró antes de que empezara a usar Windows.
Para cambiar el idioma de entrada de Windows a través de la barra de menús de macOS:
Haga clic en Windows o en su aplicación Windows para que pase a estar activa.
Seleccione el idioma deseado en el menú Entrada disponible en la barra de menús de macOS.
Si el menú Entrada no está disponible en la barra de menús de macOS, puede hacer que se muestra realizando las siguientes acciones:
En macOS, seleccione el menú de Apple > Configuración del sistema y haga clic en Idioma y texto.
Haga clic en Fuentes de entrada.
Seleccione el idioma o los idiomas que desea usar mediante la barra lateral.
Seleccione Mostrar el menú Teclado en la barra de menús.
La configuración de ratón y teclado le permite:
Establecer si el comportamiento del puntero del ratón debe optimizarse para juegos.
Establecer si las teclas modificadoras deben optimizarse para juegos.
Para acceder a la configuración de Ratón y teclado:
Realice una de las siguientes acciones:
Haga clic en el icono de Parallels Desktop en la barra de menús y seleccione Configurar.
Si en la parte superior de la pantalla puede ver la barra de menús de Parallels Desktop, seleccione Acciones > Configurar.
Haga clic en Hardware y seleccione Ratón y teclado en la barra lateral.
Si en su máquina virtual ejecuta juegos, el menú Ratón le permite establecer de qué forma debe usarse el ratón:
Detección automática para juegos. Se trata de la opción predeterminada recomendada. Si está usando una aplicación del SO huésped, el ratón se mueve sin limitaciones entre el sistema operativo huésped y macOS. De todos modos, cuando inicie un juego, SmartMouse captura automáticamente la entrada del ratón en la máquina virtual para que así no pueda mover el ratón a macOS por error y lo libera cuando sale del juego.
Optimizar para juegos. Si cuando ejecuta un juego el ratón se mueve por error a macOS, seleccione esta opción para que este solo funcione en la máquina virtual.
No optimizar para juegos. En algunos casos muy contados, SmartMouse puede detectar una aplicación como un juego y, como consecuencia, el ratón no funciona correctamente con dicha aplicación. Si experimenta este problema, seleccione la opción No optimizar para juegos.
Si hace un uso frecuente de las teclas modificadoras Opción (Alt), Ctrl y Mayús, seleccione Optimizar para juegos en el menú Teclado. Si escoge esta opción, las señales de estas teclas se procesarán más rápido.
La opción El puntero del ratón permanece en los bordes de la ventana hace que el puntero del ratón se pause durante un momento en los bordes de la ventana de la máquina virtual para así evitar que usted mueva por equivocación el ratón fuera de la ventana de la máquina virtual. Para superar el borde, simplemente mueva el ratón rápidamente.
Cuando está usando Windows o cualquier aplicación Windows, Parallels Desktop muestra el idioma de entrada definido en Windows en la barra de menús de macOS. Puede que le resulte útil usar Windows en cuando el escritorio del SO huésped esté oculto.
Para que esta prestación funcione correctamente, debe estar instalado y en Windows y en macOS deben estar disponibles los mismos idiomas de entrada. Si desea más información acerca de cómo añadir idiomas de entrada, consulte los recursos de ayuda para estos sistemas operativos.
Establecer si el puntero del ratón permanece en los bordes de la ventana cuando se encuentra en .
Cuando use una máquina virtual en el , puede que tenga que mover el puntero del ratón hacia los bordes de la ventana de la máquina virtual para ver los diferentes elementos del SO huésped. Por ejemplo, para mostrar el menú Inicio en las versiones más recientes de Windows (8 y posteriores), las barras de tareas ocultas en las versiones clásicas de Windows (7 y anteriores) o la barra de menús de macOS cuando alguna de las aplicaciones de este sistema en versión huésped se esté ejecutando a pantalla completa.
Parallels Desktop le permite usar dispositivos FireWire, Thunderbolt y USB con Windows.
Muchos dispositivos externos, como por ejemplo ratones e impresoras, están disponibles de forma predeterminada tanto para Windows como para macOS cuando se conectan al Mac.
Algunos dispositivos externos, como, por ejemplo, un iPhone, solo pueden usarse con aplicaciones macOS o Windows, pero no con ambas a la vez. Al conectar un dispositivo de este tipo, podrá seleccionar si quiere usarlo con macOS o con Windows.
Para conectar un dispositivo externo:
Conecte el dispositivo a su Mac.
Si Windows se está ejecutando y el dispositivo no puede usarse con Windows y macOS a la vez, se le pedirá que seleccione uno de estos sistemas operativos. Si quiere que Parallels Desktop recuerde su elección, marque la casilla correspondiente. Para usar el dispositivo con aplicaciones de macOS, haga clic en el icono Mac. Para usarlo con aplicaciones e Windows, haga clic en la pantalla de Windows.
Si tiene un dispositivo USB que ya esté conectado al Mac, puede llevar a cabo las siguientes acciones para conectarlo a Windows:
Si Windows se está ejecutando en el modo de pantalla completa o en el modo Ventana, seleccione Dispositivos > USB y Bluetooth > y elija el dispositivo que quiere conectar.
Si Windows se está ejecutando en modo Coherence, haga clic en el icono de Parallels Desktop en la barra de menús > Dispositivos > USB y Bluetooth y seleccione el dispositivo que quiere conectar.
Un lector de CAC (Common Access Card) puede usarse de forma simultánea en macOS y en Windows.
Conecte el lector CAC a su Mac.
Cuando se le pida que seleccione Windows o el Mac, haga clic en la pantalla de Windows. El lector de CAC pasará a estar disponible tanto para Windows como para macOS.
A partir de Parallels Desktop para Mac 18, puede disfrutar de una integración más sencilla de controladores de juegos Bluetooth populares. En lugar de conectarlos a una máquina virtual, ahora tendrá que conectarlos directamente a su Mac, y Parallels Desktop los compartirá automáticamente con Windows. Tenga en cuenta que, independiente de la marca y modelo reales, su controlador de juegos aparecerá en Windows como un «controlador de Xbox virtual».
Un Windows 10 o más reciente instalado en su máquina virtual;
Cualquier controlador de juegos compatible con el marco de controladores de juegos de macOS. Se ha probado y demostrado que los controladores siguientes funcionan:
Controlador inalámbrico Xbox de Microsoft (las dos últimas generaciones);
Sony PlayStation DualShock y DualSense*;
Joy-Cons de Nintendo.
*El panel táctil y los sensores de movimiento de DualSense aún no son compatibles.
Asegúrese de que las baterías incluidas están cargadas;
Conecte el controlador con el Mac. Debería aparecer en la lista de dispositivos como Conectado en Configuración del sistema > Bluetooth;
Para asegurarse de que el dispositivo está conectado con la máquina virtual Windows, inicie Windows y, en la barra de búsqueda de Windows, escriba Panel de control > Dispositivos e impresoras > el dispositivo debería aparecer como Controlador virtual de Xbox.
Parallels Desktop le permite conectar dispositivos Bluetooth directamente a Windows.
Antes de conectar un dispositivo Bluetooth, es necesario tener activada la opción de Bluetooth.
Para activarla:
Si tiene desactivada la opción de Bluetooth en macOS, actívela. Seleccione el menú de Apple > Preferencias del Sistema y haga clic en Bluetooth. A continuación, haga clic en Activar.
En Parallels Desktop, inicie Windows si aún lo ha iniciado.
Realice una de las siguientes acciones:
Haga clic en el icono de Parallels Desktop en la barra de menús y seleccione Configurar.
Si en la parte superior de la pantalla puede ver la barra de menús de Parallels Desktop, seleccione Acciones > Configurar.
Haga clic en Hardware y en USB y Bluetooth en la barra lateral.
Seleccione Dispositivos de Bluetooth.
Una vez haya activado la opción de Bluetooth, puede emparejar los dispositivos Bluetooth con su ordenador y estos funcionarán tanto con Windows como con macOS. Si desea consultar las instrucciones acerca del emparejamiento de un dispositivo Bluetooth con su ordenador, consulte la documentación proporcionada con el dispositivo.
En Windows 7 o una versión posterior, puede enviar un archivo a un dispositivo Bluetooth emparejado que sea capaz de recibir archivos haciendo clic con el botón secundario del ratón en el archivo y seleccionando Enviar a > Bluetooth.
Además de con Windows, puede conectar dispositivos Bluetooth con cualquier sistema operativo huésped (Linux o macOS) que sea compatible con adaptadores Bluetooth USB.
También puede .
Notas: 1. Esta característica no está disponible en la versión App Store de Parallels Desktop. Para saber más sobre las diferencias entre las versiones Standard y App Store, consulte este . 2. Si quiere usar un controlador de juego Bluetooth en Windows, no es necesario conectar el dispositivo a Windows mediante esta tecnología. Vea para obtener más información.
En el panel Dispositivos de las preferencias de Parallels Desktop, puede:
Definir qué sucede cuando conecta cualquier dispositivo FireWire, Thunderbolt o USB a su Mac.
Configurar un dispositivo externo específico para que se use siempre con macOS o con Windows.
Escoja montar las unidades NTFS externas conectadas a Windows en el Mac.
Para acceder a la configuración de los dispositivos:
Realice una de las siguientes acciones:
Haga clic en el icono de Parallels Desktop en la barra de menús y seleccione Preferencias.
Haga clic con el botón derecho en el icono de Parallels Desktop en el Dock y seleccione Preferencias.
Haga clic en Dispositivos.
Seleccione una de las siguientes opciones:
Conectar a mi Mac. Los dispositivos externos nuevos están disponibles automáticamente para ser usados con las aplicaciones de macOS.
Conectarlo a la máquina virtual activa. Los dispositivos externos nuevos están disponibles automáticamente para ser usados con las aplicaciones de Windows. Si Windows no se está ejecutando, el dispositivo externo se conectará a macOS.
Preguntarme qué hacer. Cada vez que conecte un dispositivo externo, se le pedirá que seleccione si desea conectarlo a Windows o al Mac.
Si sabe que siempre querrá que un determinado dispositivo externo esté disponible tanto para macOS como para Windows, puede configurarlo siguiendo los pasos que se indican a continuación. El dispositivo ya debe haberse conectado a su Mac al menos una vez.
Haga clic en el botón Añadir (+) hacia la parte inferior de la ventana.
Seleccione el dispositivo en la lista.
Haga doble clic en la palabra (Equipo o alguna forma de Windows) en la columna Conectar a. La palabra se convierte en un menú emergente.
Realice una de las siguientes acciones:
Para configurar el dispositivo con el fin de que siempre esté disponible para aplicaciones de macOS, seleccione Equipo en el menú.
Para establecer que el dispositivo siempre esté disponible para aplicaciones de Windows, seleccione Windows en el menú.
Para eliminar una asignación existente de forma que el dispositivo no se conecte automáticamente a macOS o Windows, seleccione el dispositivo en la columna Dispositivo externo y haga clic en el botón Eliminar (-).
De forma predeterminada, Windows viene configurado para usar la misma impresora que utiliza con macOS. Solo tiene que realizar impresiones desde una aplicación de Windows tal y como lo haría normalmente.
También puede configurar Windows para que use otra impresora. Existen varias formas de configurar la impresión en Windows:
Compartir cualquiera de las impresoras conectadas a su Mac.
Conectarse a una impresora de red.
Conectar una impresora USB directamente a Windows.
Para conectar una impresora USB directamente a Windows:
En Parallels Desktop, inicie Windows.
Una vez iniciado Windows, instale el controlador de la impresora. Si desea información detallada acerca de la realización de esta acción, consulte la documentación del fabricante de la impresora. Generalmente encontrará los controladores en el sitio web del fabricante.
Realice una de las siguientes acciones:
Si la impresora USB ya está conectada a su Mac:
Si Windows está en modo Coherence, haga clic en el icono de Parallels Desktop en la barra de menús, seleccione Dispositivos > USB y seleccione esta impresora en la lista.
Si Windows se muestra en otra ventana, en la barra de menús del Mac haga clic en Dispositivos > Impresora > Impresora y seleccione esta impresora en la lista.
Si la impresora USB no está conectada a su Mac, conéctela. En la ventana Nuevo dispositivo USB detectado, conecte la impresora a Windows.
En Windows, siga las instrucciones del asistente de adición de hardware nuevo.
Usted puede conectar una impresora USB directamente a Windows. En este caso, la impresora no está disponible en macOS. Si desea usar la impresora para imprimir desde macOS y Windows, consulte .
Si su portátil Mac o pantalla cuenta con una cámara integrada, o si usted conecta una webcam externa compatible, por omisión puede usarla con Windows.
Para usar una cámara integrada o externa con Windows:
Simplemente abra una aplicación Windows que use una cámara. Debería poder seleccionar iSight o la cámara externa para usarla con la aplicación.
Si no desea que las aplicaciones de Windows puedan usar la webcam conectada o la cámara integrada, puede desactivar la compartición de cámaras de la siguiente forma:
Abra el Centro de control, haga clic con el botón derecho en la máquina virtual seleccionada y elija Configurar.
Haga clic en Hardware y haga clic en Sonido y cámara.
Desmarque la opción Cámara.
Puede usar cualquier impresora conectada a su Mac con aplicaciones de Windows.
Para imprimir un documento desde una aplicación de Windows:
Abra el documento y simplemente imprima como lo haría normalmente (por ejemplo, seleccione Archivo > Imprimir).
En la ventana de impresión puede seleccionar cualquiera de las impresoras conectadas a su Mac.
Realice una de las siguientes acciones:
Haga clic en el icono de Parallels Desktop en la barra de menús y seleccione Configurar.
Si en la parte superior de la pantalla puede ver la barra de menús de Parallels Desktop, seleccione Acciones > Configurar.
Haga clic en Hardware y seleccione Impresoras.
Seleccione Compartir aplicaciones Mac con Windows.
Por omisión, Windows viene configurado para usar la misma impresora predeterminada que su Mac. Si desea usar otra impresora predeterminada para Windows.
Realice una de las siguientes acciones:
Haga clic en el icono de Parallels Desktop en la barra de menús y seleccione Configurar.
Si en la parte superior de la pantalla puede ver la barra de menús de Parallels Desktop, seleccione Acciones > Configurar.
Haga clic en Hardware y seleccione Impresoras.
Deseleccione Sincronizar impresora por omisión.
Ahora puede establecer una nueva impresora predeterminada en Windows tal y como lo haría normalmente.
Al imprimir un documento en Windows, antes debe establecer las opciones de impresión de este. Normalmente, es necesario especificar varios ajustes, como la orientación, el tamaño de la página, si va a imprimir en una o dos caras, etc. Una vez que esté todo listo y haga clic en Imprimir en Windows, también se mostrará la ventana de opciones de impresión de macOS. Esta acción se realiza por defecto, con el fin de garantizar que el documento se va a imprimir en función de sus necesidades.
Para que los documentos se impriman sin que se muestre la ventana con las opciones de configuración de página de macOS:
Realice una de las siguientes acciones:
Haga clic en el icono de Parallels Desktop en la barra de menús y seleccione Configurar.
Si en la parte superior de la pantalla puede ver la barra de menús de Parallels Desktop, seleccione Acciones > Configurar.
Haga clic en Hardware y seleccione Impresoras.
Desmarque la opción Mostrar opciones de configuración de la página antes de imprimir.
El procedimiento de adición de una impresora en un sistema operativo huésped Linux varía en función de la distribución de Linux. En este ejemplo describimos cómo añadir una impresora de red a una máquina virtual que ejecute RHEL 5.4 Server. De todas formas, usted puede usar estas directrices como instrucciones generales para la adición de impresoras a una máquina virtual Linux:
Inicie la máquina virtual Linux e inicie sesión cuando el sistema operativo huésped se haya iniciado.Nota: Es necesario iniciar sesión como root (administrador) o adquirir privilegios administrativos una vez iniciada la sesión. De no hacerlo, deberá indicar la contraseña root cuando inicie la herramienta de administración system-config-printer en el próximo paso.
Inicie la herramienta de administración system-config-printer realizando una de las siguientes acciones:
Haga clic en Sistema > Administración > Impresión o
Inicie el Terminal e introduzca el siguiente comando:
En la ventana emergente, haga clic en Impresora nueva.
En la siguiente ventana, indique un nombre para la impresora. En su sistema operativo huésped Linux, la impresora se mostrará con este nombre. También puede introducir la ubicación y descripción de la impresora. Una vez hecho esto, haga clic en Reenviar.
Ahora deberá especificar de qué forma se compartirá su impresora Mac con la máquina virtual. Como la impresora está conectada al puerto de impresora de la máquina virtual, seleccione LPT #1 (u otro puerto al que esté conectada la impresora) y haga clic en Reenviar.
Ahora especifique el modelo y fabricante de la impresora. Sea cual sea la impresora de que disponga, seleccione HP Color LaserJet 8500 PS o Apple Color LW 12/660 PS. Una vez hecho esto, haga clic en Reenviar.
Haga clic en Aplicar para finalizar la configuración de la impresora.
Ahora la impresora está configurada correctamente y puede usarla para imprimir documentos desde su máquina virtual Linux.
Usted puede conectar fácilmente su Mac a un monitor o proyector externo y mostrar una presentación para una aplicación Windows con tan sólo realizar unos pocas acciones de configuración.
Para ello:
Conecte su Mac al monitor o proyector externo siguiendo el procedimiento habitual. Aparecerá un mensaje preguntándole si va a mostrar una presentación.
Si en el monitor o proyector externo desea ver los contenidos exactos de la pantalla de su ordenador, seleccione Duplicar pantalla.
Si no selecciona Duplicar, algunas aplicaciones (por ejemplo, Microsoft Powerpoint) pueden mostrar una vista de presentador en su ordenador y únicamente la presentación en el monitor o proyector externo.
Haga clic en Sí. Windows cambiará al modo Presentación, que se muestra en pantalla completa tanto en la pantalla del ordenador como en el monitor o proyector externo. Una vez hecho esto, puede iniciar su presentación.
¡Importante! Si está en modo de presentación y cambia la configuración de pantalla en Windows, puede que la presentación deje de funcionar correctamente.
Nota: esta funcionalidad también está disponible para Linux siempre que se tenga instalado .
si es que no está en ejecución.
Puede aislar Windows de macOS para que así ya no compartan carpetas, perfiles y aplicaciones y para que los dispositivos externos que conecte ya no sean accesibles automáticamente por parte de Windows. Asimismo, Windows y Mac dejarán de sincronizar el contenido del volumen y tampoco podrá copiar o mover objetos entre Windows y macOS. Aislar Windows de macOS puede proporcionar un nivel más elevado de seguridad, ya que no se permite que elementos confidenciales de un SO estén en contacto con el otro.
Para aislar Windows de macOS
Realice una de las siguientes acciones:
Haga clic en el icono de Parallels Desktop en la barra de menús y seleccione Configurar.
Si en la parte superior de la pantalla puede ver la barra de menús de Parallels Desktop, seleccione Acciones > Configurar.
Haga clic en Seguridad.
Seleccione Aislar Windows de Mac.
Puede instalar una impresora de red directamente en Windows.
Antes de instalar una impresora de red en Windows, compruebe que:
Su Mac puede acceder a Internet.
La cuenta de usuario en Windows tiene permiso para acceder a la impresora de red.
Conoce la dirección IP de la impresora.
Una vez hecho esto, puede iniciar sesión en Windows e instalar una impresora de red.
Antes de añadir una impresora de red a Windows, descargue e instale el controlador de la impresora. Si desea información detallada acerca de la instalación del controlador de la impresa, consulte la documentación del fabricante de la impresora.
Para añadir una impresora de red en Windows 11:
Asegúrese de que la impresora de red esté encendida y conectada a su red a través de un cable Ethernet o Wi-Fi.
Abra el menú Inicio de Windows y seleccione Configuración > Bluetooth y otros dispositivos.
Seleccione Impresoras y escáneres > Agregar una impresora o un escáner y haga clic en Agregar dispositivo.
Windows explorará la red disponible en busca de impresoras. En la mayoría de casos, Windows descubrirá su impresora de forma automática. Seleccione Agregar dispositivo.
Si Windows no consigue completar el proceso automáticamente, haga lo siguiente:
Seleccione la opción Agregar manualmente.
Seleccione la opción Agregar una impresora por medio de una dirección IP o un nombre de host y haga clic en Siguiente.
En Tipo de dispositivo, seleccione la opción Dispositivo IPP, que abarca la mayoría de impresoras de red con TCP/IP. Escriba la dirección IP en el campo Dirección IP o nombre de host. Haga clic en Siguiente.
Una vez hecho esto, haga clic en Siguiente.
Su impresora está instalada y lista para imprimir.
El procedimiento de configuración de una impresora de red en un sistema operativo huésped Linux o FreeBSD varía en función de la distribución de Linux o FreeBSD y de la impresora. En este ejemplo describimos cómo configurar una impresora de red en una máquina virtual que ejecute RHEL 5.4 Server. De todas formas, usted puede utilizar estas directrices como indicaciones generales para la configuración de una impresora de red en una máquina virtual Linux o FreeBSD.
Para configurar una impresora de red:
Inicie la máquina virtual.
Compruebe que los siguientes componentes están instalados en el sistema operativo huésped:
Un navegador Web, ya que controlaremos CUPS a través de un interfaz web.
Descargue e instale el controlador de impresora adecuado. Si desea información detallada acerca de la instalación del controlador de la impresa, consulte la documentación del fabricante de la impresora.
Inicie Common UNIX Printing System. En el terminal, introduzca el comando:
/etc/init.d/cups start
Inicie su navegador web e introduzca la dirección IP de su máquina virtual o http://127.0.0.1:631.
Haga clic en el botón Añadir Impresora.
En la ventana Añadir impresora nueva, especifique el nombre de la impresora. En el sistema operativo huésped, la impresora se mostrará con este nombre. También puede introducir la ubicación y descripción de la impresora. Una vez hecho esto, haga clic en Reenviar.
En la ventana Dispositivo para <Nombre de la impresora>, seleccione AppSocket/HP JetDirect y haga clic en Continuar.
En la ventana URI de dispositivo para <Nombre de impresora>, especifique la dirección IP de la impresora en el siguiente formato:
socket://<dirección IP de la impresora>
Una vez hecho esto, haga clic en Continuar.
En la ventana Fabricante de <Nombre de impresora>, seleccione el fabricante de su impresora y haga clic en Continuar.
En la ventana Modelo/controlador para <Nombre de impresora>, seleccione el modelo de su impresora y haga clic en Añadir impresora.
Indique la contraseña root cuando así se le pida.
CUPS realiza la instalación. Si la instalación se realiza correctamente, aparece el mensaje "La impresora <nombre> ha sido configurada correctamente". Ahora puede usar esta impresora para la impresión de documentos desde la máquina virtual.
Windows está configurado para operar en o y también puede acceder a Internet.
Nota: Si está utilizando una versión anterior de Windows, consulte el de Microsoft para obtener información específica de su versión de Windows.
Common UNIX Printing System (CUPS). Encontrará las indicaciones de instalación en el ;
Servicio Samba. Encontrará las indicaciones de instalación en el ;
Probablemente usted dispone de documentos, fotografías y otros archivos importantes en su Mac. Cuando ejecute Windows en su Mac, es especialmente importante proteger sus datos de virus y de usos no autorizados. En esta sección descubrirá cómo llevar a cabo estas operaciones.
Si no desea que Windows guarde los cambios que usted realice durante la sesión de trabajo (por ejemplo, cuando realice pruebas de alguna aplicación de Windows que pueda dañar Windows), puede iniciar Windows en modo de reversión:
Abra Parallels Desktop.
En el Centro de control, seleccione la versión de Windows que desea iniciar en modo de reversión y haga clic en Acciones > Iniciar en modo reversión.
Si desea que Windows siempre se inicie en modo de reversión:
Abra Parallels Desktop.
En el Centro de control, seleccione Windows y haga clic en Acciones > Configurar > Seguridad.
Seleccione Preguntarme qué hacer en el menú Modo de reversión.
Para disponer de un nivel más elevado de seguridad, puede configurar Parallels Desktop para que requiera una contraseña de administrador para la realización de determinadas funciones.
Realice una de las siguientes acciones:
Haga clic en el icono de Parallels Desktop en la barra de menús y seleccione Configurar.
Si en la parte superior de la pantalla puede ver la barra de menús de Parallels Desktop, seleccione Acciones > Configurar.
Haga clic en Seguridad.
Seleccione una o más de las siguientes opciones para que se solicite una contraseña de administrador de macOS para realizar la acción seleccionada:
Cambiar configuración de la máquina virtual: Es necesario disponer de una contraseña para abrir la configuración de la máquina virtual.
Nota: Al activar el Modo reversión se desactiva automáticamente la .
Cambiar el estado de la máquina virtual: Para Windows se requiere una contraseña.
Salir del modo de pantalla completa: Para salir del se requiere una contraseña.
Administrar instantáneas: Para o bien para revertir a una instantánea se requiere una contraseña.
Con Parallels Desktop 19, puede iniciar sesión en sus máquinas Windows usando la función de escáner de huellas Touch ID de Apple. Una vez configurada, con esta función no tendrá que introducir una contraseña o un código PIN. Con solo un toque del dedo, podrá acceder con rapidez.
Asegúrese de cumplir los siguientes requisitos:
Tiene un Mac con un escáner de huellas integrado o un teclado Apple Magic on Touch ID.
Ha configurado Touch ID en su equipo Mac.
Ha instalado Parallels Desktop 19.
Su máquina huésped debe ejecutar Windows 10 o una versión posterior.
La copia de Parallels Tools. en la máquina huésped se ha actualizado a la versión más reciente.
Una vez que se hayan cumplido todos los requisitos, la próxima vez que inicie su máquina Windows, la pantalla de inicio de sesión le solicitará su contraseña para permitir el acceso con Touch ID. Una vez completado este paso, la pantalla de inicio de sesión mostrará una notificación superpuesta con el texto "Touch ID para iniciar sesión como {user_name}". Al usar Touch ID, se desbloqueará Windows. Si no ve esta notificación, seleccione Opciones de inicio de sesión y seleccione el botón de pantalla con el símbolo de huella.
De manera alternativa, puede ignorar el mensaje e iniciar sesión normalmente introduciendo su contraseña. Para ello, seleccione el botón en pantalla con el símbolo de llave.
Puede administrar o eliminar sus credenciales almacenadas de Windows seleccionando la opción Administrar contraseñas con Touch ID y confirmar su opción mediante el escaneo de huella.
Si almacena datos importantes usando aplicaciones de Windows, es extremadamente recomendable que cifre Windows para proteger sus datos de usos no autorizados.
Para cifrar Windows (este debe estar apagado):
Seleccione Windows y haga clic en Acciones > Configurar > Seguridad.
En la pestaña Seguridad, haga clic en Activar, especifique una contraseña y haga clic en ACEPTAR.
Advertencia: La contraseña especificada es muy importante. Escríbala en algún sitio donde no pueda extraviarla. Sin esta contraseña no puede iniciar Windows.
Para cambiar la contraseña para un Windows cifrado (este debe estar apagado):
Seleccione Windows y haga clic en Acciones > Configurar > Seguridad.
En la pestaña Seguridad, haga clic en Cambiar contraseña, especifique una contraseña nueva y haga clic en ACEPTAR.
Para eliminar el cifrado de Windows (este debe estar apagado):
Seleccione Windows y haga clic en Acciones > Configurar > Seguridad.
En la pestaña Seguridad, haga clic en Desactivar.
Parallels Desktop le permite utilizar tres tipos de conexión de red con Windows:
Conexión de red compartida: Las aplicaciones de Windows comparten una conexión de red con macOS. Se trata de la configuración predeterminada.
Ethernet en modo bridge: Windows puede usar uno de los adaptadores de red de su Mac. Esto hace que Windows se muestre como un ordenador independiente en la red.
Red solo-host: Windows sólo puede acceder a su Mac.
En la mayoría de los casos no deberá ajustar la configuración de conexión de red. Si su Mac se ha configurado para conectarse a una red o a Internet, las aplicaciones de Windows disponen de acceso a la misma red y a Internet.
La conexión en modo bridge Ethernet es mucho más compleja y requiere contactar con su administrador de sistema para configurarla correctamente.
Consulte la información detallada acerca de estos tipos de conexión de red y cómo configurarlos.
Por defecto, Windows está configurado para acceder a la red a través de macOS. Las aplicaciones de Windows pueden acceder a otros ordenadores de su red local e Internet usando la dirección IP de su Mac. Windows no cuenta con su propia dirección IP en la red.
En la mayoría de los casos no deberá ajustar la configuración de conexión de red. Si su Mac se ha configurado para conectarse a una red o a Internet, las aplicaciones de Windows disponen de acceso a las mismas redes y a Internet.
Puede que desee usar el modo de conexión de red compartida en los siguientes casos:
Su Mac accede a Internet a través de un módem u otro dispositivo que no sea Ethernet.
Necesita acceder a Internet desde Windows pero está preocupado por su seguridad.
Está experimentando problemas cuando opera en Ethernet en modo bridge.
Para configurar Windows para usar la conexión de red compartida:
Realice una de las siguientes acciones:
Haga clic en el icono de Parallels Desktop en la barra de menús y seleccione Configurar.
Si en la parte superior de la pantalla puede ver la barra de menús de Parallels Desktop, seleccione Acciones > Configurar.
Haga clic en Hardware y a continuación haga clic en Red.
En el panel Red, compruebe que la opción Red compartida está seleccionada.
Si desea más información acerca de la resolución de problemas de red, consulte la , disponible a través del sitio web de Parallels.
Parallels Desktop genera una red cerrada que solo está disponible para macOS y Windows. macOS se conecta a la red a través del adaptador de red solo-host de Parallels creado de forma automática en el Mac durante el proceso de instalación de Parallels Desktop. Las direcciones para Windows son proporcionadas por el servidor DHCP de Parallels.
Para configurar Windows para usar conexión de red solo-host:
Realice una de las siguientes acciones:
Haga clic en el icono de Parallels Desktop en la barra de menús y seleccione Configurar.
Si en la parte superior de la pantalla puede ver la barra de menús de Parallels Desktop, seleccione Acciones > Configurar.
Haga clic en Hardware y a continuación haga clic en Red.
En el panel Red, compruebe que la opción Solo host está seleccionada.
Si desea más información acerca de la resolución de problemas de red, consulte la , disponible a través del sitio web de Parallels.
Si su Mac ya está conectado a Internet de forma inalámbrica, por defecto Windows también se configura para acceder a Internet de esta forma, sin necesidad de realizar ningún cambio en la configuración.
También puede vincular su máquina virtual con la red Wi-Fi. Cuando esté en este modo, Windows aparece en la red como un equipo independiente con su propia dirección IP y nombre de red.
Para vincular la máquina virtual con la red Wi-Fi:
Realice una de las siguientes acciones:
Haga clic en el icono de Parallels Desktop en la barra de menús y seleccione Configurar.
Si en la parte superior de la pantalla puede ver la barra de menús de Parallels Desktop, seleccione Acciones > Configurar.
Haga clic en Hardware y a continuación haga clic en Red.
En el panel Red, seleccione la opción Wi-Fi en el menú desplegable.
Una vez realizados estos pasos, Windows podrá conectarse a Internet a través del adaptador Wi-Fi de su Mac.
Si no puede configurar su máquina virtual para que opere en Ethernet en modo bridge, considere la posibilidad de utilizar una .
Si desea más información acerca de la resolución de problemas de red, consulte la , disponible a través del sitio web de Parallels.
Si Windows no funciona tan rápido como le gustaría, puede optimizar su rendimiento de varias maneras simples. Esta sección contiene numerosas instrucciones útiles para realizar esta acción.
Cuando opere en Ethernet en modo bridge, Windows aparece en la red como un equipo independiente, con su propia dirección IP y su nombre de red.
Para configurar Windows para operar en Ethernet en modo bridge:
Realice una de las siguientes acciones:
Haga clic en el icono de Parallels Desktop en la barra de menús y seleccione Configurar.
Si en la parte superior de la pantalla puede ver la barra de menús de Parallels Desktop, seleccione Acciones > Configurar.
Haga clic en Hardware y a continuación haga clic en Red.
En el panel Red, seleccione el adaptador de red apropiado de la lista. Para conectar el adaptador de la máquina virtual al adaptador de red activo de su Mac, seleccione Adaptador predeterminado.
Si no puede configurar Windows para que opere en Ethernet en modo bridge, considere la posibilidad de utilizar una .
Si desea más información acerca de la resolución de problemas de red, consulte la , disponible a través del sitio web de Parallels.
Si su Mac es miembro de una VLAN (red virtual de área local), Parallels Desktop le permite conectar Windows a esta VLAN.
Para conectar Windows a la VLAN, realice una de las siguientes acciones:
Haga clic en el icono de Parallels Desktop en la barra de menús y seleccione Configurar.
Si en la parte superior de la pantalla puede ver la barra de menús de Parallels Desktop, seleccione Acciones > Configurar.
A continuación:
Haga clic en Hardware y a continuación haga clic en Red.
Seleccione Red en modo bridge > VLAN en la lista Origen.
Windows se conectará a la VLAN seleccionada.
Parallels Desktop está configurado para asignar a Windows una cantidad determinada de la memoria RAM disponible de su Mac y la cantidad restante a macOS. Si asigna demasiada memoria a Windows, macOS puede ralentizarse, lo que a su vez puede hacer que las aplicaciones de Windows también se ralenticen, ya que estos se ejecutan sobre macOS. Si, de lo contrario, se asigna demasiada memoria a macOS, puede que las aplicaciones de este sistema se ejecuten correctamente, pero que las aplicaciones de Windows se ralenticen.
Para optimizar el rendimiento tanto de Windows como de macOS, establezca la memoria asignada a Windows de tal forma que esté dentro del rango recomendado.
Para establecer la cantidad de memoria asignada a Windows:
Seleccione Acciones > Configurar > Hardware > CPU y memoria.
Mueva el control deslizante de memoria a un punto dentro del rango recomendado, indicado por el gráfico que aparece debajo del control deslizante (vea arriba).
Si utiliza aplicaciones de Windows que requieren mucha memoria, como por ejemplo aplicaciones de producción de vídeos o 3D, es mejor definir la asignación de memoria hacia la parte más elevada del rango (moviendo el control deslizante hacia la derecha). De lo contrario, suele ser mejor definirla más cerca de la mitad del rango.
Si cambia este ajuste y a continuación no está satisfecho con el rendimiento de Windows, intente establecer otro ajuste.
.
Puede conservar los recursos de la CPU de su Mac configurando Windows para que se pause automáticamente cuando no haya ninguna aplicación de Windows abierta. De esta forma, los servicios de Windows utilizarán menos recursos de CPU, lo que le permitirá ahorrar batería y reducir el impacto sobre el medio ambiente.
Para configurar Windows para que se pause automáticamente cuando no haya ninguna aplicación abierta:
Realice una de las siguientes acciones:
Haga clic en el icono de Parallels Desktop en la barra de menús y seleccione Configurar.
Si en la parte superior de la pantalla puede ver la barra de menús de Parallels Desktop, seleccione Acciones > Configurar.
Haga clic en Opciones y seleccione Inicio y apagado.
Seleccione Pausar Windows tras y especifique un periodo de inactividad tras el cual Windows entrará en pausa de forma automática.
Mediante el panel de opciones de configuración Optimización, puede limitar el uso de recursos por parte de la máquina virtual.
Para acceder a la configuración de Optimización:
Realice una de las siguientes acciones:
Haga clic en el icono de Parallels Desktop en la barra de menús y seleccione Configurar.
Si en la parte superior de la pantalla puede ver la barra de menús de Parallels Desktop, seleccione Acciones > Configurar.
Haga clic en Opciones y seleccione Optimización.
Si su Mac no dispone de recursos suficientes para ejecutar dos o más máquinas virtuales a la vez, puede limitar el uso de recursos de la máquina virtual y reservarlos para la que hace el trabajo más importante. Arrastre el control deslizante entre los puntos Bajo, Medio y Sin límite. Si cambia este ajuste y no está satisfecho con el rendimiento de Windows, intente establecer otro ajuste.
Nota: El panel Optimización solo está disponible en Parallels Desktop para Mac Pro y Business Edition. Esta característica no está disponible en la versión App Store de Parallels Desktop. Para saber más sobre las diferencias entre las versiones Standard y App Store, consulte este .
Si viaja a menudo acompañado de su MacBook, es probable que se haya visto en la situación de no disponer de un adaptador de corriente para cargar la batería o que haya tenido problemas al conectarse a redes públicas.
El modo de viaje hace que Windows consuma menos energía para ampliar la duración de la batería del Mac y modifica los ajustes para conectarse a redes públicas.
Para cambiar al modo de viaje en Windows, lleve a cabo una de las siguientes acciones:
Si Windows se está ejecutando en el modo de pantalla completa o en el modo Ventana, mueva el cursor a la parte superior de la pantalla y haga clic en Acciones > Entrar en el modo viaje.
Si Windows se ejecuta en modo Coherence, haga clic en el icono de Parallels Desktop en la barra de menús y seleccione Acciones > Entrar en el modo de viaje.
Para salir del modo de viaje, realice una de las siguientes acciones:
Si Windows se está ejecutando en el modo de pantalla completa o en el modo Ventana, mueva el cursor a la parte superior de la pantalla y haga clic en Acciones > Salir del modo viaje.
Si Windows se ejecuta en modo Coherence, haga clic en el icono de Parallels Desktop en la barra de menús y seleccione Acciones > Salir de modo viaje.
También puede configurar la máquina virtual para entrar y salir del modo de viaje automáticamente:
Realice una de las siguientes acciones:
Haga clic en el icono de Parallels Desktop en la barra de menús y seleccione Configurar.
Haga clic en Acciones en la barra de menú de Parallels Desktop, en la parte superior de la pantalla, y seleccione Configurar.
Haga clic en Opciones y seleccione Modo de viaje.
Para entrar automáticamente en el modo de viaje, elija una de las siguientes opciones:
Siempre que se utilice la batería: la máquina virtual accederá al modo de viaje cuando el Mac funcione con la batería.
Cuando la carga de la batería es de: elija una de las opciones del menú para indicar cuándo quiere que la máquina virtual acceda al modo de viaje.
Nunca: la máquina virtual no accederá nunca automáticamente al modo de viaje.
Para salir automáticamente del modo de viaje, elija una de las siguientes opciones:
Cuando se conecte a la alimentación: la máquina virtual saldrá del modo de viaje cuando el Mac se conecte a la corriente.
Nunca: la máquina virtual no saldrá nunca automáticamente del modo de viaje.
Parallels Toolbox es una serie de prácticas herramientas que le permiten ahorrar tiempo al realizar sus rutinas diarias. Con Parallels Toolbox, puede:
realizar capturas de pantalla;
grabar audio;
archivar y desarchivar ficheros;
bloquear la cámara del Mac y silenciar el micrófono para evitar un acceso no autorizado;
establecer una cuenta atrás con los días restantes hasta un evento específico;
bloquear la pantalla del Mac para asegurarse de que otros usuarios no pueden acceder al escritorio cuando no lo esté utilizando;
evitar que el Mac entre en modo de suspensión;
¡Y mucho más!
Para instalar Parallels Toolbox:
Realice una de las siguientes acciones:
Haga clic en el icono de Parallels Desktop en la barra de menús y seleccione Preferencias. A continuación, haga clic en Toolbox.
Haga clic con el botón derecho en el icono de Parallels Desktop en el Dock y seleccione Preferencias. A continuación, haga clic en Toolbox.
Haga clic en Instalar y siga las instrucciones que aparecen en pantalla.
Cuando crea una máquina virtual puede optimizarla en función del uso principal que hará de ella. Puede optar por configurar la máquina virtual con los siguientes fines:
Una vez creada la máquina virtual puede cambiar esta opción:
Inicie Parallels Desktop.
En el Centro de control, haga clic con el botón derecho del ratón en la máquina virtual (debe estar apagada) y seleccione Configurar.
En la pestaña General, haga clic en Cambiar.
Seleccione el perfil que más se adapte a sus necesidades.
Productividad
Este perfil está optimizado para tareas diarias como el uso de aplicaciones de Windows, navegación web, correo electrónico y otras tareas. Proporciona una asignación equilibrada de recursos de la CPU y la memoria para garantizar un rendimiento suave y capacidades de multitarea. Se da prioridad al rendimiento respecto a la autonomía.
Ideal para: Casi todos los usuarios. Las personas que utilizan principalmente su VM para realizar trabajos de oficina y tareas de productividad standard se beneficiarán más de este perfil.
Sólo para juegos
Diseñado específicamente para juegos, este perfil maximiza el rendimiento gráfico para ofrecer la mejor experiencia de juego posible. Ajusta la configuración del teclado, ratón y pantalla para ofrecer una mejor experiencia al jugar. De forma predeterminada, la máquina virtual se inicia en modo de pantalla completa.
Ideal para: Personas que quieren jugar a juegos de Windows en Mac.
Diseño
(solo disponible en las versiones Pro y Business Edition)
Optimizado para diseñadores gráficos y usuarios que trabajan con software que hace un uso intensivo de gráficos. Este perfil proporciona una alta asignación de memoria y un rendimiento gráfico mejorado para garantizar el funcionamiento fluido de aplicaciones y herramientas de diseño que hacen un uso intensivo de recursos.
Ideal para: Diseñadores gráficos, ingenieros, profesionales creativos y otras personas que tienen que ejecutar aplicaciones exigentes con un uso intensivo de recursos.
Desarrollo de software
(solo disponible en las versiones Pro y Business Edition)
Este perfil está diseñado para desarrolladores de software que necesitan un entorno robusto para programar, ejecutar herramientas de desarrollo y probar software. Ofrece configuraciones avanzadas para admitir la compilación de código, la ejecución de servidores virtuales y la realización eficiente de pruebas automatizadas. De forma predeterminada, esta función activa la en equipos Mac con Intel.
Ideal para: Personas que requieren un entorno estable y de alto rendimiento para sus flujos de trabajo de desarrollo de software.
Análisis del software
(solo disponible en las versiones Pro y Business Edition)
El perfil está configurado para admitir procesos de pruebas rigurosas de software y de garantía de calidad en una máquina virtual aislada de su Mac. Ofrece asignaciones potentes de CPU y memoria, junto con configuraciones de red optimizadas para ejecutar simultáneamente múltiples entornos de prueba, máquinas virtuales y herramientas de prueba automatizadas.
Ideal para: Ingenieros de control de calidad y probadores que necesitan un entorno confiable y de alto rendimiento para realizar pruebas de software extensivas.
Si quiere saber cómo Parallels Desktop asigna los núcleos de CPU virtuales automáticamente en función del perfil, consulte de la guía.
Para guardar una imagen de Windows en modo Ventana:
Seleccione Ver > Capturar pantalla.
En el escritorio de macOS se guardará un archivo denominado Parallels Picture.png.
También puede capturar toda la pantalla siempre que lo desee presionando Command-Mayús-3. Por defecto, las imágenes se guardan en el escritorio de macOS.
De forma regular, Windows tiene que llevar a cabo diferentes tareas de mantenimiento, como la instalación de actualizaciones, la limpieza y desfragmentado de discos, etc. Cuando Windows realiza estas acciones, es posible que se reduzca el rendimiento del sistema.
Para evitar los periodos de bajo rendimiento mientras está trabajando, puede programar Windows para que ejecute el mantenimiento cuando no esté utilizando el equipo o en el momento que desee:
Realice una de las siguientes acciones:
Haga clic en el icono de Parallels Desktop en la barra de menús y seleccione Configurar.
Haga clic en Acciones en la barra de menú de Parallels Desktop, en la parte superior de la pantalla, y seleccione Configurar.
Haga clic en Opciones y seleccione Mantenimiento.
Seleccione Iniciar mantenimiento y elija el día y la hora en los menús correspondientes.
Una vez que esté todo listo, Windows realizará el mantenimiento en el momento indicado.
Puede seleccionar el tipo de icono que aparece en el Dock de macOS cuando su máquina virtual está abierta o en ejecución.
Realice una de las siguientes acciones:
Haga clic en el icono de Parallels Desktop en la barra de menús y seleccione Preferencias. A continuación, haga clic en General.
Haga clic con el botón derecho en el icono de Parallels Desktop en el Dock y seleccione Preferencias. A continuación, haga clic en General.
En el menú Iconos de la máquina virtual en el Dock, seleccione una de las siguientes opciones:
Icono del SO: El icono del Dock muestra el icono del sistema operativo instalado en la máquina virtual.
Captura en vivo: El icono del Dock muestra una imagen en miniatura de lo que ve en la máquina virtual.
Ninguno: Las máquinas virtuales no cuentan con iconos independientes en el Dock.
Parallels Desktop es compatible con la tecnología Power Nap de macOS, que le permite mantener elementos de Windows actualizados mientras su Mac está en reposo. Cuando Power Nap está habilitado, los servicios que suelen actualizar información después de que Windows salga del modo de reposo (como por ejemplo nuevos emails en programas de mensajería y nuevas actualizaciones de eventos en el Calendario) estarán operativos mientras su Mac está en reposo.
Para habilitar Power Nap:
En su Mac, seleccione el menú de Apple > Preferencias del Sistema y haga clic en Economizador.
En función de si está usando su Mac mediante la batería o bien lo tiene conectado a la corriente, compruebe que tiene seleccionada la opción Habilitar Power Nap mientras se use la batería o Habilitar Power Nap mientras se esté conectado a un adaptador de corriente.
Si está usando Windows y encuentra una palabra que desconoce, puede realizar una búsqueda en el diccionario de macOS. Para ello, pase el cursor del ratón por encima de la palabra y presione Control-Comando-D o toque (no haga clic) el touchpad con tres dedos.
Nota: Esta característica no está disponible en la versión App Store de Parallels Desktop. Para saber más sobre las diferencias entre las versiones Standard y App Store, consulte este .
Para poder usar Power Nap es necesario que su ordenador sea compatible con la prestación. Para obtener más información, consulte .
Notas: 1. debe estar instalado en Windows. 2. Cuando pase el cursor del ratón por encima de una palabra, este debería reemplazar una flecha por un selector de texto. No es posible realizar búsquedas de palabras presentes en imágenes.
Si dispone de un MacBook con Touch Bar, puede utilizarlo para trabajar con Windows y las aplicaciones de este sistema.
Si está trabajando con Windows y no hay ninguna aplicación en primer plano, la Touch Bar muestra las aplicaciones de la barra de tareas de Windows:
Si abre alguna aplicación o la trae a primer plano, la Touch Bar muestra los botones utilizados de forma más frecuente en esta. Por ejemplo, si selecciona Microsoft Outlook, la Touch Bar mostrará el siguiente aspecto:
Puede personalizar la Touch Bar en función de sus necesidades. Para añadir nuevos controles a la Touch Bar o retirarlos:
Realice una de las siguientes acciones:
Si Windows se está ejecutando en modo Ventana o Pantalla completa, seleccione la aplicación para la que quiere personalizar la Touch Bar, haga clic en Vista en la barra de menús de macOS y seleccione Personalizar Touch Bar para <app_name>.
Si Windows se está ejecutando en modo Coherence, seleccione la aplicación para la que quiere personalizar la Touch Bar, haga clic en Vista en la barra de menús de macOS y seleccione Personalizar Touch Bar.
Se mostrará la ventana de personalización. Realice una de las siguientes acciones:
Si quiere añadir nuevos controles a la Touch Bar, seleccione el elemento que necesita y arrástrelo a la parte inferior hasta que se muestre en la Touch Bar. También puede arrastrarlo a la izquierda o derecha para cambiar su situación.
Si quieres eliminar algunos controles, mueva el cursor del ratón a la parte inferior de la pantalla. A medida que este pase por encima de los controles, estos se iluminarán. Seleccione el control que quiere eliminar y arrástrelo hacia arriba, de vuelta al panel de herramientas.
Una vez que haya terminado, pulse Listo.
Nota: Esta funcionalidad solo está disponible para Windows con instalado.
En esta sección se revisan todas las preferencias de Parallels Desktop.
Lea esta capítulo para saber más sobre las opciones disponibles en las Preferencias de Parallels Desktop y configuración de máquina virtual, el funcionamiento de estas opciones y cómo añadir nuevos dispositivos (como, por ejemplo, discos duros o unidades DVD) a la configuración de la máquina virtual.
Para acceder a las preferencias de Parallels Desktop, haga clic con el botón derecho en el icono de Parallels Desktop en el Dock y seleccione Preferencias.
Para acceder a la configuración de su máquina virtual, lleve a cabo una de las siguientes acciones:
Si la máquina virtual se está ejecutando en pantalla completo o en el modo de vista de ventana, mueva el puntero del ratón a la parte superior de la pantalla, haga clic en Acciones y seleccione Configurar.
Si la máquina virtual se está ejecutando en el modo Coherence, haga clic en el icono de Parallels Desktop en la esquina superior derecha de la barra de menús de macOS y seleccione Configurar.
Utilice las Preferencias de dispositivos para el sistema al que se van a conectar los nuevos dispositivos externos, así como para asignar de forma permanente dispositivos a Mac o a una máquina virtual.
Para abrir estas preferencias, seleccione Parallels Desktop > Preferencias y haga clic en Dispositivos.
Al detectarse un dispositivo externo nuevo
Choose what to do when a new external device is connected to your Mac:
Connect it to my Mac. New external devices are automatically connected to your Mac and become available for use with macOS applications. If you want to connect such a device to a virtual machine, use the Devices > USB & Bluetooth menu.
Connect it to the active virtual machine. New external devices are automatically connected to the virtual machine you're currently working with and become available for use with the guest OS applications. If no virtual machine is running, the external device is connected to macOS.
Ask me what to do. Each time you connect an external device, you're prompted to choose whether you want to connect the device to your virtual machine or Mac.
Asignaciones permanentes
Si quiere que un dispositivo externo concreto siempre esté disponible para Mac o para una máquina virtual, siga estos pasos:
Haga clic en el botón Añadir (+) hacia la parte inferior de la ventana.
Seleccione el dispositivo en la lista.
Haga doble clic en la palabra (su Mac o alguna máquina virtual) en la columna Conectar a. La palabra se convierte en un menú emergente.
Realice una de las siguientes acciones:
Para establecer que el dispositivo siempre esté disponible para el Mac, seleccione Su Macen el menú.
Para establecer que el dispositivo siempre esté disponible para una máquina virtual, seleccione esta en el menú.
Para eliminar una asignación existente de forma que el dispositivo deje de conectarse automáticamente a su Mac o máquina virtual, seleccione el dispositivo en la columna Dispositivo y haga clic en el botón Eliminar (-).
Utilice las Preferencias de seguridad para definir los requisitos de las contraseñas.
Para abrir estas preferencias, seleccione Parallels Desktop > Preferencias y haga clic en Seguridad.
Utilice las Preferencias generales para especificar si el menú de Parallels va a estar disponible en la barra de menú de macOS, cambiar la carpeta en la que se van a almacenar sus máquinas virtuales y muchas otras opciones.
Para abrir estas preferencias, seleccione Parallels Desktop > Preferencias y haga clic en General.
Solicitar contraseña para
En esta sección, puede especificar las acciones para las que Parallels Desktop va a solicitar una contraseña de administrador.
Contraseña personalizada (solo disponible en Parallels Desktop para Mac Pro y Business Edition)
Puede crear una contraseña personalizada para restringir las operaciones anteriores. Seleccione las operaciones que quiere proteger con esta contraseña, haga clic en Activar y especifique la contraseña.
Para modificar o desactivar la contraseña, haga clic en Cambiando contraseña o Desactivar.
Menú de Parallels
Seleccione si el menú de Parallels Desktop va a estar disponible en la barra de menús de macOS. Este menú le permite acceder con rapidez a los menús de Parallels Desktop, a las preferencias, al Centro de control, a los recursos de ayuda, a las acciones de las máquinas virtuales, etc.
Carpeta de máquinas virtuales
Le permite establecer dónde se van a almacenar las nuevas máquinas virtuales. Por defecto, se guardan en la carpeta Parallels situada en la carpeta de inicio del usuario.
Iconos de la máquina virtual en el Dock
Le permite especificar el tipo de iconos que la máquina virtual va a mostrar en el Dock:
Icono del SO. El icono del Dock muestra el tipo de sistema operativo huésped.
Instantánea en Vivo. El icono del Dock muestra una imagen en miniatura de lo que ve en el sistema operativo huésped.
Ninguno. La máquina virtual no cuenta con ningún icono en el Dock.
Buscar actualizaciones
Establecer la frecuencia con la que Parallels Desktop busca actualizaciones de software.
Descargar actualizaciones automáticamente
Al seleccionar esta opción, Parallels Desktop descarga las actualizaciones automáticamente y le pregunta si quiere instalarlas.
Comprobar ahora
Haga clic en este botón para comprobar si hay nuevas actualizaciones de forma manual. También puede seleccionar Buscar actualizaciones en el menú de la aplicación Parallels Desktop.
Utilice las Preferencias de accesos directos para personalizar los atajos de teclado, crear perfiles de teclado para diferentes sistemas operativos, activar o desactivar los atajos de sistema de macOS, etc.
Para abrir estas preferencias, seleccione Parallels Desktop > Preferencias y haga clic en Accesos directos.
Puede ejecutar varias acciones en Parallels Desktop seleccionando los elementos de los menús correspondientes o pulsando las combinaciones de teclas adecuadas. Por ejemplo, puede abrir una máquina virtual existente haciendo clic en Archivo > Abrir o pulsado Comando + O. Sin embargo, si desmarca esta combinación de teclas, el atajo de teclado dejará de funcionar.
Para personalizar las acciones que pueden llevarse a cabo mediante combinaciones de teclas, siga estos pasos:
Seleccione Accesos directos de la aplicación en la pestaña Accesos directos.
Activa o desactiva las acciones que pueden llevarse a cabo pulsando combinaciones de teclas.
En macOS, las teclas de función presentes en su teclado (F1, F2, F3, etc.) controlan funciones como la activación del Dashboard y Mission Control, el ajuste del brillo de la pantalla y el control del volumen. Por defecto, cuando una aplicación Windows está activa, las teclas de función y las demás combinaciones de teclas de acceso directo del sistema Mac (por ejemplo, Cmd + Tab para cambiar de una aplicación abierta a otra) siguen activando funciones de macOS.
Para configurar si desea que las teclas de función y las combinaciones de teclas de sistema de macOS activen funciones en macOS o en Windows:
Seleccione Accesos directos de macOS en la pestaña Accesos directos.
Seleccione una de las siguientes opciones en el menú Enviar accesos directos de macOS:
Auto: Si está utilizando Windows, los accesos directos de sistema que no funcionen en Windows (como por ejemplo el botón Control-flecha hacia arriba para mostrar Mission Control) desencadenarán funciones en macOS. Si está usando macOS como SO huésped y un SO huésped o una de sus aplicaciones está activa, los accesos directos de sistema típicos de macOS sólo desencadenarán funciones en la versión huésped de macOS.
Siempre: Cuando Windows o aplicaciones Windows estén activas, las teclas de función y otros accesos directos de sistema siempre desencadenarán funciones en Windows.
Nunca: Las teclas de función y otros accesos directos de sistema siempre desencadenarán funciones en macOS.
Para mostrar y ocultar Parallels Desktop, utilice la combinación de teclas Función + F6. Para utilizar otra tecla en lugar de F6, haga clic en el campo de texto correspondiente y pulse la tecla que desee utilizar.
Muchas tareas en Windows, como por ejemplo el acceso a los menús contextuales, se realizan a través de un clic en el botón secundario. Por defecto, Parallels Desktop viene configurado para imitar un clic con el botón secundario del ratón cuando se presiona Mayús+Control y se hace clic en el ratón. Usted puede cambiar la combinación de teclas que desencadene un clic con el botón secundario del ratón. Haga lo siguiente:
Seleccione Accesos directos de ratón en la pestaña Accesos directos.
Seleccione Clic secundario (para clic con el botón secundario) o Clic central.
Haga clic en el campo de texto correspondiente y presione la tecla o combinación de teclas que desea usar con un clic de ratón para desencadenar el clic con el botón secundario o el clic central.
Usted puede usar cualquier combinación de las teclas Control, Option (Alt), Mayús y Command.
Mientras está trabajando con una máquina virtual, puede introducir combinaciones de teclas seleccionando Dispositivos en la barra de menús de macOS > Teclado y eligiendo una combinación de teclas. Para personalizar las combinaciones de teclas, realice lo siguiente:
Seleccione Menú de teclado en la pestaña Accesos directos.
Realice una de las siguientes acciones:
Para añadir una nueva combinación de teclas, haga clic en el botón Añadir (+).
Para eliminar una combinación de teclas del menú Teclado, selecciónela y haga clic en el botón Eliminar (-).
Si desea editar una combinación de teclas existentes, haga doble clic en la combinación de teclas o selecciónela y haga clic en el botón Editar. Haga clic en las teclas modificadoras para seleccionarlas o deseleccionarlas. Si lo desea, cambie el carácter en el campo de texto.
Por defecto, Parallels Desktop asigna las combinaciones de teclas comunes de macOS a las combinaciones de teclas equivalentes de Windows. De esta forma, si por ejemplo está acostumbrado a usar Comando-C para copiar texto en macOS, no deberá cambiar al equivalente de Windows, Control-C.
Para personalizar los atajos de teclado, siga estos pasos:
Seleccione su máquina virtual en la lista MÁQUINAS VIRTUALES de la pestaña Accesos directos. Si está usando una aplicación Windows y presiona una combinación de teclas en la columna De macOS arriba, se desencadenará la combinación de teclas en la columna A.
Si el icono en forma de candado está bloqueado, haga clic en el mismo e introduzca la contraseña del administrador.
Realice una de las siguientes acciones:
Si desea editar una combinación de teclas existentes, haga doble clic en la combinación de teclas o selecciónela y haga clic en el botón Editar. Haga clic en las teclas modificadoras para seleccionarlas o deseleccionarlas. Si lo desea, cambie el carácter en el campo de texto.
Haga clic en ACEPTAR para guardar los cambios.
Para eliminar una combinación de teclas, selecciónela y haga clic en el botón Eliminar (-).
Para añadir una nueva combinación de teclas, haga clic en el botón Añadir (+).
Utilice las Preferencias de red para modificar las opciones de red compartida o solo para host, o bien para añadir una red nueva solo para el host.
Para abrir estas preferencias, seleccione Parallels Desktop > Preferencias y haga clic en Red.
De forma predeterminada, las máquinas virtuales están configuradas para compartir la configuración de red con macOS. Al conectar una máquina virtual a la red compartida, puede acceder al Mac, a otras máquinas virtuales de este, a los equipos de la red local y a Internet.
Para modificar las opciones de red compartida, haga clic en Compartido y realice los cambios necesarios en la configuración de los servidores Parallels DHCP para IPv4 e IPv6. Estos servidores, que vienen habilitados de forma predeterminada, asignan automáticamente direcciones IP a sus máquinas virtuales que operen en modo de conexión de red compartida. Observe que la dirección IPv4 de su Mac en esta red es 10.211.55.2, no 10.211.55.1.
Al quitar la selección de la casilla Conectar un Mac a esta red evitará que las máquinas virtuales accedan a su Mac a través de la red.
Generalmente, desde equipos externos no se puede acceder a las máquinas virtuales configuradas para operar en modo de conexión de red compartida. La funcionalidad de redireccionamiento de puertos permite a los equipos de la red local y de Internet transferir datos a cualquier máquina virtual que use el modo de conexión de red compartida. Los datos enviados a un puerto determinado de su Mac se redireccionarán a un puerto determinado de su máquina virtual de acuerdo con la regla de reenvío de puertos.
Para añadir una regla de redireccionamiento de puerto:
Haga clic en el botón Añadir (+) que aparece debajo de la lista Reglas de reenvío de puerto.
En la ventana emergente, haga lo siguiente:
En el campo Protocolo, indique el tipo de puerto que desea usar para establecer las conexiones de red. Puede seleccionar entre los tipos de puerto TCP o UDP.
En el campo Puerto entrante, indique el número del puerto entrante en su Mac.
En el campo Reenviar a, indique el nombre o la dirección IP de la máquina virtual que desea conectar.
En el campo Puerto de destino, introduzca el puerto en la máquina virtual al que se transferirán los datos.
Haga clic en ACEPTAR para añadir la regla.
Una vez añadida la regla, use la siguiente combinación de dirección IP para conexiones externas a su máquina virtual: <la dirección IP de su Mac>:<Puerto entrante>.
Para editar una regla, selecciónela en la lista Reglas de reenvío de puerto, haga clic en el botón Editar, modifique los parámetros necesarios y haga clic en Aceptar para aplicar los cambios.
Si desea eliminar una regla de reenvío de puerto, selecciónela en la lista Reglas de reenvío de puerto y haga clic en el botón Eliminar (-).
Al conectar una máquina virtual a la red solo host, puede acceder al Mac y a otras máquinas virtuales de este.
Para modificar las opciones de red solo host, haga clic en Solo host y realice los cambios necesarios en la configuración de los servidores Parallels DHCP para IPv4 e IPv6. Estos servidores, que vienen habilitados de forma predeterminada, asignan automáticamente direcciones IP a las máquinas virtuales que operen en modo de conexión de red solo host. Observe que la dirección IPv4 de su Mac en esta red es 10.37.129.2, no 10.37.129.1.
Al quitar la selección de la casilla Conectar un Mac a esta red evitará que las máquinas virtuales accedan a su Mac a través de la red.
Si tiene que gestionar el tráfico de red entre las máquinas virtuales, puede añadir una nueva red solo host.
Para añadir una nueva red solo host, haga clic en el botón Añadir (+). Una vez que haya añadido una nueva red solo host, configure las opciones de esta en función de sus necesidades.
Para eliminar una red solo host personalizada, selecciónela y haga clic en el botón Eliminar (-).
Utilice las Preferencias avanzadas para participar en el programa de experiencia del cliente, restablecer mensajes ocultos y hacer que Parallels Desktop cree archivos de registro más detallados.
Para abrir estas preferencias, seleccione Parallels Desktop > Preferencias y haga clic en Avanzado.
Comentarios
Si quiere ayudarnos a que Parallels Desktop se adapte mejor a sus necesidades, seleccione Participar en el Programa de experiencia de cliente. Parallels recopilará información sobre la configuración de sus máquinas virtuales y de su Mac.
Resolución de problemas
Mientras esté en ejecución, Parallels Desktop crea un archivo de registro automáticamente que puede ser utilizado por el equipo de soporte de Parallels para resolver problemas y mejorar el producto. Si selecciona la opción Usar mensajes de registro detallados, Parallels Desktop iniciará la creación de un archivo de registro más detallado. Esto puede resultar especialmente útil para el equipo de soporte de Parallels, aunque consume más espacio en disco duro y puede reducir el rendimiento del sistema. No es recomendable que active esta opción a menos que se lo indique el equipo de soporte de Parallels.
Restablecer todas las advertencias de los cuadros de diálogo
Algunos de los diálogos y de las ventanas de Parallels Desktop presentan la opción No volver a mostrar este mensaje. Si selecciona esta opción, este diálogo no volverá a aparecer la próxima vez que realice la misma operación. A través del botón Restablecer, puede restablecer todos los diálogos y las ventanas para que así vuelvan a mostrarse cada vez que inicie la operación correspondiente.