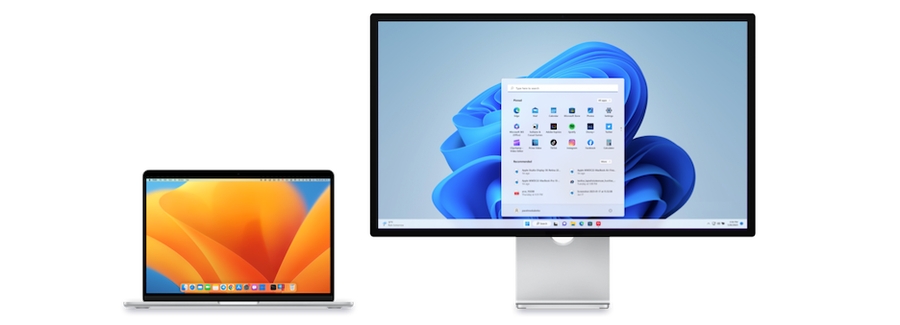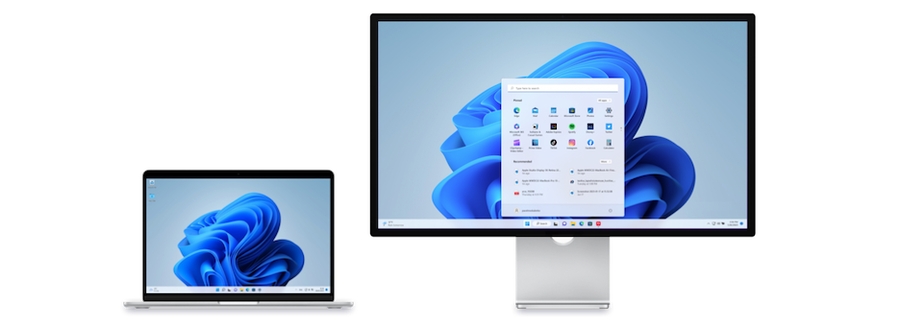Preferencias de Parallels Desktop y configuración de máquina virtual
Lea esta capítulo para saber más sobre las opciones disponibles en las Preferencias de Parallels Desktop y configuración de máquina virtual, el funcionamiento de estas opciones y cómo añadir nuevos dispositivos (como, por ejemplo, discos duros o unidades DVD) a la configuración de la máquina virtual.

Para acceder a las preferencias de Parallels Desktop, haga clic con el botón derecho en el icono de Parallels Desktop en el Dock y seleccione Preferencias.
Para acceder a la configuración de su máquina virtual, lleve a cabo una de las siguientes acciones:
Si la máquina virtual se está ejecutando en pantalla completo o en el modo de vista de ventana, mueva el puntero del ratón a la parte superior de la pantalla, haga clic en Acciones y seleccione Configurar.

Si la máquina virtual se está ejecutando en el modo Coherence, haga clic en el icono de Parallels Desktop en la esquina superior derecha de la barra de menús de macOS y seleccione Configurar.
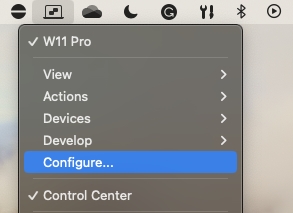
Preferencias de Parallels Desktop
En esta sección se revisan todas las preferencias de Parallels Desktop.
Preferencias generales
Utilice las Preferencias generales para especificar si el menú de Parallels va a estar disponible en la barra de menú de macOS, cambiar la carpeta en la que se van a almacenar sus máquinas virtuales y muchas otras opciones.

Para abrir estas preferencias, seleccione Parallels Desktop > Preferencias y haga clic en General.
Menú de Parallels
Seleccione si el menú de Parallels Desktop va a estar disponible en la barra de menús de macOS. Este menú le permite acceder con rapidez a los menús de Parallels Desktop, a las preferencias, al Centro de control, a los recursos de ayuda, a las acciones de las máquinas virtuales, etc.
Carpeta de máquinas virtuales
Le permite establecer dónde se van a almacenar las nuevas máquinas virtuales. Por defecto, se guardan en la carpeta Parallels situada en la carpeta de inicio del usuario.
Iconos de la máquina virtual en el Dock
Le permite especificar el tipo de iconos que la máquina virtual va a mostrar en el Dock:
Icono del SO. El icono del Dock muestra el tipo de sistema operativo huésped.
Instantánea en Vivo. El icono del Dock muestra una imagen en miniatura de lo que ve en el sistema operativo huésped.
Ninguno. La máquina virtual no cuenta con ningún icono en el Dock.
Buscar actualizaciones
Establecer la frecuencia con la que Parallels Desktop busca actualizaciones de software.
Descargar actualizaciones automáticamente
Al seleccionar esta opción, Parallels Desktop descarga las actualizaciones automáticamente y le pregunta si quiere instalarlas.
Comprobar ahora
Haga clic en este botón para comprobar si hay nuevas actualizaciones de forma manual. También puede seleccionar Buscar actualizaciones en el menú de la aplicación Parallels Desktop.
Preferencias de accesos directos
Utilice las Preferencias de accesos directos para personalizar los atajos de teclado, crear perfiles de teclado para diferentes sistemas operativos, activar o desactivar los atajos de sistema de macOS, etc.
Para abrir estas preferencias, seleccione Parallels Desktop > Preferencias y haga clic en Accesos directos.
Accesos directos de la aplicación

Puede ejecutar varias acciones en Parallels Desktop seleccionando los elementos de los menús correspondientes o pulsando las combinaciones de teclas adecuadas. Por ejemplo, puede abrir una máquina virtual existente haciendo clic en Archivo > Abrir o pulsado Comando + O. Sin embargo, si desmarca esta combinación de teclas, el atajo de teclado dejará de funcionar.
Para personalizar las acciones que pueden llevarse a cabo mediante combinaciones de teclas, siga estos pasos:
Seleccione Accesos directos de la aplicación en la pestaña Accesos directos.
Activa o desactiva las acciones que pueden llevarse a cabo pulsando combinaciones de teclas.
Accesos directos de macOS
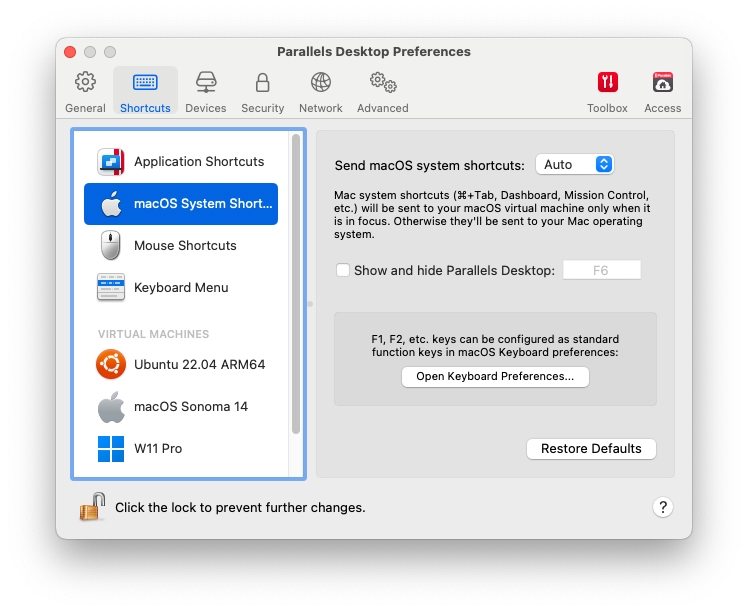
En macOS, las teclas de función presentes en su teclado (F1, F2, F3, etc.) controlan funciones como la activación del Dashboard y Mission Control, el ajuste del brillo de la pantalla y el control del volumen. Por defecto, cuando una aplicación Windows está activa, las teclas de función y las demás combinaciones de teclas de acceso directo del sistema Mac (por ejemplo, Cmd + Tab para cambiar de una aplicación abierta a otra) siguen activando funciones de macOS.
Para configurar si desea que las teclas de función y las combinaciones de teclas de sistema de macOS activen funciones en macOS o en Windows:
Seleccione Accesos directos de macOS en la pestaña Accesos directos.
Seleccione una de las siguientes opciones en el menú Enviar accesos directos de macOS:
Auto: Si está utilizando Windows, los accesos directos de sistema que no funcionen en Windows (como por ejemplo el botón Control-flecha hacia arriba para mostrar Mission Control) desencadenarán funciones en macOS. Si está usando macOS como SO huésped y un SO huésped o una de sus aplicaciones está activa, los accesos directos de sistema típicos de macOS sólo desencadenarán funciones en la versión huésped de macOS.
Siempre: Cuando Windows o aplicaciones Windows estén activas, las teclas de función y otros accesos directos de sistema siempre desencadenarán funciones en Windows.
Nunca: Las teclas de función y otros accesos directos de sistema siempre desencadenarán funciones en macOS.
Para mostrar y ocultar Parallels Desktop, utilice la combinación de teclas Función + F6. Para utilizar otra tecla en lugar de F6, haga clic en el campo de texto correspondiente y pulse la tecla que desee utilizar.
Accesos directos de ratón

Muchas tareas en Windows, como por ejemplo el acceso a los menús contextuales, se realizan a través de un clic en el botón secundario. Por defecto, Parallels Desktop viene configurado para imitar un clic con el botón secundario del ratón cuando se presiona Mayús+Control y se hace clic en el ratón. Usted puede cambiar la combinación de teclas que desencadene un clic con el botón secundario del ratón. Haga lo siguiente:
Seleccione Accesos directos de ratón en la pestaña Accesos directos.
Seleccione Clic secundario (para clic con el botón secundario) o Clic central.
Haga clic en el campo de texto correspondiente y presione la tecla o combinación de teclas que desea usar con un clic de ratón para desencadenar el clic con el botón secundario o el clic central.
Usted puede usar cualquier combinación de las teclas Control, Option (Alt), Mayús y Command.
Menú de teclado

Mientras está trabajando con una máquina virtual, puede introducir combinaciones de teclas seleccionando Dispositivos en la barra de menús de macOS > Teclado y eligiendo una combinación de teclas. Para personalizar las combinaciones de teclas, realice lo siguiente:
Seleccione Menú de teclado en la pestaña Accesos directos.
Realice una de las siguientes acciones:
Para añadir una nueva combinación de teclas, haga clic en el botón Añadir (+).
Para eliminar una combinación de teclas del menú Teclado, selecciónela y haga clic en el botón Eliminar (-).
Si desea editar una combinación de teclas existentes, haga doble clic en la combinación de teclas o selecciónela y haga clic en el botón Editar. Haga clic en las teclas modificadoras para seleccionarlas o deseleccionarlas. Si lo desea, cambie el carácter en el campo de texto.
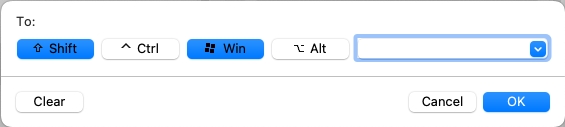
Accesos directos de máquina virtual

Por defecto, Parallels Desktop asigna las combinaciones de teclas comunes de macOS a las combinaciones de teclas equivalentes de Windows. De esta forma, si por ejemplo está acostumbrado a usar Comando-C para copiar texto en macOS, no deberá cambiar al equivalente de Windows, Control-C.
Para personalizar los atajos de teclado, siga estos pasos:
Seleccione su máquina virtual en la lista MÁQUINAS VIRTUALES de la pestaña Accesos directos. Si está usando una aplicación Windows y presiona una combinación de teclas en la columna De macOS arriba, se desencadenará la combinación de teclas en la columna A.
Si el icono en forma de candado está bloqueado, haga clic en el mismo e introduzca la contraseña del administrador.
Realice una de las siguientes acciones:
Si desea editar una combinación de teclas existentes, haga doble clic en la combinación de teclas o selecciónela y haga clic en el botón Editar. Haga clic en las teclas modificadoras para seleccionarlas o deseleccionarlas. Si lo desea, cambie el carácter en el campo de texto.

Haga clic en ACEPTAR para guardar los cambios.
Para eliminar una combinación de teclas, selecciónela y haga clic en el botón Eliminar (-).
Para añadir una nueva combinación de teclas, haga clic en el botón Añadir (+).
Preferencias de dispositivos
Utilice las Preferencias de dispositivos para el sistema al que se van a conectar los nuevos dispositivos externos, así como para asignar de forma permanente dispositivos a Mac o a una máquina virtual.
Para abrir estas preferencias, seleccione Parallels Desktop > Preferencias y haga clic en Dispositivos.

Al detectarse un dispositivo externo nuevo
Choose what to do when a new external device is connected to your Mac:
Connect it to my Mac. New external devices are automatically connected to your Mac and become available for use with macOS applications. If you want to connect such a device to a virtual machine, use the Devices > USB & Bluetooth menu.
Connect it to the active virtual machine. New external devices are automatically connected to the virtual machine you're currently working with and become available for use with the guest OS applications. If no virtual machine is running, the external device is connected to macOS.
Ask me what to do. Each time you connect an external device, you're prompted to choose whether you want to connect the device to your virtual machine or Mac.
Asignaciones permanentes
Si quiere que un dispositivo externo concreto siempre esté disponible para Mac o para una máquina virtual, siga estos pasos:
Haga clic en el botón Añadir (+) hacia la parte inferior de la ventana.
Seleccione el dispositivo en la lista.
Haga doble clic en la palabra (su Mac o alguna máquina virtual) en la columna Conectar a. La palabra se convierte en un menú emergente.
Realice una de las siguientes acciones:
Para establecer que el dispositivo siempre esté disponible para el Mac, seleccione Su Macen el menú.
Para establecer que el dispositivo siempre esté disponible para una máquina virtual, seleccione esta en el menú.
Para eliminar una asignación existente de forma que el dispositivo deje de conectarse automáticamente a su Mac o máquina virtual, seleccione el dispositivo en la columna Dispositivo y haga clic en el botón Eliminar (-).
Preferencias de seguridad
Utilice las Preferencias de seguridad para definir los requisitos de las contraseñas.
Para abrir estas preferencias, seleccione Parallels Desktop > Preferencias y haga clic en Seguridad.
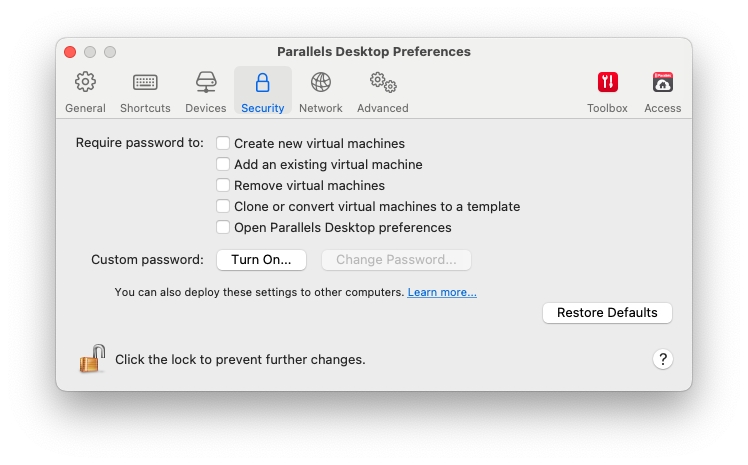
Solicitar contraseña para
En esta sección, puede especificar las acciones para las que Parallels Desktop va a solicitar una contraseña de administrador.
Contraseña personalizada (solo disponible en Parallels Desktop para Mac Pro y Business Edition)
Puede crear una contraseña personalizada para restringir las operaciones anteriores. Seleccione las operaciones que quiere proteger con esta contraseña, haga clic en Activar y especifique la contraseña.
Para modificar o desactivar la contraseña, haga clic en Cambiando contraseña o Desactivar.
Preferencias de red
Utilice las Preferencias de red para modificar las opciones de red compartida o solo para host, o bien para añadir una red nueva solo para el host.
Para abrir estas preferencias, seleccione Parallels Desktop > Preferencias y haga clic en Red.

Red compartida
De forma predeterminada, las máquinas virtuales están configuradas para compartir la configuración de red con macOS. Al conectar una máquina virtual a la red compartida, puede acceder al Mac, a otras máquinas virtuales de este, a los equipos de la red local y a Internet.
Para modificar las opciones de red compartida, haga clic en Compartido y realice los cambios necesarios en la configuración de los servidores Parallels DHCP para IPv4 e IPv6. Estos servidores, que vienen habilitados de forma predeterminada, asignan automáticamente direcciones IP a sus máquinas virtuales que operen en modo de conexión de red compartida. Observe que la dirección IPv4 de su Mac en esta red es 10.211.55.2, no 10.211.55.1.
Al quitar la selección de la casilla Conectar un Mac a esta red evitará que las máquinas virtuales accedan a su Mac a través de la red.
Generalmente, desde equipos externos no se puede acceder a las máquinas virtuales configuradas para operar en modo de conexión de red compartida. La funcionalidad de redireccionamiento de puertos permite a los equipos de la red local y de Internet transferir datos a cualquier máquina virtual que use el modo de conexión de red compartida. Los datos enviados a un puerto determinado de su Mac se redireccionarán a un puerto determinado de su máquina virtual de acuerdo con la regla de reenvío de puertos.
Para añadir una regla de redireccionamiento de puerto:
Haga clic en el botón Añadir (+) que aparece debajo de la lista Reglas de reenvío de puerto.
En la ventana emergente, haga lo siguiente:
En el campo Protocolo, indique el tipo de puerto que desea usar para establecer las conexiones de red. Puede seleccionar entre los tipos de puerto TCP o UDP.
En el campo Puerto entrante, indique el número del puerto entrante en su Mac.
En el campo Reenviar a, indique el nombre o la dirección IP de la máquina virtual que desea conectar.
En el campo Puerto de destino, introduzca el puerto en la máquina virtual al que se transferirán los datos.

Haga clic en ACEPTAR para añadir la regla.
Una vez añadida la regla, use la siguiente combinación de dirección IP para conexiones externas a su máquina virtual: <la dirección IP de su Mac>:<Puerto entrante>.
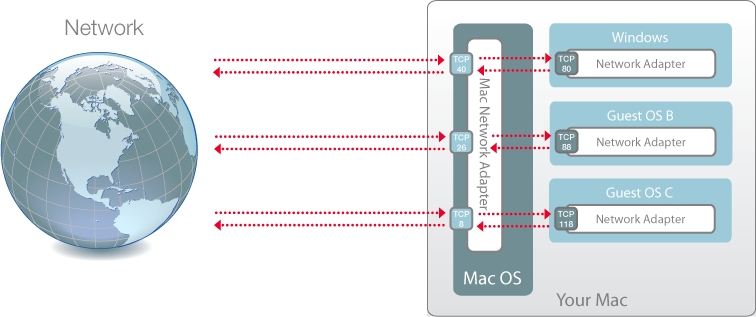
Para editar una regla, selecciónela en la lista Reglas de reenvío de puerto, haga clic en el botón Editar, modifique los parámetros necesarios y haga clic en Aceptar para aplicar los cambios.
Si desea eliminar una regla de reenvío de puerto, selecciónela en la lista Reglas de reenvío de puerto y haga clic en el botón Eliminar (-).
Red solo-host
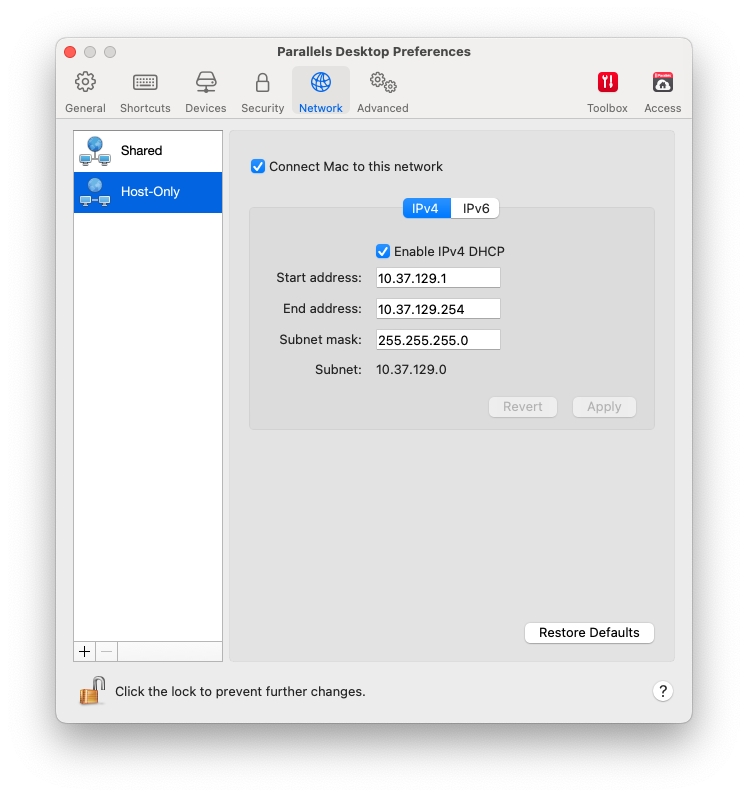
Al conectar una máquina virtual a la red solo host, puede acceder al Mac y a otras máquinas virtuales de este.
Para modificar las opciones de red solo host, haga clic en Solo host y realice los cambios necesarios en la configuración de los servidores Parallels DHCP para IPv4 e IPv6. Estos servidores, que vienen habilitados de forma predeterminada, asignan automáticamente direcciones IP a las máquinas virtuales que operen en modo de conexión de red solo host. Observe que la dirección IPv4 de su Mac en esta red es 10.37.129.2, no 10.37.129.1.
Al quitar la selección de la casilla Conectar un Mac a esta red evitará que las máquinas virtuales accedan a su Mac a través de la red.
Añadir una nueva red solo host
Si tiene que gestionar el tráfico de red entre las máquinas virtuales, puede añadir una nueva red solo host.
Para añadir una nueva red solo host, haga clic en el botón Añadir (+). Una vez que haya añadido una nueva red solo host, configure las opciones de esta en función de sus necesidades.
Para eliminar una red solo host personalizada, selecciónela y haga clic en el botón Eliminar (-).
Preferencias avanzadas
Utilice las Preferencias avanzadas para participar en el programa de experiencia del cliente, restablecer mensajes ocultos y hacer que Parallels Desktop cree archivos de registro más detallados.
Para abrir estas preferencias, seleccione Parallels Desktop > Preferencias y haga clic en Avanzado.
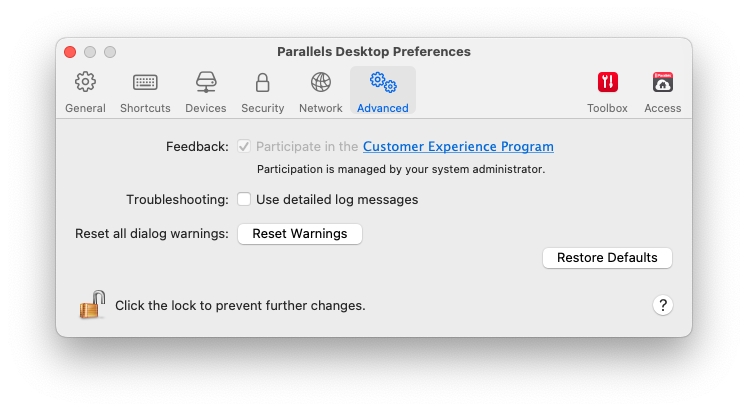
Comentarios
Si quiere ayudarnos a que Parallels Desktop se adapte mejor a sus necesidades, seleccione Participar en el Programa de experiencia de cliente. Parallels recopilará información sobre la configuración de sus máquinas virtuales y de su Mac.
Resolución de problemas
Mientras esté en ejecución, Parallels Desktop crea un archivo de registro automáticamente que puede ser utilizado por el equipo de soporte de Parallels para resolver problemas y mejorar el producto. Si selecciona la opción Usar mensajes de registro detallados, Parallels Desktop iniciará la creación de un archivo de registro más detallado. Esto puede resultar especialmente útil para el equipo de soporte de Parallels, aunque consume más espacio en disco duro y puede reducir el rendimiento del sistema. No es recomendable que active esta opción a menos que se lo indique el equipo de soporte de Parallels.
Restablecer todas las advertencias de los cuadros de diálogo
Algunos de los diálogos y de las ventanas de Parallels Desktop presentan la opción No volver a mostrar este mensaje. Si selecciona esta opción, este diálogo no volverá a aparecer la próxima vez que realice la misma operación. A través del botón Restablecer, puede restablecer todos los diálogos y las ventanas para que así vuelvan a mostrarse cada vez que inicie la operación correspondiente.
Parallels Toolbox
Los clientes de Parallels Desktop disponen de una suscripción gratuita a Parallels Toolbox. Se trata de un conjunto de herramientas que simplifican considerablemente sus tareas diarias.
En la pestaña Toolbox, puede instalar Parallels Toolbox en su Mac. Para abrir estas pestaña, seleccione Parallels Desktop > Preferencias y haga clic en Toolbox.
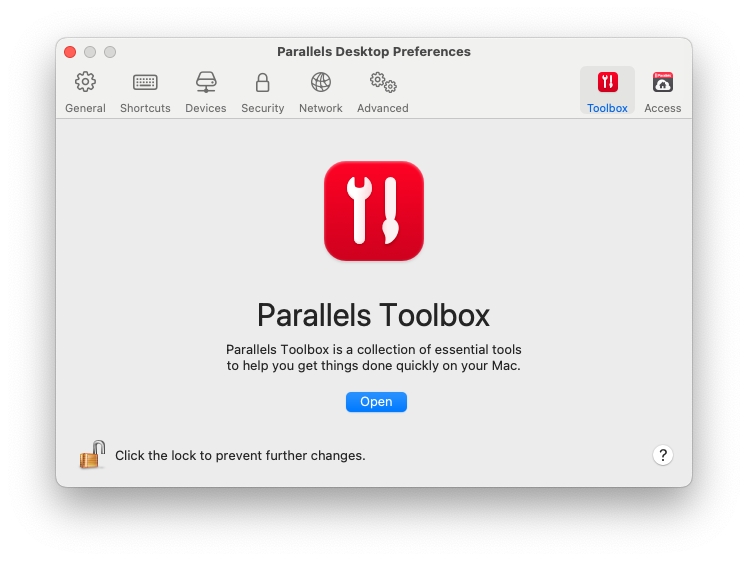
Si no ha instalado Parallels Toolbox, haga clic en Instalar. Si ya ha instalado Parallels Toolbox, haga clic en Abrir para abrir la lista completa de herramientas.
Con Parallels Toolbox, podrá hacer un montón de tareas con solo un clic:
Descargar vídeos desde Internet.
Realizar capturas de pantalla.
Grabar la actividad de la pantalla.
Grabar audio.
Silenciar el micrófono.
Desactivar la cámara.
Y mucho más.
Para obtener información detallada sobre Parallels Toolbox, consulte la página web de Parallels Toolbox.
Configuración de máquina virtual
En esta sección se describe toda la configuración de máquina virtual disponible en Parallels Desktop.
Configuración general
En la pestaña General de la configuración de la máquina virtual, puede editar el nombre de la máquina virtual, configurarla para que se adapte mejor a sus necesidades, reducir el tamaño de esta, etc.
Para abrir estas opciones de configuración, seleccione Acciones, Configurar y haga clic en General.

Tipo de sistema operativo huésped
Haga clic en el menú en la parte superior de la pestaña General para cambiar el tipo y versión del sistema operativo huésped. Puede que tenga que hacer esto después de actualizar su sistema operativo (por ejemplo, de Windows 7 a Windows 10). El sistema operativo indicado en este menú debe coincidir con el que se encuentra instalado en la máquina virtual. De lo contrario, es posible que Parallels Tools comience a funcionar de forma incorrecta.
Nombre
En este campo, puede editar el nombre de la máquina virtual.
Descripción
Utilice este campo para añadir una descripción para su máquina virtual. La descripción se muestra en el Centro de control, junto al nombre de la máquina virtual.
Configurar para
Utilice esta opción para seleccionar un perfil que se adapte mejor a sus necesidades. Haga clic en Cambiar y seleccione el uso que suele dar a la máquina virtual. La configuración de la máquina virtual se optimizará en función de sus necesidades.
Tamaño total
Haga clic en Recuperar para comprimir los discos duros de la máquina virtual y eliminar archivos innecesarios para así liberar espacio en disco.
Reclamar espacio en disco al apagar
Seleccione esta opción para liberar espacio en disco de forma automática cada vez que apague la máquina virtual.
Configuración de inicio y apagado
En el panel Inicio y apagado puede configurar la forma en la que se van a iniciar o apagar las máquinas virtuales.
Para abrir estas opciones de configuración, seleccione Acciones > Configurar > Opciones y haga clic en Inicio y apagado.

Iniciar y apagar de forma manual
Seleccione esta opción si siempre quiere iniciar y apagar la máquina virtual de forma manual.
Siempre listo en segundo plano
Seleccione esta opción si quiere que la máquina virtual se inicie de forma automática al conectar su Mac.
Personalizada
Si no solo quiere especificar la forma en la que se inicia y apaga la máquina virtual, sino también otras opciones como el modo de visualización o qué sucede al cerrar la ventana de la máquina virtual, seleccione Personalizado y haga lo siguiente:
Inicio automático. Utilice este menú para especificar si desea que la máquina se inicie de forma automática:
Nunca: La máquina virtual nunca se inicia de forma automática.
Cuando aparece la ventana: La máquina virtual se inicia automáticamente al abrirla a través del Centro de control.
Cuando se inicie Parallels Desktop: La máquina virtual se inicia automáticamente cuando inicie Parallels Desktop.
Cuando se inicie el Mac: La máquina virtual se inicia automáticamente iniciar el Mac. Si selecciona esta opción, también puede configurar la máquina virtual para que se retrase el inicio.
Cuando el usuario inicia sesión: Windows se inicia automáticamente cuando el usuario de macOS inicia sesión durante el arranque del Mac.
Vista Inicio. Utilice esta opción para elegir el modo en el que se va a iniciar la máquina virtual al poner en marcha la máquina virtual o la aplicación del sistema operativo huésped.
Al apagar la VM. Utilice este menú para especificar lo que sucede al apagar su máquina virtual:
Mantener la ventana abierta: Si se ha configurado la máquina virtual para que se muestre en otra ventana, esta permanece abierta si detiene o apaga la máquina virtual.
Al cerrar la ventana: Si se ha configurado la máquina virtual para que se muestre en otra ventana, esta permanece cerrada si detiene o apaga la máquina virtual.
Salir de Parallels Desktop: Parallels Desktop se cierra si detiene o apagar la máquina virtual.
Al apagar el Mac. Utilice este menú para especificar lo que sucede al apagar el Mac (disponible solo en Parallels Desktop para Mac Pro y Business Edition).
Al cerrar la ventana. Utilice este menú para especificar lo que sucede cuando cierra la ventana de Parallels Desktop. Estos parámetros de configuración solo afecta a lo que sucede cuando la máquina virtual se ha configurado para mostrarse en otra ventana.
Pausar Windows tras
Si no hay procesos activos en Windows, se siguen consumiendo recursos de la CPU de Mac. Seleccione esta opción y especifique un periodo de inactividad tras el cual Windows entrará en pausa de forma automática. De esta forma, los servicios de Windows utilizarán menos recursos de CPU, lo que le permitirá ahorrar batería y reducir el impacto sobre el medio ambiente.
Configuración de optimización
En el panel Optimización, puede limitar el uso de recursos por parte de la máquina virtual.
Para abrir estas opciones de configuración, seleccione Acciones > Configurar > Opciones y haga clic en Optimización.

Uso de recursos
Si su Mac no dispone de recursos suficientes para ejecutar dos o más máquinas virtuales a la vez, puede limitar el uso de recursos de la máquina virtual y reservarlos para la que hace el trabajo más importante. Arrastre el control deslizante entre los puntos Bajo, Medio y Sin límite. Si cambia este ajuste y no está satisfecho con el rendimiento de Windows, intente establecer otro ajuste.
Configuración de compartición
En el panel Uso compartido, puede ver y configurar las opciones de uso compartido de la máquina virtual.
Para abrir estas opciones de configuración, seleccione Acciones > Configurar > Opciones y haga clic en Uso compartido.

Compartir Mac
Compartir carpetas de Mac personalizadas con Windows
Si ha activado el uso compartido de carpetas, podrá acceder a cualquier carpeta compartida de macOS desde un programa de Windows. Al abrir un archivo (como, por ejemplo, al seleccionar Archivo > Abrir en muchas aplicaciones), sus carpetas compartidas de macOS se muestran como directorios compartidos de red denominados "\\Mac".
Para permitir que las carpetas de macOS se compartan con las aplicaciones Windows, realice una de las siguientes acciones:
Para compartir únicamente los directorios de la carpeta Inicio, active Compartir carpetas personalizadas de Mac con Windows > haga clic en Gestionar carpetas... > seleccione la carpeta Inicio y haga clic en Aceptar. Para compartir todas sus carpetas de macOS, seleccione dl directorio con su nombre de Mac y haga clic en Aceptar.
Si desea compartir cualquier otra carpeta, haga clic en Gestionar carpetas y haga clic en el botón de adición (+). A continuación seleccione la carpeta que desea compartir. Usted puede añadir más carpetas haciendo clic en el botón de adición (+) de nuevo. Una vez que haya compartido una carpeta de macOS con Windows, podrá:
Desactivar la compartición de la carpeta deseleccionando Activado.
Cambiar el nombre de la carpeta que se mostrará en Windows haciendo doble clic en el nombre de la carpeta en la columna Nombre e introduciendo otro nombre.
Limitar la escritura en esta carpeta haciendo clic en Leer y escribir en la carpeta Permisos y seleccionando Solo lectura. Usted no podrá añadir elementos a la carpeta.
Duplicar carpetas de usuario de Mac y Windows
Puede configurar macOS y Windows para que utilicen las mismas carpetas para elementos como música, documentos, fotografías, su escritorio y archivos eliminados. De esta forma, si, por ejemplo, guarda un archivo en la carpeta Documentos, se hará independientemente de que use una aplicación de macOS o una aplicación de Windows.
Para activar esta funcionalidad, seleccione Duplicar carpetas de usuario de Mac y Windows.
Las carpetas Escritorio, Documentos, Imágenes, Música, Películas y Descargas de macOS se combinan con las carpetas correspondientes de Windows.
Si solo desea mapear algunas de las carpetas, haga clic en Personalizar y seleccione las carpetas deseadas.
Compartir carpetas en la nube con Windows
(en las máquinas virtuales de macOS, esta opción se denomina Compartir carpetas en la nube con la máquina virtual).
Si utiliza el almacenamiento en la nube de iCloud, Dropbox o Google Drive en macOS, podrá compartir con facilidad sus carpetas de macOS con Windows. Una vez habilitada la compartición, podrá cargar, descargar y sincronizar archivos de cualquiera de estos servicios desde Windows sin necesidad de duplicar ninguno de estos archivos en su disco duro.
Para compartir las carpetas de iCloud, Dropbox o Google Drive de macOS con Windows, siga estos pasos:
Si aún no lo ha hecho, configure iCloud, Dropbox o Google Drive en macOS.
Seleccione Compartir carpetas en la nube con Windows.
Acceda a Windows y vaya a Equipo. Las carpetas para iCloud, Dropbox o Google Drive se encuentran en la sección Acceso rápido (o Favoritos). Puede usarlas para cargar y descargar archivos de la nube.

Mapear volúmenes Mac a Windows
(en las máquinas virtuales de macOS, esta opción se denomina Mapear volúmenes Mac a máquina virtual).
Al conectar un dispositivo de almacenamiento externo, como por ejemplo un USB, a su Mac, podrá acceder a los contenidos desde aplicaciones de macOS.
Puede configurar Parallels Desktop para que monte automáticamente volúmenes y dispositivos de almacenamiento en Windows. De esta forma, podrá acceder a los contenidos tanto desde macOS como desde Windows.
Los siguientes elementos pueden montarse en Windows:
Unidades extraíbles: Dispositivos de almacenamiento externo, como pueden ser discos duros USB y unidades flash USB.
Unidades CD/DVD: Unidades de CD y DVD o imágenes montadas de CD/DVD.
Carpetas de red: Carpetas compartidas a través de red.
Para que estos elementos se monten en Windows de forma automática, seleccione Mapear volúmenes Mac a Windows.
Cuando usted conecta un volumen o dispositivo de almacenamiento, este se monta como una unidad de red. Por ejemplo, una unidad flash USB conectada a su Mac será accesible desde la carpeta /Volúmenes en macOS y desde Mi Equipo en Windows.
Asignar una letra de unidad a carpetas compartidas (solo disponible en Parallels Desktop para Mac Pro y Business Edition)
Seleccione esta opción para asignar una letra de unidad a todas las carpetas de Mac compartidas con Windows. Cuando una carpeta de Mac cuenta con una letra asignada, podrá acceder a esta con facilidad en Windows. Estas se muestra en la sección Este PC del Explorador de archivos.
Permitir la creación de ejecutables (solo disponible en Parallels Desktop para Mac Pro y Business Edition)
Seleccione esta opción para crear archivos ejecutables en las carpetas de Mac compartidas con Windows. Al seleccionar esta opción, todos los archivos de nueva creación se convertirán en ejecutables.
Habilitar nombres de archivo de DOS 8.3 (solo disponible en Parallels Desktop para Mac Pro y Business Edition)
Los archivos creados en macOS no disponen de nombres DOS 8.3, por lo que algunas aplicaciones de Windows pueden experimentar problemas al trabajar con estos. Seleccione esta opción para crear nombres de archivos adicionales DOS 8.3 en las carpetas de Mac compartidas con Windows.
Compartir Windows

Acceder a carpetas Windows desde Mac
Seleccione esta opción para permitir el acceso a las carpetas de Windows desde el Mac.
Compartir OneDrive con el Mac
Si utiliza Microsoft OneDrive para almacenar archivos en la nube, puede compartir fácilmente sus carpetas de OneDrive con macOS. De esta forma podrá cargar y descargar archivos de OneDrive en macOS sin duplicar ninguno de los archivos en su disco duro.
Para compartir sus carpetas de OneDrive de Windows con macOS, haga lo siguiente:
Si OneDrive aún no está configurado en Windows, configúrelo.
Seleccione Acceder a carpetas Windows desde Mac y Compartir OneDrive con Mac.
En el Finder de macOS, vaya a Finder > Preferencias y seleccione Servidores conectados.
Una vez realizada la selección, las carpetas de Microsoft OneDrive aparecerán como discos duros en el escritorio de macOS. Puede usar estas carpetas para cargar archivos a OneDrive y descargar archivos de este.
Compartir unidades de red de Windows con Mac (solo disponible en Parallels Desktop para Mac Pro y Business Edition)
Una vez seleccionada esta opción, al conectarse una unidad de red en Windows, estas unidades pasarán a estar disponibles en macOS. Para acceder a estas, acceda a la barra lateral del Finder > Compartido y haga clic en el nombre de la máquina virtual.
Compartir unidades conectadas a Windows con Mac
Una vez seleccionada esta opción, al conectarse una unidad externa a Windows, estas unidades pasarán a estar disponibles en macOS. Para acceder a estas, acceda a la barra lateral del Finder > Compartido y haga clic en el nombre de la máquina virtual.
Configuración de aplicaciones
En el panel Aplicaciones, puede decidir si las aplicaciones de Windows se van a utilizar de forma compartida con macOS y a la inversa, podrá añadir una carpeta con las aplicaciones de Windows al Dock, tendrá la opción de configurar las aplicaciones de Windows para que muestren alertas en el Dock y mucho más.
Para abrir estas opciones de configuración, seleccione Acciones > Configurar > Opciones y haga clic en Aplicaciones.

Compartir aplicaciones Windows con Mac
Cuando se tiene activado el uso compartido de aplicaciones de Windows, podrá abrirlas a través del Finder de macOS. También podrá añadir una carpeta al Dock con todas sus aplicaciones de Windows para poder acceder a estas con facilidad.
Mostrar carpeta de aplicaciones Windows en el Dock
Seleccione esta opción para añadir una carpeta de aplicaciones de Windows al Dock.
Esta carpeta está disponible en el Dock de macOS y contiene todas sus aplicaciones de Windows. A medida que instale nuevas aplicaciones, se añadirán a esta carpeta de forma automática.
Para abrir una aplicación de Windows a través de esta carpeta, haga clic en ella y seleccione una aplicación.
Solo mostrar iconos del Dock en Coherence
Puede decidir si desea mostrar o no los iconos de las aplicaciones de Windows en el Dock de macOS cuando se encuentre en modo Ventana o Pantalla completa. Si prefiere usar las aplicaciones manipulándolas en el escritorio de Windows, puede que no desee distraerse viéndolos en el Dock, junto con los iconos de sus aplicaciones de macOS.
Para mostrar los iconos de las aplicaciones de Windows en el Dock cuando esté en modo Ventana o Pantalla completa, deseleccione Solo mostrar iconos del Dock en Coherence.
Los iconos del Dock rebotan para alertarle
En aquellos casos en los que el icono de una aplicación de Windows parpadearía para alertarle sobre algo (por ejemplo, al recibir un nuevo mensaje de Skype o una notificación de Microsoft Outlook), por defecto su icono también rebota repetidamente en el Dock de macOS.
Para activar o desactivar este rebote de los iconos de las aplicaciones Windows para alertarle sobre algo, utilice la opción Los iconos del Dock rebotan para alertarle.
Mostrar área de notificaciones de Windows en la barra de menús del Mac
Seleccione esta opción si desea que los iconos de la bandeja del sistema de Windows se muestren en la barra de menús de macOS.
Permitir que las aplicaciones cambien automáticamente a pantalla completa
Algunas aplicaciones (sobre todo los juegos en 3D), funcionan mejor cuando se ejecutan en pantalla completa. Seleccione esta opción para que estas aplicaciones puedan ocupar toda la pantalla cuando los abra estando en modo Coherence.
Compartir aplicaciones Mac con Windows
Seleccione esta opción para permitir el uso compartido de las aplicaciones de macOS. Al activar esta opción, podrá abrir las aplicaciones de macOS desde Windows o desde las aplicaciones de este sistema.
Configuración de Pantalla Completa
En el panel Pantalla completa, puede configurar estas opciones relacionadas con el modo de visualización.
Para abrir estas opciones de configuración, seleccione Acciones > Configurar > Opciones y haga clic en Pantalla completa.

Todos los monitores en pantalla completa
Si utiliza una segunda pantalla conectada a su Mac, cuando cambie al modo Pantalla completa, Windows se mostrará por omisión en la pantalla principal.
Puede seleccionar en qué pantalla se va a mostrar Windows arrastrando su ventana a dicha pantalla y, a continuación, haciendo clic en el icono de pantalla completa (verde).
Para que todas sus pantallas muestren Windows, seleccione Usar todas las pantallas en pantalla completa.
Mostrar y ocultar espacios en todas las pantallas de forma simultánea
Si ha marcado la opción para mostrar su máquina virtual en todas las pantallas al cambiar a pantalla completa, también puede seleccionar Mostrar y ocultar espacios en todas las pantallas al mismo tiempo.
Con esta opción seleccionada, al hacer clic en la máquina virtual en una de sus pantallas, se mostrará en el resto. Asimismo, al cambiar de una a otra de las pantallas, los espacios de la máquina virtual se ocultarán en el resto de los monitores.
Optimizar el modo de pantalla completa para juegos
Si utiliza una máquina virtual para ejecutar juegos en el modo de pantalla completa, seleccione la opción Optimizar el modo de pantalla completa para juegos. Si esta opción está seleccionada, no se mostrarán notificaciones en la barra de menús ni en el Dock de macOS. Para liberar la entrada del ratón, pulse Ctrl + Alt.
Utilizar configuración gamma de Windows
Si utiliza la máquina virtual para ejecutar juegos, puede que este necesite cambiar temporalmente la configuración de opciones gamma de su Mac para así poder mostrar correctamente distintos efectos visuales. Para permitir que la máquina virtual pueda modificar la configuración gamma de Windows, seleccione Utilizar configuración gamma de Windows. Esta opción solo está disponible en el modo de visualización Pantalla completa.
Ajustar al tamaño de la pantalla
Utilice esta opción para configurar la forma en la que se muestra la máquina virtual cuando se trabaja a pantalla completa:
Desactivado. Si Parallels Tools está instalado, la resolución de la máquina virtual se adapta a la de Mac. Si no es así, la resolución de la máquina virtual no cambia. Si es inferior a la de Mac, la máquina virtual se va a mostrar en el fondo negro. Si es superior, la máquina virtual va a mostrar barras de desplazamiento.
Auto. Si Parallels Tools está instalado, la resolución de la máquina virtual se adapta a la de Mac. Si no es así, la resolución de la máquina virtual no cambia. Si es inferior a la de Mac, la máquina virtual se va a mostrar en el fondo negro. Si es superior, la máquina virtual se muestra completamente en la pantalla sin ninguna barra de desplazamiento.
Mantener la proporción: Independientemente de si Parallels Tools está instalado o no, la resolución de la máquina virtual no cambia. Si es inferior a la de Mac, la máquina virtual se va a mostrar en el fondo negro. Si es superior, la máquina virtual se muestra completamente en la pantalla sin ninguna barra de desplazamiento.
Ajustar: Independientemente de si Parallels Tools está instalado o no, la resolución de la máquina virtual no cambia, pero se ajusta para ocupar toda la pantalla.
Configuración de imagen en imagen
En el panel Imagen en imagen, puede configurar las opciones de este modo de visualización.
Para abrir estas opciones de configuración, seleccione Acciones > Configurar > Opciones y haga clic en Imagen en imagen.

Opacidad
En el modo Imagen en imagen, la ventana de la máquina virtual pasa a ser transparente por defecto. Puede indicar el nivel de visibilidad en el campo Opacidad arrastrando el control deslizante entre Transparente y Opaca.
Mantener encima de otras ventanas
Desmarque esta opción si no desea que la ventana de la máquina virtual aparezca en la parte superior de las demás ventanas abiertas cuando la máquina virtual esté en el modo Imagen en imagen.
Mostrar ventana en todos los espacios
Desmarque esta opción si no quiere que la ventana de la máquina virtual se muestre en todos los espacios.
Activar ventana solo mediante el icono del Dock
Seleccione esta opción si quiere que la ventana de la máquina virtual quede inactiva. Al seleccionarla, podrá hacer clic "a través" de la ventana. Si tiene que activar la ventana de nuevo y capturar la entrada de ratón o teclado, haga clic en el icono de la máquina virtual en el Dock.
Configuración de web y correo electrónico
En el panel Web y correo electrónico, puede activar el complemento para Safari para abrir páginas web en Microsoft Edge. También puede consultar cómo configurar los enlaces y correos electrónicos que abre en Windows para que siempre se muestren en un navegador web o cliente de correo electrónico de macOS y viceversa.
Para abrir este panel, seleccione Acciones > Configurar > Opciones y haga clic en Web y correo electrónico.

Complemento para Safari
Algunas páginas web funcionan mejor cuando se visualizan en Microsoft Edge. Si utiliza Safari para navegar en macOS, puede abrir rápidamente la página actual en Microsoft Edge de la siguiente forma:
Haga clic en Activar complemento para activar el complemento «Abrir en Internet Explorer».
Una vez activado el complemento, haga clic en el botón Abrir en Edge en la barra de herramientas de Safari.
Si aún no ha abierto Windows, este se iniciará y la página se abrirá en Microsoft Edge.
Configuración de mantenimiento
En el panel Mantenimiento, puede especificar los periodos en los que Windows puede descargar e instalar actualizaciones, así como realizar otras tareas de mantenimiento.
Para abrir estas opciones de configuración, seleccione Acciones > Configurar > Opciones y haga clic en Mantenimiento.

Iniciar mantenimiento
Seleccione esta opción y especifique si Windows puede llevar a cabo tareas de mantenimiento. Se recomienda que especifique un periodo en el que su Mac está activado y no está realizando tareas importantes.
Configuración del modo de viaje
Utilice el modo de viaje en su máquina virtual para ampliar la duración de la batería del Mac. Este modo es útil si está viajando y utiliza a menudo la batería del Mac.
En el panel Modo de viaje, puede configurar el momento en el que su máquina virtual entra y sale de este modo. Para abrir estas opciones de configuración, seleccione Acciones > Configurar > Opciones y haga clic en Modo de viaje.
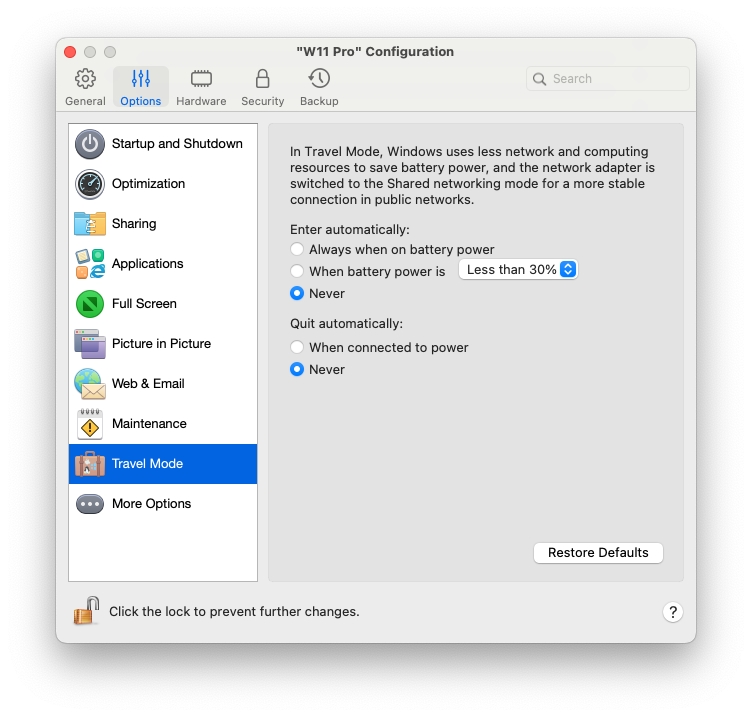
Introducir de forma automática
En esta sección, puede seleccionar el momento en el que su máquina entrada de forma automática en el modo de viaje. Seleccione una de las siguientes opciones:
Siempre que se utilice la batería. Seleccione esta opción si quiere cambiar la máquina virtual al modo de viaje cada vez que el Mac se desconecte de la alimentación y comience a utilizar la batería.
Cuando la carga de la batería es de. En este menú, puede indicar el nivel de carga de la batería a partir del cual la máquina virtual activará el modo de viaje.
Nunca. Seleccione esta opción si no quiere que la máquina virtual cambie al modo de viaje.
Apagar automáticamente
En esta sección, puede seleccionar el momento en el que su máquina sale de forma automática del modo de viaje. Seleccione una de las siguientes opciones:
Cuando se conecte a la alimentación. Seleccione esta opción si quiere que la máquina virtual salga del modo de viaje cuando el Mac esté conectado a la alimentación.
Nunca. Seleccione esta opción si no quiere que la máquina virtual desconecte el modo de viaje de forma automática. Solo se permite la interacción manual.
Más opciones
En el panel Más opciones puede seleccionar si desea compartir el portapapeles de Mac, establecer si quiere sincronizar la hora de macOS y muchas otras opciones.
Para abrir estas opciones de configuración, seleccione Acciones > Configurar > Opciones y haga clic en Más opciones.

Hora
Seleccione Sincronizar desde Mac para sincronizar la configuración de hora de la máquina virtual con la de su Mac.
Si desea que la configuración de hora de la máquina virtual y de macOS siempre sea la misma, seleccione Sincronizar desde cualquier SO. Si selecciona esta opción y cambia de forma manual la configuración de hora en la máquina virtual, esta también se modificará en macOS y viceversa.
Si la zona horaria en su máquina virtual no es la misma que la de su Mac, puede mantener esta diferencia seleccionando No sincronizar.
Sincronización del portapapeles (no disponible en las máquinas virtuales macOS que funcionan en los Mac con Apple Silicon)
Este ajuste controla la disponibilidad del contenido del portapapeles (su búfer de copiar y pegar) entre su Mac y las máquinas virtuales.
La opción predeterminada, Bidireccional, permite copiar y pegar en ambos sentidos: desde el Mac a la máquina virtual y viceversa;
La opción Desactivado bloquea el copiar y pegar en ambos sentidos;
Las opciones Desde {virtual_machine} a Mac y Desde Mac a {virtual_machine} le permite limitar en qué sentido está permitido copiar y pegar y solo están disponibles en Parallels Desktop para Mac Pro y Business Edition.
Compartir portapapeles del Mac
Si desea copiar y pegar datos entre los sistemas operativos huéspedes y host, seleccione Compartir portapapeles Mac. Si los datos copiados y pegados entre macOS y su máquina virtual son de texto y desea conservar el formato de este, seleccione Conservar formato de texto.
Mostrar herramientas de desarrollo (solo disponible en Parallels Desktop para Mac Pro y Business Edition)
Parallels Desktop cuenta con varias prestaciones útiles para desarrolladores de software. Seleccione esta opción si desea que se muestre el menú Desarrollo en la barra de menús de macOS. Este menú permite:
Iniciar una sesión de SSH.
Abrir la dirección IP de la máquina virtual en el navegador web predeterminado de macOS.
Inicie una sesión de depuración.
Generar un volcado de memoria de la máquina virtual.
Los siguientes puntos solo están disponibles para máquinas virtuales Windows (algunos de los puntos podrían no mostrarse en función de la versión de Windows):
Abra la lista Todas las tareas (también denominada "modo Dios").
Inicie el grabador de acciones de usuario.
Abra el Editor del Registro.
Abra el Símbolo del sistema.
Abra la ventana Ejecutar.
Actualizar Parallels Tools de forma automática (solo disponible en Parallels Desktop para Mac Pro y Business Edition)
Seleccione esta opción para actualizar Parallels Tools de forma automática.
Etiqueta de activo (solo disponible en Parallels Desktop para Mac Business Edition)
Las etiquetas de activo facilitan las tareas de identificación, control y seguimiento de los activos informáticos de una organización. Parallels Desktop permite configurar una etiqueta de activo en la BIOS de la máquina virtual, que puede consultarse mediante las herramientas estándar del sistema operativo huésped. Para configurar una etiqueta de activo, introduzca el valor deseado en el campo correspondiente.
Configuración de hardware
Configuración de CPU y memoria
En el panel CPU y memoria, puede examinar y configurar las opciones relacionadas con estos dos elementos.
Para abrir estas opciones de configuración, seleccione Acciones > Configurar > Hardware y haga clic en CPU y memoria.

Asignación de CPU y memoria
Si usa Windows 10 o una versión posterior, Parallels Desktop asigna el número de CPU y la cantidad de memoria requeridos a la máquina virtual de forma automática, para que disfrute del rendimiento óptimo y de una buena experiencia. Se recomienda el uso de la configuración por defecto.
Pero, si no está satisfecho con el rendimiento de la máquina virtual, puede especificar de forma manual la cantidad de CPU y memoria que la máquina virtual puede utilizar. Seleccione Manual y elija los valores deseados en los campos correspondientes.
Las máquinas virtuales que se crean y ejecutan en Parallels Desktop para Mac Standard Edition están limitadas a 4 núcleos de vCPU y 8 GB de vRAM. Para Pro y Business Edition, las limitaciones son las siguientes:
Hasta 32 núcleos vCPU para los Mac con Intel y hasta 18 núcleos vCPU para Mac de Apple Silicon (número máximo probado).
Hasta 128 GB de RAM para los Mac con Intel; para los Mac con Apple Silicon, es:
Hasta 63 GB si el host ejecuta macOS 12 Monterey o anterior y/o no implementa el espacio de dirección intermedia de 39 bits (versiones básicas de los chips M1 y M2);
Hasta 128 GB en todos los demás casos.
Tenga en cuenta que más recursos no siempre es mejor. En primer lugar, pruebe trabajando con su máquina virtual usando la configuración predeterminada. Si esta funciona con lentitud, pruebe añadiendo más memoria o incremente el número de CPU. Si la máquina virtual funciona más rápido, perfecto. De lo contrario, modifique la asignación de CPU y memoria de otra forma. No es fácil proporcionar una instrucción más directa en este sentido, ya que el rendimiento de la máquina virtual depende del hardware del Mac, las aplicaciones que ejecuta en este, las utilidades que se usan en la máquina virtual, etc.
Si tiene una máquina virtual con Windows 8.1 o una versión anterior, Linux o macOS, puede decidir la forma en la que se consume la CPU y la memoria en la máquina virtual usando los menús Procesadores y Memoria.
Límite de memoria ampliado (disponible solo en Parallels Desktop para Mac Pro y Business Edition instalado en un Mac con un procesador Intel)
Esta opción le permite asignar más memoria a una máquina virtual de la que dispone su Mac. Utilice esta opción con precaución (el rendimiento de su sistema puede reducirse considerablemente) y solo en casos muy concretos. Por ejemplo, en aquellos casos en los que intente instalar una base de datos en la máquina virtual y el instalador indique que no dispone de suficiente memoria.
Hipervisor
Este menú solo está disponible para equipos Mac con procesadores Intel. Las máquinas virtuales creadas en equipos Mac con Apple Silicon siempre utilizan el hipervisor de Apple.
En este menú, puede elegir si desea utilizar el hipervisor de Parallels o de Apple. Se recomienda el uso del hipervisor de Parallels.
Hipervisor adaptable
Seleccione esta opción para que Parallels Desktop optimice el rendimiento automáticamente de la máquina virtual o macOS en función de la aplicación que esté usando en ese momento. Si está utilizando una aplicación de la máquina virtual, se asignarán más recursos a esta. Si usa una aplicación de macOS, se dará prioridad a este sistema en materia de recursos.
Activar la virtualización anidada
Este menú solo está disponible en Parallels Desktop para Mac Pro y Business Edition instalado en un Mac con un procesador Intel, siempre y cuando la máquina virtual esté configurada para usar el hipervisor de Parallels.
Seleccione esta opción para activar el soporte para la virtualización anidada. Parallels Desktop le permite ejecutar:
Las máquinas virtuales Hyper-V en Windows 8 o más recientes, y máquinas virtuales Windows Server 2012 o más recientes;
Parallels Desktop en una máquina virtual macOS;
Máquinas virtuales VMware ESXi.
Máquinas virtuales Xen y basadas en kernel en versiones de Linux compatibles con Xen y KVM.
Si utiliza máquinas virtuales de Parallels para crear, depurar y probar aplicaciones, active la virtualización anidada para instalar y trabajar en:
El emulador de Android para Visual Studio.
El emulador de iPhone para Visual Studio.
Xamarin.Android.
Android Studio.
Embarcadero RAD Studio.
Docker para Windows.
Microsoft Visual Studio + TwinCat 3 (la compatibilidad con TwinCat3 se está sometiendo a pruebas y pueden producirse algunos errores).
Configuración gráfica
En el panel Gráficos, puede examinar y configurar la cantidad de memoria de vídeo disponible para la tarjeta de vídeo de la máquina virtual, modificar la resolución, etc.
Para abrir estas opciones de configuración, seleccione Acciones > Configurar > Hardware y haga clic en Gráficos.

Memoria
Si tiene una máquina virtual con Windows 8 o posteriores, Parallels Desktop utiliza la memoria del sistema para los gráficos. Para incrementar la cantidad de memoria de gráficos asignada a su máquina virtual, incremente la cantidad de memoria del sistema en el panel CPU y memoria.
Si tiene una máquina virtual con Windows 7 o una versión anterior, Linux o macOS, puede establecer la cantidad de memoria de video disponible para la máquina virtual a través del menú Memoria.
Resolución
Si utiliza Windows 7 o una versión posterior en un Mac con pantalla Retina, puede escoger de qué forma se muestra Windows en la pantalla:
Recomendado para pantalla Retina. La resolución de Windows coincide con la de la pantalla Retina y la configuración de DPI aumenta. El texto y los elementos del interfaz de Windows son claros y nítidos y se muestran a tamaño completo. Esta opción solo es compatible con Windows 7 o una versión posterior.
Escalada. La resolución de Windows y la configuración de DPI no cambia. En su lugar, Windows se escala a tamaño completo. Como resultado, el texto y los elementos del interfaz de Windows no se muestran de forma nítida. Esta opción es útil para programas Windows que no soportan una elevada configuración de DPI y estas se muestran pequeñas en pantalla.
Recomendado para pantallas externas. Utilice esta opción si está trabajando con Windows en varias pantallas y una de ellas no es Retina. Esta opción solo está disponible compatible para Windows 8 o una versión posterior.
En el caso de Windows XP:
Si utiliza Windows XP en un Mac con pantalla Retina, Windows se escala pero su resolución no cambia. Como resultado, el texto y los elementos del interfaz de Windows no se muestran de forma nítida.
De todas formas, puede habilitar la resolución Retina completa (2880x1800) para Windows seleccionando Habilitar resolución Retina. En esta elevada resolución, el texto y los elementos del interfaz de Windows se muestran de forma nítida pero pequeña.
Aceleración 3D
Este menú solo está disponible para máquinas virtuales Linux y la opción de aceleración 3D está activada de forma predeterminada. Si tiene problemas con la GUI en Linux, seleccione Desconectado en el menú Aceleración 3D.
En el caso de sistemas operativos huéspedes Linux, Parallels Desktop es compatible con OpenGL 4.1 (perfil de compatibilidad).
En máquinas virtuales Windows, este menú no está disponible porque la aceleración 3D está activada por defecto. Para Windows, Parallels Desktop admite OpenGL 4.1 (perfil de compatibilidad) y DirectX 11.1.
En el caso de macOS, las máquinas virtuales con macOS 12 Monterey o versiones posteriores que se ejecutan en equipos Mac con macOS 12 Monterey o versiones posteriores admiten gráficos Metal. La única condición es que la máquina virtual debe tener instalado Parallels Tools. Si alguna de sus aplicaciones de Windows o Linux solicita o requiere una versión superior de DirectX u OpenGL, háganoslo saber a través del foro de Parallels. Para acceder al foro, haga clic en Ayuda > Sugerir una función o busque el tema relevante más reciente.
Utilizar siempre gráficos de alto rendimiento
(no disponible en los Mac con Apple Silicon)
Esta opción solo será visible si su Mac admite el cambio de gráficos. Seleccione esta opción para contar con un mejor rendimiento y desmárquela para ampliar la duración de la batería.
Configuración de ratón y teclado
En el panel Ratón y teclado, puede examinar y configurar las opciones relacionadas con estos dos elementos.
Para abrir estas opciones de configuración, seleccione Acciones > Configurar > Hardware y haga clic en Ratón y teclado.

Ratón
Si en su máquina virtual ejecuta juegos, el menú Ratón le permite establecer de qué forma debe usarse el ratón:
Detección automática para juegos. Se trata de la opción predeterminada recomendada. Si está usando una aplicación del SO huésped, el ratón se mueve sin limitaciones entre el sistema operativo huésped y macOS. De todos modos, cuando inicie un juego, la entrada de ratón se captura automáticamente en la máquina virtual para que así no pueda mover el ratón a macOS por error y se libera al salir del juego.
Optimizar para juegos. Si cuando ejecuta un juego el ratón se mueve por error a macOS, seleccione esta opción para que este solo funcione en la máquina virtual. Para liberar la entrada del ratón y cambiar a macOS, pulse Ctrl + Alt.
No optimizar para juegos. En algunos casos muy contados, Parallels Desktop puede detectar una aplicación como un juego y, como consecuencia, el ratón no funciona correctamente con dicha aplicación. Si experimenta este problema, seleccione la opción No optimizar para juegos.
El puntero del ratón permanece en los bordes de la ventana
Cuando use una máquina virtual en el modo de visualización Ventana, puede que tenga que mover el puntero del ratón hacia los bordes de la ventana de la máquina virtual para ver los diferentes elementos del SO huésped. Por ejemplo, para mostrar el menú Inicio en Windows 8, la barra de tareas ocultas en Windows XP o la barra de menús de macOS cuando alguna de las aplicaciones de este sistema en versión huésped se esté ejecutando a pantalla completa.
La opción El puntero del ratón permanece en los bordes de la ventana hace que el puntero del ratón se pause durante un momento en los bordes de la ventana de la máquina virtual para así evitar que usted mueva por equivocación el ratón fuera de la ventana de la máquina virtual. Para superar el borde, simplemente mueva el ratón rápidamente.
Teclado
Si hace un uso frecuente de las teclas modificadoras Opción (Alt), Ctrl y Mayús, seleccione Optimizar para juegos en el menú Teclado. Al seleccionar esta opción, las señales procedentes de estas teclas se procesan inmediatamente.
Mitigación de problemas de desplazamiento en Linux
Las máquinas virtuales Linux en Macs con Intel y Apple Silicon son conocidas por tener problemas ocasionales con la sensibilidad del desplazamiento, donde un puntero de ratón puede empezar a comportarse de forma errática al usar un trackpad para desplazarse. Si se encuentra con un problema similar, puede ajustar la sensibilidad del desplazamiento a su gusto ejecutando el siguiente comando en la Terminal de macOS:
$ defaults write "com.parallels.Parallels Desktop" "HID Host Hook.Scroll Sensitivity" X
donde X es el valor de sensibilidad de desplazamiento inverso. El valor predeterminado es 20 y el máximo es 120. Tenga en cuenta que 120 significa la sensibilidad posible más baja. Con el valor establecido en 120, tendría que utilizar el trackpad con mucha energía para desplazarse por la VM Linux.
Configuración de impresora compartida
En el panel Impresoras compartidas, puede compartir la impresora de Mac con la máquina virtual, sincronizar la impresora predeterminada y mucho más.
Para abrir estas opciones de configuración, seleccione Acciones > Configurar > Hardware y haga clic en Impresoras compartidas.
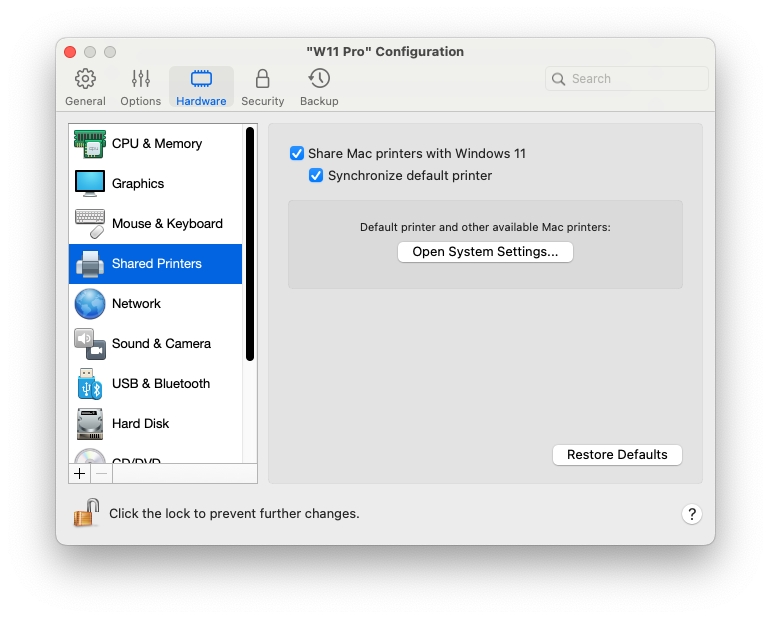
Compartir impresoras de Mac con Windows
Seleccione esta opción para compartir con la máquina virtual la impresora conectada con su Mac.
Sincronizar impresora predeterminada
Por defecto, las máquinas virtuales están configuradas para usar la misma impresora predeterminada que su Mac.
Para utilizar una impresora predeterminada diferente para su máquina virtual, desmarque la opción Sincronizar impresora predeterminada. A continuación, podrá establecer una nueva impresora predeterminada en el sistema operativo huésped tal y como lo haría normalmente.
Configuración de red
En el panel Red, puede ver y configurar las opciones del adaptador de red de la máquina virtual.
Para abrir estas opciones de configuración, seleccione Acciones > Configurar > Hardware y haga clic en Red.
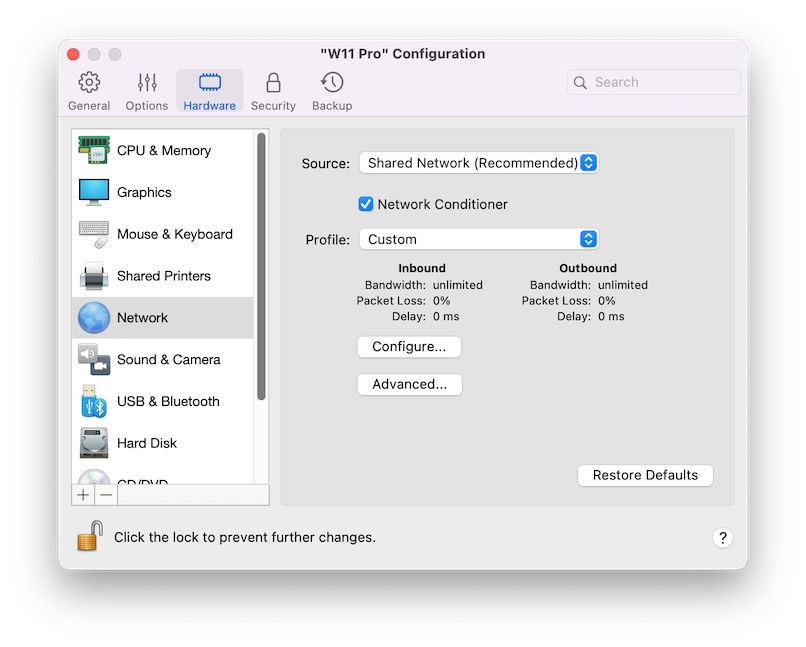
Origen
Utilice este menú para seleccionar cualquiera de los siguientes tipos de red para el adaptador de red de la máquina virtual:
Red compartida. Seleccione esta opción si desea activar la prestación Network Address Translation (NAT) para la máquina virtual. En este caso, su máquina virtual compartirá la conexión de red que esté usando su Mac.
Red en modo bridge. Seleccione esta opción para que la máquina virtual pueda acceder a la red local y a Internet a través de uno de los adaptadores de red instalados en su Mac. En este caso, la máquina virtual será considerada un equipo autónomo en la red, debiéndose configurar de la misma forma que un equipo real. Puede escoger el adaptador físico donde se conectará el adaptador de la máquina virtual en la lista desplegable que aparece debajo de la opción Red en modo bridge.
Red solo-host. Seleccione esta opción si desea que la máquina virtual pueda conectar su Mac y las máquinas virtuales de este y para que esta sea invisible fuera del Mac. Si se selecciona esta opción, la máquina virtual no podrá conectarse a Internet.
Desconectar. Desconecte por completo la máquina virtual de cualquier red.
Acondicionador de red
(no disponible en máquinas virtuales macOS)
Use esta opción para imitar las características de comportamiento de algunos tipos de conexiones de red indicados en el menú desplegable Perfil. Puede configurar un perfil Personalizado y hacer clic en el botón Configurar para ajustar las velocidades, latencias y pérdida de paquetes en función de sus preferencias.
Avanzado -> MAC
En el campo MAC, puede cambiar la dirección MAC asignada a la máquina virtual. Las direcciones MAC se generan de forma automática durante la creación de la máquina virtual. Sin embargo, puede modificar la dirección MAC predeterminada indicando otro valor en el campo MAC o haciendo clic en el botón Generar. Cuando indique una dirección MAC nueva, compruebe que esta es única dentro de su red. Esta opción solo debe ser utilizada por usuarios avanzados.
Avanzado -> Tipo
(solo disponible en equipos Mac con Intel)
Puede usarlo para modificar el tipo de tarjeta de interfaz de red. No es recomendable que modifique esta opción predeterminada a menos que se lo indique el equipo de soporte de Parallels. Esta opción solo debe ser utilizada por usuarios avanzados.
En equipos Mac con Apple Silicon, las máquinas virtuales están configuradas para usar el adaptador de red Virtio.
Avanzado -> Abrir preferencias de red
Este botón le enviará a la pestaña Red del panel de preferencias de Parallels Desktop. Consulte esta página para obtener más información.
Opciones de sonido y cámara
En el panel Sonido y cámara, puede ver y configurar los parámetros de sonido del dispositivo, así como compartir la cámara del Mac con la máquina virtual.
Para abrir estas opciones de configuración, seleccione Acciones > Configurar > Hardware y haga clic en Sonido y cámara.
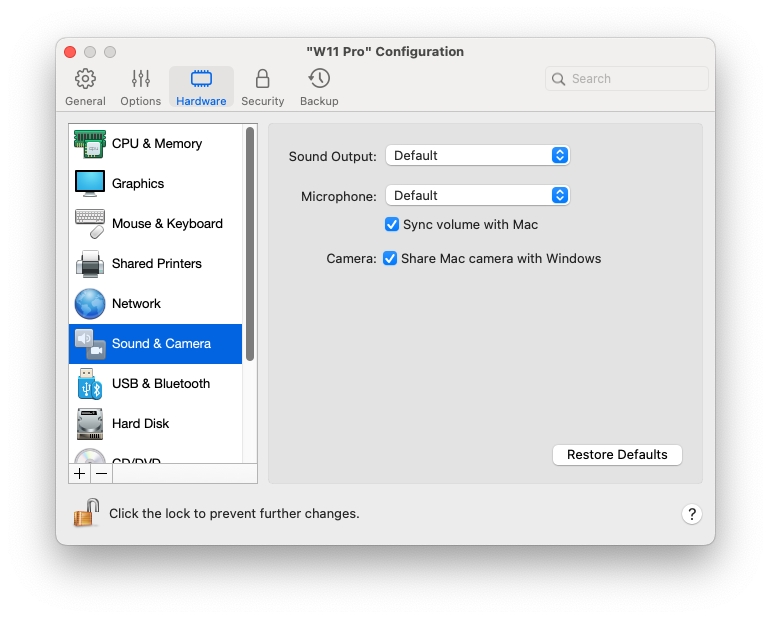
Salida de sonido
Use la lista Salida de sonido para seleccionar el dispositivo deseado:
Predeterminado. Seleccione esta opción si desea usar el dispositivo de salida configurado como predeterminado en macOS.
Salida integrada. Seleccione esta opción para usar uno de los dispositivos de salida de su Mac.
Desactivar. Seleccione esta opción si desea desactivar el dispositivo de salida.
Micrófono
Use el menú desplegable Micrófono para seleccionar el dispositivo deseado:
Predeterminado. Seleccione esta opción si desea usar el micrófono configurado como predeterminado en macOS.
Micrófono preintegrado. Seleccione esta opción si desea usar el micrófono preintegrado.
Desactivar. Seleccione esta opción si desea desactivar el micrófono.
Sincronizar volumen con el Mac
En Windows XP y versiones posteriores con Parallels Tools instalado, puede ajustar el nivel del volumen de Windows y macOS para que siempre sea el mismo. Si tiene seleccionada la opción Sincronizar volumen con Mac y cambia de forma manual el nivel del volumen en Windows, también se cambiará en macOS y viceversa.
Si Parallels Tools no está instalado, esta opción se denomina Utilizar volumen de sonido de Mac. Al seleccionarla, Windows utiliza el mismo volumen de sonido que macOS.
Compartir impresoras de Mac con Windows
Use esta opción para activar o desactivar el uso compartido de la cámara.
Tipo
En el menú desplegable Tipo, puede seleccionar el tipo de tarjeta de sonido que quiere utilizar en la máquina virtual. Puede elegir entre AC'97 y HD Audio.
Opciones de configuración USB y Bluetooth
En el panel USB y Bluetooth, puede examinar y configurar las opciones relacionadas con estos dos elementos.
Para abrir estas opciones de configuración, seleccione Acciones > Configurar > Hardware y haga clic en USB y Bluetooth.
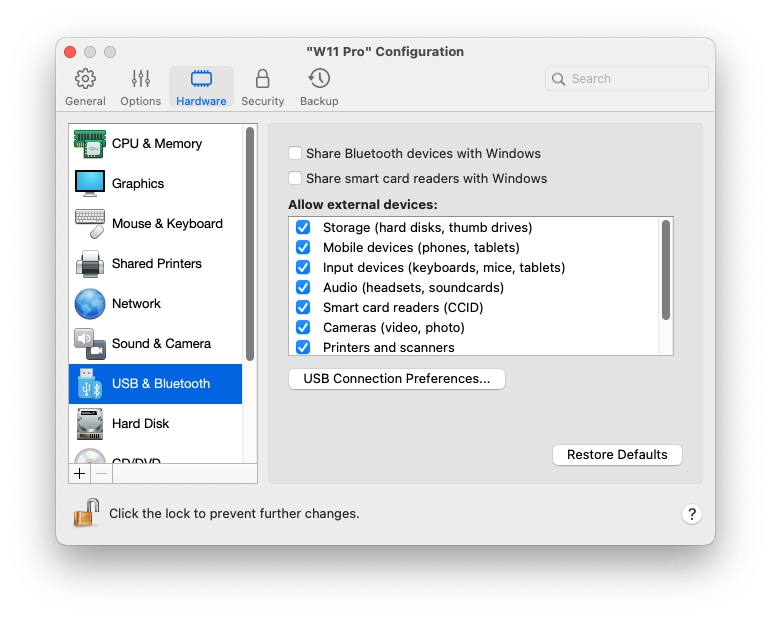
Compartir dispositivos Bluetooth con Windows
Use esta opción para activar o desactivar el uso compartido de los dispositivos Bluetooth.
Compartir lectores de tarjetas inteligentes con Windows
Al seleccionar esta opción, puede utilizar los lectores de tarjetas inteligentes de su Mac en Windows.
Tenga en cuenta que solo podrá utilizar aquellos lectores de tarjetas inteligentes que funcionen correctamente en macOS (es decir, que disponen de los controladores necesarios instalados).
Si su lector de tarjetas funciona en macOS pero, por algún motivo, no aparece en Windows, intente conectarlo utilizando el menú Dispositivos > USB y Bluetooth tal y como se describe aquí.
Permitir dispositivos externos (solo disponible en Parallels Desktop para Mac Business Edition)
Utilice esta lista para especificar los dispositivos que pueden conectarse a la máquina virtual mediante USB.
Habilitar USB 3.1
Esta opción solo está disponible para equipos Mac con procesadores Intel. Activa la compatibilidad con USB 3.1 y se encuentra seleccionada por defecto. Sin embargo, si conecta un dispositivo USB a su máquina virtual y no se detecta o no funciona, desmarque esta opción, reinicie la máquina virtual y conecte el dispositivo de nuevo.
En los Mac con Apple Silicon, la compatibilidad con USB 3.1 está siempre activada. De lo contrario, el teclado y el ratón no funcionarán en máquinas virtuales.
Configuración de Disco Duro
En el panel Disco duro, puede ver y configurar las opciones de disco duro de la máquina virtual.
Para abrir estas opciones de configuración, seleccione Acciones > Configurar > Hardware y haga clic en Disco duro.

Origen
Utilice este campo para especificar el archivo del disco duro virtual (.hdd) que emula el disco duro de la máquina virtual:
Para usar la partición Boot Camp, selecciónela en la lista.
Para utilizar un archivo de un disco duro virtual, selecciónelo en la lista o haga clic en Seleccione un archivo de imagen e indique la ruta al archivo de imagen deseado (
.hdd).
Propiedades
Haga clic en este botón para editar el tamaño del disco duro.
Ubicación
Utilice este campo para especificar el tipo de interfaz para conectar el disco duro. Esta opción solo debe ser utilizada por usuarios avanzados.
Activar TRIM
En la mayoría de los casos, el espacio que ocupa la máquina virtual en su disco duro se va ampliando cuando va añadiendo archivos y otros datos pero no se reduce cuando elimina datos. Para configurar Parallels Desktop para que reduzca espacio en disco automáticamente, seleccione Activar TRIM. Esta opción puede afectar al rendimiento de los discos duros clásicos (no SSD).
Configuración de CD/DVD-ROM
En el panel CD/DVD, puede ver y configurar las opciones de CD/DVD-ROM de la máquina virtual.
Para abrir estas opciones de configuración, seleccione Acciones > Configurar > Hardware y haga clic en CD/DVD.

Origen
Utilice este campo para especificar el dispositivo o archivo de imagen fuente que emula la unidad CD/DVD de la máquina virtual:
Para usar una unidad CD/DVD real como unidad CD/DVD de la máquina virtual, seleccione el nombre del dispositivo real de la lista.
Para usar un archivo de imagen como unidad CD/DVD de la máquina virtual, seleccione el archivo de imagen de la lista o haga clic en Seleccionar un archivo de imagen e indique la ruta del archivo de imagen deseado.
Ubicación
Utilice este campo para especificar el tipo de interfaz para la conexión del dispositivo. Esta opción solo debe ser utilizada por usuarios avanzados.
Configuración de Orden de Inicio
En el panel Orden de inicio, puede ver y configurar la secuencia de inicio de la máquina virtual, es decir, el orden en que la máquina virtual intentará cargar el sistema operativo desde distintos dispositivos de inicio.
Para abrir estas opciones de configuración, seleccione Acciones > Configurar > Hardware y haga clic en Orden de inicio.

Orden de inicio
Use esta lista para editar la configuración de orden de inicio. Los dispositivos de inicio soportados actualmente son:
Disco duro. Seleccione este dispositivo si desea que la máquina virtual se inicie desde su unidad de disco duro virtual.
CD/DVD-ROM. Seleccione este dispositivo si desea que la máquina virtual se inicie desde el medio conectado a su unidad virtual de CD/DVD-ROM.
Dispositivo externo. Seleccione este dispositivo si desea que la máquina virtual arranque desde un dispositivo de arranque externo (como por ejemplo un USB, FireWire, Thunderbolt, etc.) conectado a su Mac. Una vez realizada la selección, escoja el dispositivo en el menú Dispositivo de arranque externo que aparece debajo.
Disquete. Seleccione este dispositivo si desea que la máquina virtual arranque desde una imagen de disquete conectada a su unidad de disquetera virtual.
Red. Seleccione este dispositivo si desea que su máquina virtual se inicie desde un adaptador de red usando PXE (Pre-Execution Environment).
Cada vez que inicie la máquina virtual, esta intentará iniciarse desde el dispositivo indicado como el primero en la lista Orden de inicio. Si la máquina virtual no puede iniciarse desde el primer dispositivo (por ejemplo, no hay ningún medio conectado a esta), la máquina virtual lo intentará con el segundo dispositivo de la lista y así respectivamente.
En esta lista, puede realizar las siguientes operaciones:
Cambiar la secuencia de inicio establecida seleccionando el nombre del dispositivo de inicio correspondiente y moverlo hacia arriba o hacia abajo usando las flechas situadas a la derecha de la lista.
Para eliminar un dispositivo de inicio de la secuencia, deseleccione la casilla situada al lado de su nombre.
Dispositivo de arranque externo
Si selecciona Dispositivo externo en el menú Orden de inicio, utilice este menú para seleccionar el dispositivo de arranque externo.
Dispositivo de inicio al arrancar
Si selecciona esta opción, cuando inicie la máquina virtual verá el siguiente mensaje: "Presione ESC para seleccionar el dispositivo de inicio". Si presiona ESC durante 5 segundos, podrá seleccionar un dispositivo de inicio. Si no presiona ESC, la máquina virtual intentará iniciarse desde los dispositivos indicado en la lista Orden de Inicio.
Parámetros de inicio
La finalidad de la existencia del campo Parámetros de inicio es que usted pueda indicar unos parámetros de inicio que puedan cambiar el comportamiento del sistema de la máquina virtual. Las flags (o parámetros) de sistema pueden ser utilizadas por el equipo de soporte de Parallels cuando se produzca alguna incidencia en su máquina virtual. Le recomendamos no especificar nada en este campo a menos que así se lo haya indicado el personal del equipo de soporte.
Chip TPM
El módulo de plataforma segura (TPM) añadido a la configuración de la máquina virtual le permite proteger sus datos frente a accesos no autorizados y utilizar características de seguridad de Windows adicionales como BitLocker y Windows Hello.

Al añadir TPM a una máquina virtual, se activa por defecto.
No se recomienda que se añada TPM si no va a utilizar BitLocker. Si añade TPM por defecto y no configura BitLocker en Windows, puede eliminar TPM sin que se produzcan consecuencias graves. Sin embargo, si configura BitLocker y, a continuación, elimina TPM, podría experimentar problemas durante el arranque y el inicio de sesión. Windows le pedirá que introduzca la clave de recuperación durante el inicio. Para obtener más información sobre lo que debe hacer en este caso, consulte este artículo de la base de conocimiento.
Nota: La información relacionada con TPM se almacena en el llavero del Mac. No puede iniciar la máquina virtual en otro Mac sin esta información a menos que ese Mac haya iniciado sesión en la misma cuenta de iCloud y la opción de sincronización de llavero esté activada. Para transferir manualmente la información relativa a TPM, consulte el artículo de la base de conocimiento mencionado anteriormente.
Configuración de impresora
En el panel Impresora, puede ver y configurar las opciones del puerto de impresora de la máquina virtual.
Para abrir estas opciones de configuración, seleccione Acciones > Configurar > Hardware y haga clic en Impresora.
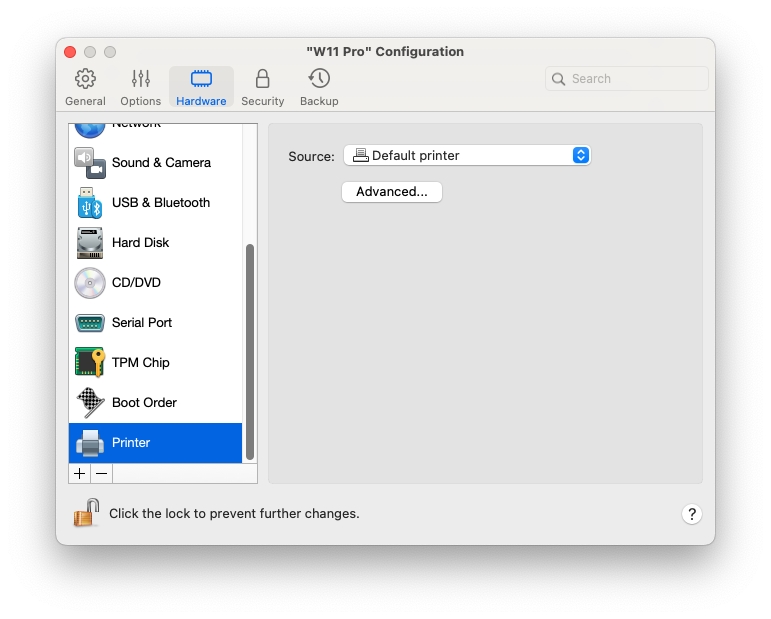
Origen
En el campo Origen se especifica el dispositivo fuente que emula este puerto de impresora:
Impresoras. Puede utilizar cualquiera de las impresoras conectadas a su Mac en su máquina virtual. Seleccione la impresora adecuada de la lista.
Archivo de salida. Puede emular el puerto de impresora de la máquina virtual usando un archivo de salida. Haga clic en el archivo de salida de la lista o haga clic en Seleccionar un archivo de salida e indique la ruta al archivo de salida deseado.
Puerto
En el campo Puerto, seleccione el tipo de puerto. Si está disponible, le recomendamos que use USB. Conectar una impresora a una máquina virtual mediante USB garantiza una transferencia de los datos más rápida que si la conectáramos mediante LPT.
Configuración del Puerto Serie
En el panel Puerto serie puede examinar y configurar las opciones del puerto serie de la máquina virtual.
Para abrir estas opciones de configuración, seleccione Acciones > Configurar > Hardware y haga clic en Puerto serie. Si no hay un puerto serie presente, haga clic en + para añadir uno. A continuación, siga las siguientes indicaciones para configurarlo.
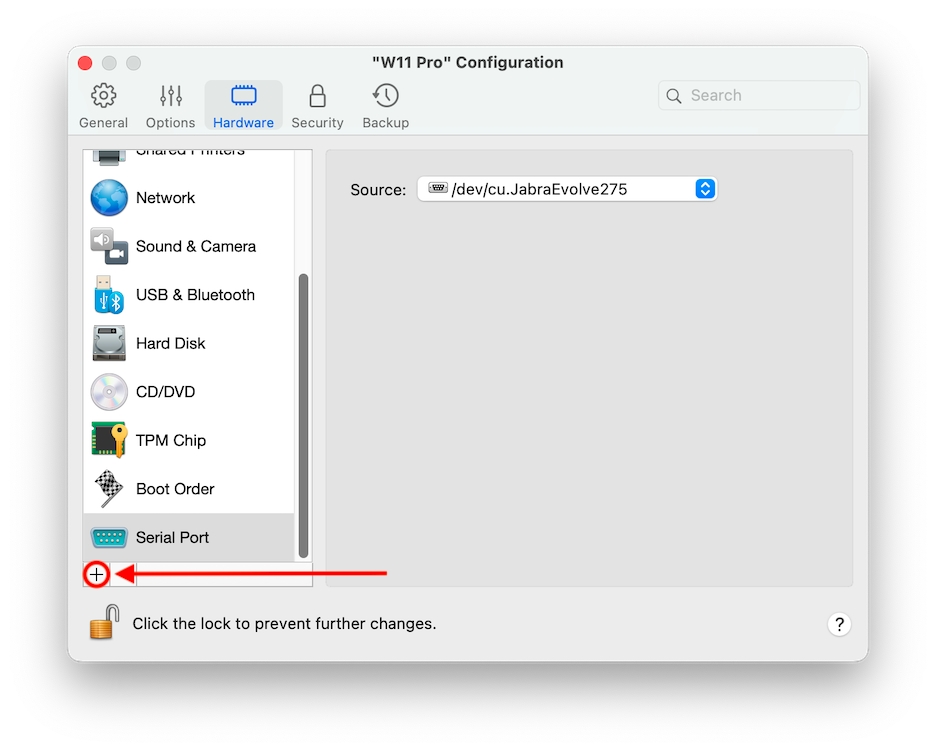
Origen
En el campo Origen seleccione el dispositivo fuente que emula este puerto de impresora:
Puerto serie físico. Para conectar el puerto serie de la máquina virtual a uno de los puertos serie existentes de su Mac, seleccione el puerto apropiado.
Socket. Para conectar dos máquinas virtuales a través de los sockets, seleccione el socket adecuado. Si no hay ningún socket disponible, haga clic en Socket nuevo y especifique su nombre en el campo Introducir nombre de socket. También deberá configurar el rol que jugará en la conexión la máquina virtual, seleccionando el rol en la lista Modo. Si selecciona Servidor, podrá usar esta máquina virtual para dirigir la otra. Si selecciona Cliente, podrá dirigir esta máquina virtual desde la otra.
Archivo de salida. Para conectar el puerto serie de la máquina virtual con un archivo de salida, seleccione el archivo de salida correspondiente o haga clic en Seleccionar un archivo de salida para buscarlo.
Configuración de seguridad
En la pestaña Seguridad de la configuración de la máquina virtual puede aislar la máquina virtual de Mac, decidir si quiere guardar o descartar los cambios que ha realizado al trabajar con la máquina virtual, establecer requisitos de contraseña para determinadas tareas, etc.
Para abrir estas opciones de configuración, seleccione Acciones, Configurar y haga clic en Seguridad.

Cifrado mediante contraseña
Utilice esta opción para especificar, modificar o desactivar la contraseña con la que está cifrada su máquina virtual.
Fecha de caducidad (solo disponible en Parallels Desktop para Mac Business Edition)
Si su máquina virtual está cifrada, puede establecer una fecha de caducidad tras la cual la máquina virtual caducará.
Permitir el cambio de la contraseña del SO huésped en el Terminal (solo disponible en Parallels Desktop para Mac Business Edition)
Seleccione esta opción para modificarla contraseña del sistema operativo huésped en el Terminal.
Bloquear Windows siempre al suspender (solo disponible en Parallels Desktop para Mac Business Edition)
Seleccione esta opción si desea bloquear Windows al suspender. Una vez que se reanude la máquina virtual, tendrá que iniciar sesión en Windows para desbloquearla.
Aislar Windows de Mac
Seleccione esta opción para aislar la máquina virtual de macOS, con el fin de dejar de compartir carpetas, perfiles y aplicaciones; evitar que los dispositivos externos conectados dejen de estar disponible de forma automática para el sistema operativo huésped, la máquina virtual y Mac dejarán de sincronizar sus volúmenes y dejará de poder copiar o mover objetos entre la máquina virtual y macOS. Aislar la máquina virtual de macOS puede proporcionar un nivel más elevado de seguridad, ya que no se permite que elementos confidenciales de un SO estén en contacto con el otro.
Modo reversión (solo disponible en Parallels Desktop para Mac Pro y Business Edition)
Utilice este menú para especificar si desea que la máquina se inicie en el modo de reversión. Este modo le permite guardar o descartar los cambios que ha realizado al trabajar con su máquina virtual:
Desactivar. Seleccione esta opción si no quiere trabajar con la máquina virtual en modo de reversión.
Descartar cambios. Seleccione esta opción si no quiere guardar los cambios.
Pregúntame qué hacer. Seleccione esta opción si quiere decidir guardar los cambios. Al apagar la máquina virtual, se mostrará un mensaje en el que se le preguntará si quiere guardar o descartar los cambios.
Solicitar contraseña para
Para contar con un mayor nivel de seguridad, puede especificar las acciones para las que Parallels Desktop va a solicitar una contraseña de administrador.
Contraseña personalizada (solo disponible en Parallels Desktop para Mac Pro y Business Edition)
Utilice esta opción para proporcionar una contraseña personalizada que será necesaria para realizar las acciones especificadas en la sección Solicitar contraseña para.
Configuración de copia de seguridad
En la pestaña Copia de seguridad de la máquina virtual, puede automatizar el guardado de las instantáneas de máquina virtual y decidir si se va a realizar una copia de seguridad de la máquina virtual con Time Machine.
Para abrir estas opciones de configuración, seleccione Acciones > Configurar y haga clic en Copia de seguridad.
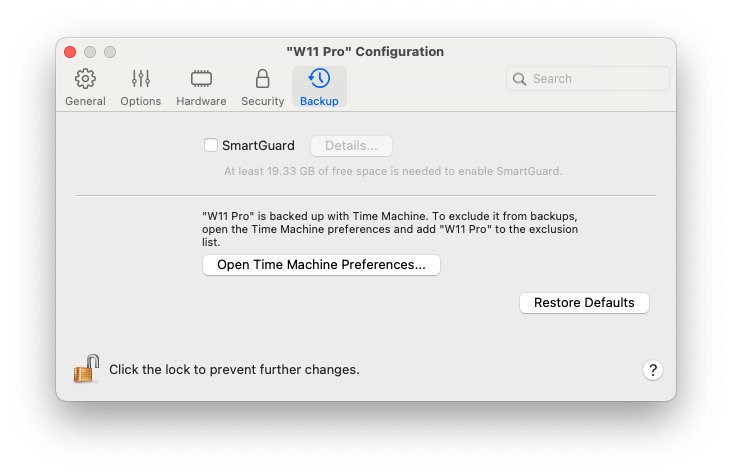
SmartGuard
Si quiere crear instantáneas de máquinas virtuales de forma automática, seleccione SmartGuard > Detalles y especifique los detalles: frecuencia con la que van a crearse las instantáneas, el número de estas que va a almacenarse y si quiere recibir una notificación antes de crear una nueva instantánea.
Preferencias de Time Machine
Por defecto, Time Machine realiza copias de seguridad de forma automática de su máquina virtual y de los archivos de macOS.
Para excluir la máquina virtual de las copias de seguridad, abra las preferencias de Time Machine y añada su máquina virtual a la lista de exclusiones.
Si más adelante necesita volver a realizar una copia de seguridad de su máquina virtual, abra las preferencias de Time Machine y elimínela de la lista de exclusiones.
Adición y eliminación de dispositivos
La adición de dispositivos nuevos a una máquina virtual es mucho más fácil que la conexión de dispositivos nuevos a un equipo real. La eliminación o desconexión de dispositivos también resulta muy sencilla. Los siguientes dispositivos virtuales pueden ser añadidos a la configuración o eliminados de ella:
disco duro
unidad CD/DVD
adaptador de red
puerto de impresora
puerto serie
chip TPM
Adición de un dispositivo nuevo a una máquina virtual
Para abrir la configuración de la máquina virtual, seleccione Configurar en el menú Acciones.
Para abrir el panel para editar los dispositivos de hardware, haga clic en el botón Hardware que encontrará en la parte superior del cuadro de diálogo Configuración de máquina virtual.
Haga clic en el botón Añadir (+) presente en la parte inferior del diálogo Configuración de máquina virtual y seleccione el dispositivo que desea añadir a su máquina virtual.
Si ha seleccionado cualquier dispositivo que no sea un disco duro, el dispositivo será añadido con una configuración típica y ya podrá utilizarlo.
Si ha seleccionado un disco duro, deberá especificar algunos parámetros:
El tipo de disco duro: un archivo de imagen nuevo, un archivo de imagen existente o un disco físico. Seleccione Boot Camp en el caso de que desee añadir una partición Boot Camp existente como disco duro a su máquina virtual.
Si va a añadir un archivo de imagen existente, indique la ruta de este en su Mac. Si va a añadir Boot Camp o un disco físico, especifique su ubicación.
El tamaño del disco duro para el archivo de imagen nuevo del disco duro.
 Para añadir el disco duro, haga clic en ACEPTAR. Una vez haya añadido el disco duro virtual a la configuración de la máquina virtual, este será invisible para el sistema operativo instalado en la máquina virtual hasta que lo inicialice. Para obtener información detallada sobre cómo iniciar el nuevo disco duro que ha añadido, consulte la documentación y los recursos de ayuda del sistema operativo instalados en la máquina virtual.
Para añadir el disco duro, haga clic en ACEPTAR. Una vez haya añadido el disco duro virtual a la configuración de la máquina virtual, este será invisible para el sistema operativo instalado en la máquina virtual hasta que lo inicialice. Para obtener información detallada sobre cómo iniciar el nuevo disco duro que ha añadido, consulte la documentación y los recursos de ayuda del sistema operativo instalados en la máquina virtual.
Una vez se haya añadido el dispositivo, podrá administrar sus propiedades de forma normal y empezar a utilizarlo.
Eliminación de dispositivos de la configuración de la máquina virtual
Para abrir la configuración de la máquina virtual, seleccione Configurar en el menú Acciones.
Para abrir el panel para editar los dispositivos de hardware, haga clic en el botón Hardware que encontrará en la parte superior del cuadro de diálogo Configuración de máquina virtual.
Seleccione el dispositivo que desea eliminar y haga clic en el botón Eliminar (-) que se encuentra en la parte inferior del diálogo Configuración de máquina virtual.
Compatibilidad con discos físicos y virtuales
Esta sección enumera la lista de tipos de discos que pueden usar las máquinas virtuales Parallels y ofrece información sobre las operaciones básicas que usted puede realizar con dichos discos.
Tipos de discos duros compatibles
Las máquinas virtuales Parallels pueden usar discos duros virtuales, particiones Boot Camp o discos físicos como sus discos duros.
Discos duros virtuales
La capacidad de un disco duro virtual puede establecerse entre 100 MB y hasta 2 TB. Al crear una máquina virtual, el disco se crea en formato ampliable, lo que quiere decir que podrá seguir instalando aplicaciones, descargando películas y música, etc. El tamaño del disco crecerá de forma proporcional.
Particiones Boot Camp
Con Parallels Desktop, puede seleccionar la forma en la que va a utilizar su sistema Windows XP (o posterior) situado en Boot Camp: iniciarlo de forma nativa (mediante Boot Camp) o en una máquina virtual (a través de Parallels Desktop). Puede usarse una partición Boot Camp Windows como disco de arranque o como disco de datos en máquinas virtuales Parallels. Para obtener información detallada, consulte Uso de Boot Camp con Parallels Desktop.
Discos físicos
Parallels Desktop le permite conectar discos físicos directamente a máquinas virtuales para que actúen como discos internos. Cuando se conectan de esta forma, los discos físicos funcionan más rápido que si se conectan mediante USB. Puede iniciar máquinas virtuales desde este tipo de discos o conectarlos para que actúen como unidades secundarias y trabajar con los datos del disco.
Discos CD/DVD y sus imágenes
Parallels Desktop puede acceder a discos CD/DVD reales e imágenes de discos CD/DVD.
Parallels Desktop no presenta limitaciones sobre el uso de discos CD/DVD multi sesión. La máquina virtual puede reproducir CD de audio sin ninguna limitación sobre discos protegidos contra copia.
Si su Mac dispone de una unidad óptica grabable, puede usarla para grabar CD o DVD en una máquina virtual.
Parallels Desktop soporta imágenes de disco CD/DVD en los formatos ISO, CUE y CCD.
Inicialización de un disco añadido recientemente
Una vez haya añadido un disco duro virtual en blanco a la configuración de la máquina virtual, este será invisible para el sistema operativo instalado en la máquina virtual hasta que lo inicialice.
Inicialización de un nuevo disco duro virtual en Windows
Para inicializar un nuevo disco duro en Windows 11, tendrá que hacer lo siguiente:
Abra el menú de inicio haciendo clic en el logotipo de Windows y seleccione Configuración.
Seleccione Sistema a la izquierda y desplácese al elemento de menú Almacenamiento.
En Gestión de almacenamiento, expanda el submenú de configuración de Almacenamiento avanzado y seleccione Discos y volúmenes.

Busque la nueva unidad de disco duro virtual de la lista y haga clic en Inicializar.
En versiones anteriores de Windows, puede inicializar una nueva unidad localizando la utilidad Administración de discos en el Panel de control, iniciando el asistente Inicializar y convertir disco y creando después un nuevo volumen en ese disco.
Inicialización de un nuevo disco duro virtual en Linux
Para inicializar un nuevo disco duro virtual en un SO huésped Linux es necesario realizar dos acciones: (1) asignar el espacio del disco duro virtual y (2) montar el disco en el SO huésped.
Para asignar el espacio, es necesario crear una nueva partición de este disco duro virtual mediante la utilidad fdisk:
Abra una ventana del Terminal.
Para obtener una lista de los dispositivos de disco IDE existentes en la configuración de su máquina virtual, escriba:
Por omisión, el segundo disco duro virtual aparece como
/dev/hdcen su máquina virtual Linux. Para trabajar con este dispositivo, introduzca el siguiente comando:Si desea información más detallada sobre el disco, escriba el comando:
Para crear una nueva partición, introduzca:
Para crear la partición principal, introduzca:
Especifique el número de partición. Por defecto, este es
1.Especifique el primer cilindro. Si solamente desea crear una partición en el disco duro, utilice el valor por omisión.
Especifique el último cilindro. Si solamente desea crear una partición en el disco duro, utilice el valor por omisión.
Para crear una partición con la configuración especificada, introduzca el comando:
Cuando asigne el espacio del nuevo disco duro virtual, deberá formatearlo introduciendo el siguiente comando en el terminal:
Una vez formateado el disco duro virtual añadido, puede montarlo en el SO huésped.
Para crear un punto de montaje para el nuevo disco duro virtual, introduzca el comando:
Para montar el nuevo disco duro virtual en el punto de montaje especificado, escriba:
Una vez haya montado el disco duro virtual, su espacio estará disponible para utilizarlo en la máquina virtual.
Conectar un disco físico a una máquina virtual como unidad interna
Parallels Desktop le permite conectar un disco físico directamente a una máquina virtual para que actúe como un disco interno. Puede añadir un disco físico de esta forma y conectarlo con una máquina virtual nueva o ya existente.
A una máquina virtual nueva
Para conectar un disco físico directamente a una nueva máquina virtual, siga estos pasos:
Conecte el disco externo a su Mac mediante USB.
Al crear una nueva máquina virtual, asegúrese de seleccionar la opción Personalizar configuración antes de la instalación.
Una vez que se abra la configuración de la máquina virtual, seleccione Hardware, haga clic en el botón Añadir (+) y seleccione Disco duro.
Seleccione Disco duro en el menú Tipo, elija la unidad que quiere añadir en Ubicación y haga clic en Aceptar.

El disco físico se mostrará en la configuración de la máquina virtual. Si quiere trabajar con sus datos, déjelo tal cual. Cuando la máquina virtual se inicie, verá el disco junto al resto de unidades de la máquina virtual. Si quiere iniciar la máquina virtual desde este disco, haga clic en Orden de inicio y utilice la flecha Arriba para mover el disco al principio de la lista Orden de inicio.
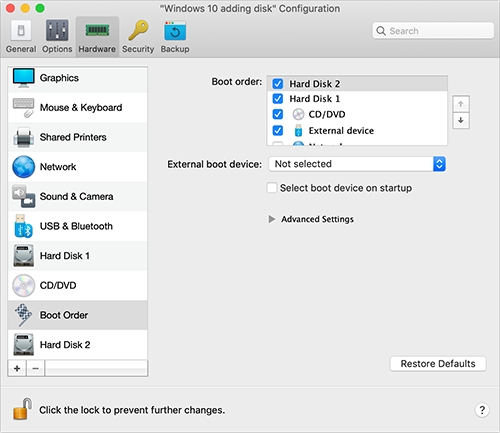
Ahora, cuando el disco físico se seleccione como primer dispositivo de inicio, la máquina virtual arrancará desde este.
A una máquina virtual existente
El proceso para añadir un disco físico a una máquina virtual existente es muy similar al procedimiento descrito anteriormente. Haga lo siguiente:
Conecte el disco externo a su Mac mediante USB.
Compruebe que la máquina virtual está apagada. Si se está ejecutando, haga clic en el icono de Parallels presente en la barra de menús de macOS y seleccione Acciones > Apagar. Si la máquina virtual se suspende o pausa, reanude la máquina virtual y apáguela.
Haga clic en el icono de Parallels en la barra de menús de macOS y seleccione Configurar para abrir la configuración de la máquina virtual. A continuación, seleccione Hardware, haga clic en el botón Añadir (+) y seleccione Disco duro.
El resto de pasos son los mismos que los descritos anteriormente (a partir del paso 4).