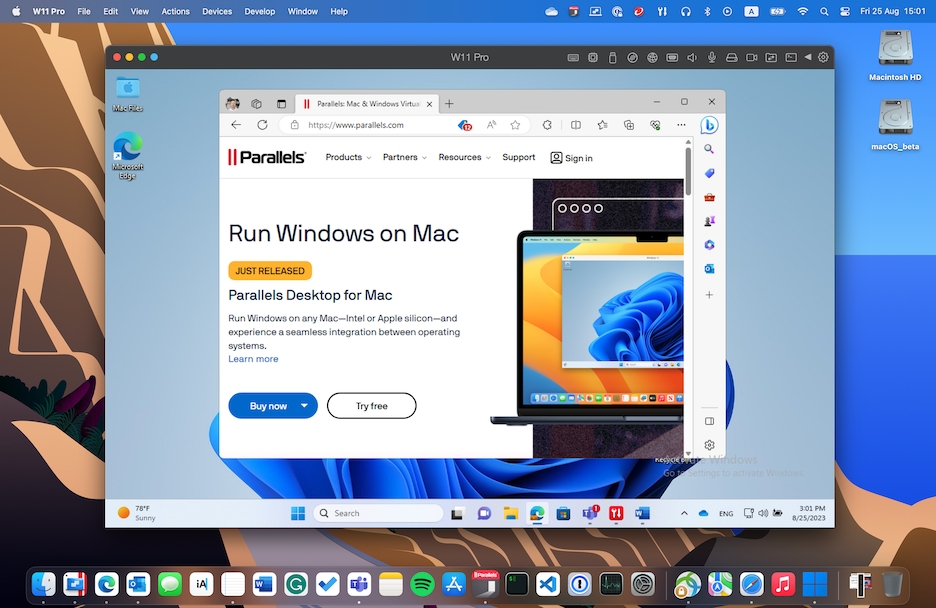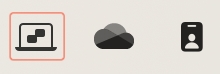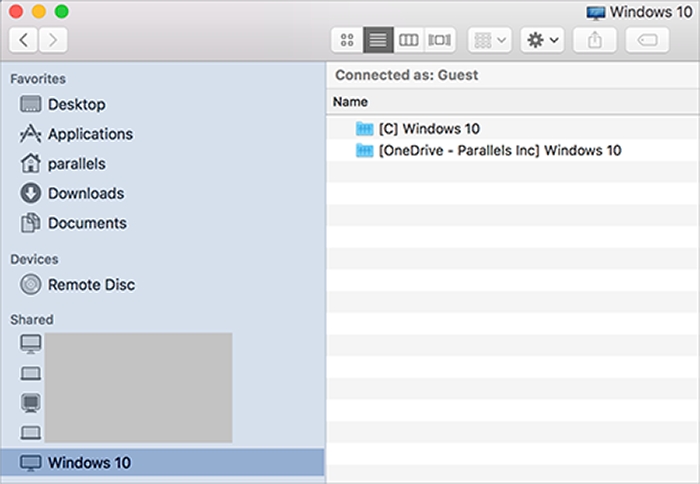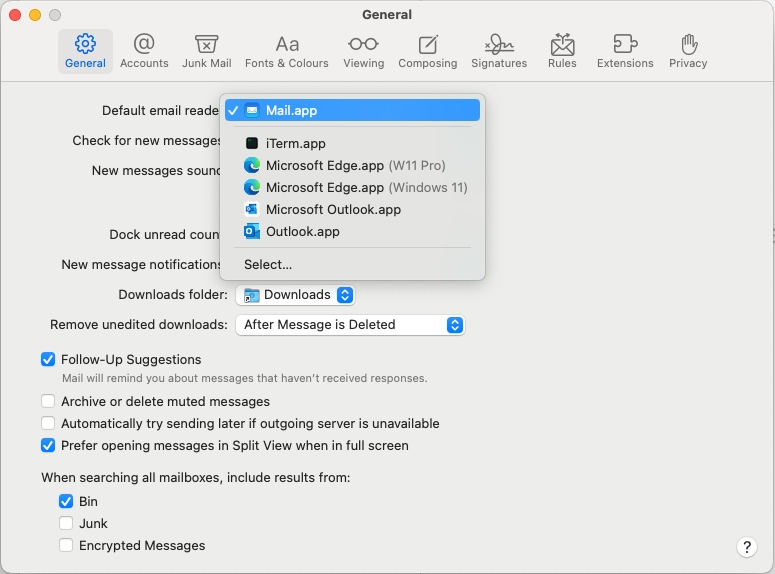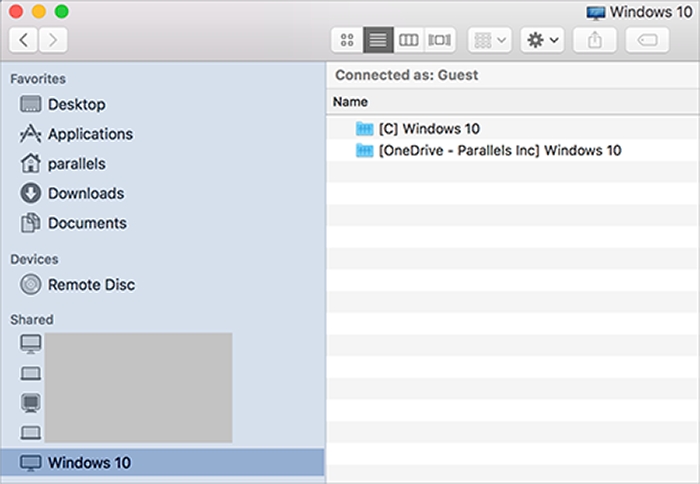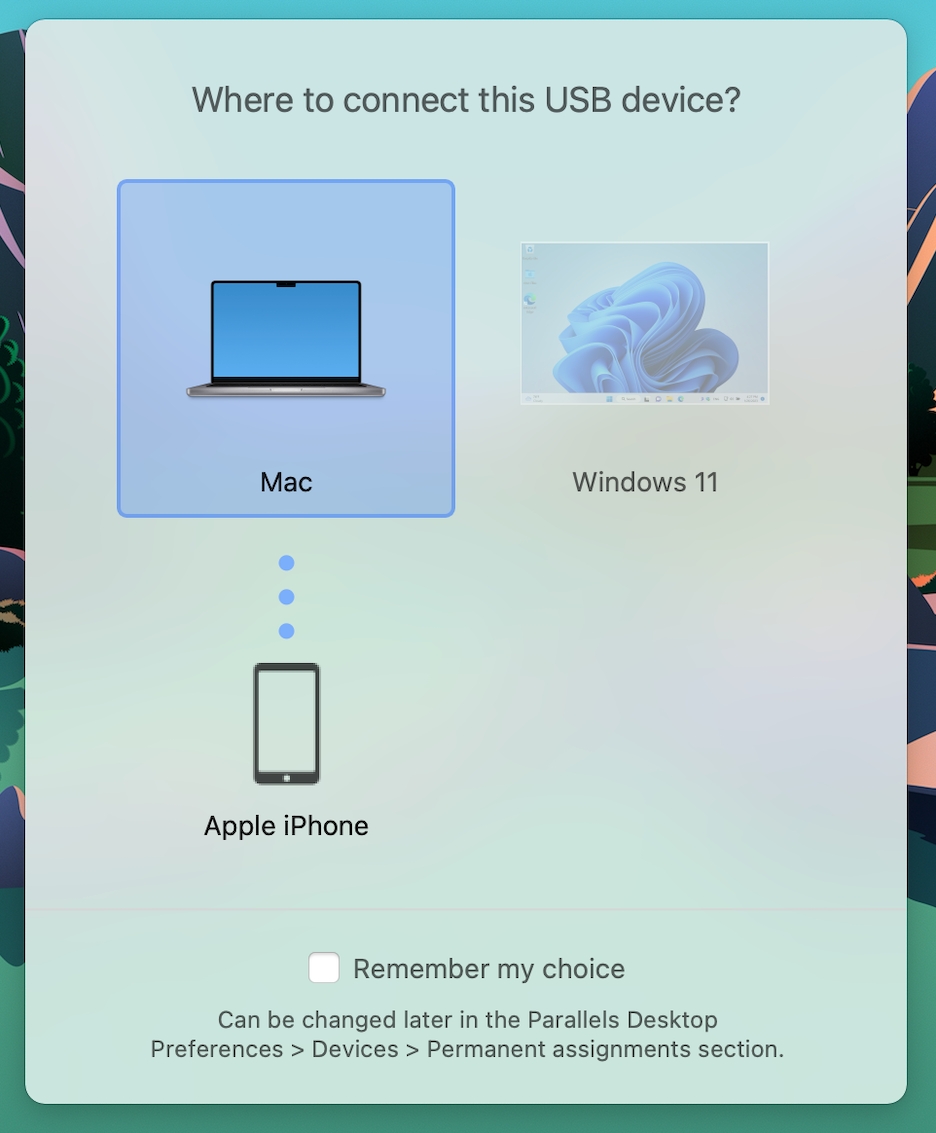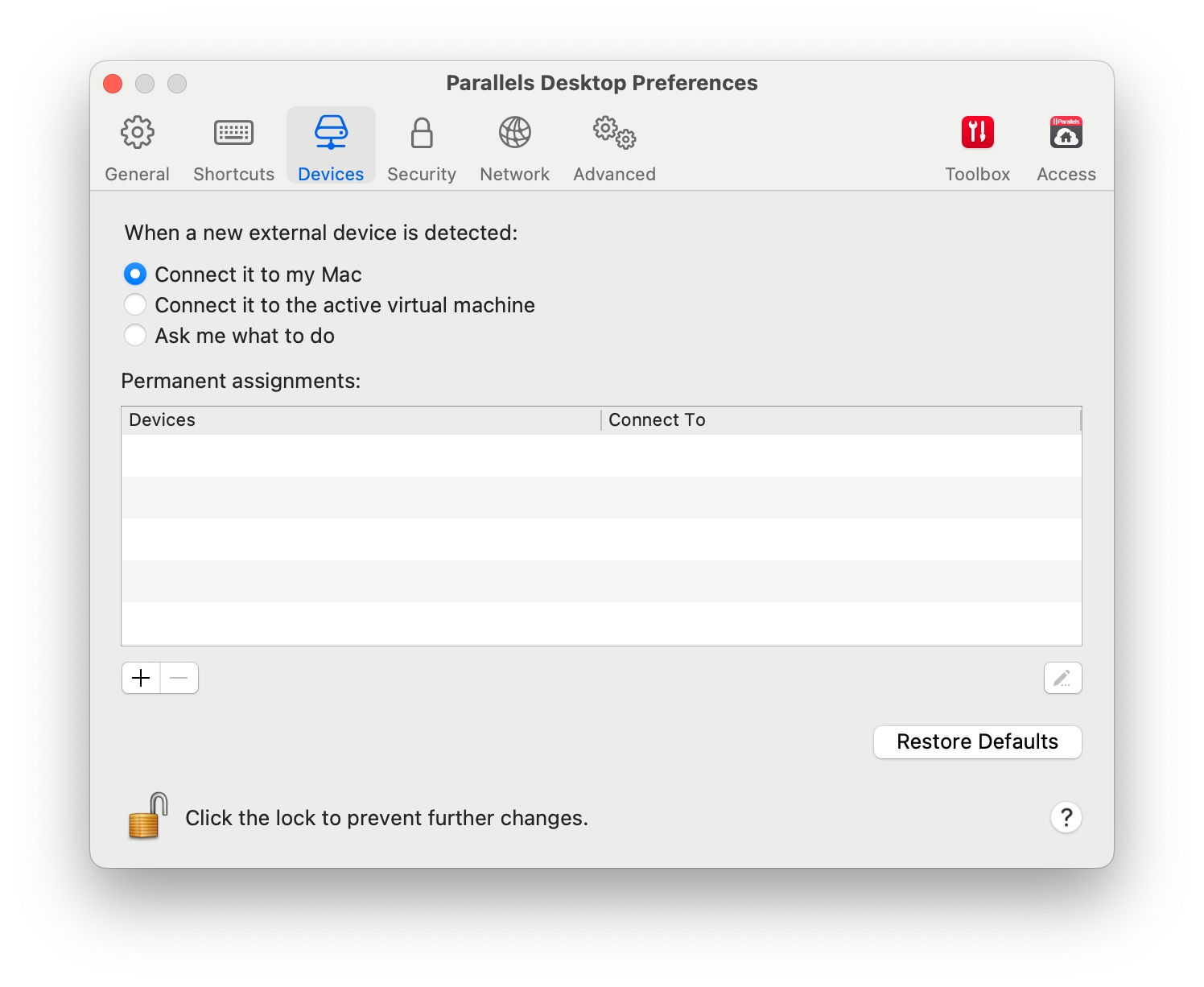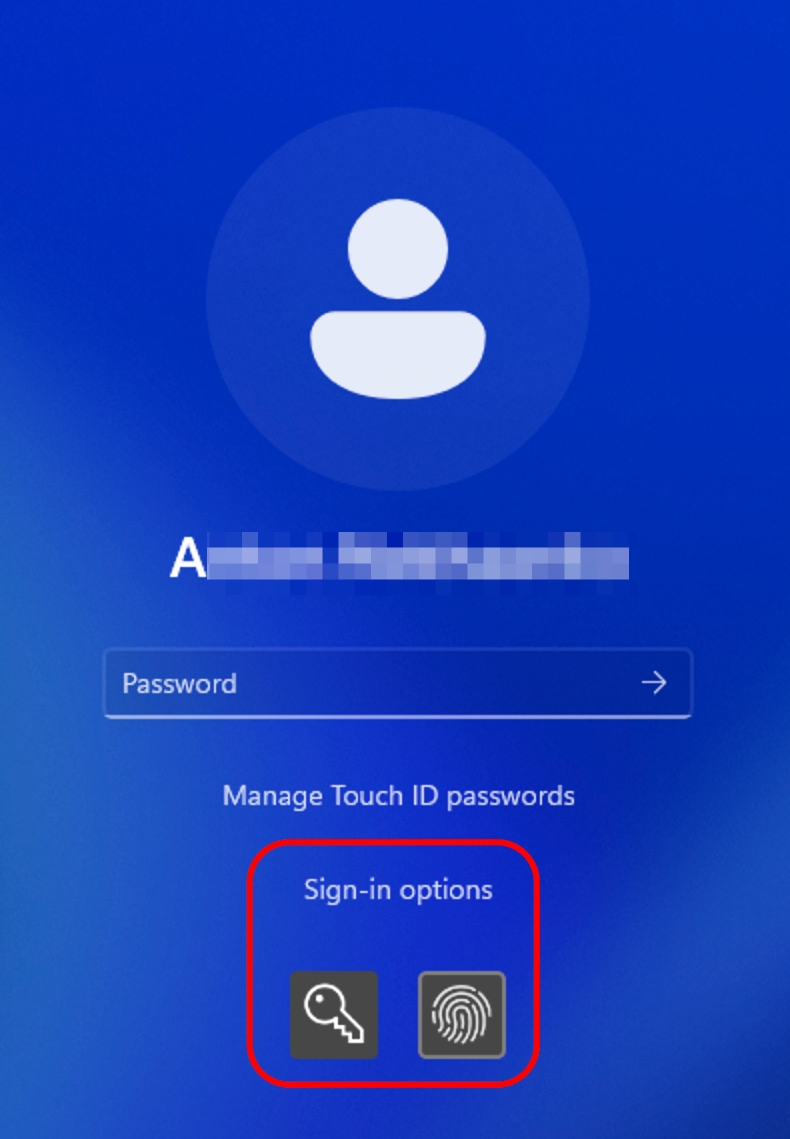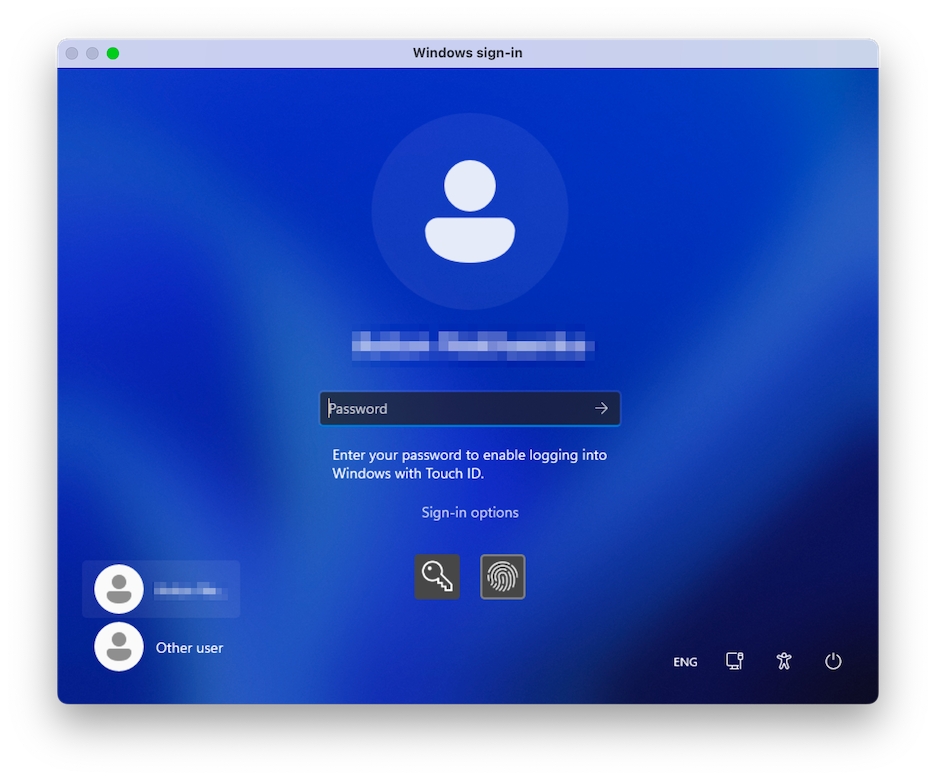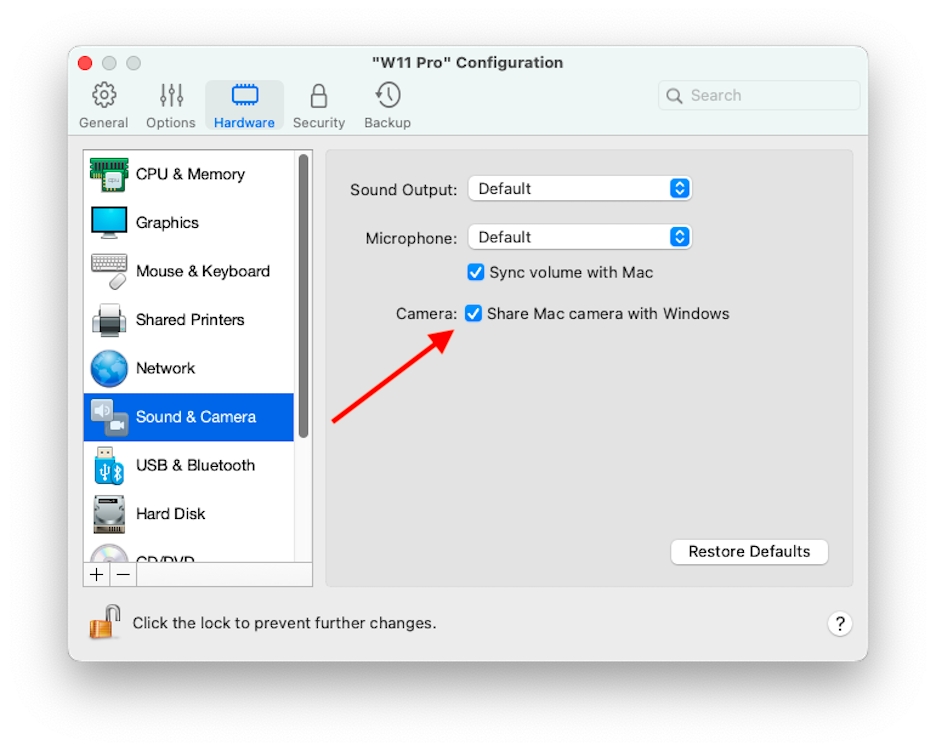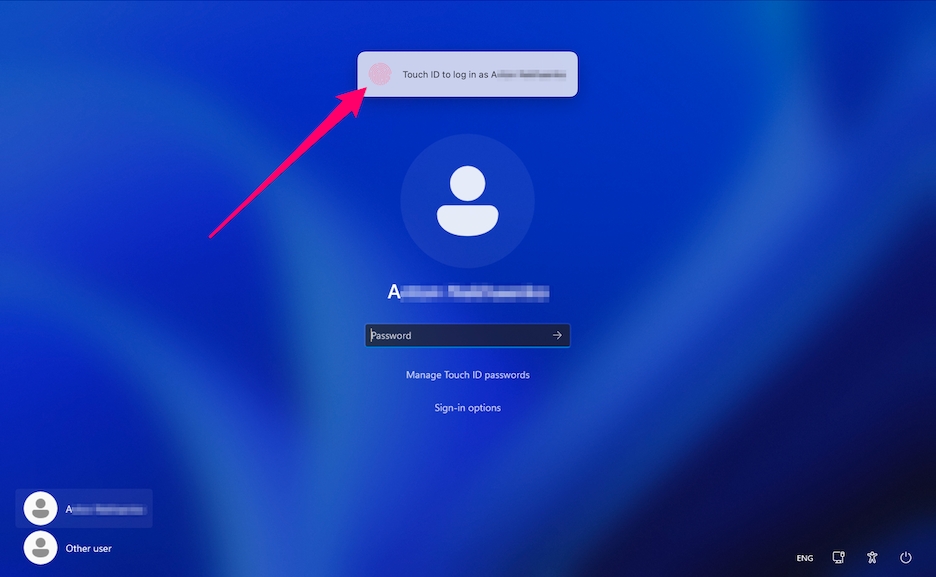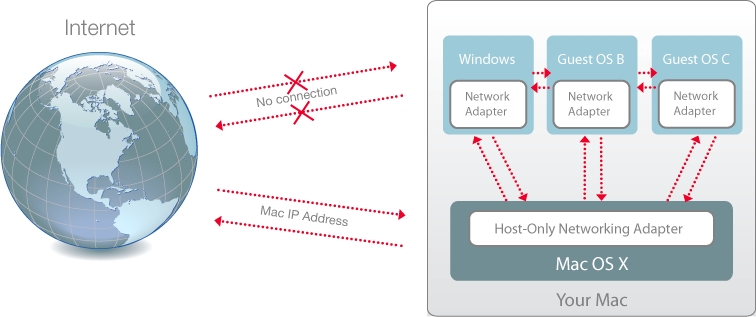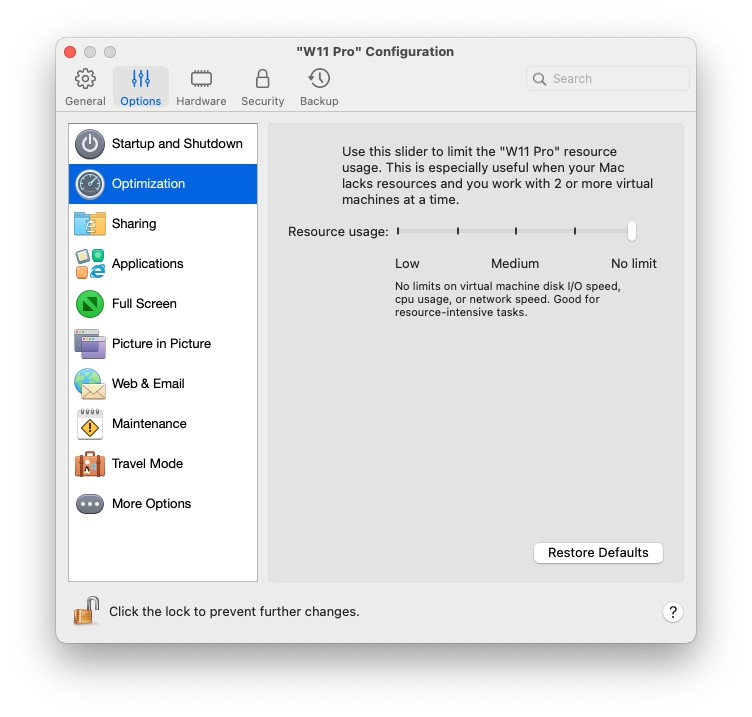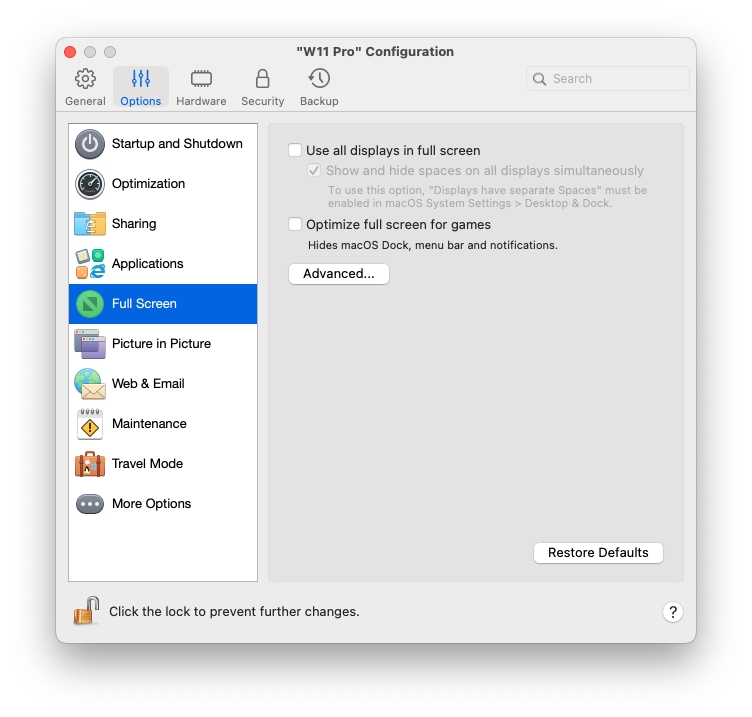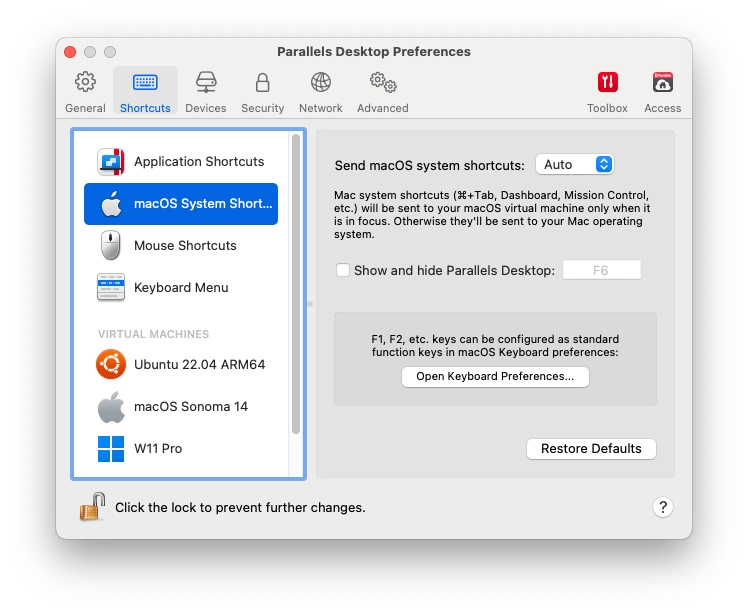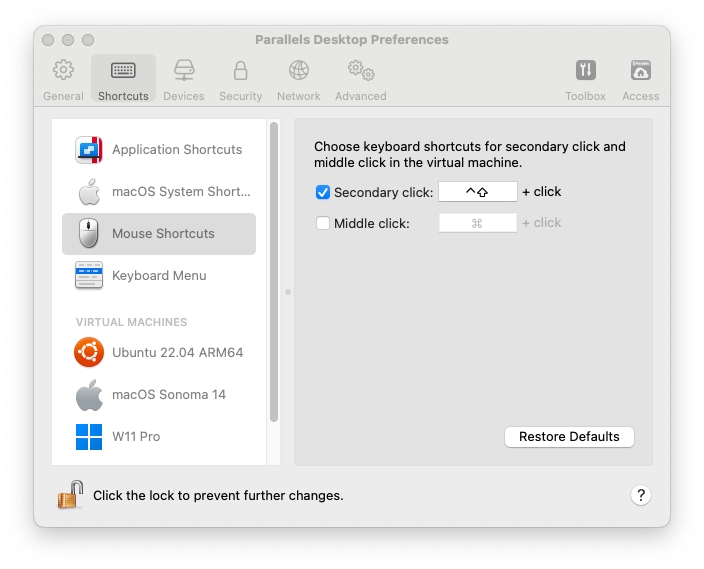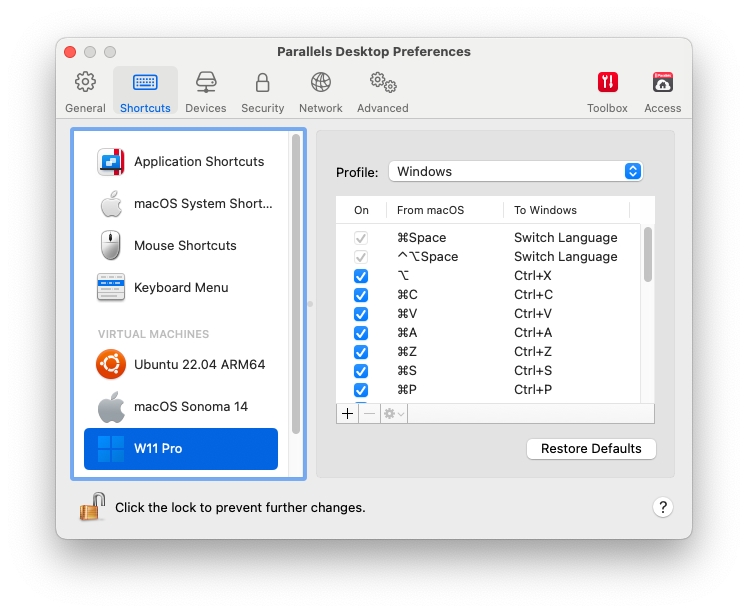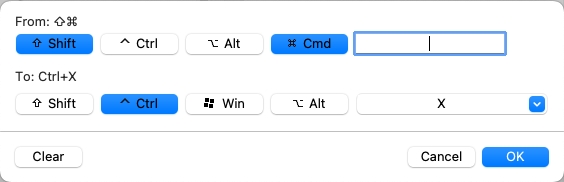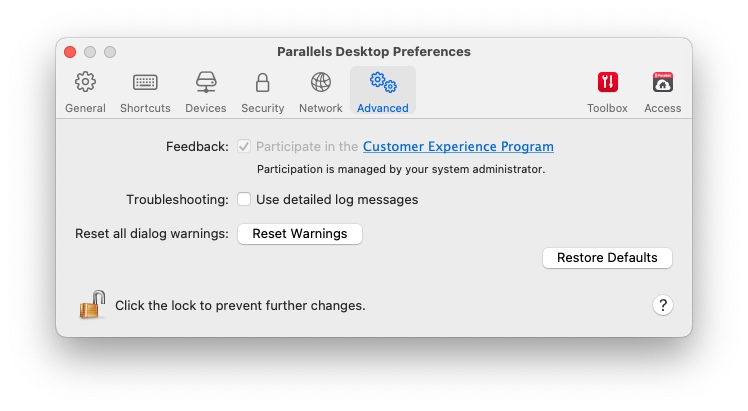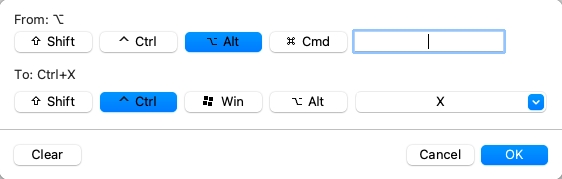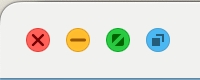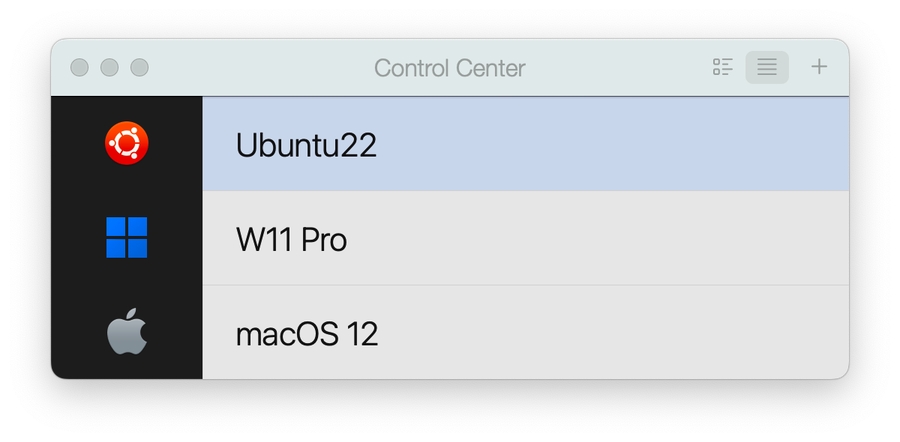Loading...
Loading...
Loading...
Loading...
Loading...
Loading...
Loading...
Loading...
Loading...
Loading...
Loading...
Loading...
Loading...
Loading...
Loading...
Loading...
Loading...
Loading...
Loading...
Loading...
Loading...
Loading...
Loading...
Loading...
Loading...
Loading...
Loading...
Loading...
Loading...
Loading...
Loading...
Loading...
Loading...
Loading...
Loading...
Loading...
Loading...
Loading...
Loading...
Loading...
Loading...
Loading...
Loading...
Loading...
Loading...
Loading...
Loading...
Loading...
Loading...
Loading...
Loading...
Loading...
Loading...
Loading...
Loading...
Loading...
Loading...
Loading...
Loading...
Loading...
Loading...
Loading...
Loading...
Loading...
Loading...
Loading...
Loading...
Loading...
Loading...
Loading...
Loading...
Loading...
Loading...
Loading...
Loading...
Loading...
Loading...
Loading...
Loading...
Loading...
Loading...
Loading...
Loading...
Loading...
Loading...
Loading...
Loading...
Loading...
Loading...
Loading...
Loading...
Loading...
Loading...
Loading...
Loading...
Loading...
Loading...
Loading...
Loading...
Avec Parallels Desktop, vous pouvez :
Ouvrir les applications Windows et macOS en parallèle, sans avoir à redémarrer
Copier-coller le texte et glisser-déposer les objets entre les applications Mac et Windows
Jouer à des jeux Windows et exécuter d'autres applications 3D
Transférer toutes vos données depuis un PC et utilisez-les sur votre Mac
Partager facilement des fichiers, appareils et autres ressources entre Windows et Mac
Installer d'autres systèmes d'exploitation comme Windows, Linux ou macOS, et les utiliser ensemble
Télécharger et utiliser les machines virtuelles préconfigurées gratuites
Et bien d'autres choses encore
La nouvelle version majeure 19.0.0 (build 54570) de Parallels Desktop comprend les améliorations suivantes:
Parallels Desktop 19 est entièrement compatible avec macOS Sonoma 14, en tant que système d'exploitation principal sur Mac et également comme application exécutée dans une machine virtuelle. Vous pourrez donc effectuer la mise à niveau de vos ordinateurs Mac lorsque ce nouveau système d'exploitation sera disponible. Vous trouverez ci-dessous des informations détaillées sur les améliorations propres à macOS Sonoma.
La nouvelle icône de l'application reflète les dernières normes de conception.
Les boîtes de dialogue et les alertes ont été repensées afin de faciliter l'interaction avec l'application.
Des boîtes de dialogue de confirmation ont été ajoutées avant l'ouverture des machines virtuelles archivées et packagées.
Une case à cocher intitulée «Ne plus afficher» a été ajoutée à la boîte de dialogue d'avertissement lors du retour à un snapshot.
Intégration avec Mac: vous permet d'utiliser votre Touch ID Mac pour vous connecter à une machine virtuelle Windows 10 ou Windows 11. L'identifiant de votre compte Windows est stocké en toute sécurité dans macOS Keychain, est protégé avec Touch ID et est disponible uniquement sur ce Mac.
Graphiques: la nouvelle prise en charge d'OpenGL jusqu'à la version 4.1 dans Windows permet d'exécuter ArcGIS CityEngine 2023, Vectorworks Vision 2023, VariCAD, etc. Cette version améliore également les performances du logiciel ArcGIS Pro.
Impression: sur macOS Sonoma, Parallels Desktop 19 utilise désormais un protocole d'impression Internet (IPP) pour l'impression depuis Windows qui améliore la compatibilité avec les fonctionnalités matérielles prises en charge.
Clavier: dans Microsoft Edge, le raccourci Commande+W ferme désormais un onglet au lieu de l'application.
Nouvelle prise en charge des dernières distributions Linux, notamment Ubuntu 22.04.2, Fedora 38, Debian 12 et CentOS 9.
Permet l'installation et l'exécution de la version ARM de CentOS 9 Stream sur les ordinateurs Mac avec processeur Apple Silicon.
possibilité de mettre une machine virtuelle macOS en pause et de la reprendre sur un ordinateur avec processeur Apple Silicon.
Sur macOS Ventura 13 et les versions plus récentes, possibilité d'installer des machines virtuelles macOS sur les ordinateurs Mac avec processeur Apple Silicon à partir d'une image IPSW à l'aide de la boîte de dialogue Créer nouveau.
Sur macOS Ventura 13 et les versions plus récentes, prise en charge des gestes multitouches pour le défilement et le zoom.
Sur macOS Sonoma 14 et les versions plus récentes, prise en charge de l'ajustement dynamique de la résolution des machines virtuelles en fonction de la taille de la fenêtre de la machine virtuelle.
Parallels SDK et Python ne sont plus nécessaires au plug-in Parallels Packer et à Parallels Desktop.
Possibilité d'utiliser Packer avec une machine virtuelle macOS sur un ordinateur avec processeur Apple Silicon.
Comprend un ensemble de modèles Packer exemples qui peuvent être utilisés avec les machines virtuelles Parallels: https://github.com/Parallels/packer-examples/
Nouvelle appliance Ubuntu prête à être téléchargée disponible dans la boîte de dialogue Créer nouveau, configurée spécifiquement pour l'exécution de conteneurs ou d'applications x86_64. Remarque : les applications Ubuntu Snap ne sont pas prises en charge.
Nouvelle option dans Paramètres CPU et mémoire permettant l'émulation x86_64 dans les machines virtuelles Linux sur les ordinateurs avec processeur Apple Silicon. Cette option est activée par Apple Rosetta 2 et permet aux développeurs d'exécuter des conteneurs Docker x86 et MS SQL Server. Remarque : une configuration supplémentaire est nécessaire dans Linux. Pour être opérationnel rapidement, téléchargez une machine virtuelle Ubuntu Linux préconfigurée depuis le menu de l'assistant d'installation.
Vous permet de gérer des conteneurs rapidement depuis l'extension Visual Studio Code et démarrer/arrêter/redémarrer un conteneur sans avoir besoin de vous connecter à la machine, dès l'instant qu'elle est en cours d'exécution.
Possibilité d'utiliser la redirection de port avec une machine virtuelle macOS sur un ordinateur Mac avec processeur Apple Silicon (exige macOS Sonoma 14 en tant que système d'exploitation hôte). Vous pouvez configurer les règles de redirection de port dans les Préférences de Parallels Desktop -> Réseau.
Ligne de commande
Possibilité d'envoyer des événements au clavier (pression et relâchement de touches) à l'aide de l'outil de ligne de commande prlctl (par exemple, $ prlctl send-key-event <VM ID> -k,--key <key> | -s,--scancode <scancode> [-e,--event <communiqué|presse>] [-d,--delay <ms>]);
Prise en charge de l'inscription de machines virtuelles Windows dans les solutions de gestion Windows (par exemple, Intune) :
Utilisation du package de déploiement Parallels (amélioration)
Utilisation des profils de configuration Parallels My Account afin de provisionner une machine virtuelle Windows (ajout du support)
Utilisation d'une machine virtuelle Windows prépackagée et partage de cette machine en tant que fichier (ajout du support)
Ajout du support pour le déploiement de Parallels Desktop avec une machine virtuelle macOS pour les ordinateurs Mac avec processeur Apple Silicon.
D'après les statistiques que nous avons obtenues des utilisateurs participant au programme d'expérience clientèle Parallels, certaines fonctionnalités du produit ne sont que rarement ou pas du tout utilisées. Nous avons décidé de ne plus offrir de support technique pour ces fonctionnalités ou de supprimer ces fonctionnalités de Parallels Desktop, et de nous concentrer sur d'autres dont l'utilisation est plus fréquente et sur d'autres améliorations.
macOS 10.14, 10.15 et 11 (en tant que système d'exploitation principal) ne peuvent pas exécuter Parallels Desktop 19. En tant qu'utilisateur, vous pouvez toujours utiliser les versions antérieures de Parallels Desktop sur ces systèmes macOS et même activer l'application avec votre clé de licence Parallels Desktop 19.
Sur les ordinateurs Mac avec processeur Intel, les anciennes versions du système d'exploitation Windows (2000, XP, Vista, 7, 8 et 8.1) ne sont plus prises en charge. En tant qu'utilisateur, vous pouvez toujours installer ou utiliser ces versions, mais le support technique correspondant ne sera plus proposé. Parallels vous recommande d'effectuer la mise à niveau vers les dernières versions.
L'option d'impression « Print to PDF (Mac Desktop) » n'est plus disponible. Utilisez dorénavant l'option « Imprimer dans un PDF » de Microsoft.
Sur les ordinateurs Mac avec processeur Intel, l'option « Transférer Windows à partir d'un PC » n'est plus disponible. Utilisez l'assistant de migration d'Apple pour migrer les données et réinstaller les applications Windows dans votre nouvelle machine virtuelle Windows manuellement.
Le menu déroulant « Recherche de mises à jour », avec sélecteur de fréquence de la recherche, n'est plus disponible. Si les recherches automatiques sont activées, Parallels Desktop recherche les mises à jour une fois par jour, lorsque l'application est en cours d'exécution.
Vous n'avez plus besoin de choisir entre Mac ou PC. Parallels Desktop vous permet d'utiliser Windows en parallèle avec macOS sur votre Mac.
Utilisez ce guide pour configurer et utiliser rapidement Parallels Desktop 19 pour Mac.
Pour en savoir plus sur les différences entre les éditions de Parallels Desktop, consultez les pages suivantes:
Après l'installation, activez et enregistrez Parallels Desktop. Suivez l'une de ces procédures :
Connectez-vous à votre compte Parallels :
Le compte Parallels vous permet d'effectuer les opérations suivantes :
Stocker les clés d'activation de votre produit (de cette manière, vous ne risquez pas de les oublier ni de les égarer) ;
Empêcher toutes les personnes, en dehors de vous-même, d'utiliser vos clés de licence ;
Gérer vos abonnements aux produits Parallels ;
Contacter l'assistance Parallels et effectuer le suivi de vos demandes d'assistance ;
Télécharger les dernières versions des produits Parallels et la documentation associée ;
Recevoir des informations sur les dernières mises à jour de vos produits et sur les versions bêta de nouveaux produits ;
Utiliser des ordinateurs distants par l'intermédiaire d'un navigateur Web (en tant qu'utilisateur de Parallels Desktop, vous bénéficiez Parallels Access gratuitement) ;
Gérer les licences Parallels Desktop sur les Mac appartenant à votre entreprise (si vous utilisez Parallels Desktop pour Mac Business Edition.
Pour vous connecter, suivez l'une de ces procédures :
Si vous disposez d'un compte, sélectionnez J'ai un mot de passe, entrez votre adresse e-mail et votre mot de passe, puis cliquez sur Se connecter.
Si vous n'avez pas de compte Parallels, sélectionnez Je suis nouvel utilisateur, saisissez une adresse e-mail qui servira à la création du compte, indiquez votre nom et votre mot de passe, puis cliquez sur Créer un compte.
À l'étape suivante, saisissez la clé d'activation de votre produit pour activer Parallels Desktop.
Si vous disposez déjà d'une licence disponible et associée à votre compte, il vous suffit de sélectionner la licence et de cliquer sur Activer.
Si vous n'avez pas encore de clé, vous pouvez obtenir une clé d'activation produit gratuite afin d'activer une version d'évaluation de Parallels Desktop pendant une période limitée, en cliquant sur Essayer gratuitement pendant 14 jours. Autre alternative : pour acheter une clé qui vous permette d'utiliser Parallels Desktop de manière permanente, cliquez sur Acheter.
Trouver des informations sur l'exécution d'autres systèmes d'exploitation
En quelques étapes, vous pouvez commencer à utiliser les applications Windows sur votre Mac. La configuration de votre Mac pour l’exécution d’applications Windows requiert les étapes suivantes:
Vous n'avez besoin de suivre ces étapes qu'une seule fois. Vous pouvez ensuite ouvrir et utiliser vos applications Windows sur votre Mac à tout moment, comme vous le feriez avec vos applications Mac.
Nouvelle Parallels Desktop pour Visual Studio Code permettant de créer, de regrouper et de gérer des machines virtuelles Parallels et des zones Vagrant avec plus de flexibilité qu'auparavant.
Les développeurs de logiciels et les professionnels de l'informatique qui utilisent Parallels Desktop sont invités à faire part de leurs commentaires sur ces améliorations, à suggérer des fonctionnalités et à communiquer avec des membres du de Parallels Desktop ayant le même profil.
Vous trouverez un aperçu complet des différences entre les éditions Standard et App Store .
Pour en savoir plus sur les avantages de l'édition Pro par rapport à l'édition Standard, suivez ce .
Grâce à Parallels Desktop pour Mac, vous pouvez exécuter plusieurs sur votre Mac tels que les différentes versions de Linux et Unix, macOS Server, Windows 11 et des versions antérieures de Windows, etc.
Remarque : l'édition App Store de Parallels Desktop ne prend pas en charge l'exécution de machines virtuelles macOS. Pour plus d'informations sur les différences entre les éditions Standard et App Store, suivez ce .
Vous pouvez trouver beaucoup plus d'informations et de détails sur l'utilisation de Parallels Desktop pour exécuter d'autres systèmes d'exploitation sur votre Mac en vérifiant les ressources listées dans .
En outre, même si cela n'est pas explicitement indiqué, beaucoup d'instructions présentées dans ce guide s'appliquent également aux systèmes d'exploitation pris en charge autres que Windows. Vous pouvez également trouver certaines instructions importantes concernant d'autres systèmes d'exploitation dans la section .
Étape 1: .
Étape 2: .
Étape 3: .
Si vous utilisez une version d'évaluation de Parallels Desktop, vous pouvez acheter facilement la version complète directement depuis l'interface de l'application. Procédez comme suit :
Cliquez sur Acheter dans la fenêtre À propos de Parallels Desktop ou lorsque cette promo s'affiche.
Choisissez l'une des options suivantes :
Mettre à niveau : sélectionnez cette option pour mettre à niveau votre version actuelle de Parallels Desktop. Vous aurez besoin de la clé d'activation de la version précédente. Si l'option Mettre à niveau est sélectionnée par défaut, Parallels Desktop devrait avoir automatiquement détecté la clé de la version précédente. Dans le cas contraire, assurez-vous d'avoir la clé à disposition.
Acheter une version complète : Sélectionnez cette option pour acheter Parallels Desktop si vous ne l'avez encore jamais utilisé.
Suivez les instructions à l'écran, faites défiler vers le bas pour voir toutes les informations si nécessaire.
Parallels Desktop pour Mac 19 prend en charge les langues suivantes : français, allemand, anglais, espagnol, italien, polonais, portugais (Brésil), tchèque, chinois simplifié, chinois traditionnel, coréen et japonais.
Par défaut, Parallels Desktop affiche ses menus dans la même langue que l'interface de votre Mac, à condition qu'il s'agisse de l'une des langues répertoriées ci-dessus.
Vous pouvez changer de langue en procédant comme suit :
Quittez Parallels Desktop.
Choisissez le menu Apple > Préférences système > Général > Langue et région.
Faites défiler la fenêtre jusqu'en bas et recherchez la section intitulée Applications.
Dans Parallels Desktop, utilisez le menu déroulant pour sélectionner l'une des langues d'interface prises en charge par Parallels Desktop.
Vous pouvez exécuter Parallels Desktop en quelques étapes toutes simples :
Assurez-vous que vous disposez de la toute dernière mise à jour de macOS.
Suivez l'une de ces procédures :
Si vous avez acheté une copie sous boîtier de Parallels Desktop avec une clé USB, connectez la clé à votre Mac, ouvrez-la et double-cliquez sur le fichier d'image disque.
Si vous avez acheté une copie sous boîtier avec un lien vers le fichier d'installation, ouvrez le lien dans votre navigateur Web, téléchargez Parallels Desktop et double-cliquez sur le fichier d'image disque.
Si vous avez acheté une copie sous boîtier avec un disque d'installation, insérez-le dans le lecteur.
Double-cliquez sur l'icône Installer et suivez les instructions à l'écran pour installer Parallels Desktop.
Périodiquement, Parallels offre des mises à jour logicielles gratuites pour optimiser Parallels Desktop.
Par défaut, Parallels Desktop est configuré pour vérifier automatiquement les mises à jour logicielles et les télécharger une fois par semaine. Lorsqu'une mise à jour est disponible, Parallels Desktop vous invite à l'installer. Suivez tout simplement les instructions à l'écran.
Cliquez sur l'icône Parallels dans la barre de menus et choisissez Préférences. Cliquez ensuite sur Général.
Cliquez avec le bouton droit de la souris sur l'icône Parallels Desktop dans le Dock et choisissez Préférences. Cliquez ensuite sur Général.
Pour choisir si vous voulez que Parallels Desktop télécharge automatiquement les mises à jour, sélectionnez ou désélectionnez Télécharger automatiquement les mises à jour.
Si vous choisissez de télécharger automatiquement les mises à jour, Parallels Desktop vous notifie lorsqu'une mise à jour est disponible et demande si vous voulez la télécharger.
Parallels Desktop 19 peut être installé sur des ordinateurs Mac avec processeur Apple Silicon ou Intel.
Si vous avez déjà une ancienne version de Parallels Desktop, suivez ces étapes pour effectuer la mise à niveau vers Parallels Desktop 19.
Une clé d'activation du produit est envoyée à l'adresse e-mail que vous indiquez.
Si l'application Parallels Desktop est ouverte, quittez-la.
Suivez les instructions à l'écran pour installer Parallels Desktop 19. Reportez-vous à la section Installer Parallels Desktop.
Lors de l'installation, la version précédente de Parallels Desktop est automatiquement supprimée de votre ordinateur.
Ouvrez Parallels Desktop et entrez la clé d'activation de la mise à niveau de votre produit.
Si vous essayez d'utiliser une version d'essai de Parallels Desktop ou si vous avez acheté une version précédente, mais ne l'avez pas installée sur votre ordinateur, vous serez invité à entrer une clé de mise à niveau ou complète pour cette version.
Suivez les instructions indiquées dans ce chapitre pour installer ou mettre à niveau Parallels Desktop.
Si vous avez téléchargé Parallels Desktop depuis le , double-cliquez sur le fichier image du disque ; il devrait se trouver dans le dossier Téléchargements.
Remarque : Parallels Desktop pour App Store reçoit les mises à jour par l'intermédiaire du processus de mise à jour de l'App Store Mac. Pour plus d'informations sur les différences entre les éditions Standard et App Store, suivez ce .
Avant d'installer Parallels Desktop, veillez à ce que votre Mac soit conforme à la configuration système (voir cet article : ).
Si vous ne l'avez pas encore fait, achetez et téléchargez la Mise à niveau de Parallels Desktop 19 pour Mac. Vous la trouverez dans la boutique en ligne de Parallels à cette adresse : .
Si vous avez des problèmes pour mettre à niveau Parallels Desktop, vous trouverez des informations sur la résolution des problèmes sur .
Remarque: vous pouvez soit acheter une version sous boîtier de Parallels Desktop, soit l'acheter et la télécharger à partir du .
Dans cette section, découvrez comment démarrer Windows, ouvrir une application Windows, installer plus d'applications Windows et arrêter ou suspendre Windows.
Pour utiliser les applications Windows sur votre Mac, votre machine virtuelle Windows doit être en cours d'exécution.
Important : si Windows était précédemment arrêté, il est possible que vous deviez saisir votre mot de passe Windows.
Vous pouvez également démarrer Windows en procédant comme suit :
Ouvrez Parallels Desktop.
Cliquez dans la fenêtre Windows qui apparaît.
Windows démarre et vous pouvez commencer à utiliser les applications Windows en même temps que macOS.
Si vous n'avez pas Windows, vous pouvez le télécharger et l'installer à partir de Microsoft. Pour cela, suivez les instructions à l'écran : Pour en savoir plus, suivez ce .
La solution la plus simple pour démarrer Windows est d’. Si Windows n’est pas en cours d’exécution lorsque vous ouvrez une application Windows, il démarre automatiquement en .
Remarque : le mode Coherence n'est pas pris en charge dans l'édition App Store. Pour plus d'informations sur les différences entre les éditions Standard et App Store, suivez ce .
Dans le Centre de contrôle, double-cliquez sur la machine virtuelle Windows.
Lisez ce chapitre pour tout savoir sur l'utilisation des applications Windows sur votre Mac. Découvrez comment utiliser les applications Windows et configurer leur fonctionnement avec macOS, partager des applications, fichiers et dossiers entre macOS et Windows, connecter des périphériques, imprimer, personnaliser votre clavier, etc.
Ouvrir une application Windows est aussi simple qu'ouvrir une application Mac. Voici quelques méthodes permettant d'ouvrir des applications Windows :
À partir du dossier Applications Windows dans le Dock
À partir du menu Démarrer de Windows
À partir du Finder de macOS
À partir du Dock
À l'aide de la recherche Spotlight
Ce dossier est disponible dans le Dock macOS et contient toutes vos applications Windows. Les applications sont ajoutées automatiquement au fur et à mesure que vous les installez.
Pour ouvrir une application Windows à l'aide du dossier Windows Applications :
cliquez sur le dossier et choisissez une application.
Pour ajouter le dossier Programmes Windows dans le Dock :
Suivez l'une de ces procédures :
Cliquez sur l'icône Parallels Desktop dans la barre de menus et choisissez Configurer.
Si la barre de menus de Parallels Desktop est visible en haut de l'écran, choisissez Actions > Configurer.
Cliquez sur Options puis sur Programmes.
Assurez-vous que l'option Partager les programmes Windows avec Mac est cochée et sélectionnez Afficher le dossier Programmes Windows dans le Dock.
Pour ouvrir un programme Windows depuis le menu Démarrer :
Suivez l'une de ces procédures :
Cliquez sur l'icône Parallels Desktop dans la barre de menus et choisissez Menu Démarrer de Windows.
Si Windows est en mode Plein écran ou en mode Fenêtre, ouvrez le menu Démarrer comme vous le feriez normalement.
Cliquez sur l'application de votre choix.
Lorsque vous ouvrez une application Windows, son icône apparaît dans le Dock de macOS en bas de l'écran. Par défaut, lorsque vous fermez l'application, cette icône disparaît du Dock. Garder l'icône d'une application dans le Dock permet d'ouvrir rapidement et à tout moment l'application.
Pour conserver l'icône d'une application Windows dans le Dock, suivez l'une de ces procédures :
Cliquez avec le bouton droit ou Contrôle-cliquez sur l'icône de l'application Windows dans le Dock et choisissez Garder dans le Dock depuis le menu contextuel.
Faites glisser l'icône de l'application du Finder vers le Dock.
Vous pouvez désormais rouvrir l'application à tout moment en cliquant sur l'icône dans le Dock.
Vous pouvez chercher et ouvrir des applications Windows à l'aide de Spotlight :
Cliquez sur l'icône Spotlight dans l'angle supérieur droit de votre écran ou appuyez sur la combinaison de touches Commande-barre d'espacement. Tapez ensuite le nom de l'application et sélectionnez-le dans la liste.
Vous pouvez configurer Windows et ses applications pour qu'ils apparaissent dans leur propre fenêtre.
Cliquez sur l'icône Parallels Desktop dans la barre de menus, puis choisissez Affichage > Quitter Coherence.
Si les menus de Parallels Desktop sont disponibles dans la barre de menus de Mac, cliquez sur Affichage > Quitter Coherence.
Pour passer du mode Fenêtre au mode Plein écran, effectuez l'une des procédures suivantes :
Appuyez sur Commande-Ctrl-F.
Déplacez le pointeur vers le haut de l'écran jusqu'à ce que la barre de menus macOS apparaisse et cliquez sur Affichage > Quitter le Plein écran. Si vous utilisez le mode Plein écran optimisé pour les jeux, appuyez sur Ctrl-Option (Alt) pour afficher la barre de menus du Mac.
Remarque : le dossier Programmes Windows n'est pas pris en charge dans l'édition App Store. Pour plus d'informations sur les différences entre les éditions Standard et App Store, suivez ce .
Remarque : le mode Coherence n'est pas pris en charge dans l'édition App Store de Parallels Desktop. Pour plus d'informations sur les différences entre les éditions Standard et App Store, suivez ce .
Pour passer au mode Fenêtre depuis le , effectuez l'une des procédures suivantes :
Une fois que vous avez terminé d’utiliser les applications Windows, vous pouvez laisser Windows tourner en arrière-plan pendant que vous utilisez vos applications Mac. Vous pouvez également arrêter Windows afin que davantage de ressources de votre ordinateur soient disponibles pour vos applications Mac. Différentes méthodes sont disponibles pour arrêter Windows. Vous pouvez :
Suspendre Windows
Mettre en pause Windows
Arrêter Windows
Stopper Windows
Suspendre Windows gèle toutes les applications Windows en cours ainsi que les paramètres. Ils restent ainsi dans leur état en cours.
Suivez l'une de ces procédures :
Quittez Parallels Desktop.
Cliquez sur l'icône Parallels Desktop dans la barre de menus et choisissez Actions > Suspendre.
Si la barre de menus de Parallels Desktop est visible en haut de l'écran, choisissez Actions > Suspendre.
La prochaine fois que vous démarrerez Windows ou un programme Windows, vous reprendrez exactement là où vous aviez arrêté.
Lorsque Windows est suspendu, vous pouvez quitter Parallels Desktop en toute sécurité et reprendre votre travail ultérieurement.
Vous pouvez temporairement mettre en pause Windows et libérer les ressources de votre ordinateur telles que la RAM et les cycles de processeurs que vos applications Mac peuvent utiliser en procédant comme suit :
Cliquez sur l'icône Parallels Desktop dans la barre de menus et choisissez Actions > Mettre en pause.
Si la barre de menus de Parallels Desktop est visible en haut de l'écran, choisissez Actions > Mettre en pause.
Pour reprendre l'utilisation de Windows après l'avoir mis en pause, suivez l'une de ces procédures :
Cliquez sur l'icône Parallels Desktop dans la barre de menus et choisissez Actions > Reprendre.
Si la barre de menus de Parallels Desktop est visible en haut de l'écran, choisissez Actions > Reprendre.
Si vous quittez Parallels Desktop alors que Windows est en pause, vous êtes invité tout d'abord soit à Suspendre soit à Stopper Windows.
L'arrêt de Windows dans Parallels Desktop s'opère comme l'arrêt de Windows sur un PC. Toutes les applications Windows se ferment et vous permettent d'enregistrer vos modifications, le cas échéant, puis Windows s'arrête.
Pour arrêter Windows, suivez l'une de ces procédures.
Cliquez sur l'icône Parallels Desktop dans la barre de menus et choisissez Actions > Arrêter.
Si la barre de menus de Parallels Desktop est visible en haut de l'écran, choisissez Actions > Arrêter.
Pour stopper immédiatement Windows et toutes les applications Windows, suivez l'une de ces procédures :
Cliquez sur l'icône Parallels Desktop dans la barre de menus et choisissez Actions > Arrêter.
Si la barre de menus de Parallels Desktop est visible en haut de l'écran, choisissez Actions > Stopper.
Important : lorsque vous stoppez Windows de cette manière, ni vos données ni votre progression ne sont enregistrées.
Parallels Desktop pour Mac vous permet de travailler sans problème avec Windows et macOS. Par exemple, vous pouvez couper/coller et partager des fichiers entre les deux systèmes d'exploitation.
Il existe différentes méthodes pour configurer le niveau d'intégration entre Windows et macOS. Par exemple, vous pouvez vouloir que vos applications Windows se comportent comme les applications Mac et qu'elles apparaissent en parallèle avec elles sur le Bureau de Mac. Ou vous pouvez souhaiter conserver le Bureau et les applications Windows dans une fenêtre séparée.
Poursuivez votre lecture pour en savoir plus sur la configuration du fonctionnement de Windows avec macOS.
Vous installez les applications Windows sur votre Mac comme vous le feriez sur un PC Windows. Voici les deux méthodes d'installation des applications les plus courantes :
Utiliser un CD/DVD d'installation
Téléchargement de l'application ou du fichier d'installation depuis Internet ou un réseau
Insérez le disque d'installation.
En général, une boîte de dialogue d'exécution automatique s'ouvre. Cliquez sur l'option permettant d'exécuter le fichier d'installation, puis suivez les instructions à l'écran.
Pour en savoir plus sur l'utilisation des disques CD et DVD avec Parallels Desktop, reportez-vous à la section CD/DVD-ROM.
Téléchargez l'application ou le fichier d'installation et suivez les instructions depuis la source de l'application.
Dans la majorité des cas, vous pouvez soit exécuter le fichier d'installation et suivre les instructions à l'écran, soit simplement ouvrir l'application téléchargée.
Vous pouvez choisir le mode de démarrage et d'arrêt de la machine virtuelle à l'aide des paramètres Démarrage et Arrêt.
Pour accéder aux paramètres Démarrage et Arrêt :
Suivez l'une de ces procédures :
Cliquez sur l'icône Parallels Desktop dans la barre de menus et choisissez Configurer.
Si la barre de menus de Parallels Desktop est visible en haut de l'écran, choisissez Actions > Configuration.
Cliquez sur Options et sélectionnez Démarrage et arrêt.
Si vous souhaitez systématiquement démarrer et arrêter la machine virtuelle manuellement, sélectionnez Démarrer et arrêter la machine virtuelle manuellement.
Si vous souhaitez que la machine virtuelle démarre automatiquement au démarrage du Mac, sélectionnez Toujours prêt en arrière-plan.
Si vous souhaitez indiquer non seulement le mode de démarrage et d'arrêt de la machine virtuelle, mais également le mode d'affichage et les opérations qui s'effectuent lors de la fermeture de la fenêtre de la machine virtuelle, sélectionnez Personnaliser et effectuez les opérations suivantes :
Choisissez l'une des options suivantes à partir du menu Démarrer auto. :
Jamais. Windows ne démarre jamais automatiquement.
À l'ouverture d'une fenêtre. Windows démarre automatiquement lorsque vous l'ouvrez à partir du Centre de contrôle.
Au démarrage de Parallels Desktop. Windows démarre automatiquement lorsque vous démarrez Parallels Desktop.
Au démarrage du Mac. Windows démarre automatiquement lorsque vous démarrez le Mac. Si vous sélectionnez cette option, vous pouvez également configurer la machine virtuelle pour retarder le démarrage.
Lorsque l'utilisateur se connecte. Windows démarre automatiquement lorsque l'utilisateur macOS se connecte à macOS au démarrage du Mac.
Ce paramètre a une incidence sur le mode d'affichage au démarrage de Windows lorsque vous démarrez la machine virtuelle ou l'application du système d'exploitation client.
À partir du menu Affichage au démarrage, choisissez Coherence, Fenêtre, Plein écran, Picture in Picture, Headless ou Identique à avant.
Choisissez l'une des options suivantes à partir du menu À l'arrêt de la VM :
Fermer la fenêtre. Si Windows est configuré pour apparaître dans une fenêtre séparée, la fenêtre se ferme lorsque vous arrêtez ou stoppez Windows.
Quitter Parallels Desktop. Parallels Desktop quitte lorsque vous stoppez ou arrêtez Windows.
Ces paramètres ont une incidence sur ce qui se passe lorsque vous arrêtez le Mac.
À partir du menu À la fermeture du Mac, choisissez Arrêter, Fermer ou Suspendre.
À partir du menu Fermer la fenêtre, choisissez Suspendre, Arrêter, Forcer à stopper, Maintenir l'exécution en arrière-plan ou Demander la marche à suivre.
Vous pouvez configurer Windows et macOS afin qu'ils fonctionnent en parallèle sans le moindre problème, comme s'ils faisaient partie d'un seul et unique système d'exploitation. Dans ce mode appelé Coherence, les applications Windows apparaissent sur le Bureau macOS, à côté des applications de votre Mac. Les documents des applications Windows et Mac sont stockés dans les mêmes dossiers.
Pour passer du mode Fenêtre en mode Coherence, effectuez l'une des procédures suivantes :
Choisissez Affichage > Entrer en mode Coherence.
Appuyez sur Contrôle-Commande-C.
Pour passer du mode Plein écran au mode Coherence, effectuez l'une des procédures suivantes :
Appuyez sur Ctrl-Commande-F pour quitter le mode Plein écran. Puis cliquez sur Affichage > Entrer en mode Coherence.
Déplacez le pointeur vers le haut de l'écran jusqu'à ce que la barre de menus macOS apparaisse et cliquez sur Affichage > Quitter le Plein écran. Puis cliquez de nouveau sur le menu Affichage et sélectionnez Entrer en mode Coherence. Si vous utilisez le mode Plein écran optimisé pour les jeux, appuyez sur Ctrl-Option (Alt) pour afficher la barre de menus du Mac.
En mode Coherence, le menu Parallels Desktop apparaît dans la barre de menus en haut de l'écran.
Utilisez le menu pour ces fonctions communes :
Cliquez sur l'icône Parallels Desktop pour ouvrir un menu de base qui propose les éléments suivants :
Menu Démarrer de Windows : Accédez au menu Démarrer de Windows.
Affichage : modifie le mode d'affichage de la machine virtuelle.
Actions : sert à effectuer diverses actions.
Périphériques : gérez les périphériques matériels comme les imprimantes et les lecteurs DVD.
Configurer : ouvre la boîte de dialogue Configuration de la machine virtuelle.
Centre de contrôle : permet d'ouvrir le Centre de contrôle de Parallels Desktop.
Nouveau : permet de créer une nouvelle machine virtuelle.
Ouvrir : permet d'ouvrir une machine virtuelle existante.
Préférences : permet d'ouvrir les préférences de Parallels Desktop.
Et plus encore...
Cliquez avec le bouton droit de la souris sur cette icône pour ouvrir le menu Démarrer de Windows.
Lorsque Parallels Desktop est en mode Coherence, les icônes de la barre système de Windows s'affichent dans la barre de menus macOS en haut de l'écran.
Vous pouvez utiliser les icônes de la barre système de Windows exactement comme vous le feriez avec le Bureau de Windows.
Lorsque Windows est en mode Coherence, vous pouvez facilement déplacer les fenêtres des applications de l'OS invité entre les bureaux de macOS (espaces).
.
Pour en savoir plus sur la connexion à Internet et aux réseaux, reportez-vous à la section .
Remarque : Windows démarre lorsque vous sans tenir compte de ce paramètre.
Garder la fenêtre ouverte. Si Windows est , la fenêtre reste ouverte lorsque vous arrêtez ou stoppez Windows.
Ces paramètres affectent ce qui se passe uniquement lorsque Windows est .
Sélectionnez Mettre en pause Windows après et indiquez la période d'inactivité après laquelle Windows sera mis en pause automatiquement. Le fait de mettre Windows en pause lorsqu'aucune application n'est ouverte vous permet d'.
Remarque : le mode Coherence n'est pas pris en charge dans l'édition App Store de Parallels Desktop. Pour plus d'informations sur les différences entre les éditions Standard et App Store, suivez ce .
Cliquez sur l'icône Coherence (bleue) en haut à gauche de la fenêtre de la machine virtuelle.
Remarque : pour activer le mode d'affichage Coherence, les doivent être installés. Dans la plupart des cas, les Outils Parallels sont installés par défaut.
Vous pouvez personnaliser le mode d'affichage de Parallels Desktop et son comportement en mode Fenêtre.
Vous pouvez choisir d'afficher ou de masquer les icônes des applications Windows dans le Dock macOS en mode Fenêtre. Si vous préférez utiliser les applications en les utilisant sur le Bureau de Windows, vous pouvez être gêné de les voir dans le Dock avec les icônes de vos applications macOS.
Suivez l'une de ces procédures :
Cliquez sur l'icône Parallels Desktop dans la barre de menus et choisissez Configurer.
Si la barre de menus de Parallels Desktop est visible en haut de l'écran, choisissez Actions > Configurer.
Cliquez sur Options puis sur Programmes.
Pour afficher les icônes des applications Windows dans le Dock en mode Fenêtre, décochez Afficher les icônes du Dock en Coherence seulement.
Vous pouvez configurer Windows afin qu'il apparaisse dans une fenêtre qui peut être redimensionnée pour que le contenu s'adapte à la taille de la fenêtre. C’est ce que l’on appelle le mode Picture in Picture. Ce mode peut être utile si vous souhaitez surveiller les applications et les autres tâches fonctionnant dans Windows pendant que vous travaillez sous macOS.
Pour passer au mode Picture in Picture :
À partir du mode Fenêtre, choisissez Affichage > Activer le mode Picture in Picture.
Vous pouvez configurer l’application Windows de votre choix à ouvrir lorsque vous insérez un CD de musique, un CD d'images, un DVD de vidéos ou un CD/DVD vierge.
À partir du Finder de macOS, choisissez Menu Apple > Préférences système.
Cliquez sur CD & DVD.
À partir du menu de type de disque de votre choix, choisissez Ouvrir une autre application.
Choisissez une application Windows à partir de /nom d'utilisateur/Applications (Parallels)/Applications Windows.
Lorsque vous insérez un disque du type sélectionné, l’application Windows que vous avez choisi s'ouvre automatiquement.
Pour en savoir plus sur le mode Picture in Picture, reportez-vous à la rubrique des paramètres du .
Remarque : 1. Si vous ne parvenez pas à configurer une application Windows pour qu’elle s’ouvre lorsque vous insérez un CD ou un DVD, assurez-vous que le macOS est activé et que le CD/DVD-ROM de macOS n'est pas sélectionné dans les Préférences du CD/DVD. 2. Pour activer l’ouverture d’une application Windows lorsque vous insérez un CD ou un DVD, il faut installer les Outils Parallels. Dans la plupart des cas, les Outils Parallels sont installés par défaut.
Parallels Desktop vous permet d’accéder facilement à vos fichiers macOS à l’aide d’applications Windows et à vos fichiers Windows à l’aide de programmes macOS.
Poursuivez la lecture pour en savoir plus sur les différentes méthodes permettant de partager des dossiers, fichiers et applications entre macOS et Windows.
Certaines pages Web fonctionnent mieux lorsqu'elles sont affichées dans Microsoft Edge. Ce navigateur dispose d'une méthode permettant de traiter les implémentations anciennes et destinées à Internet Explorer. Si vous naviguez dans macOS à l'aide de Safari, vous pouvez rapidement ouvrir la page en cours dans Microsoft Edge en procédant comme suit :
Tout d'abord, vous devez activer le plug-in Ouvrir dans Edge. Suivez l'une de ces procédures :
Cliquez sur l'icône Parallels Desktop dans la barre de menus et choisissez Configurer.
Si la barre de menus de Parallels Desktop est visible en haut de l'écran, choisissez Actions > Configurer.
Cliquez sur Options et sélectionnez Web et messagerie.
Cliquez sur Activer le plug-in.
Une fois le plug-in activé, cliquez sur le bouton Ouvrir dans Edge dans la partie gauche de la barre d'adresse Safari.
Si Windows n'est pas encore ouvert, il démarre et la page s'ouvre dans Microsoft Edge.
Parallels Desktop vous permet de copier-coller les images, les textes formatés (italique, gras ou soulignés, de différentes couleurs, polices et tailles) entre les applications Windows et macOS.
Pour activer le copier-coller entre macOS et Windows :
Suivez l'une de ces procédures :
Cliquez sur l'icône Parallels Desktop dans la barre de menus et choisissez Configurer.
Si la barre de menus de Parallels Desktop est visible en haut de l'écran, choisissez Actions > Configurer.
Cliquez sur Options > Autres options.
Sélectionnez Partager le Presse-papiers de Mac.
Pour conserver le formatage du texte lorsque vous le copiez-collez, sélectionnez Conserver le formatage du texte.
Vous pouvez facilement copier-coller les fichiers entre Windows et macOS en procédant ainsi :
Sélectionnez un ou plusieurs fichiers, puis appuyez sur Commande+C sur votre clavier pour le ou les copier.
Ouvrez un dossier ou cliquez sur le bureau dans l'autre système d'exploitation, puis appuyez sur Commande +V pour copier le fichier.
Si vous utilisez le Cloud Storage iCloud, Dropbox ou Google Drive dans macOS, vous pouvez facilement partager leurs dossiers macOS avec Windows. Une fois que le partage est activé, vous pouvez envoyer, télécharger et synchroniser des fichiers depuis l'un de ces services (ou l'ensemble) à partir de Windows, sans créer de doublon de ces fichiers sur votre disque dur.
Pour partager des dossiers macOS iCloud, Dropbox ou Google Drive avec Windows, procédez comme suit :
Si vous ne l'avez pas encore fait, configurez iCloud, Dropbox ou Google Drive dans macOS.
Suivez l'une de ces procédures :
Cliquez sur l'icône Parallels Desktop dans la barre de menus et choisissez Configurer.
Si la barre de menus de Parallels Desktop est visible en haut de l'écran, choisissez Actions > Configurer.
Cliquez sur Options et sélectionnez Partage > Partage Mac.
Sélectionnez Partager les dossiers Cloud avec Windows.
Connectez-vous à Windows et ouvrez Ordinateur. Les dossiers iCloud, Dropbox ou Google Drive sont disponibles dans la section Favoris (ou la section Accès rapide dans Windows 10). Vous pouvez les utiliser pour envoyer des fichiers vers le cloud ou les télécharger depuis le cloud.
Si vous utilisez Microsoft OneDrive pour stocker des fichiers dans le cloud, vous pouvez facilement partager vos dossiers OneDrive avec macOS. Vous pouvez alors envoyer des fichiers OneDrive vers macOS ou les télécharger depuis macOS sans c réer de doublon des fichiers sur votre disque dur.
Pour partager vos dossiers Windows OneDrive avec macOS, procédez comme suit :
Suivez l'une de ces procédures :
Cliquez sur l'icône Parallels Desktop dans la barre de menus et choisissez Configurer.
Si la barre de menus de Parallels Desktop est visible en haut de l'écran, choisissez Actions > Configurer.
Cliquez sur Options et sélectionnez Partage > Partage Windows.
Sélectionnez Accéder aux dossiers Windows à partir de Mac et Partager OneDrive avec le Mac.
Dans le Finder de macOS, choisissez Finder > Préférences, puis sélectionnez Serveurs connectés.
Ouvrez le Finder et cliquez sur votre machine virtuelle dans la section Partagé. La machine virtuelle doit être en cours d'exécution.
Double-cliquez sur le disque OneDrive. Le disque est monté et s'affiche sur le bureau.
Faites glisser le disque OneDrive depuis le bureau jusqu'à la section Favoris du Finder.
OneDrive sous Windows est désormais disponible en permanence dans le Finder. Vous pouvez l'utiliser pour télécharger des fichiers depuis macOS vers OneDrive et inversement.
Vous pouvez accéder aux applications macOS à partir de Windows et vous pouvez accéder aux applications Windows à partir de macOS. Par exemple, si vous localisez un fichier à l'aide du menu Ouvrir dans une application Windows et décidez que vous souhaitez plutôt ouvrir le fichier à l'aide d'une application macOS, vous pouvez y parvenir.
Lorsque le partage des applications macOS est activé, vous pouvez ouvrir les applications macOS depuis Windows ou avec les applications Windows.
Sinon, vous pouvez l'activer à tout moment en procédant comme suit :
Suivez l'une de ces procédures :
Cliquez sur l'icône Parallels Desktop dans la barre de menus et choisissez Configurer.
Si la barre de menus de Parallels Desktop est visible en haut de l'écran, choisissez Actions > Configurer.
Cliquez sur Options et sélectionnez Applications.
Sélectionnez Partager les applications Mac avec Windows.
Une fois le partage des applications macOS activé, vous pouvez exécuter les tâches ci-dessous.
Dans Windows, cliquez avec le bouton droit de la souris ou cliquez sur la touche Ctrl sur un fichier et suivez l'une de ces procédures :
Choisissez Ouvrir sur Mac à partir du menu de raccourcis. Le fichier s'ouvre dans l'application macOS par défaut pour ce type de fichier.
Choisissez Ouvrir avec à partir du menu de raccourcis et choisissez une application.
À partir du menu Démarrer de Windows, suivez l'une de ces procédures :
Choisissez Tous les programmes > Applications partagées Parallels puis choisissez une application.
Saisissez le nom de l'application que vous recherchez dans le champ de recherche, puis choisissez l'application à partir de la liste.
Lorsque le partage des applications Windows est activé, vous pouvez ouvrir les applications Windows à partir du Finder de macOS. Vous pouvez également choisir d'ajouter un dossier dans le Dock contenant toutes vos applications Windows pour un accès facile.
Suivez l'une de ces procédures :
Cliquez sur l'icône Parallels Desktop dans la barre de menus et choisissez Configurer.
Si la barre de menus de Parallels Desktop est visible en haut de l'écran, choisissez Actions > Configurer.
Cliquez sur Options et sélectionnez Applications.
Sélectionnez Partager les programmes Windows avec Mac.
Suivez l'une de ces procédures :
Cliquez sur l'icône Parallels Desktop dans la barre de menus et choisissez Configurer.
Si la barre de menus de Parallels Desktop est visible en haut de l'écran, choisissez Actions > Configurer.
Cliquez sur Options puis sur Programmes.
Assurez-vous que l'option Partager les programmes Windows avec Mac est cochée et sélectionnez Afficher le dossier Programmes Windows dans le Dock.
Lorsqu'un programme Windows clignote dans la barre des tâches pour vous informer d'un événement, par exemple, d'un message dans Skype ou d'une notification dans Microsoft Outlook, par défaut l'icône est animée dans le Dock de macOS jusqu'à ce que vous ouvriez le programme.
Afin d'activer ou de désactiver l'animation des icônes Windows pour les notifications, vous pouvez utiliser la méthode indiquée ci-dessous.
Suivez l'une de ces procédures :
Cliquez sur l'icône Parallels Desktop dans la barre de menus et choisissez Configurer.
Si la barre de menus de Parallels Desktop est visible en haut de l'écran, choisissez Actions > Configurer.
Cliquez sur Options et sélectionnez Applications.
Activez ou désactivez l'option Animation des icônes du Dock pour alerter l'utilisateur.
Si l'application de l'OS invité Windows en cours d'exécution ne répond pas et est gelée, vous pouvez facilement forcer à la quitter comme vous le feriez avec toute application macOS. Pour forcer la fermeture d'une application Windows, suivez l'une de ces procédures :
Cliquez avec le bouton droit sur l'icône de l'application Windows disponible dans le Dock, appuyez sur Option (Alt), et choisissez Forcer à quitter.
Appuyez sur Option+Commande+Échap (Alt+Commande+Échap), sélectionnez le nom de l'application Windows que vous voulez quitter et cliquez sur Forcer à quitter.
Vous pouvez configurer les fichiers d'un type particulier que vous ouvrez à partir du Finder de macOS pour qu'ils s'ouvrent dans l'application Windows de votre choix. Par exemple, vous pouvez indiquer que les fichiers dont l'extension est .txt s'ouvrent toujours avec le Bloc-Notes de Windows.
Vous pouvez également configurer les fichiers ouverts à partir de Windows pour qu'ils s'ouvrent toujours dans l'application macOS de votre choix.
Pour ouvrir une fois un fichier macOS avec une application Windows :
cliquez avec le bouton droit de la souris ou cliquez sur le bouton Ctrl sur le fichier dans le Finder et choisissez Ouvrir avec à partir du menu de raccourcis.
Sélectionnez une application Windows.
Si vous ne voyez pas l'application souhaitée, cliquez sur Autre et choisissez une application Windows à partir de /nom d'utilisateur/Applications (Parallels)/Windows Applications.
Vous pouvez également ouvrir un fichier macOS dans une application Windows en le faisant glisser vers l'icône de l'application dans le Dock.
Pour configurer les fichiers d'un type particulier afin qu'ils s'ouvrent toujours dans une application Windows :
Cliquez avec le bouton droit de la souris ou cliquez sur le bouton Ctrl et choisissez Obtenir des infos à partir du menu de raccourcis.
Cliquez sur le triangle à côté de l'option Ouvrir avec pour étendre la section.
Choisissez une application Windows à partir du menu pop-up.
Si vous ne voyez pas l'application souhaitée, sélectionnez Autre et choisissez une application Windows à partir de /nom d'utilisateur/Applications (Parallels)/Windows Applications.
Cliquez sur Changer tout.
À partir de là, le fait de double-cliquer sur un fichier de ce type (.txt dans l'exemple ci-dessus) dans le Finder de macOS ouvre le fichier dans l'application Windows. Si Windows est arrêté, suspendu ou mis en pause, double-cliquer sur le fichier démarre ou réactive Windows en mode Coherence. Lorsque Windows démarre, le fichier s'ouvre dans l'application Windows.
Pour ouvrir un fichier Windows avec une application macOS uniquement cette fois :
Cliquez avec le bouton droit de la souris ou cliquez sur le bouton Ctrl sur le fichier dans Windows et choisissez Ouvrir avec à partir du menu de raccourcis et choisissez une application.
Pour configurer tous les fichiers d'un type particulier pour qu'ils s'ouvrent dans une application macOS :
Cliquez avec le bouton droit de la souris ou faites Ctrl+clic sur le fichier dans Windows et choisissez Ouvrir avec à partir du menu de raccourcis et cliquez sur Choisir l'application par défaut.
Sélectionnez une application, choisissez Toujours utiliser l'application sélectionnée pour ouvrir ce type de fichier, et cliquez sur OK.
Le fait de cliquer sur un lien dans Windows ouvre l'application Windows par défaut pour ce type de lien. De la même manière, le fait de cliquer sur un lien dans macOS ouvre l'application macOS par défaut. Cette même logique s'applique aux e-mails : lorsque vous ouvrez un e-mail dans Windows, il s'ouvre dans le client de messagerie Windows par défaut et lorsque vous ouvrez un e-mail dans macOS, il s'ouvre dans l'application de messagerie macOS par défaut.
Vous pouvez configurer des liens et des e-mails afin qu'ils s'ouvrent toujours dans macOS ou dans Windows, où que vous soyez lorsque vous cliquez dessus pour les sélectionner.
Pour configurer tous les liens sur lesquels vous cliquez dans macOS afin qu'ils s'ouvrent toujours dans Windows, procédez comme suit :
Dans macOS, ouvrez Réglages système > Bureau et Dock.
Dans le menu Navigateur Web par défaut, sélectionnez un navigateur Windows.
Désormais, lorsque vous cliquez sur un lien dans macOS, il s'ouvre dans le navigateur Windows sélectionné.
Dans Windows 10 ou les versions antérieures, pour configurer tous les liens sur lesquels vous cliquez dans Windows afin qu'ils s'ouvrent toujours dans macOS, procédez comme suit :
Dans Windows, cliquez sur le bouton Démarrer > Paramètres > Applications > Applications par défaut.
Cliquez sur un navigateur dans la section Navigateur Web, puis sélectionnez un navigateur macOS
Désormais, lorsque vous cliquez sur un lien dans Windows, il s'ouvre dans le navigateur macOS sélectionné.
Pour configurer tous les e-mails sur lesquels vous cliquez dans macOS afin qu'ils s'ouvrent toujours dans Windows, procédez comme suit :
Dans macOS, ouvrez l'application Mail, puis sélectionnez Préférences > Général.
Dans le menu Lecteur d'e-mails par défaut, sélectionnez une application de messagerie Windows.
Désormais, lorsque vous double-cliquez sur un e-mail dans macOS, il s'ouvre dans l'application de messagerie Windows sélectionnée.
Dans Windows 10 ou une version antérieure, pour que tous les e-mails que vous ouvrez dans Windows s'ouvrent toujours dans macOS, procédez comme suit :
Dans Windows, cliquez sur le bouton Démarrer > Paramètres > Applications > Applications par défaut.
Cliquez sur une application de messagerie dans la section E-mail et sélectionnez une application de messagerie macOS.
Désormais, lorsque vous double-cliquez sur un e-mail dans Windows, il s'ouvre dans l'application de messagerie macOS sélectionnée.
Si vous utilisez souvent l'application de messagerie Windows pour envoyer des e-mails, vous pouvez joindre facilement des fichiers macOS à vos messages. Suivez l'une de ces procédures :
Supposons que vous avez décidé d'envoyer votre photo à votre mère. Cliquez avec le bouton droit sur la photo dans macOS, pointez vers Partager > Plus. La section Extensions des Réglages système de macOS s'ouvre.
Faites défiler la liste des extensions et sélectionnez Envoyer avec une application de messagerie Windows (cette opération n'est à effectuer qu'une seule fois).
Cliquez de nouveau avec le bouton droit sur la photo et sélectionnez Partager > Envoyer avec une application de messagerie Windows. L'application de messagerie par défaut s'ouvre dans Windows et un nouveau message est créé avec le fichier joint. Il ne vous reste plus qu'à saisir l'adresse e-mail du destinataire et l'objet de l'e-mail.
Remarque : pour activer la fonction copier-coller entre macOS et Windows, les Outils Parallels doivent être installés. Dans la plupart des cas, les Outils Parallels sont installés par défaut. La fonction copier-coller entre macOS et Windows n’est pas disponible si vous .
Remarques : 1. Cette fonctionnalité est également disponible pour les machines virtuelles Linux. 2. Cette fonctionnalité n'est pas prise en charge dans l'édition App Store de Parallels Desktop. Pour plus d'informations sur les différences entre les éditions Standard et App Store, suivez ce . 3. Pour pouvoir utiliser cette fonctionnalité, vous devez avoir installé les .
.
Remarques : 1. Pour que le partage des dossiers OneDrive avec le macOS fonctionne, doit être installée dans Windows. Si vous utilisez l'application OneDrive préinstallée, aucun dossier OneDrive n'est partagé, car cette application ne crée aucun dossier local et fonctionne directement avec le stockage dans le Cloud. 2. Cette fonctionnalité est disponible uniquement lorsque les sont installés dans Windows. 3. Cette fonctionnalité n'est pas prise en charge dans l'édition App Store de Parallels Desktop. Pour plus d'informations sur les différences entre les éditions Standard et App Store, suivez ce .
Si vous n'avez pas encore configuré OneDrive dans Windows, configurez-le maintenant. Pour en savoir plus, consultez la page .
Remarques : 1. Vous pouvez ouvrir les fichiers macOS à l'aide des applications Linux si les . 2. Cette fonctionnalité n'est pas prise en charge dans l'édition App Store de Parallels Desktop. Pour plus d'informations sur les différences entre les éditions Standard et App Store, suivez ce .
Vous pouvez ouvrir un fichier dans une application macOS à partir de Windows Explorer, à partir de la boîte de dialogue Ouvrir dans la plupart des applications Windows ou à partir du Bureau de Windows si Windows est ou en mode . Vous pouvez procéder ainsi si vous n'avez pas d'application Windows que vous pouvez utiliser pour ouvrir le fichier.
Remarque : Vous ne pouvez exécuter ces actions qu'avec les fichiers stockés dans les .
Remarque : L'animation des icônes est également disponible dans Windows avec les installés si l'option Partager les programmes Windows avec Mac est sélectionnée dans le volet Applications.
Remarque : pour forcer la fermeture des applications de l'OS invité Windows, les doivent être installés.
Remarque : Cette fonctionnalité n'est pas prise en charge dans l'édition App Store de Parallels Desktop. Pour plus d'informations sur les différences entre les éditions Standard et App Store, suivez ce .
Remarque : pour configurer l’ouverture de fichiers avec l’application de votre choix, vous devez installer les Outils Parallels. Dans la plupart des cas, les Outils Parallels sont installés par défaut. De plus, l'option doit être désactivée et le doit être activé.
Remarque : Pour que cette fonctionnalité soit opérationnelle, les doivent être installés. Dans la plupart des cas, les Outils Parallels sont installés par défaut.
Remarque : cette fonctionnalité exige l'installation des .
Parallels Desktop vous permet de configurer votre souris ou trackpad et votre clavier pour les faire fonctionner comme vous le souhaitez.
Vous pouvez également utiliser les gestes du trackpad pour contrôler les applications Windows comme vous le feriez avec les applications macOS.
Poursuivez votre lecture pour savoir comment personnaliser le fonctionnement de votre souris, trackpad et clavier avec les applications Windows.
macOS et Windows offrent de nombreux raccourcis clavier. Par exemple, dans macOS, vous pouvez maintenir la touche Commande enfoncée et appuyer sur la touche Q (Commande-Q) pour quitter l'application en cours.
Pour saisir un raccourci clavier, appuyez simplement sur la combinaison de touches sur votre clavier.
Vous pouvez également saisir le raccourci clavier en procédant comme suit :
Cliquez sur l'icône Parallels Desktop dans la barre de menus, puis sur Périphériques > Clavier et choisissez une combinaison de touches.
Sélectionnez Périphériques > Clavier et choisissez une combinaison de touches.
Ces méthodes sont plus pratiques pour utiliser les raccourcis clavier qui comportent des touches non disponibles sur un clavier Mac, comme Alt+ImpÉc.
Lorsque vous connectez un périphérique de stockage externe, tel qu'un lecteur USB, à votre Mac, vous pouvez accéder aux contenus à partir des applications macOS.
Vous pouvez configurer Parallels Desktop pour qu'il monte automatiquement les volumes et périphériques de stockage dans Windows. De cette manière, vous pouvez accéder aux contenus de macOS et de Windows.
Les éléments suivants peuvent être montés dans Windows :
Périphériques amovibles. Les périphériques de stockage externes, tels que les lecteurs flash USB et les disques durs USB.
Lecteurs CD/DVD. Lecteurs CD et DVD ou images CD/DVD (les fichiers se finissent le plus souvent par .dmg, .iso et .img).
Dossiers réseau. Dossiers partagés via le réseau.
Pour que ces éléments soient automatiquement montés dans Windows, procédez comme suit :
Suivez l'une de ces procédures :
Cliquez sur l'icône Parallels Desktop dans la barre de menus et choisissez Configurer.
Si la barre de menus de Parallels Desktop est visible en haut de l'écran, choisissez Actions > Configurer.
Cliquez sur Options et sélectionnez Partage > Partage Mac.
Sélectionnez Mapper les volumes de Mac dans Windows.
Lorsque vous connectez un volume ou périphérique de stockage, il est monté en tant que lecteur réseau. Par exemple, un lecteur flash USB connecté à votre Mac sera accessible à partir du dossier /Volumes dans macOS et Poste de travail/Ordinateur dans Windows.
Vous pouvez ajouter des disques Windows au Finder afin que les fichiers Windows soient toujours disponibles.
Voici comment procéder :
Tout d'abord, vérifiez que les disques Windows sont partagés avec macOS. Suivez l'une de ces procédures :
Cliquez sur l'icône Parallels Desktop dans la barre de menus et choisissez Configurer.
Si la barre de menus est visible en haut de l'écran, choisissez Actions > Configurer.
Cliquez ensuite sur Options et sélectionnez Partage > Partage Windows.
Vérifiez que l'option Accéder aux dossiers Windows à partir de Mac est sélectionnée. Si vous souhaitez également partager Windows OneDrive, sélectionnez Partager OneDrive avec le Mac.
À l'étape suivante, vous devez autoriser le montage des disques Windows sur le bureau macOS. Dans le Finder, choisissez Finder > Préférences, puis sélectionnez Serveurs connectés.
Vous devez maintenant monter les disques Windows sur le bureau macOS. Dans le Finder, cliquez sur votre machine virtuelle ; elle doit être disponible dans la section Partagé. La machine virtuelle doit être en cours d'exécution. Ensuite, double-cliquez sur l'un des disques Windows. Le disque est monté et s'affiche sur le bureau.
Faites glisser le disque depuis le bureau jusqu'à la section Favoris du Finder.
Vous pouvez désormais accéder à vos fichiers Windows depuis le Finder macOS.
Lorsque vous travaillez sous Windows, vous pouvez sélectionner une image disque à utiliser avec le lecteur DVD virtuel Windows, comme s'il s'agissait d'un disque réel. Procédez comme suit :
Dans l'Explorateur Windows, cliquez sur Ordinateur ou sur Ce PC. Ensuite, cliquez avec le bouton droit sur l'icône du DVD et choisissez Sélectionner l'image disque.
Localisez l'image disque que vous voulez utiliser et cliquez sur Ouvrir.
Lorsque vous connectez un disque NTFS externe à Windows ou lorsque vous vous connectez à un disque réseau dans Windows, vous pouvez rendre ces disques accessibles dans macOS.
Suivez l'une de ces procédures :
Suivez l'une de ces procédures :
Cliquez sur l'icône Parallels Desktop dans la barre de menus et choisissez Configurer.
Si la barre de menus de Parallels Desktop est visible en haut de l'écran, choisissez Actions > Configurer.
Cliquez sur Options et sélectionnez Partage > Partage Windows.
Sélectionnez Partager les disques réseau Windows avec Mac et Partager les disques connectés Windows avec Mac.
Lorsque vous vous connectez à un disque réseau dans Windows ou lorsque vous connectez un disque NTFS à Windows, ces disques deviennent accessibles dans macOS. Pour y accéder, allez dans la section Finder volet > Partagé et cliquez sur le nom de la machine virtuelle.
Plusieurs tâches dans Windows telles que l'apparition des menus de raccourcis sont accomplies par un clic droit.
Par défaut, Parallels Desktop est configuré pour reproduire un clic droit lorsque vous appuyez sur Maj+Ctrl et cliquez sur la souris. Vous pouvez changer le raccourci clavier qui déclenche un clic droit.
Vous pouvez également configurer votre trackpad et, le cas échéant, la souris Apple Magic Mouse, afin d'autoriser le clic droit.
La plupart des autres souris sont préconfigurées pour le clic droit.
Choisissez le menu Apple > Préférences système, puis cliquez sur Trackpad.
Sélectionnez Tape secondaire.
Maintenant, vous pouvez taper sur le trackpad avec deux doigts pour imiter un clic droit.
Choisissez le menu Apple > Préférences système, puis cliquez sur Souris ou Clavier et souris.
Choisissez Clic secondaire à partir du menu vers la droite de la souris.
Maintenant, vous pouvez appuyer sur le côté droit de la souris pour effectuer un clic droit.
Choisissez le menu Apple > Préférences système, puis cliquez sur Souris ou Clavier et souris.
Sélectionnez Clic secondaire.
Maintenant, vous pouvez appuyer sur le côté droit de la souris pour effectuer un clic droit.
Suivez l'une de ces procédures :
Cliquez sur l'icône Parallels Desktop dans la barre de menus et choisissez Préférences.
Cliquez avec le bouton droit de la souris sur l'icône Parallels Desktop dans le Dock et choisissez Préférences.
Cliquez sur Raccourcis.
Si nécessaire, cliquez sur l'icône de verrouillage et entrez un mot de passe administrateur.
Sélectionnez Raccourcis de la souris dans le volet.
Sélectionnez Clic secondaire (pour le clic droit) ou Clic du milieu.
Cliquez dans le champ texte correspondant et appuyez sur la touche ou le raccourci clavier que vous voulez utiliser avec un clic de souris pour déclencher un clic droit ou un clic du milieu.
Vous pouvez utiliser toute combinaison des touches Ctrl, Option (Alt), Maj et Commande.
Lorsque vous utilisez Windows ou des applications Windows, Parallels Desktop indique la langue de saisie configurée dans Windows dans la barre de menus de macOS. Vous pouvez la trouver utile lorsque vous travaillez sous Windows en mode Coherence lorsque le bureau de l'OS invité est masqué.
Dès que vous passez au Mac, la langue de saisie dans la barre de menus de macOS change et adopte la langue configurée avant que vous commenciez à utiliser Windows.
Pour changer la langue de saisie de Windows à partir de la barre de menus de macOS :
Cliquez sur Windows ou sur votre application Windows pour les rendre actifs.
Choisissez la langue dont vous avez besoin dans le menu Saisie disponible dans la barre de menus de macOS.
Si le menu Saisie n'est pas disponible dans la barre de menus de macOS, vous pouvez le configurer pour qu'il s'affiche en procédant comme suit :
Dans macOS, choisissez le menu Apple > Préférences système, puis cliquez sur Langue et texte.
Cliquez sur Méthodes de saisie.
Sélectionnez la langue ou les langues que vous voulez utiliser à partir du volet.
Sélectionnez Afficher le menu Saisie dans la barre des menus.
.
Remarque : cette fonctionnalité est disponible uniquement pour Windows lorsque les sont installés.
.
Pour que cette spécificité fonctionne correctement, les doivent être installés et les mêmes langues de saisie doivent être disponibles dans Windows et macOS. Pour savoir comment ajouter les langues de saisie, veuillez vous reporter aux ressources d'aide pour ces systèmes d'exploitation.
Par défaut, Windows est configuré pour utiliser la même imprimante que vous utilisez avec macOS. Imprimez simplement à partir d'une application Windows comme vous le feriez normalement.
Vous pouvez également configurer Windows pour utiliser une imprimante différente. Différentes méthodes sont disponibles pour imprimer dans Windows :
partager toutes les imprimantes connectées à votre Mac ;
vous connecter à une imprimante réseau ;
connecter une imprimante USB directement à Windows.
Avec les paramètres Souris & Clavier, vous pouvez :
Optimiser le comportement du pointeur de la souris pour les jeux
bloquer le pointeur de la souris au niveau des bordures des fenêtres dans le mode Fenêtre ;
Optimiser les touches de modification pour les jeux
Pour accéder aux paramètres Souris et clavier :
Suivez l'une de ces procédures :
Cliquez sur l'icône Parallels Desktop dans la barre de menus et choisissez Configurer.
Si la barre de menus de Parallels Desktop est visible en haut de l'écran, choisissez Actions > Configurer.
Cliquez sur Matériel et sélectionnez Souris et clavier dans la barre latérale.
Si vous jouez à des jeux dans une machine virtuelle, le menu Souris vous permet de définir comment utiliser la souris :
Détecter automatiquement pour les jeux. Il s'agit du paramètre recommandé par défaut. Si vous travaillez avec une application du système d'exploitation client, la souris se déplace librement entre le système d'exploitation client et macOS. Toutefois, lorsque vous lancez un jeu, SmartMouse détecte automatiquement l'entrée de la souris dans la machine virtuelle afin que vous ne puissiez pas déplacer par erreur la souris dans macOS. La souris est automatiquement libérée lorsque vous quittez le jeu.
Optimiser pour les jeux. Si vous déplacez par erreur votre souris vers macOS lorsque vous jouez à un jeu, sélectionnez cette option pour vous assurer que la souris fonctionne uniquement dans la machine virtuelle.
Ne pas optimiser pour les jeux. Dans de rares cas, SmartMouse peut détecter une application comme un jeu et la souris commence à fonctionner de manière incorrecte avec l'application. Si vous rencontrez ce problème, choisissez Ne pas optimiser pour les jeux.
Sélectionnez l'option Optimiser pour les jeux à partir du menu Clavier si vous utilisez activement les touches de modification Option (Alt), Ctrl, Maj dans les jeux d'action. Si vous choisissez cette option, les signaux issus de ces touches seront traités plus rapidement.
L'option Le curseur reste bloqué au niveau des bordures permet de mettre en pause le pointeur de la souris au niveau des bordures de la fenêtre de la machine virtuelle et vous ne déplacerez pas la souris par erreur en-dehors de la fenêtre de la machine virtuelle. Pour dépasser la bordure, il suffit de déplacer rapidement la souris.
Vous pouvez appuyer sur certaines combinaisons de touches, appelées raccourcis clavier, pour déclencher rapidement diverses actions dans Parallels Desktop. Par exemple, vous pouvez appuyer sur Cmd-Ctrl-F (Commande-Contrôle-F) pour passer Windows en mode Plein écran. Vous pouvez utiliser des raccourcis clavier existants (vous pouvez les voir dans Parallels Desktop > Préférences > Raccourcis > Raccourcis de l'app.), et vous pouvez également créer les vôtres.
Pour créer un nouveau raccourci clavier :
Notez le nom de la commande pour laquelle vous voulez un raccourci comme elle apparaît dans le menu de Parallels Desktop. Par exemple, si vous voulez créer un nouveau raccourci pour basculer en mode Plein écran, vous constaterez en ouvrant le menu Affichage de Parallels Desktop que le nom de l'élément du menu est Entrer en mode Plein écran :
Dans macOS, choisissez le menu Apple > Préférences système.
Dans Préférences système, cliquez sur Clavier, puis sur Raccourcis clavier.
Sélectionnez Raccourcis de l'application dans le volet et cliquez sur le bouton Ajouter (+).
Si vous voulez qu'un nouveau raccourci ne fonctionne que pour Parallels Desktop, choisissez Parallels Desktop à partir du menu Application. Si vous conservez l'option Toutes les applications sélectionnée, le raccourci fonctionnera pour toutes les applications portant le même nom de commande et qui sont actives.
Entrez le nom de l'élément du nom à partir de l'étape 1.
Dans le champ Raccourci clavier, appuyez sur la combinaison des touches que vous souhaitez pour déclencher l'action.
Dans l'onglet Périphériques des Préférences Parallels Desktop, vous pouvez :
Configurer ce qui se passe lorsque vous connectez un nouveau périphérique USB, Thunderbolt ou FireWire à votre Mac.
Configurer un périphérique externe particulier qui doit être utilisé soit avec macOS soit avec Windows.
Choisir de monter des lecteurs NTFS externes connectés à Windows sur le Mac.
Comment accéder aux paramètres des périphériques ?
Suivez l'une de ces procédures :
Cliquez sur l'icône Parallels Desktop dans la barre de menus et choisissez Préférences.
Cliquez avec le bouton droit de la souris sur l'icône Parallels Desktop dans le Dock et choisissez Préférences.
Cliquez sur Périphériques.
Choisissez l'une des options suivantes :
Le connecter à mon Mac. Les nouveaux périphériques externes sont automatiquement disponibles et peuvent être utilisés avec les applications macOS.
Le connecter à une machine virtuelle active. Les nouveaux périphériques externes sont automatiquement disponibles et peuvent être utilisés avec les applications Windows. Si Windows ne fonctionne pas, le périphérique externe est connecté à macOS.
Demander la marche à suivre : chaque fois que vous voulez connecter un périphérique externe, vous êtes invité à choisir si vous voulez connecter le périphérique à Windows ou au Mac.
Si vous savez que vous voulez toujours connecter un périphérique externe en particulier soit à macOS soit à Windows, vous pouvez le configurer pour que ce soit le cas en suivant les instructions ci-dessous. Le périphérique doit déjà avoir été connecté à votre Mac au moins une fois.
Cliquez sur le bouton Ajouter (+) en bas de la fenêtre.
Sélectionnez le périphérique à partir de la liste.
Double-cliquez sur le mot (soit Ordinateur soit une version de Windows) dans la colonne Connecter à. Le mot devient un menu déroulant.
Suivez l'une de ces procédures :
Pour configurer le périphérique afin qu'il soit toujours disponible dans les applications de macOS, choisissez Ordinateur à partir du menu.
Pour configurer le périphérique afin qu'il soit toujours disponible dans les applications Windows, choisissez Windows à partir du menu.
Pour supprimer une affectation existante afin que le périphérique ne se connecte plus automatiquement à macOS ou à Windows, sélectionnez le périphérique dans la colonne Périphérique externe et cliquez sur le bouton Supprimer (-).
Parallels Desktop vous permet d'utiliser des périphériques USB, Thunderbolt et FireWire avec Windows.
Beaucoup de périphériques externes, tels que les souris et les imprimantes, sont disponibles par défaut pour Windows et macOS lorsque vous les connectez à votre Mac.
Certains périphériques externes tels qu'un iPhone Apple peuvent être utilisés soit avec les applications macOS, soit avec les applications Windows, mais pas avec les deux simultanément. Lorsque vous connectez un tel périphérique, vous pouvez choisir si vous voulez l'utiliser avec macOS ou Windows.
Pour connecter un périphérique externe :
Connectez le périphérique à votre Mac.
Si Windows est en cours d'exécution et si le périphérique ne peut pas être utilisé simultanément avec Windows et macOS, vous êtes invité à choisir celui que vous voulez utiliser. Si vous souhaitez que Parallels Desktop mémorise votre choix, cochez la case correspondante. Pour utiliser le périphérique avec les applications macOS, cliquez sur l'icône Mac. Pour l'utiliser avec les applications Windows, cliquez sur l'écran Windows.
Si un appareil USB est déjà connecté au Mac, vous pouvez le connecter à Windows en procédant comme suit :
Si Windows s'exécute en mode Plein écran ou Fenêtre, placez le pointeur de la souris sur la partie supérieure de l'écran, cliquez sur Périphériques > USB et Bluetooth, puis sélectionnez l'appareil à connecter.
Un lecteur CAC (Common Access Card) peut fonctionner simultanément dans macOS et Windows.
Connectez le lecteur CAC à votre Mac.
Lorsque vous êtes invité à choisir Windows ou Mac, cliquez sur l'écran Windows. Le lecteur CAC est alors disponible sur Windows et macOS.
Parallels Desktop vous permet de connecter des périphériques Bluetooth directement à Windows.
Avant de connecter un périphérique Bluetooth, Bluetooth doit être activé.
Pour activer Bluetooth :
Si Bluetooth est désactivé du côté de macOS, activez-le. Choisissez le menu Apple > Préférences système et cliquez sur Bluetooth. Puis sélectionnez Activé.
Suivez l'une de ces procédures :
Cliquez sur l'icône Parallels Desktop dans la barre de menus et choisissez Configurer.
Si la barre de menus de Parallels Desktop est visible en haut de l'écran, choisissez Actions > Configurer.
Cliquez sur Matériel et cliquez sur USB & Bluetooth dans le volet.
Sélectionnez Périphériques Bluetooth.
Une fois que vous avez activé Bluetooth, vous pouvez associer les périphériques Bluetooth avec votre ordinateur et ils fonctionneront avec Windows et macOS. Pour en savoir plus sur l'association d'un périphérique Bluetooth avec votre ordinateur, reportez-vous à la documentation qui accompagne le périphérique.
Dans Windows 7 ou les versions ultérieures, vous pouvez envoyer un fichier à un appareil Bluetooth associé et en mesure de recevoir des fichiers en cliquant avec le bouton droit sur le fichier et en choisissant Envoyer vers > Bluetooth.
Outre Windows, vous pouvez connecter les périphériques Bluetooth à tout système d'exploitation invité (Linux ou macOS) qui prend en charge les adaptateurs USB Bluetooth.
Parallels Desktop vous permet de partager les dossiers entre les systèmes de fichiers macOS et Windows : vous pouvez facilement ouvrir les fichiers macOS à partir des applications Windows et les fichiers Windows à partir des applications macOS.
Lorsque le partage des dossiers est activé, vous pouvez parcourir tout dossier macOS partagé depuis une application Windows. Lorsque vous ouvrez un fichier (par exemple, en choisissant Fichier > Ouvrir dans de nombreuses applications), vos dossiers macOS partagés apparaissent sous forme de répertoires réseau partagés intitulés «Mac».
Pour activer les dossiers macOS pour le partage avec les applications Windows :
Suivez l'une de ces procédures :
Cliquez sur l'icône Parallels Desktop dans la barre de menus et choisissez Configurer.
Si la barre de menus de Parallels Desktop est visible en haut de l'écran, choisissez Actions > Configurer.
Cliquez sur Options et sélectionnez Partage > Partage Mac.
Suivez l'une de ces procédures :
Pour ne partager que les dossiers de votre dossier racine, activez l'option Partager les dossiers Mac personnalisés avec Windows > cliquez sur Gérer les dossiers > sélectionnez le dossier racine et cliquez sur OK. Pour partager tous vos dossiers macOS, sélectionnez le dossier portant le nom de votre Mac et cliquez sur OK.
Pour partager un dossier, cliquez sur Gérer les dossiers et sur le bouton Ajouter (+), puis choisissez le dossier que vous souhaitez partager. Vous pouvez ajouter plus de dossiers en cliquant de nouveau sur le bouton ajouter (+).
Une fois que vous partagez un dossier macOS personnalisé avec Windows, vous pouvez :
Désactiver le partage du dossier en décochant Activé
Changer le nom du dossier qui s'affichera dans Windows en double-cliquant sur le nom du dossier dans la colonne Nom et en tapant un autre nom
Limiter l'écriture dans ce dossier en cliquant sur Lecture et écriture dans le dossier Droits et en choisissant Lecture seule Vous ne pourrez pas ajouter des éléments dans ce dossier.
Par défaut, macOS et Windows utilisent les mêmes dossiers pour les contenus tels que la musique, les documents, les images, votre bureau et les fichiers supprimés. Par exemple, si vous enregistrez un fichier dans le dossier Documents, il sera placé dans le dossier Documents que vous utilisez une application macOS ou Windows. Pour gérer cette fonctionnalité, procédez comme suit :
Suivez l'une de ces procédures :
Cliquez sur l'icône Parallels Desktop dans la barre de menus et choisissez Configurer.
Si la barre de menus de Parallels Desktop est visible en haut de l'écran, choisissez Actions > Configurer.
Cliquez sur Options et sélectionnez Partage.
Cliquez sur l'onglet Partager Mac et sélectionnez Créer des miroirs de dossiers Mac et Windows de l'utilisateur.
Les dossiers Bureau, Documents, Images, Musique, Films et Téléchargements de macOS sont fusionnés dans les dossiers Windows correspondants.
Si vous souhaitez mapper certains des dossiers uniquement, cliquez sur Personnaliser et sélectionnez les dossiers souhaités.
Pour atténuer les problèmes de compatibilité concernant les applications Windows, nous avons intégré dans Parallels Desktop pour Mac 19.4 des modifications qui ont une incidence sur le comportement du profil partagé (dossiers utilisateur tels que Documents, Téléchargements, etc.) et sur les dossiers partagés (tout autre dossier Mac disponible dans Windows).
Avertissement : nous vous recommandons de toujours lire les messages système avec soin lorsque vous supprimez des fichiers.
Cette modification a une incidence sur le processus de suppression des fichiers de ces dossiers depuis Windows.
Vous pouvez afficher un élément de Windows dans le Finder de macOS.
Dans Windows, cliquez avec le bouton droit de la souris ou cliquez sur le bouton Ctrl sur fichier ou un dossier et choisissez Afficher dans le Finder à partir du menu de raccourcis.
À partir du Finder, vous pouvez, par exemple, appliquer une couleur à un élément ou le faire glisser facilement dans un autre emplacement du Finder.
Vous pouvez avoir un aperçu rapide d'un ou plusieurs fichiers grâce à la fonctionnalité QuickLook de macOS.
Dans Windows, sélectionnez un ou plusieurs fichiers à prévisualiser et appuyez sur la touche Espace.
Si vous utilisez le touchpad, sélectionnez un fichier et utilisez le geste à trois doigts (ou appui forcé sur les derniers MacBook).
Si vous devez accéder rapidement aux disques Windows, vous pouvez les ajouter au Finder ou au bureau. Suivez l'une de ces procédures :
Ouvrez le Finder et sélectionnez Tout dans la section Partagé.
Recherchez votre machine virtuelle et développez-la.
Double-cliquez sur le disque que vous souhaitez ajouter au Finder ou au bureau. Le disque est monté et s'affiche sur le bureau. Vous pouvez alors suivre cette procédure :
Pour ajouter le disque au Finder, faites-le glisser depuis le bureau jusqu'à la section Favoris du Finder.
Pour que le disque s'affiche sur le bureau, créez-en un alias. Cliquez avec le bouton droit sur le disque et sélectionnez Créer un alias.
Si votre Mac ou votre écran dispose d'une caméra intégrée, ou si vous connectez une webcam externe compatible, vous pouvez utiliser par défaut cette caméra avec Windows.
Pour utiliser une caméra intégrée ou externe avec Windows :
Il vous suffit d'ouvrir une application Windows qui utilise une caméra. Vous devez pouvoir sélectionner la caméra iSight ou toute autre caméra externe à utiliser avec l'application.
Si vous ne voulez pas que les programmes Windows utilisent les webcams connectées ou la caméra intégrée, vous pouvez désactiver le partage de la caméra en procédant comme suit :
Ouvrez le Centre de contrôle, cliquez avec le bouton droit sur la machine virtuelle choisie, puis sélectionnez Configurer.
Cliquez sur Matériel, puis sur Son et caméra.
Désélectionnez Caméra.
Lorsque vous utilisez une machine virtuelle en , vous aurez souvent besoin de déplacer le pointeur de la souris au niveau des bordures de la fenêtre de la machine virtuelle pour voir différents éléments du système d'exploitation client, par exemple, pour afficher le menu Démarrer dans Windows 8, la barre de tâches masquée dans Windows XP ou la barre de menus de macOS lorsque l'une des applications de macOS invitées fonctionne en mode Plein écran.
Vous pouvez également .
Si Windows est en mode , cliquez sur l'icône Parallels Desktop dans la barre de menus, choisissez Périphériques > USB et Bluetooth, puis sélectionnez le périphérique que vous souhaitez connecter.
Remarque : 1. Cette fonctionnalité n'est pas prise en charge dans l'édition App Store de Parallels Desktop. Pour plus d'informations sur les différences entre les éditions Standard et App Store, suivez ce . 2. si vous souhaitez utiliser une manette de jeu dans Windows, vous n'avez pas besoin de la connecter à Windows par Bluetooth. Pour plus d'informations, consultez .
Dans Parallels Desktop, s'il n'est pas déjà démarré.
.
.
Auparavant, dans les deux cas, les dossiers du système d'exploitation de votre Mac étaient montés en tant que dossiers réseau dans Windows. Désormais, ils se connectent en tant que liens symboliques, ou .
Suppression d'un fichier d'un dossier de profil partagé (Documents, Téléchargements, etc.)
Le fichier est déplacé vers la corbeille Windows.
Le fichier est supprimé définitivement, avec un avertissement.
Suppression d'un fichier depuis un autre dossier partagé
Le fichier est supprimé définitivement, avec un avertissement.
Le fichier est supprimé définitivement, avec un avertissement.
Vous avez probablement, entre autres, des photos et documents importants sur votre Mac. En exécutant Windows sur votre Mac, il est particulièrement important de protéger vos données des virus et de toute utilisation non autorisée. Lisez cette section pour en savoir plus.
Vous pouvez isoler Windows de macOS afin qu'il ne partage plus les dossiers, profils et applications. Les périphériques externes connectés ne sont plus automatiquement accessibles par Windows ou Mac et vous ne pouvez plus synchroniser le volume ni copier ou migrer les objets entre Windows et macOS. Isoler Windows de macOS pourrait offrir un niveau de sécurité plus élevé en interdisant les éléments compromis d’un OS à entrer en contact avec l'autre.
Pour isoler Windows de macOS
Suivez l'une de ces procédures :
Cliquez sur l'icône Parallels Desktop dans la barre de menus et choisissez Configurer.
Si la barre de menus de Parallels Desktop est visible en haut de l'écran, choisissez Actions > Configurer.
Cliquez sur Sécurité.
Sélectionnez Isoler Windows de Mac.
Vous pouvez utiliser toute imprimante connectée à votre Mac avec les applications Windows.
Pour imprimer un document à partir d'une application Windows :
Ouvrez le document et imprimez-le simplement comme vous le feriez normalement (par exemple, choisissez Fichier > Imprimer).
Dans la fenêtre d'imprimante, vous pouvez choisir toute imprimante connectée à votre Mac.
Suivez l'une de ces procédures :
Cliquez sur l'icône Parallels Desktop dans la barre de menus et choisissez Configurer.
Si la barre de menus de Parallels Desktop est visible en haut de l'écran, choisissez Actions > Configurer.
Cliquez sur Matériel et sélectionnez Imprimer.
Sélectionnez Partager les imprimantes Mac avec Windows.
Par défaut, Windows est configuré pour utiliser la même imprimante par défaut que votre Mac. Pour utiliser une imprimante par défaut pour Windows.
Suivez l'une de ces procédures :
Cliquez sur l'icône Parallels Desktop dans la barre de menus et choisissez Configurer.
Si la barre de menus de Parallels Desktop est visible en haut de l'écran, choisissez Actions > Configurer.
Cliquez sur Matériel et sélectionnez Imprimer.
Désélectionnez Synchroniser l'imprimante par défaut.
Désormais, vous pouvez configurer une nouvelle imprimante par défaut dans Windows de la même manière que vous le feriez normalement.
Lorsque vous choisissez d'imprimer un document à partir de Windows, vous devez d'abord définir le mode d'impression. Vous devez généralement spécifier plusieurs paramètres d'impression : orientation, taille de page, impression recto ou recto verso, etc. Lorsque tous les paramètres sont définis et que vous cliquez sur Imprimer dans Windows, la fenêtre macOS avec les paramètres d'impression s'affiche également. Cet affichage par défaut vous permet de vérifier que le document sera imprimé exactement comme vous le souhaitez.
Pour imprimer les documents sans afficher cette fenêtre macOS de configuration de page :
Suivez l'une de ces procédures :
Cliquez sur l'icône Parallels Desktop dans la barre de menus et choisissez Configurer.
Si la barre de menus de Parallels Desktop est visible en haut de l'écran, choisissez Actions > Configurer.
Cliquez sur Matériel et sélectionnez Imprimer.
Désélectionnez Afficher les options de configuration de page avant d'imprimer.
La procédure d'ajout d'une imprimante dans un système d'exploitation invité dépend de la distribution Linux. Dans cet exemple, nous décrivons comment ajouter une imprimante dans une machine virtuelle exécutant RHEL 5.4 Server. Cependant, vous pouvez utiliser ces lignes directrices comme instructions générales sur la procédure à suivre pour ajouter une imprimante réseau dans une machine virtuelle Linux :
Démarrez la machine virtuelle Linux et ouvrez une session lorsque le système d'exploitation invité démarre.
Remarque : vous devez vous connecter en tant que root pour acquérir les privilèges root après avoir réussi à vous connecter. Si vous ne le faites pas, vous devrez entrer le mot de passe root lorsque vous lancerez l'outil d'administration system-config-printer dans l'étape suivante.
Démarrez l'outil d'administration system-config-printer en suivant l'une de ces procédures :
Cliquez sur Système > Administration > Impression ;
Démarrez Terminal et entrez la commande suivante :
Dans la fenêtre qui s'affiche, cliquez sur Nouvelle imprimante.
Dans la fenêtre suivante, vous devez taper un nom d'imprimante. Sous ce nom, l'imprimante s'affichera dans votre système d'exploitation invité Linux. Vous pouvez également entrer l'emplacement et la description de l'imprimante. Une fois prêt, cliquez sur Transférer.
Maintenant, vous devez indiquer comment votre imprimante Mac sera partagée à la machine virtuelle. Comme l'imprimante est connectée au port d'imprimante de la machine virtuelle, sélectionnez LPT #1 (ou tout autre port vers lequel l'imprimante est connectée) et cliquez sur Rediriger.
Et indiquez le fabricant et le modèle de l'imprimante. Peu importe l'imprimante dont vous disposez, choisissez le périphérique HP Color LaserJet 8500 PS ou Apple Color LW 12/660 PS. Une fois prêt, cliquez sur Transférer.
Cliquez sur Appliquer pour terminer la configuration de l'imprimante.
Maintenant, l'imprimante est configurée correctement et vous pouvez l'utiliser pour imprimer les documents à partir de votre machine virtuelle Linux.
Vous pouvez installer une imprimante réseau directement dans Windows.
Avant d'installer une imprimante réseau dans Windows, assurez-vous que :
Votre Mac peut accéder à Internet.
Le compte utilisateur dans Windows a les droits d'accès à l'imprimante réseau.
Vous connaissez l'adresse IP de l'imprimante.
Après, vous pouvez vous identifier dans Windows et installer une imprimante réseau.
Avant d'ajouter une imprimante réseau dans Windows, téléchargez et installez un pilote d'imprimante approprié. Pour en savoir plus sur l'installation du pilote d'imprimante, reportez-vous à la documentation du fabricant de l'imprimante.
Pour ajouter une imprimante réseau dans Windows 11 :
Vérifiez que votre imprimante réseau est sous tension et connectée à votre réseau par un câble Ethernet ou par Wi-Fi.
Ouvrez le menu Démarrer de Windows et sélectionnez Paramètres > Bluetooth et autres appareils.
Sélectionnez Imprimantes et scanners > Ajouter une imprimante ou un scanner, puis cliquez sur Ajouter un périphérique.
Windows recherche les imprimantes sur le réseau disponible. Dans la plupart des cas, Windows détecte automatiquement votre imprimante. Sélectionnez Ajouter un périphérique.
Si Windows ne trouve aucun résultat automatiquement, procédez comme suit :
Choisissez l'option Ajouter manuellement.
Sélectionnez l'option Ajouter une imprimante à l'aide d'une adresse IP ou d'un nom d'hôte, puis cliquez sur Suivant.
Dans Type de périphérique, sélectionnez l'option Périphérique IPP qui est adaptée à la plupart des imprimantes réseau TCP/IP. Saisissez l'adresse IP dans le champ Nom d'hôte ou adresse IP. Cliquez sur Suivant.
Une fois prêt, cliquez sur Suivant.
L'imprimante est désormais installée et prête.
La procédure de configuration d'une imprimante réseau dans un système d'exploitation invité Linux ou FreeBSD dépend de l'imprimante et de la distribution Linux ou FreeBSD. Dans cet exemple, nous décrivons comment configurer une imprimante réseau dans une machine virtuelle exécutant RHEL 5.4 Server. Cependant, vous pouvez utiliser ces lignes directrices comme instructions générales sur la procédure à suivre pour configurer une imprimante réseau dans une machine virtuelle Linux ou FreeBSD.
Pour configurer une imprimante réseau :
Démarrez la machine virtuelle.
Assurez-vous que les composants suivants sont installés dans le système d'exploitation client :
Un navigateur Web puisque nous pensons contrôler CUPS via l'interface Web.Remarque : pour configurer une imprimante réseau, vous devez disposer des privilèges root.
Téléchargez et installez un pilote d'imprimante approprié. Pour en savoir plus sur l'installation du pilote d'imprimante, reportez-vous à la documentation du fabricant de l'imprimante.
Démarrez le système d'impression UNIX commun. Dans le terminal, tapez la commande suivante :
/etc./init.d/cups start
Démarrez un navigateur Web et tapez soit l'adresse IP de votre machine virtuelle ou http://127.0.0.1:631.
Cliquez sur le bouton Ajouter une imprimante.
Dans la fenêtre Ajouter une nouvelle imprimante, indiquez un nom d'imprimante. Sous ce nom, l'imprimante s'affichera dans le système d'exploitation invité. Vous pouvez également entrer l'emplacement et la description de l'imprimante. Une fois prêt, cliquez sur Transférer.
Dans la fenêtre Périphérique de <Nom de l'imprimante>, sélectionnez AppSocket/HP JetDirect et cliquez sur Continuer.
Dans la fenêtre URI du périphérique pour <Nom de l'imprimante>, indiquez l'adresse IP de l'imprimante au format suivant :
socket://<adresse IP de l'imprimante>
Une fois prêt, cliquez sur Continuer.
Dans la fenêtre Fabriqué en/Fabricant de <Nom de l'imprimante>, sélectionnez le modèle de votre imprimante et cliquez sur Continuer.
Dans la fenêtre Modèle/Pilote pour <Nom de l'imprimante>, sélectionnez le modèle de votre imprimante et cliquez sur Ajouter l'imprimante.
Entrez le mot de passe root lorsque vous y êtes invité(e).
CUPS exécute l'installation. Si l'installation est réussie, le message "L'imprimante <nom> a bien été configurée" s'affiche. Maintenant, vous pouvez utiliser cette imprimante pour imprimer les documents à partir de la machine virtuelle.
Pour connecter une imprimante USB directement à Windows :
Dans Parallels Desktop, démarrez Windows.
Lorsque Windows démarre, installez le pilote de l'imprimante. Pour en savoir plus sur la procédure à suivre, reportez-vous à la documentation du fabricant de l'imprimante. En général, vous pouvez trouver les pilotes sur le site Web du fabricant.
Suivez l'une de ces procédures :
Si l'imprimante USB est déjà connectée à votre Mac :
Si Windows est en mode Coherence, cliquez sur l'icône Parallels Desktop dans la barre de menus, choisissez Périphériques > USB et sélectionnez cette imprimante dans la liste.
Si Windows tourne dans une fenêtre distincte, cliquez sur Périphériques dans la barre de menus, puis sur Imprimante > Imprimante et sélectionnez cette imprimante dans la liste.
Si l'imprimante USB n'est pas connectée à votre Mac, connectez-la. Dans la fenêtre Nouveau périphérique USB détecté, connectez l'imprimante à Windows.
Dans Windows, suivez les instructions de l'assistant Ajouter un nouveau matériel.
Vous pouvez facilement connecter votre Mac à un écran externe ou un projecteur et afficher une présentation à partir d'un programme Windows. La configuration est très simple.
Procédez comme suit :
Connectez votre Mac à l'écran externe ou au projecteur comme d'habitude. Un message apparaît vous demandant si vous allez afficher une présentation.
Si vous voulez voir les contenus exacts de l'écran de votre ordinateur sur l'écran externe ou le projecteur, sélectionnez Créer une copie miroir de l'écran.
Si vous ne sélectionnez pas l'option Créer une copie miroir de l'écran, certaines applications telles que Microsoft Powerpoint risquent d'afficher le mode Présentateur sur votre ordinateur et la présentation uniquement sur l'écran externe ou le projecteur.
Cliquez sur Oui. Windows bascule en mode Présentateur, qui s'affiche en plein écran sur l'écran de votre ordinateur et sur l'écran externe ou le projecteur. Vous pouvez ensuite commencer à afficher votre présentation.
Grâce à Parallels Desktop 19, vous pouvez vous connecter à vos ordinateurs Windows à l'aide du lecteur d'empreintes digitales Touch ID d'Apple. Une fois la configuration effectuée, cette fonctionnalité vous permettra de démarrer rapidement à l'aide de votre empreinte digitale au lieu d'avoir à saisir un mot de passe ou un code PIN.
Vérifiez que les conditions suivantes sont remplies :
vous disposez d'un Mac avec scanner d'empreintes digitales intégré ou d'un clavier Apple Magic avec Touch ID ;
vous avez configuré Touch ID sur votre Mac ;
vous avez installé Parallels Desktop version 19 ;
votre ordinateur client exécute Windows 10 ou une version ultérieure ;
la copie des Outils Parallels sur votre ordinateur invité a été mise à jour vers la dernière version.
Lorsque toutes les conditions requises seront remplies, l'écran de connexion vous invitera au prochain démarrage de votre ordinateur Windows à saisir votre mot de passe pour vous permettre de vous connecter avec Touch ID. L'écran de connexion affichera ensuite la notification suivante : Touch ID pour se connecter en tant que {user_name}. L'utilisation de Touch ID déverrouillera Windows. Si cette notification ne s'affiche pas, choisissez Options de connexion et sélectionnez à l'écran le bouton représentant une empreinte digitale.
Vous pouvez également ignorer l'invite et vous connecter en saisissant votre mot de passe. Pour ce faire, sélectionnez à l'écran le bouton représentant une clé.
Vous pouvez gérer ou supprimer vos identifiants Windows enregistrés en choisissant l'option Gérer les mots de passe Touch ID et en confirmant votre choix à l'aide d'un lecteur d'empreintes digitales.
Pour un niveau de sécurité plus élevé, vous pouvez configurer Parallels Desktop pour qu'il requière un mot de passe administrateur pour exécuter certaines fonctions.
Suivez l'une de ces procédures :
Cliquez sur l'icône Parallels Desktop dans la barre de menus et choisissez Configurer.
Si la barre de menus de Parallels Desktop est visible en haut de l'écran, choisissez Actions > Configurer.
Cliquez sur Sécurité.
Sélectionnez une ou plusieurs options suivantes pour requérir un mot de passe administrateur macOS afin d'exécuter l'action sélectionnée :
Modifier la configuration de la machine virtuelle : un mot de passe est requis pour modifier la configuration de la machine virtuelle.
Remarque : cette fonctionnalité est également disponible pour Linux lorsque les sont installés.
Windows est configuré pour fonctionner soit en mode soit en et peut accéder à Internet.
Remarque : si vous exécutez une version de Windows plus ancienne, consultez le de Microsoft pour obtenir des informations propres à votre version Windows.
Système d'impression UNIX commun (CUPS). Vous pouvez trouver les instructions d'installation sur le ;
Service Samba. Vous trouverez des instructions d'installation sur le ;
Vous pouvez connecter une imprimante USB directement à Windows. Dans ce cas, l’imprimante n’est pas disponible dans macOS. Si vous voulez utiliser l’imprimante pour imprimer à partir de macOS et de Windows, reportez-vous à la section .
s'il n'est pas en cours d'exécution.
Changer l'état de la machine virtuelle : un mot de passe est requis pour Windows.
Quitter le mode Plein écran : un mot de passe est requis pour quitter le .
Gérer les snapshots : un mot de passe est requis pour , ou revenir à un snapshot.
Si vous stockez toutes données importantes à l’aide d’applications Windows, nous vous conseillons vivement de crypter Windows pour protéger vos données de toute utilisation non autorisée.
Pour crypter Windows (il doit être arrêté) :
Sélectionnez Windows et cliquez sur Actions > Configuration > Sécurité.
Dans l'onglet Sécurité, cliquez sur Activer, indiquez un mot de passe et cliquez sur OK.
Pour changer le mot de passe de Windows crypté (il doit être arrêté) :
Sélectionnez Windows et cliquez sur Actions > Configuration > Sécurité.
Dans l'onglet Sécurité, cliquez sur Changer le mot de passe, indiquez un nouveau mot de passe et cliquez sur OK.
Pour supprimer le cryptage de Windows (il doit être arrêté) :
Sélectionnez Windows et cliquez sur Actions > Configuration > Sécurité.
Dans l'onglet Sécurité, cliquez sur Activer.
Parallels Desktop permet d'utiliser trois types de mise en réseau avec Windows :
Mise en réseau partagée. Les programmes Windows partagent une connexion réseau avec macOS. C'est le paramètre par défaut.
Ethernet ponté. Windows peut utiliser l'un des adaptateurs réseau de votre Mac. Windows apparaît alors comme un ordinateur séparé sur le réseau.
Mise en réseau de l'hôte uniquement : Windows ne peut accéder qu'à votre Mac.
La plupart du temps, vous n'avez pas besoin d'adapter les paramètres réseau. Si votre Mac est configuré pour se connecter à un réseau ou à Internet, les applications Windows ont accès au même réseau et à Internet.
Le mode de Mise en réseau Ethernet pontée est plus complexe, et vous devez contacter votre administrateur système pour le configurer correctement.
Poursuivez votre lecture pour en savoir plus sur ces types de mise en réseau et comment les configurer.
Si vous ne voulez pas que Windows stocke les changements que vous apportez lors de la session de travail (par exemple, tester certaines applications Windows qui risquent d'endommager Windows), vous pouvez démarrer Windows en mode Retour :
Ouvrez Parallels Desktop.
Depuis le Centre de contrôle, sélectionnez le système Windows qui doit démarrer en mode Retour et cliquez sur Actions > Démarrer en mode Retour.
Si vous voulez que Windows démarre toujours en Mode Retour :
Ouvrez Parallels Desktop.
Dans le Centre de contrôle, sélectionnez Windows et cliquez sur Actions > Configuration > Sécurité.
Choisissez Me demander la marche à suivre à partir du menu Mode Retour.
Si vous disposez d'une source d'installation pour Windows (un DVD, un fichier image ou une clé USB) et d'une clé de produit Windows valide, vous pouvez installer Windows sur votre Mac et l'utiliser à l'aide de Parallels Desktop.
Pour installer Windows :
Ouvrez Parallels Desktop (dans le dossier Applications) et choisissez Fichier > Nouveau.
Si vous avez un disque d'installation Windows, insérez-le dans le lecteur de DVD. Si vous avez une clé de stockage USB avec une version de Windows, connectez-la au Mac.
Cliquez sur Installer Windows ou un autre système d'exploitation depuis un DVD ou un fichier image.
Parallels Desktop analyse les systèmes d'exploitation et répertorie ceux qui peuvent être installés. Si vous voyez la version de Windows que vous souhaitez installer, sélectionnez-la et procédez comme suit :
Si vous souhaitez que Parallels Desktop installe Windows automatiquement, cliquez sur Continuer et passez à l'étape 6.
Si vous souhaitez installer Windows manuellement, sélectionnez Installation manuelle du système d'exploitation en bas à gauche de la fenêtre, puis cliquez sur Continuer et passez à l'étape 7.
Si la source d'installation pour Windows ne s'affiche pas automatiquement à l'étape 4, cliquez sur Choisir manuellement pour parcourir la liste et sélectionner la source manuellement. Vous pouvez choisir l'une des sources suivantes :
DVD : si vous avez un DVD Windows, insérez-le dans le lecteur DVD. Une fois que Windows est détecté, cliquez sur Continuer. Si votre Mac ne dispose pas de lecteur DVD, vous pouvez soit utiliser un SuperDrive Apple ou un autre lecteur DVD Mac via la fonction Disque distant, soit créer une image du disque.
Fichier image : Si vous avez un fichier image Windows, cliquez sur Fichier image et déposez l'image sur la fenêtre de l'assistant d'installation Parallels. Une fois que Windows est détecté, cliquez sur Continuer.
Lecteur USB : Si vous avez un programme d'installation amorçable sur la clé USB, cliquez sur Lecteur USB et connectez le lecteur au Mac. Une fois que Windows est détecté, cliquez sur Continuer.
Entrez une clé de licence Windows. Si vous n'en avez pas, vous pouvez suivre les liens figurant dans l'assistant afin d'acheter une clé dans la boutique en ligne Microsoft.
Indiquez quelle sera votre utilisation principale de Windows. Ses paramètres seront affinés en fonction de vos besoins.
Choisissez où vous voulez stocker Windows depuis le menu Enregistrer dans.
Par défaut, Parallels Desktop stocke Windows dans le dossier /Users/<nom_utilisateur>/Parallels.
Si vous voulez préconfigurer notamment le volume de mémoire utilisé par Windows ou si la machine virtuelle doit démarrer automatiquement à l'ouverture de Parallels Desktop, sélectionnez Personnaliser les paramètres avant l'installation. Vous pourrez également adapter ces paramètres une fois le système d'exploitation installé.
Cliquez sur Créer. L'assistant installe Windows.
Lorsque vous installez Windows, Parallels Desktop crée un compte administrateur avec un mot de passe vierge. Une fois l'installation du système d'exploitation terminée, nous vous conseillons de changer ce mot de passe.
Par défaut, Windows est configuré pour accéder au réseau via macOS. Les applications Windows peuvent accéder à d'autres ordinateurs sur votre réseau local et à Internet en utilisant l'adresse IP de votre Mac. Windows n'a pas sa propre adresse IP sur le réseau.
La plupart du temps, vous n'avez pas besoin d'adapter les paramètres réseau. Si votre Mac est configuré pour se connecter à un réseau ou à Internet, les applications Windows ont accès aux mêmes réseaux et à Internet.
Vous pouvez utiliser le mode Réseau partagé dans les cas suivants :
accès de votre Mac à Internet via un modem ou tout autre périphérique Ethernet ;
accès à Internet obligatoire à partir de Windows malgré votre inquiétude par rapport à la sécurité ;
problèmes d’utilisation du mode Réseau Ethernet ponté.
Pour configurer Windows afin d'utiliser le mode Réseau partagé :
Suivez l'une de ces procédures :
Cliquez sur l'icône Parallels Desktop dans la barre de menus et choisissez Configurer.
Si la barre de menus de Parallels Desktop est visible en haut de l'écran, choisissez Actions > Configurer.
Cliquez sur Matériel et cliquez sur Réseau.
Dans le volet Réseau, assurez-vous que l'option Réseau partagé est sélectionnée.
En mode Ethernet ponté, Windows apparaît sur le réseau en tant qu'ordinateur autonome avec sa propre adresse IP et le nom de réseau.
Pour configurer Windows afin qu'il fonctionne en mode Ethernet ponté :
Suivez l'une de ces procédures :
Cliquez sur l'icône Parallels Desktop dans la barre de menus et choisissez Configurer.
Si la barre de menus de Parallels Desktop est visible en haut de l'écran, choisissez Actions > Configurer.
Cliquez sur Matériel et cliquez sur Réseau.
Dans le volet Réseau, sélectionnez l'adaptateur réseau approprié dans la liste. Pour connecter l'adaptateur de la machine virtuelle à l'adaptateur réseau actif de votre Mac, choisissez Adaptateur par défaut.
Parallels Desktop propose un réseau fermé accessible uniquement par macOS et Windows. macOS est connecté à ce réseau via l’adaptateur de mise en réseau de l’hôte uniquement qui est créé automatiquement sur votre Mac lors de l’installation de Parallels Desktop. Les adresses pour Windows sont fournies par le serveur DHCP de Parallels .
Pour configurer Windows afin d'utiliser la mise en réseau de l'hôte uniquement :
Suivez l'une de ces procédures :
Cliquez sur l'icône Parallels Desktop dans la barre de menus et choisissez Configurer.
Si la barre de menus de Parallels Desktop est visible en haut de l'écran, choisissez Actions > Configurer.
Cliquez sur Matériel et cliquez sur Réseau.
Dans le volet Réseau, assurez-vous que l'option Hôte uniquement est sélectionnée.
Boot Camp est une fonctionnalité de macOS qui vous permet de démarrer votre Mac dans Windows. Si vous avez déjà installé Windows sur votre Mac à l'aide de Boot Camp, vous pouvez installer Parallels Desktop pour l'utiliser avec BootCamp à l'aide de l'une ou l'autre de ces deux méthodes :
Configurer Parallels Desktop pour exécuter Windows à partir de la partition Boot Camp : Les changements que vous apportez aux applications Windows lorsque vous travaillez sous macOS ou démarrez votre Mac dans Windows à l'aide de Boot Camp se reflètent dans les deux emplacements.Remarque : Parallels Desktop prend en charge Boot Camp créé à l'aide de l'assistant Boot Camp et installé sur le même disque que macOS.
Si Windows fonctionne à partir de Boot Camp, les restrictions suivantes s'imposent :
Il ne peut pas être mis en pause ;
Il ne peut pas être compressé.
Importer Windows et vos données à partir de Boot Camp dans Parallels Desktop : Si Windows est exécuté depuis Parallels Desktop, les restrictions mentionnées ci-dessus ne s'appliquent pas. Boot Camp et Parallels Desktop sont séparés. Les changements que vous apportez aux applications Windows tout en travaillant sous macOS ne sont pas reflétés lorsque vous démarrez votre Mac dans Windows à l'aide de Boot Camp.
Lorsque vous importez Windows depuis Boot Camp, Parallels Desktop crée un fichier .hdd et y copie tout le contenu de Boot Camp. Pendant cette opération, le système Windows initial sur Boot Camp n'est pas modifié. Vous avez simplement besoin d'un espace disque suffisant sur le disque dur Mac.
Ouvrez Parallels Desktop (dans le dossier Applications) et choisissez Fichier > Nouveau.
Cliquez sur Boot Camp, puis suivez les instructions à l'écran.
Configurez Parallels Desktop pour utiliser Boot Camp, comme décrit dans les étapes ci-dessus.
Cliquez avec le bouton droit de la souris (ou utilisez la touche Ctrl) sur la version Boot Camp de Windows dans le Centre de contrôle et choisissez Importer Boot Camp.
Cliquez sur Importer.
Choisissez l'endroit où vous souhaitez stocker Windows et vos données, puis cliquez sur Choisir.
Windows et toutes vos données sont importés depuis Boot Camp. Vous pouvez toujours utiliser l'installation Windows Boot Camp d'origine séparément de Parallels Desktop.
Vous pouvez économiser de l'espace disque sur votre Mac en important Windows dans Parallels Desktop depuis Boot Camp, puis en le supprimant de la partition Boot Camp. Fonctionnement :
Par exemple, vous avez une partition Boot Camp de Go dont 20 Go sont utilisés par Windows et ses fichiers. Les autres 20 Go ne sont pas utilisés.
Vous choisissez d'importer Boot Camp. Parallels Desktop copie Windows et tous ses fichiers depuis Boot Camp dans une nouvelle machine virtuelle. Cette machine virtuelle n'occupera que 20 Go d'espace disque.
Après l'importation, supprimez la partition Boot Camp et gagnez 20 Go d'espace disque.
Remarque : l'activation du mode Retour désactive automatiquement la .
Une fois Windows installé, vous pouvez le démarrer en ou en cliquant sur le bouton d'alimentation dans le Centre de contrôle.
Remarque : Vous pouvez également installer Windows à partir d'un d'un disque d'installation. Choisissez simplement le fichier image du disque à l'étape 4 ci-dessus. Parallels Desktop prend en charge les images disques ISO, DMG, CUE et CCD.
Pour en savoir plus sur la résolution des problèmes de mise en réseau, reportez-vous à la via le site Web Parallels.
Si vous ne pouvez pas configurer Windows pour qu’il fonctionne en mode Ethernet ponté, pensez à utiliser .
Pour en savoir plus sur la résolution des problèmes de mise en réseau, reportez-vous à la via le site Web Parallels.
Pour en savoir plus sur la résolution des problèmes de mise en réseau, reportez-vous à la via le site Web Parallels.
Remarque : cette fonctionnalité n'est pas disponible dans Parallels Desktop pour App Store. Pour plus d'informations sur les différences entre les éditions Standard et App Store, suivez ce .
il ne peut pas être ;
II ne peut pas être exécuté en ;
Si Windows ne fonctionne pas aussi rapidement que vous le souhaiteriez, vous pouvez optimiser ses performances de différentes manières. Cette section contient beaucoup d'instructions précieuses à ce sujet.
Si votre Mac est membre d'un VLAN (réseau local virtuel), Parallels Desktop vous permet de ponter Windows à ce VLAN.
Pour effectuer un pont entre Windows et le VLAN, suivez l'une de ces procédures :
Cliquez sur l'icône Parallels Desktop dans la barre de menus et choisissez Configurer.
Si la barre de menus de Parallels Desktop est visible en haut de l'écran, choisissez Actions > Configurer.
Ensuite :
Cliquez sur Matériel et cliquez sur Réseau.
Sélectionnez Réseau ponté > VLAN dans la liste Source.
Windows est pointé dans le VLAN sélectionné.
Windows doit effectuer régulièrement différentes tâches de maintenance : installation de mises à jour, nettoyage et défragmentation de disques, etc. Lorsque Windows effectue ces tâches, les performances peuvent être ralenties.
Afin d'éviter que les performances s'affaiblissent alors que vous réalisez des tâches importantes, planifiez la maintenance Windows pour qu'elle s'effectue lorsque vous n'utilisez pas votre ordinateur ou à l'heure qui vous convient :
Suivez l'une de ces procédures :
Cliquez sur l'icône Parallels Desktop dans la barre de menus et choisissez Configurer.
Cliquez sur Actions dans la barre de menus de Parallels Desktop, en haut de l'écran, puis choisissez Configurer.
Cliquez sur Options et sélectionnez Maintenance.
Sélectionnez Démarrer la maintenance et choisissez le jour et l'heure dans les menus correspondants.
Une fois ces paramètres définis, Windows effectue la maintenance à l'heure indiquée.
Vous pouvez conserver les ressources processeur de votre Mac en configurant Windows pour qu’il se mette en pause automatiquement lorsqu’aucune application Windows n’est ouverte. De cette manière, les services Windows utilisent moins de ressources processeur, ce qui vous permet d'économiser la batterie et de participer à la préservation de l'environnement.
Pour configurer Windows afin de le mettre en pause lorsqu’aucune application n’est ouverte :
Suivez l'une de ces procédures :
Cliquez sur l'icône Parallels Desktop dans la barre de menus et choisissez Configurer.
Si la barre de menus de Parallels Desktop est visible en haut de l'écran, choisissez Actions > Configurer.
Cliquez sur Options et sélectionnez Démarrage et arrêt.
Sélectionnez Mettre en pause Windows après et indiquez la période d'inactivité après laquelle Windows sera mis en pause automatiquement.
Si votre Mac est déjà connecté à une connexion Internet sans fil, Windows est par défaut configuré pour accéder à cette connexion Internet sans fil, sans aucune configuration requise.
Vous pouvez également ponter votre machine virtuelle au Wi-Fi. Dans ce mode, Windows apparaît sur le réseau en tant qu'ordinateur autonome avec sa propre adresse IP et le nom de réseau.
Pour ponter la machine virtuelle au Wi-Fi :
Suivez l'une de ces procédures :
Cliquez sur l'icône Parallels Desktop dans la barre de menus et choisissez Configurer.
Si la barre de menus de Parallels Desktop est visible en haut de l'écran, choisissez Actions > Configurer.
Cliquez sur Matériel et cliquez sur Réseau.
Dans le panneau Réseau, choisissez Wi-Fi dans la liste.
Une fois que vous avez exécuté ces étapes, Windows peut se connecter à Internet via l'adaptateur Wi-Fi de votre Mac.
Parallels Desktop est configuré pour allouer un certain total de la mémoire vive disponible de votre Mac à Windows et le reste à macOS. Si la quantité de mémoire allouée à Windows est trop importante, macOS risque de ralentir, ce qui, en retour, peut causer le ralentissement des applications Windows, car elles s'exécutent par-dessus macOS. À l'inverse, si la quantité de mémoire allouée à macOS est trop importante, les applications macOS peuvent fonctionner correctement, mais les applications Windows risquent de ralentir.
Pour optimiser les performances de Windows et de macOS, configurez la mémoire allouée à Windows pour qu'elle se situe dans la plage recommandée.
Pour configurer le total de mémoire alloué à Windows :
Choisissez Actions > Configuration > Matériel > CPU et mémoire.
Déplacez la barre graduée de la mémoire dans la plage conseillée, indiquée par le graphique sous la barre graduée (voir ci-dessus).
Si vous utilisez les applications Windows qui requièrent beaucoup de mémoire, comme les applications 3D ou de production vidéo, il est préférable de configurer l'allocation de la mémoire en allant tout au bout de la plage (déplacer la barre graduée vers la droite). Si tel n'est pas le cas, il est généralement préférable de la configurer en restant plus proche du milieu.
Si vous changez ce paramètre, mais n'êtes pas satisfait des performances de Windows, essayez une configuration différente.
Pour que Parallels Desktop puisse fonctionner, vous avez besoin d'une machine virtuelle avec un système d'exploitation (dans la plupart des cas, avec un système Windows) et des applications. Si vous utilisez Parallels Desktop pour Mac Business Edition, l'écran suivant (ou un écran très semblable) s'ouvre au premier démarrage de Parallels Desktop.
Cela signifie que l'administrateur système a préparé une machine virtuelle préconfigurée, avec toutes les applications nécessaires déjà installées. Il ne vous reste plus qu'à la télécharger. Cliquez sur Télécharger et Installer, puis suivez les instructions à l'écran. Lorsqu'elle est prête, la machine virtuelle démarre automatiquement et vous pouvez utiliser ses applications.
Si vous ne pouvez pas configurer votre machine virtuelle pour qu’elle fonctionne en mode Ethernet ponté, pensez à utiliser .
Pour en savoir plus sur la résolution des problèmes de mise en réseau, reportez-vous à la via le site Web Parallels.
.
Pour enregistrer une image de Windows en mode Fenêtre :
Choisissez Affichage > Faire une capture d'écran.
Un fichier intitulé Parallels Picture.png est enregistré sur le Bureau de macOS.
Vous pouvez également prendre une image de tout l'écran à tout moment en appuyant sur Commande-Maj-3. Par défaut, les images sont enregistrées sur le Bureau de macOS.
Grâce aux paramètres Optimisation, vous pouvez limiter l'utilisation de ressources de la machine virtuelle.
Pour accéder aux paramètres d'optimisation :
Suivez l'une de ces procédures :
Cliquez sur l'icône Parallels Desktop dans la barre de menus et choisissez Configurer.
Si la barre de menus de Parallels Desktop est visible en haut de l'écran, choisissez Actions > Configurer.
Cliquez sur Options et sélectionnez Optimisation.
Si votre Mac manque de ressources pour exécuter simultanément deux machines virtuelles ou plus, vous pouvez limiter l'utilisation des ressources des machines virtuelles afin que la machine virtuelle qui effectue le travail le plus important dispose des ressources les plus conséquentes. Faites glisser le curseur entre les points Faible, Moyen et Pas de limite. Si, en changeant ce paramètre, vous n'êtes pas satisfait des performances de Windows, essayez une autre configuration.
Parallels Desktop prend en charge la technologie Power Nap de macOS, ce qui vous permet de maintenir à jour certains programmes et fonctionnalités de Windows, même pendant que le Mac est en veille. Lorsque Power Nap est activé, les services qui procèdent habituellement à la mise à jour de Windows une fois que l'ordinateur sort de veille (par exemple, les téléchargements de mail dans les programmes de messagerie et les mises à jour d'événements dans le Calendrier) effectuent la mise à jour pendant que votre Mac est en veille.
Pour activer Power Nap :
Sur votre Mac, choisissez le menu Apple > Préférences système et cliquez sur Économiseur d'énergie.
Choisissez l'option Activer Power Nap quand l'ordinateur fonctionne sur batterie ou Activer Power Nap quand l'ordinateur est branché à un adaptateur secteur selon que votre Mac fonctionne sur batterie ou est connecté au secteur.
Si votre MacBook comporte une Touch Bar, vous pouvez l'utiliser avec Windows et les applications Windows.
Lorsque vous utilisez Windows sans aucune application au premier plan, la Touch Bar affiche les applications de la barre des tâches Windows :
Si vous ouvrez une application ou en affichez une au premier plan, la Touch Bar affiche les boutons les plus utilisés de cette application. Par exemple, si l'application Microsoft Outlook est sélectionnée, la Touch Bar a cette apparence :
Vous pouvez personnaliser la Touch Bar en fonction de vos besoins. Pour ajouter de nouveaux contrôles à la Touch Bar ou en retirer :
Suivez l'une de ces procédures :
Si Windows s'exécute en mode d'affichage Fenêtre ou Plein écran, sélectionnez l'application pour laquelle vous souhaitez personnaliser la Touch Bar, cliquez sur Affichage dans la barre de menus macOS, puis choisissez Personnaliser la Touch Bar pour <nom de l'application>.
Si Windows s'exécute en mode Coherence, sélectionnez l'application pour laquelle vous souhaitez personnaliser la Touch Bar, cliquez sur Affichage dans la barre de menus macOS, puis choisissez Personnaliser la Touch Bar.
La fenêtre de personnalisation s'affiche : Suivez l'une de ces procédures :
Si vous souhaitez ajouter de nouveaux contrôles à la Touch Bar, sélectionnez l'élément de votre choix, puis faites-le glisser vers le bas de l'écran jusqu'à ce qu'il apparaissent dans la Touch Bar. Vous pouvez également déplacer ce contrôle vers la gauche ou vers la droite pour réorganiser l'affichage des boutons.
Si vous souhaitez supprimer des contrôles, déplacez le curseur de la souris vers le bas de l'écran. Au fur et à mesure que vous passez le curseur sur les différents contrôles, ces derniers s'éclairent. Sélectionnez le contrôle à supprimer et faites-le glisser vers le haut, jusqu'au panneau des outils.
Ensuite, appuyez sur Terminé.
Remarque : le volet Optimisation est disponible uniquement dans Parallels Desktop pour Mac Pro Edition et Business Edition. Il n'est pas disponible dans l'édition App Store de Parallels Desktop. Pour plus d'informations sur les différences entre les éditions Standard et App Store, suivez ce .
Pour utiliser Power Nap, votre ordinateur doit être compatible. Suivez le lien pour en savoir plus.
Remarque : Cette fonctionnalité est disponible uniquement pour Windows 7 et les versions ultérieures lorsque les sont installés.
Si vous voyagez souvent avec votre MacBook, vous devez avoir déjà été confronté à des situations dans lesquelles vous n'aviez pas d'adaptateur secteur sous la main pour recharger les batteries du Mac ou vous aviez du mal à vous connecter aux réseaux publics.
Le mode Voyage économise l'énergie sous Windows afin de prolonger l'autonomie du Mac et règle les paramètres de connexion aux réseaux publics.
Pour passer au mode Voyage de Windows, suivez l'une de ces procédures :
Si Windows s'exécute en mode Plein écran ou Fenêtre, placez le pointeur de la souris sur la partie supérieure de l'écran, puis cliquez sur Actions > Entrer en mode Voyage.
Si Windows s'exécute en mode Coherence, cliquez sur l'icône Parallels Desktop dans la barre de menus, puis sur Actions > Passer en mode voyage.
Pour quitter le mode Voyage, suivez l'une de ces procédures :
Si Windows s'exécute en mode Plein écran ou Fenêtre, placez le pointeur de la souris sur la partie supérieure de l'écran, puis cliquez sur Actions > Quitter le mode Voyage.
Si Windows s'exécute en mode Coherence, cliquez sur l'icône Parallels Desktop dans la barre de menus, puis sur Actions > Quitter le mode Voyage.
Vous pouvez également configurer votre machine virtuelle pour entrer en mode Voyage et le quitter automatiquement :
Suivez l'une de ces procédures :
Cliquez sur l'icône Parallels Desktop dans la barre de menus et choisissez Configurer.
Cliquez sur Actions dans la barre de menus de Parallels Desktop, en haut de l'écran, puis choisissez Configurer.
Cliquez sur Options et sélectionnez Mode Voyage.
Pour entrer en mode Voyage automatiquement, suivez l'une de ces procédures :
Toujours si l'alimentation est sur batterie. La machine virtuelle entre en mode Voyage lorsque le Mac commence à fonctionner sur batterie.
Lorsque l'alimentation par batterie est. Choisissez dans le menu le moment auquel vous souhaitez que votre machine virtuelle entre en mode Voyage.
Jamais. La machine virtuelle n'entre jamais en mode Voyage automatiquement.
Pour quitter le mode Voyage automatiquement, suivez l'une de ces procédures :
Si l'alimentation est sur secteur. La machine virtuelle quitte le mode Voyage lorsque vous branchez votre Mac au secteur.
Jamais. La machine virtuelle ne quitte jamais le mode Voyage automatiquement.
Vous pouvez choisir le type d'icône qui apparaît dans le Dock de macOS lorsque la machine virtuelle est ouverte ou en cours d'exécution.
Suivez l'une de ces procédures :
Cliquez sur l'icône Parallels Desktop dans la barre de menus et choisissez Préférences. Cliquez ensuite sur Général.
Cliquez avec le bouton droit de la souris sur l'icône Parallels Desktop dans le Dock et choisissez Préférences. Cliquez ensuite sur Général.
Depuis le menu Icônes du Dock pour la machine virtuelle, choisissez l'une de ces options :
Icône de l'OS : l'icône du Dock affiche l'icône du système d'exploitation installé dans la machine virtuelle.
Capture d'écran en live : l'icône du Dock affiche une image miniature de ce que vous voyez dans la machine virtuelle.
Aucun : la machine virtuelle ne dispose pas d'icônes séparées dans le Dock.
Utilisez les Préférences générales pour indiquer si le menu Parallels est disponible dans la barre de menus macOS, modifier le dossier dans lequel sont stockées les machines virtuelles, etc.
Pour ouvrir ces préférences, choisissez Parallels Desktop > Préférences, puis cliquez sur Général.
Menu Parallels
Choisissez si le menu Parallels Desktop est disponible dans la barre de menus macOS. Ce menu permet d'accéder rapidement aux menus Parallels Desktop, aux préférences, au Centre de contrôle, aux ressources d'aide, aux actions sur les machines virtuelles, etc.
Dossier des machines virtuelles
Configurez l'emplacement de stockage des nouvelles machines virtuelles. Par défaut, elles sont enregistrées dans le dossier Parallels, dans le dossier racine de l'utilisateur.
Icônes de machine virtuelle dans le Dock
Choisissez le type d'icônes de vos machines virtuelles dans le Dock :
Icône de l'OS. L'icône du Dock affiche le type du système d'exploitation invité.
Capture d'écran en live. L'icône du Dock affiche une image miniature de ce que vous voyez dans le système d'exploitation invité.
Aucun. La machine virtuelle n'a pas d'icône dans le Dock.
Vérification des mises à jour
Configurez la fréquence à laquelle Parallels Desktop recherche des mises à jour logicielles.
Télécharger les mises à jour automatiquement
Lorsque cette option est sélectionnée, Parallels Desktop télécharge les mises à jour automatiquement et demande si vous souhaitez les installer.
Vérifier maintenant
Cliquez sur ce bouton pour rechercher des mises à jour manuellement. Vous pouvez choisir Vérifier les mises à jour à partir du menu de l'application Parallels Desktop.
Si vous travaillez avec Windows et que vous rencontrez un mot que vous ne connaissez pas, vous pouvez facilement le chercher dans le dictionnaire macOS. Pour cela, passez votre souris sur le mot et appuyez sur Ctrl+Cmd+D ou touchez le Touchpad avec trois doigts (ne cliquez pas).
Vous pouvez personnaliser le mode d'affichage de Windows et son comportement en mode Plein écran.
Pour accéder aux paramètres Plein écran :
Suivez l'une de ces procédures :
Cliquez sur l'icône Parallels Desktop dans la barre de menus et choisissez Configurer > Options.
Si la barre de menus de Parallels Desktop est visible en haut de l'écran, choisissez Actions > Configurer et cliquez sur Options.
Cliquez sur Plein écran.
Dans ce volet Plein écran, vous pouvez adapter tous les paramètres listés ci-dessous.
Si vous avez un deuxième écran connecté à votre Mac, par défaut, lorsque vous passez en mode Plein écran, Windows s'affiche sur l'écran principal et macOS sur le deuxième écran.
Vous pouvez choisir quel écran affiche Windows en faisant glisser sa fenêtre sur cet écran et en cliquant sur l'icône verte Plein écran.
Pour étendre Windows sur tous les écrans, sélectionnez Utiliser tous les écrans en Plein écran.
Si vous avez choisi d'afficher votre machine virtuelle sur tous les écrans lorsqu'elle passe en mode Plein écran, vous pouvez également choisir l'option Afficher et masquer les espaces sur tous les écrans simultanément.
Lorsque cette option est sélectionnée et que vous cliquez sur la machine virtuelle dans l'un des écrans, cette machine virtuelle s'affiche sur tous les autres écrans. Par ailleurs, lorsque vous sélectionnez un autre élément sur l'un de vos écrans, les espaces de machine virtuelle sont masqués sur tous les autres moniteurs.
Si vous utilisez une machine virtuelle pour jouer à des jeux vidéo en mode Plein écran, sélectionnez Optimiser le mode Plein écran pour le jeu. Lorsque cette option est sélectionnée, le Dock macOS, la barre des menus et les notifications ne s'affichent pas lorsque vous placez le curseur de la souris en haut et en bas de l'écran.
Si vous utilisez Windows pour jouer à des jeux vidéo, Windows peut temporairement changer les paramètres gamma afin d'afficher correctement certains effets visuels. Pour autoriser Windows à changer les paramètres gamma, sélectionnez Utiliser les paramètres gamma de Windows.
À l'aide du menu Adapter à l'écran, vous pouvez configurer l'affichage de Windows lorsque vous travaillez en mode Plein écran :
Auto. Si les Outils Parallels sont installés, la résolution de Windows correspond à celle de Mac. Si les Outils Parallels ne sont pas installés, la résolution Windows reste inchangée. Si elle est inférieure à celle de Mac, Windows s'affiche sur un arrière-plan noir. Si elle est supérieure, Windows s'affiche complètement sur l'écran sans aucune barre de défilement.
Garder les proportions : Que les Outils Parallels soient installés ou non, la résolution de Windows reste inchangée. Si elle est inférieure à celle de Mac, Windows s'affiche sur un arrière-plan noir. Si elle est supérieure, Windows s'affiche complètement sur l'écran sans aucune barre de défilement.
Étirer : Que les Outils Parallels soient installés ou non, la résolution de Windows reste inchangée, mais Windows s'étire pour occuper tout l'écran.
Réaliser des captures d'écran
Enregistrer du son
Archiver et désarchiver des fichiers
Bloquer la caméra et désactiver le microphone du Mac afin d'empêcher tout accès non autorisé
Définir un compte à rebours afin de compter les jours jusqu'à un événement spécifique
Verrouiller l'écran du Mac afin que les autres utilisateurs ne puissent pas y accéder pendant votre absence
Empêcher la mise en veille de votre Mac
Et bien plus encore.
Pour installer Parallels Toolbox :
Suivez l'une de ces procédures :
Cliquez sur l'icône Parallels Desktop dans la barre de menus et choisissez Préférences. Cliquez ensuite sur Toolbox.
Cliquez avec le bouton droit de la souris sur l'icône Parallels Desktop dans le Dock et choisissez Préférences. Cliquez ensuite sur Toolbox.
Cliquez sur Installer, puis suivez les instructions à l'écran.
Utilisez les Préférences de raccourci pour personnaliser des raccourcis clavier, créer des profils de clavier pour plusieurs systèmes d'exploitation, activer ou désactiver les raccourcis du système macOS, etc.
Pour ouvrir ces préférences, choisissez Parallels Desktop > Préférences, puis cliquez sur Raccourcis.
Vous pouvez effectuer différentes actions dans Parallels Desktop en choisissant les options des menus correspondants ou en appuyant sur les raccourcis clavier. Par exemple, vous pouvez ouvrir une machine virtuelle existante en cliquant sur Fichier > Ouvrir ou en appuyant sur Commande+O. Toutefois, si vous désélectionnez cette combinaison de touches, le raccourci ne fonctionnera pas.
Pour personnaliser les actions réalisables en appuyant sur les combinaisons de touches, procédez comme suit :
Choisissez Raccourcis de l'application dans l'onglet Raccourcis.
Activez ou désactivez les actions réalisables par pression sur des combinaisons de touches.
Dans macOS, les touches de fonction sur votre clavier (F1, F2, F3, etc.) contrôlent les fonctions telles que l'activation du Dashboard et de Mission Control, l'adaptation de la luminosité de l'écran et le contrôle du volume. Par défaut, lorsqu'une application Windows est active, les touches de fonction et autres combinaisons de touches du système Mac (comme appuyer sur Cmd + Tab pour basculer entre les applications ouvertes) continuent d'activer les fonctions de macOS.
Pour configurer si les touches de fonction et les raccourcis du système macOS activent les fonctions dans macOS ou Windows :
Choisissez Raccourcis du système macOS dans l'onglet Raccourcis.
Choisissez l'une des options suivantes à partir du menu Envoyer les raccourcis système macOS :
Auto. Si vous utilisez Windows, les raccourcis du système qui ne fonctionnent pas dans Windows (par exemple, bouton Control-Flèche vers le haut pour afficher Mission Control) déclenchent les fonctions sous macOS. Si vous utilisez macOS en tant que système d'exploitation client et si un système d'exploitation client ou son application est active, les raccourcis système qui sont uniquement propres à macOS déclenchent les fonctions correspondantes dans la version cliente de macOS.
Toujours. Lorsque Windows ou ses programmes Windows sont actifs, les touches Fonction et les autres raccourcis du système déclenchent toujours les fonctions dans Windows.
Jamais. Les touches de fonction et les autres raccourcis du système déclenchent toujours les fonctions dans macOS.
Pour afficher ou masquer Parallels Desktop, utilisez la combinaison de touches Fn+F6. Pour utiliser une autre touche à la place de F6, cliquez sur le champ texte correspondant et appuyez sur la touche de votre choix.
Plusieurs tâches dans Windows telles que l'apparition des menus de raccourcis sont accomplies par un clic droit. Par défaut, Parallels Desktop est configuré pour reproduire un clic-droit lorsque vous appuyez sur Maj+Ctrl et cliquez sur la souris. Vous pouvez changer le raccourci clavier qui déclenche un clic droit. Suivez l'une de ces procédures :
Choisissez Raccourcis de la souris dans l'onglet Raccourcis.
Sélectionnez Clic secondaire (pour le clic droit) ou Clic du milieu.
Cliquez dans le champ texte correspondant et appuyez sur la touche ou le raccourci clavier que vous voulez utiliser avec un clic de souris pour déclencher un clic droit ou un clic du milieu.
Vous pouvez utiliser toute combinaison des touches Control, Option (Alt), Maj, et Commande.
Lorsque vous utilisez une machine virtuelle, vous pouvez saisir les combinaisons de touche en choisissant Périphériques dans la barre de menus macOS > Clavier, puis la combinaison de touches. Pour personnaliser les combinaisons de touches disponibles, vous pouvez utiliser l'une des méthodes indiquées ci-après.
Choisissez Raccourcis clavier dans l'onglet Raccourcis.
Suivez l'une de ces procédures :
Pour ajouter un nouveau raccourci clavier, cliquez sur le bouton Ajouter .
Pour supprimer une combinaison de touches du menu Clavier, sélectionnez-la et cliquez sur le bouton Supprimer .
Pour modifier une combinaison de touches existante, double-cliquez sur cette combinaison ou sélectionnez-la et cliquez sur le bouton Modifier . Cliquez sur les touches de modification pour les sélectionner ou les désélectionner. Si vous le souhaitez, changez le caractère dans le champ texte.
Par défaut, Parallels Desktop mappe les raccourcis clavier communs de macOS en raccourcis clavier Windows équivalents. Prenons un exemple : si vous êtes habitué à appuyer sur Commande-C pour copier le texte dans macOS, vous n'avez pas besoin d'utiliser l'équivalent Windows, à savoir Ctrl-C.
Pour personnaliser les raccourcis clavier disponibles, procédez comme suit :
Sélectionnez la machine virtuelle dans la liste MACHINES VIRTUELLES figurant dans l'onglet Raccourcis. Si vous utilisez une application Windows, appuyez sur un raccourci clavier dans la colonne Depuis macOS ci-dessus pour déclencher le raccourci clavier dans la colonne Vers Windows.
Si l'icône de verrouillage est verrouillée, cliquez dessus et entrez un mot de passe administrateur.
Suivez l'une de ces procédures :
Pour modifier une combinaison de touches existante, double-cliquez sur cette combinaison ou sélectionnez-la et cliquez sur le bouton Modifier . Cliquez sur les touches de modification pour les sélectionner ou les désélectionner. Si vous le souhaitez, changez le caractère dans le champ texte.
Cliquez sur OK pour enregistrer les modifications.
Pour supprimer un raccourci clavier, sélectionnez-le et cliquez sur le bouton Supprimer (-).
Pour ajouter un nouveau raccourci clavier, cliquez sur le bouton Ajouter (+).
Remarque : Cette fonctionnalité n'est pas prise en charge dans l'édition App Store de Parallels Desktop. Pour plus d'informations sur les différences entre les éditions Standard et App Store, suivez ce .
Remarques : 1. Les doivent être installés sous Windows. 2. Lorsque vous passez votre souris sur un mot, le pointeur passe de flèche à sélecteur de texte. Notez que vous ne pouvez pas rechercher de mots inclus dans une image.
Désactivé. Si les sont installés, la résolution de Windows correspond à celle de Mac. Si les Outils Parallels ne sont pas installés, la résolution Windows reste inchangée. Si elle est inférieure à celle de Mac, Windows s'affiche sur un arrière-plan noir. Si elle est supérieure, Windows présente des barres de défilement.
est un ensemble d'outils pratiques qui vous permettent de gagner du temps dans vos tâches quotidiennes. Avec Parallels Toolbox, vous pouvez :
Cette section passe en revue toutes les préférences de Parallels Desktop.
Consultez ce chapitre pour en savoir plus sur les options disponibles dans les préférences de Parallels Desktop et les paramètres de la machine virtuelle, ainsi que sur leur fonctionnement. Vous apprendrez également à ajouter de nouveaux appareils tels qu'un disque dur ou un lecteur de DVD à la configuration de la machine virtuelle.
Pour accéder aux préférences de Parallels Desktop, cliquez avec le bouton droit de la souris sur l'icône Parallels Desktop dans le Dock et choisissez Préférences.
Pour accéder aux paramètres de la machine virtuelle, suivez l'une des procédures suivantes :
Si la machine virtuelle s'exécute en mode d'affichage Plein écran ou Fenêtre, placez le pointeur de la souris sur la partie supérieure de l'écran, puis cliquez sur Actions et choisissez Configurer.
Si la machine virtuelle s'exécute en mode Coherence, cliquez sur l'icône Parallels Desktop en haut à droite de la barre de menus macOS et choisissez Configurer.
Utilisez les Préférences de périphériques pour indiquer l'endroit où connecter de nouveaux périphériques externes et attribuer de manière permanente des périphériques au Mac ou à une machine virtuelle.
Pour ouvrir ces préférences, choisissez Parallels Desktop > Préférences, puis cliquez sur Périphériques.
Lorsqu'un nouveau périphérique externe est détecté
Choisissez les opérations à effectuer lorsqu'un nouveau périphérique externe est connecté à votre Mac :
Le connecter à mon Mac. De nouveaux périphériques externes sont connectés automatiquement à votre Mac et deviennent disponibles pour être utilisés avec des applications macOS. Si vous souhaitez connecter un périphérique de ce type à une machine virtuelle, utilisez le menu Périphériques > USB et Bluetooth.
Le connecter à une machine virtuelle active. Les nouveaux périphériques externes sont connectés automatiquement à la machine virtuelle que vous utilisez et deviennent disponibles pour être utilisés avec les applications du système d'exploitation invité. Si aucune machine virtuelle n'est en cours d'exécution, le périphérique externe est connecté au macOS.
Demander la marche à suivre. Chaque fois que vous connectez un périphérique externe, vous êtes invité à choisir si vous souhaitez connecter le périphérique à votre machine virtuelle ou au Mac.
Affectations permanentes
Si vous souhaitez qu'un périphérique externe particulier soit toujours disponible pour le Mac ou une machine virtuelle, procédez comme suit :
Cliquez sur le bouton Ajouter (+) en bas de la fenêtre.
Sélectionnez le périphérique à partir de la liste.
Double-cliquez sur le mot (Votre Mac ou une machine virtuelle) dans la colonne Connecter à. Le mot devient un menu déroulant.
Suivez l'une de ces procédures :
Pour configurer le périphérique afin qu'il soit toujours disponible sur le Mac, choisissez Votre Mac dans le menu.
Pour configurer le périphérique afin qu'il soit toujours disponible pour une machine virtuelle, choisissez la machine virtuelle dans le menu.
Pour supprimer une affectation existante afin que le périphérique ne se connecte plus automatiquement au Mac ou à la machine virtuelle, sélectionnez le périphérique dans la colonne Périphériques et cliquez sur le bouton Supprimer (-).
Utilisez les préférences avancées afin de participer au programme dédié à l'expérience des clients, de réinitialiser les messages masqués et de paramétrer Parallels Desktop pour qu'il crée des fichiers journaux plus détaillés.
Pour ouvrir ces préférences, sélectionnez Parallels Desktop > Préférences, puis Avancées.
Commentaires
Si vous souhaitez nous aider à améliorer Parallels Desktop pour qu'il réponde encore mieux à vos besoins, sélectionnez Participer au programme dédié à l'expérience des clients. Parallels collectera les informations sur votre Mac et la configuration des machines virtuelles.
Résolution des problèmes
Lorsque Parallels Desktop fonctionne, il crée automatiquement un fichier journal qui peut être utilisé par l'équipe d'assistance Parallels pour résoudre les problèmes et améliorer le produit. Si vous sélectionnez l'option Utiliser les messages de journaux détaillés, Parallels Desktop commencera à créer un fichier journal plus détaillé. Cela peut servir à l'équipe d'assistance de Parallels. Néanmoins, l'espace du disque dur est plus utilisé ce qui ralentit les performances du système. Mieux vaut ne pas activer cette option tant que l'équipe d'assistance de Parallels ne vous y a pas invité.
Réinitialiser toutes les boîtes de dialogue d'avertissement
Certaines fenêtres et boîtes de dialogues Parallels Desktop s'affichent avec l'option Ne plus afficher ce message. Si vous sélectionnez cette option, la boîte de dialogue correspondante n'apparaîtra pas la prochaine fois que vous exécuterez cette même opération. À l'aide du bouton Réinitialiser, vous pouvez réinitialiser toutes les fenêtres et les boîtes de dialogue avec cette option cochée afin qu'elles puissent s'afficher à chaque fois que vous lancez l'opération correspondante.
Use Security Preferences to set password requirements.
To open these preferences, choose Parallels Desktop > Preferences, then click Security.
Demander le mot de passe pour
Dans cette section, vous pouvez sélectionner les actions pour lesquelles Parallels Desktop exigera un mot de passe administrateur.
Mot de passe personnalisé (disponible uniquement dans Parallels Desktop pour Mac Pro Edition et Business Edition)
Vous pouvez créer un mot de passe personnalisé afin de limiter les opérations ci-dessus. Sélectionnez les opérations que vous souhaitez protéger par ce mot de passe, cliquez sur Activer et spécifiez le mot de passe.
Pour changer ou désactiver le mot de passe, cliquez sur Changer le mot de passe ou Désactiver.
Utilisez les Préférences réseau pour changer les paramètres de réseau partagé et de l'hôte uniquement, ou pour ajouter un nouveau réseau de l'hôte uniquement.
Pour ouvrir ces préférences, choisissez Parallels Desktop > Préférences, puis cliquez sur Réseau.
Par défaut, les machines virtuelles sont définies pour partager les paramètres réseau avec macOS. Lorsqu'une machine virtuelle est connectée au réseau partagé, elle a accès au Mac, aux autres machines virtuelles sur le Mac, aux ordinateurs sur votre réseau local et à Internet.
Pour modifier les paramètres réseau partagés, cliquez sur Partagé et apportez les modifications nécessaires aux paramètres des serveurs DHCP Parallels pour IPv4 et IPv6. Ces serveurs, activés par défaut, affectent automatiquement les adresses IP à vos machines virtuelles fonctionnant en mode de mise en réseau partagée. Veuillez noter que l'adresse IPv4 de votre Mac dans ce réseau est 10.211.55.2, pas 10.211.55.1.
Si vous désélectionnez la case Connecter le Mac à ce réseau, les machines virtuelles ne peuvent pas accéder à votre Mac via le réseau.
Normalement, les machines virtuelles définies pour fonctionner en mode Réseau partagé ne sont pas accessibles à partir des ordinateurs externes. La fonctionnalité de redirection de ports permet aux ordinateurs sur votre réseau local et sur Internet de transférer les données vers toutes vos machines virtuelles qui utilisent le mode de réseau partagé. Les données envoyées à un port spécifique sur votre Mac seront redirigées vers un port spécifique de votre machine virtuelle conformément à la règle de redirection de port.
Pour ajouter une règle de redirection de port, procédez comme suit :
Cliquez sur le bouton Ajouter (+) en dessous de la liste des règles de redirection de port.
Dans la fenêtre qui s'affiche, procédez comme suit :
Dans le champ Protocole, indiquez le type de port que vous voulez utiliser pour établir les connexions réseau. Vous pouvez choisir les types de ports TCP ou UDP.
Dans le champ Port entrant, tapez le numéro de port entrant sur votre Mac.
Dans la zone Rediriger vers, indiquez l'adresse IP de la machine virtuelle que vous voulez connecter.
Dans le champ Port de destination, tapez le port de la machine virtuelle dans laquelle les données seront transférées.
Cliquez sur OK pour ajouter la règle.
Une fois la règle ajoutée, utilisez la combinaison d'adresses IP suivante pour des connexions externes à votre machine virtuelle : <adresse IP de votre Mac>:<port entrant>.
Pour modifier une règle, sélectionnez-la dans la liste des règles de redirection de port, cliquez sur le bouton Modifier, puis modifiez les paramètres nécessaires et cliquez sur OK pour les appliquer.
Pour supprimer une règle de redirection de ports, sélectionnez-la dans la liste des règles de redirection de ports, puis cliquez sur le bouton Supprimer (-).
Lorsqu'une machine virtuelle est connectée au réseau de l'hôte uniquement, elle a accès au Mac et aux autres machines virtuelles sur le Mac.
Pour modifier les paramètres réseau de l'hôte uniquement, cliquez sur Hôte uniquement et apportez les modifications nécessaires aux paramètres des serveurs DHCP Parallels pour IPv4 et IPv6. Ces serveurs, activés par défaut, affectent automatiquement des adresses IP aux machines virtuelles fonctionnant en mode de mise en réseau de l'hôte uniquement. Veuillez noter que l'adresse IPv4 de votre Mac dans ce réseau est 10.37.129.2, pas 10.37.129.1.
Si vous désélectionnez la case Connecter le Mac à ce réseau, les machines virtuelles ne peuvent pas accéder à votre Mac via le réseau.
Si vous devez gérer un trafic réseau entre les machines virtuelles, vous pouvez ajouter un nouveau réseau de l'hôte uniquement.
Pour ajouter un nouveau réseau de l'hôte uniquement, cliquez sur le bouton Ajouter (+). Une fois le nouveau réseau de l'hôte uniquement ajouté, configurez ses paramètres comme vous le souhaitez.
Pour supprimer un réseau personnalisé de l'hôte uniquement, sélectionnez-le et cliquez sur le bouton Supprimer (-).
Vous pouvez configurer Windows afin qu'il occupe entièrement votre écran. Ainsi, vous avez l'impression d'utiliser un PC Windows. En mode Plein écran, macOS et toutes les commandes de Parallels Desktop sont masqués.
Pour passer en mode Plein écran, effectuez l'une des procédures suivantes :
En mode Coherence, cliquez sur l'icône Parallels Desktop dans la barre de menus, puis choisissez Affichage > Quitter Coherence. Puis cliquez sur le menu Affichage et sélectionnez Entrer en mode Plein écran.
En mode Fenêtre, choisissez Affichage > Entrer en mode Plein écran ou cliquez sur l'icône Plein écran (verte) en haut à gauche de la fenêtre de la machine virtuelle.
Pour quitter le mode Plein écran, effectuez l'une des procédures suivantes :
Appuyez sur Commande-Ctrl-F.
Déplacez le pointeur vers le haut de l'écran jusqu'à ce que la barre de menus macOS apparaisse et cliquez sur Affichage > Quitter le Plein écran. Si vous utilisez le mode Plein écran optimisé pour les jeux, appuyez sur Ctrl-Option (Alt) pour afficher la barre de menus du Mac.
Avec Parallels Desktop pour Mac, vous pouvez utiliser Windows que vous configurez à l'aide des versions antérieures de Parallels Desktop, de VMware Fusion, de Microsoft Virtual PC et de VirtualBox.
Ouvrez Parallels Desktop (dans le dossier Applications) et choisissez Fichier > Ouvrir.
Sélectionnez le fichier de données Windows que vous voulez importer, puis cliquez sur Ouvrir et suivez les instructions à l'écran.
Les fichiers de données de Parallels Desktop se terminent par .pvm.
Les fichiers de VMware se terminent par .vmx.
Les fichiers de Virtual PC se terminent par .vmc.
Les fichiers de VirtualBox se terminent par .xml ou .vbox.
Vous pouvez également faire glisser un fichier .pvm Parallels vers le Centre de contrôle afin de l'ajouter à Parallels Desktop.
Choisissez Actions > Installer les Outils Parallels et suivez les instructions à l'écran.
.
Par défaut, Parallels Desktop mappe les raccourcis clavier communs de macOS aux raccourcis clavier Windows équivalents. Prenons un exemple : si vous êtes habitué à appuyer sur Commande-C pour copier le texte dans macOS, vous n'avez pas besoin d'utiliser l'équivalent Windows, à savoir Ctrl-C.
Vous pouvez également utiliser et personnaliser les raccourcis clavier pour basculer entre les modes d'affichage Coherence, Plein écran et Fenêtre, ainsi que pour afficher et masquer Parallels Desktop.
Suivez l'une de ces procédures :
Cliquez sur l'icône Parallels Desktop dans la barre de menus et choisissez Préférences.
Cliquez avec le bouton droit de la souris sur l'icône Parallels Desktop dans le Dock et choisissez Préférences.
Cliquez sur Raccourcis.
Sélectionnez Windows à partir de la liste des Machines virtuelles dans le volet. Ou si vous utilisez un autre système d'exploitation avec Parallels Desktop et si vous voulez personnaliser les raccourcis clavier pour lui, sélectionnez-le dans le volet. Si vous utilisez un programme Windows, appuyer sur un raccourci clavier dans la colonne De ci-dessus tout en utilisant Windows déclenche le raccourci clavier dans la colonne A.
Si l'icône de verrouillage est verrouillée, cliquez dessus et entrez un mot de passe administrateur.
Suivez l'une de ces procédures :
Pour modifier une combinaison de touches existante, double-cliquez sur cette combinaison ou sélectionnez-la et cliquez sur le bouton Modifier. Cliquez sur les touches de modification pour les sélectionner ou les désélectionner. Si vous le souhaitez, changez le caractère dans le champ texte.
Pour supprimer un raccourci clavier, sélectionnez-le et cliquez sur le bouton Supprimer (-).
Pour ajouter un nouveau raccourci clavier, cliquez sur le bouton Ajouter (+).
Dans macOS, les touches de fonction sur votre clavier (F1, F2, F3, etc.) contrôlent les fonctions telles que l'activation du Dashboard et de Mission Control, l'adaptation de la luminosité de l'écran et le contrôle du volume. Par défaut, lorsqu'une application Windows est active, les touches de fonction et autres combinaisons de touches du système Mac (comme appuyer sur Cmd+Tab pour basculer entre les applications ouvertes) continuent d'activer les fonctions de macOS.
Pour configurer si les touches de fonction et les raccourcis système macOS activent les fonctions dans macOS ou Windows :
Cliquez sur Raccourcis système macOS dans le volet.
Choisissez l'une des options suivantes à partir du menu Envoyer les raccourcis système macOS :
Toujours. Lorsque Windows ou ses programmes Windows sont actifs, les touches de fonction et les autres raccourcis système déclenchent toujours les fonctions dans Windows.
Jamais. Les touches de fonction et les autres raccourcis système déclenchent toujours les fonctions dans macOS.
Auto. Si vous utilisez Windows, les raccourcis système qui ne fonctionnent pas dans Windows (par exemple, bouton Ctrl-Flèche vers le haut pour afficher Mission Control) déclenchent les fonctions sous macOS. Si vous utilisez macOS en tant que système d'exploitation client et si un système d'exploitation client ou son application est active, les raccourcis système qui sont uniquement propres à macOS déclenchent les fonctions correspondantes dans la version cliente de macOS.
En mode Fenêtre, vous pouvez saisir les combinaisons de touches en choisissant Périphériques > Clavier, puis la combinaison de touches. Pour personnaliser les combinaisons de touches disponibles, vous pouvez utiliser l'une des méthodes indiquées ci-après.
Suivez l'une de ces procédures :
Cliquez sur l'icône Parallels Desktop dans la barre de menus et choisissez Préférences.
Si la barre de menus de Parallels Desktop est visible en haut de l'écran, choisissez Parallels Desktop > Préférences.
Cliquez sur Raccourci > Menu Clavier.
Si l'icône de verrouillage est verrouillée, cliquez dessus et entrez un mot de passe administrateur.
Suivez l'une de ces procédures :
Pour ajouter un nouvelle combinaison de touches, cliquez sur le bouton Ajouter (+).
Pour supprimer une combinaison de touches du menu Clavier, sélectionnez-la et cliquez sur le bouton Supprimer (-).
Pour modifier une combinaison de touches existante, double-cliquez sur cette combinaison, ou sélectionnez-la et cliquez sur le bouton Modifier. Cliquez sur les touches de modification pour les sélectionner ou les désélectionner. Si vous le souhaitez, changez le caractère dans le champ texte.
Depuis Parallels Desktop pour Mac 18, l'intégration des manettes de jeu Bluetooth les plus courantes a été simplifiée. Au lieu de les connecter à une machine virtuelle, vous les connectez désormais directement à votre Mac et Parallels Desktop les partage automatiquement avec Windows. Veuillez noter que, quels que soient sa marque et son modèle, votre manette de jeu apparaît dans Windows sous l'intitulé « Manette virtuelle Xbox ».
Windows 10 ou version ultérieure installé sur votre machine virtuelle ;
manette de jeu prise en charge dans le cadre de la manette de jeu macOS. Les manettes suivantes ont été testées avec succès :
Manettes sans fil Microsoft Xbox (deux dernières générations)
Sony PlayStation DualShock et DualSense*
Manettes Nintendo Joy-Con
* Le touchpad et les capteurs de mouvement des manettes DualSense ne sont pas encore pris en charge.
Vérifiez que les batteries à l'intérieur de la manette sont bien chargées.
Connectez la manette à votre Mac. Elle doit apparaître dans les Préférences système > Bluetooth, dans la liste des appareils connectés.
Pour vérifier que votre appareil est connecté à votre machine virtuelle Windows, démarrez Windows, puis saisissez dans la zone de recherche Windows Panneau de configuration et sélectionnez Périphériques : la manette doit être affichée sous le nom de Manette virtuelle Xbox.
Si vous utilisez plusieurs systèmes d'exploitation avec Parallels Desktop, vous pouvez .
Lors de la création de la machine virtuelle, vous pouvez l'optimiser en fonction de vos besoins. Vous pouvez choisir de configurer la machine virtuelle pour les profils suivants :
Vous pouvez changer ce paramètre après avoir créé la machine virtuelle :
Démarrez Parallels Desktop.
Dans le Centre de contrôle, cliquez avec le bouton droit de la souris sur le nom de la machine virtuelle (elle doit être éteinte) et sélectionnez Configuration.
Sur l'onglet Général, cliquez sur le bouton Changer.
Sélectionnez le profil qui répond au mieux à vos besoins.
Productivité
Ce profil est optimisé pour les tâches quotidiennes telles que l'utilisation d'applications Windows, la navigation Web, la messagerie, etc. L'attribution des ressources de processeur et de mémoire est équilibrée, ce qui garantit des performances fluides et des fonctionnalités de multitâche. La priorité est donnée aux performances, au détriment de l'autonomie de la batterie.
Idéal pour : presque tout le monde. Les personnes qui utilisent leur VM pour effectuer des tâches standard de télétravail et de productivité profiteront pleinement de ce profil.
Jeux
Conçu spécifiquement pour le jeu, ce profil maximise les performances graphiques afin de proposer la meilleure expérience. Il adapte les paramètres du clavier, de la souris et de l'écran afin d'améliorer l'expérience lors des jeux. La machine virtuelle démarre par défaut en mode Plein écran.
Idéal pour : les personnes souhaitant jouer à des jeux Windows sur un Mac.
Conception
(disponible uniquement dans Pro Edition et Business Edition)
Optimisé pour les concepteurs graphiques et les utilisateurs qui utilisent des logiciels exigeant des ressources graphiques importantes. Ce profil alloue de grandes quantités de mémoire et offre des performances graphiques améliorées ; il garantit le fonctionnement fluide des applications et des outils de conception exigeant des ressources importantes.
Idéal pour : les concepteurs graphiques, les ingénieurs, les professionnels de la création et les autres personnes qui exécutent des applications exigeant des ressources graphiques importantes.
Développement de logiciels
(disponible uniquement dans Pro Edition et Business Edition)
Ce profil est adapté aux développeurs de logiciel qui ont besoin d'un environnement performant leur permettant d'effectuer du codage, d'exécuter des outils de développement et de tester des logiciels. Il comporte des paramètres de configuration améliorés qui prennent en charge la compilation de code, l'exécution de serveurs virtuels et la réalisation de tests automatisés. Il active par défaut la sur les Mac avec processeur Intel.
Idéal pour : les personnes qui ont besoin d'un environnement hautes performances pour leurs flux de travail de développement de logiciels.
Test logiciel
(disponible uniquement dans Pro Edition et Business Edition)
Le profil est configuré pour prendre en charge des processus rigoureux de test logiciel et d'assurance qualité dans une machine virtuelle isolée de votre Mac. Il attribue des ressources processeur et de mémoire importantes, ainsi que des configurations réseau optimisées pour l'exécution simultanée de plusieurs environnements de test, machines virtuelles et outils de test automatisés.
Idéal pour : les ingénieurs d'assurance qualité et les testeurs qui recherchent un environnement fiable et hautes performances, adapté aux tests logiciels intensifs.
Pour en savoir plus sur l'attribution automatique des cœurs de processeurs virtuels par Parallels Desktop en fonction du profil, reportez-vous à du présent guide.


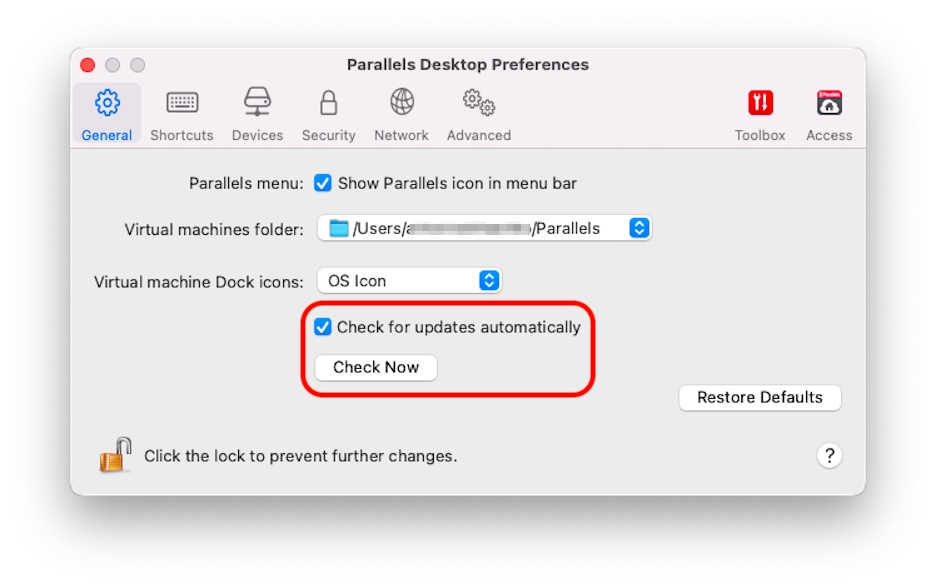

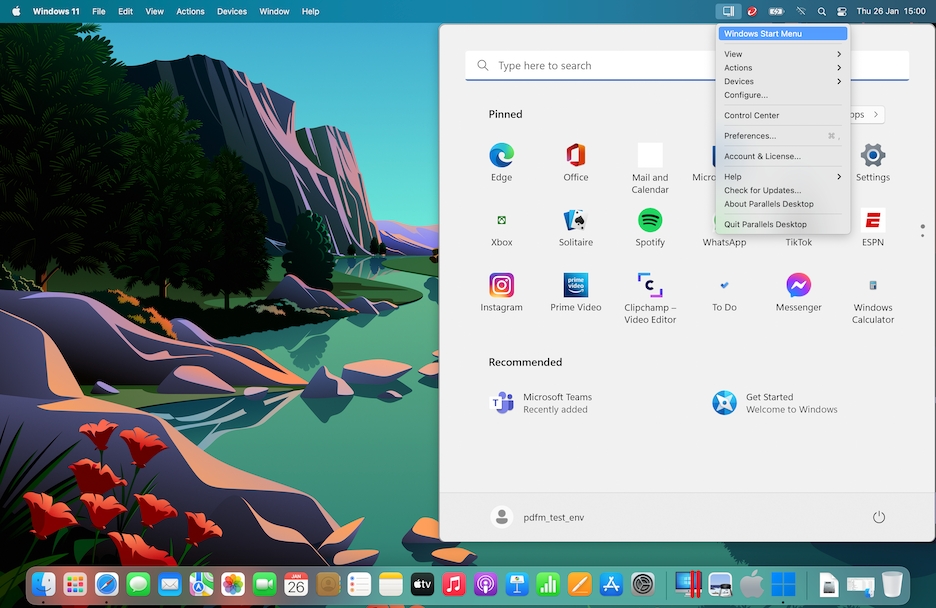
Il existe différentes méthodes pour faire tourner Windows sur votre Mac:
Installer Windows
Importer vos données depuis un PC Windows
Utiliser Windows que vous avez déjà installé à partir d'une partition Boot Camp
Importer Windows depuis une version antérieure de Parallels Desktop ou depuis un autre logiciel de virtualisation
Import your data from a Windows PC