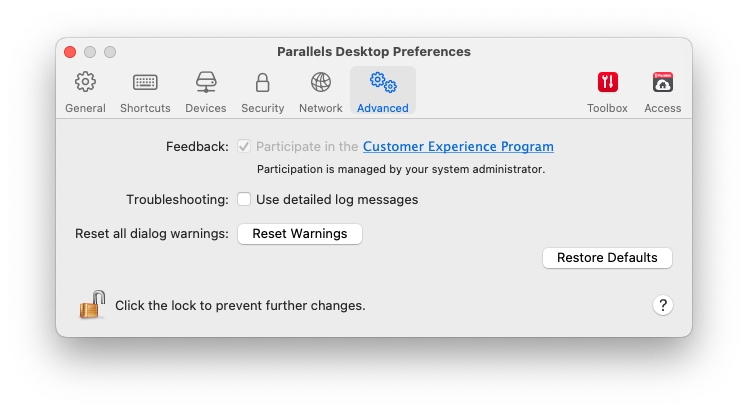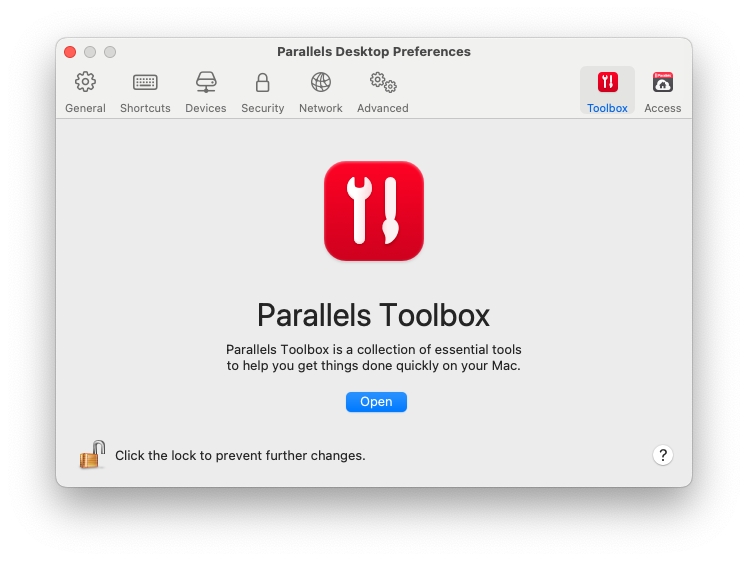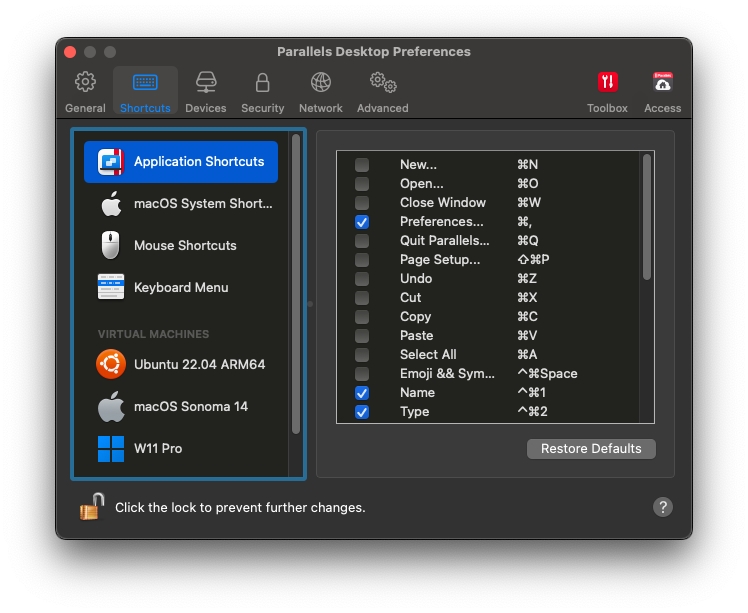
Loading...
Loading...
Loading...
Loading...
Loading...
Loading...
Loading...
Loading...
In questa sezione vengono illustrate tutte le preferenze di Parallels Desktop.
Usa le preferenze Generali per specificare se il menu di Parallels è disponibile nella barra dei menu macOS, modificare la cartella in cui sono archiviate le macchine virtuali e altro ancora.
Per aprire queste preferenze, scegli Parallels Desktop > Preferenze, quindi fai clic su Generale.
Menu Parallels
Scegli se rendere disponibile il menu di Parallels Desktop nella barra dei menu macOS. Questo menu fornisce un accesso rapido ai menu di Parallels Desktop, a Preferenze, Centro di controllo, risorse di supporto, azioni della macchina virtuale e altro ancora.
Cartella Macchine virtuali
Ti consente di determinare dove archiviare le nuove macchine virtuali. Per impostazione predefinita, vengono salvate nella cartella Parallels all'interno della cartella Home dell'utente.
Icone del Dock della macchina virtuale
Scegli il tipo di icone presenti nel Dock della macchina virtuale:
Icona del sistema operativo. L'icona del Dock mostra il tipo di sistema operativo guest.
Istantanea Live. L'icona del Dock mostra un'immagine in miniatura di ciò che vedi nel sistema operativo guest.
Nessuno. La macchina virtuale non ha alcuna icona nel Dock.
Verifica aggiornamenti
Imposta la frequenza con cui Parallels Desktop verifica gli aggiornamenti software.
Scarica aggiornamenti automaticamente
Quando questa opzione è selezionata, Parallels Desktop scarica automaticamente gli aggiornamenti e chiede se vuoi installarli.
Controlla ora
Fai clic su questo pulsante per verificare gli aggiornamenti in modo manuale. È anche possibile scegliere Verifica degli aggiornamenti dal menu Parallels Desktop.
Utilizza le preferenze di Sicurezza per impostare i requisiti della password.
Per aprire le preferenze, scegli Parallels Desktop > Preferenze, quindi fai clic su Sicurezza.
Richiede password per
In questa sezione, seleziona le azioni per le quali Parallels Desktop richiederà una password di amministratore.
Password personalizzata (disponibile solo in Parallels Desktop per Mac Pro e Business Edition)
Puoi creare una password personalizzata per limitare le operazioni di cui sopra. Seleziona le operazioni che desideri proteggere con questa password, fai clic su Attiva e specifica la password.
Per modificare o disattivare la password, fai clic su Modifica password o Disattiva.
Usa le Preferenze Dispositivi per indicare se connettere i nuovi dispositivi esterni e assegnare permanentemente i dispositivi al Mac o a una macchina virtuale.
Per accedere a queste preferenze, scegli Parallels Desktop > Preferenze, quindi fai clic su Dispositivi.
Al rilevamento di un nuovo dispositivo esterno
Scegli l'azione da eseguire quando un nuovo dispositivo esterno viene collegato al tuo Mac:
Connettilo al Mac. I nuovi dispositivi esterni vengono connessi automaticamente al tuo Mac e diventano disponibili per essere utilizzati con le applicazioni macOS. Se desideri connettere tale dispositivo a una macchina virtuale, usa il menu Dispositivi > USB e Bluetooth.
Connetterlo alla macchina virtuale attiva. I nuovi dispositivi esterni vengono connessi automaticamente alla macchina virtuale attualmente in uso e sono disponibili per essere utilizzati con le applicazioni del sistema operativo guest. Se non è in esecuzione alcuna macchina virtuale, il dispositivo esterno viene connesso a macOS.
Chiedermi cosa fare. Ogni volta che connetti un dispositivo esterno, ti verrà richiesto di scegliere se desideri connettere il dispositivo alla macchina virtuale o al Mac.
Assegnazioni Permanenti
Se desideri che un particolare dispositivo esterno sia sempre disponibile sul Mac o su una macchina virtuale, procedi come segue:
Fai clic su Aggiungi pulsante (+) verso la parte inferiore della finestra.
Seleziona il dispositivo dalla lista.
Fai doppio clic sulla parola ( Il tuo Mac o una macchina virtuale) nella colonna Connetti a. La parola diventa un menu a comparsa.
Esegui una di queste azioni:
Per impostare il dispositivo affinché sia sempre disponibile nel Mac, scegli Il tuo Mac dal menu.
Per impostare il dispositivo affinché sia sempre disponibile in una macchina virtuale, scegli la macchina virtuale dal menu.
Per rimuovere un'assegnazione esistente, in modo che il dispositivo non venga più automaticamente connesso al Mac o alla macchina virtuale, seleziona il dispositivo nella colonna Dispositivi e fai clic sul pulsante Rimuovi (-).
Usa Preferenze di Rete per modificare le impostazioni di rete condivisa e solo host, oppure per aggiungere una nuova rete solo host:.
Per aprire le preferenze, scegli Parallels Desktop > Preferenze, quindi fai clic su Rete.
Nota: questa scheda è disponibile solo in Parallels Desktop per Mac Pro e Business Editions.
Per impostazione predefinita, le macchine virtuali sono configurate per condividere le impostazioni di rete con macOS. Quando una macchina virtuale viene connessa a una rete condivisa, è possibile accedere al Mac, ad altre macchine virtuali sul Mac, a computer sulla rete locale e a Internet.
Per modificare le impostazioni della rete condivisa, fai clic su Condivisa ed effettua le modifiche necessarie nelle impostazioni dei server DHCP Parallels per IPv4 e IPv6. Questi server, abilitati per impostazione predefinita, assegnano in modo automatico gli indirizzi IP alle macchine virtuali che funzionano in modalità di networking condiviso. Ti ricordiamo che l'indirizzo IPv4 del tuo Mac in questa rete è 10.211.55.2 e non 10.211.55.1.
Se deselezioni la casella di controllo Connetti il Mac a questa rete, le macchine virtuali non potranno accedere al tuo Mac tramite la rete.
Normalmente, le macchine virtuali impostate per operare nella modalità networking condiviso non sono accessibili da computer esterni. La funzionalità d'inoltro di porte consente ai computer della rete locale e di Internet di trasferire dati a qualsiasi macchina virtuale che utilizzi la modalità di networking condiviso. I dati inviati a una determinata porta sul Mac verranno inoltrati a una determinata porta della macchina virtuale secondo la regola d'inoltro di porte.
Per aggiungere una regola d'inoltro di porte:
Fai clic sul pulsante Aggiungi (+) sotto l'elenco Regole di inoltro delle porte.
Nella finestra visualizzata, eseguire quanto segue:
Nel campo Protocollo, specificare il tipo di porta che desiderate usare per stabilire le connessioni di rete. È possibile scegliere il tipo di porta TCP o UDP.
Nel campo Porta sorgente, digitare il numero di porta in arrivo del Mac.
Nella sezione Inoltra a, indica l'indirizzo IP della macchina virtuale che vuoi connettere.
Nel campo Porta di destinazione, digitare la porta sulla macchina virtuale alla quale verranno trasferiti i dati.
Fai clic su OK per aggiungere la regola.
Dopo aver aggiunto la regola, usa la seguente combinazione d'indirizzi IP per le connessioni esterne alla macchina virtuale: <Indirizzo IP del Mac>:<Porta in ingresso>.
Per modificare una regola, selezionala nell'elenco Regole di inoltro delle porte, fai clic sul pulsante Modifica, modifica le impostazioni necessarie e scegli OK per applicarle.
Per rimuovere una regola di inoltro delle porte, selezionala nell'elenco Regole di inoltro delle porte e fai clic sul pulsante Rimuovi (-).
Quando una macchina virtuale è connessa a una rete di solo host., puoi accedere al Mac e ad altre macchine virtuali sul Mac.
Per modificare le impostazioni della rete solo host, fai clic su Solo host e apporta le modifiche necessarie alle impostazioni dei server Parallels DHCP per IPv4 e IPv6. Questi server, abilitati per impostazione predefinita, assegnano in modo automatico gli indirizzi IP alle macchine virtuali che funzionano in modalità di networking di solo host. Ti ricordiamo che l'indirizzo IPv4 del tuo Mac in questa rete è 10.37.129.2 e non 10.37.129.1.
Se deselezioni la casella di controllo Connetti il Mac a questa rete, le macchine virtuali non potranno accedere al tuo Mac tramite la rete.
Se devi gestire il traffico di rete tra le macchine virtuali, puoi aggiungere una nuova rete solo host.
Per aggiungere una nuova rete di solo host, fai clic sul pulsante Aggiungi (+). Una volta aggiunta la nuova rete solo host, configurane le impostazioni in base alle esigenze.
Nota: per rinominare una nuova rete solo host, fai doppio clic sul nome e immetti un nome diverso.
Per rimuovere una rete solo host personalizzata, selezionala e fai clic sul pulsante Rimuovi (-).
Usa le preferenze Abbreviazioni per personalizzare i tasti di scelta rapida della tastiera, creare profili di tastiera per più sistemi operativi, abilitare o disabilitare i tasti di scelta rapida del sistema macOS e altro ancora.
Per aprire le preferenze, scegli Parallels Desktop > Preferenze, quindi fai clic su Abbreviazioni.
Puoi eseguire diverse azioni in Parallels Desktop scegliendo le voci di menu dai menu corrispondenti o premendo le combinazioni di tasti. Ad esempio, puoi aprire la macchina virtuale facendo clic su File > Apri o premendo Command + O. Tuttavia, se deselezioni questa combinazione di tasti, l’abbreviazione non funzionerà.
Per personalizzare le azioni che possono essere effettuate premendo le combinazioni di tasti, effettua le seguenti operazioni:
Scegli Abbreviazioni applicazione nella scheda Abbreviazioni.
Abilita o disabilita le azioni che possono essere eseguite premendo le combinazioni di tasti.
In macOS i tasti funzione sulla tastiera (F1, F2, F3 eccetera) controllano funzioni come l'attivazione del Dashboard e Mission Control, servono a regolare la luminosità e a controllare il volume. In modo predefinito, quando un'applicazione Windows è attiva, i tasti funzione e altre combinazioni di tasti per abbreviazioni di sistema Mac (come quando si preme su Cmd + Tab per passare da un'applicazione all'altra) continuano ad attivare le funzioni di macOS.
Per definire se i tasti funzione e le combinazioni di tasti per le abbreviazioni di sistema macOS attivano le funzioni in macOS o Windows:
Scegli Abbreviazioni del sistema macOS nella scheda Abbreviazioni.
Seleziona una delle seguenti opzioni nel menu Invia abbreviazioni del sistema macOS:
Auto: Se stai utilizzando Windows, le abbreviazioni del sistema che non funzionano in Windows (per esempio, Control-tasto freccia Su per mostrare Mission Control) attivano le funzionano in macOS. Se utilizzi macOS come SO guest e il SO guest o una sua applicazione è attiva, le abbreviazioni del sistema che sono tipiche soltanto per macOS attivano le funzioni nella versione guest di macOS.
Sempre: Quando Windows o le applicazioni Windows sono attive, i tasti funzione e altre abbreviazioni di sistema attivano sempre le funzioni in Windows.
Mai: I tasti funzione e altre combinazioni di tasti attivano sempre le funzioni in macOS.
Per visualizzare e nascondere Parallels Desktop, usa la combinazione di tasti Fn + F6. Per usare un tasto diverso da F6, fai clic sul campo di testo corrispondente e premi il tasto desiderato.
Alcune attività in Windows, come portare in primo piano un menu di scelta rapida, vengono realizzate facendo clic destro. In modo predefinito, Parallels Desktop è impostato per simulare un clic destro premendo su Shift+Control e facendo clic sul mouse. È possibile cambiare la combinazione di tasti per attivare il clic destro. Prosegui come segue:
Scegli Abbreviazioni mouse nella scheda Abbreviazioni.
Seleziona Clic secondario (per fare clic destro) o Middle click.
Fai clic sul relativo campo di testo e premi il tasto o la combinazione di tasti che desideri usare con il clic del mouse per attivare l'azione clic destro o middle-click.
È possibile usare qualsiasi combinazione dei tasti: Control, Opzione (Alt), Shift e Command.
Mentre lavori con una macchina virtuale, puoi inserire le combinazioni di tasti scegliendo Dispositivi nella barra dei menu macOS > Tastiera, quindi scegliendo una combinazione di tasti. Per personalizzare le combinazioni di tasti disponibili, procedere come segue:
Scegli Menu tastiera nella scheda Abbreviazioni.
Esegui una di queste azioni:
Per aggiungere una nuova combinazione di tasti, fai clic sul pulsante Aggiungi (+).
Per rimuovere una combinazione di tasti, selezionala e fai clic sul pulsante Rimuovi (-).
Per modificare una combinazione di tasti esistente, fai doppio clic sulla combinazione di tasti o selezionala e fai clic sul pulsante Modifica. Fai clic sul campo per modificare i tasti o deselezionali. Se preferisci, cambia il carattere nel campo di testo.
In modo predefinito, Parallels Desktop mappa le combinazioni di tasti di scelta rapida di macOS più comuni nelle combinazioni di tasti Windows equivalenti. In questo modo, se l'utente è abituato a premere per esempio Command-C per copiare testo in macOS, non è necessario passare all'equivalente Windows, Control-C.
Per personalizzare le abbreviazioni della tastiera, procedere come segue:
Seleziona la macchina virtuale dall’elenco MACCHINE VIRTUALI nella scheda Abbreviazioni. Quando si utilizza un'applicazione Windows, premendo una combinazione di tasti nella colonna in alto Da macOS si attiva tale combinazione di tasti nella colonna A Windows.
Se l'icona del lucchetto è bloccata, fai clic su di essa e inserisci una password di amministratore.
Esegui una di queste azioni:
Per modificare una combinazione di tasti esistente, fai doppio clic sulla combinazione di tasti o selezionala e fai clic sul pulsante Modifica. Fai clic sul campo per modificare i tasti o deselezionali. Se preferisci, cambia il carattere nel campo di testo.
Fai clic su OK per salvare le modifiche.
Per eliminare una combinazione di tasti, selezionarla e fare clic sul pulsante Rimuovi (-).
Per aggiungere una nuova combinazione di tasti, fai clic sul pulsante Aggiungi (+).
I clienti Parallels Desktop ottengono un abbonamento gratuito a Parallels Toolbox. Si tratta di una serie di strumenti che semplificano le attività quotidiane.
Nota: la App Store Edition di Parallels Desktop non prevede un abbonamento a Parallels Toolbox gratuito. Per ulteriori informazioni sulle differenze tra Standard e App Store Edition, visita questo link.
Dalla scheda Toolbox, puoi installare Parallels Toolbox sul Mac. Per aprire la scheda, scegli Parallels Desktop > Preferenze, quindi fai clic su Toolbox.
Se Parallels Toolbox non è installato, fai clic su Installa. Se Parallels Toolbox è già installato, fai clic su Apri per aprire l'elenco completo di strumenti.
Grazie a Parallels Toolbox puoi eseguire diverse attività in un solo clic:
scaricare video da Internet;
acquisire istantanee;
registrare una schermata;
registrare audio;
disattivare il microfono;
disabilitare la webcam;
e altro ancora...
Per informazioni dettagliate su Parallels Toolbox, fai riferimento alla pagina Web di Parallels Toolbox.
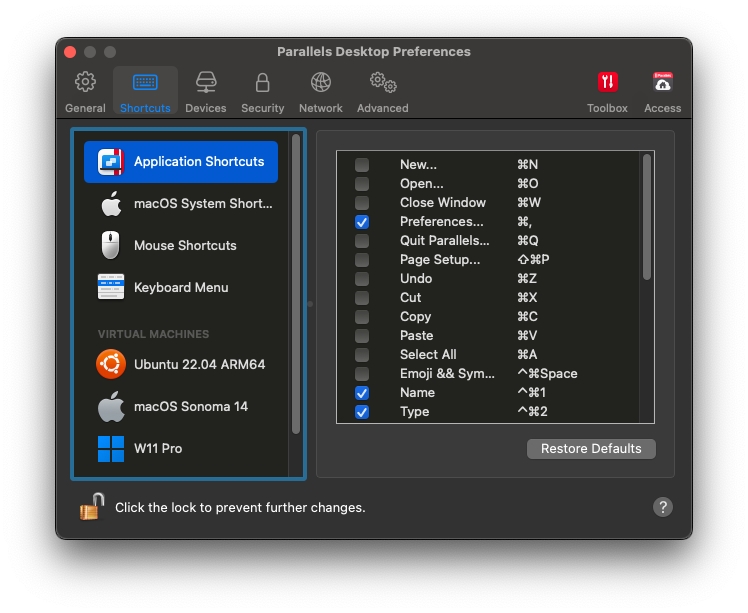
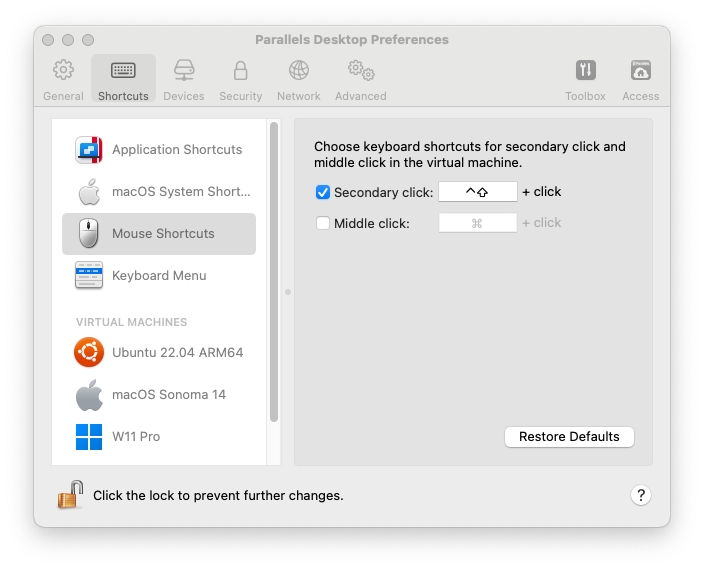
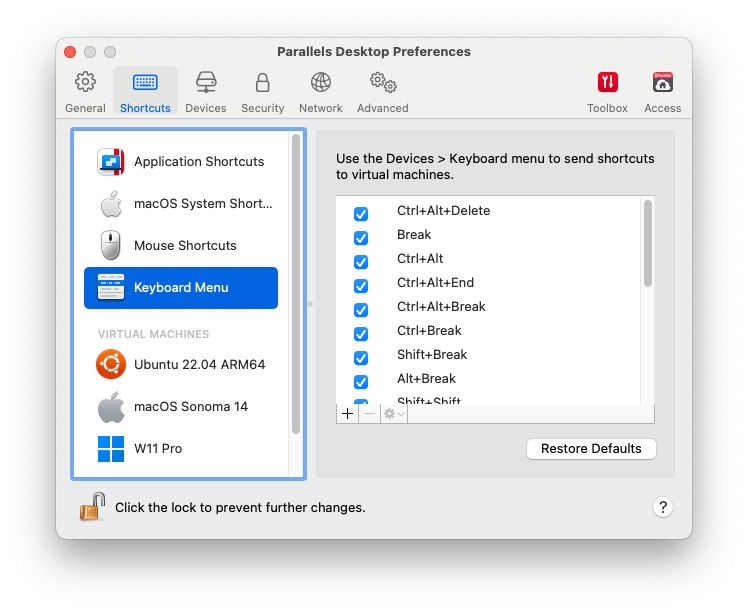
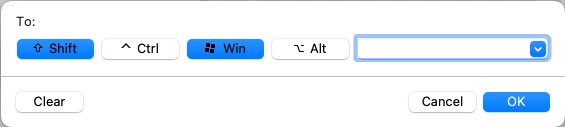
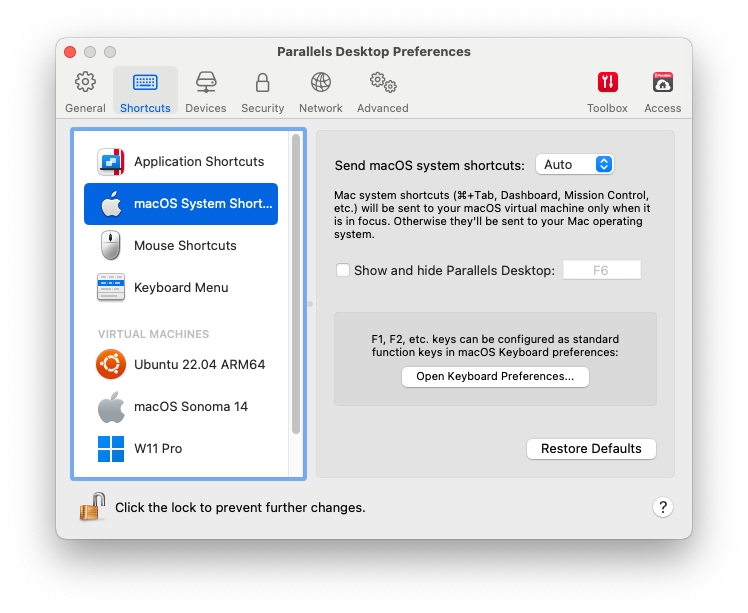
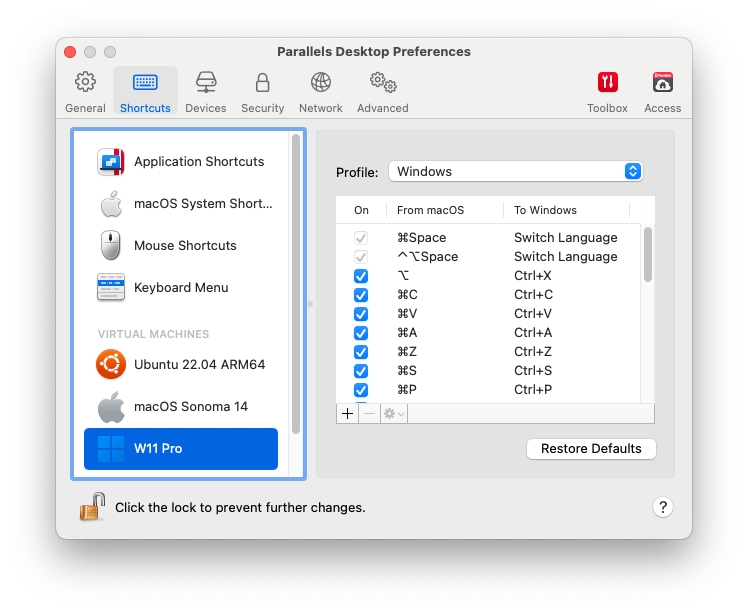
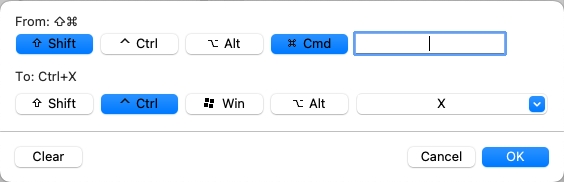
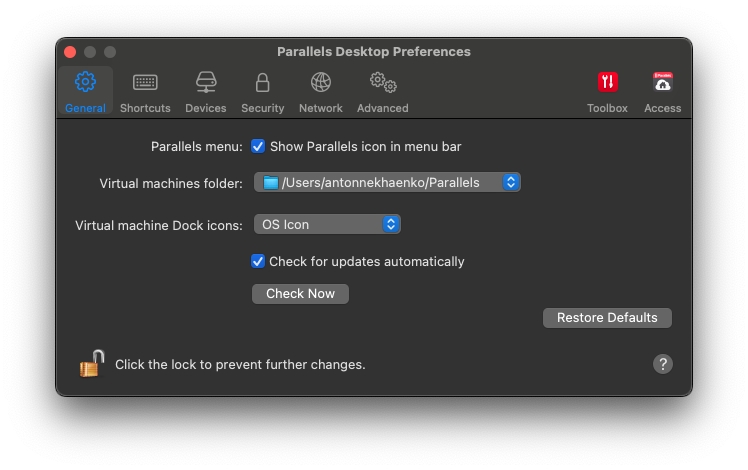
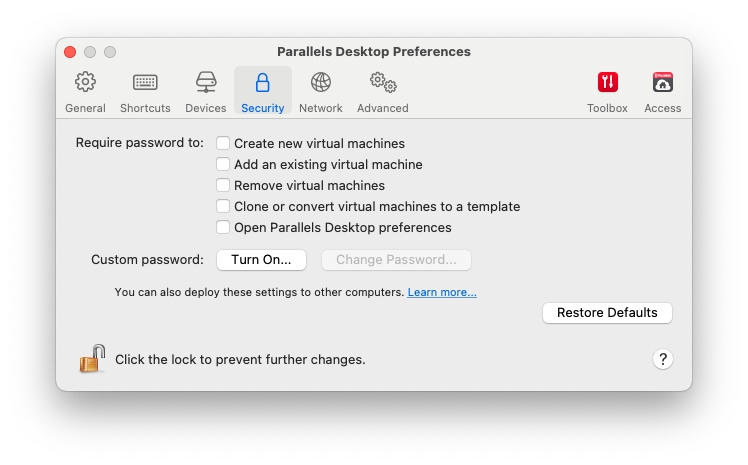
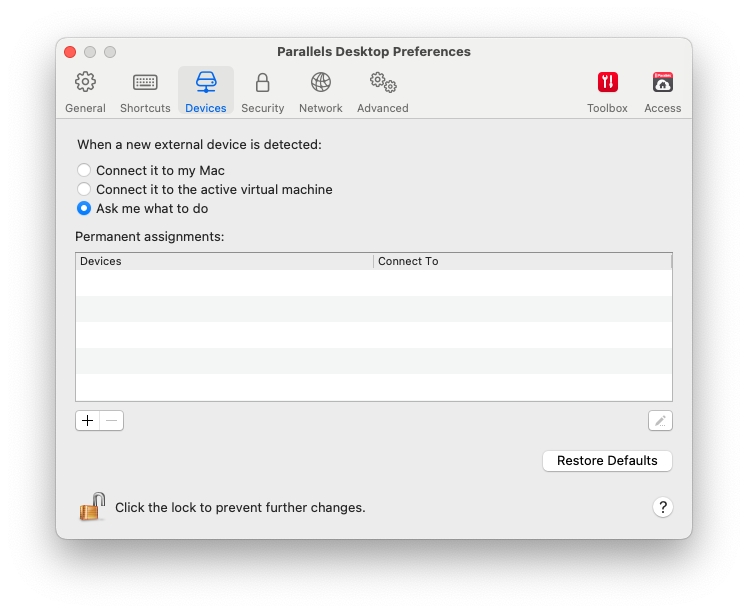
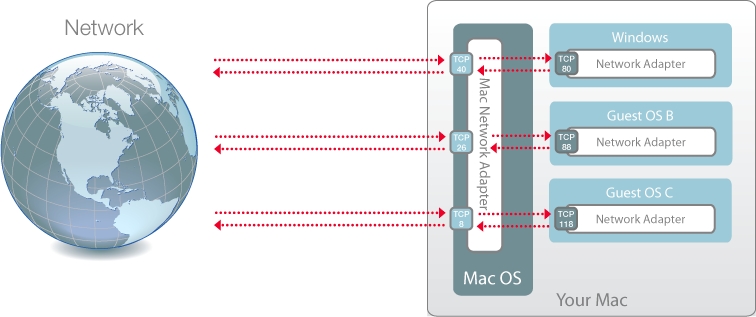
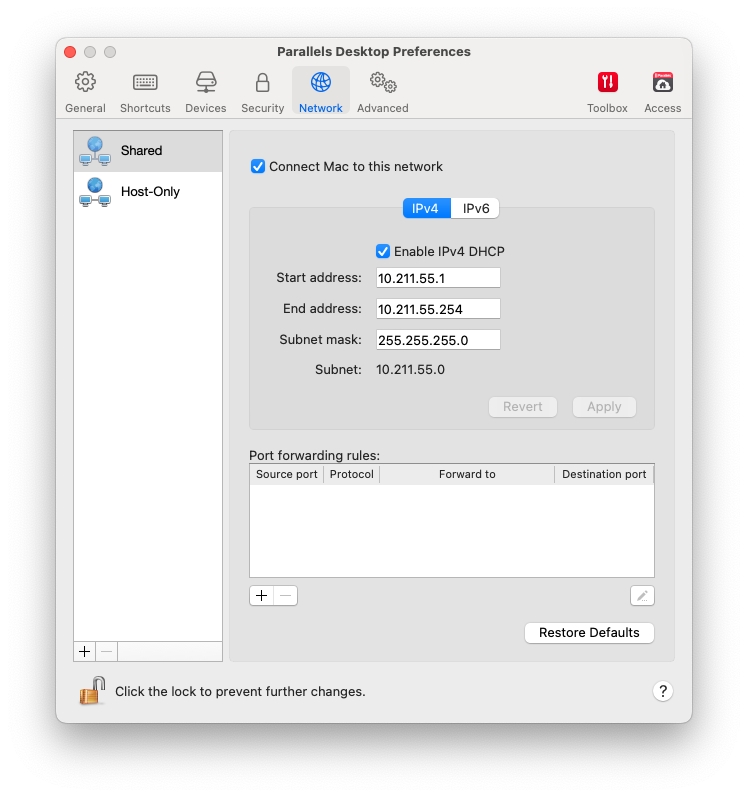
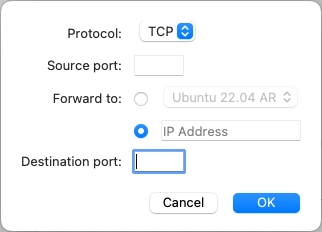
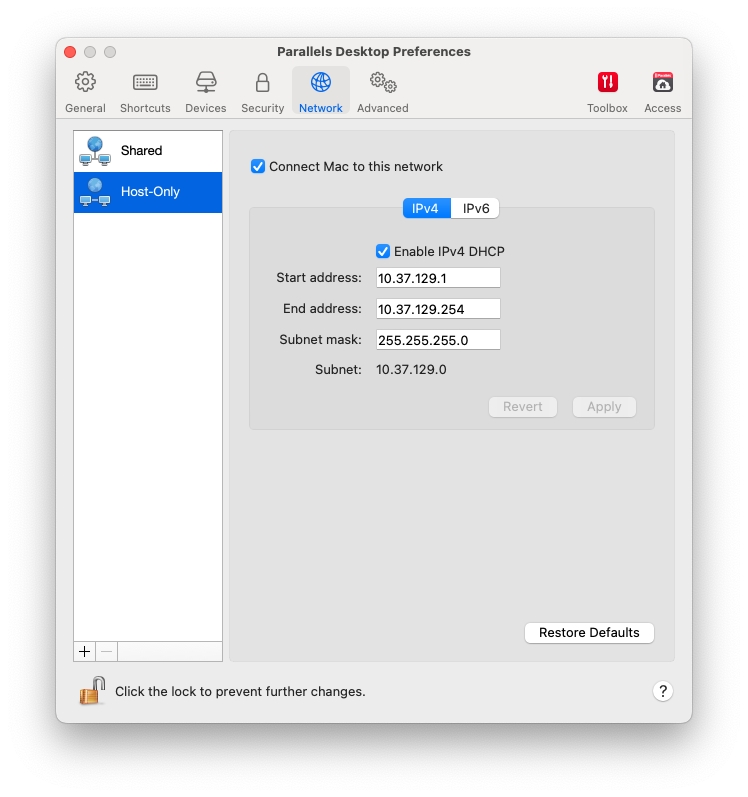
Usa le preferenze Avanzate per prendere parte al programma Customer Experience Program, ripristinare i messaggi nascosti e impostare Parallels Desktop affinché crei file di log più dettagliati.
Per aprire le preferenze, scegli Parallels Desktop > Preferenze, quindi fai clic su Avanzate.
Feedback
Se vuoi aiutarci a rendere Parallels Desktop più adatto alle tue esigenze, seleziona Partecipa al Customer Experience Program. Parallels raccoglierà informazioni sulla configurazione del Mac e delle macchine virtuali.
Risoluzione dei problemi
Quando è attivo, Parallels Desktop automaticamente crea un file di registro che il team di supporto Parallels può usare per risolvere problemi e migliorare il prodotto. Se scegli l'opzione Usa messaggi di registro dettagliati, Parallels Desktop comincerà a creare un file di registro più dettagliato. Questa opzione è di grande aiuto per il team di supporto Parallels, nonostante rappresenti un maggior utilizzo dello spazio su disco rigido e possa rallentare le prestazioni di sistema. Non si consiglia abilitare questa opzione finché non viene richiesto dal team di supporto Parallels.
Reimposta tutti gli avvisi nelle finestre di dialogo
Alcune finestre e finestre di dialogo di Parallels Desktop sono dotate dell'opzione Non visualizzare nuovamente questo messaggio. Selezionando questa opzione, la corrispondente finestra di dialogo non verrà visualizzata la prossima volta che si eseguirà la stessa operazione. Usando il pulsante Reimposta avvisi è possibile reimpostare tutte le finestre e le finestre di dialogo se questa opzione è selezionata, in modo che vengano visualizzate nuovamente ogni volta che la relativa operazione verrà avviata.