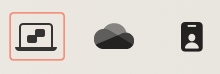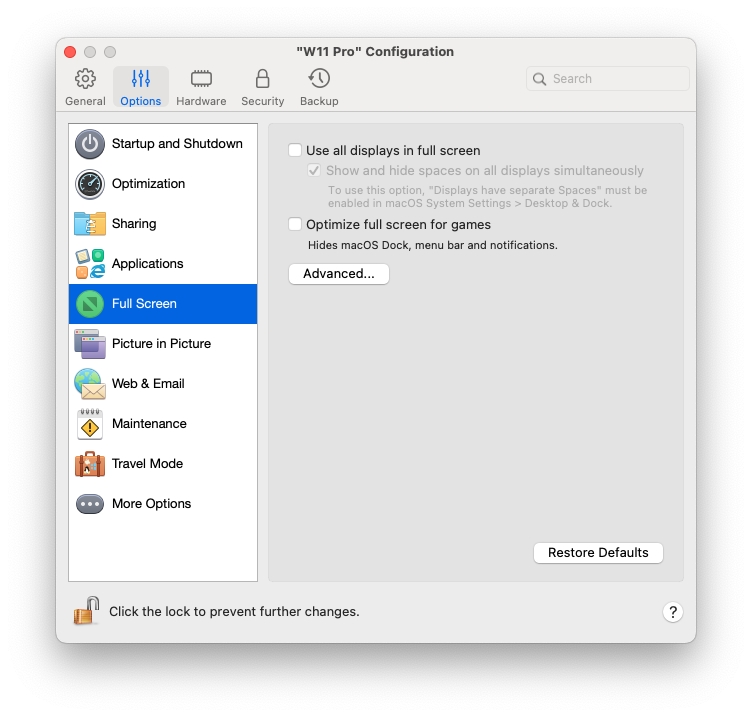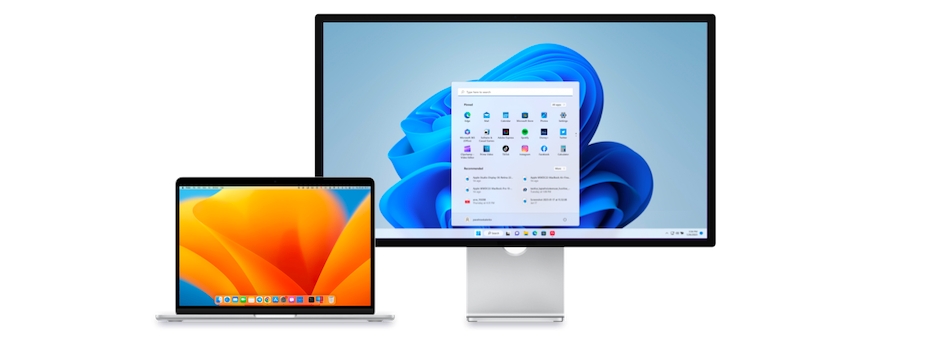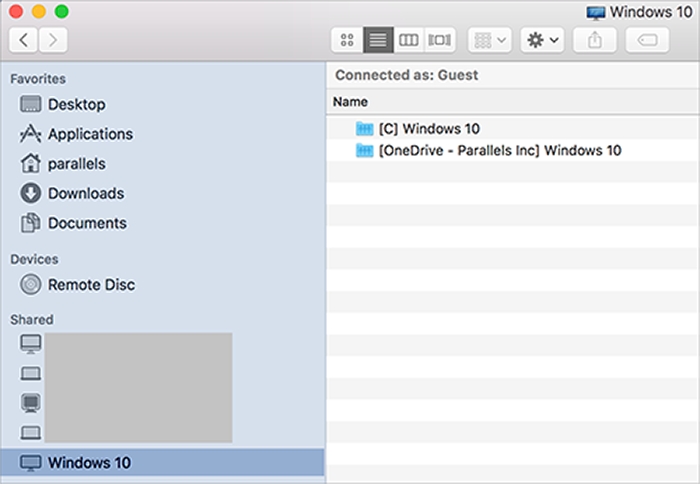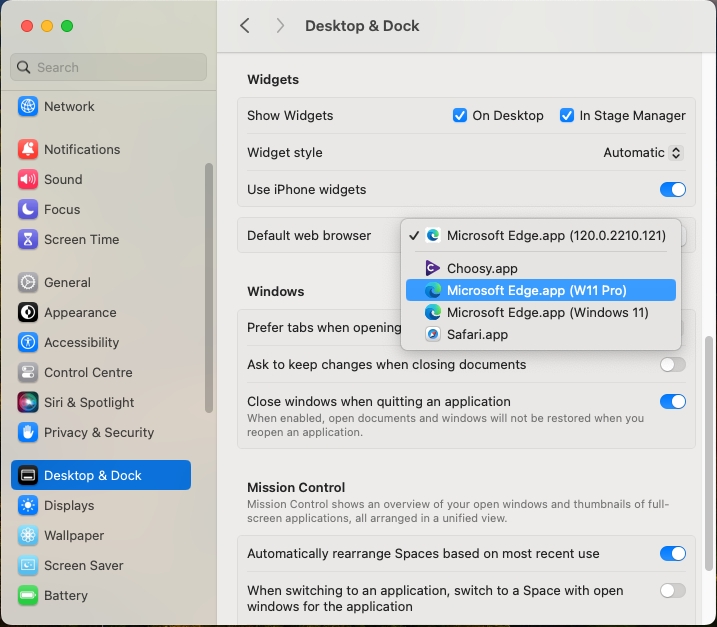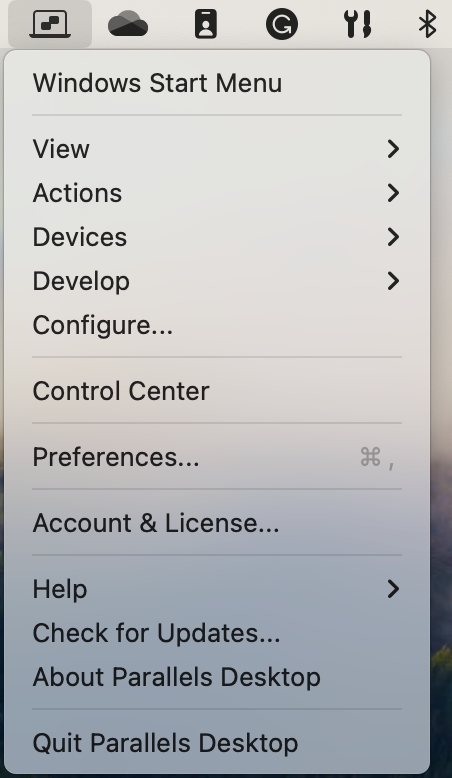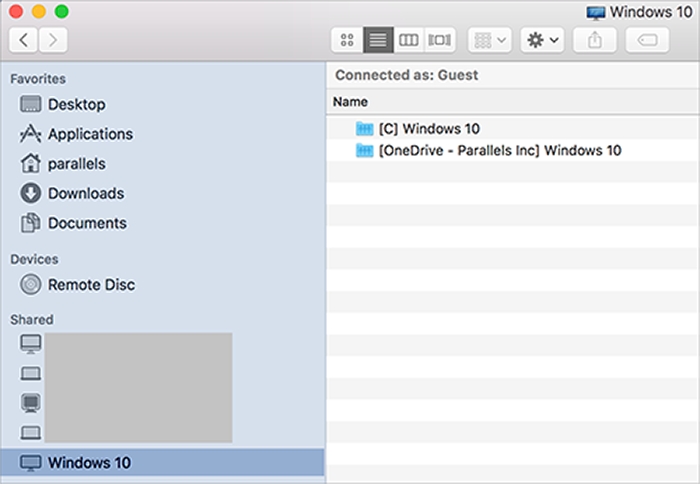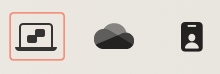
Loading...
Loading...
Loading...
Loading...
Loading...
Loading...
Loading...
Loading...
Loading...
Loading...
Loading...
Loading...
Loading...
Loading...
Loading...
Loading...
Loading...
Loading...
Loading...
Loading...
Loading...
Loading...
Parallels Desktop per Mac consente di usare contemporaneamente Windows e macOS senza interruzioni. Per esempio, puoi tagliare e incollare testo e condividere file tra entrambi i sistemi operativi.
Esistono diversi modi in cui si può impostare il livello d'integrazione tra Windows e macOS. Per esempio, forse vuoi che le applicazioni Windows si comportino come le applicazioni Mac, facendole comparire parallelamente sul desktop del Mac. Oppure forse preferisci conservare le applicazioni e il desktop Windows in una finestra separata.
Continua a leggere per saperne di più sulla configurazione del modo in cui Windows può funzionare insieme a macOS.
È possibile personalizzare il comportamento e il modo in cui Parallels Desktop può comparire quando è in modalità Finestra.
Puoi scegliere di visualizzare o nascondere le icone delle applicazioni Windows nel Dock di macOS quando sei in modalità Finestra. Se preferisci lavorare con le applicazioni utilizzandoli nel desktop Windows, potrebbe risultare utile evitare di visualizzarle nel Dock insieme alle icone delle applicazioni di macOS.
Esegui una di queste azioni:
Fai clic sull'icona Parallels Desktop nella barra dei menu e scegli Configura.
Se la barra dei menu di Parallels Desktop è visibile nella parte superiore dello schermo, scegli Azioni > Configura.
Fai clic su Opzioni e quindi su Applicazioni.
Per mostrare le icone delle applicazioni Windows nel Dock quando sei in modalità Finestra, deseleziona Mostra le icone del Dock solo in Coherence.
Alcune pagine Web funzionano meglio quando aperte in Microsoft Edge, che dispone di un modo per elaborare le vecchie implementazioni ottimizzate per Internet Explorer. Quando utilizzi Safari per la navigazione su macOS, puoi aprire rapidamente la pagina attuale in Microsoft Edge mediante la seguente azione:
Per prima cosa devi attivare il plug-in "Apri in Edge". Esegui una di queste azioni:
Fai clic sull'icona Parallels Desktop nella barra dei menu e scegli Configura.
Se la barra dei menu di Parallels Desktop è visibile nella parte superiore dello schermo, scegli Azioni > Configura.
Fai clic Opzioni e seleziona Web ed Email.
Fai clic su Attiva plug-in.
Una volta abilitato il plug-in, fai clic sul pulsante Apri in Edge a sinistra della barra degli indirizzi di Safari.
Windows si avvierà, se ancora non è aperto, mostrando la pagina in Microsoft Edge.
È possibile impostare le applicazioni e Windows affinché vengano visualizzati nella propria finestra.
Nota: la modalità Coherence non è supportata nella App Store Edition di Parallels Desktop. Per ulteriori informazioni sulle differenze tra Standard e App Store Edition, visita questo link.
Per passare alla modalità Finestra dalla modalità Coherence, esegui una delle azioni seguenti:
Fai clic sull'icona Parallels Desktop nella barra dei menu, quindi scegli Visualizza > Esci da Coherence.
Se i menu di Parallels Desktop sono disponibili nella barra dei menu del Mac, fai clic su Visualizza > Esci da Coherence.
Per passare alla modalità Finestra dalla modalità Schermo intero, esegui una delle azioni seguenti:
Premi Command-Control-F.
Sposta il puntatore in alto allo schermo fino a far comparire la barra dei menu di macOS e fai clic su Visualizza > Esci da Schermo Intero. Su utilizzi lo Schermo intero ottimizzato per i giochi, premi Control-Option (Alt) per visualizzare la barra dei menu del Mac.
È possibile impostare Windows e macOS affinché funzionino perfettamente insieme, come se facessero parte di un unico sistema operativo. In questa modalità, chiamata modalità Coherence, le applicazioni Windows vengono visualizzati nel desktop Mac vicino alle applicazioni Mac e i documenti dalle applicazioni Windows e le applicazioni Mac sono memorizzate nelle stesse cartelle.
Nota: la modalità Coherence non è supportata nella App Store Edition di Parallels Desktop. Per ulteriori informazioni sulle differenze tra Standard e App Store Edition, visita questo link.
Per passare alla modalità Finestra dalla modalità Coherence, esegui una delle azioni seguenti:
Scegli Visualizza > Entra in Coherence.
Premi Control-Command-C.
Per passare da modalità Schermo Intero a modalità Coherence, esegui una delle operazioni seguenti:
Premi Control-Command-F per uscire da Schermo Intero. Quindi, fai clic su Visualizza > Entra in Coherence.
Sposta il puntatore in alto allo schermo fino a far comparire la barra dei menu di macOS e fai clic su Visualizza > Esci da Schermo Intero. Quindi apri nuovamente il menu Visualizza e fai clic su Entra in Coherence. Su utilizzi lo Schermo intero ottimizzato per i giochi, premi Control-Option (Alt) per visualizzare la barra dei menu del Mac.
Nota: per abilitare la modalità di visualizzazione Coherence, è necessario che Parallels Tools sia installato. Nella maggior parte dei casi, Parallels Tools è installato per impostazione predefinita.
Mentre sei in modalità Coherence, il menu Parallels Desktop compare nella barra dei menu nella parte superiore dello schermo.
Usa il menu per queste comuni funzioni:
Fai clic sull'icona Parallels Desktop per aprire un menu di base contenente i seguenti elementi:
Menu Start di Windows: Accedi al menu Start di Windows.
Visualizza: Modifica la modalità di visualizzazione della macchina virtuale.
Azioni: Usa questo menu per eseguire diverse azioni.
Dispositivi: Gestisci dispositivi di hardware come stampanti e unità DVD.
Configura: Apri la finestra di dialogo di configurazione della macchina virtuale.
Centro di controllo: Apri il Centro di controllo di Parallels Desktop.
Nuovo: Crea una nuova macchina virtuale.
Apri: Apri una macchina virtuale già esistente.
Preferenze: Apri le preferenze di Parallels Desktop.
e altro ancora...
Fai clic con il pulsante destro del mousesull'icona per aprire il menu start di Windows.
Importante: quando sei in modalità Coherence, per uscire da Parallels Desktop, fai clic sull'icona Parallels Desktop nella barra dei menu e scegli Esci da Parallels Desktop.
Quando Parallels Desktop è in modalità Coherence, la icone della barra delle applicazioni Windows sono nella barra dei menu di macOS nella parte superiore dello schermo.
È possibile usare le icone della barra delle applicazioni nello stesso modo che dal Desktop Windows.
Quando Windows funziona in Coherence, puoi spostare con semplicità le finestre delle applicazioni del sistema operativo guest tra i desktop di macOS (Spaces).
È possibile impostare Windows in modo da comparire in una finestra che possa essere ridimensionata a qualsiasi dimensione, in modo che il contenuto si adatti alla dimensione della finestra. Viene chiamata modalità Picture in Picture. Questa modalità può essere utile se vuoi monitorare le applicazioni e altre attività in esecuzione su Windows, mentre lavori su macOS.
Per passare alla modalità Picture in Picture:
Dalla modalità Finestra, scegli Visualizza > Picture in Picture.
Per maggiori informazioni sulla modalità Picture in Picture, consulta .
Puoi impostare l’applicazione Windows di tua scelta perché si apra quando inserirai un CD di musica, un CD di immagini, un DVD video o un CD o DVD vuoto.
Dal Finder macOS, scegli menu Apple > Preferenze di Sistema.
Fai clic su CD & DVD.
Dal menu del tipo di disco che preferisci, scegli Apri altra applicazione.
Scegli un’applicazione Windows da /username/Applications (Parallels)/Windows Applications.
Quando inserirai un disco del tipo che avevi selezionato, si aprirà automaticamente l’applicazione Windows che avevi scelto.
Nota: 1.Se non puoi impostare un’applicazione Windows per fare in modo che si apra quando inserisci un CD o DVD, accertati che la sia abilitata e che il CD/DVD-ROM di macOS non sia selezionato nelle preferenze di CD/DVD. 2. Per abilitare un’applicazione Windows perché si apra quando inserisci un CD o DVD, Parallels Tools devono essere installati. Nella maggior parte dei casi, Parallels Tools sono installati in modo predefinito.
È possibile configurare Windows affinché occupi l'intero schermo, in modo da avere l'impressione di usare un PC Windows. In modalità a Schermo intero, macOS e tutti i controlli di Parallels Desktop sono nascosti.
Per passare alla modalità Schermo Intero, proseguire in uno dei modi seguenti:
Quando sei in modalità Coherence, fai clic sull'icona Parallels Desktop nella barra dei menu, quindi scegli Visualizza > Esci da Coherence. Quindi fai clic sul menu Visualizza e scegli Entra in Schermo Intero.
Quando sei in modalità Finestra, scegli Visualizza > Entra in Schermo Intero o fai clic sull'icona Schermo Intero (in verde) in altro a sinistra della finestra della macchina virtuale.
Per uscire dalla modalità Schermo Intero:
Premi Command-Control-F.
Sposta il puntatore in alto allo schermo fino a far comparire la barra dei menu di macOS e fai clic su Visualizza > Esci da Schermo Intero. Su utilizzi lo Schermo intero ottimizzato per i giochi, premi Control-Option (Alt) per visualizzare la barra dei menu del Mac.
Puoi personalizzare il comportamento e il modo in cui Windows può comparire quando è in modalità a Schermo intero.
Per accedere alle impostazioni Schermo intero:
Esegui una di queste azioni:
Fai clic sull'icona Parallels Desktop nella barra dei menu e scegli Configura > Opzioni.
Se la barra dei menu di Parallels Desktop è visibile nella parte superiore dello schermo, scegli Azioni > Configura, quindi fai clic su Opzioni.
Fai clic su Schermo intero.
Nel riquadro Schermo intero, puoi regolare tutte le impostazioni elencate in basso.
Se hai un secondo display connesso al Mac, quando passerai alla modalità Schermo intero, Windows verrà visualizzato sul display principale per impostazione predefinita e macOS su quello secondario.
Puoi scegliere il display su cui Windows verrà visualizzato trascinando la relativa finestra su tale display e quindi facendo clic sull'icona Schermo intero.
Per mostrare Windows su tutti i display, seleziona Usa tutti i display a schermo intero.
Se hai scelto di visualizzare la macchina virtuale su tutti i display quando passa a Schermo intero, puoi anche scegliere di Visualizzare e nascondere gli spazi su tutti i display simultaneamente.
Se questa opzione è selezionata, quando fai clic sulla macchina virtuale di uno dei display, questa appare su tutti gli altri display. Quando sposti la focalizzazione su un altro elemento su uno dei tuoi display, gli spazi della macchina virtuale vengono nascosti su tutti gli altri monitor.
Se usi una macchina virtuale per giocare con la modalità di visualizzazione Schermo intero, seleziona Ottimizza lo schermo intero per i giochi. Con questa opzione selezionata, il Dock di macOS, la barra dei menu e le notifiche non verranno visualizzati quando muovi il puntatore del mouse verso la parte superiore e inferiore dello schermo.
Se utilizzi Windows per i videogiochi, Windows potrebbe richiedere di cambiare temporaneamente l'impostazione della gamma di display per mostrare correttamente differenti effetti visivi. Per consentire a Windows di cambiare le impostazioni della gamma, seleziona Usa impostazioni gamma Windows.
Utilizzando il menu Ridimensiona e adatta allo schermo puoi configurare il modo in cui Windows viene visualizzato quando utilizzi la modalità a Schermo intero:
Auto. Se è installato Parallels Tools, la risoluzione Windows corrisponde a quella del Mac. Se Parallels Tools non è installato, la risoluzione Windows rimane invariata. Se è inferiore a quella del Mac, Windows viene visualizzato su uno sfondo nero. Se è superiore, Windows viene interamente visualizzato sullo schermo senza nessuna barra di scorrimento.
Mantieni proporzioni: indipendentemente dal fatto che Parallels Tools sia installato o meno, la risoluzione di Windows rimarrà invariata. Se è inferiore a quella del Mac, Windows viene visualizzato su uno sfondo nero. Se è superiore, Windows viene interamente visualizzato sullo schermo senza nessuna barra di scorrimento.
Adattamento: indipendentemente dal fatto che Parallels Tools sia installato o meno, la risoluzione di Windows rimarrà invariata, ma Windows si adatterà in modo da occupare lo schermo intero.
Nota: per evitare modifiche non autorizzate alle impostazioni della modalità a Schermo Intero, fai clic sull'icona Blocca nella parte inferiore della finestra. Una volta bloccata, sarà richiesta la password dell'amministratore per effettuare ulteriori modifiche.
Se utilizzi Microsoft OneDrive per l'archiviazione di file nel cloud, puoi condividere facilmente le cartelle OneDrive con macOS. Poi è possibile caricare o scaricare file di OneDrive in macOS senza dover duplicare nessun file sul disco rigido.
Note: 1. Per poter condividere le cartelle OneDrive con macOS, l' deve essere installata in Windows. Se utilizzi l'app pre-installata OneDrive, le cartelle OneDrive non sono condivise perché tale app non crea alcuna cartella locale e funziona direttamente con lo storage cloud. 2. Questa funzionalità è disponibile unicamente quando è installato in Windows. 3. Questa funzionalità non è supportata nella App Store Edition di Parallels Desktop. Per ulteriori informazioni sulle differenze tra Standard e App Store Edition, visita questo .
Per condividere le cartelle OneDrive di Windows con macOS, procedi come segue:
Configura OneDrive se non è ancora configurato in Windows. Per ulteriori informazioni, vai su .
Esegui una di queste azioni:
Fai clic sull'icona Parallels Desktop nella barra dei menu e scegli Configura.
Se la barra dei menu di Parallels Desktop è visibile nella parte superiore dello schermo, scegli Azioni > Configura.
Fai clic su Opzioni e scegli Condivisione > Condividi Windows.
Seleziona Accedi alle cartelle Windows dal Mac e Condividi OneDrive con Mac.
Nel Finder di macOS, scegli Finder > Preferenze e seleziona Server connessi.
Apri il Finder e fai clic sulla macchina virtuale nella sezione Condivisi. La macchina virtuale deve essere in esecuzione.
Fai doppio clic sul disco OneDrive. Il disco viene montato e visualizzato sul desktop.
Trascina il disco OneDrive dal desktop nella sezione Preferiti nel Finder.
Ora OneDrive di Windows è sempre disponibile nel Finder. Puoi usarlo per scaricare o caricare i file su OneDrive da macOS.
Se utilizzi l'archiviazione cloud iCloud, Dropbox o Google Drive in macOS, puoi facilmente condividere le relative cartelle macOS con Windows. Una volta abilitata la condivisione, puoi caricare, scaricare e sincronizzare file da questi servizi all'interno di Windows senza dover duplicare nessuno dei relativi file sul disco rigido.
Note: 1. Questa funzionalità è disponibile anche per le macchine virtuali Linux. 2. Questa funzionalità non è supportata nella App Store Edition di Parallels Desktop. Per ulteriori informazioni sulle differenze tra Standard e App Store Edition, visita questo . 3. Per poterla utilizzare, è necessario installare .
Per condividere le cartelle macOS iCloud, Dropbox o Google Drive con Windows, procedi nel modo seguente:
Nota: in Parallels Desktop per Mac Pro e Business Edition, è anche possibile condividere con Windows le cartelle di Dropbox for Business.
Configura iCloud, Dropbox o Google Drive in macOS, se ancora non lo hai fatto.
.
Esegui una di queste azioni:
Fai clic sull'icona Parallels Desktop nella barra dei menu e scegli Configura.
Se la barra dei menu di Parallels Desktop è visibile nella parte superiore dello schermo, scegli Azioni > Configura.
Fai clic su Opzioni e scegli Condivisione > Condividi Mac.
Seleziona Condividi cartelle cloud con Windows.
Accedi a Windows e apri Computer. Le cartelle per iCloud, Dropbox o Google Drive sono disponibili nella sezione Preferiti (o la sezione Quick Access in Windows 10). Puoi usarle per caricare e scaricare file dal cloud.
Parallels Desktop ti consente di copiare e incollare immagini e testo formattato (corsivo, grassetto, sottolineato, diversi colori, caratteri e dimensioni) tra le applicazioni di macOS e Windows.
Per abilitare la funzionalità di copia e incolla tra macOS e Windows:
Esegui una di queste azioni:
Fai clic sull'icona Parallels Desktop nella barra dei menu e scegli Configura.
Se la barra dei menu di Parallels Desktop è visibile nella parte superiore dello schermo, scegli Azioni > Configura.
Fai clic su Opzioni > Altre opzioni.
Seleziona Condividi appunti Mac.
Per proteggere la formattazione del testo quando si copia e incolla del testo, seleziona Proteggi formattazione testo.
Nota: per abilitare la funzionalità copia e incolla tra macOS e Windows, è necessario che sia installato Parallels Tools. Nella maggior parte dei casi, Parallels Tools è installato per impostazione predefinita. La funzionalità copia e incolla tra macOS e Windows non è disponibile se .
Puoi copiare e incollare facilmente i file fra Windows e macOS nel modo seguente:
Seleziona un file (o più file) e premi Command-C sulla tastiera per copiarlo.
Apri una cartella o fai clic sul desktop nell'altro sistema operativo e premi Command-V per incollare il file.
Per impostazione predefinita, facendo clic su un collegamento in Windows si apre l'applicazione Windows predefinita per quel tipo di collegamento e facendo clic su un collegamento in macOS si apre l'applicazione macOS predefinita. Lo stesso accade per le e-mail: quando apri un'e-mail in Windows, viene aperta nel client di posta Windows predefinito e se la apri in macOS, viene aperta nell'applicazione di posta macOS predefinita.
Puoi configurare i collegamenti e le e-mail affinché si aprano in macOS o in Windows, indipendentemente da dove sono state selezionate.
Nota: affinché questa funzionalità sia attivabile, è necessario che sia installato . Nella maggior parte dei casi, Parallels Tools è installato per impostazione predefinita.
Per configurare tutti i collegamenti selezionati in macOS affinché si aprano sempre in Windows, procedi come segue:
In macOS, apri Impostazioni di Sistema > Scrivania e Dock.
Nel menu Browser web di default, seleziona un browser Windows.
Ora se selezioni un collegamento in macOS, si aprirà nel browser Windows selezionato.
Nota: a partire da Windows 11, Microsoft ha reso più difficile la modifica del browser predefinito. Il nuovo processo implica la modifica dell'applicazione predefinita per ciascun possibile link/tipo di protocollo associato comunemente alla navigazione in Internet: HTTP, HTTPS, FTP, ecc.
Per eseguire questa operazione, passa a Start > Impostazioni > App > App predefinite e seleziona Scegli app predefinite per tipo di link.
In Windows 10 o versioni precedenti, per configurare tutti i link selezionati in Windows affinché si aprano sempre in macOS, procedi come segue:
In Windows, fai clic sul pulsante Start > Impostazioni > App > App predefinite.
Fai clic su un browser nella sezione Browser Web e seleziona un browser macOS.
Ora se selezioni un collegamento in Windows, si aprirà nel browser macOS selezionato.
Per configurare tutte le e-mail che apri in macOS affinché si aprano sempre in Windows, procedi come segue:
In macOS, apri l'app Mail Preferenze > Generali.
Nel menu Lettore e-mail di default, seleziona un'applicazione di posta Windows.
Ora se fai doppio clic su un'e-mail in macOS, si aprirà nell'app di posta Windows selezionata.
Nota: a partire da Windows 11, Microsoft ha reso più difficile la modifica del lettore e-mail predefinito. Il nuovo processo implica la modifica dell'applicazione predefinita per ciascun possibile link/tipo di protocollo associato comunemente alla e-mail: EML, MSG, ICS, etc.
Per eseguire questa operazione, passa a Start > Impostazioni > App > App predefinite e seleziona Scegli app predefinite per tipo di link.
In Windows 10 o versioni precedenti, per configurare tutte le e-mail che apri in Windows affinché si aprano sempre in macOS, procedi come segue:
In Windows, fai clic sul pulsante Start > Impostazioni > App > App predefinite.
Fai clic su un'applicazione di posta nella sezione E-mail e seleziona un'app di posta macOS.
Ora se fai doppio clic su un'e-mail in Windows, si aprirà nell'app di posta macOS selezionata.
Fai clic sull'icona Coherence (in blu) in alto a sinistra della finestra nella macchina virtuale.
Disattivato. Se è installato , la risoluzione Windows corrisponde a quella del Mac. Se Parallels Tools non è installato, la risoluzione Windows rimane invariata. Se è inferiore a quella del Mac, Windows viene visualizzato su uno sfondo nero. Se è superiore, Windows mostra le barre di scorrimento.
Parallels Desktop ti consente di accedere ai file macOS usando le applicazioni Windows e ai file Windows usando le applicazioni macOS.
Continua a leggere per saperne di più su come condividere cartelle, file e applicazioni tra macOS e Windows.
Quando al Mac viene connesso un dispositivo di archiviazione esterno, come un'unità USB, è possibile accedere ai contenuti dalle applicazioni macOS.
Puoi possibile impostare Parallels Desktop in modo da montare automaticamente dispositivi di archiviazione e volumi su Windows. In questo modo, sarai in grado di accedere ai contenuti sia da macOS che da Windows.
In Windows è possibile montare i seguenti elementi:
Unità rimovibili: dispositivi di archiviazione esterni, come i dischi rigidi USB e le unità flash USB.
Unità CD/DVD: Unità CD e DVD o immagini CD/DVD (maggiormente file terminanti in .dmg, .iso e .img.).
Cartelle di rete: cartelle condivise sulla rete.
Per montare automaticamente questi elementi su Windows, esegui le seguenti operazioni:
Esegui una di queste azioni:
Fai clic sull'icona Parallels Desktop nella barra dei menu e scegli Configura.
Se la barra dei menu di Parallels Desktop è visibile nella parte superiore dello schermo, scegli Azioni > Configura.
Fai clic su Opzioni e scegli Condivisione > Condividi Mac.
Seleziona Mappa volumi Mac su Windows.
Quando viene connesso un dispositivo di archiviazione o un volume, viene montato come unità di rete. Ad esempio, un'unità memoria flash USB connessa al Mac sarà accessibile sia dalla cartella /Volumes in macOS e My Computer in Windows.
Nota: i permessi per accedere al dispositivo montato da Windows corrispondono alle impostazioni dei permessi per il dispositivo in macOS. Ad esempio, se è possibile leggere e scrivere in un'unità flash USB su macOS, sarà anche possibile farlo su Windows. Eccezione: senza software specializzato, macOS non può scrivere su volumi NTFS, indipendentemente dalle autorizzazioni.
È possibile impostare i file di una particolare tipologia che apri nel Finder di macOS perché si aprano nell’applicazione Windows che preferisci. Ad esempio, potresti impostare i file che finiscono con .txt affinché si aprano sempre in Notepad di Windows.
È anche possibile far sì che i file aperti in Windows si aprano sempre nell'applicazione di macOS che preferisci.
Nota: Questa funzionalità non è supportata nella App Store Edition di Parallels Desktop. Per ulteriori informazioni sulle differenze tra Standard e App Store Edition, visita questo link.
Per aprire un file di macOS un'unica volta con un’applicazione Windows:
Fai clic destro (o Control-clic) sul file nel Finder e scegli Apri con dal menu di scelta rapida.
Seleziona un’applicazione Windows.
Se non vedi l’applicazione che t'interessa, fai clic su Altro e scegli un’applicazione Windows da /username/Applications (Parallels)/Windows Applications.
È anche possibile aprire un file di macOS in un’applicazione Windows trascinandolo nell'icona della relativa applicazione nel Dock.
Per impostare i file di una determinata tipologia in modo da aprirsi sempre con un’applicazione Windows:
Fai clic destro (o Control-clic) su un file e scegli Ottieni informazioni dal menu di scelta rapida.
Fai clic sul triangolo vicino a "Apri con" per espandere la sezione.
Scegli un’applicazione Windows dal menu a comparsa.
Se non vedi l’applicazione che t'interessa, scegli Altro e scegli un’applicazione Windows da /username/Applications (Parallels)/Windows Applications.
Fai clic su Cambia tutti.
Da questo momento, facendo doppio clic su un file di questa tipologia (.txt nell'esempio sopra) nel Finder di macOS, il file si aprirà nell’applicazione Windows. Se Windows è spento, sospeso o in pausa, facendo doppio clic sul file, Windows si aprirà o si riprenderà in modalità Coherence. All'avvio di Windows, il file si aprirà nell’applicazione Windows.
Per aprire un file Windows con un’applicazione macOS soltanto questa volta:
Fai clic con il tasto destro (o Ctrl-clic) sul file in Windows, scegli Apri con dal menu di scelta rapida e scegli un'applicazione.
Per impostare tutti i file di una determinata tipologia di file affinché si aprano in un’applicazione macOS:
Fai clic destro (o Ctrl-clic) sul file in Windows, scegli Apri con dal menu di scelta rapida e fai clic su Applicazione predefinita.
Seleziona un'applicazione, scegli Usa sempre l’applicazione selezionata per aprire questo tipo di file e clicca su OK.
Nota: Per impostare i file in modo da aprirsi nell'applicazione o applicazione di tua scelta, Parallels Tools devono essere installati. Nella maggior parte dei casi, Parallels Tools è installato per impostazione predefinita. Inoltre, l'opzione Isolare Mac da Windows deve essere disabilitata e la Condivisione di applicazioni Windows deve essere abilitata.
Se utilizzi spesso un'applicazione di posta Windows per inviare email, puoi allegare facilmente file macOS ai tuoi messaggi. Prosegui come segue:
Nota: questa funzionalità richiede l'installazione di Parallels Tools.
Presupponiamo che tu abbia deciso di inviare una foto a tua madre. Fai clic con il pulsante destro del mouse sulla foto in macOS, punta a Condividi > Altro. Viene aperta la sezione Estensioni delle Impostazioni di Sistema macOS.
Scorri fino in fondo l'elenco di estensioni e seleziona Invia con l'app di posta Windows (effettuare questa operazione solo una volta).
Fai nuovamente clic con il pulsante destro del mouse sulla foto e seleziona Condividi > Invia con l'app di posta Windows. L'applicazione di posta predefinita si apre in Windows, creando un nuovo messaggio con il file allegato. Devi solo inserire l'indirizzo e-mail del destinatario e l'oggetto del messaggio.
Mentre utilizzi Windows, puoi selezionare un file di immagine del disco da utilizzare nell'unità DVD virtuale di Windows, come se si trattasse di un DVD in un'unità reale. A tale fine:
in Esplora risorse di Windows, apri Computer o Questo PC, fai clic destro sull'icona dell'unità DVD e scegli Seleziona immagine disco.
Individua l'immagine del disco da utilizzare e fai clic su Apri.
Nota: questa funzionalità è disponibile solo per Windows quando Parallels Tools sono installati.
È possibile accedere alle applicazioni macOS da Windows, nello stesso modo che è possibile accedere alle applicazioni Windows da macOS. Ad esempio, mediante il menu Apri di un’applicazione Windows, puoi scegliere di aprire il file con un'applicazione macOS.
Note: 1. a condizione che Parallels Tools sia installato su Linux, sarà possibile anche aprire i file di macOS usando le applicazioni Linux. 2. Questa funzionalità non è supportata nella App Store Edition di Parallels Desktop. Per ulteriori informazioni sulle differenze tra Standard e App Store Edition, visita questo link.
Se la condivisione di applicazioni macOS è abilitata, è possibile aprire le Applicazioni macOS dal sistema operativo Windows o dalle applicazioni Windows.
Altrimenti, puoi abilitarla in qualsiasi momento realizzando l'azione seguente:
Esegui una di queste azioni:
Fai clic sull'icona Parallels Desktop nella barra dei menu e scegli Configura.
Se la barra dei menu di Parallels Desktop è visibile nella parte superiore dello schermo, scegli Azioni > Configura.
Clicca su Opzioni e quindi su Applicazioni.
Seleziona Condividi applicazioni Mac con Windows.
Una volta abilitata la condivisione delle applicazioni macOS, puoi eseguire le operazioni di seguito riportate.
È possibile aprire un file in un'applicazione macOS da Windows Explorer, dalla finestra di dialogo Apri nella maggior parte di applicazioni Windows oppure dal Desktop di Windows se Windows è impostato in modo da comparire in una finestra separata o a schermo intero. Questo può risultare utile nel caso in cui non sia installato un’applicazione Windows adatto all'apertura del file.
In Windows, fai clic con il pulsante destro del mouse (o CTRL + clic) su un file e fai quanto segue:
Scegli Aprire in Mac dal menu di scelta rapida. Il file si apre nell'applicazione macOS predefinita per quel tipo di file.
Scegli Apri con dal menu di scelta rapida e quindi scegli un'applicazione.
Nota: puoi eseguire queste azioni solo con i file archiviati nelle cartelle condivise.
Dal menu Start di Windows, realizza una delle seguenti azioni:
Scegli Tutte le applicazioni > Parallels Shared Applications, e scegli un'applicazione.
Digita il nome dell'applicazione che stai cercando nel campo di ricerca e scegli l'applicazione dalla lista.
Se la condivisione di applicazioni Windows è abilitata, puoi aprire le applicazioni Windows dal Finder di macOS. Puoi anche scegliere di aggiungere una cartella al Dock contenente tutte le applicazioni Windows, al fine di facilitarne l'accesso.
Esegui una di queste azioni:
Fai clic sull'icona Parallels Desktop nella barra dei menu e scegli Configura.
Se la barra dei menu di Parallels Desktop è visibile nella parte superiore dello schermo, scegli Azioni > Configura.
Clicca su Opzioni e quindi su Applicazioni.
Seleziona Condividi le applicazioni Windows con Mac.
Esegui una di queste azioni:
Fai clic sull'icona Parallels Desktop nella barra dei menu e scegli Configura.
Se la barra dei menu di Parallels Desktop è visibile nella parte superiore dello schermo, scegli Azioni > Configura.
Fai clic su Opzioni e quindi su Applicazioni.
Accertati che l'opzione Condividi applicazioni Windows con Mac sia selezionata e quindi scegli l'opzione Mostra cartella di applicazioni Windows nel Dock.
Quando l'icona di un'applicazione Windows nella barra delle applicazioni normalmente lampeggia per avvisare di un evento, come la presenza di un nuovo messaggio in Skype o di una notifica in Microsoft Outlook, per impostazione predefinita, questa icona rimbalza ripetutamente nel Dock di macOS.
Per attivare il rimbalzo delle icone delle applicazioni Windows come avviso:
Esegui una di queste azioni:
Fai clic sull'icona Parallels Desktop nella barra dei menu e scegli Configura.
Se la barra dei menu di Parallels Desktop è visibile nella parte superiore dello schermo, scegli Azioni > Configura.
Clicca su Opzioni e quindi su Applicazioni.
Seleziona/deseleziona Le icone del Dock rimbalzano per avvertire.
Nota: il rimbalzo delle icone è disponibile per Windows quando è installato Parallels Tools, a condizione che l'opzione Condividi le applicazioni Windows con il Mac sia selezionata nel riquadro Applicazioni.
Se un’applicazione del sistema operativo guest Windows non risponde e si blocca, puoi forzarne l'uscita come nelle applicazioni macOS. Per forzare l'uscita di un’applicazione Windows, realizza una delle azioni seguenti:
Fai clic con il pulsante destro del mouse sull'icona dell’applicazione Windows disponibile nel Dock, premi Opzione (Alt) e scegli Forza uscita.
Premi Opzione + Command + Esc (Alt + Command + Esc), seleziona il nome dell’applicazione Windows dal quale desideri uscire e clicca su Forza uscita.
Nota: per forzare l'arresto delle applicazioni del sistema operativo guest Windows, è necessario che sia installato Parallels Tools.
Quando connetti un’unità NTFS esterna a Windows o ti connetti a un’unità di rete in Windows, puoi rendere disponibili queste unità anche in macOS.
Prosegui come segue:
Esegui una di queste azioni:
Fai clic sull'icona Parallels Desktop nella barra dei menu e scegli Configura.
Se la barra dei menu di Parallels Desktop è visibile nella parte superiore dello schermo, scegli Azioni > Configura.
Fai clic su Opzioni e scegli Condivisione > Condividi Windows.
Seleziona Condividere unità di rete con Mac e Condividere unità connesse a Windows con Mac.
Quando ti connetti a un’unità di rete in Windows o connetti un’unità NTFS a Windows, queste unità diventano disponibili anche in macOS. Per accedervi, vai nella barra laterale Finder > sezione Condiviso e fai clic sul nome della macchina virtuale.
Se lavori spesso con Windows, puoi aggiungere dischi Windows al Finder per tenere sempre a portata di mano i file Windows.
Prosegui come segue:
Innanzitutto assicurati che i dischi Windows siano condivisi con macOS. Esegui una di queste azioni:
Fai clic sull'icona Parallels Desktop nella barra dei menu e scegli Configura.
Se la barra dei menu è visibile nella parte superiore dello schermo, scegli Azioni > Configura.
Quindi, fai clic su Opzioni e scegli Condivisione > Condividi Windows. Verifica che Accedi alle cartelle Windows dal Mac sia selezionato. Se desideri condividere anche Windows OneDrive, seleziona Condividi OneDrive con Mac.
Nel passaggio successivo, devi consentire ai dischi Windows di essere montati sul desktop macOS. Apri il Finder, scegli Finder > Preferenze e seleziona Server connessi.
Ora devi montare i dischi Windows sul desktop macOS. Nel Finder, fai clic sulla macchina virtuale (dovrebbe essere disponibile nella sezione Condiviso). La macchina virtuale deve essere in esecuzione. Quindi fai doppio clic su un qualsiasi disco Windows. Il disco viene montato e visualizzato sul desktop.
Trascina il disco dal desktop nella sezione Preferiti nel Finder.
Ora puoi accedere ai file Windows dal Finder macOS.
Nota: il disco è disponibile solo in macOS mentre è in esecuzione la macchina Windows.
Parallels Desktop consente di condividere cartelle tra i file system di macOS e Windows, quindi puoi aprire facilmente i file macOS dalle applicazioni Windows e i file Windows dalle applicazioni macOS.
Nota: queste istruzioni sono applicabili anche alle cartelle condivise tra macOS e Linux.
Con la condivisione di cartelle abilitata, è possibile navigare verso qualsiasi cartella macOS condivisa dall'interno di un’applicazione Windows. Quando apri un file (ad esempio, scegliendo File > Apri in molte applicazioni), le cartelle macOS condivise vengono visualizzate come directory condivise di rete con l'etichetta "Mac".
Per abilitare le cartelle macOS per la condivisione con le applicazioni Windows:
Esegui una di queste azioni:
Fai clic sull'icona Parallels Desktop nella barra dei menu e scegli Configura.
Se la barra dei menu di Parallels Desktop è visibile nella parte superiore dello schermo, scegli Azioni > Configura.
Fai clic su Opzioni e scegli Condivisione > Condividi Mac.
Esegui una di queste azioni:
Per condividere solo le cartelle nella cartella Home, abilita Condividi cartelle Mac personalizzate con Windows > fai clic su Gestisci cartelle... > seleziona la cartella Home e fai clic su OK. Per condividere tutte le cartelle macOS, seleziona la cartella con il nome del tuo Mac e fai clic su OK.
Per condividere una cartella che desideri, fai clic su Cartelle Gestisci, poi sul pulsante aggiungi (+) e scegli la cartella che desideri condividere. Puoi aggiungere più cartelle facendo clic nuovamente sul pulsante aggiungi (+).
Una volta condivisa una cartella macOS personalizzata con Windows puoi:
Disabilitare la condivisione di cartelle deselezionando l'opzione On.
Rinominare la cartella che verrà visualizzata su Windows facendo doppio clic sul nome della cartella nella colonna Nome e digitando un altro nome.
Limitare la scrittura in questa cartella facendo clic su Lettura e scrittura nella cartella Permessi e scegliendo Solo lettura. Non sarai in grado di aggiungere elementi alla cartella.
Nota:
1. Per abilitare la condivisione di cartelle, l'opzione Isola Windows da Mac deve essere disabilitata nella scheda Sicurezza nella finestra di dialogo Configurazione.
2. Se stai eseguendo Linux, le cartelle condivise sono montate sulla directory /media/psf o /mnt/psf.
Per impostazione predefinita, macOS e Windows utilizzano le stesse cartelle per elementi come musica, documenti, immagini, desktop e file eliminati. Quindi, ad esempio, se salvi un file nella cartella Documenti, sarà nella cartella Documenti indipendentemente dal fatto che tu possa utilizzare un'applicazione macOS o un'applicazione Windows. Per gestire questa funzionalità, procedi come segue:
Esegui una di queste azioni:
Fai clic sull'icona Parallels Desktop nella barra dei menu e scegli Configura.
Se la barra dei menu di Parallels Desktop è visibile nella parte superiore dello schermo, scegli Azioni > Configura.
Fai clic su Opzioni e scegli Condivisione.
Fai clic sulla scheda Condividi Mac e seleziona Duplica cartelle utente Mac e Windows.
Le cartelle Desktop, Documenti, Immagini, Musica, Filmati e Download in macOS vengono unite con le corrispondenti cartelle in Windows.
Se desideri mappare solo alcune cartelle, fai clic su Personalizza... e seleziona le cartelle che desideri.
Per alleviare alcuni dei problemi di compatibilità con le app di Windows abbiamo introdotto cambiamenti in Parallels Desktop per Mac 19.4 che influenzano il comportamento di Profilo condiviso (cartelle degli utenti come Documenti, Download e così via) e Cartelle condivise (qualsiasi altra cartella Mac resa disponibile in Windows).
Nota: queste informazioni sono applicabili SOLO alle macchine virtuali che eseguono Windows.
Precedentemente, in entrambi i casi, le cartelle dal sistema operativo del Mac erano monta come cartelle di rete in Windows. Ora sono collegate come collegamenti simbolici, noti anche come symlink.
Attenzione: ti consigliamo di leggere sempre con attenzione i messaggi di sistema quando cancelli qualsiasi file.
Questa modifica influenza il processo di cancellazione dei file da tali cartelle in Windows.
Cancellazione di un file da una cartella Profilo condiviso (Documenti, Download, ecc.)
Il file viene spostato nel Cestino di Windows
Il file viene cancellato definitivamente, con un avviso
Cancellazione di un file da qualsiasi altra cartella condivisa
Il file viene cancellato definitivamente, con un avviso
Il file viene cancellato definitivamente, con un avviso
È anche possibile visualizzare un elemento di Windows nel Finder di macOS.
In Windows, fai clic con il pulsante destro del mouse (o CTRL + clic) su un file o cartella e scegli Mostra nel Finder dal menu di scelta rapida.
Dal Finder è possibile, ad esempio, applicare un colore all'etichetta di un elemento o trascinarlo verso un'altra posizione nel Finder.
Nota: puoi eseguire queste azioni solo con i file archiviati nelle cartelle condivise.
Puoi visualizzare rapidamente l'anteprima di un file o di un gruppo di file usando la funzionalità macOS Quick Look.
In Windows, seleziona un file o un gruppo di file per l'anteprima e premi il tasto dello spazio.
Se stai utilizzando un touchpad, seleziona un file e utilizza il movimento con tre dita (o la pressione sui Macbook più recenti).
Nota: puoi eseguire queste azioni solo con i file archiviati nelle cartelle condivise.
Se hai bisogno di un accesso rapido ai dischi di Windows, puoi aggiungerli al Finder o al Desktop. Prosegui come segue:
Nota: per aggiungere i dischi Windows al Finder o al desktop, la macchina virtuale deve essere in esecuzione e l'opzione Server connessi deve essere selezionata nella scheda Generali delle Preferenze del Finder.
Apri il Finder e seleziona Tutti nella sezione Condivisi.
Trova ed espandi la macchina virtuale.
Fai doppio clic sul disco che desideri aggiungere al Finder o al desktop. Il disco viene montato e visualizzato sul desktop. Quindi, eseguire una delle seguenti impostazioni:
Per aggiungere il disco al Finder, trascinalo dal desktop nella sezione Preferiti nel Finder.
Per visualizzare il disco sul desktop, crea un alias per il disco. Fai clic con il tasto destro del mouse sul disco e seleziona Crea alias.