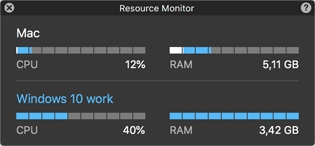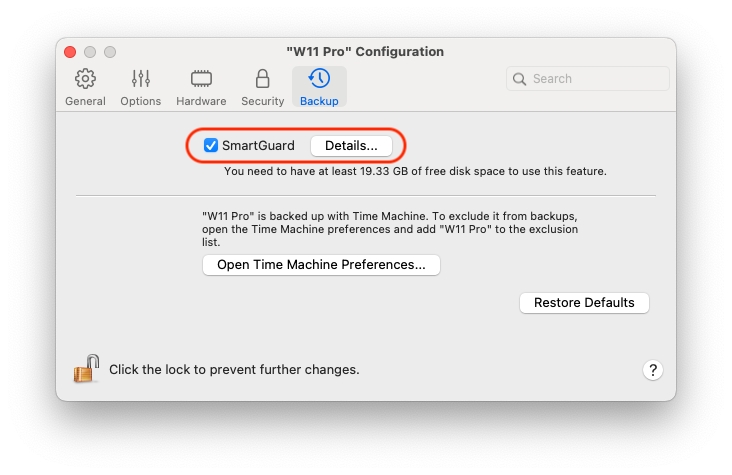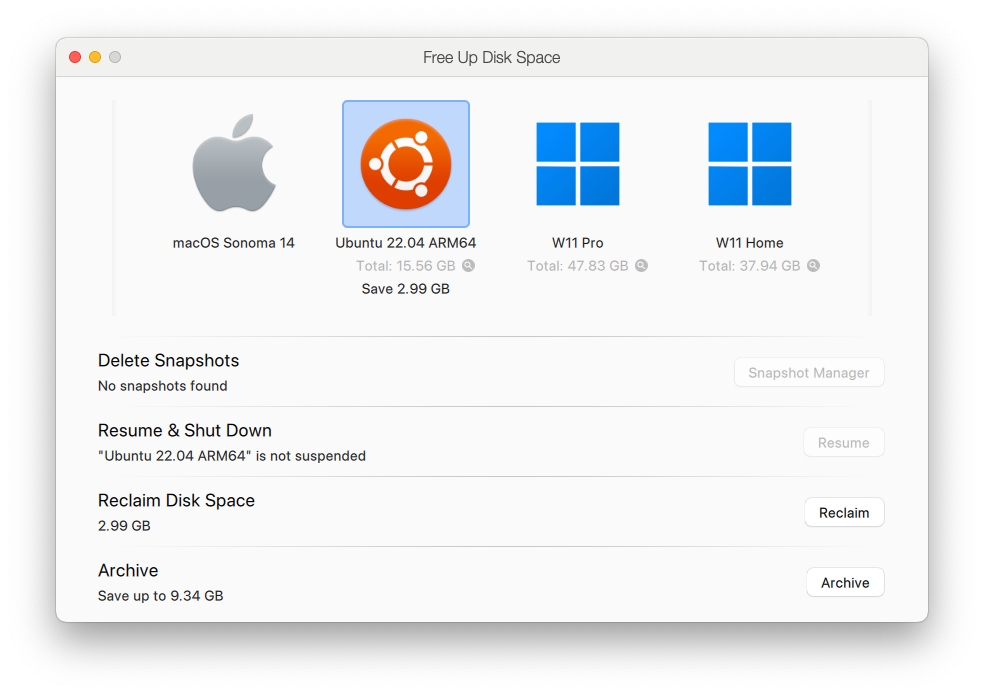Loading...
Loading...
Loading...
Loading...
Loading...
Loading...
Loading...
Loading...
Loading...
Loading...
Loading...
Loading...
Loading...
Loading...
Loading...
Loading...
Loading...
Loading...
Loading...
Loading...
Loading...
Loading...
Loading...
複数の仮想マシンを同時に実行している場合、通常それらの仮想マシンで実行中の全アプリケーションのアイコンが Dock 内に表示されます。それぞれのアプリケーションアイコンがどの仮想マシンのものなのか、判別が難しくなってしまいます。この場合、それぞれの仮想マシンに色を指定して区別することができます。次のいずれかを実行します。
コントロールセンターで仮想マシンを右クリックし、コンテキストメニュー下部から色を選択します。
macOS で仮想マシンを右クリックして(仮想マシンは通常、~/Parallels フォルダーに保存されています)、コンテキストメニューから色を選択します。
注: この機能は、Parallels Desktop の App Store エディションではサポートされていません。スタンダードエディションと App Store エディションの違いについては、こちらのリンクを参照してください。
たとえば、赤を指定した場合、その仮想マシンのアプリケーションの Dock アイコンには赤い点が表示されます。
多数の仮想マシンがある場合、コントロールセンターウィンドウがオーバーロードし、不便になることがあります。
コントロールセンターを構成し、仮想マシン名とアイコンのみの最低限の情報を表示できます。そのためには、Dock 内の [Parallels Desktop] アイコンをクリックして、macOS メニューバーで [表示] > [コンパクト表示] を選択します。
Parallels Desktop for Mac Pro Edition を使用している場合、仮想マシンの表示順を変更できます。Dock 内の Parallels Desktop アイコンをクリックし、[表示] > [並び替え] をクリックして、仮想マシンの表示順序を選択します。
Mac に Windows やその他の OS を追加できるように、Parallels Desktop では「仮想マシン」、つまり仮想コンピューターが Mac の内部に作成されます。次に、通常のコンピューターに OS をインストールする場合と同じ方法で仮想マシンに Windows をインストールします。
多くのユーザーは、Parallels Desktop を使用して仮想マシンを 1 つ作成し、Windows をインストールします。しかし、好きな数だけ仮想マシンをインストールして、それぞれの仮想マシンに異なる OS をインストールすることもできます。こうすることで、Mac で複数の OS を同時に使うことが可能になります。また、通常のコンピューターのように、仮想マシンをオン/オフにすること、構成すること、およびアプリケーションをインストールして使用することができます。
注: この機能は Parallels Desktop for Mac Pro Edition でのみ利用できます。
ゲストオペレーティングシステムが同じ複数の仮想マシンが存在する場合、Dock アイコンが同じになるため、混乱しやすくなります。仮想マシンアイコンを変更するには、以下の手順に従います。
使用する新しいアイコンをクリップボードにコピーします(アイコンを選択して Command - C を押します)。
アイコンを変更する仮想マシンを右クリックして(仮想マシンは通常、~/Parallels フォルダーに保存されています)、[情報を見る] をクリックします。
左上隅の仮想マシンアイコンをクリックし、Command - V を押して新しいアイコンをクリップボードからペーストします。Finder 内および Dock 内の表示アイコンが変わります。
デフォルトのアイコンに戻すには、ステップ 2 を再実行し、仮想マシンアイコンをクリックして Backspace キーを押します。
仮想マシンの操作について詳しくは、このセクションを参照してください。
スナップショットは、ゲスト OS の状態を保存したものです。スナップショットは、以下のような作業の前に作成しておくと役に立ちます。
ゲスト OS を損なうおそれのあるアプリケーションを実行する。
多くの設定を必要とするゲスト OS ソフトウェアを構成する。
開発プロセスのマイルストーンを残しておきたいとき。
注意: 1.Boot Camp パーティションを使用する Windows 仮想マシンのスナップショットは作成できません。 2.仮想マシンに 1 つ以上のスナップショットがある場合は、その仮想ハードディスクの圧縮やサイズ変更を実行できません。 3.スナップショットを作成すると、仮想マシンの .pvm バンドルのサイズが増加します。 4.macOS 仮想マシンではスナップショットがサポートされていません。
何かがうまくいかなくなったとしても、いずれかのスナップショットの状態に戻ることで、ゲスト OS での作業を続行できます。
注: 仮想マシンがアクティブになっているとき、スナップショットマネージャーは、macOS メニューバーの [処理] メニュー、macOS メニューバーの Parallels Desktop メニュー、または Dock の Parallels Desktop コンテキストメニューから利用できます。
Parallels Desktop を起動します。
コントロールセンターで、スナップショットの作成対象となる仮想マシンを右クリックし、[スナップショットの管理] を選択します。
[新規] をクリックし、スナップショット名を入力し、[OK] をクリックします。
SmartGuard 機能を使用して、スナップショットの作成を自動化できます。
注: SmartGuard は、仮想マシンが [ロールバックモード] で実行されていない場合に限り使用できます。
スナップショット自動化の設定にアクセスするには、以下の操作を実行します。
Parallels Desktop を起動します。
コントロールセンターで、スナップショットの作成対象となる仮想マシンを右クリックし、[構成] を選択します。
[バックアップ] をクリックします。
スナップショットを自動化するには、SmartGuard を有効にして、[詳細] をクリックし、次のいずれかを実行します。
[Time Machine 用に最適化] を選択します。このオプションを選択すると、48 時間ごとにスナップショットが作成され、3 個のスナップショットのみ保持されます(4 個目を取得する時間に達すると、Parallels Desktop により最初のスナップショットが削除され、新しいスナップショットが作成されます)。このように、スナップショットが増えすぎて仮想マシンのサイズが増加することはありません。
Time Machine による Mac のバックアップ時には、 仮想マシンとともにこれら 3 個のスナップショットがバックアップされます。これにより、Time Machine がバックアップするデータ量が減少し、仮想ハードディスクのバックアップの所要時間が短縮され、Time Machine のバックアップから仮想マシンハードディスクを復元する際にデータが紛失または破壊するリスクが最低限に抑えられます。
スナップショットの頻度と保存するスナップショットの最大数を手動で設定します。次のスナップショットの作成時を把握し、そのスナップショットの作成を却下できるようにするには、[スナップショット作成前に通知] を選択します。
スナップショットの作成頻度を設定するには、以下の操作を実行します。
[次の間隔でスナップショットを作成する] フィールドを使用します。1〜48 時間を設定できます。
時間間隔が 24 時間より短い場合、SmartGuard では最新の時単位、日単位、および週単位のスナップショットを復元できます。時間間隔が 24 時間より長い場合、最新の日単位、週単位および月単位のスナップショットを復元できます。
保持するスナップショット数を制限するには、以下の操作を実行します。
[保持するスナップショット数] フィールドを使用して、Mac に保存するスナップショットの最大数を設定します。
指定できる最大値は 100 です。スナップショットマネージャーは、スナップショットの数が上限に到達し、上限を超えて新しいスナップショットを作成する必要が生じると、一番古いスナップショットを削除します。
スナップショットに戻すには、以下の操作を実行します。
Parallels Desktop を起動します。
コントロールセンターで、元に戻したい仮想マシンを選択し、スナップショットアイコンをクリックします 。
どのスナップショットに戻すかを選択し、[移動] をクリックします。
スナップショットに戻すことを選択すると、現在の状態を新しいスナップショットとして保存するかどうか尋ねられます。現在の状態を保存する場合は [保存] を、保存せずに続行する場合は [保存しない] をクリックします。
スナップショットを削除するには、以下の操作を実行します。
Parallels Desktop を起動します。
コントロールセンターで、スナップショットを削除する仮想マシンを選択し、スナップショットアイコンをクリックします 。
削除するスナップショットを選択して、[削除] をクリックします。
最新ではない中間のスナップショットを削除すると、そこに含まれている情報は、次のスナップショットにマージされます。
仮想マシン名は、コントロールセンターに表示され、ウィンドウモードで実行中はゲスト OS ウィンドウの一番上にも表示されます。
仮想マシン名を変更するには、以下の操作を実行します。
次のいずれかを実行します。
メニューバーの Parallels Desktop アイコンをクリックし、[構成] を選択します。
Parallels Desktop のメニューバーが画面上部にある場合は、[アクション] > [構成] を選択します。
[一般] をクリックし、[名前] フィールドに新しい名前を入力します。
名前の長さは 50 文字に制限されています。
仮想マシンのアプリケーションのウィンドウを操作するには、マウスホイールの水平スクロールを使用できます。この機能は、仮想マシンに Parallels Tools がインストールされている場合にのみ使用できます。
デフォルトでは、Parallels Desktop は ~/Parallels に仮想マシンを保存します。
新しい仮想マシンのデフォルトのインストール先を変更するには、次の操作を実行します。
次のいずれかを実行します。
メニューバーの Parallels Desktop アイコンをクリックし、[環境設定] を選択します。そして、[一般] をクリックします。
Dock 内の Parallels Desktop のアイコンを右クリックし、[環境設定] を選択します。そして、[一般] をクリックします。
[仮想マシンのフォルダー] メニューから保存場所を選択します。
新しく作成されるすべての仮想マシンは、新しい場所に保存されます。既存の仮想マシンは、元の保存場所に残ります。
Parallels Desktop では、実行時に特定のデバイスに接続または切断したり、他のメディアを使用するためにそれらの一部を切り替えたりできます。
一般に、次の仮想デバイスは実行時に接続または切断できます。
リムーバブルメディアドライブ
ネットワークアダプター
サウンドデバイス
USB デバイス
共有フォルダー
仮想マシン構成にプリンターポートまたはシリアルポートがある場合、これらについても実行時に管理することができます。
これらのデバイスを構成するには、メニューバーの [デバイス] メニューで必要なコマンドを使用します。このメニューは、仮想マシンが実行中の場合にのみ使用できます。
仮想マシンに複数の CD/DVD ドライブが接続されている場合は、[デバイス] メニューにはそれらが接続された順に表示されます。最初の CD/DVD ドライブは CD/DVD 1、2 番目は CD/DVD 2 のようになります。
次の 3 つのネットワークモードのいずれかを設定できます。共有ネットワーク、ブリッジネットワーク、またはホストオンリネットワーク。
サウンドデバイスを接続または切断するには、出力(または入力)デバイスのタイプを選択するか、または [ミュート] オプションを選択します。
Parallels Desktop は、Mac コンピューターに差し込まれているすべての USB デバイスを自動的に検出します。仮想マシンに現在接続されているデバイスは、[デバイス] メニューの一覧に表示されます。仮想マシンで使用されている USB デバイスを macOS で使用することはできません。
実行時に使用できる [共有フォルダー] オプションは、[仮想マシン構成] ダイアログボックスの設定に似ています。
ここでは、次のことを実行できます。
すべての Mac ディスクまたはホームフォルダーを、仮想マシンとのみ共有する
macOS で Windows のゲスト OS ディスクを共有する
新しい共有フォルダーを追加する
シリアルポートを接続または接続解除するには、[デバイス] メニューをクリックし、対応するシリアルポートを選択して、表示されたメニューから適切なコマンドを選択します。
プリンターまたは出力ファイルに接続するには、[デバイス] > [プリンター] メニューをクリックし、任意のプリンターを選択するか、またはファイルへの印刷を選択します。
仮想マシンが必要なくなったら、Mac から完全に削除することができます。
警告: 削除する前に、仮想マシンファイル(仮想ハードディスクなど)が他の仮想マシンによって使用されていないことを確認してください。Boot Camp 仮想マシンを削除しても、Windows がインストールされている Boot Camp パーティションは Mac で使用可能な状態のまま残ります。
仮想マシンが実行されている場合はシャットダウンし、仮想マシンウィンドウを右クリックし、[削除] を選択してください。[ファイル] > [削除] をクリックするか、コントロールセンターでこの仮想マシンを右クリックし、[削除] を選択することもできます。
[ゴミ箱に移動] をクリックします。
コントロールセンターから仮想マシンを一時的に削除するには:
仮想マシンが実行されている場合はシャットダウンし、仮想マシンウィンドウを右クリックし、[削除] を選択してください。[ファイル] > [削除] をクリックするか、コントロールセンターでこの仮想マシンを右クリックし、[削除] を選択することもできます。
[ファイルを保持する] をクリックします。
この仮想マシンが再度必要になった場合は、簡単に Parallels Desktop にインポートできます。
仮想マシンで使用するゲスト OS の設定を変更することができます。これは、次のような場合に行います。
ゲスト OS をアップグレードした場合(Windows 10 から Windows 11 へのアップグレードなど)、ゲスト OS の種類とバージョンをそれに応じて変更する必要があります。変更しないと、Parallels Tools が正しく機能しなくなります。
OS をインストールせずに仮想マシンを作成し、その後、最初に指定したものとは別の OS で使用することにした場合。
ゲスト OS の種類とバージョンを設定するには、以下の操作を実行します。
[アクション] メニューを開いて、[構成] を選択します。
[一般] をクリックし、[名前] フィールドのすぐ上のメニューから OS を選択します。
ほとんどの人は、深刻なデータ損失を経験しない限り、定期的なデータのバックアップの必要性を真剣に考えることはありません。データの損失を防ぐため、独自のバックアップ戦略を作成する必要があります。仮想マシンは、物理コンピューターと同様に、クラッシュによってダメージを受けます。
以下のいくつかの方法を使用して仮想マシンをバックアップできます。
[仮想マシン構成] ダイアログボックスの [バックアップ] タブで、定期的なバックアップの設定を構成する。
サードパーティのバックアップユーティリティを使用する。
仮想マシン複製アシスタントを使用して仮想マシンを複製する。複製にわかりやすい名前を付けてバックアップ用の場所に保存する。
仮想マシンファイルを手動でコピーする。
[仮想マシン構成] ダイアログボックスの [バックアップ] タブで、仮想マシンの定期的なバックアップ方法を選択できます。仮想マシンのスナップショットを作成する方法を設定できます。また、Time Machine を使用して仮想マシンをバックアップすることも選択できます。
Time Machine を使用して仮想マシンをバックアップする場合、仮想マシンの PVM ファイルは macOS に格納された他のファイルと一緒に自動的にバックアップされます。仮想ハードディスクファイル(HDD)は仮想マシンバンドルファイル(PVM)内に格納されているため、結果的に仮想マシンのハードディスクに格納されたファイルもバックアップされます。
警告: Time Machine バックアップは、バックアップ中に Parallels 仮想マシンが停止またはサスペンドしている場合のみ、安全を保証します。
サードパーティのバックアップユーティリティを必要に応じて使用できます。
仮想マシン複製アシスタントを使用して、仮想マシンの完全な複製を作成できます。詳細については、「仮想マシンの複製」を参照してください。
仮想マシンを Finder で検索し、仮想マシンファイル(PVM)のバックアップコピーを作成できます。
コントロールセンター(またはシャットダウンされている場合は仮想マシンウィンドウ)で、仮想マシンの名前を右クリックし、コンテキストメニューの [Finder に表示] を選択します。Finder で、仮想マシンが格納されたフォルダーに移動します。
必要な仮想マシン PVM ファイルを検索します。 「仮想マシンについて」
仮想マシンの PVM ファイルを安全な場所にコピーします。
Parallels 仮想マシンにインストールできる、公式にサポートされている OS の一覧は、https://kb.parallels.com/en/124223 確認できます。Parallels Desktop for Mac App Store Edition のリストは、https://kb.parallels.com/en/123800 から確認できます。
ただし、他のシステムも動作する可能性があります。上記のリンクでリストアップされていないシステムを利用したい場合は、Parallels Desktop をインストールし、試用期間をアクティベートしてから、インストールをお試しください。システムが正常に動作しない場合は、Parallels フォーラム(https://forum.parallels.com/forums/parallels-desktop-for-mac-feature-suggestions.769/)からお知らせください。
注: Parallels Desktop には、OS のインストールイメージは含まれていません。これらは、別途入手する必要があります。
仮想マシンをベースに、テンプレートを作成することができます。その後、このテンプレートは、同一の仮想マシンを複数作成するために使えます。仮想マシンテンプレートを作成するには、次のいずれかを行います。
注: 仮想マシンテンプレートは Parallels Desktop for Mac Pro Edition でのみ利用できます。
仮想マシンをテンプレートに変換する。
仮想マシンをテンプレートに複製する。
これらの方法の違いとしては、仮想マシンをテンプレートに変換する場合、テンプレートを仮想マシンに再変換しなければ実行することができません。一方、仮想マシンをテンプレートに複製する場合は、テンプレートが仮想マシンと別に表示されるため、両方を操作することができます。
テンプレートは仮想マシンに変換するか、展開することができます。テンプレートを変換すると、仮想マシンに戻ります。また、テンプレートを展開すると、その結果生成される仮想マシンはテンプレートとは別に表示されるため、両方を操作することができます。
仮想マシンをテンプレートに変換するには、以下の操作を実行します。
Parallels Desktop を起動します。
コントロールセンターで、変換したい仮想マシンを選択し(シャットダウンされている必要があります)、[ファイル] > [テンプレートに変換] を選択します。
テンプレートを仮想マシンに変換するには、以下の操作を実行します。
Parallels Desktop を起動します。
コントロールセンターで、変換したいテンプレートを右クリックし、[仮想マシンに変換] を選択します。
仮想マシンをテンプレートに複製するには、以下の操作を実行します。
Parallels Desktop を起動します。
コントロールセンターで、複製したい仮想マシンを選択し(シャットダウンされている必要があります)、[ファイル] > [テンプレートに複製] を選択します。
テンプレートを格納する場所を選択します。
Parallels Desktop では、デフォルトでテンプレートが [~/Parallels] フォルダーに保存されます。
[保存] をクリックして仮想マシンのテンプレートへの複製を開始します。
テンプレートを仮想マシンに展開するには、以下の操作を実行します。
Parallels Desktop を起動します。
コントロールセンターで、変換したいテンプレートを右クリックし、[仮想マシンに展開] を選択します。
仮想マシンを格納する場所を選択します。
Parallels Desktop では、デフォルトで仮想マシンが [~/Parallels] フォルダーに保存されます。
[保存] をクリックしてテンプレートの仮想マシンへの展開を開始します。
ホストマシンのストレージが不足していて、滅多に使わないが残しておきたい仮想マシンがある場合、容量を節約するためにアーカイブすることを検討してもよい。
仮想マシンをアーカイブするには、以下の手順に従います。
Dock 内の Parallels Desktop のアイコンを右クリックし、[コントロールセンター] を選択します。
仮想マシンを右クリックして [アーカイブ] を選択します。
アーカイブされた仮想マシンは起動できません。アーカイブされた仮想マシンを起動するには、まず解凍する必要があります。次の手順を実行します。
Dock 内の Parallels Desktop のアイコンを右クリックし、[コントロールセンター] を選択します。
アーカイブされた仮想マシンを右クリックして [開始] を選択します。
仮想マシンを解凍するためにプロンプトするダイアログで、[解凍] をクリックします。
Parallels Desktop for Mac では、Mac に搭載されている CPU の物理コア数に基づき仮想 CPU の最大許容数が自動的に計算されます。以下は、システム内に存在する N 個の論理コア(Apple Silicon システムの場合、N は通常、物理コア数に等しく、Intel ベースのシステムの場合、ハイパースレッディングの効果により、物理コア数の 2 倍になります)に関する割り当ての仕組みです。
生産性向上とソフトウェアテスト
N<8 の場合は 2 個の仮想コア、それ以外は 4 個の仮想コア
ゲームのみ
N/2 以上の最小の偶数(例: 16 コア CPU の場合は 8、18 コア CPU では 10)
デザインとソフトウェア開発
N/2 以下の最大の偶数(たとえば、16 コア CPU の場合は 8、18 コア CPU でも 8)。
他のすべてのシナリオ
2 個の仮想コア
*プロファイルの詳細については、ガイドのこちらのページを参照してください。
ただし、複数の仮想マシンを同時に実行することが多い場合、コアの自動割り当てはリソースの競合につながる可能性があります。各仮想マシンに割り当てる CPU の数は、手動で設定することをお勧めします。手動コア割り当て制限については、こちらのページを参照してください。
注: 最近のアプリのほとんどはマルチコアプロセッサーを念頭に設計されていますが、利用可能なコア数を均等に増やしたからといって、すべてのアプリが恩恵を受けるわけではありません。仮想コアの数を増やしても、必ずしもそれに見合ったパフォーマンスの向上が見られるとは限りません。
仮想マシンで使用可能なプロセッサ数を設定するには、以下の操作を実行します。
[処理] メニューを開いて、[構成] を選択します。
[ハードウェア] > [CPU とメモリ] をクリックし、[プロセッサ] メニューで数を選択します。
注: Parallels Desktop for Mac では、最大 4 個のコアを仮想マシンに割り当てることができます。Parallels Desktop for Mac Pro Edition では、最大 16 個のコアを割り当てることができます。
仮想マシンで作業中に、Mac で使用中のメモリと CPU 時間を確認しなければならないことがあります。仮想マシンの使用量が多すぎるため、Mac アプリケーションが低速になった場合は、仮想マシンに割り当てられた とを簡単に削減できます。
現在の CPU およびメモリ使用率を確認するには、[ウィンドウ] > [リソースモニターを表示する] を選択します。
注: 仮想マシンに消費されるメモリ量が でこの仮想マシンに割り当てられたメモリ量より多いことに気付くかも知れません。リソースモニターは、すべての仮想マシン処理のメモリ消費を示すので、これは正常なことです。
ディスク領域解放ウィザードを使用すると、仮想マシンのハードディスクを圧縮し、各種の不要なファイルを削除してディスク領域を解放できます。
ディスクをすばやく圧縮し、不要なファイルを削除し、ディスク領域を解放するには、次の手順を実行します。
仮想マシンをシャットダウンします。
[ファイル] > [ディスク領域を解放] を選択します。
ディスク領域解放ウィザードに、仮想マシンのスナップショット、キャッシュファイル、あるいは仮想マシン使用中に生成される不要なファイル(統計ファイル、メモリダンプ、クラッシュダンプファイルなど)を削除してディスク領域を再利用できることが表示されます。
[仮想ディスクを手動で圧縮] または仮想マシン構成の [一般] タブで [再利用] をクリックしてディスク領域を節約することもできます。
別のユーザーと共有するため、仮想マシンを別の Mac に転送する必要がある場合、転送の準備を行えます。仮想マシンのサイズは可能な限り圧縮され、転送に必要なディスク領域と時間を節減することができます。
注:この機能は、Parallels Desktop for Mac Pro および Business Edition でのみ使用できます。Boot Camp ベースの仮想マシン、アーカイブされた仮想マシン、およびリンクされたクローンを転送用に準備することはできません。
転送用の仮想マシンを準備する
次の手順を実行します。
仮想マシン構成がシャットダウンされていることを確認します。仮想マシンが稼働している場合、シャットダウンしてください。仮想マシンが一時停止またはサスペンドされている場合、仮想マシンをレジュームしてからシャットダウンしてください。
仮想マシンに、スナップショットがある場合、削除することをおすすめいたします。これによって、仮想マシンのサイズを大幅に縮小できる場合があります。さらにこれらのスナップショットは、ハードウェア構成が異なるため、他の Mac で使用できない場合があります。
同じ iCloud アカウントにサインインした Mac 間で Windows 11 仮想マシン(および TPM を有効にしたその他のマシン)を転送する場合、通常は問題なく動作します。それ以外の場合は、こちらの KB 記事に記載されている手順に従ってください。
macOS メニューバーの Parallels Desktop アイコンをクリックしてから、[コントロールセンター] を選択して、Parallels Desktop コントロールセンターを開きます
転送したい仮想マシンを右クリックして、[転送の準備] を選択します。Parallels Desktop により仮想マシンのパッケージが作成されます。仮想マシンのサイズによって、この処理には時間がかかる可能性があります。
パッケージが作成されると、右クリックして保存されている場所を参照することができます。パッケージの拡張子は、.pvmp です。
処理中にエラーメッセージが表示されなければ、すべての仮想マシンのデータを含むパッケージが正常に作成されたことを意味します。必要に応じて、よく確認してください。仮想マシンのチェックサムと、パッケージのチェックサムを比較する必要があります。これらは一致していなければなりません。
仮想マシンのチェックサムを確認するには、パッケージの横に作成および保存されている .txt ファイルを開きます。このファイルの文字列が、エンコード済みのチェックサムです。
パッケージのチェックサムを確認するには、ターミナルを開き、次のコマンドを実行します。
shasum -a 256 <path to the package>/"<package_name>"
このコマンドは、たとえば次のように記述されます。
shasum -a 256 /Users/<your_user>/Parallels/"Windows 11.pvm"
次のような出力が表示されます。
63a90c3c38cc8c358221da339068fc1292b10bf7c00ed8449787b0e6019d706b /Users/parallels/Parallels/Windows 11.pvm
開始部分の文字列が、前述の .txt ファイルの文字列と一致している必要があります。ただし、文字列全体を比較する必要はありません。開始部分の 4 文字と、終端部分の 4 文字を比較すれば十分です。
パッケージの作成後は、それを別の Mac に転送する必要があります。これは、クラウドストレージ、ネットワークドライブ、外部ハードディスクなどを使用して実行できます。
別の Mac のパッケージを開くには、次の手順を実行します。
Parallels Desktop を起動して、[ファイル] > [開く] をクリックします。
パッケージが保存されているフォルダーに移動するので、パッケージを選択して、[開く] をクリックします。Parallels Desktop コントロールセンターで、パッケージが表示されます。
パッケージを右クリックして、[パッケージを開く] を選択します。Parallels Desktop により仮想マシンのパッケージが展開されます。パッケージのサイズによって、この処理には時間がかかる可能性があります。仮想マシンのパッケージが展開されたら、その仮想マシンを使用して起動できます。
AppleScript を使用して、ゲスト OS のアプリケーションで複数のファイルや Web サイトを開くことができます。これは、自動化されたワークフローを作成するのに必要です。
説明をわかりやすくするために、AppleScript(AppleScript エディター)を使用して Windows のメモ帳で .txt ファイルを開く必要があると仮定します。この場合のコマンドは、次のような構文になります。
ゲスト OS のアプリケーションで Web サイトを開く場合の例として、Microsoft Edge で "www.parallels.com" を開く必要があるとします。この場合のコマンドは、次のような構文になります。
必要な構成を備えた新しい仮想マシンを作成するための十分な時間がない場合は、定義済みの構成を備えた既成の仮想マシンをダウンロードできます。
Parallels Free Systems は、様々な OS(Linux、Windows、Android)を搭載したビルド済みの仮想マシンです。
このようなシステムをダウンロードし、Parallels Desktop で使用するには、以下の操作を実行します。
[ファイル] > [新規] を選択します。
[無料のシステム] セクションから必要なシステムを選択し、[続行] をクリックして、画面の指示に従います。
ダウンロードが完了したら、Parallels Desktop でこのシステムの使用を開始できます。
仮想マシン全体のコピーが必要な場合、この仮想マシンを複製することができます。複製とは、元の仮想マシンとまったく同一である別の仮想マシンです。複製を作成するには、以下の操作を実行します。
Parallels Desktop を起動します。
コントロールセンターで、複製したい仮想マシンを選択し(シャットダウンされている必要があります)、[ファイル] > [複製] を選択します。
複製を格納する場所を選択します。
Parallels Desktop では、デフォルトで複製が [~/Parallels] フォルダーに保存されます。
[保存] をクリックして仮想マシンの複製を開始します。
注: この機能は Parallels Desktop for Mac Pro Edition でのみ利用できます。
リンククローンとは、仮想ハードディスクを親の仮想マシンと共有する仮想マシンのことです。このテクノロジーによって、親の仮想マシンのハードディスクにインストールされたソフトウェアを複数の仮想マシンで使用することが可能になります。これにより、ユーザーは Mac のハードディスクのスペースを節約することができます。リンククローンを作成するには、以下の操作を実行します。
Parallels Desktop を起動します。
コントロールセンターで、複製したい仮想マシンを選択し(シャットダウンされている必要があります)、[ファイル] > [新規のリンクされた複製] を選択します。
複製を格納する場所を選択します。
デフォルトでは、Parallels Desktop では元の仮想マシンがあるフォルダーにリンククローンが保存されます。
[保存] をクリックして仮想マシンの複製を開始します。
リンクされたクローンを他の場所に移したい場合は、まずクローンをスタンドアロンマシンに変換する必要があります。これを実行するには、Parallels Desktop コントロールセンターでリンクされているクローンを右クリックし、[クローンのリンクを解除] オプションを選択します。
これにより、リンクされたクローンは、リンクされていない元のマシンのスタンドアロンクローンに変換されます。
注: リンクされたクローンとは異なり、この新しいリンクされていないクローンは、元の仮想マシンのサイズとほぼ同等のディスク領域を占有します。この作業を行う前に、十分な空き領域があることを確認してください。