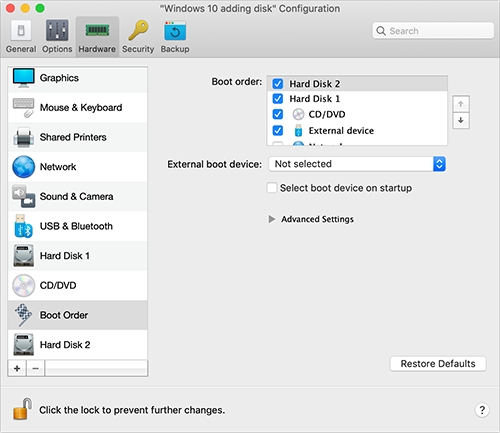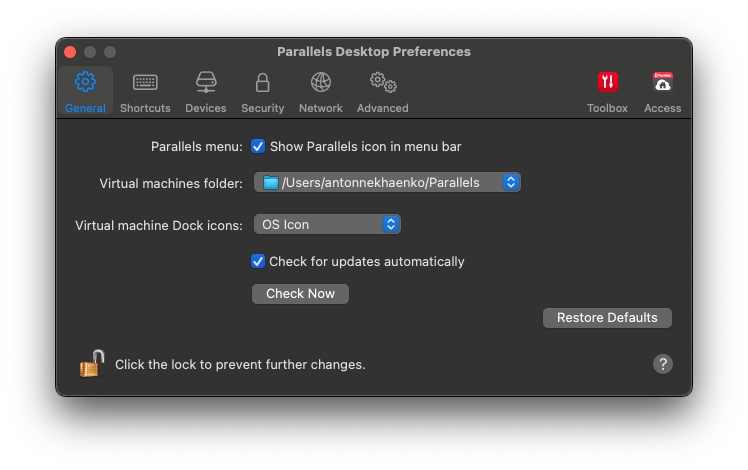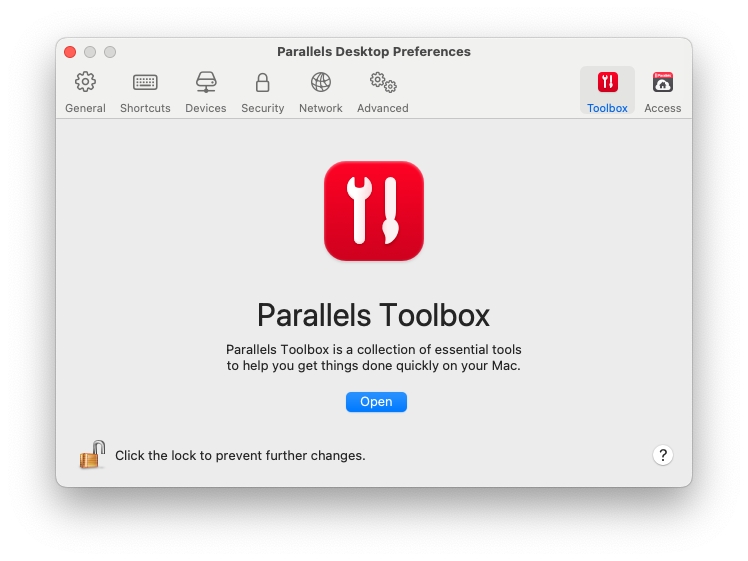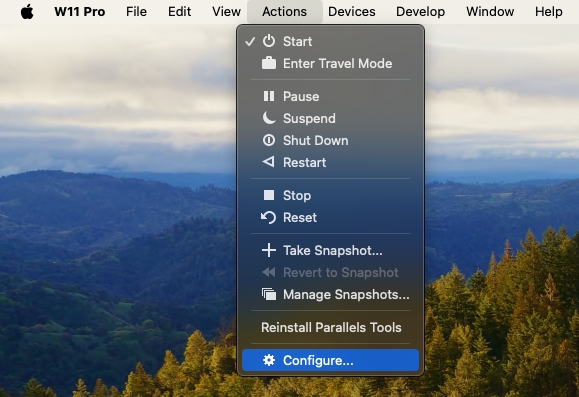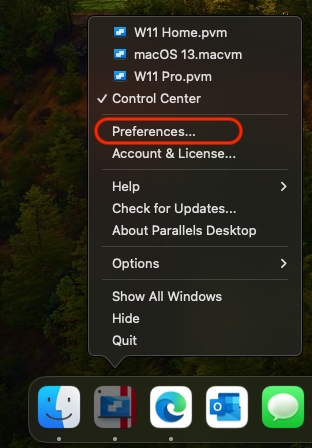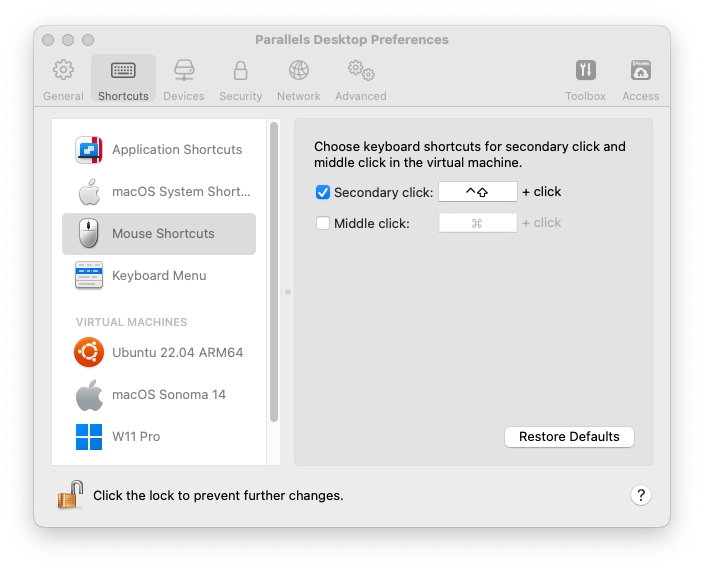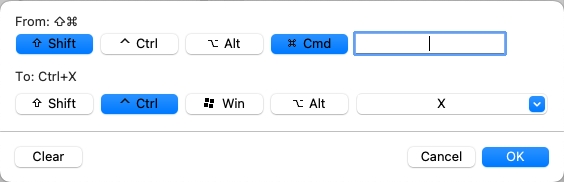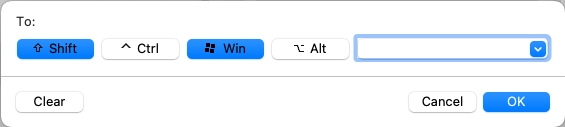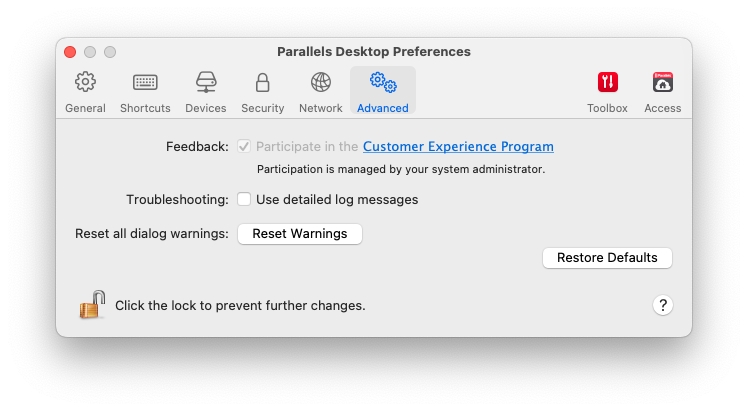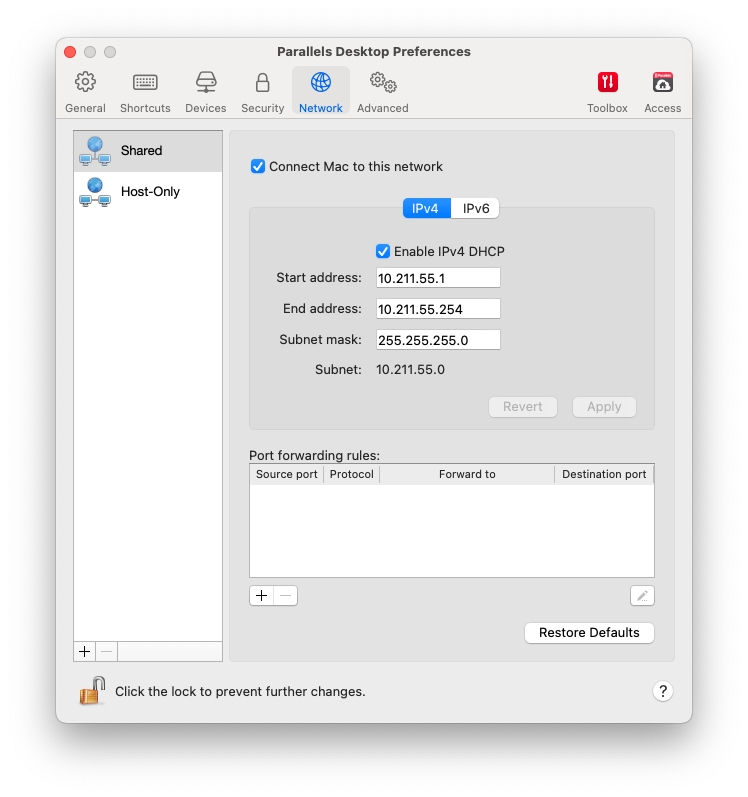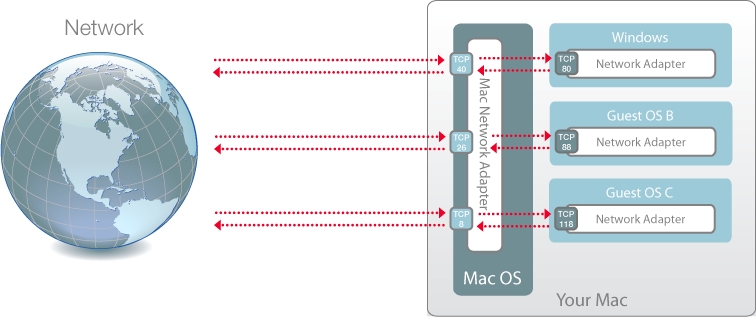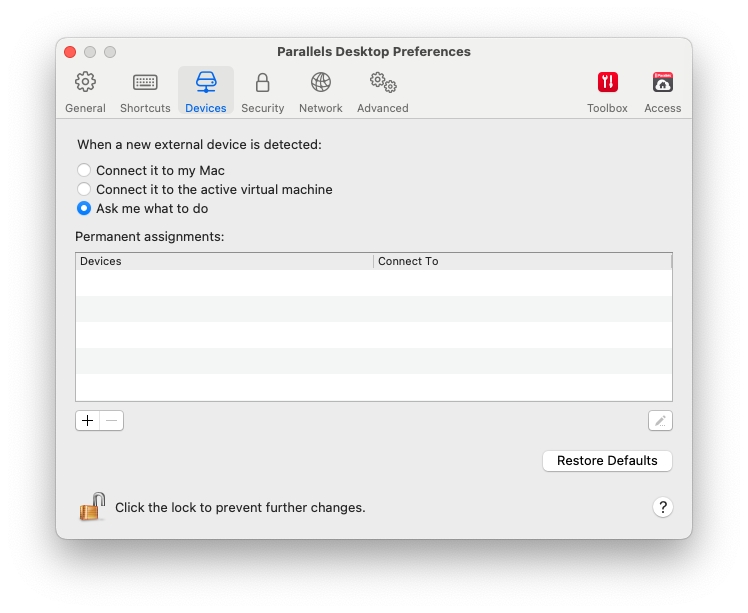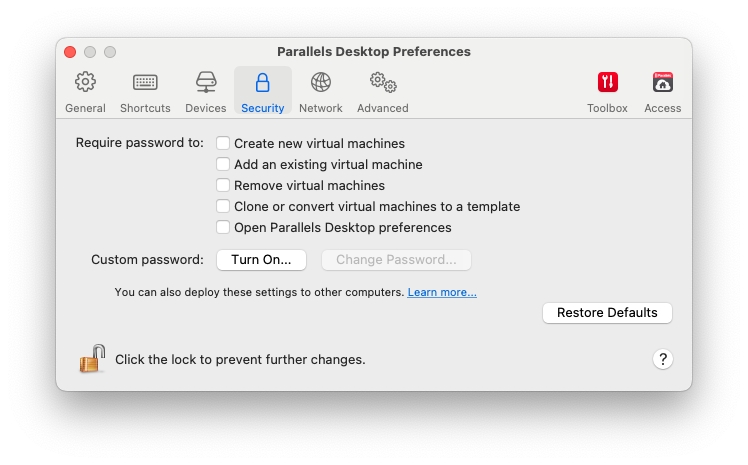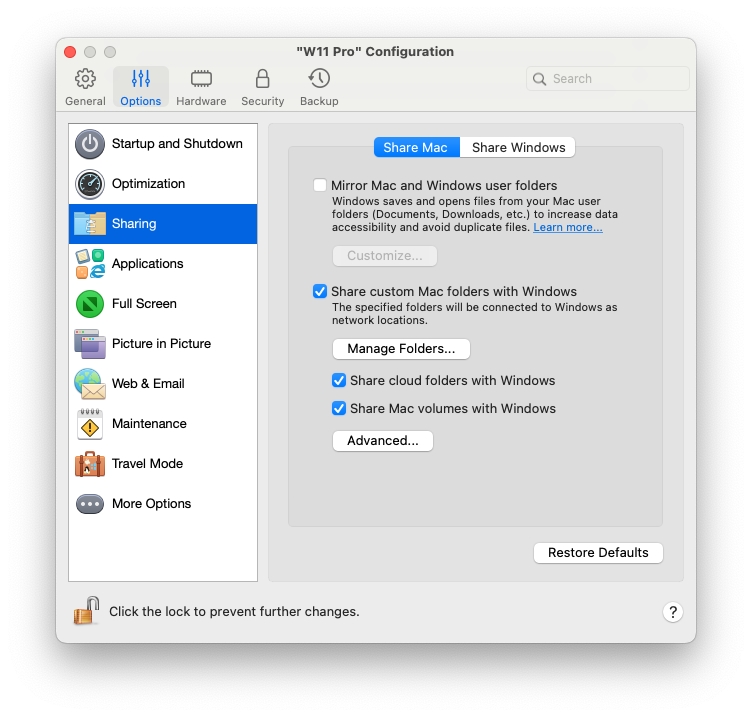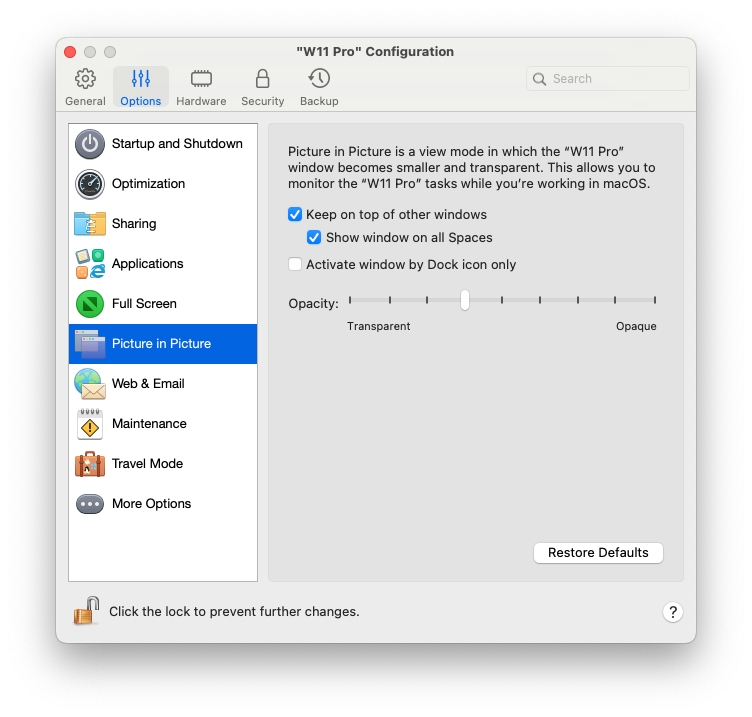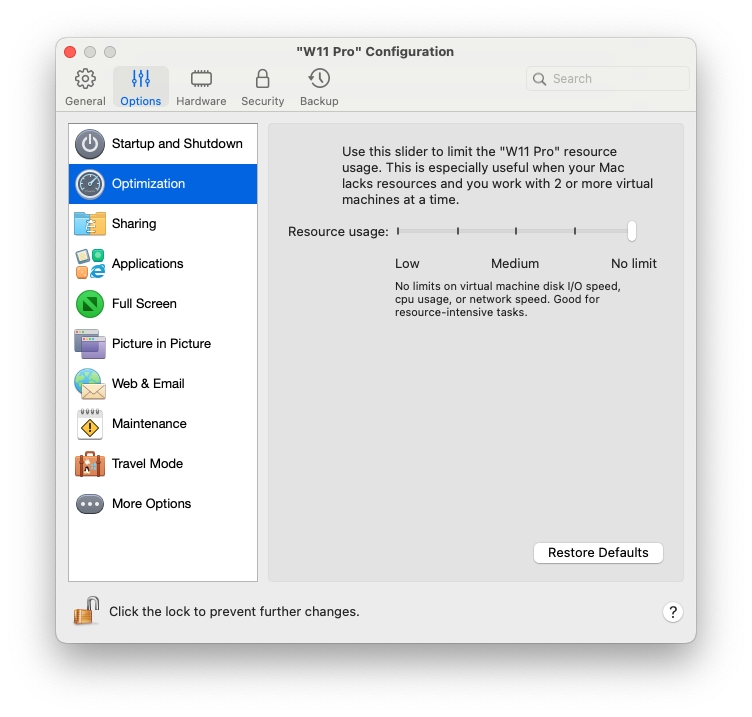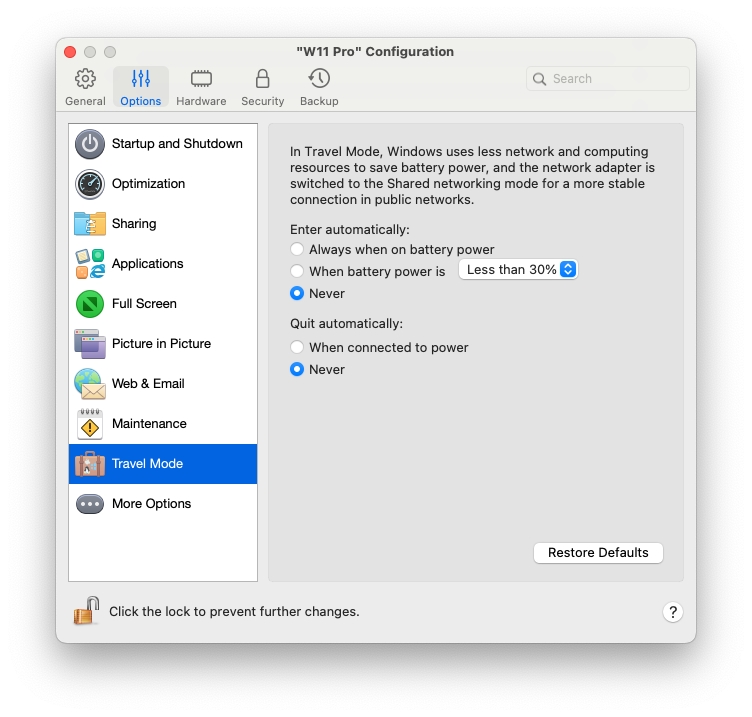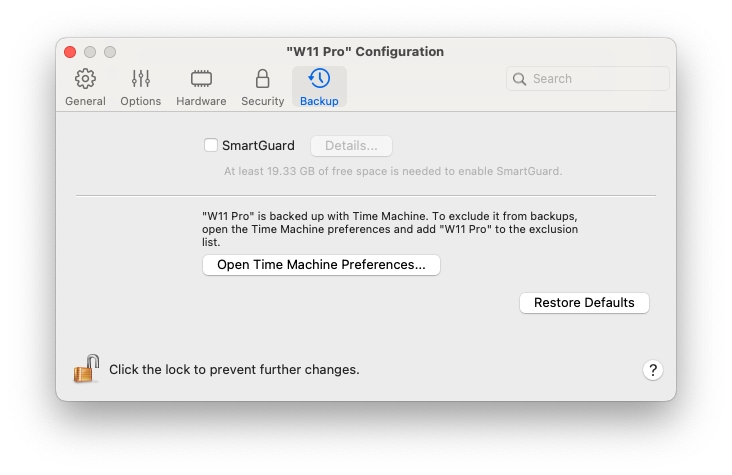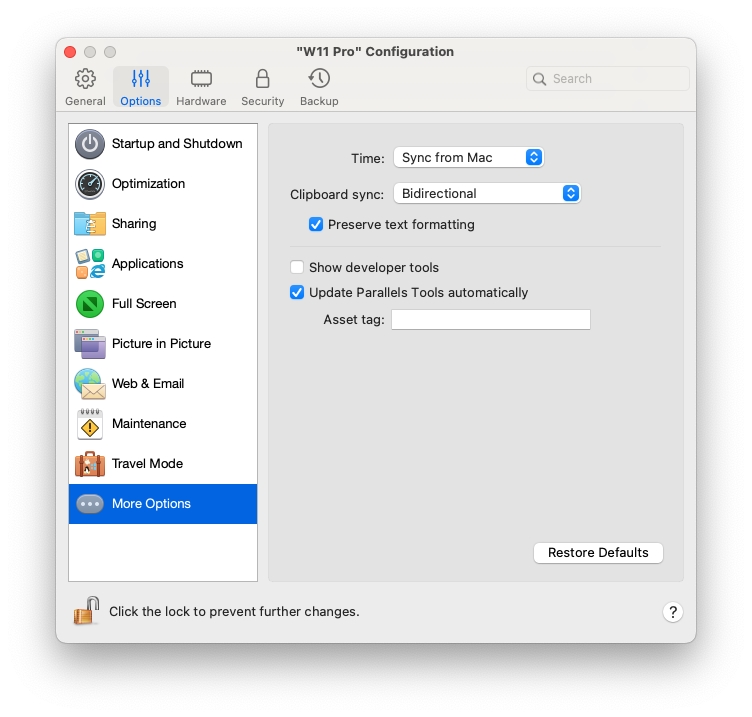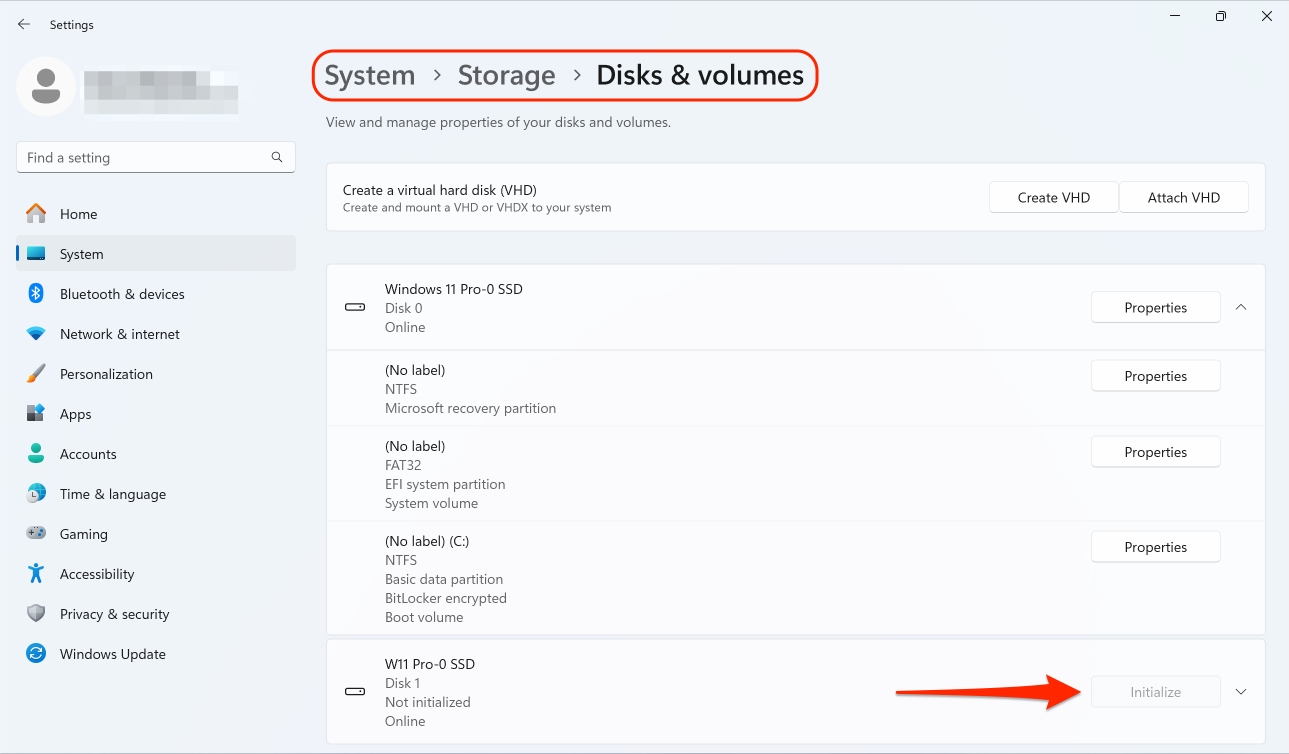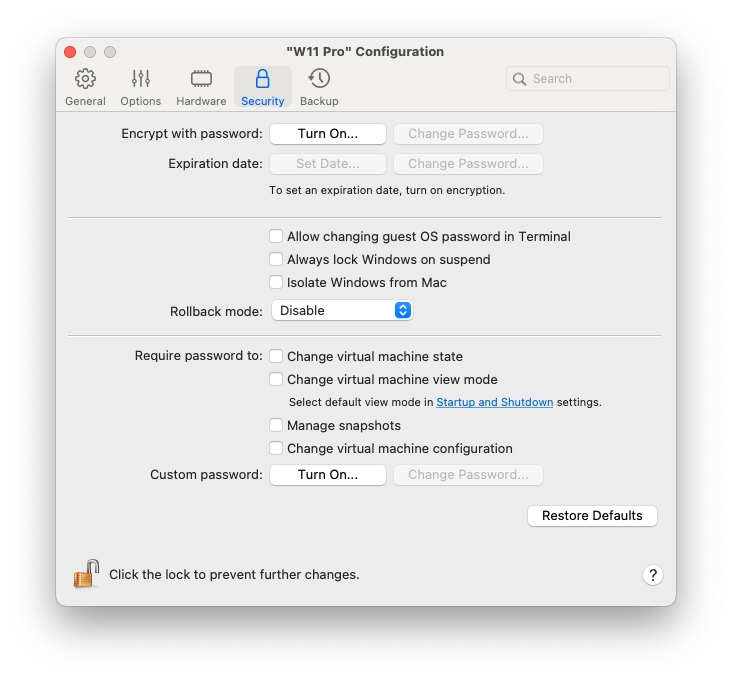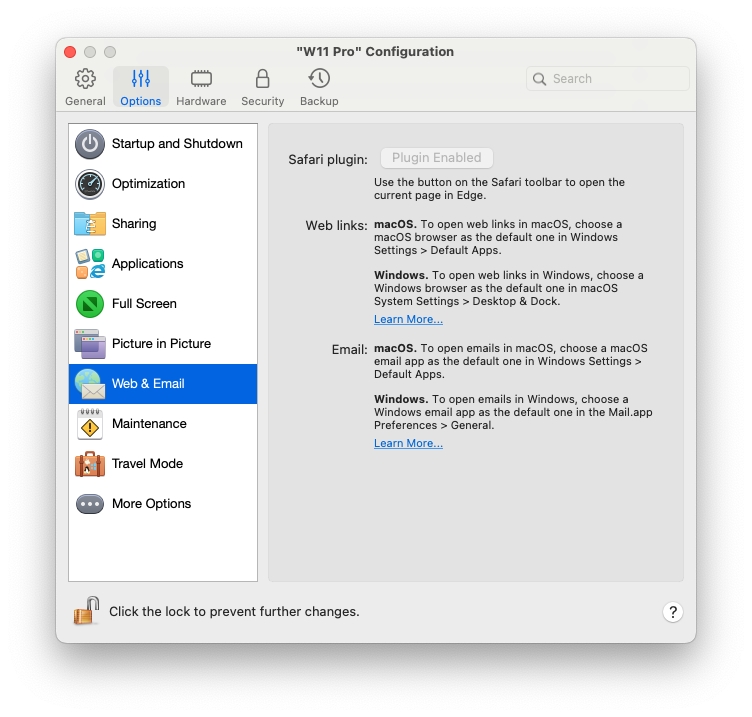Loading...
Loading...
Loading...
Loading...
Loading...
Loading...
Loading...
Loading...
Loading...
Loading...
Loading...
Loading...
Loading...
Loading...
Loading...
Loading...
Loading...
Loading...
Loading...
Loading...
Loading...
Loading...
Loading...
Loading...
Loading...
Loading...
Loading...
Loading...
Loading...
Loading...
Loading...
Loading...
Loading...
Loading...
Loading...
Loading...
Loading...
Loading...
Loading...
Loading...
Loading...
Loading...
このセクションでは、Parallels Desktop で使用可能なすべての仮想マシン設定について説明します。
このセクションでは、Parallels Desktop のすべての環境設定について説明します。
この章では、Parallels Desktop 環境設定と仮想マシン設定で利用できるオプション、それらのオプションの仕組み、ハードディスクまたは DVD ドライブなどの新しいデバイスを仮想マシン構成に追加する方法について説明します。
Parallels Desktop 環境設定にアクセスするには、Dock 内の Parallels Desktop アイコンを右クリックし、[環境設定] を選択します。
仮想マシン設定にアクセスするには、次のいずれかを実行します。
仮想マシンがフルスクリーンモードまたはウィンドウモードで動作している場合、画面の上部にマウスポインターを動かして、[処理] をクリックし、[構成] の順にクリックします。
仮想マシンが Coherence モードで動作している場合、macOS メニューバーの右上隅にある Parallels Desktop アイコンをクリックして、[構成] を選択します。
[一般] 環境設定を使用すると、macOS メニューバーで Parallels メニューを使用可能にするかどうかを指定したり、仮想マシンの保存先フォルダーを変更したりできます。
これらの環境設定を開くには、[Parallels Desktop] > [環境設定] を選択し、[一般] をクリックします。
Parallels メニュー
macOS メニューバーで Parallels Desktop メニューを利用可能にするかどうかを選択します。このメニューでは、Parallels Desktop メニュー、環境設定、コントロールセンター、ヘルプリソース、仮想マシンの操作などに簡単にアクセスできます。
仮想マシンのフォルダー
新しい仮想マシンの保存場所を設定します。デフォルトでは、ユーザーのホームフォルダー内の Parallels フォルダーに保存されます。
仮想マシンの Dock アイコン
仮想マシンが Dock で使用するアイコンのタイプを選択します。
OS アイコン: Dock アイコンは、ゲストオペレーティングシステムのタイプを示します。
ライブスクリーンショット: Dock アイコンに、ゲストオペレーティングシステムに表示されるイメージの縮小版が表示されます。
なし: Dock に仮想マシンのアイコンが表示されません。
アップデートの確認
Parallels Desktop がソフトウェアのアップデートを確認する頻度を設定します。
自動的にアップデートをダウンロード
このオプションを選択すると、Parallels Desktop は自動的にアップデートをダウンロードし、インストールするかどうかを確認します。
すぐにチェック
アップデートを手動で確認するには、このボタンをクリックします。[Parallels Desktop] アプリケーションメニューから [アップデートの確認] を選択することもできます。
Parallels Desktop のお客様は Parallels Toolbox の無償サブスクリプションを利用できます。毎日のタスクを大幅に簡素化するツールのセットです。
注: App Store エディションの Parallels Desktop には、Parallels Toolbox の無料サブスクリプションは付属していません。スタンダードエディションと App Store エディションの違いについては、こちらのを参照してください。
[Toolbox] タブから、Mac に Parallels Toolbox をインストールできます。これらの環境設定を開くには、[Parallels Desktop] > [環境設定] を選択し、[Toolbox] をクリックします。
Parallels Toolbox がインストールされていない場合は、[インストール] をクリックします。Parallels Toolbox がすでにインストールされている場合は、[開く] をクリックして、ツールのリストを開きます。
Parallels Toolbox を使えば、多数の機能をワンクリックで実行できます。
インターネットからビデオをダウンロード、
スクリーンショットを取得、
画面を録画、
音声を録音、
マイクをミュート、
カメラを無効にする、
その他多数の機能
Parallels Toolbox について詳しくは、Parallels Toolbox の を参照してください。
[ショートカット] 環境設定を使用して、キーボードショートカットのカスタマイズ、複数のオペレーティングシステム用のキーボードプロファイルの作成、macOS システムのショートカットの有効化と無効化などを行います。
これらの環境設定を開くには、[Parallels Desktop] > [環境設定] を選択し、[ショートカット] をクリックします。
Parallels Desktop では、対応するメニューからメニューアイテムを選択するか、キーの組み合わせを押すことによって、さまざまな操作を実行できます。たとえば、[ファイル] > [開く] をクリックするか、Command + O を押すと、既存の仮想マシンを開くことができます。ただし、このキーの組み合わせの選択を解除すると、ショートカットは機能しません。
キーの組み合わせを押して実行できる操作をカスタマイズするには、次の手順に従います。
[ショートカット] タブの [アプリケーションショートカット] を選択します。
キーの組み合わせを押して実行できる操作を有効または無効にします。
macOS では、キーボードのファンクションキー(F1、F2、F3 など)で、ダッシュボードや Mission Control のアクティベート、画面の明るさの調整、音量の調節などの機能を制御します。デフォルトでは、Windows アプリケーションがアクティブの場合、ファンクションキーとその他の Mac システムショートカットキーの組み合わせ(Cmd+Tab を押して開いているアプリケーションを切り替えるなど)を使用して macOS 機能をアクティベートできます。
ファンクションキーと macOS システムショートカットキーの組み合わせにより、macOS または Windows の機能をアクティベートするかどうかを設定するには、次の操作を実行します。
[ショートカット] タブの [macOS システムショートカット] を選択します。
[macOS システムショートカットの送信] メニューから次のいずれかを選択します。
自動: Windows を使用している場合、Windows で機能しないシステムショートカット(Control- 上矢印ボタンを使用して Mission Control を表示するなど)は macOS の機能をトリガーします。macOS をゲスト OS として使用しており、ゲスト OS またはそのアプリケーションがアクティブの場合は、macOS 固有のシステムショートカットは、macOS のゲストバージョンで機能をトリガーします。
常に: Windows または Windows アプリケーションがアクティブの場合は、ファンクションキーとその他のシステムショートカットは、常に Windows の機能をトリガーします。
使用しない: ファンクションキーとその他のシステムショートカットは、常に macOS の機能をトリガーします。
Parallels Desktop の表示と非表示には、Fn + F6 キーの組み合わせを使用します。F6 の代わりに他のキーを使用する場合は、対応するテキストフィールドをクリックしてから、使用するキーを押します。
ショートカットメニューを表示するなど、Windows の多くのタスクは、右クリックすることで行います。デフォルトでは、Parallels Desktop は Shift+Control を押しながらマウスをクリックすることで、右クリックの動作を行うよう設定されています。右クリックの動作を行うキーの組み合わせを変更できます。次の手順を実行します。
[ショートカット] タブの [マウスショートカット] を選択します。
[セカンダリクリック](右クリック用)または [中央クリック] を選択します。
対応するテキストフィールドをクリックし、右クリックまたは中央クリックを実行するためにマウスをクリックしながら押すキー、またはキーの組み合わせを押します。
Control、Option (Alt)、Shift、および Command キーの任意の組み合わせを使用できます。
仮想マシンでの作業中にキーの組み合わせを使用する場合は、macOS メニューバーの [デバイス] > [キーボード] を選択し、キーの組み合わせを選択します。使用可能なキーの組み合わせをカスタマイズするには、次の手順に従います。
[ショートカット] タブの [キーボードメニュー] を選択します。
次のいずれかを実行します。
新しいキーの組み合わせを追加するには、[追加] ボタンをクリックします 。
キーの組み合わせをキーボードメニューから削除するには、選択して [削除] ボタンをクリックします 。
既存のキーの組み合わせを編集するには、キーの組み合わせをダブルクリックして選択し、[編集] ボタンをクリックします 。修飾キーをクリックし、選択または選択解除します。必要であれば、テキストフィールドの文字を変更します。
Paralleld Desktop では、デフォルトで一般的な macOS キーボードショートカットキーの組み合わせが、対応する Windows キーの組み合わせに割り当てられます。そのため、たとえば、Command-C を押して macOS でテキストをコピーするのに慣れている場合は、Windows の Control-C に切り替える必要がありません。
キーボードショートカットをカスタマイズするには、次の手順に従います。
[ショートカット] タブにある [仮想マシン] の一覧から仮想マシンを選択します。Windows アプリケーションを使用している場合、上部の [macOS から] 列でキーの組み合わせを押すと、[Windows へ] 列のキーの組み合わせがトリガーされます。
鍵アイコンがロックされている場合は、クリックして、管理者パスワードを入力します。
次のいずれかを実行します。
既存のキーの組み合わせを編集するには、キーの組み合わせをダブルクリックして選択し、[編集] ボタンをクリックします 。修飾キーをクリックし、選択または選択解除します。必要であれば、テキストフィールドの文字を変更します。
[OK] をクリックして変更を保存します。
キーの組み合わせを削除するには、選択して [削除] ボタンをクリックします 。
新しいキーの組み合わせを追加するには、[追加] ボタンをクリックします 。
[デバイス] 環境設定では、新しい外部デバイスを接続する場所を指定したり、デバイスを Mac や仮想マシンに無期限に割り当てたりできます。
これらの環境設定を開くには、[Parallels Desktop] > [環境設定] を選択し、[デバイス] をクリックします。
新しい外部デバイスが検出された場合
新しい外部デバイスが Mac に接続されたときの動作を選択します。
自分の Mac に接続する:新しい外部デバイスは、Mac に自動的に接続され、Mac OS アプリケーションで使用可能になります。このようなデバイスを仮想マシンに接続する場合は、[デバイス] > [USB と Bluetooth] メニューを使用します。
デバイスをアクティブな仮想マシンに接続する:新しい外部デバイスは、現在使用している仮想マシンに自動的に接続され、ゲスト OS アプリケーションで使用可能になります。実行中の仮想マシンがない場合は、外部デバイスは Mac OS に接続されます。
処理を確認する:外部デバイスを接続するたびに、デバイスを仮想マシンに接続するか、Mac に接続するかを確認されます。
無期限の割り当て
特定の外部デバイスを Mac または仮想マシンで常に使用できるようにする場合は、次の操作を行います。
ウィンドウの下部にある [追加] (+) ボタンをクリックします。
リストからデバイスを選択します。
[接続先] 列に表示される単語([Mac] や仮想マシンなど)をダブルクリックします。その単語がポップアップ メニューとして表示されます。
次のいずれかを実行します。
デバイスを常に Mac で使用できるようにするには、メニューから [Mac] を選択します。
デバイスを常に仮想マシンで使用できるようにするには、メニューから仮想マシンを選択します。
既存の割り当てを解除し、そのデバイスが Mac または仮想マシンに自動的に接続されないようにするには、[デバイス] 列でデバイスを選択し、[削除](-)ボタンをクリックします。
[詳細] 環境設定を使用して、カスタマエクスペリエンスプログラムへの参加、非表示メッセージの再表示、および Parallels Desktop のより詳細なログファイルの作成が可能です。
これらの環境設定を開くには、[Parallels Desktop] > [環境設定] を選択し、[詳細] をクリックします。
フィードバック
お客様のニーズにより適するように、Parallels Desktop の改善にご協力いただける場合は、[カスタマーエクスペリエンスプログラムに参加する] を選択してください。Parallels はご使用の Mac と仮想マシンの構成に関する情報を収集します。
トラブルシューティング
Parallels Desktop はその動作中に、ログファイルを自動的に作成します。Parallels サポートチームは、このファイルを活用して問題の解決や製品の改善にあたります。[詳細ログメッセージを使用する] オプションを選択すると、Parallels Desktop はより詳細なログファイルの作成を開始します。これは Parallels サポートチームにとっては有益なファイルとなりますが、ハードディスク領域の使用量が増加するだけでなく、システムのパフォーマンスが低下する可能性があります。Parallels サポートチームから依頼があるまで、このオプションを有効にすることはお勧めしません。
すべてのダイアログ警告をリセット
Parallels Desktop の一部のダイアログボックスやウィンドウには、[今後、このメッセージを表示しない] オプションが表示されます。このオプションを選択すると、次に同じ操作を実行した場合にこのダイアログボックスが表示されなくなります。[警告をリセット] ボタンを使用して、このオプションが選択されているすべてのダイアログボックスやウィンドウをリセットすると、その操作を開始するたびに再びメッセージが表示されるようになります。
共有ネットワークおよびホストオンリネットワーク設定を変更または新規のホストオンリネットワークを追加するには、ネットワークの環境設定を使用します。
これらの環境設定を開くには、[Parallels Desktop] > [環境設定] を選択し、[ネットワーク] をクリックします。
注: このタブは Parallels Desktop for Mac Pro Edition と Business Edition でのみ利用できます。
デフォルトでは、仮想マシンは macOS とネットワーク設定を共有するように設定されています。仮想マシンが共有ネットワークに接続されているとき、その仮想マシンは Mac、Mac 上のその他の仮想マシン、ローカルネットワーク上のコンピューター、およびインターネットにアクセスできます。
共有ネットワークの設定を変更するには、[共有] をクリックして、IPv4 および IPv6 向けの Parallels DHCP サーバーの設定に必要な変更を加えます。これらのサーバーはデフォルトで有効になっており、共有ネットワークモードで動作する仮想マシンに IP アドレスを自動的に割り当てます。なお、このネットワークでの Mac の IPv4 アドレスは 10.211.55.1 ではなく、10.211.55.2 となります。
[Mac をこのネットワークに接続する] チェックボックスをオフにすると、ネットワーク経由で仮想マシンから Mac にアクセスできなくなります。
通常、共有ネットワークモードで動作するよう設定されている仮想マシンには外部コンピューターからアクセスできません。ポートフォワーディング機能を使用すると、ローカルネットワークやインターネット上のコンピューターから、共有ネットワークモードを使用している仮想マシンにデータを転送できます。Mac の特定ポートに送信されるデータは、ポートフォワーディングルールに基づいて仮想マシンの特定のポートにリダイレクトされます。
ポートフォワーディングルールを追加するには、以下の操作を実行します。
[ポートフォワーディングルール] リストの下にある [追加] ボタン(+)をクリックします。
表示されたウィンドウで、次の操作を実行します。
[プロトコル] フィールドで、ネットワーク接続の確立に使用するポートの種類を指定します。TCP または UDP のポートを選択できます。
[ソースポート] フィールドに、Mac の受信ポート番号を入力します。
[転送先] セクションに、接続先の仮想マシンの IP アドレス名を指定します。
[宛先ポート] フィールドに、データの転送先となる仮想マシンのポートを入力します。
[OK] をクリックしてルールを追加します。
ルールを追加する場合、仮想マシンに対する外部接続には IP アドレスの組み合わせとして、<Mac の IP アドレス>:<受信ポート> を使用します。
ルールを編集するには、[ポートフォワーディングルール] リストでそのルールを選択し、[編集] ボタンをクリックします。必要な設定を変更後、[OK] をクリックして変更を適用します。
ポートフォワーディングルールを削除するには、[ポートフォワーディングルール] リストでそのルールを選択し、[削除] ボタン(-)をクリックします。
仮想マシンがホストオンリネットワークに接続されているとき、その仮想マシンは Mac および Mac 上のその他の仮想マシンにアクセスできます。
ホストオンリネットワークの設定を変更するには、[ホストオンリ] をクリックして、IPv4 および IPv6 向けの Parallels DHCP サーバーの設定に必要な変更を加えます。これらのサーバーはデフォルトで有効になっており、ホストオンリネットワークモードで動作する仮想マシンに IP アドレスを自動的に割り当てます。なお、このネットワークでの Mac の IPv4 アドレスは 10.37.129.1 ではなく、10.37.129.2 となります。
[Mac をこのネットワークに接続する] チェックボックスをオフにすると、ネットワーク経由で仮想マシンから Mac にアクセスできなくなります。
仮想マシン間のネットワークトラフィックを管理する必要がある場合、新規のホストオンリネットワークを追加できます。
新規のホストオンリネットワークを追加するには、[追加] ボタン(+)をクリックします。新規のホストオンリネットワークが追加されたら、必要な方法で設定を構成します。
注: 新しいホストオンリネットワークの名前を変更するには、名前をダブルクリックして、別の名前を入力します。
カスタムホストオンリネットワークを削除するには、選択して [削除] ボタン(-)をクリックします。
仮想マシンの構成の [一般] タブで、仮想マシン名の編集、ニーズに合わせた仮想マシンの構成、仮想マシンサイズの削減などを行うことができます。
この設定を開くには、[処理] > [構成] を選択し、[一般] をクリックします。
ゲスト OS の種類
ゲスト OS の種類とバージョンを変更するには、[一般] タブの上部にあるメニューをクリックします。この操作を行う前に、オペレーティングシステムのアップグレード(Windows 7 から Windows 10 など)が必要になる場合があります。このメニューに示される OS は、仮想マシンに実際にインストールされている OS と一致する必要があります。一致していない場合は、Parallels Tools が正しく機能しない場合があります。
名前
このフィールドで、仮想マシン名を編集できます。
説明
このフィールドを使用して、仮想マシンの説明を追加します。この説明は、Control Center で仮想マシン名と一緒に表示されます。
仮想マシンの構成
このオプションを使用して、ニーズに合ったプロファイルを選択します。[変更] をクリックして、仮想マシンの通常の用途を選択します。仮想マシンの設定が、ニーズに応じて最適化されます。
合計サイズ
[再利用] をクリックすると、仮想マシンのハードディスクが圧縮され、不要なファイルが削除されてディスク領域が解放されます。
シャットダウン時にハードディスク領域は再利用されます
このオプションを選択して、仮想マシンの毎回のシャットダウン時に自動的にディスク領域を解放します。
[フルスクリーン] ペインで、このビューモード関連の設定を構成できます。
この設定を開くには、[処理] > [構成] > [オプション] を選択し、[フルスクリーン] をクリックします。
フルスクリーンですべてのディスプレイを使用
Mac に 2 台目のディスプレイが接続されている場合、フルスクリーンモードに切り替えたとき、デフォルトでは Windows が 1 つのディスプレイにのみ表示されます。
ウィンドウをディスプレイにドラッグし、緑のフルスクリーンアイコンをクリックすると、Windows を表示するディスプレイを選択できます。
ディスプレイすべてに Windows を表示するには、[フルスクリーンですべてのディスプレイを使用] を選択します。
すべてのディスプレイで同時に領域を表示するまたは隠す
[フルスクリーン] に切り替えたとき、すべてのディスプレイに仮想マシンを表示するように選択した場合は、[すべてのディスプレイで同時に領域を表示するまたは隠す] も選択できます。
このオプションを選択している場合は、いずれかのディスプレイで仮想マシンをクリックすると、その他のすべてのディスプレイに仮想マシンが表示されます。また、いずれかのディスプレイでフォーカスの切り替えを行った場合、仮想マシンの領域はその他のすべてのモニターで非表示になります。
ゲーム用のフルスクリーンに最適化
仮想マシンを使用してフルスクリーン表示モードでビデオゲームをプレイする場合、[ゲーム用のフルスクリーンに最適化] を選択します。このオプションを選択すると、macOS Dock、メニューバー、通知が表示されません。マウス入力を解放するには、Ctrl+Alt キーを押します。
Windows のガンマ設定を使用する
仮想マシンを使用してビデオゲームをプレイする場合、さまざまな視覚効果を適切に表示するために仮想マシンで Mac のディスプレイガンマの設定を一時的に変更しなければならない場合があります。仮想マシンでガンマ設定の変更を許可するには、[Windows のガンマ設定を使用する] を選択します。このオプションは、フルスクリーン表示モードでのみ動作します。
画面に合わせてスケール
このメニューを使用して、フルスクリーンで作業するときの仮想マシンの表示方法を構成します。
自動: Parallels Tools がインストールされている場合は、仮想マシンの解像度は Mac の解像度に合わせられます。Parallels Tools がインストールされていない場合は、仮想マシンの解像度は変更されません。Mac の解像度よりも低い場合は、仮想マシンは黒の背景に表示されます。Mac の解像度よりも高い場合は、仮想マシンはスクロールバーなしで画面全体に表示されます。
比率を保つ: Parallels Tools がインストールされているかどうかにかかわらず、仮想マシンの解像度は変更されません。Mac の解像度よりも低い場合は、仮想マシンは黒の背景に表示されます。Mac の解像度よりも高い場合は、仮想マシンはスクロールバーなしで画面全体に表示されます。
拡張: Parallels Tools がインストールされているかどうかにかかわらず、仮想マシンの解像度は変更されませんが、仮想マシンは拡大され、画面全体に表示されます。
[セキュリティ] 環境設定を使用して、パスワード要件を設定します。
これらの環境設定を開くには、[Parallels Desktop] > [環境設定] を選択し、[セキュリティ] をクリックします。
次の場合にパスワードを要求する
このセクションで、Parallels Desktop が管理者パスワードを要求する処理を選択できます。
カスタムパスワード(Parallels Desktop for Mac Pro Edition と Business Edition でのみ利用できます)
カスタムパスワードを作成して、上記の操作を制限できます。このパスワードで保護する操作を選択し、[暗号化する] をクリックして、パスワードを指定します。
パスワードを変更、またはオフにするには、[パスワードを変更] または [オフにする] をクリックします。
Mac のバッテリー寿命を延ばすには、仮想マシンをトラベルモードで使用します。このモードは、外出が多く Mac をバッテリー電源で使用することが多いユーザーに便利です。
[トラベルモード] ペインで、仮想マシンでトラベルモードを開始、終了するタイミングを設定できます。この設定を開くには、[アクション] > [構成] > [オプション] を選択し、[トラベルモード] をクリックします。
自動入力
このセクションでは、仮想マシンでトラベルモードを自動的に開始するタイミングを選択します。次のいずれかを選択します。
バッテリ電源を使用する場合: Mac の電源が外され、Mac がバッテリー電源で動作を開始したときに、仮想マシンをトラベルモードに常に切り替える場合は、このオプションを選択します。
バッテリ電源: このメニューでは、仮想マシンでトラベルモードを開始するときの充電レベルを選択します。
使用しない: 仮想マシンをトラベルモードに切り替えない場合は、このオプションを選択します。
自動終了
このセクションでは、仮想マシンでトラベルモードを自動的に終了するタイミングを選択します。次のいずれかを選択します。
電源に接続している場合: Mac が電源に接続されているときに仮想マシンでトラベルモードを終了する場合は、このオプションを選択します。
使用しない: 仮想マシンのトラベルモードを自動的に終了しない場合は、このオプションを選択します。手動での操作のみ許可されます。
[共有] ペインで、仮想マシンの共有設定を表示および構成できます。
この設定を開くには、[アクション] > [構成] > [オプション] を選択し、[共有] をクリックします。
Mac のカスタムフォルダーを Windows と共有する
フォルダー共有が有効になると、共有されている macOS フォルダーに Windows アプリケーション内からアクセスできます。ファイルを開くと(たとえば、多くのアプリケーションでは [ファイル] > [開く] を選択する)、共有されている macOS フォルダーは "\\Mac" とラベルの付いたネットワーク共有ディレクトリとして表示されます。
macOS フォルダーを Windows アプリケーションと共有できるようにするには、以下のいずれかを実行します。
ホームフォルダー内のフォルダーのみを共有するには [Windows と任意の Mac フォルダーを共有する] を有効にし、[フォルダーの管理...] をクリックします。その後ホームフォルダーを選択して、[OK] をクリックします。macOS のすべてのフォルダーを共有するには、Mac の名前のフォルダーを選択し、[OK] をクリックします。
任意のフォルダーを共有するには、[フォルダーを管理...] をクリックし、追加(+)ボタンをクリックして、共有するフォルダーを選択します。追加(+)ボタンを再度クリックすると、その他のフォルダーも追加できます。macOS フォルダーを Windows と共有すると、次のことを行えるようになります。
[オン] を選択解除し、フォルダーの共有を無効にする。
[名前] カラムでフォルダー名をダブルクリックし、別の名前を入力して、Windows に表示されるフォルダー名を変更する。
[権限] フォルダーで [読み取りおよび書き込み] をクリックして [読み取り専用] を選択することにより、このフォルダーへの書き込みを制限する。これにより、フォルダーにアイテムを追加できなくなります。
Mac および Windows ユーザーフォルダーのミラーリング
ミュージック、ドキュメント、ピクチャ、デスクトップ、削除されたファイルなどに対し、macOS と Windows で同じフォルダーを使用するよう設定できます。たとえば、Documents フォルダーにファイルを保存すると、macOS アプリケーションを使っていても、Windows アプリケーションを使っていても、ファイルは Documents フォルダーに保存されます。
この機能を有効にするには、[Mac および Windows ユーザーフォルダーのミラーリング] を選択します。
macOS の[デスクトップ]、[Documents]、[ピクチャ]、[ミュージック]、[ムービー]、および [Downloads] フォルダーを、対応する Windows のフォルダーと結合できます。
一部のフォルダーのみをマッピングする場合は、[カスタマイズ] をクリックし、必要なフォルダーを選択します。
[クラウドフォルダーを Windows と共有]
(macOS 仮想マシンでは、このオプションは、[クラウドフォルダーを Windows と共有] と呼ばれます)
iCloud、Dropbox、Google Drive をクラウドストレージとして macOS で使用している場合、これらのストレージの macOS フォルダーを Windows と簡単に共有することができます。共有を有効にすると、Windows 内部からこれらのサービスに保存したファイルをアップロード、ダウンロード、同期できるようになり、ハードディスクにファイルのコピーを作成する必要はありません。
macOS iCloud、Dropbox、Google Drive フォルダーを Windows と共有するには、以下の操作を行います。
macOS で iCloud、Dropbox、Google Drive をまだ設定していない場合、セットアップします。
[クラウドフォルダーを Windows と共有] を選択します。
Windows にログインし、コンピューターを開きます。iCloud、Dropbox、Google Drive 用のフォルダーは [クイックアクセス](または [お気に入り])セクションで利用できます。これらを使用して、ファイルをクラウドにアップロードしたり、クラウドからダウンロードしたりできます。
[Mac のボリュームを Windows に割り当てる]
(macOS 仮想マシンでは、このオプションは、[Mac のボリュームを Windows に割り当てる] と呼ばれます)
USB デバイスなどの外部ストレージデバイスを Mac に接続すると、macOS アプリケーションからコンテンツにアクセスできます。
自動的にストレージデバイスおよびボリュームを Windows にマウントするよう Parallels Desktop で設定できます。そうすると、macOS と Windows の両方からコンテンツにアクセスできます。
次のアイテムを Windows にマウントできます。
リムーバブルドライブ: USB ハードディスクや USB フラッシュドライブなどの外部ストレージデバイス。
CD/DVD ドライブ: CD および DVD ドライブ、またはマウントされた CD/DVD イメージ。
ネットワークフォルダー: ネットワークで共有されるフォルダー。
これらのアイテムを Windows に自動的にマウントするには、[Mac のボリュームを Windows に割り当てる]を選択します。
ストレージデバイスまたはボリュームを接続すると、ネットワークドライブとしてマウントされます。たとえば、Mac に差し込まれた USB フラッシュドライブは、macOS の /Volumes フォルダーおよび Windows の [マイコンピューター] の両方からアクセスできます。
[ドライブ文字を共有フォルダーに割り当てる](Parallels Desktop for Mac Pro と Business Editions のみ)
Windows と共有するすべての Mac フォルダーにドライブ文字を割り当てるには、このオプションを選択します。Mac 共有フォルダーに文字があると、Windows で容易にアクセスできます。このようなフォルダーは、[エクスプローラー]の [PC] セクションに表示されます。
[実行ファイルの作成を許可する](Parallels Desktop for Mac Pro と Business Editions のみ)
Windows と共有するすべての Mac フォルダーで実行可能ファイルを作成するには、このオプションを選択します。このオプションを選択すると、新しく作成したすべてのファイルが実行可能になります。
[DOS 8.3 ファイル名を有効にする](Parallels Desktop for Mac Pro と Business Editions のみ)
macOS で作成されたファイルには DOS 8.3 の名前がなく、一部の Windows アプリケーションはこのようなファイルでは正しく動作しません。Windows と共有するすべての Mac フォルダーにあるファイルに DOS 8.3 の名前を追加で作成するには、このオプションを選択します。
[Mac から Windows フォルダーへのアクセス]
Mac から Windows フォルダーへのアクセスを許可するには、このオプションを選択します。
OneDrive を Mac と共有する
Microsoft OneDrive を使用してクラウドにファイルを保存している場合は、OneDrive フォルダーを macOS と簡単に共有できます。その後、macOS で OneDrive ファイルをアップロードまたはダウンロードできます。その際、ハードディスクでファイルを複製する必要はありません。
Windows OneDrive フォルダーを macOS と共有するには、次の手順に従います。
OneDrive を Windows でまだセットアップしていない場合、まずセットアップします。
[Mac から Windows フォルダーへのアクセス] を選択し、[OneDrive を Mac と共有する] を選択します。
macOS の Finder で、[Finder] > [環境設定] を選択し、[接続しているサーバー] を選択します。
選択すると、Microsoft OneDrive フォルダーが macOS デスクトップにハードディスクとして表示されます。これらを使用して、ファイルを OneDrive にアップロードしたり、OneDrive からダウンロードしたりできます。
[Windows ネットワークドライブを Mac と共有](Parallels Desktop for Mac Pro と Business Editions のみ)
選択すると、Windows でネットワークドライブに接続したとき、これらのドライブが macOS で利用できるようになります。そのドライブにアクセスするには、[Finder] サイドバー > [共有] セクションを選択し、仮想マシンの名前をクリックします。
Windows 接続ドライブを Mac と共有
選択すると、Windows に外部ドライブを接続したとき、これらのドライブが macOS で利用できるようになります。そのドライブにアクセスするには、[Finder] サイドバー > [共有] セクションを選択し、仮想マシンの名前をクリックします。
[メンテナンス] ペインで、Windows にアップデートのダウンロードとインストール、およびその他のメンテナンスタスクの実行が許可される時間を指定できます。
この設定を開くには、[アクション] > [構成] > [オプション] を選択し、[メンテナンス] をクリックします。
[メンテナンスを開始]
このオプションを選択し、Windows がいつメンテナンスタスクの実行を許可されるかを指定します。Mac の電源がオンで、重要な作業で忙しくない時間を指定することをお勧めします。
オフ: がインストールされている場合は、仮想マシンの解像度は Mac の解像度に合わせられます。Parallels Tools がインストールされていない場合は、仮想マシンの解像度は変更されません。Mac の解像度よりも低い場合は、仮想マシンは黒の背景に表示されます。Mac の解像度よりも高い場合は、仮想マシンにはスクロールバーが表示されます。
[最適化] ペインで、仮想マシンのリソース使用量を制限できます。
この設定を開くには、[処理] > [構成] > [オプション] を選択し、[最適化] をクリックします。
注: このタブは Parallels Desktop for Mac Pro Edition と Business Edition でのみ利用できます。
リソース使用量
Mac に 2 つ以上の仮想マシンを同時に実行できるだけのリソースがない場合は、より重要な作業を行っている仮想マシンでさらに多くのリソースを使用できるように、仮想マシンのリソース使用率を制限できます。スライダーを [低]、[中]、および [無制限] の間でドラッグします。この設定を変更しても Windows のパフォーマンスに満足できない場合は、別の設定をお試しください。
[ピクチャ・イン・ピクチャ] ペインで、この表示モード関連の設定を構成できます。
この設定を開くには、[アクション] > [構成] > [オプション] を選択し、[ピクチャ・イン・ピクチャ] をクリックします。
不透明度
ピクチャ・イン・ピクチャモードでは、仮想マシンのウィンドウはデフォルトで透明になります。[透明] と [不透明] の間でスライダーをドラッグして、[不透明度] フィールドで可視性のレベルを指定できます。
常に他のウィンドウの前面に表示する
仮想マシンがピクチャ・イン・ピクチャモードの場合に、この他の開かれているすべてのウィンドウの前面にこの仮想マシンが表示されないようにするには、このオプションをオフにします。
すべての操作スペースにウィンドウを表示
仮想マシンのウィンドウをすべてのスペースに表示しないようにするには、このオプションをオフにします。
Dock アイコンのみでウィンドウをアクティベート
仮想マシンのウィンドウを非アクティブにするには、このオプションを選択します。選択したら、ウィンドウをクリック「スルー」します。ウィンドウを再度アクティブにしてマウスまたはキーボードによる入力をキャプチャするには、Dock 内の仮想マシンのアイコンをクリックします。
[CPU およびメモリ] ペインで、CPU とメモリ関連の設定を表示および構成できます。
この設定を開くには、[処理] > [設定] > [ハードウェア] の順に選択して、[CPU およびメモリ] をクリックします。
[グラフィックス] ペインで、仮想マシンのビデオカードで使用できるビデオメモリ量の表示と構成、および解像度の設定などを実行できます。
この設定を開くには、[処理] > [設定] > [ハードウェア] の順に選択して、[グラフィックス] をクリックします。
[起動と終了] ペインでは、仮想マシンの起動と終了の方法を構成できます。
この設定を開くには、[アクション] > [構成] > [オプション] を選択し、[起動と終了] をクリックします。

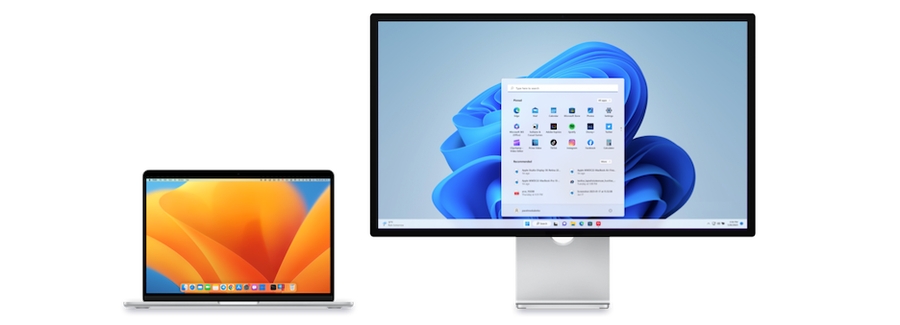
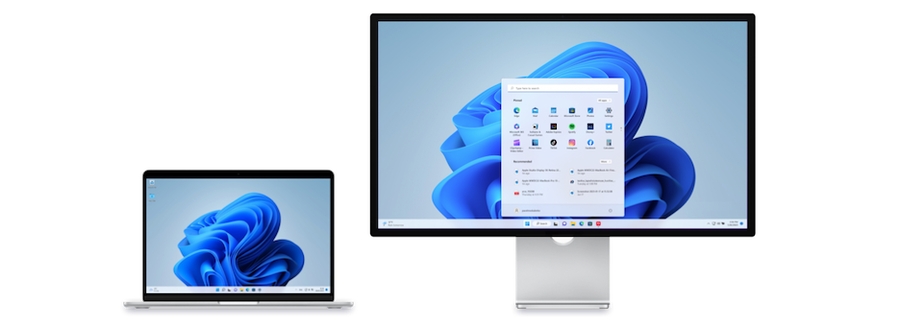
CPU とメモリの割り当て
Windows 10 以降を使用している場合、Parallels Desktop が仮想マシンに必要な CPU のコア数とメモリ容量を自動的に割り当てるため、最適なパフォーマンスと優れた使用感を得ることができます。デフォルト設定の使用をお勧めします。
ただし、仮想マシンのパフォーマンスに不足がある場合は、仮想マシンで利用できる CPU やメモリ容量を手動で指定できます。[手動] を選択し、対応するフィールドから任意の値を選択します。
Parallels Desktop for Mac Standard Edition で作成および実行される仮想マシンのリソースには、4 つの vCPU コアおよび 8GB の vRAM の制限があります。Pro Edition および Busines Edition には以下の制限があります。
Intel Mac の場合は最大 32 個の vCPU コア、Apple Silicon Mac の場合は最大 18 個の vCPU コア(テスト済み最大数)。
Intel Mac の場合は最大 128GB の RAM、Apple Silicon Mac の場合、
ホストが macOS 12 Monterey またはそれ以前を実行し、39 ビット中間アドレス空間を実装していない場合、最大 63GB(M1 および M2 チップのベースバージョン)。
その他の場合は最大 128GB。
ただし、必ずしも大きな値を指定すればパフォーマンスが向上するわけではありません。まず、デフォルト設定で仮想マシンを動作させてみてください。スムーズに動作しない場合は、メモリや CPU のコア数を増加させてみてください。仮想マシンのパフォーマンスが向上したでしょうか。そうでない場合は、CPU やメモリの割り当てをさらに変更してみてください。仮想マシンのパフォーマンスは、Mac のハードウェア、Mac 上で実行されているアプリ、仮想マシン内で実行されているアプリなどに依存するため、特定のベストプラクティスに言及することは簡単ではありません。
Windows 8.1 以前、Linux または macOS のオペレーティングシステムを搭載した仮想マシンの場合、[プロセッサー] と [メモリ] メニューで、仮想マシンが利用できる CPU コアとメモリ容量を選択できます。
メモリの上限の拡張(Intel プロセッサーを搭載した Mac にインストール済みの Parallels Desktop for Mac Pro Edition および Business Edition のみ)
このオプションにより、Mac の物理メモリよりも多くのメモリを仮想マシンに割り当てることができます。このオプションは、必要な場合にのみ、注意して使用してください(システムの動作が大幅に遅くなる可能性があります)。たとえば、仮想マシンにデータベースをインストールするとき、インストーラーからメモリが不十分であるという警告が発せられた場合にこのオプションを利用します。
ハイパーバイザー
このメニューは、Intel プロセッサーを搭載した Mac でのみ利用可能です。Apple Silicon Mac で作成された仮想マシンは、常に Apple のハイパーバイザーを使用します。
このメニューで、Parallels または Apple からハイパーバイザーを使用するかどうかを選択できます。Parallels ハイパーバイザーの使用をお勧めします。
アダプティブハイパーバイザー
使用しているアプリケーションに応じて、仮想マシンまたは macOS のパフォーマンスを自動的に最適化するように Parallels Desktop を設定する場合に、このオプションを選択します。仮想マシンのアプリケーションを使用しているときは仮想マシンに多くのリソースが与えられ、macOS のアプリケーションを使用しているときは macOS により多くのリソースが与えられます。
多段仮想化を有効にする
このメニューは、Intel プロセッサー搭載の Mac にインストールされた Parallels Desktop for Mac Pro および Business Edition で、仮想マシンが Parallels ハイパーバイザーを使用するように構成されている場合にのみ利用できます。
このオプションは、ネストされた仮想化のサポートを有効にする場合に選択します。Parallels Desktop では、以下を実行できます。
Windows 8 以降または Windows Server 2012 以降仮想マシン内の Hyper-V 仮想マシン。
macOS 仮想マシン内の Parallels Desktop。
VMware ESXi 仮想マシン、
Xen および KVM をサポートする Linux バージョンでの Xen およびカーネルベースの仮想マシン。
Parallels 仮想マシンを使用してアプリケーションを構築、デバッグ、テストする場合は、多段仮想化を有効にして、次の環境をインストールして作業します。
Visual Studio 用 Android エミュレーター、
Visual Studio 用 iPhone エミュレーター、
Xamarin.Android、
Android Studio、
Embarcadero RAD Studio、
Docker for Windows、
Microsoft Visual Studio + TwinCat 3(TwinCat 3 のサポートはテスト中で、バグがある可能性があります)。
メモリ
Windows 8 以降の仮想マシンを使用している場合、Parallels Desktop はグラフィック用にシステムメモリを使用します。仮想マシンに割り当てられるグラフィックメモリの容量を増やすには、[CPU およびメモリ] ペインでシステムメモリの容量を増やします。
Windows 7 以前、Linux または macOS のオペレーティングシステムを搭載した仮想マシンの場合、[メモリ] メニューで、仮想マシンが利用できるビデオメモリの容量を設定できます。
解像度
Retina ディスプレイ搭載の Mac で Windows 7 またはそれ以降を使用して作業する場合は、画面上の Windows の表示方法を選択できます。
Retina ディスプレイに最適: Windows の解像度は Retina ディスプレイの解像度と同じになり、DPI 設定が増加されます。Windows のインターフェイス要素とテキストは、フルサイズでクリアかつシャープになります。このオプションは、Windows 7 以降でサポートされています。
サイズ調整される: Windows の解像度と DPI 設定は変更されません。代わりに、Windows がフルサイズに調整されます。この結果、Windows のインターフェイス要素とテキストはシャープではなくなります。このオプションは、Windows アプリケーションが高い DPI 設定をサポートしていない場合や画面に小さく表示されるものである場合に便利です。
外部ディスプレイに最適: Retina ではないマルチディスプレイの 1 つで Windows を使用して作業する場合は、このオプションを使用してください。このオプションは、Windows 8 以降でサポートされています。
Windows XP の場合:
Retina ディスプレイ搭載の Mac で Windows XP を使用して作業する場合、Windows のサイズは変更されますが、解像度は変更されません。この結果、Windows のインターフェイス要素とテキストはシャープではなくなります。
ただし、[Retina 解像度を有効化] を選択すると、Windows で Retina のフル(2880x1800)解像度を有効にできます。このような高解像度では、Windows のインターフェイス要素とテキストは、シャープになりますが小さくなります。
3D アクセラレーション
このメニューは Linux 仮想マシンのみで利用可能で、3D アクセラレーションオプションはデフォルトで有効になっています。Linux で GUI に問題がある場合は、3D アクセラレーションメニューから [オフ] を選択してください。
Linux ゲストオペレーティングシステムの場合、Parallels Desktop は OpenGL 4.1(互換性プロファイル)をサポートします。
Windows 仮想マシンの場合、3D アクセラレーションがデフォルトでオンになっているためこのメニューは利用できません。Windows では、Parallels Desktop は OpenGL 4.1(互換性プロファイル)と DirectX 11.1 をサポートしています。
macOS の場合、macOS 12 Monterey 以降を搭載した Mac コンピューター上で、macOS 12 Monterey 以降の仮想マシンが動作する場合、Metal グラフィックに対応します。ただし、その仮想マシンに Parallels Tools がインストールされていることが条件となります。
ご使用の Windows または Linux アプリから、もっと上のバージョンの DirectX または OpenGL が必要であるという警告が発された場合は、Parallels のフォーラムでお知らせください。フォーラムにアクセスするには、[ヘルプ] > [お勧めの機能] をクリックするか、最新の関連トピックから検索します。
必ず高パフォーマンスグラフィックを使用してください
(Apple Silicon Mac では利用できません)
お使いの Mac でグラフィックの切り替えがサポートされている場合にのみ、このオプションが表示されます。このオプションを選択すれば、パフォーマンスが向上します。選択を解除すればバッテリー持続時間を延長できます。
マニュアル起動とシャットダウン
仮想マシンを常に手動で起動、終了する場合に、このオプションを選択します。
常にバックグラウンドで待機
Mac が起動するとき、自動的に仮想マシンを起動させたい場合は、このオプションを選択します。
カスタム
仮想マシンの起動、終了方法のみでなく、表示モードと、仮想マシンウィンドウを閉じるときの動作を指定する場合は、[カスタム] を選択し、次を指定します。
自動的にスタート: 仮想マシンを自動的に起動させるかどうかを設定する場合に、このメニューを使用します。
使用しない: 仮想マシンを自動的に起動しません。
ウィンドウを開いたとき: コントロールセンターから仮想マシンを開いたときに、仮想マシンを自動的に起動します。
Parallels Desktop を起動したとき: Parallels Desktop を起動したとき、仮想マシンが自動的に起動します。
Mac の起動時。Mac を起動したときに、仮想マシンが自動的に起動します。このオプションを選択すると、仮想マシンの起動を遅らせるように構成することもできます。
ユーザーがログインするとき。macOS ユーザーが Mac のスタートアップで macOS にログインすると、Windows は自動的に起動します。
スタートアップ表示: このメニューを使用すると、仮想マシンまたはゲスト OS アプリケーションを開始したときに仮想マシンをどの表示モードで起動するかを選択できます。
VM のシャットダウン時: 仮想マシンの終了時の動作を設定する場合に、このメニューを使用します。
ウィンドウを開いたままにする: 仮想マシンが別のウィンドウに表示されるよう設定されている場合は、仮想マシンを停止またはシャットダウンしても、ウィンドウは開いたままになります。
ウィンドウを閉じる: 仮想マシンが別のウィンドウに表示されるよう設定されている場合は、仮想マシンを停止またはシャットダウンすると、ウィンドウは閉じられます。
Parallels Desktop を終了する: 仮想マシンを停止またはシャットダウンすると、Parallels Desktop も終了します。
Mac のシャットダウン時。このメニューを使用して、Mac をシャットダウンしたときの動作を指定します(Parallels Desktop for Mac Pro と Business Editions のみ)。
ウィンドウを閉じたとき: Parallels Desktop ウィンドウを閉じたときの動作を設定する場合に、このメニューを使用します。これらの設定は、仮想マシンが別のウィンドウに表示されるよう設定されている場合の動作にのみ影響します。
指定時間後に Windows を一時停止
Windows にアクティブなプロセスがない場合でも、Mac の CPU リソースを消費します。このオプションを選択して、非アクティブな時間を指定すると、その時間の経過後に Windows が自動的に一時停止されます。そうすることで、Windows のサービスによって使用される CPU リソースが減少し、バッテリーを節約して環境を保護することができます。
[マウスとキーボード] ペインでは、マウスおよびキーボード関連の設定を表示および構成できます。
この設定を開くには、[処理] > [構成] > [ハードウェア] を選択し、[マウスとキーボード] をクリックします。
マウス
仮想マシンでゲームをプレイする場合、[マウス] メニューでマウスをどのように使用するかを設定できます。
[ゲームを自動検出する]: これは、推奨されるデフォルト設定です。ゲスト OS アプリケーションを使用している場合は、ゲスト OS と macOS の間でマウスを自由に動かすことができます。ただし、ゲームを開始すると、マウスの入力が仮想マシンで自動的にキャプチャーされるため、誤って macOS にマウスを移動してしまうことはありません。ゲームを終了すると、マウスは自動的に解放されます。
[ゲームに最適化する]: ゲームのプレイ中に誤ってマウスが macOS に移動される心配がある場合は、このオプションを選択すると、マウスが仮想マシン内でのみ機能するようになります。マウスの入力を解放して macOS に切り替えるには、Ctrl + Alt キーを押します。
[ゲームに最適化しない]: まれに、Parallels Desktop がアプリケーションをゲームと誤認識し、マウスがアプリケーションで正しく機能しなくなることがあります。このような問題が生じた場合、[ゲームに最適化しない] を選択します。
マウスポインタをウィンドウの端に固定する
ウィンドウ表示モードで仮想マシンを使用中、さまざまなゲスト OS アイテムを表示するために、仮想マシンウィンドウの端にマウスポインターを動かさなければならない場合があります。たとえば、Windows 8 のスタートメニューを表示する、Windows XP の隠れたタスクバーを表示する、macOS アプリケーションをフルスクリーン表示しているときに macOS メニューバーを表示する場合などです。
[マウスポインタをウィンドウの端に固定する] オプションを使用すると、マウスポインタは仮想マシンウィンドウの端にしばらく固定され、マウスが仮想マシンウィンドウの外に誤って移動することがなくなります。端から離すには、マウスをすばやく動かします。
キーボード
アクションゲームで修飾キー Option(Alt)、Ctrl、Shift をアクティブに使用するときは、[キーボード] メニューで [ゲームに最適化する] を選択します。このオプションを選択すると、これらのキーからの信号が即座に処理されます。
Intel および Apple Silicon Mac 上の Linux 仮想マシンでは、場合によってスクロールの感度に問題があることが知られており、トラックパッドを使ってスクロールすると、マウスポインターの挙動に異常が見られることがあります。このような問題が発生した場合、macOS のターミナルで以下のコマンドを実行することで、スクロールの感度を任意に調整することができます。
$ defaults write "com.parallels.Parallels Desktop" "HID Host Hook.Scroll Sensitivity" X
ここで X は逆スクロールの感度の値です。デフォルトは 20 で、最大は 120 です。120 は、最も低い感度を意味します。値が 120 に設定されている場合、Linux VM でスクロールを実行するには、トラックパッドの操作量がかなり大きくなります。
注: このコマンドは Parallels Desktop for Mac 19.3 以降でのみ動作し、メインの macOS システムではなく仮想マシンのスクロール感度に影響します。
[ネットワーク] ペインで、仮想マシンのネットワークアダプター関連の設定を表示および構成できます。
この設定を開くには、[処理] > [構成] > [ハードウェア] を選択し、[ネットワーク] をクリックします。
[共有プリンター] ペインでは、Mac プリンターを仮想マシンと共有したり、デフォルトのプリンターを同期したりできます。
この設定を開くには、[処理] > [構成] > [ハードウェア] を選択し、[共有プリンター] をクリックします。
ソース
このメニューを使用して、仮想マシンのネットワークアダプターに対して以下のいずれかの種類のネットワークを選択できます。
共有ネットワーク: このオプションは、仮想マシンで NAT(Network Address Translation)機能を有効にする場合に選択します。この場合、仮想マシンは、Mac で現在使用されているネットワーク接続の種類に関係なく、ネットワークを共有します。
ブリッジネットワーク。仮想マシンが、Mac にインストールされているいずれかのネットワークアダプターを通じてローカルネットワークやインターネットにアクセスできるようにする場合には、このオプションを選択します。この場合、仮想マシンはネットワーク上のスタンドアロンコンピューターとして扱われ、実コンピューターと同様に構成されます。仮想マシンアダプタのブリッジ先となる物理アダプタを、[ブリッジネットワーク] オプションの下に表示される一覧で選択できます。
[ホストオンリネットワーク]。仮想マシンをご利用の Mac や Mac 上の仮想マシンに接続できるようにすると同時に、Mac の外部で非表示とする場合に、このオプションを選択します。このオプションを選択した場合、仮想マシンをインターネットに接続することはできません。
切断: 仮想マシンをネットワークから完全に切り離します。
ネットワーク調整
(macOS 仮想マシンでは利用できません)
このオプションは、[プロファイル] ドロップダウンメニューに列挙された特定タイプのネットワーク接続に特徴的な動作を再現するために使用します。カスタムプロファイルを設定し、[構成] ボタンをクリックして、必要に応じて速度、遅延、パケットロスを調整できます。
高度 -> MAC
[MAC] フィールドで、仮想マシンに現在割り当てられている MAC アドレスを変更できます。MAC アドレスは、仮想マシンの作成中に自動的に生成されますが、デフォルトの MAC アドレスは、[MAC] フィールドに別の値を入力するか、[生成] ボタンをクリックすることで変更できます。新しい MAC アドレスを入力した場合、ネットワーク内で一意であることを確認してください。このオプションは上級ユーザー向けです。
詳細 -> 種類 (Intel Mac でのみ利用可能)
ネットワークインターフェイスカードの種類を変更することができます。Parallels サポートチームからの指示がない限り、デフォルト設定の変更はお勧めしません。このオプションは上級ユーザー向けです。
Apple Silicon Mac では、仮想マシンが Virtio ネットワークアダプターを使用するように設定されています。
高度 -> ネットワークの環境設定を開く
このボタンをクリックすると、Parallels Desktop 環境設定パネルの [ネットワーク] タブが表示されます。詳細については、こちらのページを参照してください。
Mac プリンターを Windows と共有する
Mac に接続されているプリンターを仮想マシンと共有するには、このオプションを選択します。
デフォルトプリンターに同期
デフォルトでは、仮想マシンは Mac と同じデフォルトプリンターを使用するよう設定されています。
仮想マシンで別のデフォルトプリンターを使用するには、[のデフォルトプリンターに同期] の選択を解除します。その後、通常の手順に従い、ゲスト OS で新しいデフォルトプリンターを設定できます。
[サウンドとカメラ] ペインで、サウンドデバイスのパラメーターを表示および構成し、Mac のカメラを仮想マシンと共有できます。
この設定を開くには、[処理] > [構成] > [ハードウェア] を選択し、[サウンドとカメラ] をクリックします。
サウンド出力
[サウンド出力] の一覧を使用して、必要なデバイスを選択します。
デフォルト: macOS でデフォルトとして設定された出力デバイスを使用する場合は、このオプションを選択します。
内蔵出力: Mac の出力デバイスの 1 つを使用する場合には、このオプションを選択します。
無効: 出力デバイスの音を無効にする場合は、このオプションを選択します。
マイク
[マイク] の一覧を使用して、必要なデバイスを選択します。
デフォルト: macOS でデフォルトとして設定されたマイクを使用する場合は、このオプションを選択します。
内蔵マイク: 内蔵のマイクを使用する場合は、このオプションを選択します。
無効: マイクの音を無効にする場合は、このオプションを選択します。
Mac のボリュームと同期する
Parallels Tools がインストールされていない場合、このオプションは [Mac の音声ボリュームを使用する] と呼ばれます。選択すると、Windows の音声ボリュームが macOS と同じになります。
Mac カメラを Windows と共有する
このオプションを使用して、カメラの共有を有効または無効にします。
タイプ
[タイプ] メニューから、仮想マシンで使用するサウンドカードのタイプを選択できます。[AC'97] か [HD Audio] から選択できます。
[ウェブとメール] ペインで、Microsoft Edge で Web ページを開くための Safari のプラグインを有効化できます。また、Windows で開いたリンクやメールを macOS の Web ブラウザーやメールアプリで常に開くように設定する方法や、その逆の方法もご確認いただけます。
このペインを開くには、[処理] > [構成] > [オプション] を選択し、[ウェブとメール] をクリックします。
Safari プラグイン
一部の Web ページは、Microsoft Edge で表示するのが最適です。macOS で Safari を使用して閲覧している場合は、次の手順を実行すると、現在のページを Microsoft Edge ですばやく開くことができます。
[プラグインを有効化する] をクリックし、”Edge で開く”プラグインを有効化します。
プラグインが有効化されたら、Safari ツールバーの [Edge で開く] ボタンをクリックします
Windows が起動していない場合は起動し、Microsoft Edge で該当のページが開きます。
[ハードディスク] ペインで、仮想マシンのハードディスク関連の設定を表示および構成できます。
この設定を開くには、[処理] > [構成] > [ハードウェア] を選択し、[ハードディスク] をクリックします。
ソース
このフィールドを使用して、仮想マシンのハードディスクをエミュレートする仮想ハードディスクファイル(.hdd) を指定します。
Boot Camp パーティションを使用するには、リストから選択します。
仮想ハードディスクファイルを使用するには、一覧から仮想ハードディスクファイルを選択するか、[イメージファイルの選択] をクリックしてイメージファイル(.hdd)へのパスを指定します。
プロパティ
このボタンをクリックして、ハードディスクのサイズを編集します。
場所
このフィールドを使用して、ハードディスクを接続するインターフェイスの種類を指定します。このオプションは上級ユーザー向けです。
TRIM を有効にする
多くの場合、仮想マシンが使用するハードディスク領域は、ファイルやその他のデータを追加すると拡大しますが、データを削除しても減少しません。Parallels Desktop で、ディスク領域を自動的に削減するように設定するには、[TRIM を有効にする] を選択します。このオプションは、HDD(SSD ではなく)ディスクのパフォーマンスに影響を与える可能性があります。
[USB と Bluetooth] ペインで、USB および Bluetooth 関連の設定を表示および構成できます。
これらの設定を開くには、[処理] > [構成] > [ハードウェア] を選択し、[USB と Bluetooth] をクリックします。
Bluetooth デバイスを Windows と共有する
このオプションを使用して、Bluetooth デバイスの共有を有効または無効にします。
[Windows とスマートカードリーダーを共有する]
このオプションを選択すると、Windows で Mac のスマートカードリーダーを使用できます。
macOS で正しく機能する(つまり、必要なドライバーがインストールされている)スマートカードリーダーのみ使用できることに注意してください。
外部デバイスを許可(Parallels Desktop for Mac Business Edition でのみ利用できます)
この一覧を使用して、USB 経由で仮想マシンに接続できるデバイスを指定します。
USB 3.1 を有効化
Apple Silicon Mac では、USB 3.1 サポートは常に有効になっています。そうでない場合、仮想マシンでキーボードとマウスが使用できなくなります。
Trusted Platform Module(TPM)を仮想マシンの構成に追加すると、不正なアクセスからデータを保護したり、BitLocker や Windows Hello などの Windows の追加セキュリティ機能を使用したりできるようになります。
仮想マシンに TPM を追加すると、デフォルトで有効化されます。
注: Windows 11 仮想マシンは、常にデフォルトで TPM が有効な状態で作成され、TPM なしでは起動できません。
BitLocker を使用する予定がない場合は、TPM を追加することは推奨されません。誤って TPM を追加した場合でも、Windows で BitLocker を設定していなければ、大きな影響を受けることなく TPM を削除できます。ただし、BitLocker を設定した後に TPM を削除すると、たとえば起動時に Windows から回復キーの入力を求められるなど、起動やログインに問題が発生する場合があります。この場合の対処方法については、こちらのナレッジベースの記事を参照してください。
注: TPM に関連する情報は、Mac キーチェーンに保存されます。Mac が同じ iCloud アカウントにログインしていて、キーチェーン同期オプションが有効になっていない限り、この情報なしで別の Mac 上で仮想マシンを起動することはできません。TPM 関連情報を手動で転送するには、前述の KB 記事を参照してください。
[シリアルポート] ペインで、仮想マシンのシリアルポート設定を表示および構成できます。
この設定を開くには、[アクション] > [構成] > [ハードウェア] を選択し、[シリアルポート] をクリックします。シリアルポートが存在しない場合は、[+] をクリックして追加し、以下の手順に従って構成します。
[詳細オプション] ペインで、Mac クリップボードを共有するかどうかを選択したり、macOS と時刻を同期するかどうかを設定したりすることができます。
この設定を開くには、[処理] > [構成] > [オプション] を選択し、[CPU およびメモリ] をクリックします。
がインストールされている Windows XP 以降では、Windows と macOS のボリュームレベルを常に同一に設定することができます。[Mac のボリュームと同期する] オプションが選択されている場合、Windows のボリュームレベルを手動で変更すると、macOS にも反映されます(その逆も同様です)。
スマートカードリーダーが macOS では機能するのに、何らかの理由で Windows に表示されない場合、ように、[デバイス] > [USB と Bluetooth] メニューを使用して接続してみてください。
このオプションは、Intel プロセッサーを搭載した Mac コンピューターでのみ利用可能です。USB 3.1 のサポートを有効にするもので、デフォルトで選択されています。検出されない、または動作しない場合は、このオプションの選択を解除し、仮想マシンを再起動してから、もう一度デバイスを接続してみてください。
ここでは、Parallels 仮想マシンで使用できるディスクの種類の一覧を示し、これらのディスクで実行できる基本的な操作について説明します。
Parallels 仮想マシンでは、ハードディスクとして、仮想ハードディスク/Boot Camp パーティションまたは物理ディスクのいずれかを使用できます。
仮想ハードディスクの容量は 100 MB〜2 TB の範囲で設定できます。仮想マシンを作成すると、ディスクは拡張フォーマットで作成されるため、アプリケーションのインストール、ムービーや音楽などのダウンロードを実行できます。ディスクのサイズはそれに比例して大きくなります。
Parallels Desktop では、Boot Camp の Windows XP (以降)のオペレーティングシステムの使用方法として、ネイティブに(Boot Camp を使用して)ブートするか、仮想マシンで(Parallels Desktop を使用して)ブートするかを選択できます。Boot Camp の Windows パーティションは、Parallels 仮想マシンではブート可能ディスクまたはデータディスクとして使用できます。詳細な情報については、「Parallels Desktop で Boot Camp を使用する」を参照してください。
Parallels Desktop では、物理ディスクを内部ディスクとして仮想マシンに直接接続することができます。この方法で接続すると、物理的なディスクは USB 経由よりも高速に動作します。このようなディスクから仮想マシンを起動したり、セカンダリとして接続してディスクデータを利用したりできます。
Parallels Desktop は、実ドライブや CD/DVD/BD ディスクのイメージにアクセスすることができます。
Parallels Desktop では、マルチセッション CD/DVD ディスクの使用に制限はありません。仮想マシンは、コピープロテクトされたディスクの制限なしにオーディオ CD を再生できます。
Mac に光学ドライブが搭載されている場合は、それを使用して仮想マシンから光学ディスクを書き込むことができます。
Parallels Desktop は、ISO、CUE、および CCD 形式のディスクイメージをサポートしています。
注: macOS ディスクユーティリティで作成された DMG ディスクイメージも Parallels Desktop でサポートされています。この形式のイメージを作成する場合は、読み取り専用であること、非圧縮であること、およびイメージを暗号化していないことを確認してください。
ソース
[ソース] フィールドで、このシリアルポートをエミュレートするソースデバイスを選択します。
物理シリアルポート: 仮想マシンのシリアルポートを Mac 上の既存のシリアルポートのいずれかに接続するには、適切なポートを選択します。
ソケット: ソケットを介して 2 つの仮想マシンを接続するには、適切なソケットを選択します。使用可能なソケットが存在しない場合は、[新しいソケット] をクリックして、その名前を [ソケット名を入力してください] フィールドで指定します。また、[モード] の一覧で必要な役割を選択して、接続における仮想マシンの役割を構成します。[サーバー] を選択すると、この仮想マシンを使用して他の仮想マシンに指示できます。[クライアント] を選択すると、他の仮想マシンからこの仮想マシンに指示できます。
出力ファイル: 仮想マシンのシリアルポートを出力ファイルに接続するには、適切な出力ファイルを選択するか、[出力ファイルの選択] をクリックして必要なファイルを指定します。
時間
仮想マシンの時刻設定を Mac の時刻設定と同期するには、[Mac と同期] を選択します。
仮想マシンと macOS の時刻設定を常に同じにするには、[いずれかの OS に同期] を選択します。このオプションが選択されている場合、仮想マシンの時刻設定を手動で変更すると、macOS にも反映されます(その逆も同様です)。
仮想マシンで設定されているタイムゾーンが Mac のタイムゾーンと異なる場合は、[同期しない] を選択することで時間の相違を維持できます。
クリップボードの同期(Apple Silicon Mac 上で動作する macOS 仮想マシンでは利用できません)
この設定により、Mac と仮想マシン間におけるクリップボードの内容の利用(コピー & ペーストのバッファ)を管理します。
デフォルトの双方向オプションでは、Mac と仮想マシンの間で、双方向のコピー & ペーストが可能です。
無効オプションでは、双方向のコピー & ペーストがブロックされます。
{virtual_machine} から Mac および Mac から {virtual_machine} オプションを使用すると、コピー & ペーストが許可される方向を制限することができます。この機能は、Parallels Desktop for Mac Pro および Business Edition でのみ使用できます。
Mac のクリップボードを共有する
ホスト OS とゲストの OS 間でデータのコピーと貼り付けを実行する場合は、[Mac のクリップボードを共有する] を選択します。macOS と仮想マシンの間でコピーと貼り付けを実行するデータがテキストデータで、そのテキストの書式を維持する場合は、[テキスト書式を維持する] を選択します。
[開発者ツールを表示する](Parallels Desktop for Mac Pro と Business Editions のみ)。
Parallels Desktop にはソフトウェア開発者に役立つ複数の機能があります。macOS メニューバーに [開発] メニューを表示する場合は、このオプションを選択します。このメニューでは、以下を行うことができます。
SSH セッションを開始する。
macOS のデフォルトの Web ブラウザで仮想マシンの IP アドレスを開く。
デバッグセッションを開始する。
仮想マシンのメモリダンプを生成する。
次のポイントは Windows 仮想マシンでのみ利用可能です(ポイントの一部が表示されない場合があります。これは Windows のバージョンによって異なります)。
すべてのタスク(別名「神モード」)のリストを開きます。
ステップ記録を開きます。
レジストリエディターを開きます。
コマンドプロンプトを開きます。
[実行] ウィンドウを開きます。
Parallels Tools を自動的にアップデートする(Parallels Desktop for Mac Pro と Business Editions のみ)
Parallels Tools を自動的にアップデートする場合は、このオプションを選択します。
[資産タグ](Parallels Desktop for Mac Business Edition でのみ利用できます)
資産タグは、組織内でコンピューター資産を識別、制御、追跡するのに役立ちます。Parallels Desktop では、仮想マシンの BIOS に資産タグを設定できます。資産タグは、ゲスト OS の標準ツールを使って読み取ることができます。資産タグを設定するには、対応するフィールドにタグを入力します。
[Applications] ペインで、Windows アプリケーションを macOS と共有し、macOS アプリケーションを Windows と共有するかどうかを選択する、Windows アプリケーションを含むフォルダーを Dock に追加する、Dock でアラート時に Windows アプリケーションがバウンドするかどうかを設定することができます。
この設定を開くには、[アクション] > [構成] > [オプション] を選択し、[アプリケーション] をクリックします。
Windows アプリケーションを Mac と共有する
Windows アプリケーションの共有が有効になっていると、macOS の Finder から Windows アプリケーションを開くことができます。また、すべての Windows アプリケーションを含むフォルダーを Dock に追加すると簡単にアクセスできます。
Dock に Windows アプリケーションフォルダーを表示する
Windows アプリケーションフォルダーを Dock に追加するには、このオプションを選択します。
このフォルダーは macOS の Dock にあり、Windows アプリケーションがすべて含まれています。さらにアプリケーションをインストールすると、そのアプリケーションも自動的に追加されます。
Windows アプリケーションフォルダーを使用して、Windows アプリケーションを開くには、フォルダーをクリックし、アプリケーションを選択します。
Dock アイコンを Coherence でのみ表示する
ウィンドウモードまたはフルスクリーンモードのときに、macOS Dock に Window アプリケーションのアイコンを表示するかどうかを選択できます。アプリケーションを Windows デスクトップで操作する場合は、混乱をきたさないよう、Dock の macOS アプリケーションのアイコンの隣にアプリケーションを表示したくないことがあります。
ウィンドウモードまたはフルスクリーンモードで、Dock に Windows アプリケーションのアイコンを表示するには、[Dock アイコンを Coherence でのみ表示する] を選択解除します。
Dock アイコンがバウンドしてアラート
Windows タスクバーで Windows アプリケーションアイコンが点滅して Skype の新規メッセージや Microsoft Outlook の通知をアラートするとき、デフォルトでは macOS の Dock でも当該アイコンがバウンドします。
Windows アプリケーションアイコンのバウンドによるアラートを有効または無効にするには、[Dock アイコンがバウンドしてアラート] を選択するか、選択を解除します。
Mac メニューバーに Windows 通知領域を表示する
このオプション選択すると、macOS メニューバーに Windows システムトレイのアイコンが表示されます。
アプリケーションのフルスクリーンへの自動切り替えを許可する
一部のアプリケーション(特に 3D ゲーム)は、フルスクリーンで表示するのが最適です。Coherence ビューモードでこのようなアプリケーションを開き、フルスクリーン表示にするには、このオプションを選択します。
Mac アプリケーションを Windows と共有する
このオプションは、macOS アプリケーションを共有する場合に選択します。有効にすると、Windows または Windows アプリケーションから macOS アプリケーションを開くことができます。
仮想マシン構成の [バックアップ] タブで、仮想マシンスナップショットの保存を自動化し、仮想マシンを Time Machine でバックアップするかどうかを選択できます。
この設定を開くには、[アクション] > [構成] を選択し、[バックアップ] をクリックします。
SmartGuard
Time Machine の環境設定
デフォルトでは、Time Machine により、仮想マシンが macOS ファイルと共に自動的にバックアップされます。
仮想マシンを Time Machine のバックアップから除外するには、Time Machine の環境設定を開き、仮想マシンを除外リストに追加します。
後から再度仮想マシンをバックアップする必要がある場合は、Time Machine 環境設定を開き、除外リストから仮想マシンを削除します。
[ブート順序] ペインで、仮想マシンのブートシーケンス、すなわち、仮想マシンがさまざまなブートデバイスから OS のロードを試みる順序を表示および構成できます。
これらの設定を開くには、[アクション] > [構成] > [ハードウェア] を選択し、[ブート順序] をクリックします。
ブート順序
この一覧を使用して、ブート順序の設定を編集します。現在サポートされているブートデバイスは以下のとおりです。
ハードディスク: このデバイスは、仮想マシンをその仮想ハードディスク ドライブから起動させる場合に選択します。
CD/DVD-ROM: このデバイスは、仮想マシンをその仮想 CD/DVD-ROM ドライブに接続されているメディアから起動させる場合に選択します。
注: 仮想マシンは、その構成で [CD/DVD-ROM] として指定されている CD/DVD-ROM ドライブを使用します。
外部デバイス。このデバイスは、Mac に接続された起動可能な外部デバイス(USB、FireWire、Thunderbolt など)から仮想マシンを起動させる場合に選択します。選択後、下の [外部ブートデバイス] メニューからデバイスを選択します。
フロッピーディスク: このデバイスは、仮想マシンをその仮想フロッピーディスクドライブに接続されているフロッピーディスクイメージから起動させる場合に選択します。
ネットワーク: このデバイスは、仮想マシンを PXE(Pre-Execution Environment)を使用してネットワークアダプターから起動する場合に選択します。
仮想マシンを開始するたびに、[ブート順序] の一覧で 1 番目のデバイスとして指定したデバイスから起動しようとします。仮想マシンが 1 番目のデバイスから起動できない(メディアが接続されていない場合など)場合、仮想マシンは一覧の 2 番目のデバイスに進み、そのデバイスからの起動を試みます。それ以降も同様です。
この一覧では、以下の操作を実行できます。
対応するブートデバイスの名前を選択し、それを一覧の右側の矢印を使用して上下に移動することで、現在設定されているブートシーケンスを変更できます。
デバイス名の横のチェックボックスをオフにして、シーケンスからブートデバイスを削除できます。
外部ブートデバイス
[ブート順序] メニューから [外部デバイス] を選択した場合は、このメニューを使用して外部ブートデバイスを選択します。
スタートアップ時のブートデバイスを選択
このオプションを選択すると、仮想マシンのスタートアップ時に、メッセージ"Press ESC to select boot device" が表示されます。ESC キーを 5 秒間押し続けると、ブート デバイスを選択できます。ESC キーを押さない場合には、仮想マシンは [ブート順序] の一覧で指定されたデバイスからのブートを試みます。
ブートフラグ
[ブートフラグ] フィールドは、仮想マシンシステムの動作を変更する可能性があるフラグを指定するためのものです。システム フラグは、お使いの仮想マシンで何らかの不具合が発生した場合に、Parallels お客様サポートチームによって使用されます。お客様サポートスタッフの指示がない限り、このフィールドには何も入力しないでください。
新しいブランクの仮想ハードディスクを仮想マシン構成に追加しても、初期化するまでは仮想マシンにインストールされている OS には表示されません。
Windows11 で新しいハードディスクドライブを初期化するには、以下の手順を実行します。
Windows ロゴをクリックしてスタートメニューを開き、[設定] を選択します。
左側で、[システム] を選択し、[ストレージ] メニュー項目までスクロールします。
[ストレージ管理] で、[ストレージの詳細設定] サブメニューを展開し、[ディスクとボリューム] を選択します。
リストから新しい仮想ハードディスクドライブを見つけ、[初期化] をクリックします。
Windowsの古いバージョンでは、コントロールパネルにあるディスクの管理ユーティリティを探し、ディスクの初期化と変換ウィザードを起動し、そのディスク上に新しいボリュームを作成することで、新しいドライブを初期化することができます。
ゲスト Linux OS での新しい仮想ハードディスクの初期化は、(1)仮想ハードディスク領域の割り当て、および(2)ゲスト OS でのディスクのマウントの 2 つのステップで実行します。
領域を割り当てるために、fdisk ユーティリティを使用してこの仮想ハードディスクに新しいパーティションを作成する必要があります。
注: fdisk ユーティリティを使用するには、root 権限が必要です。
ターミナルウィンドウを起動します。
仮想マシン構成に存在する IDE ディスクデバイスの一覧を表示するには、次のコマンドを入力します。
デフォルトでは、2 番目の仮想ハードディスクが /dev/hdc として Linux 仮想マシンに表示されます。このデバイスを操作するには、次のコマンドを入力します。
ディスクに関する詳細情報を入手するには、次のコマンドを入力します。
新しいパーティションを作成するには、次のコマンドを入力します。
プライマリパーティションを作成するには、次のコマンドを入力します。
パーティション番号を指定します。デフォルトは 1 です。
先頭のシリンダを指定します。このハードディスクに単一パーティションを作成する場合は、デフォルト値を使用します。
最後のシリンダを指定します。このハードディスクに単一パーティションを作成する場合は、デフォルト値を使用します。
指定した設定のパーティションを作成するには、次のコマンドを入力します。
新しく追加した仮想ハードディスクに領域を割り当てる場合には、ターミナルで次のコマンドを入力してフォーマットする必要があります。
注: <FileSystem> には、このディスクで使用するファイルシステムを指定します。ext3 または ext2 を使用することをお勧めします。
追加された仮想ハードディスクをフォーマットすると、それをゲスト OS にマウントできます。
新しい仮想ハードディスクのマウントポイントを作成するには、次のコマンドを入力します。
新しい仮想ハードディスクを指定されたマウントポイントにマウントするには、次のコマンドを入力します。
仮想ハードディスクをマウントすると、その領域を仮想マシンで使用できます。
仮想マシンのスナップショットを自動的に作成する場合は、[SmartGuard] > [詳細] を選択して、スナップショットの作成頻度、保存するスナップショットの数、新しいスナップショットの作成前に通知を表示するかどうかなどの。
新しいデバイスを仮想マシンに追加するのは、新しいデバイスを物理的なコンピューターに接続するよりも容易です。デバイスを削除または切断することも簡単です。次の仮想デバイスを、構成に追加したり、構成から削除したりできます。
ハードディスク
CD/DVD ドライブ
ネットワークアダプター
プリンターポート
シリアルポート
TPM チップ
注:前述のデバイスは、対応する仮想マシンが停止しているときにのみ追加できます。仮想マシンが実行されている場合、追加 機能は無効になります。
[処理] メニューの [構成] を選択して仮想マシン構成を開きます。
[仮想マシン構成] ダイアログボックスの一番上にある [ハードウェア] ボタンをクリックし、ハードウェアデバイスを編集するためのペインを開きます。
[仮想マシン構成] ダイアログボックスの一番下にある [追加] ボタン(+)をクリックし、仮想マシンに追加するデバイスを選択します。
ハードディスク以外のデバイスを選択した場合は、対応するデバイスが一般的な構成で直ちに追加され、使用できるようになります。
ハードディスクを選択した場合は、以下のようないくつかのパラメーターを指定する必要があります。
ハードディスクの種類: 新しいイメージファイル、既存のイメージファイル、または物理ディスク。既存の Boot Camp パーティションをハードディスクとして仮想マシンに追加する場合は、Boot Camp を選択します。
既存のイメージファイルを追加する場合は、Mac のパスを指定してください。Boot Camp や物理ディスクを追加する場合は、そのロケーションを指定します。
新しいハードディスクイメージファイルのハードディスクサイズ。
[OK] をクリックしてハードディスクを追加します。新しい仮想ハードディスクを仮想マシン構成に追加しても、それを初期化するまでは仮想マシンにインストールされている OS には表示されません。新しく追加されたハードディスクの初期化方法の詳細については、仮想マシンにインストールされている OS のドキュメントおよびヘルプリソースを参照してください。
新しいデバイスが追加された後は、そのプロパティを通常通りに管理し、使用を開始できます。
[処理] メニューの [構成] を選択して仮想マシン構成を開きます。
[仮想マシン構成] ダイアログボックスの一番上にある [ハードウェア] ボタンをクリックし、ハードウェアデバイスを編集するためのペインを開きます。
削除するデバイスを選択して、[仮想マシン構成] ダイアログボックスの一番下の [削除] ボタン(-)をクリックします。
仮想マシンの構成の [セキュリティ] タブで、仮想マシンの Mac からの独立、仮想マシンの操作の際に加えた変更を保存するか破棄するかの選択、特定のタスクのパスワード必須の設定などを実行できます。
この設定を開くには、[アクション] > [構成] を選択し、[セキュリティ] をクリックします。
パスワードで暗号化
この設定を使用して、仮想マシンの暗号化で使用されるパスワードを指定、変更、またはオフにすることができます。
[有効期限](Parallels Desktop for Mac Business Edition でのみ利用できます)
仮想マシンが暗号化される場合、仮想マシンの有効期間が切れるまでの有効期限を設定できます。
[ターミナルでゲスト OS のパスワードの変更を許可する](Parallels Desktop for Mac Business Edition でのみ利用できます)
ターミナルでゲスト OS のパスワードを変更できるようにするには、このオプションを選択します。
[サスペンド時は常に Windows をロック](Parallels Desktop for Mac Business Edition でのみ利用できます)
サスペンド時に Windows をロックする場合は、このオプションを選択します。仮想マシンがレジュームされたら、Windows にログインしてロックを解除する必要があります。
Mac から Windows を分離する
macOS から仮想マシンを分離するには、このオプションを選択します。これにより、フォルダー、プロファイル、およびアプリケーションの共有、接続された外部デバイスへのゲスト OS からの自動的なアクセス、仮想マシンと Mac の間のボリュームの同期、仮想マシンと macOS の間のオブジェクトのコピーおよび移動は、すべて行われなくなります。仮想マシンを macOS から分離すると、片方の OS で感染したアイテムがもう一方の OS に接触することがなくなるため、セキュリティを強化することができます。
ロールバックモード(Parallels Desktop for Mac Pro Edition と Business Edition でのみ利用できます)
このメニューを使用して、仮想マシンをロールバックモードで起動するかどうかを指定します。このモードにより、仮想マシンの操作中に加えた変更を保存または破棄することができます。
無効: 仮想マシンをロールバックモードで操作しない場合は、このオプションを選択します。
変更を破棄する: 変更を保存しない場合は、このオプションを選択します。
処理を確認する: 変更を保存するかどうかを判断する場合は、このオプションを選択します。仮想マシンをシャットダウンするとき、変更を保存するか破棄するかを確認するメッセージが表示されます。
次の場合にパスワードを要求する
セキュリティを強化するため、Parallels Desktop が管理者パスワードを要求する処理を選択できます。
カスタムパスワード(Parallels Desktop for Mac Pro Edition と Business Edition でのみ利用できます)
この設定を使用して、[次の場合にパスワードを要求する] セクションの処理を実行するときに要求されるカスタムパスワードを指定します。
[プリンター] ペインで、仮想マシンのプリンターポート設定を表示および構成できます。
この設定を開くには、[アクション] > [構成] > [ハードウェア] を選択し、[プリンター] をクリックします。
ソース
[ソース] フィールドで、このプリンターポートをエミュレートするソースデバイスを指定します。
プリンター: Mac に接続したプリンターを仮想マシンで使用できます。適切なプリンターを一覧から選択します。
出力ファイル: 出力ファイルを使用して、仮想マシンのプリンターポートをエミュレートできます。一覧から出力ファイルを選択するか、[出力ファイルの選択] をクリックして目的の出力ファイルへのパスを指定します。
ポート
[ポート] フィールドで、ポートの種類を選択します。可能であれば、USB の使用をお勧めします。USB を使用してプリンターを仮想マシンに接続すると、LPT 経由で接続するよりもデータ転送レートが高速になります。
[CD/DVD] ペインで、仮想マシンの CD/DVD-ROM の設定を表示および構成できます。
この設定を開くには、[アクション] > [構成] > [ハードウェア] を選択し、[CD/DVD] をクリックします。
ソース
このフィールドを使用して、仮想マシンの CD/DVD ドライブをエミュレートするソースデバイスまたはイメージファイルを指定します。
物理 CD/DVD ドライブを仮想マシンの CD/DVD ドライブとして使用するには、一覧から物理デバイス名を選択します。
イメージファイルを仮想マシンの CD/DVD ドライブとして使用するには、一覧からイメージファイルを選択するか、[イメージファイルの選択] をクリックしてイメージファイルへのパスを指定します。
場所
このフィールドを使用して、デバイスを接続するインターフェイスの種類を指定します。このオプションは上級ユーザー向けです。
Parallels Desktop では、物理ハードディスクを内部ディスクとして仮想マシンに直接接続することができます。この方法で、新規または既存の仮想マシンに物理ディスクを追加できます。
新規の仮想マシンに物理ディスクを直接接続するには、次の手順を実行します。
外付けディスクを USB で Mac に接続する。
新規に仮想マシンを作成する場合、必ず [インストール前に設定をカスタマイズする] を選択してください。
仮想マシンの構成が開いたら、[ハードウェア] を選択し、[追加] ボタンをクリックして、 [ハードディスク] を選択します。
[タイプ] メニューから [物理ディスク] を選択し、[ロケーション] メニューから追加するディスクを選択し、[OK] をクリックします。
仮想マシンの構成に物理ディスクが表示されます。そのデータを使って作業する場合、そのままにしておいてください。仮想マシンが起動すると、他の仮想マシンディスクの隣にこのディスクが表示されます。このディスクから仮想マシンを起動する場合は、[ブート順序] をクリックし、上矢印を使用してこのディスクを [ブート順序] リストの一番先頭に移動させます。
これで、物理ディスクを最初の起動デバイスとして選択すると、仮想マシンがそこから起動するようになります。
既存の仮想マシンに物理ディスクを追加する手順は、上記の手順と非常によく似ています。次の手順を実行します。
外付けディスクを USB で Mac に接続する
仮想マシンがシャットダウンされていることを確認します。動作中の場合、macOS メニューバーの Parallels アイコンをクリックし、[処理] > [シャットダウン] を選択します。仮想マシンがサスペンドまたは一時停止されている場合、仮想マシンをレジュームしてからシャットダウンしてください。
macOS のメニューバーにある Parallels のアイコンをクリックし、[構成] を選択して仮想マシンの設定を開きます。[ハードウェア] を選択し、[追加] ボタン(+)をクリックして 、[ハードディスク] を選択します。
その他の手順は、上記(手順 4 から)と同じです。