インターネットまたはネットワークへの接続
Parallels Desktop では、Windows で次の 3 種類のネットワークを使用できます。
共有ネットワーク: Windows アプリケーションは、macOS とネットワーク接続を共有します。これがデフォルト設定です。
ブリッジイーサネット: Windows は、Mac のいずれかのネットワークアダプタを使用できます。これにより、仮想マシンがネットワーク上で別個のコンピューターと見えるようになります。
ホストオンリネットワーク: Windows は、Mac のみにアクセスできます。
ほとんどの場合、ネットワーク設定を調整する必要はありません。Mac がネットワークまたはインターネットに接続するように設定されている場合は、Windows アプリケーションで同じネットワークおよびインターネットにアクセスできます。
ブリッジイーサネットネットワークモードは複雑なため、正しく設定するためにはシステム管理者に相談する必要があります。
これらのネットワークの概要およびその構成方法については、これから詳しく説明します。
macOS と Windows でネットワークアクセスを共有する
デフォルトでは、Windows は macOS 経由でネットワークにアクセスするように設定されます。Windows アプリケーションは Mac の IP アドレスを使用してローカルネットワーク上の他のコンピューターやインターネットにアクセスできます。Windows は、ネットワーク上で独自の IP アドレスを持ちません。
ほとんどの場合、ネットワーク設定を調整する必要はありません。Mac がネットワークまたはインターネットに接続するよう設定されている場合は、Windows アプリケーションも同じネットワークおよびインターネットにアクセスできます。
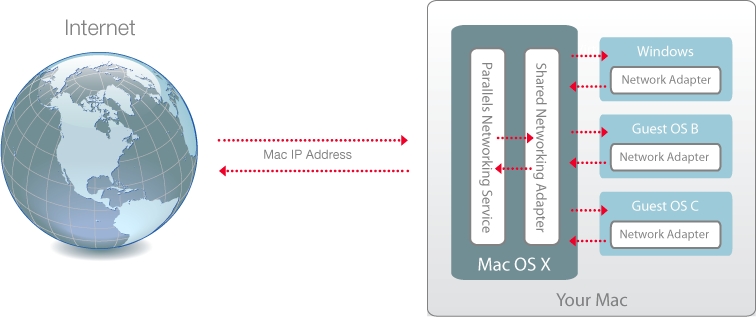
以下のような場合に、共有ネットワークモードを使用します。
Mac が、モデムまたは別の非イーサネットデバイス経由でインターネットにアクセスする。
Windows からインターネットにアクセスする必要があるが、セキュリティの心配がある。
ブリッジイーサネットモードでの作業に問題がある。
Windows で共有ネットワークを使用するよう設定するには、以下の操作を実行します。
次のいずれかを実行します。
メニューバーの Parallels Desktop アイコンをクリックし、[構成] を選択します。
Parallels Desktop のメニューバーが画面上部にある場合は、[アクション] > [構成] を選択します。
[ハードウェア]、[ネットワーク] の順にクリックします。
[ネットワーク] ペインで、[共有ネットワーク] オプションが選択されていることを確認します。
ネットワーク問題のトラブルシューティングについては、Parallels Web サイトの Parallels 技術情報を参照してください。
Windows への個別のネットワーク設定の適用
ブリッジイーサネットモードを使用すると、Windows はネットワーク上に独自の IP アドレスとネットワーク名を持つスタンドアロンのコンピューターとして表示されます。
注: ブリッジイーサネットネットワークモードは共有ネットワークモードよりも複雑であるため、その適切な構成にはシステム管理者と連携が必要になる場合があります。

ブリッジイーサネットモードで動作するよう Windows を構成するには、以下の操作を実行します。
次のいずれかを実行します。
メニューバーの Parallels Desktop アイコンをクリックし、[構成] を選択します。
Parallels Desktop のメニューバーが画面上部にある場合は、[アクション] > [構成] を選択します。
[ハードウェア]、[ネットワーク] の順にクリックします。
[ネットワーク] ペインで、適切なネットワークアダプタを一覧から選択します。仮想マシンのアダプタを Mac のアクティブなネットワークアダプタに接続するには、[デフォルトのアダプタ] を選択します。
注: [MAC アドレス] フィールドでは、現在 Windows に割り当てられている MAC アドレスを変更できます。MAC アドレスは、Windows の初回セットアップ時に自動的に生成されます。デフォルトの MAC アドレスは、[MAC アドレス] フィールドに別の値を入力するか、[生成] ボタンをクリックすることで変更できます。新しい MAC アドレスを入力した場合、ネットワーク内で一意であることを確認してください。
Windows をブリッジイーサネットモードで動作するように構成できない場合は、共有ネットワークモードの使用を検討してください。
ネットワーク問題のトラブルシューティングについては、Parallels Web サイトの Parallels 技術情報を参照してください。
ホストオンリネットワーク設定の使用
Parallels Desktop では、macOS と Windows にのみアクセスできる閉じたネットワークが提供されます。macOS は、Parallels Desktop のインストール時に Mac に自動的に作成される Parallels ホストオンリネットワークアダプタを介して、このネットワークに接続されます。Windows のアドレスは、Parallels DHCP サーバーによって提供されます。

Windows でホストオンリネットワークを使用するよう設定するには、以下の操作を実行します。
次のいずれかを実行します。
メニューバーの Parallels Desktop アイコンをクリックし、[構成] を選択します。
Parallels Desktop のメニューバーが画面上部にある場合は、[アクション] > [構成] を選択します。
[ハードウェア]、[ネットワーク] の順にクリックします。
[ネットワーク] ペインで、[ホストオンリ] オプションが選択されていることを確認します。
ネットワーク問題のトラブルシューティングについては、Parallels Web サイトの Parallels 技術情報を参照してください。
Windows での Wi-Fi の使用
Mac がインターネットにワイヤレス接続されている場合は、デフォルトでは、Windows でも設定を行わずにインターネットにワイヤレスでアクセスできます。
仮想マシンを Wi-Fi にブリッジすることもできます。このモードを使用すると、Windows はネットワーク上に独自の IP アドレスとネットワーク名を持つスタンドアロンコンピューターとして表示されます。
仮想マシンを Wi-Fi にブリッジするには、以下の操作を実行します。
次のいずれかを実行します。
メニューバーの Parallels Desktop アイコンをクリックし、[構成] を選択します。
Parallels Desktop のメニューバーが画面上部にある場合は、[アクション] > [構成] を選択します。
[ハードウェア]、[ネットワーク] の順にクリックします。
[ネットワーク] ペインで、一覧から [Wi-Fi] を選択します。
これらの手順を実行すると、Windows は Mac の Wi-Fi アダプターを介してインターネットに接続できるようになります。
仮想マシンをブリッジイーサネットモードで動作するように構成できない場合は、共有ネットワークモードの使用を検討してください。
ネットワーク問題のトラブルシューティングについては、Parallels Web サイトの Parallels 技術情報を参照してください。
Windows の VLAN に接続する
Mac が VLAN(仮想ローカルエリアネットワーク)のメンバーの場合、Parallels Desktop では Windows をこの VLAN にブリッジできます。
Windows を VLAN にブリッジするには、次のいずれかを実行します。
メニューバーの Parallels Desktop アイコンをクリックし、[構成] を選択します。
Parallels Desktop のメニューバーが画面上部にある場合は、[処理] > [構成] を選択します。
その後、次の操作を実行します。
[ハードウェア]、[ネットワーク] の順にクリックします。
[ブリッジネットワーク] > [VLAN] を [ソース] の一覧から選択します。
Windows が、選択された VLAN にブリッジされます。