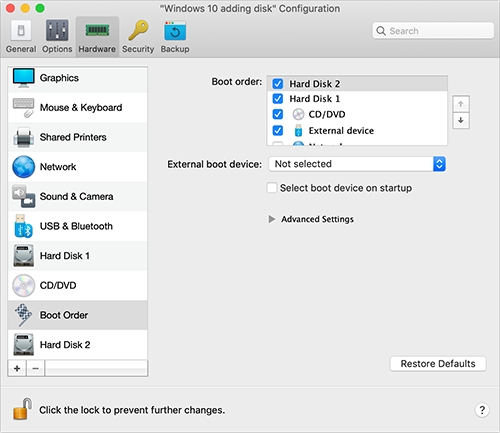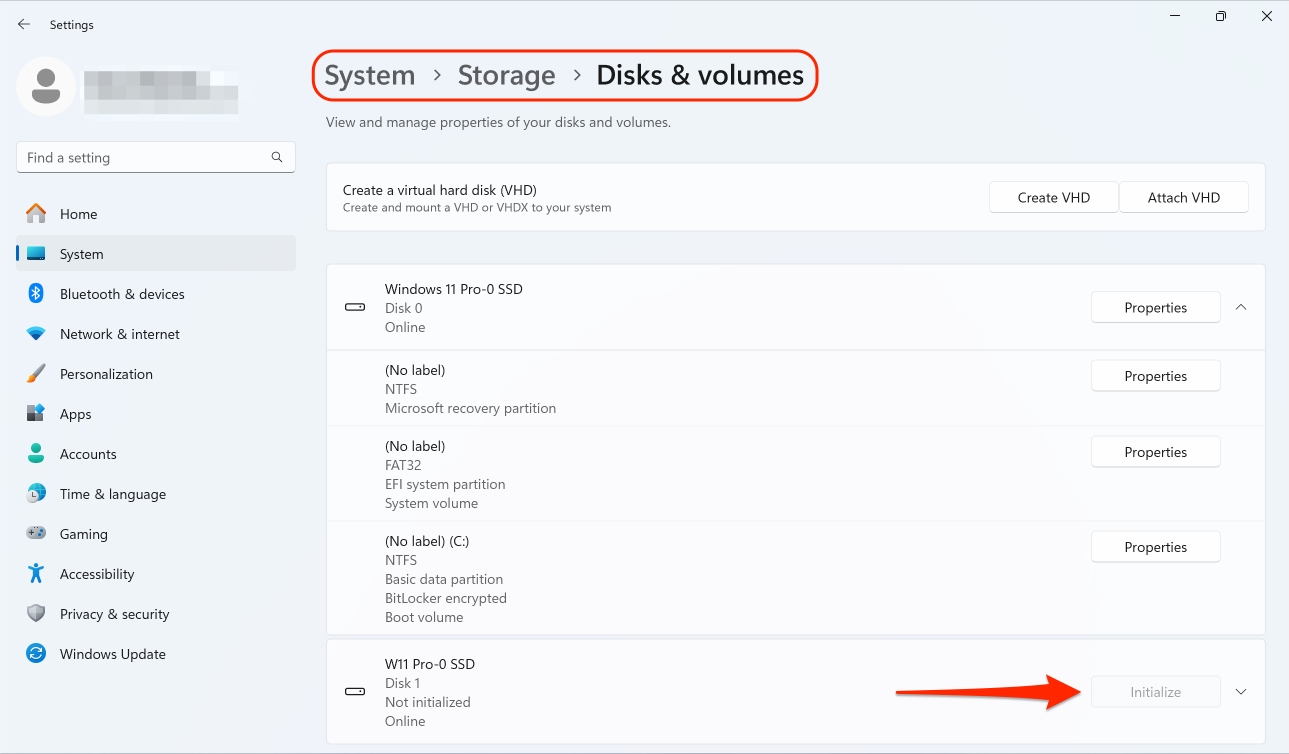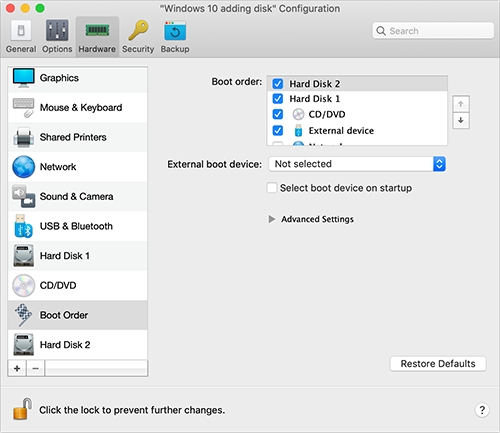
ここでは、Parallels 仮想マシンで使用できるディスクの種類の一覧を示し、これらのディスクで実行できる基本的な操作について説明します。
Parallels 仮想マシンでは、ハードディスクとして、仮想ハードディスク/Boot Camp パーティションまたは物理ディスクのいずれかを使用できます。
仮想ハードディスクの容量は 100 MB〜2 TB の範囲で設定できます。仮想マシンを作成すると、ディスクは拡張フォーマットで作成されるため、アプリケーションのインストール、ムービーや音楽などのダウンロードを実行できます。ディスクのサイズはそれに比例して大きくなります。
Parallels Desktop では、Boot Camp の Windows XP (以降)のオペレーティングシステムの使用方法として、ネイティブに(Boot Camp を使用して)ブートするか、仮想マシンで(Parallels Desktop を使用して)ブートするかを選択できます。Boot Camp の Windows パーティションは、Parallels 仮想マシンではブート可能ディスクまたはデータディスクとして使用できます。詳細な情報については、「Parallels Desktop で Boot Camp を使用する」を参照してください。
Parallels Desktop では、物理ディスクを内部ディスクとして仮想マシンに直接接続することができます。この方法で接続すると、物理的なディスクは USB 経由よりも高速に動作します。このようなディスクから仮想マシンを起動したり、セカンダリとして接続してディスクデータを利用したりできます。
Parallels Desktop は、実ドライブや CD/DVD/BD ディスクのイメージにアクセスすることができます。
Parallels Desktop では、マルチセッション CD/DVD ディスクの使用に制限はありません。仮想マシンは、コピープロテクトされたディスクの制限なしにオーディオ CD を再生できます。
Mac に光学ドライブが搭載されている場合は、それを使用して仮想マシンから光学ディスクを書き込むことができます。
Parallels Desktop は、ISO、CUE、および CCD 形式のディスクイメージをサポートしています。
注: macOS ディスクユーティリティで作成された DMG ディスクイメージも Parallels Desktop でサポートされています。この形式のイメージを作成する場合は、読み取り専用であること、非圧縮であること、およびイメージを暗号化していないことを確認してください。
新しいブランクの仮想ハードディスクを仮想マシン構成に追加しても、初期化するまでは仮想マシンにインストールされている OS には表示されません。
Windows11 で新しいハードディスクドライブを初期化するには、以下の手順を実行します。
Windows ロゴをクリックしてスタートメニューを開き、[設定] を選択します。
左側で、[システム] を選択し、[ストレージ] メニュー項目までスクロールします。
[ストレージ管理] で、[ストレージの詳細設定] サブメニューを展開し、[ディスクとボリューム] を選択します。
リストから新しい仮想ハードディスクドライブを見つけ、[初期化] をクリックします。
Windowsの古いバージョンでは、コントロールパネルにあるディスクの管理ユーティリティを探し、ディスクの初期化と変換ウィザードを起動し、そのディスク上に新しいボリュームを作成することで、新しいドライブを初期化することができます。
ゲスト Linux OS での新しい仮想ハードディスクの初期化は、(1)仮想ハードディスク領域の割り当て、および(2)ゲスト OS でのディスクのマウントの 2 つのステップで実行します。
領域を割り当てるために、fdisk ユーティリティを使用してこの仮想ハードディスクに新しいパーティションを作成する必要があります。
注: fdisk ユーティリティを使用するには、root 権限が必要です。
ターミナルウィンドウを起動します。
仮想マシン構成に存在する IDE ディスクデバイスの一覧を表示するには、次のコマンドを入力します。
デフォルトでは、2 番目の仮想ハードディスクが /dev/hdc として Linux 仮想マシンに表示されます。このデバイスを操作するには、次のコマンドを入力します。
ディスクに関する詳細情報を入手するには、次のコマンドを入力します。
新しいパーティションを作成するには、次のコマンドを入力します。
プライマリパーティションを作成するには、次のコマンドを入力します。
パーティション番号を指定します。デフォルトは 1 です。
先頭のシリンダを指定します。このハードディスクに単一パーティションを作成する場合は、デフォルト値を使用します。
最後のシリンダを指定します。このハードディスクに単一パーティションを作成する場合は、デフォルト値を使用します。
指定した設定のパーティションを作成するには、次のコマンドを入力します。
新しく追加した仮想ハードディスクに領域を割り当てる場合には、ターミナルで次のコマンドを入力してフォーマットする必要があります。
注: <FileSystem> には、このディスクで使用するファイルシステムを指定します。ext3 または ext2 を使用することをお勧めします。
追加された仮想ハードディスクをフォーマットすると、それをゲスト OS にマウントできます。
新しい仮想ハードディスクのマウントポイントを作成するには、次のコマンドを入力します。
新しい仮想ハードディスクを指定されたマウントポイントにマウントするには、次のコマンドを入力します。
仮想ハードディスクをマウントすると、その領域を仮想マシンで使用できます。
Parallels Desktop では、物理ハードディスクを内部ディスクとして仮想マシンに直接接続することができます。この方法で、新規または既存の仮想マシンに物理ディスクを追加できます。
新規の仮想マシンに物理ディスクを直接接続するには、次の手順を実行します。
外付けディスクを USB で Mac に接続する。
新規に仮想マシンを作成する場合、必ず [インストール前に設定をカスタマイズする] を選択してください。
仮想マシンの構成が開いたら、[ハードウェア] を選択し、[追加] ボタンをクリックして、 [ハードディスク] を選択します。
[タイプ] メニューから [物理ディスク] を選択し、[ロケーション] メニューから追加するディスクを選択し、[OK] をクリックします。
仮想マシンの構成に物理ディスクが表示されます。そのデータを使って作業する場合、そのままにしておいてください。仮想マシンが起動すると、他の仮想マシンディスクの隣にこのディスクが表示されます。このディスクから仮想マシンを起動する場合は、[ブート順序] をクリックし、上矢印を使用してこのディスクを [ブート順序] リストの一番先頭に移動させます。
これで、物理ディスクを最初の起動デバイスとして選択すると、仮想マシンがそこから起動するようになります。
既存の仮想マシンに物理ディスクを追加する手順は、上記の手順と非常によく似ています。次の手順を実行します。
外付けディスクを USB で Mac に接続する
仮想マシンがシャットダウンされていることを確認します。動作中の場合、macOS メニューバーの Parallels アイコンをクリックし、[処理] > [シャットダウン] を選択します。仮想マシンがサスペンドまたは一時停止されている場合、仮想マシンをレジュームしてからシャットダウンしてください。
macOS のメニューバーにある Parallels のアイコンをクリックし、[構成] を選択して仮想マシンの設定を開きます。[ハードウェア] を選択し、[追加] ボタン(+)をクリックして 、[ハードディスク] を選択します。
その他の手順は、上記(手順 4 から)と同じです。
新しいデバイスを仮想マシンに追加するのは、新しいデバイスを物理的なコンピューターに接続するよりも容易です。デバイスを削除または切断することも簡単です。次の仮想デバイスを、構成に追加したり、構成から削除したりできます。
ハードディスク
CD/DVD ドライブ
ネットワークアダプター
プリンターポート
シリアルポート
TPM チップ
注:前述のデバイスは、対応する仮想マシンが停止しているときにのみ追加できます。仮想マシンが実行されている場合、追加 機能は無効になります。
[処理] メニューの [構成] を選択して仮想マシン構成を開きます。
[仮想マシン構成] ダイアログボックスの一番上にある [ハードウェア] ボタンをクリックし、ハードウェアデバイスを編集するためのペインを開きます。
[仮想マシン構成] ダイアログボックスの一番下にある [追加] ボタン(+)をクリックし、仮想マシンに追加するデバイスを選択します。
ハードディスク以外のデバイスを選択した場合は、対応するデバイスが一般的な構成で直ちに追加され、使用できるようになります。
ハードディスクを選択した場合は、以下のようないくつかのパラメーターを指定する必要があります。
ハードディスクの種類: 新しいイメージファイル、既存のイメージファイル、または物理ディスク。既存の Boot Camp パーティションをハードディスクとして仮想マシンに追加する場合は、Boot Camp を選択します。
既存のイメージファイルを追加する場合は、Mac のパスを指定してください。Boot Camp や物理ディスクを追加する場合は、そのロケーションを指定します。
新しいハードディスクイメージファイルのハードディスクサイズ。
[OK] をクリックしてハードディスクを追加します。新しい仮想ハードディスクを仮想マシン構成に追加しても、それを初期化するまでは仮想マシンにインストールされている OS には表示されません。新しく追加されたハードディスクの初期化方法の詳細については、仮想マシンにインストールされている OS のドキュメントおよびヘルプリソースを参照してください。
新しいデバイスが追加された後は、そのプロパティを通常通りに管理し、使用を開始できます。
[処理] メニューの [構成] を選択して仮想マシン構成を開きます。
[仮想マシン構成] ダイアログボックスの一番上にある [ハードウェア] ボタンをクリックし、ハードウェアデバイスを編集するためのペインを開きます。
削除するデバイスを選択して、[仮想マシン構成] ダイアログボックスの一番下の [削除] ボタン(-)をクリックします。