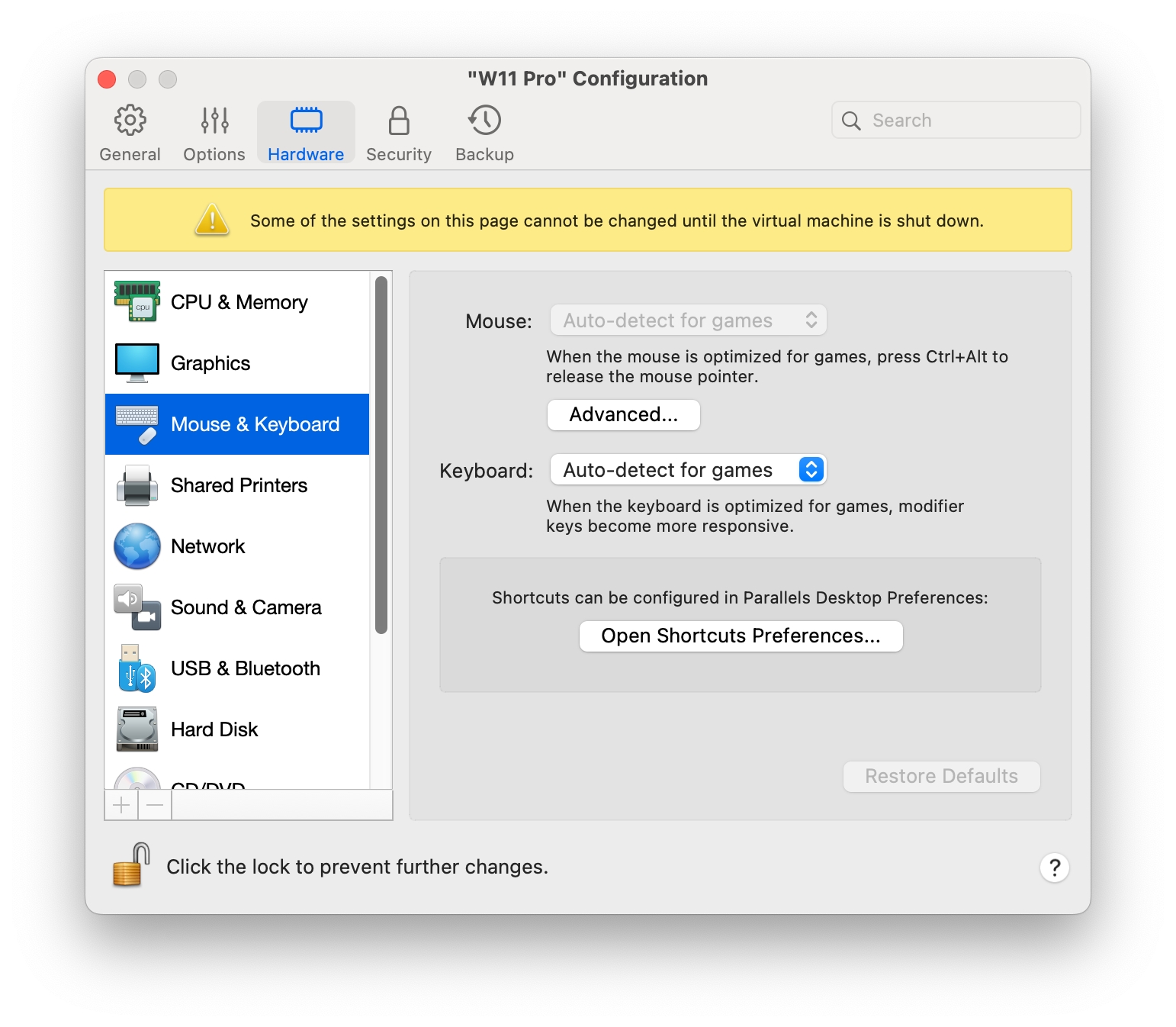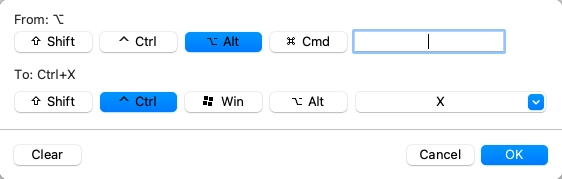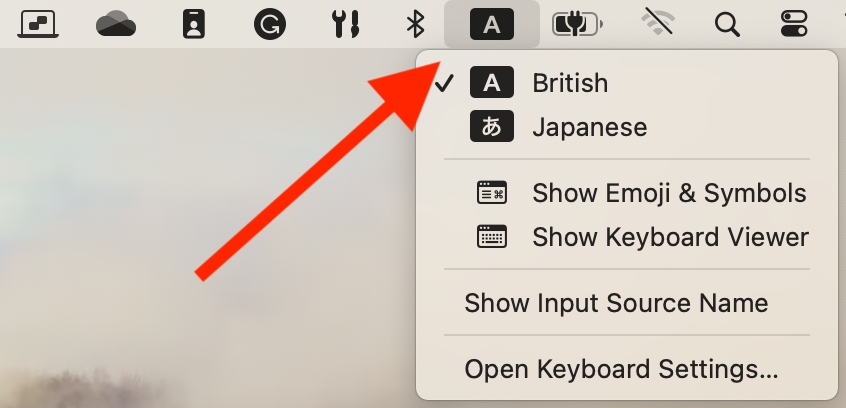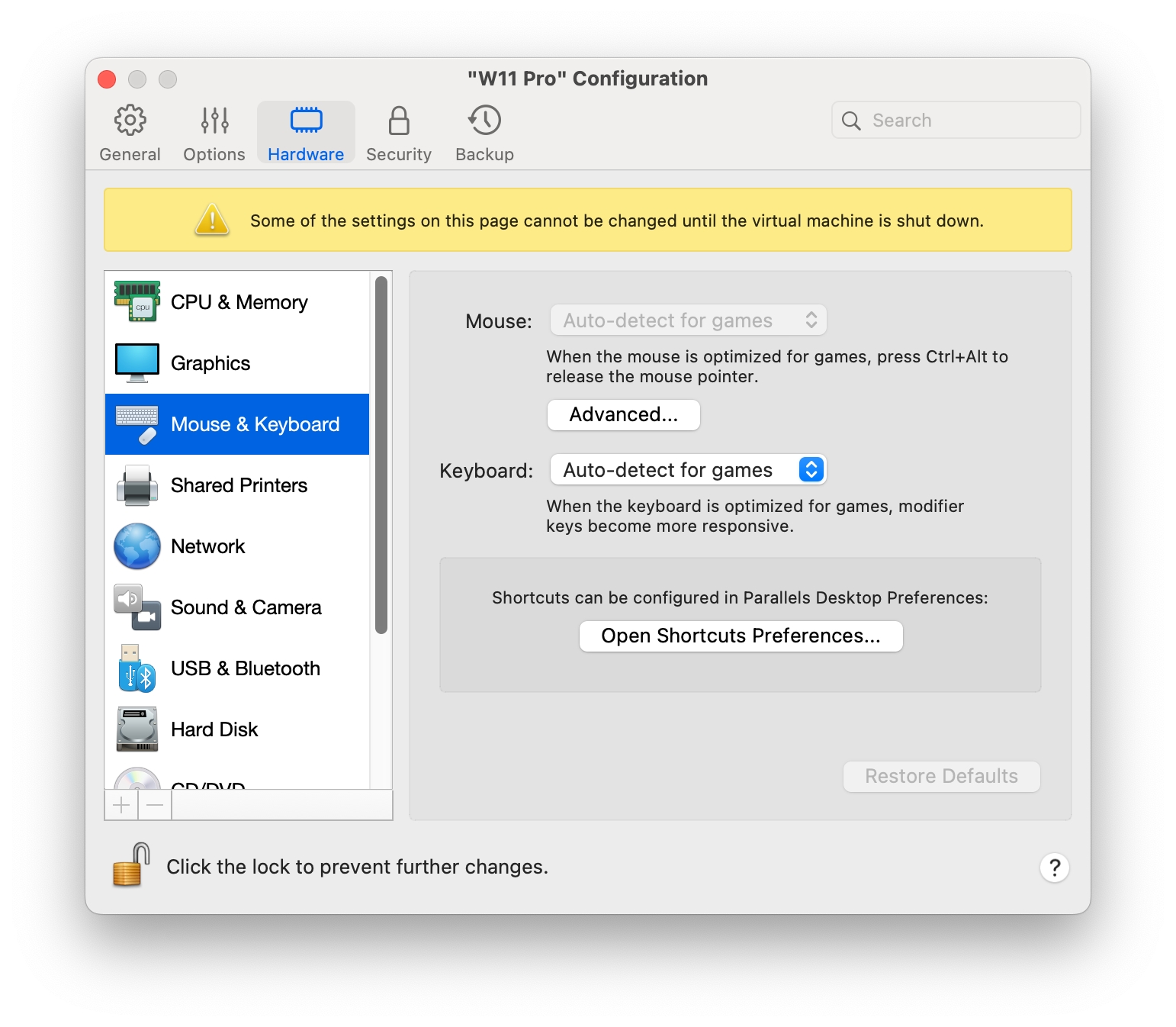
Loading...
Loading...
Loading...
Loading...
Loading...
Loading...
Loading...
Parallels Desktop では、マウス、トラックパッド、キーボードを希望通りに操作できるよう構成することができます。
また、トラックパッドジェスチャーを使用して、macOS アプリケーションを操作するように Windows アプリケーションを制御することができます。
ここでは、Windows アプリケーションでのマウス、トラックパッド、キーボードの機能をカスタマイズする方法を説明します。
macOS と Windows はどちらも、多数のキーボードショートカットを提供しています。たとえば、macOS では、Command キーを押しながら Q を押すと(Command-Q)、現在のアプリケーションを終了できます。
注: Parallels Desktop から Cmd + W のキー入力を行うと、ウィンドウ全体が閉じられるのではなく、ゲストブラウザーのタブが閉じられるようになりました。以前の動作に戻すには、以下の「キーボードショートカットのカスタマイズ」セクションを参照してください。
キーボードショートカットを入力するには、キーボードでキーの組み合わせを押すだけです。
次のいずかの方法でも入力できます。
メニューバーで Parallels Desktop アイコンをクリックし、[デバイス] > [キーボード] の順に選択して、キーの組み合わせを選択します。
[デバイス] > [キーボード] の順に選択して、キーの組み合わせを選択します。
これらの方法は、Mac キーボードに存在しないキー(Alt + PrintScreen など)が含まれるキーボードショートカットを使用したい場合に便利です。
注: MacBook で F1〜F12 キーを使用するには、Fn キーを押しながら F キーを押します。
ショートカットメニューを表示するなど、Windows の多くのタスクは、右クリックすることで行います。
デフォルトでは、Parallels Desktop は Shift+Control を押しながらマウスをクリックすることで、右クリックの動作を行うよう設定されています。右クリックの動作を行うキーの組み合わせを変更できます。
また、トラックパッドを右クリックできるように設定したり、Apple Magic Mouse をお持ちの場合は、マウスを右クリックできるように設定することも可能です。
その他のほとんどのマウスは、右クリックできるようあらかじめ設定されています。
Apple メニュー > [システム設定] を選択し、[トラックパッド] をクリックします。
[セカンダリータップ] を選択します。
トラックパッドを 2 本指でタップすると、右クリックを模倣できます。
[アップルメニュー] > [システム設定] を選択し、[マウス] または [キーボードとマウス] をクリックします。
マウスの右側のメニューから [セカンダリボタン] を選択します。
これで、マウスの右側を押して、右クリックできるようになります。
[アップルメニュー] > [システム設定] を選択し、[マウス] または [キーボードとマウス] をクリックします。
[セカンダリークリック] を選択します。
これで、マウスの右側を押して、右クリックできるようになります。
次のいずれかを実行します。
メニューバーの Parallels Desktop アイコンをクリックし、[環境設定] を選択します。
Dock 内の Parallels Desktop のアイコンを右クリックし、[環境設定] を選択します。
[ショートカット] をクリックします。
必要であれば、[カギ] アイコンをクリックして、管理者パスワードを入力します。
サイドバーの [マウスショートカット] を選択します。
[セカンダリクリック](右クリック用)または [中央クリック] を選択します。
対応するテキストフィールドをクリックし、右クリックまたは中央クリックを実行するためにマウスをクリックしながら押すキー、またはキーの組み合わせを押します。
Control、Option(Alt)、Shift、および Command キーの任意の組み合わせを使用できます。
特定のキーの組み合わせ(キーボードショートカット)を使用すると、Parallels Desktop のさまざまな操作をすばやく行えます。たとえば、Command-Control-F を押すと、Windows をフルスクリーンモードに切り替えられます。既存のキーボードショートカットを使用することも(既存のショートカットは [Parallels Desktop] > [環境設定] > [ショートカット] > [アプリケーションショートカット] ペインで確認できます)、独自のショートカットを作成することもできます。
新しいキーボードショートカットを作成するには、以下の操作を実行します。
ショートカットを作成するコマンドの名前は、Parallels Desktop のメニューに表示されるとおりにメモしておきます。たとえば、フルスクリーンモードに切り替えるための新しいショートカットを作成する場合は、Parallels Desktop の [表示] メニューを開くと、メニュー項目の名前は [フルスクリーン] であることがわかります。
macOS で、[アップルメニュー] > [システム環境設定] の順に選択します。
システム環境設定で [キーボード] をクリックし、[ショートカット] をクリックします。
サイドバーの [アプリケーションショートカット] を選択し、[追加] ボタンをクリックします 。
新しいショートカットを Parallels Desktop でのみ使用する場合は、[アプリケーション] メニューから Parallels Desktop を選択します。[全アプリケーション] を選択したままにしておくと、ショートカットは同じコマンド名を持ち、現在アクティブなすべてのアプリケーションで有効になります。
手順 1 で確認したメニュー項目の名前を入力します。
[キーボードショートカット] フィールドで、操作を実行するためのキーの組み合わせを押します。
注: Parallels Desktop の状態によって、メニュー内の表示が変わるコマンドに対しては、別のショートカットを作成する必要があります(たとえば、[フルスクリーン] と [ウィンドウモード] など)。
Parallels Desktop では、デフォルトで一般的な macOS キーボードショートカットキーの組み合わせが、対応する Windows キーの組み合わせに割り当てられます。そのため、たとえば、Command-C を押して macOS でテキストをコピーするのに慣れている場合は、Windows の Control-C に切り替える必要がありません。
また、キーボードショートカットを使用およびカスタマイズして、Coherence、フルスクリーン、ウィンドウ表示モードを切り替えること、および Parallels Desktop の表示と非表示を切り替えることができます。
次のいずれかを実行します。
メニューバーの Parallels Desktop アイコンをクリックし、[環境設定] を選択します。
Dock 内の Parallels Desktop のアイコンを右クリックし、[環境設定] を選択します。
[ショートカット] をクリックします
サイドバーの [仮想マシン] リストから Windows を選択します。
または、Parallels Desktop で別の OS を使用しており、キーボードショートカットをカスタマイズするには、サイドバーで OS を選択します。Windows アプリケーションを使用している場合、上部の [再割り当て前] 列でキーの組み合わせを押すと、[再割り当て後] 列のキーの組み合わせがトリガーされます。
鍵アイコンがロックされている場合は、クリックして、管理者パスワードを入力します。
次のいずれかを実行します。
既存のキーの組み合わせを編集するには、キーの組み合わせをダブルクリックして選択し、[編集] ボタンをクリックします 。修飾キーをクリックし、選択または選択解除します。必要であれば、テキストフィールドの文字を変更します。
キーの組み合わせを削除するには、選択して [削除] (-) ボタンをクリックします 。
新しいキーの組み合わせを追加するには、[追加] (+) ボタンをクリックします 。
注: 1.一部のキーの組み合わせは、編集または削除できません。 2.Mac のショートカットには、Windows に同様のショートカットがないものがあります。たとえば、F11 キーまたは Fn+F11 キーの組み合わせを使用して、Expose で macOS デスクトップを表示できますが、Windows には Expose がないため、同じ処理を行うキーまたはキーの組み合わせはありません。
macOS では、キーボードのファンクションキー(F1、F2、F3 など)で、ダッシュボードや Mission Control のアクティベート、画面の明るさの調整、音量の調節などの機能を制御します。デフォルトでは、Windows アプリケーションがアクティブの場合、ファンクションキーとその他の Mac システムショートカットキーの組み合わせ(Cmd+Tab を押して開いているアプリケーションを切り替えるなど)を使用して macOS 機能をアクティベートできます。
ファンクションキーと macOS システムショートカットキーの組み合わせにより、macOS または Windows の機能をアクティベートするかどうかを設定するには、次の操作を実行します。
サイドバーの [macOS システムショートカット] をクリックします。
[macOS システムショートカットの送信] メニューから次のいずれかを選択します。
常に: Windows または Windows アプリケーションがアクティブの場合は、ファンクションキーとその他のシステムショートカットは、常に Windows の機能をトリガーします。
使用しない: ファンクションキーとその他のシステムショートカットは、常に macOS の機能をトリガーします。
自動: Windows を使用している場合、Windows で機能しないシステムショートカット(Control- 上矢印ボタンを使用して Mission Control を表示するなど)は macOS の機能をトリガーします。macOS をゲスト OS として使用しており、ゲスト OS またはそのアプリケーションがアクティブの場合は、macOS 固有のシステムショートカットは、macOS のゲストバージョンで機能をトリガーします。
Window モードでキーの組み合わせを入力するには、[デバイス] > [キーボード] の順に選択し、キーの組み合わせを選びます。使用可能なキーの組み合わせをカスタマイズするには、次の手順に従います。
次のいずれかを実行します。
メニューバーの Parallels Desktop アイコンをクリックし、[環境設定] を選択します。
Parallels Desktop のメニューバーが画面上部にある場合は、[Parallels Desktop] > [環境設定] を選択します。
[ショートカット] > [キーボードメニュー] をクリックします。
鍵アイコンがロックされている場合は、クリックして、管理者パスワードを入力します。
次のいずれかを実行します。
新しいキーの組み合わせを追加するには、[追加](+)ボタンをクリックします
キーの組み合わせをキーボードメニューから削除するには、選択して [削除](-)ボタンをクリックします
既存のキーの組み合わせを編集するには、キーの組み合わせをダブルクリックするか、選択して、[編集] ボタンをクリックします修飾キーをクリックし、選択または選択解除します。必要であれば、テキストフィールドの文字を変更します。
Parallels Desktop で複数の OS を使用している場合は、できます。
[マウスとキーボード] 設定を使用して、以下のことを行えます。
マウスポインターの挙動をゲームに最適化するかどうかを設定する。
ウィンドウモードでマウスポインターが画面の端にしばらく固定されるように設定する。
修飾キーをゲームに最適化するかどうかを設定する。
次のいずれかを実行します。
メニューバーの Parallels Desktop アイコンをクリックし、[構成] を選択します。
Parallels Desktop のメニューバーが画面上部にある場合は、[処理] > [構成] を選択します。
[ハードウェア] をクリックし、サイドバーで [マウスとキーボード] を選択します。
仮想マシンでゲームをプレイする場合、[マウス] メニューでマウスをどのように使用するかを設定できます。
[ゲームを自動検出する]: これは、推奨されるデフォルト設定です。ゲスト OS アプリケーションを使用している場合は、ゲスト OS と macOS の間でマウスを自由に動かすことができます。ただし、ゲームを開始すると、SmartMouse により仮想マシンのマウス入力が自動的にキャプチャされるため、誤ってマウスが macOS に移動される心配がなくなります。ゲームを終了すると、自動的にマウスが解放されます。
[ゲームに最適化する]: ゲームのプレイ中に誤ってマウスが macOS に移動される心配がある場合は、このオプションを選択すると、マウスが仮想マシン内でのみ機能するようになります。
[ゲームに最適化しない]: 稀に、SmartMouse がアプリケーションをゲームと誤認識し、マウスがアプリケーションで正しく機能しなくなることがあります。このような問題が生じた場合、[ゲームに最適化しない] を選択します。
アクションゲームで修飾キー Option(Alt)、Ctrl、Shift をアクティブに使用するときは、[キーボード] メニューで [ゲームに最適化する] を選択します。このオプションを選択すると、これらのキーからの信号はより速く処理されます。
注: ゲームをプレイしていないときに、キーボードをゲームに最適化することはお勧めしません。
ウィンドウ表示モードで仮想マシンを使用中、さまざまなゲスト OS アイテムを表示するために、仮想マシンウィンドウの端にマウスポインターを動かさなければならない場合があります。たとえば、Windows 8 のスタートメニューを表示する、Windows XP の隠れたタスクバーを表示する、macOS アプリケーションをフルスクリーン表示しているときに macOS メニューバーを表示する場合などです。
[マウスポインタをウィンドウの端に固定する] オプションを使用すると、マウスポインタは仮想マシンウィンドウの端にしばらく固定され、マウスが仮想マシンウィンドウの外に誤って移動することがなくなります。端から離すには、マウスをすばやく動かします。
Windows または Windows アプリケーションで作業中、Parallels Desktop は macOS メニューバーに Windows の入力言語セットを表示します。ゲスト OS デスクトップが非表示のときに、Coherence モードの Windows で作業する際に便利です。
macOS メニューバーの入力言語は、Mac に切り替えると同時に、Windows で作業を開始する前に設定されていた言語に戻ります。
この機能を正常に使用するには、Parallels Tools がインストールされている必要があり、Windows と macOS で同じ入力言語が使用できる必要があります。入力言語を追加する方法については、これらのオペレーティングシステムのヘルプリソースを参照してください。
macOS メニューバーから Windows 入力言語を変更するには、次の操作を実行します。
Windows または Windows アプリケーションをクリックし、アクティブにします。
macOS メニューバーの [入力] メニューから、必要な言語を選択します。
注: [入力] メニューから選択する言語は、Windows でも使用可能でなければなりません。Windows の入力ソース一覧に言語を追加する方法については、Windows のヘルプリソースを参照してください。
macOS メニューバーに [入力] メニューがない場合は、次の手順を実行することで、表示するよう設定できます。
macOS で [アップルメニュー] > [システム設定] を選択し、[言語とテキスト] をクリックします。
[入力ソース] をクリックします。
使用する言語(複数可)をサイドバーから選択します。
[メニューバーに入力メニューを表示] を選択します。