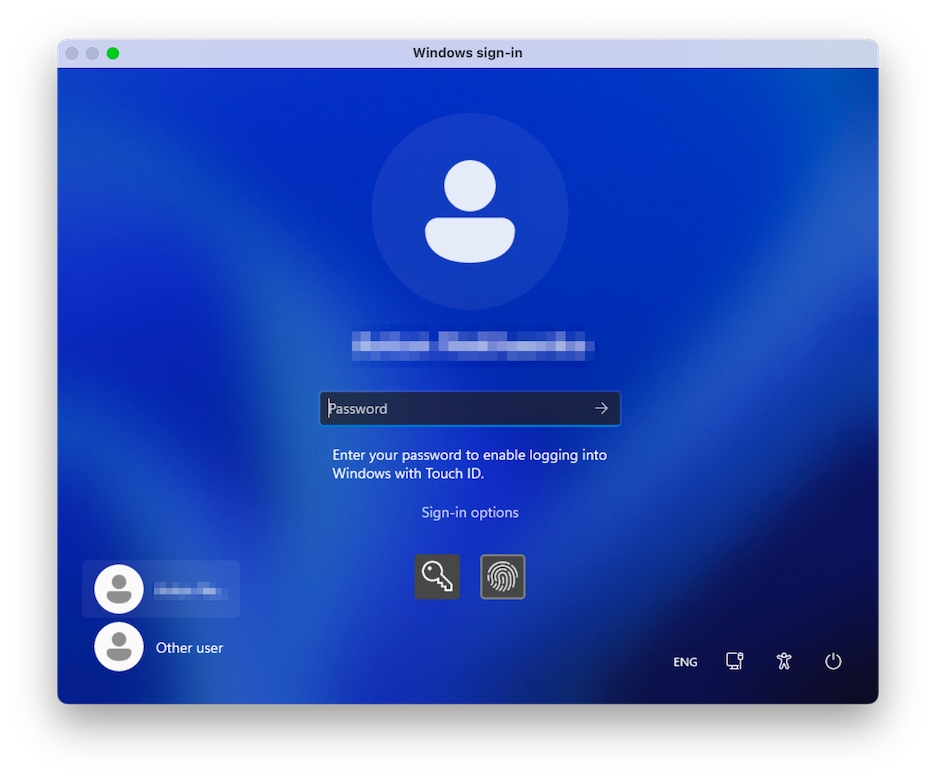多くのユーザーは、重要な書類、写真、その他のファイルを Mac に保存しています。Mac で Windows を使用するときは、これらのデータをウイルスや不正な使用から保護することが重要です。こちらのセクションでは、その方法を説明します。
Windows を macOS から分離すると、フォルダー、プロファイル、およびアプリケーションの共有、接続された外部デバイスへの Windows からの自動アクセス、Windows と Mac のボリュームの同期が行われなくなり、Windows と macOS 間でのオブジェクトのコピーと移動が実行できなくなります。Windows を OS X から分離すると、片方の OS から破損されたアイテムが他方の OS に送られなくなるため、セキュリティを強化することができます。
macOS から Windows を分離するには、以下の操作を実行します。
次のいずれかを実行します。
メニューバーの Parallels Desktop アイコンをクリックし、[構成] を選択します。
Parallels Desktop のメニューバーが画面上部にある場合は、[アクション] > [構成] を選択します。
[セキュリティ] をクリックします。
[Windows を Mac から分離する] を選択します。
Windows アプリケーションを使用して重要なデータを保管する場合は、不正使用からデータを保護するために Windows を暗号化することをお勧めします。
Windows を暗号化するには(シャットダウンしてから行ってください)、次の操作を実行します。
Windows を選択し、[処理] > [構成] > [セキュリティ] をクリックします。
[セキュリティ] タブで [暗号化する] をクリックし、[OK] をクリックします。
警告: 指定したパスワードは非常に重要です。どこかに記録しておくようにしてください。このパスワードがなければ、Windows を開始できなくなります。
暗号化した Windows のパスワードを変更するには(シャットダウンしてから行ってください)、次の操作を実行します。
Windows を選択し、[処理] > [構成] > [セキュリティ] をクリックします。
[セキュリティ] タブで [パスワードを変更] をクリックし、パスワードを指定して、[OK] をクリックします。
Windows の暗号化を解除するには(シャットダウンしてから行ってください)、次の操作を実行します。
Windows を選択し、[処理] > [構成] > [セキュリティ] をクリックします。
[セキュリティ] タブで、[暗号化を解除] をクリックします。
作業中のセッションで Windows に加える変更を保存したくない場合(Windows に損害を与える可能性がある Windows アプリケーションをテストする場合など)、Windows をロールバックモードで起動できます。
注: この機能は Parallels Desktop for Mac Pro Edition でのみ利用できます。
Parallels Desktop を開きます。
コントロールセンターから、ロールバックモードで開始したい Windows を選択し、[処理] > [ロールバックモードで開始] をクリックします。
Windows を常にロールバックモードで起動したい場合:
Parallels Desktop を開きます。
コントロールセンターから Windows を選択し、[処理] > [構成] > [セキュリティ] をクリックします。
[ロールバックモード] メニューで [処理を確認する] を選択します。
注: ロールバックモードを有効にすると、仮想ディスクの自動圧縮が自動的に無効になります。
Parallels Desktop 19 では、Apple の Touch ID 指紋スキャナーを使用して Windows マシンにログインできます。設定が完了すると、この機能により、パスワードや PIN コードの入力を指先のタッチで代替し、より迅速に起動することができます。
注: この統合は、macOS 側で生体認証チェックが完了した後に、Windows にカスタムの認証プロバイダーを追加し、サインインプロセスを処理することによって機能します。Windows には仮想指紋リーダーは追加されず、Windows Hello はこのプロセスに関与しません。
以下の要件を満たしていることを確認してください:
指紋認証スキャナーを内蔵した Mac、または Touch ID を搭載した Apple Magic Keyboard を利用できる。
Mac コンピューターで Touch ID を設定している。
Parallels Desktop バージョン 19 がインストールされている。
ゲストマシンが Windows 10 以降である。
ゲストマシンの Parallels Tools が最新バージョンに更新されている。
すべての要件が満たされると、次に Windows マシンを起動したときにログイン画面が表示され、Touch ID でログインできるようにパスワードの入力が求められます。その後、ログイン画面に「Touch ID で {user_name} としてログインします」という通知が表示されます。Touch ID を使用すると、Windows のロックが解除されます。この通知が表示されない場合は、[サインインオプション] を選択し、指紋のアイコンが表示されている画面上のボタンを選択します。
また、プロンプトを無視して通常通りパスワードを入力してログインすることもできます。その場合は、画面上の鍵のアイコンが表示されているボタンを選択してください。
注: Windows のパスワードは Apple のクラウドサービスに保存されません。パスワードは、ローカルの暗号化されたセキュアな領域に保存され、Touch ID の検証にのみ使用されます。
[Touch ID のパスワードを管理] オプションを選択し、指紋のスキャンにより確認することで、保存された Windows の認証情報を管理または削除することができます。
セキュリティを強化するため、Parallels Desktop で特定の操作を実行する際に管理者パスワードを要求するよう設定することができます。
次のいずれかを実行します。
メニューバーの Parallels Desktop アイコンをクリックし、[構成] を選択します。
Parallels Desktop のメニューバーが画面上部にある場合は、[アクション] > [構成] を選択します。
[セキュリティ] をクリックします。
選択されたアクションを実行するために macOS 管理者パスワードを要求するには、次のいずれかを選択します。
[仮想マシンの状態の変更]: Windows を開始、停止、サスペンド、一時停止、またはシャットダウンするには、パスワードが必要になります。
フルスクリーンモードの終了: フルスクリーンモードを終了するには、パスワードが必要になります。
スナップショットの管理: スナップショットを作成または削除、またはスナップショットに戻るには、パスワードが必要になります。
仮想マシンの構成を変更する: 仮想マシン構成を変更するにはパスワードが必要です。