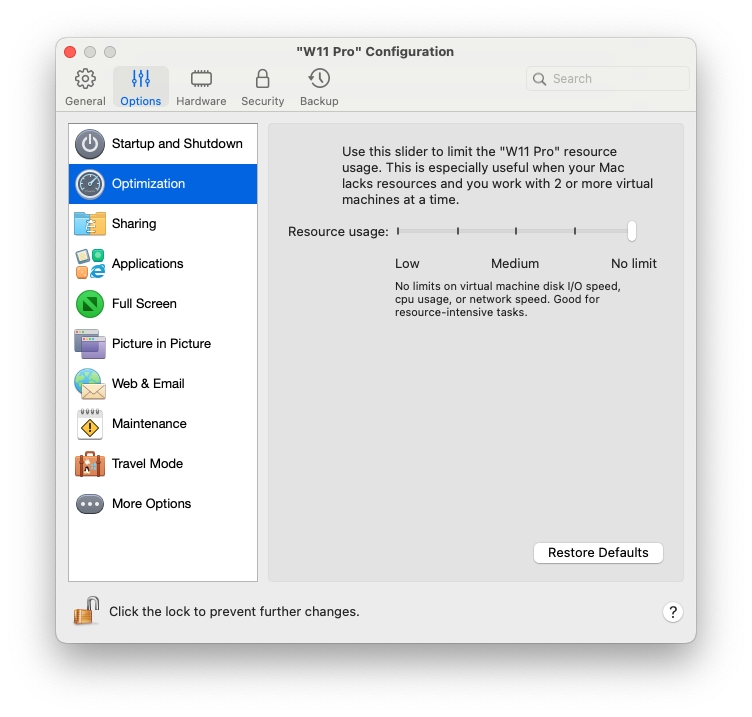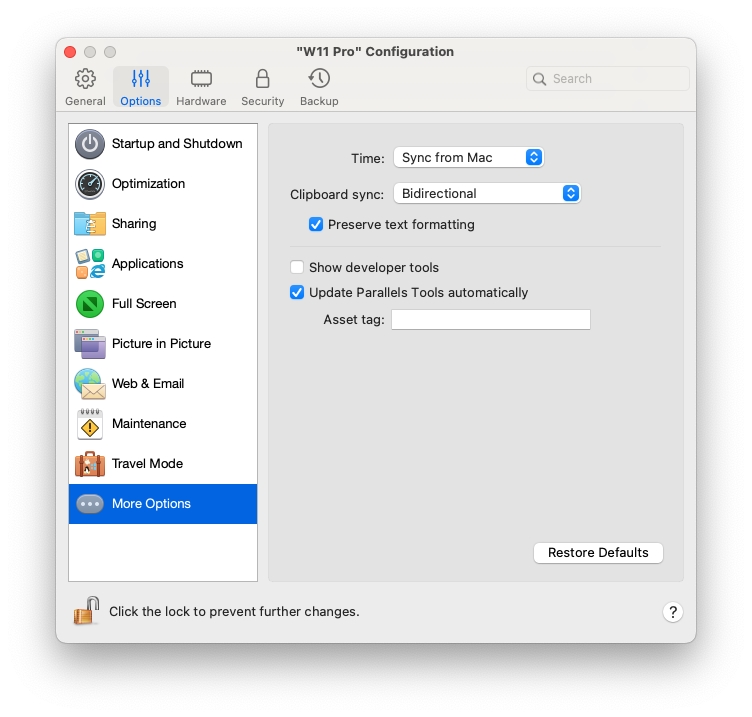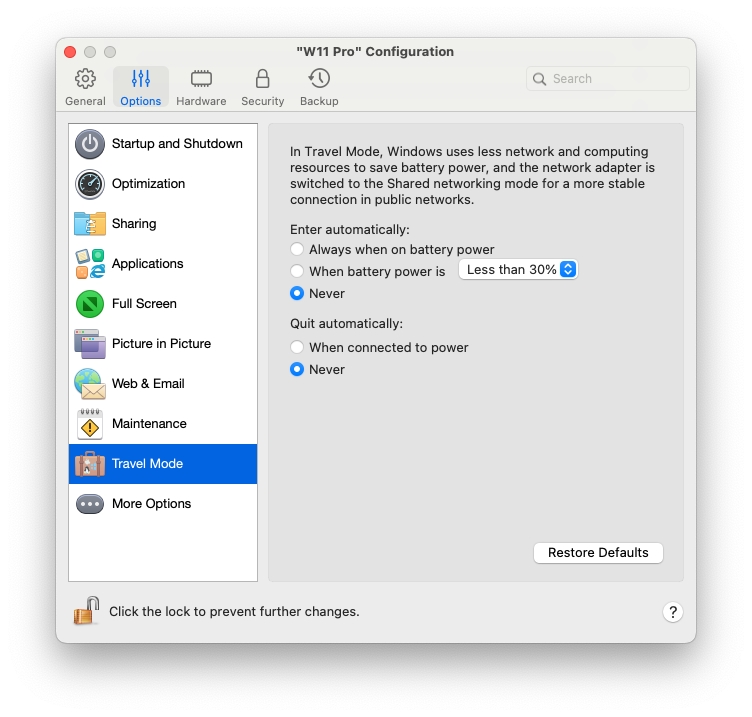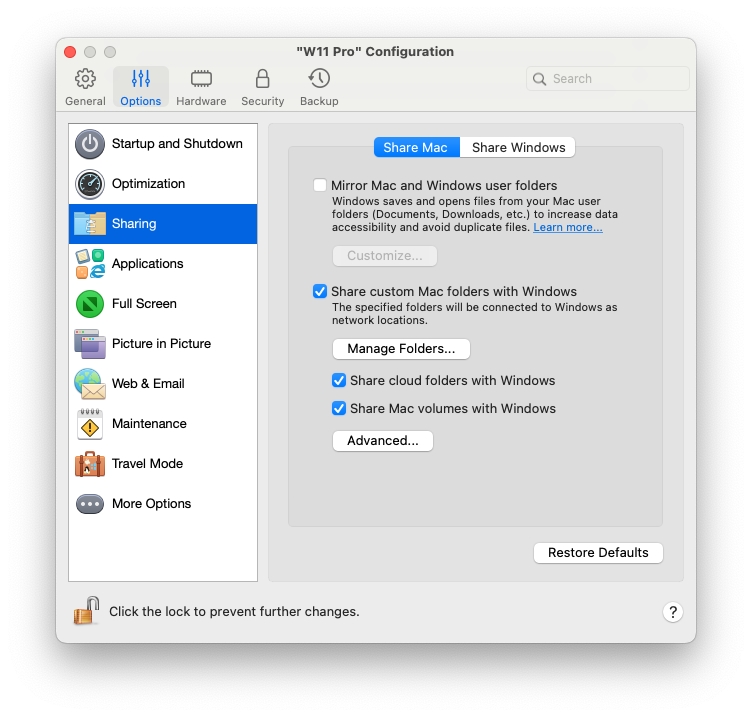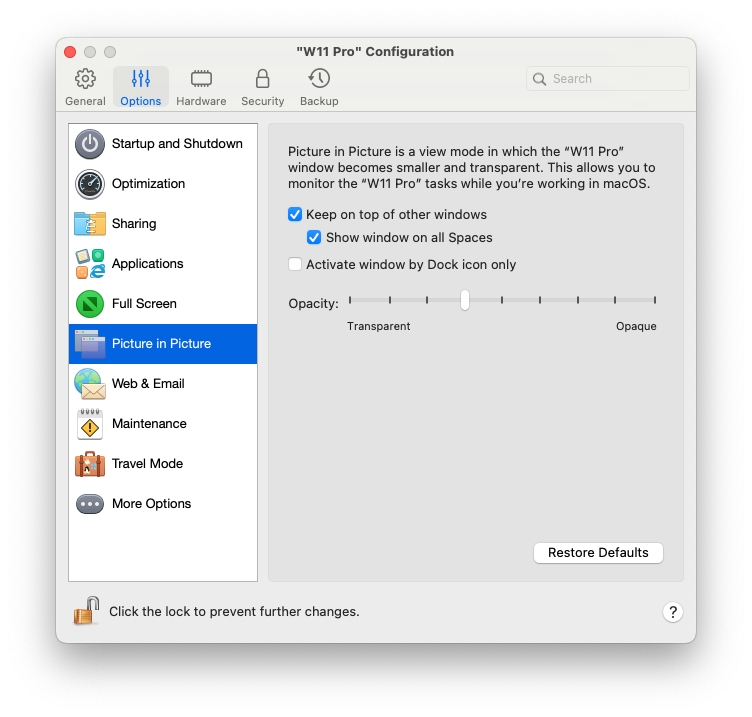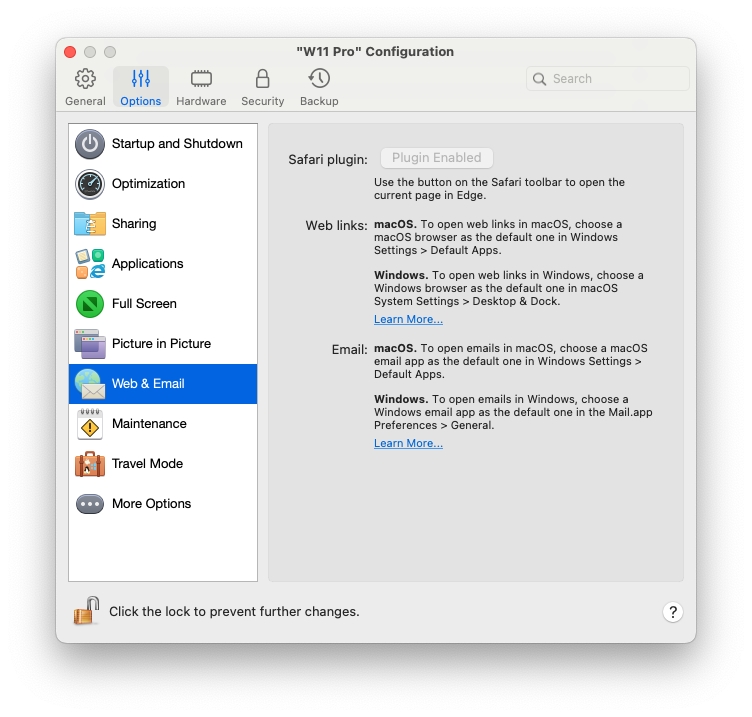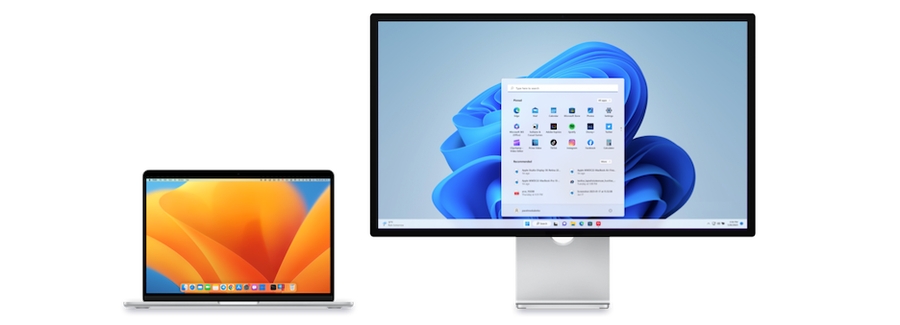
Loading...
Loading...
Loading...
Loading...
Loading...
Loading...
Loading...
Loading...
Loading...
Loading...
Loading...
[詳細オプション] ペインで、Mac クリップボードを共有するかどうかを選択したり、macOS と時刻を同期するかどうかを設定したりすることができます。
この設定を開くには、[処理] > [構成] > [オプション] を選択し、[CPU およびメモリ] をクリックします。
時間
仮想マシンの時刻設定を Mac の時刻設定と同期するには、[Mac と同期] を選択します。
仮想マシンと macOS の時刻設定を常に同じにするには、[いずれかの OS に同期] を選択します。このオプションが選択されている場合、仮想マシンの時刻設定を手動で変更すると、macOS にも反映されます(その逆も同様です)。
仮想マシンで設定されているタイムゾーンが Mac のタイムゾーンと異なる場合は、[同期しない] を選択することで時間の相違を維持できます。
クリップボードの同期(Apple Silicon Mac 上で動作する macOS 仮想マシンでは利用できません)
この設定により、Mac と仮想マシン間におけるクリップボードの内容の利用(コピー & ペーストのバッファ)を管理します。
デフォルトの双方向オプションでは、Mac と仮想マシンの間で、双方向のコピー & ペーストが可能です。
無効オプションでは、双方向のコピー & ペーストがブロックされます。
{virtual_machine} から Mac および Mac から {virtual_machine} オプションを使用すると、コピー & ペーストが許可される方向を制限することができます。この機能は、Parallels Desktop for Mac Pro および Business Edition でのみ使用できます。
Mac のクリップボードを共有する
ホスト OS とゲストの OS 間でデータのコピーと貼り付けを実行する場合は、[Mac のクリップボードを共有する] を選択します。macOS と仮想マシンの間でコピーと貼り付けを実行するデータがテキストデータで、そのテキストの書式を維持する場合は、[テキスト書式を維持する] を選択します。
[開発者ツールを表示する](Parallels Desktop for Mac Pro と Business Editions のみ)。
Parallels Desktop にはソフトウェア開発者に役立つ複数の機能があります。macOS メニューバーに [開発] メニューを表示する場合は、このオプションを選択します。このメニューでは、以下を行うことができます。
SSH セッションを開始する。
macOS のデフォルトの Web ブラウザで仮想マシンの IP アドレスを開く。
デバッグセッションを開始する。
仮想マシンのメモリダンプを生成する。
次のポイントは Windows 仮想マシンでのみ利用可能です(ポイントの一部が表示されない場合があります。これは Windows のバージョンによって異なります)。
すべてのタスク(別名「神モード」)のリストを開きます。
ステップ記録を開きます。
レジストリエディターを開きます。
コマンドプロンプトを開きます。
[実行] ウィンドウを開きます。
Parallels Tools を自動的にアップデートする(Parallels Desktop for Mac Pro と Business Editions のみ)
[資産タグ](Parallels Desktop for Mac Business Edition でのみ利用できます)
資産タグは、組織内でコンピューター資産を識別、制御、追跡するのに役立ちます。Parallels Desktop では、仮想マシンの BIOS に資産タグを設定できます。資産タグは、ゲスト OS の標準ツールを使って読み取ることができます。資産タグを設定するには、対応するフィールドにタグを入力します。
を自動的にアップデートする場合は、このオプションを選択します。
[最適化] ペインで、仮想マシンのリソース使用量を制限できます。
この設定を開くには、[処理] > [構成] > [オプション] を選択し、[最適化] をクリックします。
注: このタブは Parallels Desktop for Mac Pro Edition と Business Edition でのみ利用できます。
リソース使用量
Mac に 2 つ以上の仮想マシンを同時に実行できるだけのリソースがない場合は、より重要な作業を行っている仮想マシンでさらに多くのリソースを使用できるように、仮想マシンのリソース使用率を制限できます。スライダーを [低]、[中]、および [無制限] の間でドラッグします。この設定を変更しても Windows のパフォーマンスに満足できない場合は、別の設定をお試しください。
[フルスクリーン] ペインで、このビューモード関連の設定を構成できます。
この設定を開くには、[処理] > [構成] > [オプション] を選択し、[フルスクリーン] をクリックします。
フルスクリーンですべてのディスプレイを使用
Mac に 2 台目のディスプレイが接続されている場合、フルスクリーンモードに切り替えたとき、デフォルトでは Windows が 1 つのディスプレイにのみ表示されます。
ウィンドウをディスプレイにドラッグし、緑のフルスクリーンアイコンをクリックすると、Windows を表示するディスプレイを選択できます。
ディスプレイすべてに Windows を表示するには、[フルスクリーンですべてのディスプレイを使用] を選択します。
すべてのディスプレイで同時に領域を表示するまたは隠す
[フルスクリーン] に切り替えたとき、すべてのディスプレイに仮想マシンを表示するように選択した場合は、[すべてのディスプレイで同時に領域を表示するまたは隠す] も選択できます。
このオプションを選択している場合は、いずれかのディスプレイで仮想マシンをクリックすると、その他のすべてのディスプレイに仮想マシンが表示されます。また、いずれかのディスプレイでフォーカスの切り替えを行った場合、仮想マシンの領域はその他のすべてのモニターで非表示になります。
ゲーム用のフルスクリーンに最適化
仮想マシンを使用してフルスクリーン表示モードでビデオゲームをプレイする場合、[ゲーム用のフルスクリーンに最適化] を選択します。このオプションを選択すると、macOS Dock、メニューバー、通知が表示されません。マウス入力を解放するには、Ctrl+Alt キーを押します。
Windows のガンマ設定を使用する
仮想マシンを使用してビデオゲームをプレイする場合、さまざまな視覚効果を適切に表示するために仮想マシンで Mac のディスプレイガンマの設定を一時的に変更しなければならない場合があります。仮想マシンでガンマ設定の変更を許可するには、[Windows のガンマ設定を使用する] を選択します。このオプションは、フルスクリーン表示モードでのみ動作します。
画面に合わせてスケール
このメニューを使用して、フルスクリーンで作業するときの仮想マシンの表示方法を構成します。
自動: Parallels Tools がインストールされている場合は、仮想マシンの解像度は Mac の解像度に合わせられます。Parallels Tools がインストールされていない場合は、仮想マシンの解像度は変更されません。Mac の解像度よりも低い場合は、仮想マシンは黒の背景に表示されます。Mac の解像度よりも高い場合は、仮想マシンはスクロールバーなしで画面全体に表示されます。
比率を保つ: Parallels Tools がインストールされているかどうかにかかわらず、仮想マシンの解像度は変更されません。Mac の解像度よりも低い場合は、仮想マシンは黒の背景に表示されます。Mac の解像度よりも高い場合は、仮想マシンはスクロールバーなしで画面全体に表示されます。
拡張: Parallels Tools がインストールされているかどうかにかかわらず、仮想マシンの解像度は変更されませんが、仮想マシンは拡大され、画面全体に表示されます。
オフ: がインストールされている場合は、仮想マシンの解像度は Mac の解像度に合わせられます。Parallels Tools がインストールされていない場合は、仮想マシンの解像度は変更されません。Mac の解像度よりも低い場合は、仮想マシンは黒の背景に表示されます。Mac の解像度よりも高い場合は、仮想マシンにはスクロールバーが表示されます。
[ピクチャ・イン・ピクチャ] ペインで、この表示モード関連の設定を構成できます。
この設定を開くには、[アクション] > [構成] > [オプション] を選択し、[ピクチャ・イン・ピクチャ] をクリックします。
不透明度
ピクチャ・イン・ピクチャモードでは、仮想マシンのウィンドウはデフォルトで透明になります。[透明] と [不透明] の間でスライダーをドラッグして、[不透明度] フィールドで可視性のレベルを指定できます。
常に他のウィンドウの前面に表示する
仮想マシンがピクチャ・イン・ピクチャモードの場合に、この他の開かれているすべてのウィンドウの前面にこの仮想マシンが表示されないようにするには、このオプションをオフにします。
すべての操作スペースにウィンドウを表示
仮想マシンのウィンドウをすべてのスペースに表示しないようにするには、このオプションをオフにします。
Dock アイコンのみでウィンドウをアクティベート
仮想マシンのウィンドウを非アクティブにするには、このオプションを選択します。選択したら、ウィンドウをクリック「スルー」します。ウィンドウを再度アクティブにしてマウスまたはキーボードによる入力をキャプチャするには、Dock 内の仮想マシンのアイコンをクリックします。
[起動と終了] ペインでは、仮想マシンの起動と終了の方法を構成できます。
この設定を開くには、[アクション] > [構成] > [オプション] を選択し、[起動と終了] をクリックします。
マニュアル起動とシャットダウン
仮想マシンを常に手動で起動、終了する場合に、このオプションを選択します。
常にバックグラウンドで待機
Mac が起動するとき、自動的に仮想マシンを起動させたい場合は、このオプションを選択します。
カスタム
仮想マシンの起動、終了方法のみでなく、表示モードと、仮想マシンウィンドウを閉じるときの動作を指定する場合は、[カスタム] を選択し、次を指定します。
自動的にスタート: 仮想マシンを自動的に起動させるかどうかを設定する場合に、このメニューを使用します。
使用しない: 仮想マシンを自動的に起動しません。
ウィンドウを開いたとき: コントロールセンターから仮想マシンを開いたときに、仮想マシンを自動的に起動します。
Parallels Desktop を起動したとき: Parallels Desktop を起動したとき、仮想マシンが自動的に起動します。
Mac の起動時。Mac を起動したときに、仮想マシンが自動的に起動します。このオプションを選択すると、仮想マシンの起動を遅らせるように構成することもできます。
ユーザーがログインするとき。macOS ユーザーが Mac のスタートアップで macOS にログインすると、Windows は自動的に起動します。
スタートアップ表示: このメニューを使用すると、仮想マシンまたはゲスト OS アプリケーションを開始したときに仮想マシンをどの表示モードで起動するかを選択できます。
VM のシャットダウン時: 仮想マシンの終了時の動作を設定する場合に、このメニューを使用します。
ウィンドウを開いたままにする: 仮想マシンが別のウィンドウに表示されるよう設定されている場合は、仮想マシンを停止またはシャットダウンしても、ウィンドウは開いたままになります。
ウィンドウを閉じる: 仮想マシンが別のウィンドウに表示されるよう設定されている場合は、仮想マシンを停止またはシャットダウンすると、ウィンドウは閉じられます。
Parallels Desktop を終了する: 仮想マシンを停止またはシャットダウンすると、Parallels Desktop も終了します。
Mac のシャットダウン時。このメニューを使用して、Mac をシャットダウンしたときの動作を指定します(Parallels Desktop for Mac Pro と Business Editions のみ)。
ウィンドウを閉じたとき: Parallels Desktop ウィンドウを閉じたときの動作を設定する場合に、このメニューを使用します。これらの設定は、仮想マシンが別のウィンドウに表示されるよう設定されている場合の動作にのみ影響します。
指定時間後に Windows を一時停止
Windows にアクティブなプロセスがない場合でも、Mac の CPU リソースを消費します。このオプションを選択して、非アクティブな時間を指定すると、その時間の経過後に Windows が自動的に一時停止されます。そうすることで、Windows のサービスによって使用される CPU リソースが減少し、バッテリーを節約して環境を保護することができます。
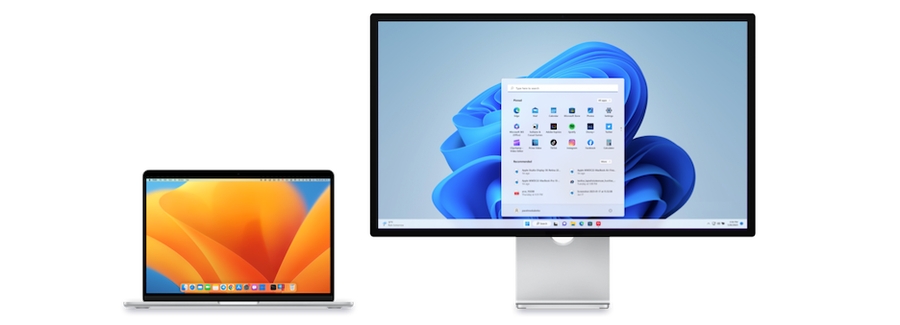
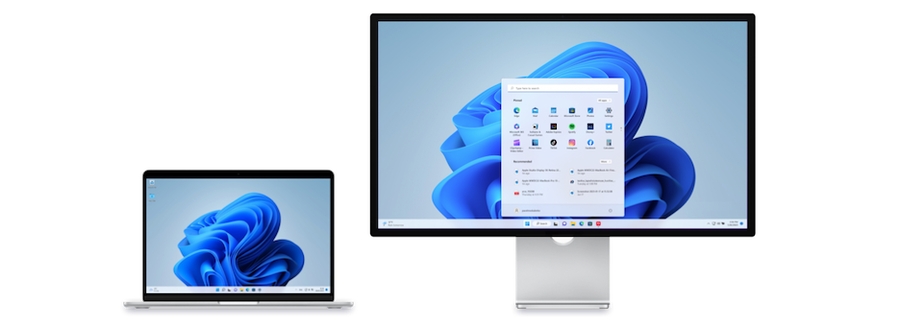
Mac のバッテリー寿命を延ばすには、仮想マシンをトラベルモードで使用します。このモードは、外出が多く Mac をバッテリー電源で使用することが多いユーザーに便利です。
[トラベルモード] ペインで、仮想マシンでトラベルモードを開始、終了するタイミングを設定できます。この設定を開くには、[アクション] > [構成] > [オプション] を選択し、[トラベルモード] をクリックします。
自動入力
このセクションでは、仮想マシンでトラベルモードを自動的に開始するタイミングを選択します。次のいずれかを選択します。
バッテリ電源を使用する場合: Mac の電源が外され、Mac がバッテリー電源で動作を開始したときに、仮想マシンをトラベルモードに常に切り替える場合は、このオプションを選択します。
バッテリ電源: このメニューでは、仮想マシンでトラベルモードを開始するときの充電レベルを選択します。
使用しない: 仮想マシンをトラベルモードに切り替えない場合は、このオプションを選択します。
自動終了
このセクションでは、仮想マシンでトラベルモードを自動的に終了するタイミングを選択します。次のいずれかを選択します。
電源に接続している場合: Mac が電源に接続されているときに仮想マシンでトラベルモードを終了する場合は、このオプションを選択します。
使用しない: 仮想マシンのトラベルモードを自動的に終了しない場合は、このオプションを選択します。手動での操作のみ許可されます。
[共有] ペインで、仮想マシンの共有設定を表示および構成できます。
この設定を開くには、[アクション] > [構成] > [オプション] を選択し、[共有] をクリックします。
Mac のカスタムフォルダーを Windows と共有する
フォルダー共有が有効になると、共有されている macOS フォルダーに Windows アプリケーション内からアクセスできます。ファイルを開くと(たとえば、多くのアプリケーションでは [ファイル] > [開く] を選択する)、共有されている macOS フォルダーは "\\Mac" とラベルの付いたネットワーク共有ディレクトリとして表示されます。
macOS フォルダーを Windows アプリケーションと共有できるようにするには、以下のいずれかを実行します。
ホームフォルダー内のフォルダーのみを共有するには [Windows と任意の Mac フォルダーを共有する] を有効にし、[フォルダーの管理...] をクリックします。その後ホームフォルダーを選択して、[OK] をクリックします。macOS のすべてのフォルダーを共有するには、Mac の名前のフォルダーを選択し、[OK] をクリックします。
任意のフォルダーを共有するには、[フォルダーを管理...] をクリックし、追加(+)ボタンをクリックして、共有するフォルダーを選択します。追加(+)ボタンを再度クリックすると、その他のフォルダーも追加できます。macOS フォルダーを Windows と共有すると、次のことを行えるようになります。
[オン] を選択解除し、フォルダーの共有を無効にする。
[名前] カラムでフォルダー名をダブルクリックし、別の名前を入力して、Windows に表示されるフォルダー名を変更する。
[権限] フォルダーで [読み取りおよび書き込み] をクリックして [読み取り専用] を選択することにより、このフォルダーへの書き込みを制限する。これにより、フォルダーにアイテムを追加できなくなります。
Mac および Windows ユーザーフォルダーのミラーリング
ミュージック、ドキュメント、ピクチャ、デスクトップ、削除されたファイルなどに対し、macOS と Windows で同じフォルダーを使用するよう設定できます。たとえば、Documents フォルダーにファイルを保存すると、macOS アプリケーションを使っていても、Windows アプリケーションを使っていても、ファイルは Documents フォルダーに保存されます。
この機能を有効にするには、[Mac および Windows ユーザーフォルダーのミラーリング] を選択します。
macOS の[デスクトップ]、[Documents]、[ピクチャ]、[ミュージック]、[ムービー]、および [Downloads] フォルダーを、対応する Windows のフォルダーと結合できます。
一部のフォルダーのみをマッピングする場合は、[カスタマイズ] をクリックし、必要なフォルダーを選択します。
[クラウドフォルダーを Windows と共有]
(macOS 仮想マシンでは、このオプションは、[クラウドフォルダーを Windows と共有] と呼ばれます)
iCloud、Dropbox、Google Drive をクラウドストレージとして macOS で使用している場合、これらのストレージの macOS フォルダーを Windows と簡単に共有することができます。共有を有効にすると、Windows 内部からこれらのサービスに保存したファイルをアップロード、ダウンロード、同期できるようになり、ハードディスクにファイルのコピーを作成する必要はありません。
macOS iCloud、Dropbox、Google Drive フォルダーを Windows と共有するには、以下の操作を行います。
macOS で iCloud、Dropbox、Google Drive をまだ設定していない場合、セットアップします。
[クラウドフォルダーを Windows と共有] を選択します。
Windows にログインし、コンピューターを開きます。iCloud、Dropbox、Google Drive 用のフォルダーは [クイックアクセス](または [お気に入り])セクションで利用できます。これらを使用して、ファイルをクラウドにアップロードしたり、クラウドからダウンロードしたりできます。
[Mac のボリュームを Windows に割り当てる]
(macOS 仮想マシンでは、このオプションは、[Mac のボリュームを Windows に割り当てる] と呼ばれます)
USB デバイスなどの外部ストレージデバイスを Mac に接続すると、macOS アプリケーションからコンテンツにアクセスできます。
自動的にストレージデバイスおよびボリュームを Windows にマウントするよう Parallels Desktop で設定できます。そうすると、macOS と Windows の両方からコンテンツにアクセスできます。
次のアイテムを Windows にマウントできます。
リムーバブルドライブ: USB ハードディスクや USB フラッシュドライブなどの外部ストレージデバイス。
CD/DVD ドライブ: CD および DVD ドライブ、またはマウントされた CD/DVD イメージ。
ネットワークフォルダー: ネットワークで共有されるフォルダー。
これらのアイテムを Windows に自動的にマウントするには、[Mac のボリュームを Windows に割り当てる]を選択します。
ストレージデバイスまたはボリュームを接続すると、ネットワークドライブとしてマウントされます。たとえば、Mac に差し込まれた USB フラッシュドライブは、macOS の /Volumes フォルダーおよび Windows の [マイコンピューター] の両方からアクセスできます。
[ドライブ文字を共有フォルダーに割り当てる](Parallels Desktop for Mac Pro と Business Editions のみ)
Windows と共有するすべての Mac フォルダーにドライブ文字を割り当てるには、このオプションを選択します。Mac 共有フォルダーに文字があると、Windows で容易にアクセスできます。このようなフォルダーは、[エクスプローラー]の [PC] セクションに表示されます。
[実行ファイルの作成を許可する](Parallels Desktop for Mac Pro と Business Editions のみ)
Windows と共有するすべての Mac フォルダーで実行可能ファイルを作成するには、このオプションを選択します。このオプションを選択すると、新しく作成したすべてのファイルが実行可能になります。
[DOS 8.3 ファイル名を有効にする](Parallels Desktop for Mac Pro と Business Editions のみ)
macOS で作成されたファイルには DOS 8.3 の名前がなく、一部の Windows アプリケーションはこのようなファイルでは正しく動作しません。Windows と共有するすべての Mac フォルダーにあるファイルに DOS 8.3 の名前を追加で作成するには、このオプションを選択します。
[Mac から Windows フォルダーへのアクセス]
Mac から Windows フォルダーへのアクセスを許可するには、このオプションを選択します。
OneDrive を Mac と共有する
Microsoft OneDrive を使用してクラウドにファイルを保存している場合は、OneDrive フォルダーを macOS と簡単に共有できます。その後、macOS で OneDrive ファイルをアップロードまたはダウンロードできます。その際、ハードディスクでファイルを複製する必要はありません。
Windows OneDrive フォルダーを macOS と共有するには、次の手順に従います。
OneDrive を Windows でまだセットアップしていない場合、まずセットアップします。
[Mac から Windows フォルダーへのアクセス] を選択し、[OneDrive を Mac と共有する] を選択します。
macOS の Finder で、[Finder] > [環境設定] を選択し、[接続しているサーバー] を選択します。
選択すると、Microsoft OneDrive フォルダーが macOS デスクトップにハードディスクとして表示されます。これらを使用して、ファイルを OneDrive にアップロードしたり、OneDrive からダウンロードしたりできます。
[Windows ネットワークドライブを Mac と共有](Parallels Desktop for Mac Pro と Business Editions のみ)
選択すると、Windows でネットワークドライブに接続したとき、これらのドライブが macOS で利用できるようになります。そのドライブにアクセスするには、[Finder] サイドバー > [共有] セクションを選択し、仮想マシンの名前をクリックします。
Windows 接続ドライブを Mac と共有
選択すると、Windows に外部ドライブを接続したとき、これらのドライブが macOS で利用できるようになります。そのドライブにアクセスするには、[Finder] サイドバー > [共有] セクションを選択し、仮想マシンの名前をクリックします。
[メンテナンス] ペインで、Windows にアップデートのダウンロードとインストール、およびその他のメンテナンスタスクの実行が許可される時間を指定できます。
この設定を開くには、[アクション] > [構成] > [オプション] を選択し、[メンテナンス] をクリックします。
[メンテナンスを開始]
このオプションを選択し、Windows がいつメンテナンスタスクの実行を許可されるかを指定します。Mac の電源がオンで、重要な作業で忙しくない時間を指定することをお勧めします。
[Applications] ペインで、Windows アプリケーションを macOS と共有し、macOS アプリケーションを Windows と共有するかどうかを選択する、Windows アプリケーションを含むフォルダーを Dock に追加する、Dock でアラート時に Windows アプリケーションがバウンドするかどうかを設定することができます。
この設定を開くには、[アクション] > [構成] > [オプション] を選択し、[アプリケーション] をクリックします。
Windows アプリケーションを Mac と共有する
Windows アプリケーションの共有が有効になっていると、macOS の Finder から Windows アプリケーションを開くことができます。また、すべての Windows アプリケーションを含むフォルダーを Dock に追加すると簡単にアクセスできます。
Dock に Windows アプリケーションフォルダーを表示する
Windows アプリケーションフォルダーを Dock に追加するには、このオプションを選択します。
このフォルダーは macOS の Dock にあり、Windows アプリケーションがすべて含まれています。さらにアプリケーションをインストールすると、そのアプリケーションも自動的に追加されます。
Windows アプリケーションフォルダーを使用して、Windows アプリケーションを開くには、フォルダーをクリックし、アプリケーションを選択します。
Dock アイコンを Coherence でのみ表示する
ウィンドウモードまたはフルスクリーンモードのときに、macOS Dock に Window アプリケーションのアイコンを表示するかどうかを選択できます。アプリケーションを Windows デスクトップで操作する場合は、混乱をきたさないよう、Dock の macOS アプリケーションのアイコンの隣にアプリケーションを表示したくないことがあります。
ウィンドウモードまたはフルスクリーンモードで、Dock に Windows アプリケーションのアイコンを表示するには、[Dock アイコンを Coherence でのみ表示する] を選択解除します。
Dock アイコンがバウンドしてアラート
Windows タスクバーで Windows アプリケーションアイコンが点滅して Skype の新規メッセージや Microsoft Outlook の通知をアラートするとき、デフォルトでは macOS の Dock でも当該アイコンがバウンドします。
Windows アプリケーションアイコンのバウンドによるアラートを有効または無効にするには、[Dock アイコンがバウンドしてアラート] を選択するか、選択を解除します。
Mac メニューバーに Windows 通知領域を表示する
このオプション選択すると、macOS メニューバーに Windows システムトレイのアイコンが表示されます。
アプリケーションのフルスクリーンへの自動切り替えを許可する
一部のアプリケーション(特に 3D ゲーム)は、フルスクリーンで表示するのが最適です。Coherence ビューモードでこのようなアプリケーションを開き、フルスクリーン表示にするには、このオプションを選択します。
Mac アプリケーションを Windows と共有する
このオプションは、macOS アプリケーションを共有する場合に選択します。有効にすると、Windows または Windows アプリケーションから macOS アプリケーションを開くことができます。
[ウェブとメール] ペインで、Microsoft Edge で Web ページを開くための Safari のプラグインを有効化できます。また、Windows で開いたリンクやメールを macOS の Web ブラウザーやメールアプリで常に開くように設定する方法や、その逆の方法もご確認いただけます。
このペインを開くには、[処理] > [構成] > [オプション] を選択し、[ウェブとメール] をクリックします。
Safari プラグイン
一部の Web ページは、Microsoft Edge で表示するのが最適です。macOS で Safari を使用して閲覧している場合は、次の手順を実行すると、現在のページを Microsoft Edge ですばやく開くことができます。
[プラグインを有効化する] をクリックし、”Edge で開く”プラグインを有効化します。
プラグインが有効化されたら、Safari ツールバーの [Edge で開く] ボタンをクリックします
Windows が起動していない場合は起動し、Microsoft Edge で該当のページが開きます。