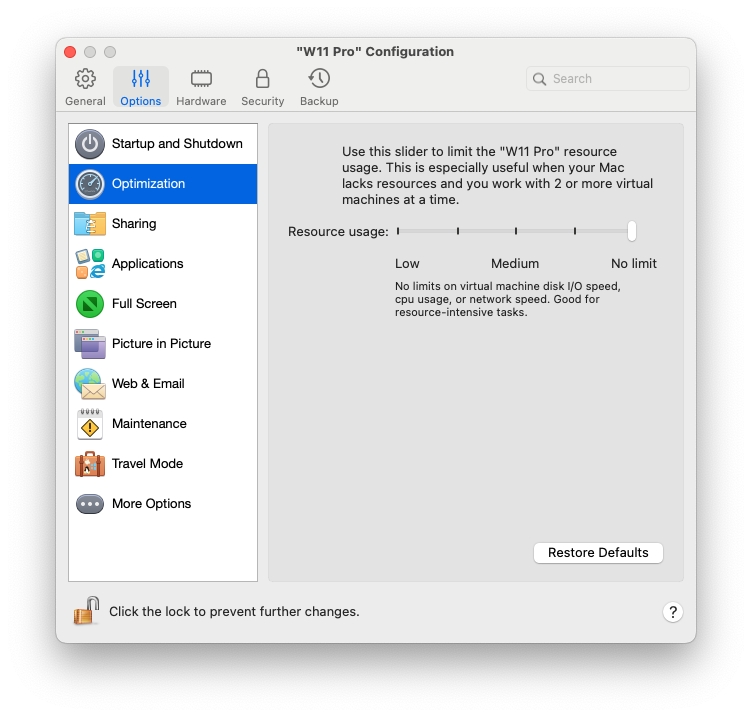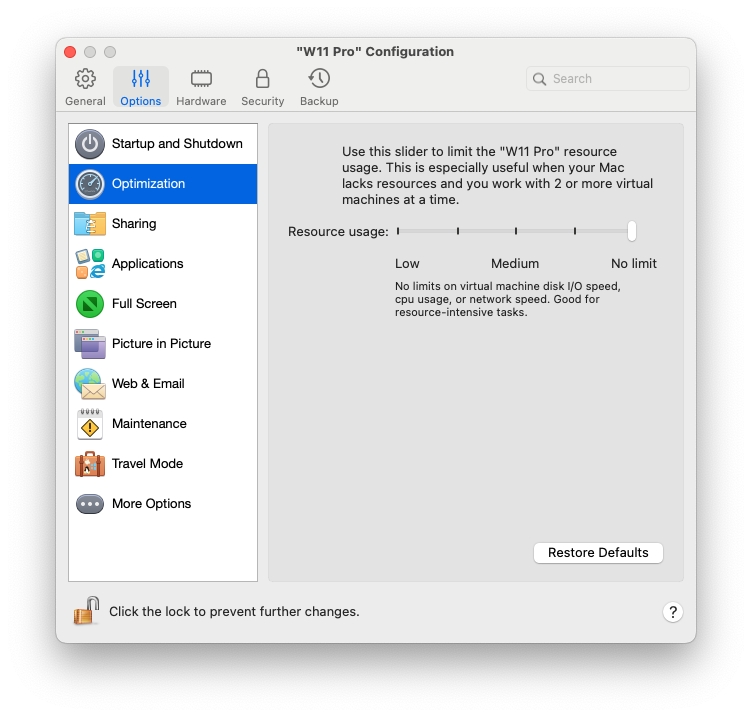
Loading...
Loading...
Loading...
Loading...
Loading...
Loading...
Loading...
Parallels Desktop は、使用可能な Mac の RAM メモリを Windows に一定量割り当てて、残りを macOS に割り当てるように設定されています。Windows に割り当てられるメモリが多すぎると、macOS の動作が遅くなります。そうすると、Windows アプリケーションは macOS 上で実行されているため、結果的に Windows アプリケーションの動作が遅くなる可能性があります。一方、macOS に割り当てられるメモリが多すぎると、macOS アプリケーションは正常に動作するかもしれませんが、Windows アプリケーションの動作が遅くなる可能性があります。
Windows と macOS の両方のパフォーマンスを最適化するには、Windows に割り当てるメモリを推奨範囲内に設定します。
Windows に割り当てるメモリ容量を設定するには、以下の操作を実行します。
Windows をシャットダウンします。
[処理] > [構成] > [ハードウェア] > [CPU とメモリ] の順に選択します。
メモリスライダーを推奨範囲内に移動します。範囲はスライダーの下のグラフィックで表示されます(上記参照)。
3D またはビデオ作成アプリケーションなど大量のメモリを必要とする Windows アプリケーションを使用する場合は、推奨範囲内の上限値に設定するのが最適です(スライダーを右に移動します)。そうでない場合は、中間に近い値に設定すれば通常は問題ありません。
注: Mac に搭載しているメモリ(RAM)の量がどれだけ増えても、Windows に割り当て可能な最大メモリは 8 GB です。ただし、Parallels Desktop for Mac Pro Edition を使用している場合、Windows に割り当て可能な最大メモリは、Intel Mac の場合は 128 GB、Apple Silicon Mac の場合は 62 GB です。
この設定を変更しても Windows のパフォーマンスに満足できない場合は、別の設定をお試しください。
注: 仮想マシン構成を未承認の変更から保護する場合は、ウィンドウの下部の [カギ] アイコンをクリックします。次に仮想マシン構成のいずれかのペインで設定を変更する場合は、管理者のパスワードを要求されます。
[最適化] 設定を使用して、仮想マシンリソースの使用を制限できます。
注: [最適化] ペインは、Parallels Desktop for Mac Pro と Business Editions でのみ利用できます。この機能は、Parallels Desktop の App Store エディションでは利用できません。スタンダードエディションと App Store エディションの違いについては、こちらのリンクを参照してください。
[最適化] 設定にアクセスするには、以下の操作を実行します。
次のいずれかを実行します。
メニューバーの Parallels Desktop アイコンをクリックし、[構成] を選択します。
Parallels Desktop のメニューバーが画面上部にある場合は、[処理] > [構成] を選択します。
[オプション] をクリックし、[最適化] を選択します。
Mac に 2 つ以上の仮想マシンを同時に実行できるだけのリソースがない場合は、より重要な作業を行っている仮想マシンでさらに多くのリソースを使用できるように、仮想マシンのリソース使用率を制限できます。スライダーを [低]、[中]、および [無制限] の間でドラッグします。この設定を変更しても Windows のパフォーマンスに満足できない場合は、別の設定をお試しください。
Windows アプリケーションが開いていないときに、Windows を自動的に一時停止するよう設定すると、Mac の CPU リソースを節約できます。そうすることで、Windows のサービスによって使用される CPU リソースが減少し、バッテリーを節約して環境を保護することができます。
アプリケーションが開いてないときに Windows を一時停止するよう設定するには、次の操作を実行します。
次のいずれかを実行します。
メニューバーの Parallels Desktop アイコンをクリックし、[構成] を選択します。
Parallels Desktop のメニューバーが画面上部にある場合は、[アクション] > [構成] を選択します。
[オプション] をクリックし、[起動と終了] を選択します。
[指定時間後に Windows を一時停止] を選択して、非アクティブな時間を指定すると、その時間の経過後に Windows が自動的に一時停止されます。
仮想マシンの作成時に、用途に応じて仮想マシンを最適化することができます。次のいずれかの用途のために、仮想マシンの設定を選択することができます。
生産性
このプロファイルは、Windows アプリケーションの使用、Web ブラウジング、電子メールなどの日常的なタスクに最適化されています。CPU とメモリのリソースをバランスよく割り当て、スムーズなパフォーマンスとマルチタスク機能を実現します。バッテリー寿命よりもパフォーマンスが優先されます。
こんなユーザーに最適: ほぼすべてのユーザー。主に標準的なオフィスワークや生産性向上のために VM を使用しているユーザーにとって、このプロファイルは大きなメリットがあります。
ゲームのみ
ゲーム専用に設計されたこのプロファイルは、グラフィック性能を最大限に引き出し、最高のゲーム体験を提供します。キーボード、マウス、ディスプレイの設定をチューニングし、ゲームプレイをより快適にします。仮想マシンはデフォルトでフルスクリーンモードで起動します。
こんなユーザーに最適: Mac で Windows のゲームをプレイするユーザー。
設計
(Pro Edition と Business Edition でのみ利用可能)
グラフィックデザイナーや、グラフィックを多用するソフトウェアを使用するユーザー向けに最適化されています。このプロファイルでは、大きいメモリ容量が割り当てられ、強化されたグラフィックス性能が提供されます。リソース集約型の設計アプリケーションやツールのスムーズな動作を保証できます。
こんなユーザーに最適: グラフィックデザイナー、エンジニア、クリエイティブプロフェッショナルなど、グラフィックを多用するアプリケーションを実行する必要があるユーザー。
Software development (only available in Pro and Business Editions)
This profile is tailored for software developers who need a robust environment for coding, running development tools, and testing software. It features enhanced configuration settings to support code compilation, running virtual servers, and performing automated tests efficiently. The feature enables on Intel Macs by default.
Ideal for: People who require a stable and high-performance environment for their software development workflows.
.
ソフトウェアのテスト
(Pro Edition と Business Edition でのみ利用可能)
このプロファイルは、Mac から分離された仮想マシンで、厳格なソフトウェアテストと品質保証プロセスをサポートするように構成されています。堅牢な CPU リソースとメモリ容量が割り当てられ、さらに複数のテスト環境、仮想マシン、自動テストツールの同時実行に最適化されたネットワーク構成が提供されます。
こんなユーザーに最適: 広範なソフトウェアテストのために信頼性が高く高性能な環境を必要とする QA エンジニアやテスター。
Parallels Desktop がプロファイルに応じて仮想 CPU コアを自動的に割り当てる方法については、ガイドのこちらのページを参照してください。
仮想マシンを作成した後で、この設定を変更することができます。
Parallels Desktop を起動します。
コントロールセンターで、仮想マシンを右クリックし(シャットダウンされている必要があります)、[構成] を選択します。
[一般] タブで [変更] をクリックします。
用途に最も適したプロファイルを選択します。
注: 仮想マシン構成を変更してから新しいプロファイルを選択すると、変更内容がこのプロファイルのデフォルト値にリセットされる場合があります。
MacBook を携帯して出張することが多い場合、Mac のバッテリーを充電する電源アダプタが手元になかったり、パブリックネットワークへの接続時に問題が発生したりすることがあります。
Travel Mode では、Windows が使用する電力を削減して Mac のバッテリー寿命を延長し、また、パブリックネットワークへの接続設定を調整します。
Windows を Travel Mode に切り替えるには、次のいずれかを実行します。
Windows がフルスクリーンモードまたはウィンドウモードで動作している場合、画面の上部にマウスポインターを動かして、[処理] > [Travel Mode を開始する] の順に選択します。
Windows が Coherence で実行中の場合、メニューバーで Parallels Desktop アイコンをクリックして、[処理] > [Travel Mode を開始する] の順に選択します。
Travel Mode を終了するには、次のいずれかを実行します。
Windows がフルスクリーンモードまたはウィンドウモードで動作している場合、画面の上部にマウスポインターを動かして、[処理] > [Travel Mode を終了する] の順にクリックします。
Windows が Coherence で実行中の場合、メニューバーで Parallels Desktop アイコンをクリックして、[処理] > [Travel Mode を終了する] の順に選択します。
Travel Mode に自動的に移行したり、Travel Mode を自動的に終了したりするように仮想マシンを構成することもできます。
次のいずれかを実行します。
メニューバーの Parallels Desktop アイコンをクリックし、[構成] を選択します。
画面上部にある Parallels Desktop のメニューバーの [処理] をクリックし、[構成] を選択します。
[オプション] をクリックし、[Travel Mode] を選択します。
Travel Mode に自動的に入るには、次のいずれかを実行します。
バッテリー電源を使用する場合: Mac がバッテリー電源での動作を開始すると、仮想マシンは Travel Mode に移行します。
バッテリー電源: 仮想マシンを Travel Mode に移行するには、メニューから選択します。
使用しない: 仮想マシンは、Travel Mode に自動的に移行しません。
Travel Mode を自動的に終了するには、次のいずれかを実行します。
電源に接続している場合: Mac を電源に接続すると、仮想マシンは Travel Mode を終了します。
使用しない: 仮想マシンは、Travel Mode を自動的に終了しません。
時々、Windows では、アップデートのインストール、クリーニング、およびディスクのデフラグなど、様々なメンテナンス作業を実行する必要があります。Windows でこれらの作業を実行しているとき、パフォーマンスが低下することがあります。
重要な作業で忙しいときにパフォーマンスが低下することを避けるために、Windows メンテナンスの実行を退席中または他の都合のよい時間にスケジュールしてください。
次のいずれかを実行します。
メニューバーの Parallels Desktop アイコンをクリックし、[構成] を選択します。
画面上部にある Parallels Desktop のメニューバーの [アクション] をクリックし、[構成] を選択します。
[オプション] をクリックし、[メンテナンス] を選択します。
[メンテナンスを開始] を選択し、対応するメニューから日付と時間を選択します。
一度設定すると、Windows では指定された時間にメンテナンスを実行します。
Windows の動作が低速な場合、いくつかの簡単な方法でパフォーマンスを最適化することができます。このセクションでは、パフォーマンス最適化のために役に立つ情報の数々をご紹介します。