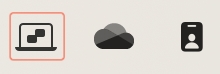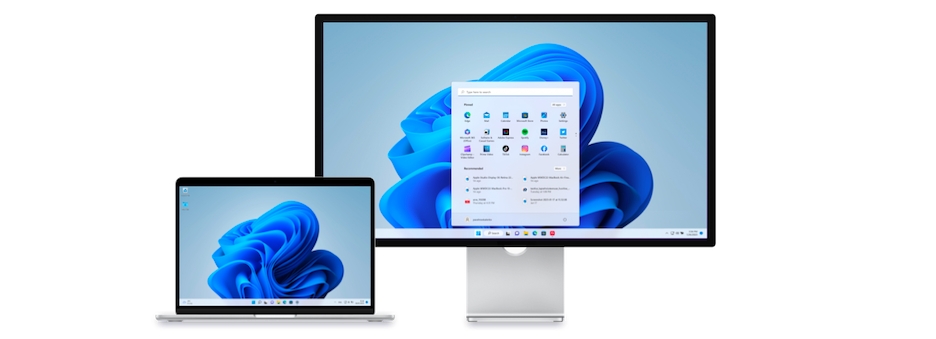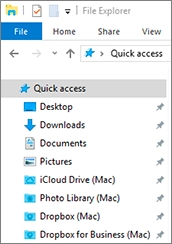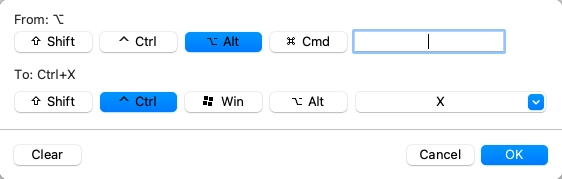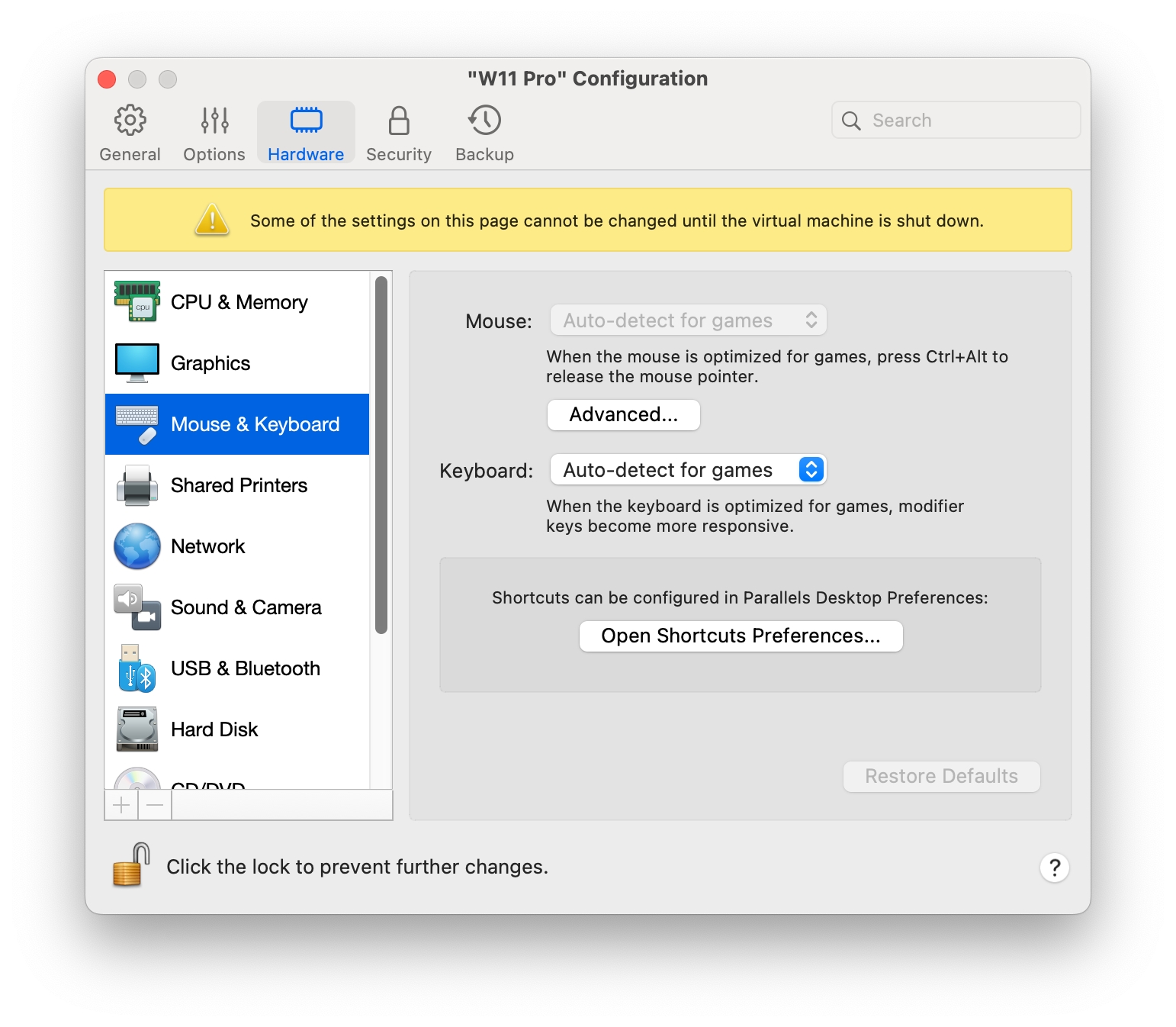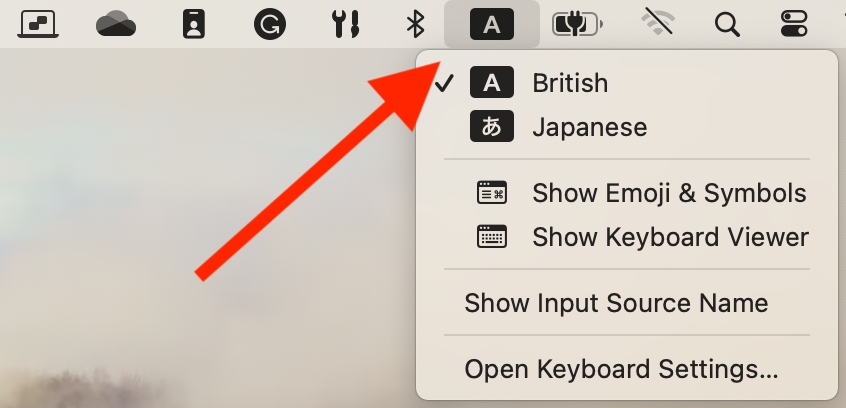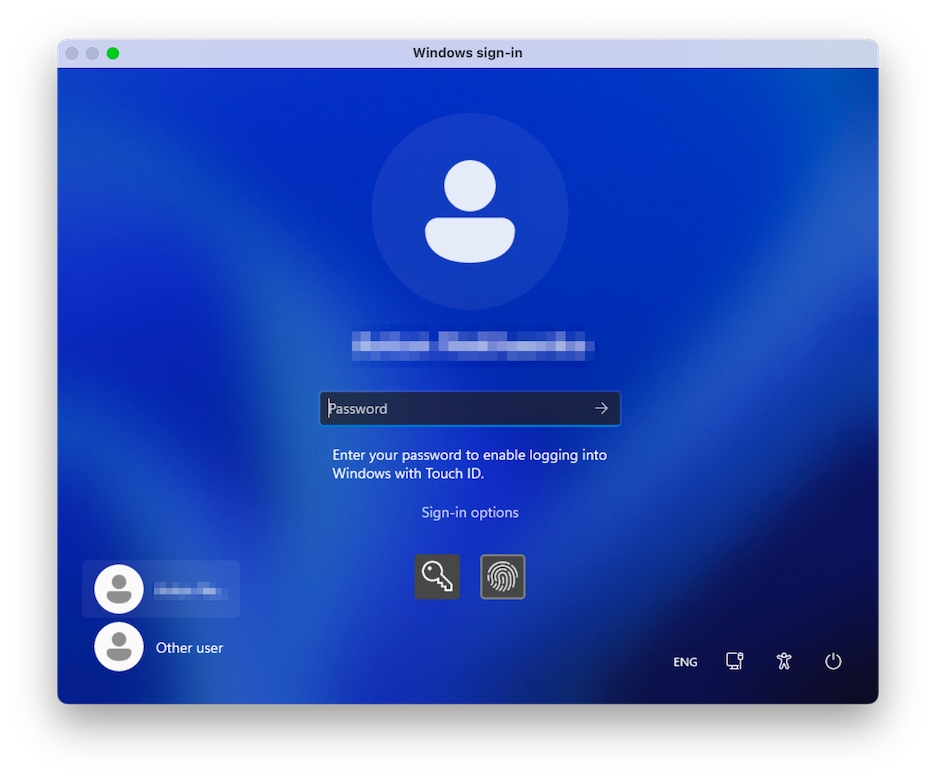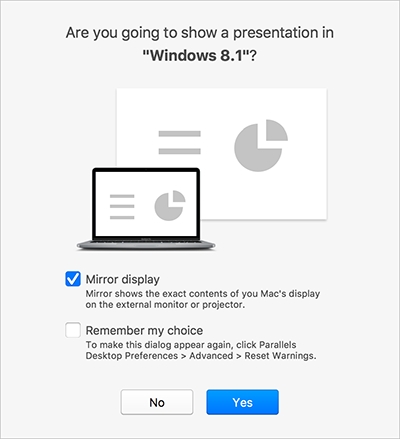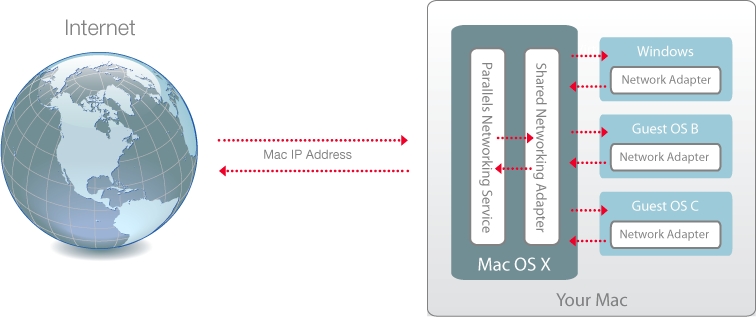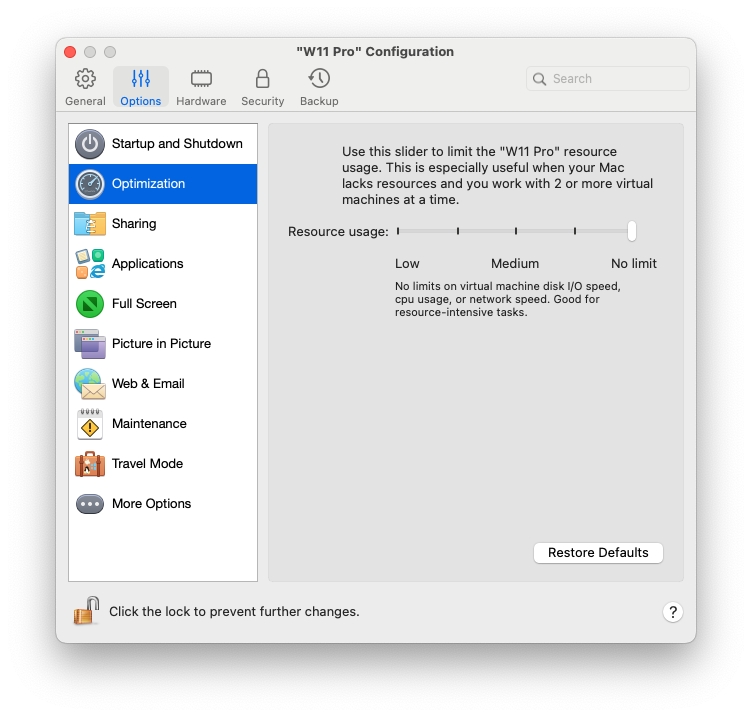Loading...
Loading...
Loading...
Loading...
Loading...
Loading...
Loading...
Loading...
Loading...
Loading...
Loading...
Loading...
Loading...
Loading...
Loading...
Loading...
Loading...
Loading...
Loading...
Loading...
Loading...
Loading...
Loading...
Loading...
Loading...
Loading...
Loading...
Loading...
Loading...
Loading...
Loading...
Loading...
Loading...
Loading...
Loading...
Loading...
Loading...
Loading...
Loading...
Loading...
Loading...
Loading...
Loading...
Loading...
Loading...
Loading...
Loading...
Loading...
Loading...
Loading...
Loading...
Loading...
Loading...
Loading...
Loading...
Loading...
Loading...
Loading...
Loading...
Loading...
Loading...
Loading...
Loading...
Loading...
Loading...
Loading...
Loading...
Loading...
Loading...
Loading...
Loading...
このセクションでは、Windows の起動方法、Windows アプリケーションの開き方、Windows アプリケーションの追加インストール方法、Windows のシャットダウンまたは一時停止の方法を説明します。
Mac で Windows アプリケーションを使用するには、Windows 仮想マシンが開始されている必要があります。 Windows の最も簡単な開始方法は、Windows アプリケーションを開く方法です。Windows アプリケーションを開いたときに Windows がまだ開始されていない場合、Windows は Coherence モードで自動的に起動します。
注: Coherence モードは、App Store エディションではご利用いただけません。スタンダードエディションと App Store エディションの違いについては、こちらのリンクを参照してください。
重要: 前回 Windows をシャットダウンした場合、Windows のパスワードを入力する必要があります。
このほか、次の方法でも Windows を開始できます。
Parallels Desktop を開きます。
コントロールセンターで、Windows 仮想マシンをダブルクリックします。
表示された Windows ウィンドウで任意の場所をクリックします。
Windows が起動して、macOS とともに Windows アプリケーションを使い始めることができます。
Windows PC に Windows アプリケーションをインストールするのと同じように、Mac に Windows アプリケーションをインストールします。アプリケーションをインストールするには、一般的には以下の 2 つの方法があります。
CD または DVD インストールディスクを使用する
インターネットまたはネットワークからアプリケーションまたはインストールファイルをダウンロードする
インストールディスクを挿入します。
多くの場合は、自動再生ダイアログが開きます。セットアップまたはインストールファイルを実行するためのオプションをクリックし、画面上の指示に従います。
Parallels Desktop での CD または DVD ディスクの使用の詳細については、「CD/DVD-ROM」を参照してください。
アプリケーションまたはインストールファイルをダウンロードし、アプリケーションのソースからの指示に従います。
多くの場合、インストールファイルを実行して画面上の指示に従うか、ダウンロードしたアプリケーションを開くだけです。
インターネットおよびネットワークへの接続の詳細については、「インターネットまたはネットワークへの接続」を参照してください。
[起動と終了] の設定を使用して、仮想マシンの起動と終了の方法を選択できます。
[起動と終了] 設定にアクセスするには、以下の操作を実行します。
次のいずれかを実行します。
メニューバーの Parallels Desktop アイコンをクリックし、[構成] を選択します。
Parallels Desktop のメニューバーが画面上部にある場合は、[処理] > [構成] を選択します。
[オプション] をクリックし、[起動と終了] を選択します。
常に仮想マシンの起動と終了を手動で設定したい場合、[手動で起動と終了] を選択します。
Mac が起動すると自動的に仮想マシンを起動させたい場合、[常にバックグラウンドで待機] を選択します。
仮想マシンの起動および終了方法のみでなく、表示モードおよび仮想マシンウィンドウを閉じるときの動作を指定したい場合、[カスタム] を選択します。
[自動的に開始] メニューから次のいずれかを選択します。
注: この設定に関係なく、Windows アプリケーションを開くと Windows が開始されます。
使用しない: Windows は自動的に開始しません。
ウィンドウを開いたとき: コントロールセンターから Windows を開いたときに、Windows が自動的に開始されます。
Parallels Desktop を起動したとき: Parallels Desktop を起動したときに、Windows が自動的に開始されます。
Mac の起動時。Mac を起動したときに、Windows が自動的に開始されます。このオプションを選択すると、仮想マシンの起動を遅らせるように構成することもできます。
ユーザーがログインするとき。macOS ユーザーが Mac のスタートアップで macOS にログインすると、Windows は自動的に起動します。
この設定は、仮想マシンまたはゲスト OS アプリケーションを開始したときに Windows がどの表示モードで開始するかに影響します。
[スタートアップ表示] メニューから [Coherence]、[ウィンドウ]、[フルスクリーン]、[ピクチャ・イン・ピクチャ]、[ヘッドレス]、または [前回と同じ] を選択します。
注: [ヘッドレス] モードは Parallels Desktop for Mac Pro Edition でのみ利用できます。
[VM のシャットダウン時] メニューから次のいずれかを選択します。
ウィンドウを開いたままにする: Windows が別のウィンドウに表示されるよう設定されている場合は、Windows を停止またはシャットダウンしても、ウィンドウは開いたままです。
ウィンドウを閉じる: Windows が別のウィンドウに表示されるよう設定されている場合は、Windows を停止またはシャットダウンすると、ウィンドウは閉じられます。
Parallels Desktop を終了する: Windows を停止またはシャットダウンすると、Parallels Desktop も終了します。
これらの設定は、Mac をシャットダウンしたときの動作に影響します。
[Mac のシャットダウン時] メニューで [停止]、[シャットダウン]、または [サスペンド] を選択します。
これらの設定は、Windows が別のウィンドウに表示されるよう設定されている場合の動作にのみ影響します。
[ウィンドウを閉じたとき] メニューで [サスペンド]、[シャットダウン]、[強制的に停止]、[バックグラウンドで実行を継続]、または [処理を確認する] を選択します。
[指定時間後に Windows を一時停止] を選択して、非アクティブな時間を指定すると、その時間の経過後に Windows が自動的に一時停止されます。起動中のアプリケーションが存在しない場合は、Windows を一時停止して、Mac の CPU リソースを節約できます。
この章では、Mac で Windows アプリケーションを使用する方法について説明します。このセクションには、Windows アプリケーションの開始方法、Windows アプリケーションを macOS で機能させる方法の設定、アプリケーション、ファイル、フォルダーを macOS と Windows で共有する方法、デバイスの接続方法、印刷方法、キーボードのカスタマイズ方法などが含まれています。
Windows アプリケーションの使用を終了した後に、Mac アプリケーションを使用している間、Windows をバックグラウンドで動作させておくことができます。または、Windows を停止し、コンピューターのリソースを Mac アプリケーションに多く割り当てることもできます。Windows を停止するには、いくつかの方法があります。色々な機能があります!
Windows をサスペンドする
Windows の一時停止
Windows をシャットダウンする
Windows を停止する
Windows をサスペンドすると、実行中のすべての Windows アプリケーションと設定を、現在の状態のまま停止できます。
次のいずれかを実行します。
Parallels Desktop を終了します。
メニューバーの Parallels Desktop アイコンをクリックし、[処理] > [サスペンド] を選択します。
Parallels Desktop のメニューバーが画面上部にある場合は、[アクション] > [一時停止] を選択します。
Windows を次にスタートしたときや、Windows プログラムを開いたときには、サスペンドしたときの状態から作業を続けることができます。
Windows がサスペンドされると、Parallels Desktop を安全に終了し、後から作業を再開できます。
Windows の使用を一時的に停止し、Mac アプリケーションで使用できるよう RAM やプロセッサのサイクルなどのコンピューターのリソースを解放するには、次のいずれかを実行します。
メニューバーの Parallels Desktop アイコンをクリックし、[処理] > [一時停止] を選択します。
Parallels Desktop のメニューバーが画面上部にある場合は、[アクション] > [一時停止] を選択します。
一時停止後に Windows を再開するには、次のいずれかを実行します。
メニューバーの Parallels Desktop アイコンをクリックし、[処理] > [レジューム] を選択します。
Parallels Desktop のメニューバーが画面上部にある場合は、[アクション] > [レジューム] を選択します。
Windows が一時停止しているときに Parallels Desktop を終了すると、先に Windows をサスペンドするか停止するよう指示されます。
Parallels Desktop で Windows をシャットダウンする方法は、PC で Windows をシャットダウンするのと同じです。Windows プログラムを終了する前に、変更内容を保存するための画面が開きます。変更を保存した後で、Windows が停止します。
Windows をシャットダウンするには、次のいずれかを実行します。
メニューバーの Parallels Desktop アイコンをクリックし、[処理] > [シャットダウン] を選択します。
Parallels Desktop のメニューバーが画面上部にある場合は、[アクション] > [シャットダウン] を選択します。
Windows と、開いているすべての Windows アプリケーションをすぐに停止するには、次のいずれかを実行します。
メニューバーの Parallels Desktop アイコンをクリックし、[処理] > [停止] を選択します。
Parallels Desktop のメニューバーが画面上部にある場合は、[アクション] > [停止] の順に選択します。
重要: このようにして Windows を停止すると、どのデータも進行状況も保存されません。
Parallels Desktop を使用すると、macOS と Windows のアプリケーション間で画像、書式付きテキスト(斜体、太字、下線付き、色付き、フォント、サイズ)をコピーし、貼り付けることができます。
macOS と Windows 間でのコピーと貼り付けを有効にするには、次の操作を実行します。
次のいずれかを実行します。
メニューバーの Parallels Desktop アイコンをクリックし、[構成] を選択します。
Parallels Desktop のメニューバーが画面上部にある場合は、[処理] > [構成] を選択します。
[オプション] > [詳細オプション] をクリックします。
[Mac のクリップボードを共有する] を選択します。
テキストのコピーと貼り付け時にテキストの書式を維持するには、[テキスト書式を維持する] を選択します。
注: macOS と Windows 間のコピーと貼り付けを有効にするには、Parallels Tools がインストールされている必要があります。ほとんどの場合、Parallels Tools はデフォルトでインストールされています。macOS を Windows から分離すると、macOS と Windows 間のコピーと貼り付けは実行できません。
次のいずれかの方法を実行すると、Windows と macOS 間でファイルを簡単にコピーして貼り付けることができます。
ファイルを 1 つまたは複数選択し、キーボードで Command+C を押してコピーします。
他のオペレーティングシステムでフォルダーを開くか、デスクトップをクリックし、Command-V でファイルを貼り付けます。
Parallels Desktop for Mac では、Windows と macOS をシームレスに使用することができます。たとえば、この 2 つの OS 間で、テキストをカットアンドペーストしたり、ファイルを共有したりすることができます。
Windows と macOS の統合レベルを設定する方法はいくつかあります。たとえば、Windows アプリケーションを Mac デスクトップ上に Mac アプリケーションと並べて表示し、Mac アプリケーションのように動作させるなどです。または、Windows デスクトップとアプリケーションを別々のウィンドウで表示することもできます。
macOS での Windows の動作を設定する方法の詳細をご覧いただけます。
Windows と macOS を、1 つの OS のようにシームレスに連携させることができます。これは Coherence モードと呼ばれ、Windows アプリケーションが Mac デスクトップの Mac アプリケーションの隣に表示され、Windows アプリケーションと Mac アプリケーションの文書が同じフォルダー内に保存されます。
注: Coherence モードは、Parallels Desktop の App Store エディションではサポートされていません。スタンダードエディションと App Store エディションの違いについては、こちらのリンクを参照してください。
ウィンドウモードから Coherence モードに切り替えるには、次のいずれかを実行します。
[表示] > [Coherence] を選択します。
Control-Command-Cを押します。
フルスクリーンモードを Coherence モードに切り替えるには、次のいずれかを実行します。
Control-Command-F を押してフルスクリーンを終了します。次に、[表示] > [Coherence] をクリックします。
macOS メニューバーが表示されるまで、画面上部にポインターを移動し、[表示] > [ウィンドウモード] をクリックします。次に、[表示] メニューをもう一度開き、[Coherence] をクリックします。ゲームに最適化されたフルスクリーンを使用している場合は、Control-Option(Alt)を押して Mac メニューバーを表示します。
注: Coherence 表示モードを有効にするには、Parallels Tools をインストールする必要があります。ほとんどの場合、Parallels Tools はデフォルトでインストールされています。
Coherence モードでは、Parallels Desktop メニューは、画面上部のメニューバーに表示されます。
一般的な機能に対し、メニューを使用します。
Parallels Desktop アイコンをクリックし、次のアイテムを含む基本的なメニューを開きます。
Windows の [スタート] メニュー: Windows の [スタート] メニューにアクセスします。
表示: 仮想マシンの表示モードを切り替えます。
アクション: このメニューを使用して、さまざまな操作を実行します。
デバイス: プリンターや DVD デバイスなどのハードウェアデバイスを管理します。
構成: [仮想マシン構成] ダイアログボックスを開きます。
コントロールセンター: Parallels Desktop コントロールセンターを開きます。
最新情報: 新しい仮想マシンを作成します。
開く: 既存の仮想マシンを開きます。
環境設定: Parallels Desktop の環境設定を開きます。
その他
このアイコンを右クリックして、Windows の [スタート] メニューを開きます。
重要: Coherence モードで Parallels Desktop を終了し、メニューバーの Parallels Desktop アイコンをクリックし、[Parallels Desktop の終了] を選択します。
Parallels Desktop が Coherence モードになっている場合は、Windows システムトレイのアイコンが画面上部の macOS メニューバーに表示されます。
システムトレイアイコンは、Windows デスクトップと同じように使用できます。
Windows が Coherence で動作しているときに、ゲスト OS アプリケーションのウィンドウを macOS デスクトップ(Spaces)間で簡単に移動できます。
Windows とアプリケーションを、独立したウィンドウに一緒に表示するよう設定できます。
注: Coherence モードは、Parallels Desktop の App Store エディションではサポートされていません。スタンダードエディションと App Store エディションの違いについては、こちらのリンクを参照してください。
Coherence モードからウィンドウモードに切り替えるには、次のいずれかを実行します。
メニューバーの Parallels Desktop アイコンをクリックし、[表示] > [Coherence の終了] を選択します。
Parallels Desktop メニューが Mac のメニューバーで使用できる場合は、[表示] > [Coherence の終了] をクリックします。
フルスクリーンモードからウィンドウモードに切り替えるには、次のいずれかを実行します。
Command-Control-F を押します。
macOS メニューバーが表示されるまで、画面上部にポインターを移動し、[表示] > [ウィンドウモード] をクリックします。ゲームに最適化されたフルスクリーンを使用している場合は、Control-Option(Alt)を押して Mac メニューバーを表示します。
Windows PC を使用しているように、Windows を画面全体に表示することができます。フルスクリーンモードでは、macOS および Parallels Desktop のすべてのコントロールが非表示になります。
フルスクリーンモードに切り替えるには、次のいずれかを実行します。
Coherence モードで、メニューバーの Parallels Desktop アイコンをクリックし、[表示] > [Coherence の終了] を選択します。[表示] メニューをクリックして、[フルスクリーン] を選択します。
ウィンドウモードで [表示] > [フルスクリーン] の順に選択するか、仮想マシンウィンドウの左上隅のフルスクリーンアイコン(緑)をクリックします。
フルスクリーンモードを終了するには、次のいずれかを実行します。
Command-Control-F を押します。
macOS メニューバーが表示されるまで、画面上部にポインターを移動し、[表示] > [ウィンドウモード] をクリックします。ゲームに最適化されたフルスクリーンを使用している場合は、Control-Option(Alt)を押して Mac メニューバーを表示します。
フルスクリーンモードでの Windows の外観と動作をカスタマイズできます。
[フルスクリーン] 設定にアクセスするには、以下の操作を実行します。
次のいずれかを実行します。
メニューバーの Parallels Desktop アイコンをクリックし、[構成] > [オプション] を選択します。
Parallels Desktop のメニューバーが画面上部にある場合は、[処理] > [構成] を選択し、[オプション] をクリックします。
[フルスクリーン] をクリックします。
[フルスクリーン] ペインで、以下の設定を調整できます。
Mac に 2 台目のディスプレイが接続されている場合は、フルスクリーンモードに切り替えると、デフォルトでプライマリディスプレイに Windows が表示され、macOS はセカンダリディスプレイに表示されます。
ウィンドウをディスプレイにドラッグし、緑のフルスクリーンアイコンをクリックすると、Windows を表示するディスプレイを選択できます
ディスプレイすべてに Windows を表示するには、[フルスクリーンですべてのディスプレイを使用] を選択します。
[フルスクリーン] に切り替えたとき、すべてのディスプレイに仮想マシンを表示するように選択した場合は、[すべてのディスプレイで同時に領域を表示するまたは隠す] も選択できます。
このオプションを選択している場合は、いずれかのディスプレイで仮想マシンをクリックすると、その他のすべてのディスプレイに仮想マシンが表示されます。また、いずれかのディスプレイでフォーカスの切り替えを行った場合、仮想マシンの領域はその他のすべてのモニターで非表示になります。
仮想マシンを使用してフルスクリーン表示モードでビデオゲームをプレイする場合、[ゲーム用のフルスクリーンに最適化] を選択します。このオプションを選択すると、マウスポインターを画面の上部および下部に移動しても、macOS Dock、メニューバー、および通知は表示されません。
Windows を使用してビデオゲームをプレイしているとき、Windows が異なる視覚効果を適切に表示するために Mac のディスプレイガンマの設定を一時的に変更しなければならない場合があります。Windows でガンマ設定を変更できるようにするには、[Windows のガンマ設定を使用する] を選択します。
[画面に合わせてスケール] メニューを使用すると、フルスクリーンで作業を行うときに Windows がどのように表示されるかを構成できます。
オフ: Parallels Tools がインストールされていると、Windows の解像度は Mac の解像度に合わせられます。Parallels Tools がインストールされていない場合は、Windows の解像度は変更されません。Mac の解像度よりも低い場合は、Windows は黒の背景に表示されます。Mac の解像度よりも高い場合は、Windows にはスクロールバーが表示されます。
自動: Parallels Tools がインストールされていると、Windows の解像度は Mac の解像度に合わせられます。Parallels Tools がインストールされていない場合は、Windows の解像度は変更されません。Mac の解像度よりも低い場合は、Windows は黒の背景に表示されます。Mac の解像度よりも高い場合は、Windows はスクロールバーなしに画面全体に表示されます。
比率を保つ: Parallels Tools がインストールされているかどうかにかかわらず、Windows の解像度は変更されません。Mac の解像度よりも低い場合は、Windows は黒の背景に表示されます。Mac の解像度よりも高い場合は、Windows はスクロールバーなしに画面全体に表示されます。
拡張: Parallels Tools がインストールされているかどうかにかかわらず、Windows の解像度は変更されませんが、Windows は拡大され、画面全体に表示されます。
注: フルスクリーン設定に対して不正な変更が行われないように、ウィンドウの下部にあるカギのアイコンをクリックしてください。ロックされると、変更を加えるには管理者のパスワードが必要となります。
iCloud、Dropbox、Google Drive をクラウドストレージとして macOS で使用している場合、これらのストレージの macOS フォルダーを Windows と簡単に共有することができます。共有を有効にすると、Windows 内部からこれらのサービスに保存したファイルをアップロード、ダウンロード、同期できるようになり、ハードディスクにファイルのコピーを作成する必要はありません。
注意: 1.この機能は Linux 仮想マシンでも使用できます。 2.この機能は、Parallels Desktop の App Store エディションではサポートされていません。スタンダードエディションと App Store エディションの違いについては、こちらのリンクを参照してください。 3.この機能を使用するには、Parallels Tools がインストールされている必要があります。
macOS iCloud、Dropbox、Google Drive フォルダーを Windows と共有するには、以下の操作を行います。
注: Parallels Desktop for Mac Pro Edition では、Dropbox for Business のフォルダーを Windows と共有できます。
macOS で iCloud、Dropbox、Google Drive をまだ設定していない場合、セットアップします。
次のいずれかを実行します。
メニューバーの Parallels Desktop アイコンをクリックし、[構成] を選択します。
Parallels Desktop のメニューバーが画面上部にある場合は、[アクション] > [構成] を選択します。
[オプション] をクリックし、[共有] > [Mac を共有] を選択します。
[クラウドフォルダーを Windows と共有] を選択します。
Windows にログインし、コンピューターを開きます。iCloud、Dropbox、Google Drive 用のフォルダーは [お気に入り] セクション(または Windows 10 の [クイックアクセス] セクション)に表示されます。これらを使用して、ファイルをクラウドにアップロードしたり、クラウドからダウンロードしたりできます。
仮想マシンウィンドウの左上隅の Coherence アイコン(青)をクリックします。
音楽 CD、ピクチャ CD、ビデオ DVD、または空の CD/DVD を挿入すると開く Windows アプリケーションを選び、設定することができます。
macOS Finder で、[アップルメニュー] > [システム環境設定] の順に選択します。
[CD と DVD] をクリックします。
いずれかの種類のディスクに対するメニューで、[ほかのアプリケーションを開く] を選択します。
Windows アプリケーションを /username/Applications (Parallels)/Windows Applications から選択します。
選択した種類のディスクを挿入すると、選択されている Windows アプリケーションが自動的に開くようになります。
注: 1. CD/DVD の挿入時に開く Windows アプリケーションを設定できない場合は、macOS アプリケーションの共有が有効になっていること、および CD/DVD の設定で macOS CD/DVD-ROM が選択されていることを確認してください。 2.CD/DVD を挿入すると Windows アプリケーションが開くようにするには、Parallels Tools をインストールする必要があります。ほとんどの場合は、Parallels Tools はデフォルトでインストールされています。
macOS アプリケーションには Windows 内からアクセスできます。また、Windows アプリケーションに macOS からアクセスすることも可能です。たとえば、Windows アプリケーションの [開く] メニューでファイルを特定し、そのファイルを macOS アプリケーションを使用して開くことができます。
注意: 1.Linux に Parallels Tools がインストールされていることを前提に、Linux アプリケーションを使用して macOS ファイルを開くこともできます。 2.この機能は、Parallels Desktop の App Store エディションではサポートされていません。スタンダードエディションと App Store エディションの違いについては、こちらのリンクを参照してください。
macOS アプリケーションの共有が有効になると、Windows または Windows アプリケーションから macOS アプリケーションを開くことができます。
有効になっていない場合でも、次の方法でいつでも有効にできます。
次のいずれかを実行します。
メニューバーの Parallels Desktop アイコンをクリックし、[構成] を選択します。
Parallels Desktop のメニューバーが画面上部にある場合は、[アクション] > [構成] を選択します。
[オプション] > [アプリケーション] の順にクリックします。
[Mac アプリケーションを Windows と共有する] を選択します。
macOS アプリケーションの共有が有効になると、次のタスクを実行できます。
macOS アプリケーションのファイルは、Windows エクスプローラー、ほとんどの Windows アプリケーションの [開く] ダイアログ、または Windows デスクトップ(Windows が別のウィンドウに表示されるよう設定されているか、フルスクリーン表示されるよう設定されている場合)から開くことができます。この操作は、ファイルを開くことができる Windows アプリケーションがない場合に行います。
Windows でファイルを右クリック(または Control- クリック)し、次のいずれかを実行します。
ショートカットメニューの [Mac で開く] を選択します。そのファイルの種類に対するデフォルトの macOS アプリケーションでファイルが開きます。
ショートカットメニューから [このアプリケーションで開く] を選択し、アプリケーションを選択します。
注: これらのアクションは、共有フォルダーに保存されているファイルでのみ実行できます。
Windows の [スタート] メニューから、次のいずれかを実行します。
[すべてのアプリケーション] > [Parallels 共有アプリケーション] を選択し、アプリケーションを選択します。
検索フィールドにアプリケーション名を入力し、リストからアプリケーションを選択します。
Windows アプリケーションの共有が有効になっていると、macOS の Finder から Windows アプリケーションを開くことができます。また、すべての Windows アプリケーションを含むフォルダーを Dock に追加すると簡単にアクセスできます。
次のいずれかを実行します。
メニューバーの Parallels Desktop アイコンをクリックし、[構成] を選択します。
Parallels Desktop のメニューバーが画面上部にある場合は、[アクション] > [構成] を選択します。
[オプション] > [アプリケーション] の順にクリックします。
[Windows アプリケーションを Mac と共有する] を選択します。
次のいずれかを実行します。
メニューバーの Parallels Desktop アイコンをクリックし、[構成] を選択します。
Parallels Desktop のメニューバーが画面上部にある場合は、[アクション] > [構成] を選択します。
[オプション]、[アプリケーション] の順にクリックします。
[Windows アプリケーションを Mac と共有する] が選択されていることを確認し、[Windows アプリケーションフォルダーを Dock に表示] を選択します。
タスクバーで Windows アプリケーションアイコンが点滅して Skype の新規メッセージや Microsoft Outlook の通知をアラートするとき、デフォルトでは macOS の Dock でも当該アイコンがバウンドします。
Windows アプリケーションアイコンのバウンドによるアラートを有効または無効にするには、次の操作を行います。
次のいずれかを実行します。
メニューバーの Parallels Desktop アイコンをクリックし、[構成] を選択します。
Parallels Desktop のメニューバーが画面上部にある場合は、[アクション] > [構成] を選択します。
[オプション] > [アプリケーション] の順にクリックします。
[Dock アイコンがバウンドしてアラート] を選択するか、選択を解除します。
注: Parallels Tools をインストールした Windows でアイコンのバウンドが有効になるのは、[アプリケーション] ペインで [Windows アプリケーションを Mac と共有する] を選択した場合です。
実行中のゲスト Windows OS アプリケーションが応答せず、フリーズした場合は、macOS アプリケーションと同じように簡単に強制終了できます。Windows アプリケーションを強制終了するには、次のいずれかを実行します。
Dock で使用可能な Windows アプリケーションのアイコンを右クリックし、Option(Alt)を押して、[強制終了] を選択します。
Option+Command+Esc(Alt+Command+Esc)を押し、終了する Windows アプリケーションの名前を選択し、[強制終了] をクリックします。
注: ゲスト Windows OS アプリケーションを強制終了するには、Parallels Tools がインストールされている必要があります。
Parallels Desktop では、Windows プログラムを使用して macOS ファイルに簡単にアクセスすることや、macOS アプリケーションを使用して Windows ファイルにアクセスすることができます。
ここでは、macOS と Windows でフォルダー、ファイル、アプリケーションを共有する方法の詳細を説明します。
Windows は、任意の大きさにサイズを変更できるウィンドウ上に表示できます。画面表示の内容も、ウィンドウのサイズに合わせることができます。これは、ピクチャ・イン・ピクチャモードと呼ばれます。このモードは、macOS を使いながら、Windows で実行中のアプリケーションやその他のタスクをモニタリングする場合に便利です。
ピクチャ・イン・ピクチャモードに切り替えるには、以下の操作を実行します。
ウィンドウモードで、[表示] > [ピクチャ・イン・ピクチャ] を選択します。
ピクチャ・イン・ピクチャモードの詳細については、ピクチャ・イン・ピクチャモードの設定についてのトピックを参照してください。
メールの送信に Windows のメールアプリケーションを使う機会が多い場合、メッセージに macOS のファイルを簡単に添付できます。次の手順を実行します。
注: この機能を使用するには、Parallels Tools をインストールする必要があります。
母親に写真を送ることにしたとしましょう。macOS で写真を右クリックして、[共有] > [その他] を選択します。macOS のシステム設定の [機能拡張] セクションが開きます。
機能拡張のリストを下方向にスクロールして、[Windows のメールアプリで送信] を選択します(これは一度だけ行う必要があります)。
写真をもう一度右クリックして、[共有] > [Windows のメールアプリで送信] を選択します。ファイルが添付済みの新しいメッセージが作成された状態で、Windows で既定のメールアプリケーションが起動します。必要なのはメールの受信者とメールの件名を入力するだけです。
macOS の Finder で開いた特定の種類のファイルを、選択した Windows アプリケーションで開くように設定することができます。たとえば、.txt で終わるファイルを、毎回 Windows のメモ帳で開くように設定できます。
また、Windows で開いたファイルを、毎回、選択した macOS アプリケーションで開くよう設定することもできます。
注: この機能は、Parallels Desktop の App Store エディションではサポートされていません。スタンダードエディションと App Store エディションの違いについては、こちらのリンクを参照してください。
macOS ファイルを今回だけ Windows アプリケーションで開くには、次の操作を実行します。
Finder でファイルを右クリック(または Control キーを押しながらクリック)し、ショートカットメニューから [このアプリケーションで開く] を選択します。
Windows アプリケーションを選択します。
目的のアプリケーションが表示されていない場合は、[その他] をクリックし、/username/Applications (Parallels)/Windows Applications から Windows アプリケーションを選択します。
また、macOS ファイルを Dock 内の Windows アプリケーションのアイコンにドラッグして、その Windows アプリケーションで開くこともできます。
特定の種類のファイルを毎回 Windows アプリケーションで開くように設定するには、次の操作を実行します。
ファイルを右クリック(または Control キーを押しながらクリック)し、ショートカットメニューから [情報を見る] を選択します。
[このアプリケーションで開く] の横にある三角をクリックし、セクションを展開します。
ポップアップメニューから Windows アプリケーションを選択します。
目的のアプリケーションが表示されていない場合は、[その他] を選択し、/username/Applications (Parallels)/Windows Applications から Windows アプリケーションを選択します。
[すべてを変更] をクリックします。
以降、この種類のファイル(上記の例では .txt)を macOS Finder でダブルクリックすると、そのファイルは Windows アプリケーションで開かれます。Windows がシャットダウン、サスペンド、または一時停止されているときにファイルをダブルクリックすると、Windows が Coherence モードで開始またはレジュームされます。Windows が起動されると、ファイルが Windows アプリケーションで開かれます。
特定の種類の Windows ファイルを macOS アプリケーションで開くように設定する
Windows ファイルを今回だけ macOS アプリケーションで開くには、次の操作を実行します。
Windows でファイルを右クリック(または Control キーを押しながらクリック)し、ショートカットメニューから [プログラムから開く] を選択し、アプリケーションを選択します。
特定の種類のファイルを毎回 macOS アプリケーションで開くように設定するには、次の操作を実行します。
Windows でファイルを右クリック(または Control キーを押しながらクリック)し、ショートカットメニューから [プログラムから開く] を選択し、[既定のアプリケーションの選択] をクリックします。
アプリケーションを選択し、[この種類のファイルは、いつもこのアプリケーションで開く] を選択し、[OK] をクリックします。
注: このアプリケーションまたは選択したアプリケーションでファイルを開くように設定するには、Parallels Tools がインストールされている必要があります。ほとんどの場合、Parallels Tools はデフォルトでインストールされています。また、[Mac を Windows から分離する] オプションが無効になっていること、および Windows のアプリケーション共有が有効になっていることが必要です。
一部の Web ページは、古い Internet Explorer 向けの実装を処理する機能を備えた、Microsoft Edge で表示するのが最適です。macOS で Safari を使用して閲覧している場合は、次の手順を実行すると、現在のページを Microsoft Edge ですばやく開くことができます。
まず、”Edge で開く”プラグインを有効にする必要があります。次のいずれかを実行します。
メニューバーの Parallels Desktop アイコンをクリックし、[構成] を選択します。
Parallels Desktop のメニューバーが画面上部にある場合は、[処理] > [構成] を選択します。
[オプション] をクリックし、[Web と電子メール] を選択します。
[プラグインを有効化する] をクリックします。
プラグインが有効化されたら、Safari アドレスバーの左側にある、[Edge で開く] ボタンをクリックします
Windows が起動していない場合は起動し、Microsoft Edge で該当のページが開きます。
Windows での作業中は、仮想 Windows DVD ドライブで使用するディスクイメージファイルを、物理ドライブに挿入した DVD と同じように選択することができます。このためには、次の操作を実行します。
Windows エクスプローラーで [コンピューター] または [PC] を開き、DVD ドライブのアイコンを右クリックして、[ディスクイメージの選択] を選択します。
使用したいディスクイメージを探し、[開く] をクリックします。
注: この機能は、Parallels Tools がインストールされた Windows でのみ使用できます。
外部 NTFS ドライブを Windows に接続するか、Windows のネットワークドライブに接続すると、そのドライブは macOS でも使用できるようになります。
次の手順を実行します。
次のいずれかを実行します。
メニューバーの Parallels Desktop アイコンをクリックし、[構成] を選択します。
Parallels Desktop のメニューバーが画面上部にある場合は、[アクション] > [構成] を選択します。
[オプション] をクリックし、[共有] > [Windows を共有] を選択します。
[Windows ネットワークドライブを Mac と共有] および [Windows 接続ドライブを Mac と共有] を選択します。
Windows でネットワークドライブに接続するか、NTFS ドライブを Windows に接続すると、そのドライブは macOS で使用できるようになります。そのドライブにアクセスするには、[Finder] サイドバー > [共有] セクションを選択し、仮想マシンの名前をクリックします。
macOS と Windows はどちらも、多数のキーボードショートカットを提供しています。たとえば、macOS では、Command キーを押しながら Q を押すと(Command-Q)、現在のアプリケーションを終了できます。
注: Parallels Desktop から Cmd + W のキー入力を行うと、ウィンドウ全体が閉じられるのではなく、ゲストブラウザーのタブが閉じられるようになりました。以前の動作に戻すには、以下の「キーボードショートカットのカスタマイズ」セクションを参照してください。
キーボードショートカットを入力するには、キーボードでキーの組み合わせを押すだけです。
次のいずかの方法でも入力できます。
メニューバーで Parallels Desktop アイコンをクリックし、[デバイス] > [キーボード] の順に選択して、キーの組み合わせを選択します。
[デバイス] > [キーボード] の順に選択して、キーの組み合わせを選択します。
これらの方法は、Mac キーボードに存在しないキー(Alt + PrintScreen など)が含まれるキーボードショートカットを使用したい場合に便利です。
注: MacBook で F1〜F12 キーを使用するには、Fn キーを押しながら F キーを押します。
ウィンドウモードでの Parallels Desktop の外観と動作をカスタマイズできます。
ウィンドウモードのときに、macOS Dock に Window アプリケーションのアイコンを表示するかどうかを選択できます。アプリケーションを Windows デスクトップで操作する場合は、混乱をきたさないよう、Dock の macOS アプリケーションのアイコンの隣にアプリケーションを表示したくないことがあります。
次のいずれかを実行します。
メニューバーの Parallels Desktop アイコンをクリックし、[構成] を選択します。
Parallels Desktop のメニューバーが画面上部にある場合は、[処理] > [構成] を選択します。
[オプション]、[アプリケーション] の順にクリックします。
ウィンドウモードで、Dock に Windows アプリケーションのアイコンを表示するには、[Dock アイコンを Coherence でのみ表示する] を選択解除します。
デフォルトでは、Windows で macOS と同じデフォルトプリンターが使用されるように設定されています。通常通り、Windows アプリケーションから印刷します。
注: macOS Sonoma 14 の変更に伴い、Sonoma の Mac をホストとして動作する Parallels Desktop 19 の印刷機能が変更されます。
また、Windows で別のプリンターを使用するように設定することもできます。Windows で印刷設定をセットアップするには、いくつかの方法があります。
Mac に接続された任意のプリンターを共有する
ネットワークプリンターに接続する
USB プリンターを Windows に直接接続する
ショートカットメニューを表示するなど、Windows の多くのタスクは、右クリックすることで行います。
デフォルトでは、Parallels Desktop は Shift+Control を押しながらマウスをクリックすることで、右クリックの動作を行うよう設定されています。右クリックの動作を行うキーの組み合わせを変更できます。
また、トラックパッドを右クリックできるように設定したり、Apple Magic Mouse をお持ちの場合は、マウスを右クリックできるように設定することも可能です。
その他のほとんどのマウスは、右クリックできるようあらかじめ設定されています。
Apple メニュー > [システム設定] を選択し、[トラックパッド] をクリックします。
[セカンダリータップ] を選択します。
トラックパッドを 2 本指でタップすると、右クリックを模倣できます。
[アップルメニュー] > [システム設定] を選択し、[マウス] または [キーボードとマウス] をクリックします。
マウスの右側のメニューから [セカンダリボタン] を選択します。
これで、マウスの右側を押して、右クリックできるようになります。
[アップルメニュー] > [システム設定] を選択し、[マウス] または [キーボードとマウス] をクリックします。
[セカンダリークリック] を選択します。
これで、マウスの右側を押して、右クリックできるようになります。
次のいずれかを実行します。
メニューバーの Parallels Desktop アイコンをクリックし、[環境設定] を選択します。
Dock 内の Parallels Desktop のアイコンを右クリックし、[環境設定] を選択します。
[ショートカット] をクリックします。
必要であれば、[カギ] アイコンをクリックして、管理者パスワードを入力します。
サイドバーの [マウスショートカット] を選択します。
[セカンダリクリック](右クリック用)または [中央クリック] を選択します。
対応するテキストフィールドをクリックし、右クリックまたは中央クリックを実行するためにマウスをクリックしながら押すキー、またはキーの組み合わせを押します。
Control、Option(Alt)、Shift、および Command キーの任意の組み合わせを使用できます。
デフォルトでは、Windows でリンクをクリックすると、そのリンクの種類に対してデフォルトの Windows アプリケーションが開きます。また、macOS でリンクをクリックすると、デフォルトの macOS アプリケーションが開きます。メールも同様で、Windows でメールを開くと Windows のデフォルトのメールクライアントが開き、macOS でメールを開くと macOS のデフォルトのメールアプリケーションが開きます。
リンクやメールは macOS または Windows のどちらでクリックしても常に同じ方法で開くように設定できます。
注: この機能を使用するには、Parallels Tools をインストールする必要があります。ほとんどの場合、Parallels Tools はデフォルトでインストールされています。
macOS でクリックしたリンクをすべて常に Windows で開くように設定するには、以下の手順を実行します。
macOS では、[システム設定] > [デスクトップと Dock] を開きます。
[デフォルトの Web ブラウザー] メニューで、Windows のブラウザーを選択します。
これで macOS でリンクをクリックすることで、選択した Windows のブラウザーで開けるようになりました。
注: Windows 11 以降では、Microsoft によるアップデートにより、デフォルトブラウザーの変更方法がより複雑になっています。この新しいプロセスでは、インターネット閲覧でよく使われるリンクやプロトコルの種類ごとに、デフォルトのアプリケーションを変更する必要があります。つまり、HTTP、HTTPS、FTP などです。 これを実行するには、[スタート] > [設定] > [アプリ] > [既定のアプリ] に進み、[リンクの種類で既定値を選択する] を選択します。
Windows 10 以前の場合、Windows でクリックしたリンクをすべて常に macOS で開くように設定するには、以下の手順を実行します。
Windows で、[スタート] ボタン > [設定] > [アプリ] > [既定のアプリ] をクリックします。
[Web ブラウザー] セクションでブラウザーをクリックして、macOS のブラウザーを選択します。
これで Windows でリンクをクリックすることで、選択した macOS のブラウザーで開けるようになりました。
macOS で開いたメールをすべて常に Windows で開くように設定するには、以下の手順を実行します。
macOS で、[メール] アプリの [環境設定] > [一般] を開きます。
[デフォルトメールソフト] メニューで、メールアプリケーションを選択します。
これで macOS でメールをダブルクリックすることで、選択した Windows のメールアプリで開けるようになりました。
注:ウィンドウズ11から、マイクロソフトはデフォルトの電子メールクライアントを変更するのが難しくなりました。新しいプロセスでは、インターネットブラウジングでよく使われるリンク/プロトコルタイプごとにデフォルトのアプリケーションを変更する必要があります: EML、MSG、ICSなど。
これを実行するには、[スタート] > [設定] > [アプリ] > [既定のアプリ] に進み、[リンクの種類で既定値を選択する] を選択します。
Windows 10以前のバージョンで、Windowsで開いたすべてのEメールを常にmacOSで開くように設定するには、次のようにします:
Windows で、[スタート] ボタン > [設定] > [アプリ] > [既定のアプリ] をクリックします。
[メール] セクションでメールアプリケーションをクリックして、macOS のメールアプリを選択します。
これで Windows でメールをダブルクリックすることで、選択した macOS のメールアプリで開けるようになりました。
頻繁に Windows を操作する場合、Windows ディスクを Finder に追加して、常に Windows ファイルを手元に置いておくことができます。
次の手順を実行します。
最初に、Windows ディスクが macOS と共有されていることを確認します。次のいずれかを実行します。
メニューバーの Parallels Desktop アイコンをクリックし、[構成] を選択します。
メニューバーが画面上部にある場合は、[処理] > [構成] を選択します。
次に、[オプション] をクリックし、[共有] > [Windows を共有] を選択します。
[Mac から Windows フォルダーへのアクセス] が選択されていることを確認します。Windows OneDrive も共有する場合は、[OneDrive を Mac と共有する] を選択します。
次のステップでは、Windows ディスクを macOS デスクトップにマウントすることを許可する必要があります。Finder を開き、[Finder] > [環境設定] を選択し、[接続中のサーバー] を選択します。
次に、Windows ディスクを macOS デスクトップにマウントする必要があります。Finder で、仮想マシンをクリックします。仮想マシンは、[共有] セクションでアクセスできます。仮想マシンが実行中である必要があります。 任意の Windows ディスクをダブルクリックします。ディスクがマウントされて、デスクトップに表示されます。
ディスクをデスクトップから Finder の [お気に入り] セクションにドラッグします。
これで、macOS の Finder から Windows ファイルにアクセスできるようになりました。
注: ディスクは、Windows マシンが起動している間だけ macOS で利用できます。
特定のキーの組み合わせ(キーボードショートカット)を使用すると、Parallels Desktop のさまざまな操作をすばやく行えます。たとえば、Command-Control-F を押すと、Windows をフルスクリーンモードに切り替えられます。既存のキーボードショートカットを使用することも(既存のショートカットは [Parallels Desktop] > [環境設定] > [ショートカット] > [アプリケーションショートカット] ペインで確認できます)、独自のショートカットを作成することもできます。
新しいキーボードショートカットを作成するには、以下の操作を実行します。
ショートカットを作成するコマンドの名前は、Parallels Desktop のメニューに表示されるとおりにメモしておきます。たとえば、フルスクリーンモードに切り替えるための新しいショートカットを作成する場合は、Parallels Desktop の [表示] メニューを開くと、メニュー項目の名前は [フルスクリーン] であることがわかります。
macOS で、[アップルメニュー] > [システム環境設定] の順に選択します。
システム環境設定で [キーボード] をクリックし、[ショートカット] をクリックします。
サイドバーの [アプリケーションショートカット] を選択し、[追加] ボタンをクリックします 。
新しいショートカットを Parallels Desktop でのみ使用する場合は、[アプリケーション] メニューから Parallels Desktop を選択します。[全アプリケーション] を選択したままにしておくと、ショートカットは同じコマンド名を持ち、現在アクティブなすべてのアプリケーションで有効になります。
手順 1 で確認したメニュー項目の名前を入力します。
[キーボードショートカット] フィールドで、操作を実行するためのキーの組み合わせを押します。
注: Parallels Desktop の状態によって、メニュー内の表示が変わるコマンドに対しては、別のショートカットを作成する必要があります(たとえば、[フルスクリーン] と [ウィンドウモード] など)。
Parallels Desktop 環境設定の [デバイス] ペインで、次の操作を実行できます。
新しい USB、Thunderbolt、または FireWire デバイスを Mac に接続したときに、どのような動作を行うかを設定する。
特定の外部デバイスが macOS または Windows で常に使用されるように設定する。
Windows に接続された外部 NTFS ドライブを Mac にマウントすることを選択する。
デバイス設定にアクセスするには、以下の操作を実行します。
次のいずれかを実行します。
メニューバーの Parallels Desktop アイコンをクリックし、[環境設定] を選択します。
Dock 内の Parallels Desktop のアイコンを右クリックし、[環境設定] を選択します。
[デバイス] をクリックします。
次のいずれかを選択します。
自分の Mac に接続する。新しい外部デバイスは、macOS アプリケーションで自動的に使用できるようになります。
デバイスをアクティブな仮想マシンに接続する。新しい外部デバイスは、Windows アプリケーションで自動的に使用できるようになります。Windows が実行されていない場合は、外部デバイスは macOS に接続されます。
処理を確認する。外部デバイスを接続するたびに、デバイスを Windows に接続するか、Mac に接続するかの確認が表示されます。
特定の外部デバイスを常に macOS か Windows のいずれかで使用するかがわかっている場合は、次の手順に従って設定を行います。デバイスは、少なくとも 1 回は Mac に接続されている必要があります。
ウィンドウの下部にある [追加](+)ボタンをクリックします。
リストからデバイスを選択します。
[接続先] 列に表示される単語([コンピューター] や [Windows] など)をダブルクリックします。その単語がポップアップメニューとして表示されます。
次のいずれかを実行します。
デバイスを常に macOS アプリケーションで使用できるようにするには、メニューから [コンピューター] を選択します。
デバイスを常に Windows アプリケーションで使用できるようにするには、メニューから [Windows] を選択します。
既存の割り当てを解除し、そのデバイスが macOS または Windows に自動的に接続されないようにするには、[外部デバイス] 列でデバイスを選択し、[削除](-)ボタンをクリックします。
注: 外部デバイスを Windows アプリケーションで使用できるようにするには、デバイス用の Windows ドライバーのインストールが必要になる場合があります。通常、ドライバーは製造元の Web サイトでダウンロードできます。
Parallels Desktop では、デフォルトで一般的な macOS キーボードショートカットキーの組み合わせが、対応する Windows キーの組み合わせに割り当てられます。そのため、たとえば、Command-C を押して macOS でテキストをコピーするのに慣れている場合は、Windows の Control-C に切り替える必要がありません。
また、キーボードショートカットを使用およびカスタマイズして、Coherence、フルスクリーン、ウィンドウ表示モードを切り替えること、および Parallels Desktop の表示と非表示を切り替えることができます。
次のいずれかを実行します。
メニューバーの Parallels Desktop アイコンをクリックし、[環境設定] を選択します。
Dock 内の Parallels Desktop のアイコンを右クリックし、[環境設定] を選択します。
[ショートカット] をクリックします
サイドバーの [仮想マシン] リストから Windows を選択します。
または、Parallels Desktop で別の OS を使用しており、キーボードショートカットをカスタマイズするには、サイドバーで OS を選択します。Windows アプリケーションを使用している場合、上部の [再割り当て前] 列でキーの組み合わせを押すと、[再割り当て後] 列のキーの組み合わせがトリガーされます。
鍵アイコンがロックされている場合は、クリックして、管理者パスワードを入力します。
次のいずれかを実行します。
既存のキーの組み合わせを編集するには、キーの組み合わせをダブルクリックして選択し、[編集] ボタンをクリックします 。修飾キーをクリックし、選択または選択解除します。必要であれば、テキストフィールドの文字を変更します。
キーの組み合わせを削除するには、選択して [削除] (-) ボタンをクリックします 。
新しいキーの組み合わせを追加するには、[追加] (+) ボタンをクリックします 。
Parallels Desktop で複数の OS を使用している場合は、各 OS のキーボードプロファイルを作成できます。
注: 1.一部のキーの組み合わせは、編集または削除できません。 2.Mac のショートカットには、Windows に同様のショートカットがないものがあります。たとえば、F11 キーまたは Fn+F11 キーの組み合わせを使用して、Expose で macOS デスクトップを表示できますが、Windows には Expose がないため、同じ処理を行うキーまたはキーの組み合わせはありません。
macOS では、キーボードのファンクションキー(F1、F2、F3 など)で、ダッシュボードや Mission Control のアクティベート、画面の明るさの調整、音量の調節などの機能を制御します。デフォルトでは、Windows アプリケーションがアクティブの場合、ファンクションキーとその他の Mac システムショートカットキーの組み合わせ(Cmd+Tab を押して開いているアプリケーションを切り替えるなど)を使用して macOS 機能をアクティベートできます。
ファンクションキーと macOS システムショートカットキーの組み合わせにより、macOS または Windows の機能をアクティベートするかどうかを設定するには、次の操作を実行します。
サイドバーの [macOS システムショートカット] をクリックします。
[macOS システムショートカットの送信] メニューから次のいずれかを選択します。
常に: Windows または Windows アプリケーションがアクティブの場合は、ファンクションキーとその他のシステムショートカットは、常に Windows の機能をトリガーします。
使用しない: ファンクションキーとその他のシステムショートカットは、常に macOS の機能をトリガーします。
自動: Windows を使用している場合、Windows で機能しないシステムショートカット(Control- 上矢印ボタンを使用して Mission Control を表示するなど)は macOS の機能をトリガーします。macOS をゲスト OS として使用しており、ゲスト OS またはそのアプリケーションがアクティブの場合は、macOS 固有のシステムショートカットは、macOS のゲストバージョンで機能をトリガーします。
Window モードでキーの組み合わせを入力するには、[デバイス] > [キーボード] の順に選択し、キーの組み合わせを選びます。使用可能なキーの組み合わせをカスタマイズするには、次の手順に従います。
次のいずれかを実行します。
メニューバーの Parallels Desktop アイコンをクリックし、[環境設定] を選択します。
Parallels Desktop のメニューバーが画面上部にある場合は、[Parallels Desktop] > [環境設定] を選択します。
[ショートカット] > [キーボードメニュー] をクリックします。
鍵アイコンがロックされている場合は、クリックして、管理者パスワードを入力します。
次のいずれかを実行します。
新しいキーの組み合わせを追加するには、[追加](+)ボタンをクリックします
キーの組み合わせをキーボードメニューから削除するには、選択して [削除](-)ボタンをクリックします
既存のキーの組み合わせを編集するには、キーの組み合わせをダブルクリックするか、選択して、[編集] ボタンをクリックします修飾キーをクリックし、選択または選択解除します。必要であれば、テキストフィールドの文字を変更します。
Parallels Desktop では、USB、Thunderbolt、FireWire デバイスを Windows で使用することができます。
マウスやプリンターなどの多くの外部デバイスを Mac に接続すると、デフォルトで Windows でも macOS でも使用できるようになります。
一方、Apple iPhone などの一部の外部デバイスは、macOS アプリケーションと Windows アプリケーションのいずれかで使用できますが、同時に両方で使用することはできません。このようなデバイスを接続する際には、macOS と Windows のどちらで使用するかを選択できます。
外部デバイスを接続するには、以下の操作を実行します。
デバイスを Mac に接続します。
Windows が動作中で、Windows と macOS で同時使用できないデバイスである場合は、どちらで使用するかを選択するよう求められます。Parallels Desktop にこの選択を記憶させる場合は、対応するチェックボックスを選択します。デバイスを macOS アプリケーションで使用する場合は、Mac アイコンをクリックします。Windows アプリケーションで使用する場合は、Windows の画面をクリックします。
重要: USB デバイスを Windows アプリケーションで使用できるようにするには、デバイス用の Windows ドライバーのインストールが必要になる場合があります。通常、ドライバーは製造元の Web サイトでダウンロードできます。
また、新しい外部デバイスが接続されたときの動作を設定したり、特定の外部デバイスが必ず macOS または Windows で使用されるよう設定したりすることもできます。
すでに Mac に接続されている USB デバイスがある場合、以下の手順を実行して Windows に接続できます。
Windows がフルスクリーンモードまたはウィンドウモードで動作している場合、画面の上部にマウスポインターを動かして、[デバイス] > [USB と Bluetooth] の順に選択し、接続先のデバイスを選択します。
Windows が Coherence モードで実行されている場合は、メニューバーで Parallels Desktop アイコンをクリックし、[デバイス] > [USB と Bluetooth] を選択して、接続先のデバイスを選択します。
注: 接続しようとしているデバイスが macOS アプリケーションに使用されている場合、警告メッセージが表示されます。この場合、まずそのアプリケーションを終了してから、もう一度デバイスを接続してみます。
CAC(Common Access Card)リーダーは、macOS と Windows で同時に稼動できます。
CAC リーダーを Mac に接続します。
Windows か Mac を選ぶよう求められたら、Windows 画面をクリックします。CAC リーダーは Windows でも macOS でも使用できるようになります。
If you're using Microsoft OneDrive to store files in the cloud, you can easily share your OneDrive folders with macOS. Then you can upload or download OneDrive files in macOS without duplicating any of the files on your hard disk.
注意: 1.OneDrive フォルダーを macOS と共有するには、Windows に OneDrive デスクトップアプリをインストールする必要があります。プリインストールされた OneDrive アプリでは、OneDrive フォルダーを共有できません。これは、このアプリがローカルディレクトリを作成せず、クラウドストレージと直接連携するためです。 2.この機能は、Windows に Parallels Tools がインストールされている場合にのみ使用できます。 3.この機能は、Parallels Desktop の App Store エディションではサポートされていません。スタンダードエディションと App Store エディションの違いについては、こちらのリンクを参照してください。
Windows OneDrive フォルダーを macOS と共有するには、次の手順に従います。
OneDrive を Windows でまだセットアップしていない場合、まずセットアップします。詳細は、https://www.microsoft.com/ja-jp/microsoft-365/onedrive/online-cloud-storage を参照してください。
次のいずれかを実行します。
メニューバーの Parallels Desktop アイコンをクリックし、[構成] を選択します。
Parallels Desktop のメニューバーが画面上部にある場合は、[アクション] > [構成] を選択します。
[オプション] をクリックし、[共有] > [Windows を共有] を選択します。
[Mac から Windows フォルダーへのアクセス] を選択し、[OneDrive を Mac と共有する] を選択します。
macOS の Finder で、[Finder] > [環境設定] を選択し、[接続しているサーバー] を選択します。
Finder を開いて、[共有] セクションで仮想マシンをクリックします。仮想マシンが実行中である必要があります。
OneDrive ディスクをダブルクリックします。ディスクがマウントされて、デスクトップに表示されます。
OneDrive ディスクをデスクトップから Finder の [お気に入り] セクションにドラッグします。
Windows の OneDrive がいつでも Finder で利用できるようになりました。これを利用して、macOS と OneDrive 間でのファイルのダウンロードまたはアップロードができます。
Parallels Desktop を使用すると、macOS と Windows ファイルシステム間でフォルダーを共有できるため、Windows アプリケーションから macOS ファイルを開いたり、macOS アプリケーションから Windows ファイルを開いたりするのも簡単です。
注: これらの手順は、macOS と Linux 間でのフォルダー共有にも適用されます。
With folder sharing enabled, you can navigate to any shared macOS folder from within a Windows application. When you open a file (for example, by choosing File > Open in many applications), your shared macOS folders appear as network-shared directories labeled "Mac."
To enable macOS folders for sharing with Windows applications:
Do one of the following:
Click the Parallels Desktop icon in the menu bar and choose Configure.
If the Parallels Desktop menu bar is visible at the top of the screen, choose Actions > Configure.
Click Options and select Sharing > Share Mac.
Do one of the following:
To share just the folders in your Home folder, enable Share custom Mac folders with Windows > click Manage Folders... > select the Home folder and click OK. To share all your macOS folders, select the folder with your Mac name and click OK.
To share any folder you want, click Manage Folders... and click the add (+) button, then choose the folder you want to share. You can add more folders by clicking the add (+) button again.
Once you share a custom macOS folder with Windows, you can:
Disable the folder sharing by deselecting On.
Change the folder name that will be displayed in Windows by double-clicking the folder name in the Name column and typing another name.
Restrict writing to this folder by clicking Read & Write in the Permissions folder and choosing Read only. You will not be able to add items to the folder.
注: 1.フォルダー共有を有効にするには、[構成] ダイアログの [セキュリティ] タブで [Mac を Windows から分離する] オプションを無効にする必要があります。
2.Linux を実行している場合は、共有フォルダーは /media/psf または /mnt/psf ディレクトリにマウントされます。
By default, macOS and Windows use the same folders for things like music, documents, pictures, your desktop, and deleted files. So, for example, if you save a file to the Documents folder, it will be in the Documents folder whether you're using a macOS application or a Windows application. To manage this feature, do the following:
Do one of the following:
Click the Parallels Desktop icon in the menu bar and choose Configure.
If the Parallels Desktop menu bar is visible at the top of the screen, choose Actions > Configure.
Click Options and select Sharing.
Click the Share Mac tab and select Mirror Mac and Windows user folders.
Your macOS Desktop, Documents, Pictures, Music, Movies, and Downloads folders are merged with the corresponding Windows folders.
If you only want to map some of the folders, click Customize... and select the folders you want.
Windows アプリケーションとの互換性の問題を軽減するために、Parallels Desktop for Mac 19.4 では、共有プロファイル(ドキュメント、ダウンロードなどのユーザーフォルダー)および共有フォルダー(Windows で利用可能なその他の Mac フォルダー)の動作に変更が加えられました。
注: この情報は、Windows を実行している仮想マシンのみに適用されます。
以前はいずれについても、Mac オペレーティングシステムのフォルダーが Windows のネットワークフォルダーとしてマウントされていました。現在はシンボリックリンク(別名: symlinks)が使用されるようになっています。
警告: ファイルを削除する際は、必ずシステムメッセージを注意深く読むことをお勧めします。
この変更により、Windows からフォルダーやファイルを削除するプロセスに影響が及びます。
共有プロファイルフォルダー(ドキュメント、ダウンロードなど)からファイルを削除する
ファイルが Windows のごみ箱に移動される
警告とともにファイルが完全に削除される
他の共有フォルダーからファイルを削除する
警告とともにファイルが完全に削除される
警告とともにファイルが完全に削除される
macOS の Finder で Windows のアイテムを表示できます。
Windows でファイルかフォルダーを右クリック(または Control- クリック)し、ショートカットメニューから [Finder に表示] を選択します。
Finder では、たとえば、アイテムにカラーラベルを適用したり、Finder 内の別の場所に簡単にドラッグしたりできます。
注: これらのアクションは、共有フォルダーに保存されているファイルでのみ実行できます。
macOS Quick Look 機能を使用すると、ファイルまたはファイルセットをすばやくプレビューできます。
Windows の場合、プレビューするファイルまたはファイルセットを選択し、Space キーを押します。
タッチパッドを使用している場合は、ファイルを選択し、3 本指でタップします(または、新しい Macbook の場合は強く押します)。
注: これらのアクションは、共有フォルダーに保存されているファイルでのみ実行できます。
Windows ディスクにすばやくアクセスする必要がある場合は、それを Finder またはデスクトップに追加できます。次の手順を実行します。
注: Windows ディスクを Finder またはデスクトップに追加する場合は、仮想マシンが実行されており、Finder 環境設定の [一般] タブで [接続しているサーバー] オプションが選択されている必要があります。
Finder を開いて、[共有] セクションで [すべて] を選択します。
仮想マシンを見つけて展開します。
Finder またはデスクトップに追加するディスクをダブルクリックします。ディスクがマウントされて、デスクトップに表示されます。次に以下の手順を実行します。
ディスクを Finder に追加するには、それをデスクトップから Finder の [お気に入り] セクションにドラッグします。
ディスクをデスクトップに表示するには、そのディスクの別名を作成します。ディスクを右クリックして、[別名の作成] を選択します。
[マウスとキーボード] 設定を使用して、以下のことを行えます。
マウスポインターの挙動をゲームに最適化するかどうかを設定する。
ウィンドウモードでマウスポインターが画面の端にしばらく固定されるように設定する。
修飾キーをゲームに最適化するかどうかを設定する。
次のいずれかを実行します。
メニューバーの Parallels Desktop アイコンをクリックし、[構成] を選択します。
Parallels Desktop のメニューバーが画面上部にある場合は、[処理] > [構成] を選択します。
[ハードウェア] をクリックし、サイドバーで [マウスとキーボード] を選択します。
仮想マシンでゲームをプレイする場合、[マウス] メニューでマウスをどのように使用するかを設定できます。
[ゲームを自動検出する]: これは、推奨されるデフォルト設定です。ゲスト OS アプリケーションを使用している場合は、ゲスト OS と macOS の間でマウスを自由に動かすことができます。ただし、ゲームを開始すると、SmartMouse により仮想マシンのマウス入力が自動的にキャプチャされるため、誤ってマウスが macOS に移動される心配がなくなります。ゲームを終了すると、自動的にマウスが解放されます。
[ゲームに最適化する]: ゲームのプレイ中に誤ってマウスが macOS に移動される心配がある場合は、このオプションを選択すると、マウスが仮想マシン内でのみ機能するようになります。
[ゲームに最適化しない]: 稀に、SmartMouse がアプリケーションをゲームと誤認識し、マウスがアプリケーションで正しく機能しなくなることがあります。このような問題が生じた場合、[ゲームに最適化しない] を選択します。
アクションゲームで修飾キー Option(Alt)、Ctrl、Shift をアクティブに使用するときは、[キーボード] メニューで [ゲームに最適化する] を選択します。このオプションを選択すると、これらのキーからの信号はより速く処理されます。
注: ゲームをプレイしていないときに、キーボードをゲームに最適化することはお勧めしません。
ウィンドウ表示モードで仮想マシンを使用中、さまざまなゲスト OS アイテムを表示するために、仮想マシンウィンドウの端にマウスポインターを動かさなければならない場合があります。たとえば、Windows 8 のスタートメニューを表示する、Windows XP の隠れたタスクバーを表示する、macOS アプリケーションをフルスクリーン表示しているときに macOS メニューバーを表示する場合などです。
[マウスポインタをウィンドウの端に固定する] オプションを使用すると、マウスポインタは仮想マシンウィンドウの端にしばらく固定され、マウスが仮想マシンウィンドウの外に誤って移動することがなくなります。端から離すには、マウスをすばやく動かします。
Windows または Windows アプリケーションで作業中、Parallels Desktop は macOS メニューバーに Windows の入力言語セットを表示します。ゲスト OS デスクトップが非表示のときに、Coherence モードの Windows で作業する際に便利です。
macOS メニューバーの入力言語は、Mac に切り替えると同時に、Windows で作業を開始する前に設定されていた言語に戻ります。
この機能を正常に使用するには、Parallels Tools がインストールされている必要があり、Windows と macOS で同じ入力言語が使用できる必要があります。入力言語を追加する方法については、これらのオペレーティングシステムのヘルプリソースを参照してください。
macOS メニューバーから Windows 入力言語を変更するには、次の操作を実行します。
Windows または Windows アプリケーションをクリックし、アクティブにします。
macOS メニューバーの [入力] メニューから、必要な言語を選択します。
注: [入力] メニューから選択する言語は、Windows でも使用可能でなければなりません。Windows の入力ソース一覧に言語を追加する方法については、Windows のヘルプリソースを参照してください。
macOS メニューバーに [入力] メニューがない場合は、次の手順を実行することで、表示するよう設定できます。
macOS で [アップルメニュー] > [システム設定] を選択し、[言語とテキスト] をクリックします。
[入力ソース] をクリックします。
使用する言語(複数可)をサイドバーから選択します。
[メニューバーに入力メニューを表示] を選択します。
Windows アプリケーションは、Mac アプリケーションのように簡単に開くことができます。Windows アプリケーションを開くには、いくつかの方法があります。
Dock の Windows アプリケーションフォルダーから
Windows の [スタート] メニューから
macOS Finder から
Dock から
Spotlight 検索を使用
このフォルダーは macOS の Dock にあり、Windows アプリケーションがすべて含まれています。さらにアプリケーションをインストールすると、そのアプリケーションも自動的に追加されます。
注: Windows アプリケーションフォルダーは、App Store 版ではご利用いただけません。スタンダードエディションと App Store エディションの違いについては、こちらのリンクを参照してください。
Windows アプリケーションフォルダーを使用して、Windows アプリケーションを開くには、以下の操作を実行します。
フォルダーをクリックし、アプリケーションを選択します。
Windows アプリケーションフォルダーを Dock に追加するには、以下の操作を実行します。
次のいずれかを実行します。
メニューバーの Parallels Desktop アイコンをクリックし、[構成] を選択します。
Parallels Desktop のメニューバーが画面上部にある場合は、[処理] > [構成] を選択します。
[オプション]、[アプリケーション] の順にクリックします。
[Windows アプリケーションを Mac と共有する] が選択されていることを確認し、[Windows アプリケーションフォルダーを Dock に表示] を選択します。
[スタート] メニューから Windows アプリケーションを開くには、以下の操作を実行します。
次のいずれかを実行します。
メニューバーの Parallels Desktop アイコンをクリックし、[Windows スタートメニュー] を選択します。
Windows がフルスクリーンまたはウィンドウモードである場合、通常通りに [スタート] メニューを開きます。
使用するアプリケーションをクリックします。
Windows アプリケーションを開くと、画面下部にある macOS の Dock にそのアイコンが表示されます。デフォルトでは、アプリケーションを閉じると、アイコンは Dock から消えます。アプリケーションのアイコンを Dock に保持すると、アプリケーションをいつでもすばやく開くことができます。
Windows アプリケーションのアイコンを Dock に保持しておくには、次のいずれかを実行します。
Dock で Windows アプリケーションのアイコンを右クリックするか Control キー + クリックし、ショートカットメニューから [Dock に追加] を選択します。
アプリケーションのアイコンを Finder から Dock にドラッグします。
Dock のアイコンをクリックすると、アプリケーションをいつでも開くことができます。
Spotlight を使用し、Windows アプリケーションを検索し、開くことができます。
画面右上隅の Spotlight アイコンをクリックするか、キーボードで Command キー + スペースバーを押します。次に、アプリケーションの名前を入力し、リストから選択します。
ネットワークプリンターを、Windows に直接インストールできます。
Windows にネットワークプリンターをインストールする前に、以下を確認してください。
Mac がインターネットにアクセスできる。
Windows が、またはのいずれかで動作するように構成されており、インターネットにもアクセスできる。
Windows のユーザーアカウントに、ネットワークプリンターにアクセスする権限がある。
プリンターの IP アドレスを知っている。
上記の項目を確認したら、Windows にログインしてネットワークプリンターをインストールします。
Windows にネットワークプリンターを追加する前に、適切なプリンタードライバーをダウンロードしてインストールします。プリンタードライバーのインストールの詳細については、プリンターの製造元のマニュアルを参照してください。
Windows 11 にネットワークプリンターを追加するには、次の操作を実行します。
ネットワークプリンターの電源が入っており、イーサネットケーブルまたは Wi-Fi 経由でネットワークに接続されていることを確認します。
Windows のスタートメニューを開き、[設定] > [Bluetooth とデバイス] を選択します。
[プリンターとスキャナー] > [プリンターまたはスキャナーを追加します] を選択し、[デバイスの追加] をクリックします。
Windows は利用可能なネットワークをスキャンしてプリンターを検出します。ほとんどの場合、これで Windows により自動的にプリンターを検出されます。[デバイスの追加] を選択します。
Windows が自動的に処理を完了できない場合は、次の操作を実行してください。
[手動で追加] オプションを選択します。
[IP アドレスまたはホスト名を使ってプリンターを追加する] オプションを選択して、[次へ] をクリックします。
[デバイスの種類]で [IPP デバイス] オプションを選択します。これは、ほとんどの TCP/IP ベースのネットワークプリンターをカバーしています。[ホスト名または IP アドレス] フィールドに IP アドレスを入力します。[次へ] をクリックします。
準備が整ったら、[次へ] をクリックします。
これでプリンターがインストールされ、印刷の準備が整いました。
Linux または FreeBSD のゲスト OS でのネットワークプリンターの設定手順は、Linux または FreeBSD ディストリビューションとプリンターよって異なります。ここでは、RHEL 5.4 Server を実行している仮想マシンでのネットワークプリンターの設定方法について説明します。このガイドラインは、Linux または FreeBSD 仮想マシンでのネットワークプリンターの設定方法に関する一般的な手順として活用できます。
注: 詳しい情報については、CUPS ドキュメントを参照してください。
ネットワークプリンターを設定するには、次の操作を実行します。
仮想マシンを起動します。
以下のコンポーネントが、ゲスト OS にインストールされていることを確認します。
適切なプリンタードライバーをダウンロードおよびインストールします。プリンタードライバーのインストールの詳細については、プリンターの製造元のマニュアルを参照してください。
Common UNIX Printing System を起動します。ターミナルで次のコマンドを入力します。
/etc/init.d/cups start
Web ブラウザーを起動し、仮想マシンの IP アドレスまたは http://127.0.0.1:631 を入力します。
[プリンターの追加] ボタンをクリックします。
[Add New Printer] ウィンドウで、プリンターの名前を入力します。プリンターはこの名前でゲスト OS に表示されます。プリンターの説明と場所も入力できます。準備が整ったら、[Forward] をクリックします。
[Device for <プリンター名>] ウィンドウで [AppSocket/HP JetDirect] を選択して [Continue] をクリックします。
[Device URI for <プリンター名>] ウィンドウで、プリンターの IP アドレスを次のフォーマットで指定します。
socket://<プリンターの IP アドレス>
準備が整ったら、[続行] をクリックします。
[Make/Manufacturer for <プリンター名>] ウィンドウでプリンターのメーカーを選択して、[Continue] をクリックします。
[Model/Driver for <プリンター名>] ウィンドウでプリンターのモデルを選択して、[Add Printer] をクリックします。
パスワードの入力を求めるメッセージが表示されたら、root のパスワードを入力します。
CUPS によってインストールが実行されます。インストールが正常に終了すると、「Printer <名前> has been configured successfully」というメッセージが表示されます。これで、このプリンターを使用して仮想マシンからドキュメントを印刷できます。
Parallels Desktop for Mac 18 以降では、一般的に使用されている Bluetooth ゲームコントローラーをよりシームレスに統合することができるようになっています。コントローラーは、仮想マシンではなく、Mac に直接接続する必要があり、Parallels Desktop が自動的に Windows と共有します。ゲームコントローラーは、実際のメーカーやモデルに関係なく、Windows 上に”Virtual Xbox Controller(Xbox の仮想コントローラー)”として表示されますのでご注意ください。
仮想マシンに Windows 10 以降がインストールされていること
macOS Game Controller フレームワークでサポートされているすべてのゲームコントローラー。以下のコントローラーは動作確認済みです。
Microsoft Xbox ワイヤレスコントローラー(直近 2 世代)。
Sony PlayStation の DualShock および DualSense*。
Nintendo Joy-Con
*DualSense のタッチパッドとモーションセンサーには未対応です。
内蔵バッテリーが十分に充電されていることを確認する
コントローラーを Mac に接続します。[システム設定] > [Bluetooth] の接続済みデバイス一覧にコントローラーが表示されるはずです。
お使いのデバイスが Windows 仮想マシンに接続されていることを確認するには、Windows を起動し、Windows の検索バーで、[コントロールパネル] > [デバイスとプリンター] に入力すれば、Virtual Xbox Controller(Xbox の仮想コントローラー) として表示されるはずです。
Mac に接続したプリンターを Windows アプリケーションで使用できます。
注: この機能は、 Linux でも使用できます。
Windows アプリケーションからドキュメントを印刷するには、次の操作を実行します。
ドキュメントを開き、通常の手順に従って印刷します(たとえば、[ファイル] > [印刷] を選択)。
印刷ウィンドウで、Mac に接続されたプリンターを選択できます。
次のいずれかを実行します。
メニューバーの Parallels Desktop アイコンをクリックし、[構成] を選択します。
Parallels Desktop のメニューバーが画面上部にある場合は、[処理] > [構成] を選択します。
[ハードウェア] をクリックし、[共有プリンター] をクリックします。
[Mac プリンターを Windows と共有する] を選択します。
デフォルトでは、Windows は Mac と同じデフォルトプリンターを使用するよう設定されています。Windows で別のデフォルトプリンターを使用するには、次の操作を行います。
次のいずれかを実行します。
メニューバーの Parallels Desktop アイコンをクリックし、[構成] を選択します。
Parallels Desktop のメニューバーが画面上部にある場合は、[処理] > [構成] を選択します。
[ハードウェア] をクリックし、[共有プリンター] をクリックします。
[Mac のデフォルトプリンターに同期] の選択を解除します。
これで、通常どおりの手順に従い、Windows で新しいデフォルトプリンターを設定できます。
Windows からドキュメントを印刷するよう選択した場合、最初にドキュメントの印刷方法を設定する必要があります。通常、縦方向または横方向、ページサイズ、ドキュメントの片面または両面印刷など、様々な印刷設定を指定する必要があります。すべて準備が整い、Windows で [印刷] をクリックすると、印刷設定と共に macOS ウィンドウも表示されます。ドキュメントを印刷したい方法で確実に印刷できるように、デフォルトでこのように設定されています。
ドキュメントの印刷を macOS ページ設定ウィンドウの表示なしに実行するには、次の操作を行います。
次のいずれかを実行します。
メニューバーの Parallels Desktop アイコンをクリックし、[構成] を選択します。
Parallels Desktop のメニューバーが画面上部にある場合は、[処理] > [構成] を選択します。
[ハードウェア] をクリックし、[共有プリンター] をクリックします。
[印刷前にページ設定オプションを表示] の選択を解除します。
ゲスト Linux オペレーティングシステムでのプリンターの追加手順は、Linux のディストリビューションによって異なります。ここでは、RHEL 5.4 Server を実行している仮想マシンでのプリンターの追加方法について説明します。このガイドラインは、Linux 仮想マシンへのプリンターの追加手順に関する一般的な説明として活用できます。
次のいずれかの操作を実行して、system-config-printer 管理ツールを開始します。
[System] > [Administration] > [Printing] の順にクリックする。
ターミナルを開き、次のコマンドを入力する。
表示されたウィンドウで、[New Printer] をクリックします。
次に表示されるウィンドウで、プリンターの名前を入力します。プリンターはこの名前でゲスト Linux オペレーティングシステムに表示されます。プリンターの説明と場所も入力できます。準備が整ったら、[Forward] をクリックします。
次に、Mac プリンターを仮想マシンと共有する方法を指定します。プリンターは仮想マシンのプリンターポートに接続されるため、[LPT #1](または、プリンターを接続する別のポート)を選択して [Forward] をクリックします。
次に、プリンターの製造元とモデルを指定します。使用するプリンターにかかわらず、HP Color LaserJet 8500 PS または Apple Color LW 12/660 PS を選択します。準備が整ったら、[Forward] をクリックします。
[Apply] をクリックして、プリンターの設定を完了します。
これで、プリンターが適切に構成されました。このプリンターを使用して Linux 仮想マシンのドキュメントを印刷できます。
USB プリンターを Windows に直接接続することができます。この場合、このプリンターは macOS では使用できません。プリンターを macOS と Windows の両方で印刷に使用するには、を参照してください。
USB プリンターを Windows に直接接続するには、次の操作を実行します。
Parallels Desktop を開き、。
Windows が起動したら、プリンタードライバーをインストールします。この手順の詳細については、プリンターメーカーのマニュアルを参照してください。通常、ドライバーはメーカーの Web サイトで提供されています。
次のいずれかを実行します。
USB プリンターがすでに Mac に接続されている場合:
• Windows が Coherence モードの場合は、メニューバーで Parallels Desktop アイコンをクリックし、[デバイス] > [USB] を選択して、一覧からこのプリンターを選択します。
• Windows が別ウィンドウで機能している場合、Mac メニューバーで [デバイス] > [プリンター] > [プリンター] を選択し、一覧からこのプリンターを選択します。
USB プリンターが Mac に接続されていない場合、接続します。[新しい USB デバイスが検出されました] ウィンドウで、プリンターを Windows に接続します。
Windows で、[新しいハードウェアの追加] ウィザードの指示に従って操作します。
Parallels Desktop では、Bluetooth デバイスを Windows に直接接続できます。
注: 1.この機能は、Parallels Desktop の App Store エディションではサポートされていません。スタンダードエディションと App Store エディションの違いについては、こちらのを参照してください。 2.Windows で Bluetooth ゲームコントローラーを使用する場合、Windows 側でデバイスの Bluetooth 接続を行う必要はありません。詳細については、を参照してください。
Bluetooth デバイスを接続する前に、Bluetooth を有効にする必要があります。
Bluetooth を有効にするには、以下の操作を実行します。
Bluetooth が macOS でオフになっている場合は、オンにする必要があります。[アップルメニュー] > [システム環境設定] を選択し、[Bluetooth] をクリックします。そして、[オン] を選択します。
Parallels Desktop で、Windows が開始されていない場合は します。
次のいずれかを実行します。
メニューバーの Parallels Desktop アイコンをクリックし、[構成] を選択します。
Parallels Desktop のメニューバーが画面上部にある場合は、[処理] > [構成] を選択します。
[ハードウェア] をクリックし、サイドバーで [USB と Bluetooth] をクリックします。
[Bluetooth デバイス] を選択します。
Bluetooth を有効にすると、Bluetooth デバイスとコンピューターをペアリングできます。これは、Windows と macOS の両方で動作します。Bluetooth デバイスとコンピューターのペアリングの手順については、デバイスに付属しているマニュアルを参照してください。
Windows 7 以降を利用している場合、ファイル受信に対応したペアリング済み Bluetooth デバイスにファイルを送信できます。これを実行するには、ファイルを右クリックし、[送る] > [Bluetooth] を選択します。
Windows 以外にも、USB Bluetooth アダプタをサポートしているゲスト OS であれば(Linux または macOS)、Bluetooth デバイスを接続できます。
Mac またはディスプレイにカメラが組み込まれている場合、または互換性のある外付け Webcam を接続すると、デフォルトでは Windows でもそれを使用できます。
組み込みまたは外付けのカメラを Windows で使用するには、以下の操作を実行します。
カメラを使用する Windows アプリケーションを開くと、プログラムで使用する iSight または外付けのカメラを選択できます。
注: Windows 10/11 以外のゲスト OS を実行している場合は、USB ビデオデバイスクラス(UVC)ドライバーがインストールされていることを確認してください。
Windows アプリケーションが Webcam や組み込みのカメラに接続できないようにするには、次の操作を実行し、カメラの共有を無効にします。
コントロールセンターを開いて選択する仮想マシンを右クリックし、[構成] を選択します。
[ハードウェア] をクリックし、[サウンドとカメラ] をクリックします。
[カメラ] の選択を解除します。
USB デバイスなどの外部ストレージデバイスを Mac に接続すると、macOS アプリケーションからコンテンツにアクセスできます。
自動的にストレージデバイスおよびボリュームを Windows にマウントするよう Parallels Desktop で設定できます。そうすると、macOS と Windows の両方からコンテンツにアクセスできます。
次のアイテムを Windows にマウントできます。
リムーバブルドライブ: USB ハードディスクや USB フラッシュドライブなどの外部ストレージデバイス。
CD/DVD ドライブ: CD および DVD ドライブまたは CD/DVD イメージ(多くの場合は .dmg、.iso、および .img の拡張子が付いたファイル)。
ネットワークフォルダー: ネットワークで共有されるフォルダー。
こうしたアイテムが Windows に自動的にマウントされるようにするには、以下の操作を行います。
。
次のいずれかを実行します。
メニューバーの Parallels Desktop アイコンをクリックし、[構成] を選択します。
Parallels Desktop のメニューバーが画面上部にある場合は、[処理] > [構成] を選択します。
[オプション] をクリックし、[共有] > [Mac を共有] を選択します。
[Mac のボリュームを Windows に割り当てる] を選択します。
ストレージデバイスまたはボリュームを接続すると、ネットワークドライブとしてマウントされます。たとえば、Mac に差し込まれた USB フラッシュドライブは、macOS の /Volumes フォルダーおよび Windows の [マイコンピューター] の両方からアクセスできます。
注: マウントされたデバイスに Windows からアクセスするための許可は、macOS のデバイスのアクセス許可設定と同じです。たとえば、macOS で USB フラッシュドライブに対して読み取りや書き込みが行える場合は、Windows でも同様に行えます。 例外: アクセス許可に関係なく、macOS は NTFS ボリュームには書き込みを行えません。
注: 旧バージョンの Windows をお使いの場合は、で、お使いの Windows のバージョン固有の情報をご確認ください。
Common UNIX Printing System(CUPS)。インストール方法は、を参照してください。
Samba サービス。インストール方法は、を参照してください。
Web ブラウザー。Web インターフェイスを使用して CUPS を制御します。
Linux 仮想マシンを起動して、ゲストオペレーティングシステムが起動したら、ログインします。
Windows アプリケーションを使用して重要なデータを保管する場合は、不正使用からデータを保護するために Windows を暗号化することをお勧めします。
Windows を暗号化するには(シャットダウンしてから行ってください)、次の操作を実行します。
Windows を選択し、[処理] > [構成] > [セキュリティ] をクリックします。
[セキュリティ] タブで [暗号化する] をクリックし、[OK] をクリックします。
警告: 指定したパスワードは非常に重要です。どこかに記録しておくようにしてください。このパスワードがなければ、Windows を開始できなくなります。
暗号化した Windows のパスワードを変更するには(シャットダウンしてから行ってください)、次の操作を実行します。
Windows を選択し、[処理] > [構成] > [セキュリティ] をクリックします。
[セキュリティ] タブで [パスワードを変更] をクリックし、パスワードを指定して、[OK] をクリックします。
Windows の暗号化を解除するには(シャットダウンしてから行ってください)、次の操作を実行します。
Windows を選択し、[処理] > [構成] > [セキュリティ] をクリックします。
[セキュリティ] タブで、[暗号化を解除] をクリックします。
Windows を macOS から分離すると、フォルダー、プロファイル、およびアプリケーションの共有、接続された外部デバイスへの Windows からの自動アクセス、Windows と Mac のボリュームの同期が行われなくなり、Windows と macOS 間でのオブジェクトのコピーと移動が実行できなくなります。Windows を OS X から分離すると、片方の OS から破損されたアイテムが他方の OS に送られなくなるため、セキュリティを強化することができます。
macOS から Windows を分離するには、以下の操作を実行します。
次のいずれかを実行します。
メニューバーの Parallels Desktop アイコンをクリックし、[構成] を選択します。
Parallels Desktop のメニューバーが画面上部にある場合は、[アクション] > [構成] を選択します。
[セキュリティ] をクリックします。
[Windows を Mac から分離する] を選択します。
多くのユーザーは、重要な書類、写真、その他のファイルを Mac に保存しています。Mac で Windows を使用するときは、これらのデータをウイルスや不正な使用から保護することが重要です。こちらのセクションでは、その方法を説明します。
作業中のセッションで Windows に加える変更を保存したくない場合(Windows に損害を与える可能性がある Windows アプリケーションをテストする場合など)、Windows をロールバックモードで起動できます。
注: この機能は Parallels Desktop for Mac Pro Edition でのみ利用できます。
Parallels Desktop を開きます。
コントロールセンターから、ロールバックモードで開始したい Windows を選択し、[処理] > [ロールバックモードで開始] をクリックします。
Windows を常にロールバックモードで起動したい場合:
Parallels Desktop を開きます。
コントロールセンターから Windows を選択し、[処理] > [構成] > [セキュリティ] をクリックします。
[ロールバックモード] メニューで [処理を確認する] を選択します。
注: ロールバックモードを有効にすると、仮想ディスクの自動圧縮が自動的に無効になります。
セキュリティを強化するため、Parallels Desktop で特定の操作を実行する際に管理者パスワードを要求するよう設定することができます。
次のいずれかを実行します。
メニューバーの Parallels Desktop アイコンをクリックし、[構成] を選択します。
Parallels Desktop のメニューバーが画面上部にある場合は、[アクション] > [構成] を選択します。
[セキュリティ] をクリックします。
選択されたアクションを実行するために macOS 管理者パスワードを要求するには、次のいずれかを選択します。
[仮想マシンの状態の変更]: Windows を開始、停止、サスペンド、一時停止、またはシャットダウンするには、パスワードが必要になります。
フルスクリーンモードの終了: フルスクリーンモードを終了するには、パスワードが必要になります。
スナップショットの管理: スナップショットを作成または削除、またはスナップショットに戻るには、パスワードが必要になります。
仮想マシンの構成を変更する: 仮想マシン構成を変更するにはパスワードが必要です。
Parallels Desktop では、マウス、トラックパッド、キーボードを希望通りに操作できるよう構成することができます。
また、トラックパッドジェスチャーを使用して、macOS アプリケーションを操作するように Windows アプリケーションを制御することができます。
ここでは、Windows アプリケーションでのマウス、トラックパッド、キーボードの機能をカスタマイズする方法を説明します。
Parallels Desktop では、Windows で次の 3 種類のネットワークを使用できます。
共有ネットワーク: Windows アプリケーションは、macOS とネットワーク接続を共有します。これがデフォルト設定です。
ブリッジイーサネット: Windows は、Mac のいずれかのネットワークアダプタを使用できます。これにより、仮想マシンがネットワーク上で別個のコンピューターと見えるようになります。
ホストオンリネットワーク: Windows は、Mac のみにアクセスできます。
ほとんどの場合、ネットワーク設定を調整する必要はありません。Mac がネットワークまたはインターネットに接続するように設定されている場合は、Windows アプリケーションで同じネットワークおよびインターネットにアクセスできます。
ブリッジイーサネットネットワークモードは複雑なため、正しく設定するためにはシステム管理者に相談する必要があります。
これらのネットワークの概要およびその構成方法については、これから詳しく説明します。
Mac がインターネットにワイヤレス接続されている場合は、デフォルトでは、Windows でも設定を行わずにインターネットにワイヤレスでアクセスできます。
仮想マシンを Wi-Fi にブリッジすることもできます。このモードを使用すると、Windows はネットワーク上に独自の IP アドレスとネットワーク名を持つスタンドアロンコンピューターとして表示されます。
仮想マシンを Wi-Fi にブリッジするには、以下の操作を実行します。
次のいずれかを実行します。
メニューバーの Parallels Desktop アイコンをクリックし、[構成] を選択します。
Parallels Desktop のメニューバーが画面上部にある場合は、[アクション] > [構成] を選択します。
[ハードウェア]、[ネットワーク] の順にクリックします。
[ネットワーク] ペインで、一覧から [Wi-Fi] を選択します。
これらの手順を実行すると、Windows は Mac の Wi-Fi アダプターを介してインターネットに接続できるようになります。
仮想マシンをブリッジイーサネットモードで動作するように構成できない場合は、共有ネットワークモードの使用を検討してください。
ネットワーク問題のトラブルシューティングについては、Parallels Web サイトの Parallels 技術情報を参照してください。
Mac が VLAN(仮想ローカルエリアネットワーク)のメンバーの場合、Parallels Desktop では Windows をこの VLAN にブリッジできます。
Windows を VLAN にブリッジするには、次のいずれかを実行します。
メニューバーの Parallels Desktop アイコンをクリックし、[構成] を選択します。
Parallels Desktop のメニューバーが画面上部にある場合は、[処理] > [構成] を選択します。
その後、次の操作を実行します。
[ハードウェア]、[ネットワーク] の順にクリックします。
[ブリッジネットワーク] > [VLAN] を [ソース] の一覧から選択します。
Windows が、選択された VLAN にブリッジされます。
Parallels Desktop は、使用可能な Mac の RAM メモリを Windows に一定量割り当てて、残りを macOS に割り当てるように設定されています。Windows に割り当てられるメモリが多すぎると、macOS の動作が遅くなります。そうすると、Windows アプリケーションは macOS 上で実行されているため、結果的に Windows アプリケーションの動作が遅くなる可能性があります。一方、macOS に割り当てられるメモリが多すぎると、macOS アプリケーションは正常に動作するかもしれませんが、Windows アプリケーションの動作が遅くなる可能性があります。
Windows と macOS の両方のパフォーマンスを最適化するには、Windows に割り当てるメモリを推奨範囲内に設定します。
Windows に割り当てるメモリ容量を設定するには、以下の操作を実行します。
Windows をシャットダウンします。
[処理] > [構成] > [ハードウェア] > [CPU とメモリ] の順に選択します。
メモリスライダーを推奨範囲内に移動します。範囲はスライダーの下のグラフィックで表示されます(上記参照)。
3D またはビデオ作成アプリケーションなど大量のメモリを必要とする Windows アプリケーションを使用する場合は、推奨範囲内の上限値に設定するのが最適です(スライダーを右に移動します)。そうでない場合は、中間に近い値に設定すれば通常は問題ありません。
注: Mac に搭載しているメモリ(RAM)の量がどれだけ増えても、Windows に割り当て可能な最大メモリは 8 GB です。ただし、Parallels Desktop for Mac Pro Edition を使用している場合、Windows に割り当て可能な最大メモリは、Intel Mac の場合は 128 GB、Apple Silicon Mac の場合は 62 GB です。
この設定を変更しても Windows のパフォーマンスに満足できない場合は、別の設定をお試しください。
注: 仮想マシン構成を未承認の変更から保護する場合は、ウィンドウの下部の [カギ] アイコンをクリックします。次に仮想マシン構成のいずれかのペインで設定を変更する場合は、管理者のパスワードを要求されます。
Windows アプリケーションが開いていないときに、Windows を自動的に一時停止するよう設定すると、Mac の CPU リソースを節約できます。そうすることで、Windows のサービスによって使用される CPU リソースが減少し、バッテリーを節約して環境を保護することができます。
アプリケーションが開いてないときに Windows を一時停止するよう設定するには、次の操作を実行します。
次のいずれかを実行します。
メニューバーの Parallels Desktop アイコンをクリックし、[構成] を選択します。
Parallels Desktop のメニューバーが画面上部にある場合は、[アクション] > [構成] を選択します。
[オプション] をクリックし、[起動と終了] を選択します。
[指定時間後に Windows を一時停止] を選択して、非アクティブな時間を指定すると、その時間の経過後に Windows が自動的に一時停止されます。
Windows の写真をウィンドウモードで保存するには、以下の操作を実行します。
[表示] > [スクリーンショットの取得] を選択します。
Parallels Picture.png というファイルが macOS のデスクトップに保存されます。
このほか、Command-Shift-3 を押しても、画面全体の写真を撮ることができます。デフォルトでは、写真は macOS のデスクトップに保存されます。
時々、Windows では、アップデートのインストール、クリーニング、およびディスクのデフラグなど、様々なメンテナンス作業を実行する必要があります。Windows でこれらの作業を実行しているとき、パフォーマンスが低下することがあります。
重要な作業で忙しいときにパフォーマンスが低下することを避けるために、Windows メンテナンスの実行を退席中または他の都合のよい時間にスケジュールしてください。
次のいずれかを実行します。
メニューバーの Parallels Desktop アイコンをクリックし、[構成] を選択します。
画面上部にある Parallels Desktop のメニューバーの [アクション] をクリックし、[構成] を選択します。
[オプション] をクリックし、[メンテナンス] を選択します。
[メンテナンスを開始] を選択し、対応するメニューから日付と時間を選択します。
一度設定すると、Windows では指定された時間にメンテナンスを実行します。
Parallels Desktop 19 では、Apple の Touch ID 指紋スキャナーを使用して Windows マシンにログインできます。設定が完了すると、この機能により、パスワードや PIN コードの入力を指先のタッチで代替し、より迅速に起動することができます。
注: この統合は、macOS 側で生体認証チェックが完了した後に、Windows にカスタムの認証プロバイダーを追加し、サインインプロセスを処理することによって機能します。Windows には仮想指紋リーダーは追加されず、Windows Hello はこのプロセスに関与しません。
以下の要件を満たしていることを確認してください:
指紋認証スキャナーを内蔵した Mac、または Touch ID を搭載した Apple Magic Keyboard を利用できる。
Mac コンピューターで Touch ID を設定している。
Parallels Desktop バージョン 19 がインストールされている。
ゲストマシンが Windows 10 以降である。
ゲストマシンの Parallels Tools が最新バージョンに更新されている。
すべての要件が満たされると、次に Windows マシンを起動したときにログイン画面が表示され、Touch ID でログインできるようにパスワードの入力が求められます。その後、ログイン画面に「Touch ID で {user_name} としてログインします」という通知が表示されます。Touch ID を使用すると、Windows のロックが解除されます。この通知が表示されない場合は、[サインインオプション] を選択し、指紋のアイコンが表示されている画面上のボタンを選択します。
また、プロンプトを無視して通常通りパスワードを入力してログインすることもできます。その場合は、画面上の鍵のアイコンが表示されているボタンを選択してください。
注: Windows のパスワードは Apple のクラウドサービスに保存されません。パスワードは、ローカルの暗号化されたセキュアな領域に保存され、Touch ID の検証にのみ使用されます。
[Touch ID のパスワードを管理] オプションを選択し、指紋のスキャンにより確認することで、保存された Windows の認証情報を管理または削除することができます。
Mac を外部モニターまたはプロジェクターに簡単に接続し、わずかな設定を行うだけで、Windows アプリケーションからプレゼンテーションを表示できます。
このためには、次の操作を実行します。
Windows が実行されていない場合は、Windows を開始します。
Mac を、通常どおりの手順で外部モニターまたはプロジェクターに接続します。プレゼンテーションを表示するかどうかを確認するメッセージが表示されます。
コンピューターに表示されている内容とまったく同じ内容を外部ディスプレイまたはプロジェクターに表示するには、[ミラー表示] を選択します。
[ミラー表示] を選択しなければ、Microsoft PowerPoint などのいくつかのアプリケーションは、コンピューターには発表者ビューで表示され、外部ディスプレイまたはプロジェクターにはプレゼンテーションだけが表示されます。
[はい] をクリックします。Windows はプレゼンテーションモードに切り替わり、コンピューターのディスプレイにも、外部ディスプレイまたはプロジェクターにも、全画面で表示されます。その後、プレゼンテーションの表示を開始できます。
注: プレゼンテーションを表示するディスプレイの選択方法については、プレゼンテーションに使用するアプリケーションのヘルプを参照してください。
重要!プレゼンテーションモードの使用中に、Windows のディスプレイ設定を変更すると、プレゼンテーションが不正になることがあります。
デフォルトでは、Windows は macOS 経由でネットワークにアクセスするように設定されます。Windows アプリケーションは Mac の IP アドレスを使用してローカルネットワーク上の他のコンピューターやインターネットにアクセスできます。Windows は、ネットワーク上で独自の IP アドレスを持ちません。
ほとんどの場合、ネットワーク設定を調整する必要はありません。Mac がネットワークまたはインターネットに接続するよう設定されている場合は、Windows アプリケーションも同じネットワークおよびインターネットにアクセスできます。
以下のような場合に、共有ネットワークモードを使用します。
Mac が、モデムまたは別の非イーサネットデバイス経由でインターネットにアクセスする。
Windows からインターネットにアクセスする必要があるが、セキュリティの心配がある。
ブリッジイーサネットモードでの作業に問題がある。
Windows で共有ネットワークを使用するよう設定するには、以下の操作を実行します。
次のいずれかを実行します。
メニューバーの Parallels Desktop アイコンをクリックし、[構成] を選択します。
Parallels Desktop のメニューバーが画面上部にある場合は、[アクション] > [構成] を選択します。
[ハードウェア]、[ネットワーク] の順にクリックします。
[ネットワーク] ペインで、[共有ネットワーク] オプションが選択されていることを確認します。
ネットワーク問題のトラブルシューティングについては、Parallels Web サイトの Parallels 技術情報を参照してください。
ブリッジイーサネットモードを使用すると、Windows はネットワーク上に独自の IP アドレスとネットワーク名を持つスタンドアロンのコンピューターとして表示されます。
注: ブリッジイーサネットネットワークモードは共有ネットワークモードよりも複雑であるため、その適切な構成にはシステム管理者と連携が必要になる場合があります。
ブリッジイーサネットモードで動作するよう Windows を構成するには、以下の操作を実行します。
次のいずれかを実行します。
メニューバーの Parallels Desktop アイコンをクリックし、[構成] を選択します。
Parallels Desktop のメニューバーが画面上部にある場合は、[アクション] > [構成] を選択します。
[ハードウェア]、[ネットワーク] の順にクリックします。
[ネットワーク] ペインで、適切なネットワークアダプタを一覧から選択します。仮想マシンのアダプタを Mac のアクティブなネットワークアダプタに接続するには、[デフォルトのアダプタ] を選択します。
注: [MAC アドレス] フィールドでは、現在 Windows に割り当てられている MAC アドレスを変更できます。MAC アドレスは、Windows の初回セットアップ時に自動的に生成されます。デフォルトの MAC アドレスは、[MAC アドレス] フィールドに別の値を入力するか、[生成] ボタンをクリックすることで変更できます。新しい MAC アドレスを入力した場合、ネットワーク内で一意であることを確認してください。
Windows をブリッジイーサネットモードで動作するように構成できない場合は、共有ネットワークモードの使用を検討してください。
ネットワーク問題のトラブルシューティングについては、Parallels Web サイトの Parallels 技術情報を参照してください。
Parallels Desktop では、macOS と Windows にのみアクセスできる閉じたネットワークが提供されます。macOS は、Parallels Desktop のインストール時に Mac に自動的に作成される Parallels ホストオンリネットワークアダプタを介して、このネットワークに接続されます。Windows のアドレスは、Parallels DHCP サーバーによって提供されます。
Windows でホストオンリネットワークを使用するよう設定するには、以下の操作を実行します。
次のいずれかを実行します。
メニューバーの Parallels Desktop アイコンをクリックし、[構成] を選択します。
Parallels Desktop のメニューバーが画面上部にある場合は、[アクション] > [構成] を選択します。
[ハードウェア]、[ネットワーク] の順にクリックします。
[ネットワーク] ペインで、[ホストオンリ] オプションが選択されていることを確認します。
ネットワーク問題のトラブルシューティングについては、Parallels Web サイトの Parallels 技術情報を参照してください。
[最適化] 設定を使用して、仮想マシンリソースの使用を制限できます。
注: [最適化] ペインは、Parallels Desktop for Mac Pro と Business Editions でのみ利用できます。この機能は、Parallels Desktop の App Store エディションでは利用できません。スタンダードエディションと App Store エディションの違いについては、こちらのを参照してください。
[最適化] 設定にアクセスするには、以下の操作を実行します。
次のいずれかを実行します。
メニューバーの Parallels Desktop アイコンをクリックし、[構成] を選択します。
Parallels Desktop のメニューバーが画面上部にある場合は、[処理] > [構成] を選択します。
[オプション] をクリックし、[最適化] を選択します。
Mac に 2 つ以上の仮想マシンを同時に実行できるだけのリソースがない場合は、より重要な作業を行っている仮想マシンでさらに多くのリソースを使用できるように、仮想マシンのリソース使用率を制限できます。スライダーを [低]、[中]、および [無制限] の間でドラッグします。この設定を変更しても Windows のパフォーマンスに満足できない場合は、別の設定をお試しください。
は、日課の中でお客様の時間の節約をサポートする便利なツールセットです。Parallels Toolbox は、以下の操作を実現します。
スクリーンショットを取得
音声を録音、
ファイルのアーカイブおよび解凍、
不正アクセスを防止するため、Mac のカメラのブロックおよびマイクロフォンの消音化、
特定のイベント向けに日付をカウントするためのカウントダウンの設定、
退席中に他のユーザーがデスクトップにアクセスできないように、Mac の画面をロック、
Mac のスリープ機能の作動防止、
など。
Parallels Toolbox をインストールするには、以下の操作を実行します。
次のいずれかを実行します。
メニューバーの Parallels Desktop アイコンをクリックし、[環境設定] を選択します。[Toolbox] をクリックします。
Dock 内の Parallels Desktop のアイコンを右クリックし、[環境設定] を選択します。[Toolbox] をクリックします。
[インストール] をクリックし、画面上の指示に従います。
MacBook を携帯して出張することが多い場合、Mac のバッテリーを充電する電源アダプタが手元になかったり、パブリックネットワークへの接続時に問題が発生したりすることがあります。
Travel Mode では、Windows が使用する電力を削減して Mac のバッテリー寿命を延長し、また、パブリックネットワークへの接続設定を調整します。
Windows を Travel Mode に切り替えるには、次のいずれかを実行します。
Windows がフルスクリーンモードまたはウィンドウモードで動作している場合、画面の上部にマウスポインターを動かして、[処理] > [Travel Mode を開始する] の順に選択します。
Windows が Coherence で実行中の場合、メニューバーで Parallels Desktop アイコンをクリックして、[処理] > [Travel Mode を開始する] の順に選択します。
Travel Mode を終了するには、次のいずれかを実行します。
Windows がフルスクリーンモードまたはウィンドウモードで動作している場合、画面の上部にマウスポインターを動かして、[処理] > [Travel Mode を終了する] の順にクリックします。
Windows が Coherence で実行中の場合、メニューバーで Parallels Desktop アイコンをクリックして、[処理] > [Travel Mode を終了する] の順に選択します。
Travel Mode に自動的に移行したり、Travel Mode を自動的に終了したりするように仮想マシンを構成することもできます。
次のいずれかを実行します。
メニューバーの Parallels Desktop アイコンをクリックし、[構成] を選択します。
画面上部にある Parallels Desktop のメニューバーの [処理] をクリックし、[構成] を選択します。
[オプション] をクリックし、[Travel Mode] を選択します。
Travel Mode に自動的に入るには、次のいずれかを実行します。
バッテリー電源を使用する場合: Mac がバッテリー電源での動作を開始すると、仮想マシンは Travel Mode に移行します。
バッテリー電源: 仮想マシンを Travel Mode に移行するには、メニューから選択します。
使用しない: 仮想マシンは、Travel Mode に自動的に移行しません。
Travel Mode を自動的に終了するには、次のいずれかを実行します。
電源に接続している場合: Mac を電源に接続すると、仮想マシンは Travel Mode を終了します。
使用しない: 仮想マシンは、Travel Mode を自動的に終了しません。
仮想マシンが開いているか実行中のときに macOS の Dock に表示されるアイコンの種類を選択できます。
注: この機能は、Parallels Desktop の App Store エディションではサポートされていません。スタンダードエディションと App Store エディションの違いについては、こちらのリンクを参照してください。
次のいずれかを実行します。
メニューバーの Parallels Desktop アイコンをクリックし、[環境設定] を選択します。そして、[一般] をクリックします。
Dock 内の Parallels Desktop のアイコンを右クリックし、[環境設定] を選択します。そして、[一般] をクリックします。
[仮想マシンの Dock アイコン] メニューから、次のいずれかを選択します。
OS アイコン: Dock アイコンには、仮想マシンにインストールされた OS のアイコンが表示されます。
ライブスクリーンショット: Dock アイコンに、仮想マシンに表示されるイメージの縮小版が表示されます。
なし: 仮想マシンでは、Dock に独立したアイコンが表示されません。
Windows の動作が低速な場合、いくつかの簡単な方法でパフォーマンスを最適化することができます。このセクションでは、パフォーマンス最適化のために役に立つ情報の数々をご紹介します。
Parallels Desktop は macOS Power Nap 技術をサポートしており、Mac がスリープ中でも Windows を最新状態に保つことができます。Power Nap を有効にすると、通常は Windows がスリープ状態から復帰した後で情報を更新するようなサービス(電子メールプログラムの新着メールや、予定表のイベントの更新通知など)が、Mac がスリープ中でも更新されるようになります。
注:Power NapはApple Silicon Macには対応していません。
Power Nap を使用するためには、コンピューターが Power Nap に対応している必要があります。詳細については、https://support.apple.com/HT204032 を参照してください。
Power Nap を有効にするには、以下の操作を実行します。
Mac で、[アップルメニュー] > [システム環境設定] を選択し、[省エネルギー] をクリックします。
Mac がバッテリーで動作している場合は [バッテリー電源使用時は Power Nap を入にする]、電源に接続している場合は [電源アダプタに接続中に Power Nap を入にする] が選択されていることを確認します。
注: Power Nap の詳細は、macOS のヘルプリソースを参照してください。
仮想マシンの作成時に、用途に応じて仮想マシンを最適化することができます。次のいずれかの用途のために、仮想マシンの設定を選択することができます。
生産性
このプロファイルは、Windows アプリケーションの使用、Web ブラウジング、電子メールなどの日常的なタスクに最適化されています。CPU とメモリのリソースをバランスよく割り当て、スムーズなパフォーマンスとマルチタスク機能を実現します。バッテリー寿命よりもパフォーマンスが優先されます。
こんなユーザーに最適: ほぼすべてのユーザー。主に標準的なオフィスワークや生産性向上のために VM を使用しているユーザーにとって、このプロファイルは大きなメリットがあります。
ゲームのみ
ゲーム専用に設計されたこのプロファイルは、グラフィック性能を最大限に引き出し、最高のゲーム体験を提供します。キーボード、マウス、ディスプレイの設定をチューニングし、ゲームプレイをより快適にします。仮想マシンはデフォルトでフルスクリーンモードで起動します。
こんなユーザーに最適: Mac で Windows のゲームをプレイするユーザー。
設計
(Pro Edition と Business Edition でのみ利用可能)
グラフィックデザイナーや、グラフィックを多用するソフトウェアを使用するユーザー向けに最適化されています。このプロファイルでは、大きいメモリ容量が割り当てられ、強化されたグラフィックス性能が提供されます。リソース集約型の設計アプリケーションやツールのスムーズな動作を保証できます。
こんなユーザーに最適: グラフィックデザイナー、エンジニア、クリエイティブプロフェッショナルなど、グラフィックを多用するアプリケーションを実行する必要があるユーザー。
Software development (only available in Pro and Business Editions)
This profile is tailored for software developers who need a robust environment for coding, running development tools, and testing software. It features enhanced configuration settings to support code compilation, running virtual servers, and performing automated tests efficiently. The feature enables on Intel Macs by default.
Ideal for: People who require a stable and high-performance environment for their software development workflows.
.
ソフトウェアのテスト
(Pro Edition と Business Edition でのみ利用可能)
このプロファイルは、Mac から分離された仮想マシンで、厳格なソフトウェアテストと品質保証プロセスをサポートするように構成されています。堅牢な CPU リソースとメモリ容量が割り当てられ、さらに複数のテスト環境、仮想マシン、自動テストツールの同時実行に最適化されたネットワーク構成が提供されます。
こんなユーザーに最適: 広範なソフトウェアテストのために信頼性が高く高性能な環境を必要とする QA エンジニアやテスター。
Parallels Desktop がプロファイルに応じて仮想 CPU コアを自動的に割り当てる方法については、ガイドのこちらのページを参照してください。
仮想マシンを作成した後で、この設定を変更することができます。
Parallels Desktop を起動します。
コントロールセンターで、仮想マシンを右クリックし(シャットダウンされている必要があります)、[構成] を選択します。
[一般] タブで [変更] をクリックします。
用途に最も適したプロファイルを選択します。
注: 仮想マシン構成を変更してから新しいプロファイルを選択すると、変更内容がこのプロファイルのデフォルト値にリセットされる場合があります。
Touch Bar を搭載している MacBook を使用している場合、Touch Bar を使用して Windows と Windows アプリケーションを操作できます。
注:この機能を使用するには 、Parallels Toolsをインストール する必要があります。
Windows を操作していて、最前面にアプリケーションがない場合、Touch Bar には Windows タスクバーのアプリケーションが表示されます。
アプリケーションを開くか最前面に移動すると、Touch Bar には、このアプリケーションの最も使用頻度の高いボタンが表示されます。たとえば、Microsoft Outlook を選択すると、Touch Bar は次のようになります。
Touch Bar は必要に応じてカスタマイズできます。Touch Bar で新しいコントロールを追加、または削除するには
次のいずれかを実行します。
Windows がウィンドウまたはフルスクリーン表示モードで動作している場合、Touch Bar をカスタマイズするアプリケーションを選択し、macOS メニューバーで [表示] をクリックして、[<app_name> の Touch Bar のカスタマイズ] を選択します。
Windows が Coherence で実行中の場合、Touch Bar をカスタマイズするアプリケーションを選択し、macOS メニューバーで [表示] をクリックして、[Touch Bar のカスタマイズ] を選択します。
カスタマイズウィンドウが表示されます。次のいずれかを実行します。
Touch Bar に新しいコントロールを追加するには、必要なアイテムが Touch Bar に表示されるまで、一番下にドラッグします。アイテムを左右にドラッグして、並べ替えることもできます。
複数のコントロールを削除する場合は、マウスカーソルを画面の一番下に移動させます。コントロールの上にカーソルを移動すると、コントロールが強調表示されます。削除するコントロールを選択し、上にドラッグして、ツールパネルに戻します。
完了したら、[終了] をタップします。
Windows を使用中に、知らない単語が見つかった場合、macOS の辞書で簡単に意味を調べることができます。その単語の上にマウスポインターを動かして、Control-Command-D を押す、またはタッチパッドを 3 本指でタップします(クリックではありません)。
注意: 1.Windows に がインストールされている必要があります。 2.単語の上にマウスポインターを動かすと、カーソルの形が矢印からテキスト選択に変わります。画像に埋め込まれた単語は検索できません。