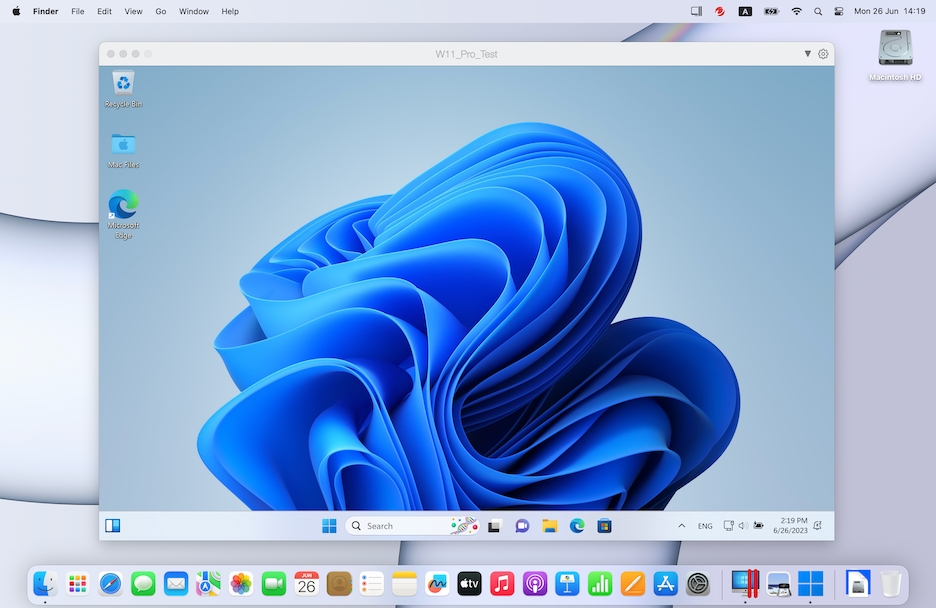
您再也无需在 Mac 或 PC 间举棋不定。Parallels Desktop 能让您在 Mac 上同时使用 Windows 与 macOS。
请参阅本指南,快速安装和开始使用 Parallels Desktop 19 for Mac。
新的主要 Parallels Desktop 版本 19.0.0(版本号 54570)提供以下改进:
支持 macOS Sonoma 14
Parallels Desktop 19 完全支持 macOS Sonoma 14,既可以作为 Mac 上的主操作系统,也可以在虚拟机中运行,因此您可以在新操作系统可用时升级 Mac 计算机。您可以在下文中详细了解针对 macOS Sonoma 的具体改进。
外观
添加了体现最新设计准则的全新应用程序图标;
添加了全新改版的对话框和提醒,可以更轻松地与应用程序交互;
添加了在打开已存档和已打包的虚拟机之前显示的确认对话框;
在恢复到快照时显示的警告对话框中添加了“不再显示”复选框。
在 Mac 上运行 Windows
与 Mac 集成:支持使用 Mac 的 Touch ID 登录 Windows 10 或 Windows 11 虚拟机。Windows 帐户凭据已安全存储在 macOS 钥匙串中,受 Touch ID 保护,并且只能在这台 Mac 上找到。
图形:现已支持在 Windows 中运行 OpenGL(最高版本 4.1),这让您可以运行 ArcGIS CityEngine 2023、Vectorworks Vision 2023、VariCAD 等。此版本还针对 ArcGIS Pro 软件提升了性能。
打印:在 macOS Sonoma 上,Parallels Desktop 19 现在使用互联网打印协议 (IPP) 从 Windows 打印,可更好地兼容由硬件支持的功能。
键盘:在 Microsoft Edge 中,现在使用“Command+W”可关闭标签页,而不是退出应用程序。
新增了对多个最新 Linux 发行版的支持,包括 Ubuntu 22.04.2、Fedora 38、Debian 12、CentOS 9 等;
支持在搭载 Apple Silicon 的 Mac 计算机上安装并运行 ARM 版本的 CentOS 9 Stream。
添加了在 Apple Silicon 上暂停和恢复 macOS 虚拟机的功能;
在 macOS Ventura 13 及更新版本上,添加了通过 IPSW 镜像使用“新建”对话框在搭载 Apple silicon 的 Mac 上安装 macOS 虚拟机的功能;
在 macOS Ventura 13 及更新版本上,新增了对“滚动和缩放”多点触摸手势的支持;
在 macOS Sonoma 14 及更新版本上,支持根据虚拟机窗口大小动态调整虚拟机分辨率。
改进了与 HashiCorp Packer 的兼容性
使用 Parallels Packer 插件和 Parallels Desktop 不再需要 Parallels SDK 和 Python;
添加了在 Apple Silicon 上结合使用 Packer 与 macOS 虚拟机的功能;
包含一组用于 Parallels 虚拟机的 Packer 示例模板:https://github.com/Parallels/packer-examples/
Apple Silicon 上的 Linux:x86_64 模拟
在“新建”对话框中添加了专为运行 x86_64 容器或应用程序配置的可供下载的 Ubuntu 配置。注意:Ubuntu Snap 应用程序不受支持;
在“CPU 与内存”设置中添加了用于在 Apple Silicon 计算机上的 Linux 虚拟机中启用 x86_64 模拟的选项。此选项通过 Apple Rosetta 2 启用,可让开发人员运行 x86 Docker 容器和 MS SQL Server。注意:需要在 Linux 中进行额外配置。要快速开始使用,可通过“安装助手”菜单下载预配置的 Ubuntu Linux 虚拟机。
适用于 Parallels Desktop 的 Visual Studio Code 扩展
添加了适用于 Parallels Desktop 的全新 Visual Studio Code 扩展,以前所未有的灵活方式创建和管理 Parallels 虚拟机与 Vagrant 框,还可为它们分组;
可让您在 Visual Studio Code 扩展中快速管理容器;只要容器正在运行,您就可以启动/停止/重启容器,而无需登录计算机。
网络
添加了在 Apple Silicon 上通过 macOS 虚拟机使用端口转发的功能(需要将 macOS Sonoma 14 作为主机操作系统)。通过 Parallels Desktop 的“偏好设置”->“网络”配置端口转发规则。
命令行
添加了使用 prlctl 命令行工具发送键盘按键事件(按键/释放)的功能 (例如 $ prlctl send-key-event <VM ID> -k,--key <key> | -s,--scancode <scancode> [-e,--event <press|release>] [-d,--delay <msec>]);
现已支持在 Windows 管理解决方案(例如 Intune)中注册 Windows 虚拟机:
使用 Parallels 部署包(经过改进);
使用 Parallels My Account 配置文件预配 Windows 虚拟机(新增了支持);
使用预打包的 Windows 虚拟机,并将其作为文件分享(新增了支持)。
现已支持在搭载 Apple Silicon 的 Mac 计算机上通过 macOS 虚拟机部署 Parallels Desktop。
根据参与 Parallels 客户体验计划的用户统计,一些产品功能很少使用或根本没有使用。我们已经决定停止支持这些功能,并将它们从 Parallels Desktop 中完全删除,转而专注于经常使用的功能和进一步增强功能。
macOS 10.14、10.15 和 11(作为主操作系统)无法运行 Parallels Desktop 19。作为用户,您仍然可以在这些 macOS 系统上使用旧版 Parallels Desktop,甚至可以使用 Parallels Desktop 19 许可证密钥激活它。
在搭载 Intel 处理器的 Mac 计算机上,不再支持旧版 Windows 操作系统(2000、XP、Vista、7、8 和 8.1)。作为用户,您仍然可以安装或使用它们,但我们不再进行维护。Parallels 建议升级到最新版本;
“打印为 PDF(Mac 桌面设备)”打印选项不再可用。改为使用 Microsoft 的“打印为 PDF”;
在搭载 Intel 处理器的 Mac 计算机上,“从 PC 迁移 Windows”选项不再可用。使用 Apple 迁移助理在新的 Windows 虚拟机中手动迁移数据并重新安装 Windows 应用程序;
包含检查频率选择器的“检查更新”下拉列表不再可用。如果启用自动检查,Parallels Desktop 在运行时会每天检查一次更新。
只需几步操作,您就可以开始在 Mac 上使用 Windows 应用程序了:设置您的 Mac 以运行 Windows 应用程序包括以下几个步骤:
第 1 步:在 Mac 上安装 Parallels Desktop。
第 2 步:在虚拟机中安装 Windows。
第 3 步:在 Windows 中安装 Windows 应用程序。
您只需执行这些步骤一次即可。然后,您便可以根据需要随时在 Mac 中打开并使用 Windows 应用程序,就像您使用 Mac 应用程序一样。
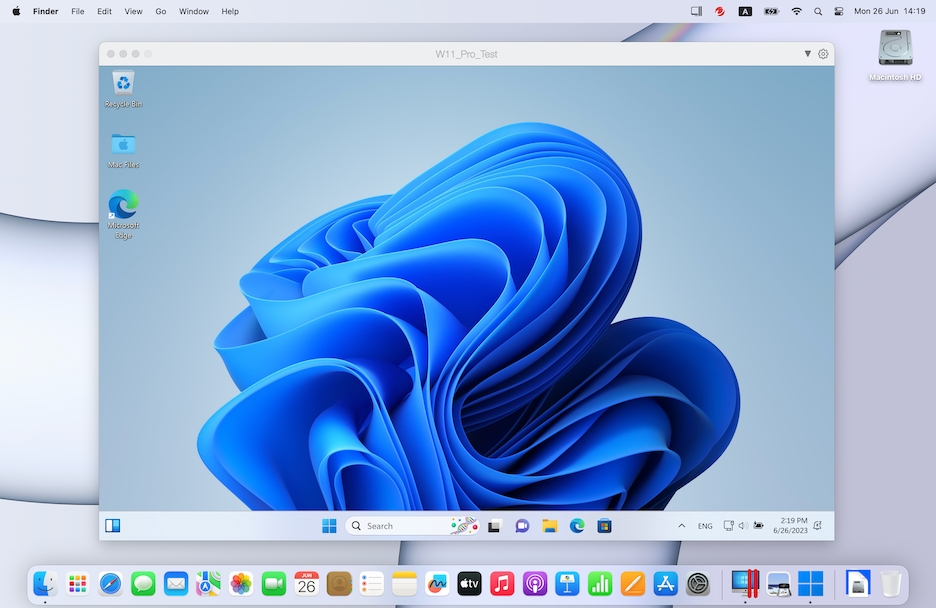
通过 Parallels Desktop,您可以:
无需重启,即可同时打开 Windows 应用程序和 macOS 应用程序
在 Mac 与 Windows 应用程序之间复制粘贴文本与拖放文件
运行 Windows 游戏和其他 3D 应用程序
从 PC 迁移所有数据并在 Mac 中使用
轻松地在 Windows 与 Mac 之间共享文件、设备以及其他资源
安装其他操作系统(例如 Windows、Linux、macOS),并一同使用它们
下载和使用预配置的免费虚拟机
还有更多