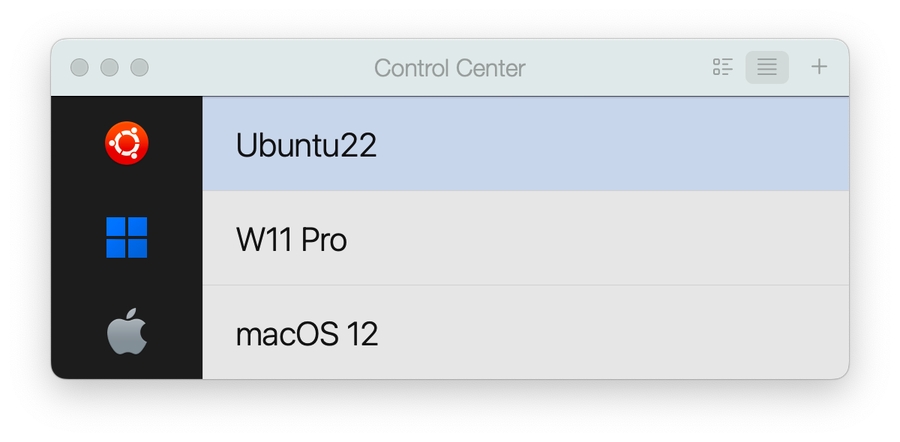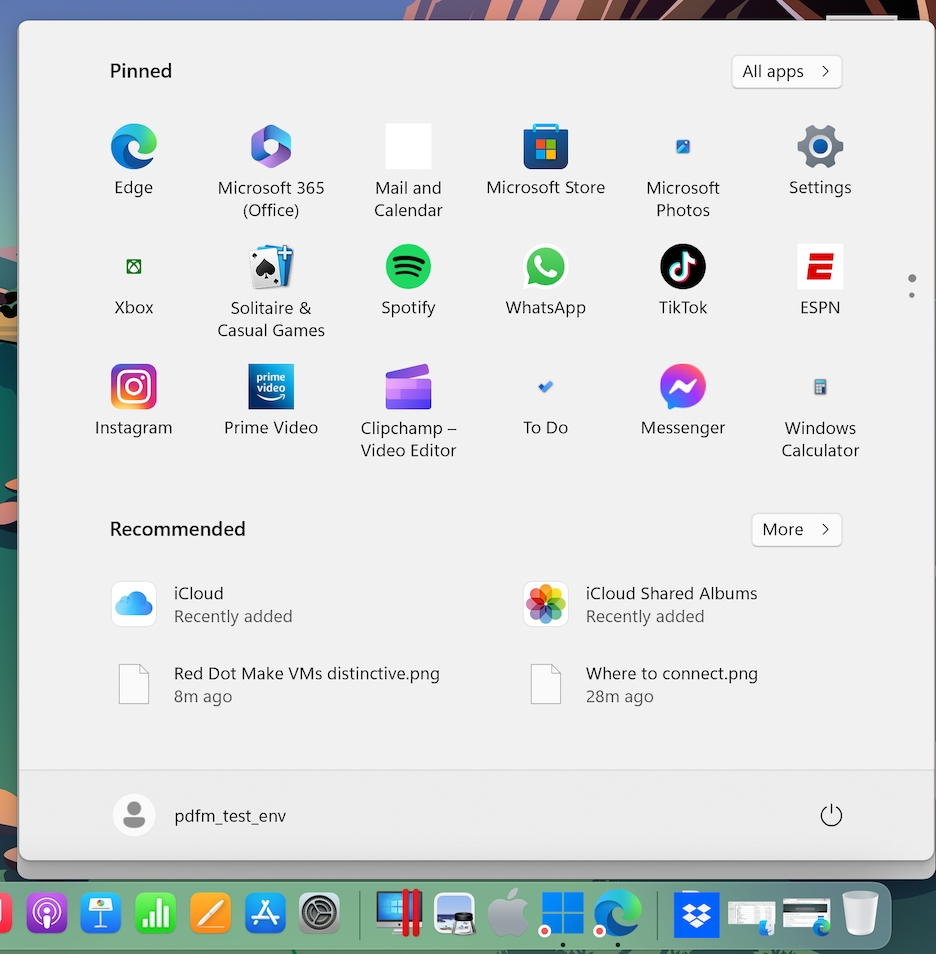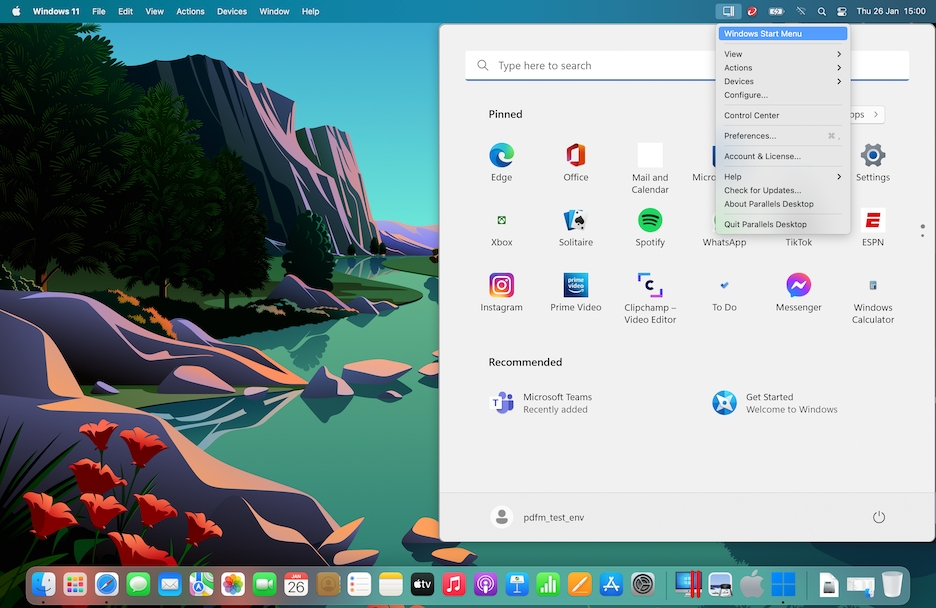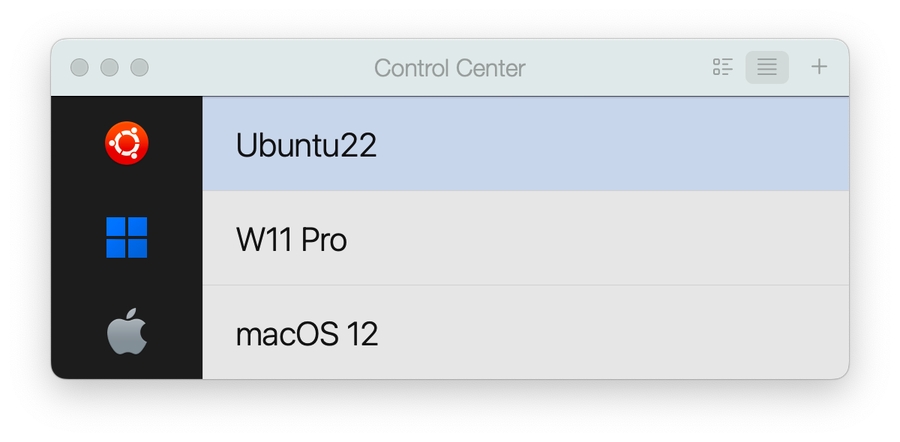
You can choose how to start and shut down the virtual machine using Startup and Shutdown settings.
To access Startup and Shutdown settings:
Do one of the following:
Click the Parallels Desktop icon in the menu bar and choose Configure.
If the Parallels Desktop menu bar is visible at the top of the screen, choose Actions > Configure.
Click Options and select Startup and Shutdown.
If you want to always start and shut down the virtual machine manually, select Start up and shut down manually.
If you want to make the virtual machine start automatically when the Mac starts, select Always ready in the background.
If you want to specify not only how the virtual machine starts or shuts down but also the view mode and what happens on closing the virtual machine window, select Custom and do the following:
Choose one of the following from the Start Automatically menu:
Note: Windows starts when you open a Windows application, regardless of this setting.
Never: Windows never starts automatically.
When a window opens: Windows starts automatically when you open it from the Control Center.
When Parallels Desktop starts: Windows starts automatically when you start Parallels Desktop.
When Mac starts: Windows starts automatically when you start the Mac. If you select this option, you can also configure the virtual machine to delay the startup.
When the user logs in: Windows starts automatically when the macOS user logs in to macOS on the Mac startup.
This setting affects the view mode, in which Windows starts when you start the virtual machine or a guest OS application.
From the Startup View menu, choose Coherence, Window, Full Screen, Picture in Picture, Headless, or Same as last time.
Note: Headless mode is available in Parallels Desktop for Mac Pro Edition only.
Choose one of the following from the On VM Shutdown menu:
Keep the window open: If Windows is set to appear in a separate window, the window stays open when you stop or shut down Windows.
Close window: If Windows is set to appear in a separate window, the window closes when you stop or shut down Windows.
Quit Parallels Desktop: Parallels Desktop quits when you stop or shut down Windows.
These settings affect what happens only when Windows is set to appear in a separate window.
From the On Window Close menu, choose Suspend, Shut Down, Force to stop, Keep running in the background, or Ask me what to do.
Select Pause Windows after and specify a period of inactivity, after which Windows will be automatically paused. Pausing Windows when there are no open applications allows you to save your Mac's CPU resources.
You install Windows applications on your Mac just as you would on a Windows PC. The two most common ways of installing applications are:
Using a CD or DVD installation disc
Downloading the application or installation file from the Internet or a network
.
Insert the installation disc.
In most cases, an AutoPlay dialog opens. Click the option to run a setup or install file, then follow the onscreen instructions.
For more information about using CD and DVD discs with Parallels Desktop, see CD/DVD-ROM.
Download the application or installation file and follow the instructions from the application's source.
In most cases, you can either run the installation file and follow the onscreen instructions or simply open the downloaded application.
For more information about connecting to the Internet and networks, see .
When you're finished using Windows applications, you can leave Windows running in the background as you work with your Mac applications. Or you may want to stop Windows from running so more of your computer's resources are available for your Mac applications. There are a few ways to stop Windows. You can:
Suspend Windows
Pause Windows
Shut down Windows
Stop Windows
Suspending Windows conveniently freezes all running Windows applications and settings in their current state.
Do one of the following:
Quit Parallels Desktop.
Click the Parallels Desktop icon in the menu bar and choose Actions > Suspend.
If the Parallels Desktop menu bar is visible at the top of the screen, choose Actions > Suspend.
The next time you start Windows or open a Windows application, you resume your progress from exactly where you left off.
When Windows is suspended, you can safely quit Parallels Desktop and resume your progress later.
You can temporarily pause from using Windows and free your computer's resources, such as RAM and processor cycles, to be used by your Mac applications by doing one of the following:
Click the Parallels Desktop icon in the menu bar and choose Actions > Pause.
If the Parallels Desktop menu bar is visible at the top of the screen, choose Actions > Pause.
To resume using Windows after pausing it, do one of the following:
Click the Parallels Desktop icon in the menu bar and choose Actions > Resume.
If the Parallels Desktop menu bar is visible at the top of the screen, choose Actions > Resume.
If you quit Parallels Desktop while Windows is paused, you're prompted to either Suspend or Stop Windows first.
Shutting down Windows in Parallels Desktop is just like shutting down Windows on a PC. All Windows applications close, giving you the opportunity to save your progress if necessary, and Windows stops running.
To shut down Windows, do one of the following.
Click the Parallels Desktop icon in the menu bar and choose Actions > Shut Down.
If the Parallels Desktop menu bar is visible at the top of the screen, choose Actions > Shut Down.
To stop Windows and all open Windows applications immediately, do one of the following:
Click the Parallels Desktop icon in the menu bar and choose Actions > Stop.
If the Parallels Desktop menu bar is visible at the top of the screen, choose Actions > Stop.
Important: When you stop Windows this way, none of your data or progress is saved.
Opening a Windows application is as easy as opening a Mac application. Here are several ways to open Windows applications:
From the Windows Applications folder in the Dock
From the Windows Start menu
From the macOS Finder
From the Dock
Using Spotlight search
This folder is available in the macOS Dock and contains all your Windows applications. As you install more applications, they are automatically added.
Note: Windows Application Folder is not available in the App Store version. For more information on the differences between the Standard and App Store editions, follow this link.
To open a Windows application using the Windows Applications folder:
Click the folder, and then choose an application.
To add the Windows applications folder to the Dock:
Do one of the following:
Click the Parallels Desktop icon in the menu bar and choose Configure.
If the Parallels Desktop menu bar is visible at the top of the screen, choose Actions > Configure.
Click Options and then click Applications.
Make sure Share Windows applications with Mac is selected, and then select Show Windows applications folder in Dock.
To open a Windows application from the Start menu:
Do one of the following:
Click the Parallels Desktop icon in the menu bar and choose Windows Start Menu.
If Windows is in Full Screen or Window mode, open the Start Menu as you normally would.
Click on the application you want.
When you open a Windows application, its icon appears in the macOS Dock at the bottom of the screen. By default, when you close the application, the icon disappears from the Dock. Keeping an application's icon in the Dock provides a quick way to open the application anytime.
To keep a Windows application's icon in the Dock, do one of the following:
Right-click or Control-click the Windows application icon in the Dock and choose Keep in Dock from the shortcut menu.
Drag the application's icon from the Finder to the Dock.
Now, you can open the application again anytime by clicking the icon in the Dock.
You can search for and open Windows applications using Spotlight:
Click the Spotlight icon in the upper-right corner of your screen, or press Command-Space bar on your keyboard. Then type the name of the application and select it from the list.
To use Windows applications on your Mac, your Windows virtual machine must be running.
The simplest way to start Windows is to . If Windows isn't already running when you open a Windows application, it starts automatically .
Note: Coherence mode is not available in the App Store edition. For more information on the differences between the Standard and App Store editions, follow this .
Important: If Windows was previously shut down, you may need to enter your Windows password.
You can also start Windows by doing the following:
Open Parallels Desktop.
In the Control Center, double-click on the Windows virtual machine.
Click anywhere in the Windows window that appears.
Windows starts, and you can begin using Windows applications alongside macOS.
In this section, learn how to start Windows, open a Windows application, install more Windows applications, and shut down or suspend Windows.