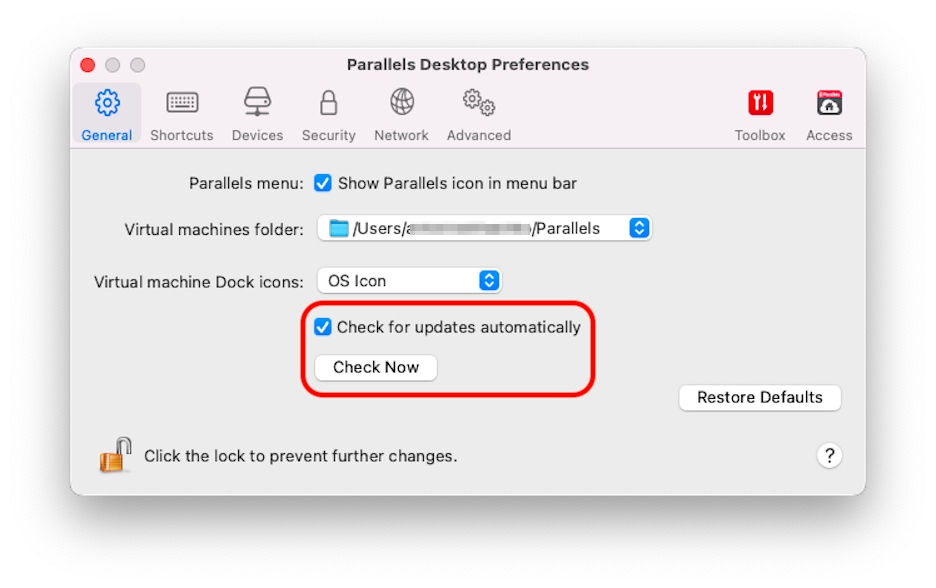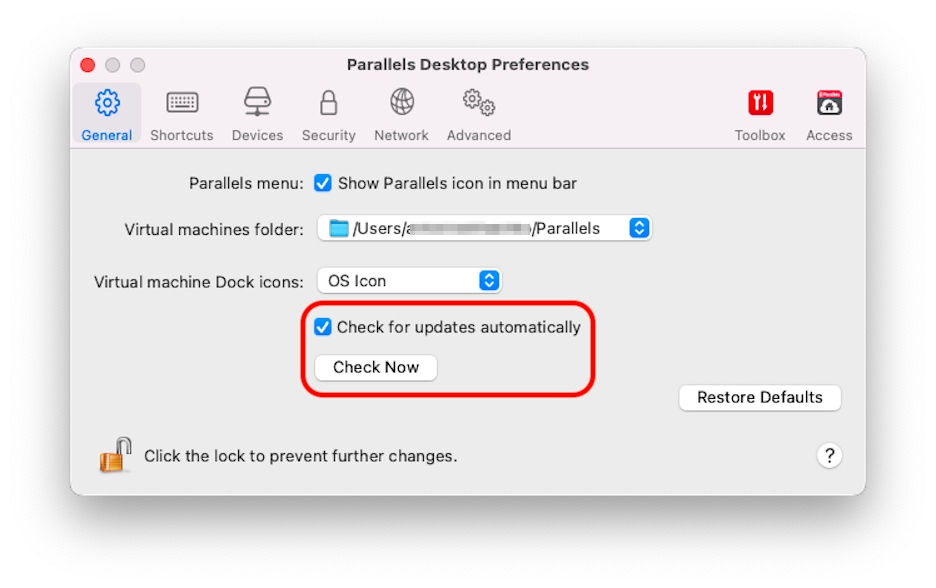
Loading...
Loading...
Loading...
Loading...
Loading...
Loading...
Loading...
Loading...
You can be up and running with Parallels Desktop in a few easy steps:
Make sure you have the latest update of macOS.
Do one of the following:
If you downloaded Parallels Desktop from the Parallels website, double-click the disk image file, most likely in your Downloads folder.
If you purchased a boxed copy of Parallels Desktop with a USB thumb drive, connect the drive to your Mac, open it, and double-click the disk image file.
If you purchased a boxed copy with a link to the installation file, open the link in your web browser, download Parallels Desktop, and double-click the disk image file.
If you purchased a boxed copy with an installation disc, insert the disc.
Double-click the Install icon and follow the onscreen instructions to install Parallels Desktop.
Note: If your Mac doesn't have a DVD-ROM, you can use the download link, available in the retail box, to download Parallels Desktop over the Internet.
Parallels Desktop 19 can be installed on Mac computers with Apple Silicon or Intel chips.
Before installing Parallels Desktop, please make sure your Mac meets the system requirements (see https://kb.parallels.com/en/124223).
Follow the instructions in this chapter to install or upgrade Parallels Desktop.
Note: You can purchase a boxed version of Parallels Desktop or download it from the Parallels website.
Parallels Desktop for Mac 19 supports the following languages: English, French, German, Italian, Spanish, Czech, Polish, Portuguese (Brazil), Japanese, Korean, Simplified Chinese, and Traditional Chinese.
By default, Parallels Desktop displays its menus in the same language your Mac's interface is set to, provided it is one of the languages listed above.
You can change the language by doing the following:
Quit Parallels Desktop.
Choose Apple menu > System Settings > General > Language & Region.
Scroll to the bottom and find the section called Applications.
Under Parallels Desktop, use the drop-down menu to select one of the interface languages that Parallels Desktop supports.
After the installation, activate and register Parallels Desktop. Do the following:
Sign in to your Parallels account:
Parallels account allows you to:
store your product activation keys - you will never forget or lose them;
prevent anyone but you from using your license keys;
manage your subscriptions to Parallels products;
contact the Parallels Support and track your support requests;
download the latest versions of Parallels products and accompanying documentation;
get info about the latest updates to your products and beta versions of new products;
work with remote computers via a web browser (as a Parallels Desktop user, you will get Parallels Access for free);
manage Parallels Desktop licenses on the Macs belonging to your company (if you use Parallels Desktop for Mac Business Edition).
To sign in, do one of the following:
If you have an account, select I have a password, enter your email and password, and click Sign In.
If you don't have a Parallels account, select I am a new user, enter an email address that will be used to create the account, your name and password, and click Create Account.
In the next step, enter your Product Activation Key to activate Parallels Desktop.
Note: If you purchased Parallels Desktop from the Parallels Online Store, a key was sent to the email address you provided. If you bought a boxed copy, you can find your key printed on the installation disc sleeve.
If you already have a license available and associated with your account, just select the license and click Activate.
If you don't yet have a product key and would like to try out Parallels Desktop for a limited time with a free trial Product Activation Key, click Try Free for 14 days. To purchase a key that lets you use Parallels Desktop permanently, click Buy.
If you're using a trial version of Parallels Desktop, you can easily purchase the full version right from the application interface. To do so:
Click Buy in the About Parallels Desktop window or when you see the promo.
Choose one of the following:
Upgrade: Select this option to upgrade your current version of Parallels Desktop. Please keep in mind that you will need the activation key for your previous version. If the Upgrade option is selected by default, Parallels Desktop has already automatically detected the key for the previous version. If not, please make sure you have it.
Buy Full Version: Select this option to purchase Parallels Desktop if you have never used it before.
Follow the onscreen instructions. You may need to scroll down to see all the information.
Periodically, Parallels provides free software updates to improve Parallels Desktop.
By default, Parallels Desktop is configured to automatically check for and download available software updates once a week. When an update is available, Parallels Desktop prompts you to install it. Simply follow the onscreen instructions.
Note: Parallels Desktop for App Store receives updates via the Mac App Store update process. For more information on the differences between the Standard and App Store editions, follow this link.
Click the Parallels icon in the menu bar and choose Preferences. Then click General.
Right-click the Parallels Desktop icon in the Dock and choose Preferences. Then click General.
To choose whether you want Parallels Desktop to download updates automatically, select or deselect Download updates automatically.
If you choose not to download updates automatically, Parallels Desktop notifies you when an update is available and asks whether you want to download it.
If you already have an older version of Parallels Desktop, follow these steps to upgrade to Parallels Desktop 19.
If you haven't already done so, purchase and download a "Parallels Desktop 19 for Mac Upgrade," available from the Parallels Online Store at https://www.parallels.com.
A Product Activation Key is sent to the email address you provide.
If Parallels Desktop is open, quit Parallels Desktop.
Follow the instructions to install Parallels Desktop 19. See Install Parallels Desktop.
During installation, the previous version of Parallels Desktop is automatically removed from your computer.
Open Parallels Desktop and enter your upgrade Product Activation Key.
If you were using a trial version of Parallels Desktop or you purchased a previous version but haven't installed it on your computer, you will also be prompted to enter a full or upgrade key for that version.
If you have any problems upgrading Parallels Desktop, you can find troubleshooting information at https://www.parallels.com/products/desktop/support/.
Install Software Updates