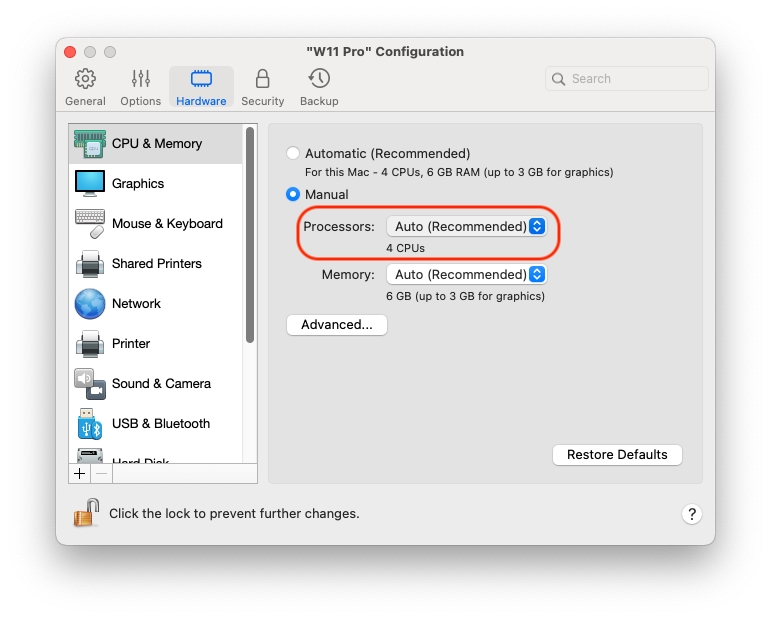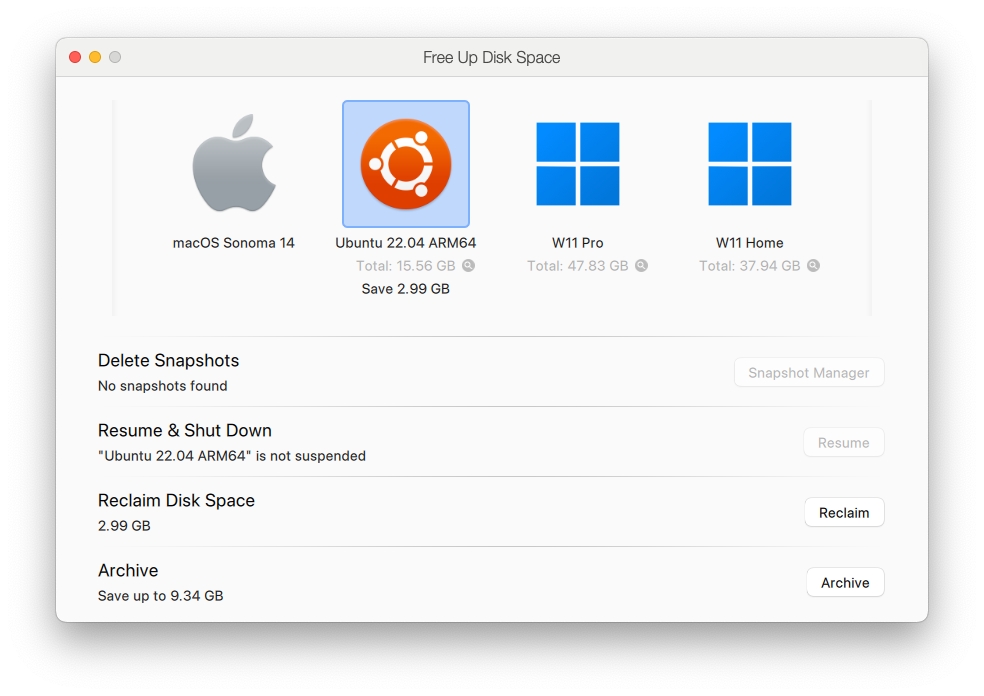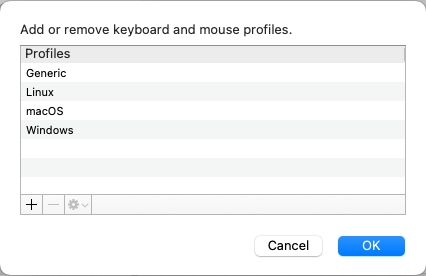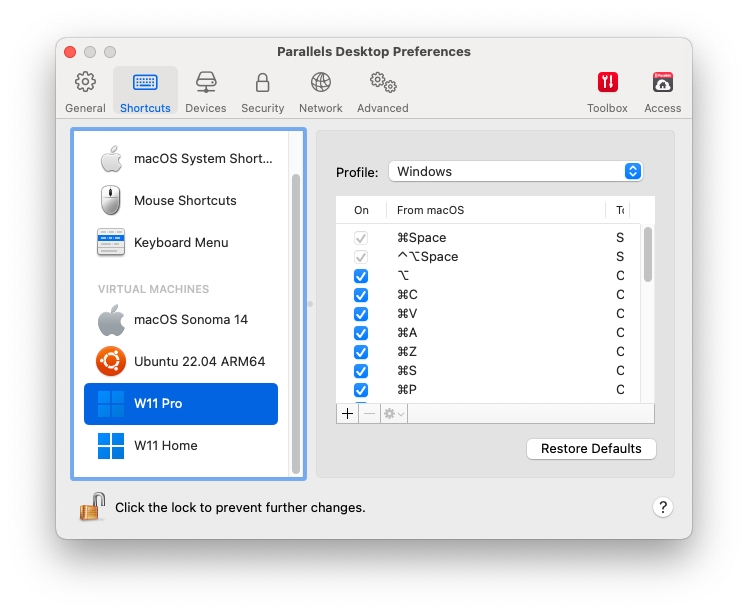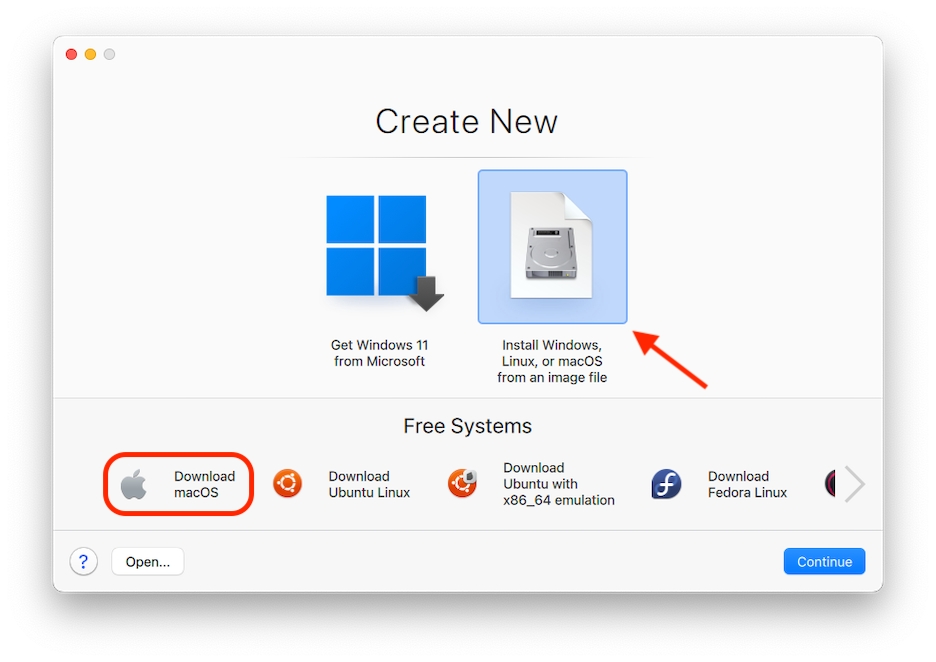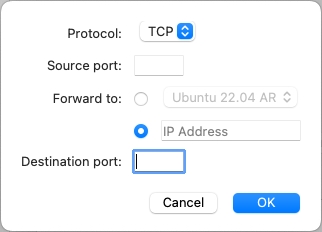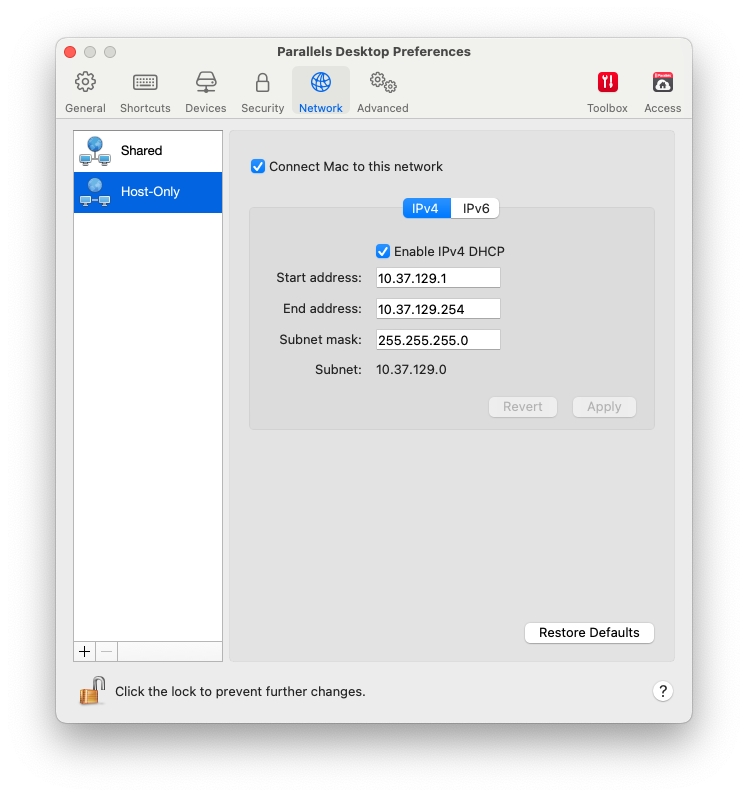Loading...
Loading...
Loading...
Loading...
Loading...
Loading...
Loading...
Loading...
Loading...
Loading...
Loading...
Loading...
Loading...
Loading...
Loading...
Loading...
Loading...
Loading...
Loading...
Loading...
Loading...
Loading...
Loading...
Loading...
Loading...
Loading...
Loading...
Loading...
Loading...
Loading...
Loading...
Loading...
Loading...
Loading...
Loading...
Loading...
Loading...
Loading...
Loading...
Loading...
Loading...
To add Windows or another operating system to your Mac, Parallels Desktop creates a "virtual machine," or a virtual computer, inside your Mac. You can then install Windows in the virtual machine, just as you would install an operating system on a regular computer.
Many use Parallels Desktop to create one virtual machine and install Windows in it. But you can install as many virtual machines as you like, and install a different operating system in each of them. That way you can use multiple operating systems together at the same time on your Mac. And just like with a regular computer, you can turn virtual machines on and off, configure them, and install and use applications.
Read this section for basic information about working with virtual machines.
By default, Parallels Desktop stores virtual machines in ~/Parallels.
To change the default location for new virtual machine installations:
Do one of the following:
Click the Parallels Desktop icon in the menu bar and choose Preferences. Then click General.
Right-click the Parallels Desktop icon in the Dock and choose Preferences. Then click General.
Choose a location from the Virtual Machines Folder menu.
All newly created virtual machines are stored in the new location. Any existing virtual machines remain in their original locations.
Note: This functionality is available in Parallels Desktop for Mac Pro Edition only.
If you have two or more virtual machines with the same guest operating system, their Dock icons look the same, and you may get confused. To change the virtual machine icon, do the following:
Copy a new icon you want to use to the clipboard (select the icon and press Command-C).
Right-click the virtual machine which icon you want to change (virtual machines are usually stored in the ~/Parallels folder) and click Get Info.
Click the virtual machine icon in the top left corner and paste the new icon from the clipboard by pressing Command-V. The icon will change in Finder and in the Dock.
To return the default icon, repeat step 2, click the virtual machine icon and press Backspace.
The name of a virtual machine is displayed in Control Center and, at the top of the guest OS window when you are running in Window mode.
To change the virtual machine name:
Do one of the following:
Click the Parallels Desktop icon in the menu bar and choose Configure.
If the Parallels Desktop menu bar is visible at the top of the screen, choose Actions > Configure.
Click General and type a new name in the Name field.
The length of the name is limited to 50 characters.
This chapter is intended to give you additional information on how to work with Parallels Desktop and virtual machines.
Most people don't seriously consider regular backups as a necessity until they have experienced a significant data loss. You should create your own backup strategy to protect yourself from data loss. Virtual machines are as vulnerable to crashes as physical computers.
You can back up your virtual machine using one or several of the following methods:
Configure the regular backup settings on the Backup tab of the Virtual Machine Configuration dialog.
Use third-party backup utilities.
Clone the virtual machine with the help of Cloning Virtual Machine Assistant. Give a descriptive name to the clone and save it in a location specially designated for backups.
Copy the virtual machine files manually.
On the Backup tab of the Virtual Machine Configuration dialog, you can choose how to back up your virtual machine regularly. You can configure how the virtual machine snapshots will be created or choose to back up the virtual machine with Time Machine.
If you choose to back up your virtual machine with Time Machine, your virtual machine's PVM file will be automatically backed up together with other files stored in macOS. As a consequence, files stored on your virtual machine's hard disk will be also backed up, since the virtual hard disk file (HDD) is stored inside the virtual machine bundle file (PVM).
Warning: Time Machine backups can guarantee safety only when your Parallels virtual machines were stopped or suspended during the backup.
You can use any third-party backup utilities you like.
You can create a complete clone of a virtual machine using Clone Virtual Machine Assistant. For details, see Cloning a Virtual Machine.
You can locate your virtual machine in Finder and create a backup copy of the virtual machine file (PVM).
In Control Center (or in the virtual machine window if it is shut down), right-click the virtual machine name and select Show in Finder from the context menu. In Finder, go to the folder where your virtual machine is stored.
Locate the required virtual machine PVM file. Note: PVM file is a bundle that contains the virtual machine configuration file (PVS), virtual hard disk file (HDD), and other files. For more information about the virtual machine files, see About Virtual Machines.
Copy the virtual machine's PVM file to a safe location.
Parallels Desktop allows you to connect or disconnect certain devices at runtime or switch some of them to use other media. Generally, the following virtual devices can be connected or disconnected at runtime:
Removable media drives
Network adapters
Sound devices
USB devices
Shared folders
If parallel and serial ports are present in the virtual machine configuration, you can also manage them on the go. To configure any of these devices, use the necessary command from the Devices menu in the menu bar. This menu is available only when the virtual machine is running.
If you have several CD/DVD drives connected to your virtual machine, in the Devices menu they are listed in the same order as they were connected. The first CD/DVD drive will be CD/DVD 1, the second will be CD/DVD 2, and so on.
You can set up any of the three network modes: Shared Networking, Bridged Networking, or Host-Only Networking.
To connect or disconnect a sound device, choose the type of output (or input) device or Mute option respectively.
Parallels Desktop automatically detects all USB devices plugged into your Mac computer. The devices that are currently connected to the virtual machine appear in the list from the Device menu. You cannot use a USB device in macOS while it is being used by the virtual machine.
The Shared Folders options available at runtime are similar to the settings in the Virtual Machine Configuration dialog.
You can:
share all Mac disks or Home Folder only with the virtual machine;
share Windows guest operating system disks with macOS;
add a new shared folder.
To connect or disconnect a serial port, click the Devices menu, select the corresponding serial port, and choose the appropriate command in the displayed menu.
To connect to a printer or an output file, click the Devices > Printer menu, select your preferred printer, or choose to print to a file.
A snapshot is a saved state of the guest OS. It's useful to create snapshots, for example, before:
you're going to run some applications that may damage the guest OS; or
if you're going to configure some guest OS software that requires a lot of settings; or
if you want to mark milestones in the development process.
Notes: 1. Snapshots cannot be created for Windows virtual machines that use the Boot Camp partition. 2. If your virtual machine has one or more snapshots, you can neither compress nor resize the virtual hard drive. 3. Creating a snapshot increases the size of the virtual machine .pvm bundle. 4. Snapshots are not supported for macOS virtual machines.
If something goes wrong, you can revert the changes back to any of your snapshots and continue working with the guest OS.
Note: When the virtual machine is active, Snapshot Manager is available from the Actions menu in the macOS menu bar, from the Parallels Desktop menu in the macOS menu bar, and from the Parallels Desktop context menu in the Dock.
Start Parallels Desktop.
In Control Center, right-click the virtual machine for which you want to create a snapshot and choose Manage Snapshots.
Click New, specify the snapshot name, and click OK.
The SmartGuard functionality allows you to automate snapshot creation.
Note: SmartGuard is available only when the virtual machine is not running in Rollback Mode.
To access settings for automating snapshots:
Start Parallels Desktop.
In Control Center, right-click the virtual machine for which you want to create a snapshot and choose Configure.
Click Backup.
To automate snapshots, enable SmartGuard, click Details, and do one of the following:
Select Optimize for Time Machine. If you select this option, a snapshot will be taken every 48 hours, and only three snapshots will be kept (when it's time to take the 4th, Parallels Desktop deletes the 1st snapshot and creates a new one). This way, the size of your virtual machine doesn't increase because of too many snapshots.
When backing up your Mac, Time Machine will back up your virtual machine and these three snapshots. This allows you to reduce the amount of data that Time Machine backs up, to reduce the time Time Machine spends backing up the virtual hard drive(s), and to minimize the risk of data loss or corruption when restoring the virtual machine hard drive(s) from the Time Machine backup.
Manually set the snapshot frequency and maximum number of snapshots to keep. If you want to know when it is time to make the next snapshot and to be able to reject the snapshot creation, select Notify me before snapshot creation.
To set how often snapshots are made:
Use the Take a Snapshot Every field. You can set it from one to 48 hours.
If the time interval is less than 24 hours, SmartGuard will allow you to restore the latest hourly, daily, and weekly snapshots. If the time interval is more than 24 hours, you will be able to restore the latest daily, weekly, and monthly snapshots.
To limit how many snapshots are stored:
Use the Snapshots to Keep field to set the maximum number of snapshots that can be stored on your Mac.
The maximum available value is 100 snapshots. As soon as Snapshots Manager reaches the limit for snapshots and needs to make a new one over the limit, it deletes the oldest snapshot.
To revert to a snapshot:
Start Parallels Desktop.
In the Control Center, select the virtual machine that you want to revert to and click the snapshots icon.
Select the snapshot to which you want to revert and click Go To.
When you choose to revert to a snapshot, you're asked whether you want to save the current state as a new snapshot. Click Save to save the current state or Don't Save to continue without saving.
To delete a snapshot:
Start Parallels Desktop.
In the Control Center, select the virtual machine which snapshot you want to delete and click the snapshots icon.
Select the snapshot you want to delete and click Delete.
When you delete an intermediate snapshot, the information it contains is merged into the next snapshot.
If you have many virtual machines, the Control Center window may get overloaded and inconvenient to work with.
You can configure Control Center to show the minimum information - only virtual machine names and icons. To do so, click the Parallels Desktop icon in the Dock and choose View > Compact View in the macOS menu bar.
Or if you're using Parallels Desktop for Mac Pro Edition, you can change how your virtual machines are arranged. Click the Parallels Desktop icon in the Dock, click View > Arrange By and choose how you want to list the virtual machines.
You can create templates based on your virtual machines. Later you can use them to create multiple identical virtual machines. To create a virtual machine template, you can:
Note: Virtual machine templates are available in Parallels Desktop for Mac Pro Edition only.
convert a virtual machine to a template, or
clone a virtual machine to a template.
The difference between these two ways is that when you convert a virtual machine to a template, you can't run it until you convert the template back to the virtual machine. And when you clone a virtual machine to a template, the template appears separately from the virtual machine and you can work with both.
A template, in its turn, can be converted or deployed back to the virtual machine. When you convert a template, it turns back to the virtual machine. And when you deploy it, the resulting virtual machine appears separately from the template and you can work with both.
To convert a virtual machine to a template:
Start Parallels Desktop.
In Control Center, select the virtual machine you want to convert (it must be shut down) and choose File > Convert to Template.
To convert a template back to the virtual machine:
Start Parallels Desktop.
In Control Center, right-click the template you want to convert and choose Convert to Virtual Machine.
To clone a virtual machine to a template:
Start Parallels Desktop.
In Control Center, select the virtual machine you want to clone (it must be shut down) and choose File > Clone to Template.
Choose where you want to store the resulting template.
By default, Parallels Desktop stores templates in the ~/Parallels folder.
Click Save to start cloning the virtual machine to the template.
To deploy a template back to the virtual machine:
Start Parallels Desktop.
In Control Center, right-click the template you want to deploy and choose Deploy to Virtual Machine.
Choose where you want to store the resulting virtual machine.
By default, Parallels Desktop stores virtual machines in the ~/Parallels folder.
Click Save to start deploying the template to the virtual machine.
If you need an exact copy of a virtual machine, you can clone it. A clone is a separate virtual machine fully identical to the original one. To make a clone:
Start Parallels Desktop.
In Control Center, select the virtual machine you want to clone (it must be shut down) and choose File > Clone.
Choose where you want to store the clone.
By default, Parallels Desktop stores clones in the ~/Parallels folder.
Click Save to start cloning the virtual machine.
Note: This feature is only available in Parallels Desktop for Mac Pro Edition.
A linked clone is a virtual machine that shares virtual hard disks with the parent virtual machine. This technology allows multiple virtual machines to use the software installed on the parent virtual machine hard disk. This way, users can save space on the Mac's hard disk. To create a linked clone:
Start Parallels Desktop.
In Control Center, select the virtual machine you want to clone (it must be shut down) and choose File > New Linked Clone.
Choose where you want to store the clone.
By default, Parallels Desktop stores linked clones in the folder where the original virtual machine is located.
Click Save to start cloning the virtual machine.
If you want to transfer a linked clone elsewhere, you first need to convert it to a standalone machine. To do that, go to the Parallels Desktop Control Center, right-click the linked clone, and select the Unlink Clone option.
This will convert the linked clone into a standalone, unlinked clone of the original machine.
Note: Unlike a linked clone, this new unlinked clone will occupy its own disk space roughly equivalent to the size of the original virtual machine. Make sure you have enough before proceeding with this operation.
If you have two or more virtual machines running simultaneously, the icons of all applications running in the virtual machines are usually present in the Dock. You can easily get confused to which virtual machine the app icon belongs. To distinguish one virtual machine from others, you can mark it with some color. Do one of the following:
Right-click a virtual machine in Control Center and choose the color you want at the bottom of the context menu.
Right-click your virtual machine in macOS (virtual machines are usually stored in the ~/Parallels folder) and choose the color you want from the context menu.
Note: This feature is not supported in the App Store edition of Parallels Desktop. For more information on the differences between the Standard and App Store editions, follow this link.
If you choose, for example, red, the Dock icons of this virtual machine applications will be marked with a red spot.
You can use the mouse wheel horizontal scrolling when working with windows of virtual machine applications. This feature is available only if Parallels Tools are installed in the virtual machine
If you don't need a virtual machine any more, you can permanently remove it from your Mac:
Warning: Before removing, check that none of the virtual machine files (e.g. virtual hard drives) are used by other virtual machines. If you remove a Boot Camp virtual machine, the Boot Camp partition with Windows installed remains available on your Mac.
Shut down the virtual machine if it is running, right-click in the virtual machine window and choose Remove. You can also click File > Remove or right-click this virtual machine in the Control Center and choose Remove.
Click Move to Trash.
To temporarily remove a virtual machine from Control Center:
Shut down the virtual machine if it is running, right-click in the virtual machine window and choose Remove. You can also click File > Remove or right-click this virtual machine in the Control Center and choose Remove.
Click Keep Files.
When you need this virtual machine again, you can easily import it in Parallels Desktop.
If you don't have enough time to create a new virtual machine with the required configuration, you can download a ready-to-use virtual machine with a predefined configuration.
Parallels Free Systems are pre-built virtual machines with a variety of operating systems (Linux, Windows, Android).
To download such a system and use it with Parallels Desktop:
Choose File > New.
Select the system you need in the Free Systems section, click Continue and follow the onscreen instructions.
Once the download is complete, you can start working with this system in Parallels Desktop.
You can change which guest OS a virtual machine is configured to work with. You need to change it in the following cases:
If you upgrade the guest operating system (for example, from Windows 10 to Windows 11), you need to change the guest OS type and version correspondingly, or Parallels Tools may start working incorrectly.
If you create a virtual machine without installing an operating system, and then decide to use it with a different operating system than the one you initially specified.
To set the guest OS type and version:
Open the Actions menu and choose Configure.
Click General and select an OS from the menu just above the Name field.
Using Free Disk Space Wizard, you can compress the virtual machine's hard drive(s) and remove various unnecessary files to free up disk space.
To quickly compress the disk(s), remove unnecessary files, and free up disk space:
Shut down the virtual machine.
Choose File > Free Up Disk Space.
The Free Disk Space Wizard shows whether you can reclaim any disk space by removing virtual machine snapshots, cache files, and various unnecessary files such as statistics, memory dumps, and crash dump files generated during the virtual machine life cycle.
You can also conserve disk space by compressing virtual disks manually or clicking Reclaim on the General tab of virtual machine configuration.
Parallels Desktop for Mac automatically calculates the maximum allowable number of virtual CPUs based on the number of physical cores in your Mac's CPU. Here is how the allocation works for N logical cores in the system (where N typically equals the number of physical cores in Apple Silicon systems and is double the number of physical cores in Intel-based systems, thanks to Hyper-Threading):
*to learn more about profiles, please refer to of the guide.
However, if you often run multiple virtual machines concurrently, automatic core allocation may lead to resource conflict. We recommend configuring the number of CPUs assigned to every virtual machine manually. For the manual core allocation limits, please see .
Note: Although most modern apps are designed with multi-core processors in mind, not all of them benefit from increasing the number of available cores equally. Increasing the number of virtual cores doesn't always lead to a corresponding improvement in performance.
To set how many processors are allocated to a virtual machine:
.
Open the Actions menu and choose Configure.
Click Hardware > CPU & Memory, switch to Manual, and select a number from the Processors menu.
Note: In Parallels Desktop for Mac, you can assign up to 4 cores to a virtual machine. In Parallels Desktop for Mac Pro Edition, you can assign up to 16 cores.
Productivity & Software testing
2 virtual cores for N<8 and 4 otherwise
Games only
Minimum even number greater or equal to N/2 (e.g., 8 for a 16-core CPU or 10 for an 18-core CPU)
Design & Software development
Maximum even number that is smaller or equal to N/2 (e.g., 8 for a 16-core CPU or also 8 for an 18-core CPU)
All other scenarios
2 virtual cores
If your host machine is short on storage and you have virtual machines that you seldom use but still want to keep, you may consider archiving them to save space.
To archive a virtual machine, do the following:
Right-click the Parallels Desktop icon in the Dock and choose Control Center.
Right-click a virtual machine and select Archive.
Archived virtual machines cannot be launched. To start an archived virtual machine, you need to unarchive it first. Do the following:
Right-click the Parallels Desktop icon in the Dock and choose Control Center.
Right-click an archived virtual machine and select Start.
In the dialog prompting to unarchive the virtual machine, click Unarchive.
Read this section for the information that's specific to certain operating systems other than Windows.
While working with a virtual machine, you may need to check how much memory and CPU time of your Mac it is currently using. If the virtual machine is consuming too much and your running Mac applications become slow, you can easily reduce the number of CPUs and amount of memory assigned to the virtual machine.
To check the current CPU and memory usage, choose Window > Show Resource Monitor:
Note: you may notice that the amount of memory consumed by a virtual machine is higher than the amount of memory allocated to this virtual machine on the CPU & Memory tab. It's normal; the resource monitor shows the memory consumption of all virtual machine processes.
Parallels Desktop 19 brings a limited support of multitouch gestures in guest macOS machines on Apple Silicon Macs. Presently, two-finger gestures are supported, e.g., scrolling vertically and horizontally, zooming in and out by pinching, and rotating.
Note: This feature requires the host Mac to run macOS 13 or newer as the primary OS.
Three- or four-finger gestures still control the primary macOS and not the guest one.
The list of officially supported operating systems that you can install in Parallels virtual machines is available at https://kb.parallels.com/en/124223. For Parallels Desktop for Mac App Store Edition, the list can be located at https://kb.parallels.com/en/123800.
However, other systems may work too. If you need a system that is not listed by the link above, try to install Parallels Desktop, activate a trial period and install it. If the system doesn't work, please let us know at the Parallels Forum (https://forum.parallels.com/forums/parallels-desktop-for-mac-feature-suggestions.769/).
Note: Parallels Desktop does not include operating system installation images. You should acquire them separately.
If you need to transfer a virtual machine to another Mac or share it with somebody, you can prepare it for transfer. The virtual machine size will be reduced as much as possible, and you will need less disk space and time for transfer.
Note: This functionality is available in Parallels Desktop for Mac Pro and Business Editions only. Boot Camp-based virtual machines, archived virtual machines, and linked clones cannot be prepared for transfer.
Do the following:
Make sure the virtual machine is shut down. If it is running, shut it down. If it is paused or suspended, resume the virtual machine and shut it down.
If your virtual machine has snapshots, it is recommended that you remove them. This will significantly reduce the virtual machine size. Moreover, these snapshots may become useless on another Mac because of different hardware.
Transferring Windows 11 virtual machines (and other machines with TPM enabled) between Macs signed into the same iCloud account normally works without issues. In all other cases, follow the steps described in this KB article.
Open the Parallels Desktop Control Center by clicking the Parallels Desktop icon in the macOS menu bar and choosing Control Center.
Right-click the virtual machine that you want to transfer and select Prepare for Transfer. Parallels Desktop starts packing the virtual machine. This process may take some time, depending on the virtual machine size.
Once the package is created, you can right-click it and choose to show where it is stored in the Finder. The package has the .pvmp extension.
If there were no error messages during the process, it means that all the virtual machine data has been packed successfully. If you wish, you can double-check that. You need to compare the checksum for the virtual machine with that for the package. They must coincide.
To see the checksum for the virtual machine, open the .txt file that was created and saved next to the package. The string in this file is an encoded checksum.
To get the checksum for the package, open Terminal and execute the following command:
shasum -a 256 <path to the package>/"<package_name>"
This command may look as follows:
shasum -a 256 /Users/<your_user>/Parallels/"Windows 11.pvm"
The output may look as follows:
63a90c3c38cc8c358221da339068fc1292b10bf7c00ed8449787b0e6019d706b /Users/parallels/Parallels/Windows 11.pvm
The string in the beginning must match the string from the .txt file mentioned above. However, there's no need to compare the whole string: merely four symbols in the beginning and four at the end will be enough.
Once the package is created, you need to transfer it to another Mac. You can do this using cloud storage, network drives, USB storage, etc.
To open the package on another Mac, do the following:
Launch Parallels Desktop and click File > Open.
Navigate to the folder where the package is stored, select it, and click Open. The package appears in the Parallels Desktop Control Center.
Right-click the package and choose Open Package. Parallels Desktop starts unpacking the virtual machine. This process may also take some time, depending on the package size. Once the virtual machine is unpacked, you can start using it.
Parallels Tools are a suite of special utilities that help you use your virtual machines in the most comfortable and efficient way. With Parallels Tools, you can move the mouse seamlessly between the virtual machine and your Mac, change the virtual machine's screen resolution by simply resizing its window, synchronize your virtual machine's time and date settings with the time settings of the host computer, share your Mac's disks and folders with its virtual machines, copy text and drag and drop objects from macOS to a virtual machine and vice versa.
Parallels Tools are available for the most popular Windows, Linux, and macOS operating systems, and include the utilities listed below. All utilities supported by your guest OS are installed in your virtual machine as a single package when you install Parallels Tools.
Mouse Synchronization Tool
Windows
Linux
macOS
Mouse Synchronization Tool captures the mouse input in the virtual machine each time the pointer moves over its window and automatically releases the input when the pointer moves outside the window.
Time Synchronization Tool
Windows
Linux
macOS
Time Synchronization Tool enables you to customize your virtual machine time settings. You can:
Automatically synchronize the time settings of your virtual machine with your Mac time settings.
Set up and maintain the time difference between your Mac and your virtual machine.
Drag-and-Drop Tool
Windows
Linux
Drag-and-Drop Tool allows dragging and dropping files between your virtual machines and macOS.
Clipboard Synchronization Tool
Windows
Linux
macOS
Clipboard Synchronization Tool enables you to easily exchange texts between:
the virtual machine and your Mac.
different virtual machines irrespective of the guest operating systems installed in them.
To copy and paste text, you should use the standard procedure for the current operating system. For example, to copy some text in the Windows guest OS, select the text, and press Ctrl+C. To paste this text in macOS, press Cmd+V, or select Paste from the shortcut menu.
Dynamic Resolution Tool
Windows
Linux
macOS
Dynamic Resolution Tool enables you to work with dynamic resolution. When you resize the guest OS window by dragging its lower right corner, the guest OS window resolution changes automatically.
Shared Folders Tool
Windows
Linux
macOS
Shared Folders Tool enables you to share Mac folders with the virtual machine and vice versa. With this tool, you can access your Mac folders from the virtual machine.
Coherence Tool*
Windows
The Coherence tool allows you to launch and use your Windows applications as if they were Mac applications. It hides the virtual machine's main interface, leaving only guest OS and Mac applications visible.
Shared Profile Tool
Windows
Linux
Shared Profile Tool enables you to share your Mac desktop, pictures, documents, downloads, music and videos with your virtual machine, which allows you to access them right from the guest OS.
Shared Applications Tool*
Windows
Linux
Shared Applications Tool enables you to specify default applications for certain types of files, so that you can open some types of files in Windows or Linux applications by default, and others - in macOS.
Shared Internet Applications Tool
Windows
Shared Internet Applications Tool enables you to specify default Internet browsers, including those installed in the virtual machine, for different types of Internet pages. For example, you may set the Internet pages to open in your default macOS Internet browser, and FTP pages to open in your virtual machine Internet browser.
SmartMount
Windows
Linux
SmartMount automatically detects volumes connected to your Mac and makes them available to the virtual machine as well.
Printing Tool
Windows
Linux
Printing Tool allows you to synchronize the host and guest OS printers.
Tray Integration Tool*
Windows
Tray Integration Tool allows you to use Windows tray icons in the Mac menu bar.
Note: the features marked with * are not available in the App Store Edition. For more information on the differences between the Standard and App Store editions, follow this link.
Parallels Tools are located on disc images that are installed together with Parallels Desktop. There is a separate Parallels Tools disc image for each type of the supported guest operating systems.
prl-tools-win.iso - disc image with Parallels Tools for Windows guest operating systems.
prl-tools-lin.iso - disc image with Parallels Tools for Linux guest operating systems.
prl-tools-mac.iso - disc image with Parallels Tools for macOS guest operating systems.
These disc images can be found in the following location on your Mac: /Applications/Parallels Desktop.app/Contents/Resources/Tools.
Note: The aforementioned disc images are for Intel Macs. If you have an Apple Silicon Mac, the same folder contains disc images which are designated as -arm.
Parallels Tools are a suite of behind-the-scenes tools that allow seamless operating between macOS and Windows or another guest operating system.
This section gives an overview of Parallels Tools, and has information about how to install them for various guest operating systems.
You can install a copy of macOS in a virtual machine and use it as a guest operating system. This can be useful, for example, if you want to test software in another version of macOS or without having to log in and out of your main account.
Note: in the App Store Edition, this feature is only available on Intel Mac machines, and not available on Apple Silicon Macs. For more information on the App Store Edition, follow this link.
To install macOS in a virtual machine:
Open Parallels Desktop and choose File > New or use the + button in the top right corner of the Control Center.
Under Free Systems, select Download macOS, click Continue, and follow the onscreen instructions. This process installs the latest publicly available version of macOS.
If you wish to install another version of macOS, use the Install Windows, Linux, or macOS from an Image File option and follow the onscreen instructions. This method also supports drag'n'drop.
Note: Starting from Parallels Desktop version 19, you can use .ipsw files to set up macOS virtual machines on Apple Silicon Macs. To install from a .ipsw file, double-click on it, choose the name of your new virtual machine, and click Create.
Several limitations remain for macOS virtual machines, some of which are specific to CPU architecture. For example, Coherence mode is not supported for any macOS virtual machines.
You can also copy and paste text and drag and drop files between host and guest macOS, just as you can when using Windows as a guest OS, but only on Intel-based Macs.
Warning: Due to the limitations of Apple's own virtualization framework, signing in with Apple ID or connecting your macOS virtual machines to iCloud for backup, sync, or remote management (System Settings -> Apple ID) is not supported on Apple Silicon Macs.
For the latest limitations of macOS virtual machines running on Apple Silicon Macs, check this KB article.
For information on creating a macOS machine using the command line interface, refer to the of Parallels Desktop Developer's Guide.
Important: To take advantage of much of the functionality Parallels Desktop offers, Parallels Tools must be installed.
Parallels Tools can be installed in the following Windows guest operating systems:
Windows 11
Windows 10
Windows 8, 8.1
Windows 7
Windows Server 2008
For information on support for older versions of Windows, consult this KB article.
If you chose Express Installation when you first installed Windows, Parallels Tools were installed automatically after the installation.
If you didn't choose Express Installation, do the following to install Parallels Tools:
When Windows boots up, connect the Parallels Tools image to the virtual machine: in the menu bar, click Devices > CD/DVD > Connect image....
Browse to the image location Application > Parallels Desktop.app > Contents > Resources > Tools > select prl-tools-win-arm.iso if your Mac runs on Apple silicon or prl-tools-win.iso for Intel Macs.
This will mount a virtual CD/DVD with the Parallels Tools.
Click on the autorun file to start the installation.
When the installation is complete, click Restart to restart the virtual machine or wait for it to restart automatically.
To reinstall Parallels Tools:
Once Windows starts, if Parallels Desktop is in Coherence mode, click the Parallels Desktop icon in the menu bar and choose Exit Coherence.
When Windows boots up, choose Reinstall Parallels Tools from the Actions menu in the menu bar.
This option is available only if Parallels Tools are up-to-date. If Parallels Tools are outdated, you will see the Update Parallels Tools option instead.
You can easily confirm whether Parallels Tools were installed. Start your virtual machine and look at the status bar of its window. If the tip "Press Ctrl + Alt to release the mouse and keyboard" appears in the status bar of the virtual machine's window, this means that Parallels Tools were not installed. When Parallels Tools are installed, you do not need to press any key to release the mouse and keyboard, as they are released automatically.
When running a Parallels Desktop setup, you may need to assign certain file types in macOS to a certain Windows app, and vice versa. This is done by changing the respective file type associations.
Notes: 1. This functionality is available only for Windows with Parallels Tools installed. 2. This feature is not supported in the App Store edition of Parallels Desktop. For more information on the differences between the Standard and App Store editions, follow this link.
To make a certain type of macOS files always open in a Windows application, do the following:
Right-click a macOS file in Finder, point to Open with and click Other.
Navigate to Macintosh HD > Users > <user name> > Applications (Parallels) and open the required virtual machine folder.
Select a Windows application you want and click Open.
Parallels Desktop shows a macOS notification asking whether you want to make the application default for this type of files. Click Make. Now all files of this type will open in the selected Windows application.
There is an alternative way to achieve the same:
Right-click a macOS file and choose Get Info.
In the Open with section, click the Open with menu and choose Other.
Navigate to Macintosh HD > Users > <user name> > Applications (Parallels) and open the required virtual machine folder.
Select a Windows application you want, choose Always Open With and click Add.
Click Change All and close the file info menu. Now all files of this type will open in the selected Windows application.
For Windows 10 and 11:
To make some type of Windows files always open in a macOS application, do the following:
Right-click a Windows file and choose Open with > Choose another app.
Select the macOS application you want to use with that type of file and make sure Always use this app to open <file_extension> files is selected. Now all files of this type will open in the selected macOS application.
For Windows 7 and 8:
To make some type of Windows files always open in a macOS application, do the following:
Right-click a Windows file and choose Open with > Choose default application.
Select the macOS application you want to use with that type of file and make sure Use this app for all <file_extension> files is selected. Now all files of this type will open in the selected macOS application.
You can use AppleScript to open various files and websites in the guest OS applications. You may need this when creating automated workflows.
To make the explanation more vivid, let's assume that you need to open some .txt file in Windows Notepad using AppleScript (in AppleScript Editor). The syntax of this command would be:
As an example of opening a website in the guest OS application, let's assume that you need to open "www.parallels.com" in Microsoft Edge. The syntax of this command would be:
By default, Parallels Desktop contains four profiles that represent sets of key combinations typical for the following OSs:
Windows
Linux
macOS
Generic (for other guest OSs)
When you create or register a virtual machine, one of these profiles, depending on the guest operating system, is assigned to the machine by default. You can create your own profile and assign it to your virtual machines.
To create a custom keyboard profile or edit the existing profiles:
Do one of the following:
Click the Parallels Desktop icon in the menu bar and choose Preferences.
Right-click the Parallels Desktop icon in the Dock and choose Preferences.
Click Shortcuts.
Select a virtual machine from the sidebar, click the Profile menu, and select Edit profiles list.
Do one of the following:
To add a new profile, click the Add button. Specify the new profile name and select the base profile from the list. After the profile is created, you can submit the changes by clicking OK. Then select this new profile in the Profile list and configure its shortcuts.
To remove one of the existing custom profiles, select it and click the Remove button.
To duplicate or rename one of the existing profiles, select this profile, click the Settings button, and select the corresponding action from the menu.
Note: You can rename or remove your custom profiles only.
In the Shortcuts pane of Parallels Desktop Preferences, you can also assign profiles to your virtual machines.
To change a profile assigned to a virtual machine, select a virtual machine and choose a profile from the Profile menu.
When you switch to Picture in Picture, you can resize the virtual machine windows and place them side by side with your Mac's applications.
In the Picture in Picture mode, you can:
Resize the Windows window while keeping its shape by dragging its lower-right corner.
Resize the Windows window by pressing and holding the Option (Alt) key and dragging the lower-right corner of the window.
Resize the Windows window and dynamically adjust the screen resolution by pressing and holding the Shift and dragging the lower-right corner of the window.
Using the Picture in Picture settings, you can configure the virtual machine appearance and behavior when it is running in the Picture in Picture mode. In the Picture in Picture mode, you can resize the virtual machine windows and place them side by side with your Mac applications. A Picture in Picture window can be scaled to any size, and its content will still be active. This allows you to monitor the tasks running inside the virtual machine while you are working on the Mac side.
To edit these settings, do the following:
Click the Parallels Desktop icon in the menu bar and choose Configure. Or if the Parallels Desktop menu bar is visible at the top of the screen, choose Actions > Configure.
In the Virtual Machine Configuration window, click Options and select the settings name in the sidebar.
You can configure the settings in this pane even when the virtual machine is running.
In the Picture in Picture mode, the virtual machine window becomes transparent by default. You can specify the level of visibility in the Opacity field by dragging the slider between Transparent and Opaque. You can change the level of transparency for your virtual machine that is running when it is in the Picture in Picture mode.
To manage the behavior of the virtual machine window in the Picture in Picture mode, use the following options selected by default:
Keep on top of other windows. Clear this option if you do not want the virtual machine window to appear on top of all other open windows when the virtual machine is in Picture in Picture mode.
Show window on all Spaces. Clear this option if you don't want the virtual machine window to be displayed on all Spaces.
Activate window by Dock icon only. Select this option if you want to make the virtual machine window inactive. When selected, you will click "through" the window. If you need to make the window active again and capture the mouse or keyboard input, click the virtual machine icon in the Dock.
You can configure certain additional settings in the Advanced pane of Parallels Desktop Preferences.
To participate in the Customer Experience Application, select the corresponding option. If you join this application, Parallels will collect information about your Mac and virtual machines configuration. The collected information will help us to make the product better fit your needs.
If you join, only the following types of data will be collected:
hardware configuration of your Mac
software configuration of your Mac and virtual machines (the names and versions of the operating systems and software installed in them)
configuration files of virtual machines
Any types of private information like your name, e-mail, address, phone number, and keyboard input will not be collected.
For more details, visit the Customer Experience Application page at the Parallels website (follow the link in the pane).
While running, Parallels Desktop automatically creates a log file that can be used by the Parallels support team for solving problems and improving the product. If you select the Use detailed log messages option, Parallels Desktop will start creating a more detailed log file. It can be helpful for the Parallels support team, but uses more hard disk space and may slightly lower the system performance.
Some Parallels Desktop dialogs and windows are provided with the Do not show this message again option. If you select this option, the corresponding dialog will not appear next time you perform the same operation. Using the Reset Warnings button, you can reset all dialogs and windows with this option selected so that they would be displayed again each time you initiate the corresponding operation.
If you want to prevent Parallels Desktop Preferences from further unauthorized changes, click the Lock icon at the bottom of the window. The next time anybody wants to change the settings in any pane of Parallels Desktop Preferences, an administrator's password will be required.
When Parallels Desktop is running, you can hide and show it and all its windows by holding down the Function (Fn) key and pressing the F6 key.
If Parallels Desktop is visible but running in the background, pressing Fn-F6 brings Parallels Desktop and all its windows to focus. The key to show and hide Parallels Desktop can be configured on the Shortcuts tab of Parallels Desktop Preferences:
Note: Most function keys (F1, F2, and so on) on Mac keyboards serve as specific control keys, such as volume and brightness controls, and you must hold down the Fn key as you press the function key to trigger an alternate, application-specific function. If you want to set function keys to be used for alternate functions without having to press the Fn key, choose Apple menu > System Preferences and click Keyboard. Then click the Keyboard tab and choose Use all F1, F2, etc. keys as standard function keys.
Note: Shared network settings are available in Parallels Desktop for Mac Pro and Business Editions only.
To change the shared networking settings, select the Network tab of Parallels Desktop Preferences and click Shared. You will see the following window:
In this window, you can make the necessary changes to the settings of the Parallels DHCP servers for IPv4 and IPv6. These servers, enabled by default, automatically assign IP addresses to your virtual machines operating in the shared networking mode. To disable any of these servers, clear the corresponding option.
Note: Port forwarding is only available in Parallels Desktop for Mac Pro and Business Editions only.
Normally, virtual machines set to operate in the shared networking mode cannot be accessed from external computers. The port forwarding functionality allows computers on your local network and on the Internet to transfer data to any of your virtual machines that use the shared networking mode. The data sent to a specific port on your Mac will be redirected to a specific port of your virtual machine according to the port-forwarding rule.
To add a port forwarding rule:
Click the Add button (+) below the Port forwarding rules list.
In the displayed window, do the following:
In the Protocol field, specify the port type you want to use for establishing network connections. You can choose between the TCP or UDP port types.
In the Source Port field, type the number of the incoming port on your Mac.
In the Forward to section, indicate the name or IP address of the virtual machine you want to connect.
In the Destination Port field, type the port on the virtual machine to which the data will be transferred.
Click OK to add the rule.
When the rule is added, use the following IP address combination for external connections to your virtual machine: <you Mac's IP address>:<Incoming port>.
To edit a rule, select it in the Port forwarding rules list, click the Edit button, modify the necessary settings, and click OK to apply them.
To remove a port forwarding rule, select it in the Port forwarding rules list and click the Remove button (-).
To restore the default settings, click Restore Defaults.
Note: Host-only network settings are available in Parallels Desktop for Mac Pro and Business Editions only.
To change the host-only networking settings, select the Network tab of Parallels Desktop Preferences and click Host-Only. You will see the following window:
In this window, you can make the necessary changes to the settings of the Parallels DHCP servers for IPv4 and IPv6. These servers, enabled by default, automatically assign IP addresses to the virtual machines operating in the host-only networking mode. To disable any of these servers, clear the corresponding option.
To restore the default settings, click Restore Defaults.
If you chose Express Installation when you first installed Linux, Parallels Tools were installed automatically after the installation.
Note: You may find the updated list of Linux distributives supported in Parallels Desktop on Apple Silicon Macs .
If you didn't choose Express Installation, do the following to install Parallels Tools:
Launch the Linux virtual machine.
When it boots up, connect the Parallels Tools image to the virtual machine: in the menu bar, click Devices > CD/DVD > Connect image....
Browse to the image location Application > Parallels Desktop.app > Contents > Resources > Tools > select prl-tools-lin-arm.iso if your Mac runs on Apple silicon or prl-tools-lin.iso for Intel Macs.
This will mount a virtual CD/DVD with the Parallels Tools.
Double-click on the install-gui file to start the installation.
When the installation is complete, click Restart to restart the virtual machine or wait for it to restart automatically.
The details on installing Parallels Tools for Linux using Terminal are maintained and updated in this .
You can easily confirm whether Parallels Tools were installed. Start your virtual machine and look at the status bar of its window. If the tip "Press Ctrl + Alt to release the mouse and keyboard" appears in the status bar of the virtual machine's window, this means that Parallels Tools were not installed. When Parallels Tools are installed, you do not need to press any key to release the mouse and keyboard - they are released automatically.
Parallels Tools may fail to install because not all mandatory packages are available. Check the /var/log/parallels-tools-install.log file in the guest OS for error messages, install the missing packages, and try to install Parallels Tools again.
When a newer version of Parallels Tools for Linux becomes available, the Parallels Tools Installation Agent window will appear. You will be prompted to choose the command to gain root privileges and enter the password (if su - root password, if sudo - your user's password). After that, Parallels Tools update automatically.
To reinstall Parallels Tools in Linux, remove them first and install them once again.
Note: macOS virtual machines have certain limitations compared to virtual machines with other operating systems, namely, no Coherence mode, no Shared Profile, etc. For more on this, consult this .
To install Parallels Tools in a macOS virtual machine:
Start the macOS virtual machine.
When macOS boots up, go to the menu bar and choose <VM_name> > Install Parallels Tools. The Parallels Tools ISO image gets connected to the virtual machine CD/DVD drive. The guest OS mounts it automatically.
Open the Parallels Tools volume folder in Finder and double-click Install.
When prompted, enter the administrator password.
When the installation of Parallels Tools is complete, restart your virtual machine.
To reinstall Parallels Tools:
Start your macOS virtual machine.
When macOS boots up, log in to the graphical session and choose Reinstall Parallels Tools from the Virtual Machine menu. Parallels Tools will be reinstalled automatically.
If a newer version of Parallels Tools for Mac is available, Parallels Tools update automatically.
You can easily confirm whether Parallels Tools were installed. Start your virtual machine and look at the status bar of its window. If the tip "Press Ctrl + Alt to release the mouse and keyboard" appears in the status bar of the virtual machine's window, this means that Parallels Tools were not installed. When Parallels Tools are installed, you do not need to press any key to release the mouse and keyboard. They are released automatically.
Note: Locking Parallels Desktop Preferences is not supported in the App Store edition of Parallels Desktop. For more information on the differences between the Standard and App Store editions, follow this .
For more information about configuring shared networking, refer to .
For more information on configuring the host-only networking settings, refer to .
For more information on installing Parallels Tools, please refer to the .
To remove Parallels Desktop, open your Applications folder and drag the Parallels Desktop application to the Trash.
When working with Parallels Desktop, you can use an already configured shared or host-only networks. If you need to manage network traffic between virtual machines, you can add a new host-only network.
Note: You can add new host-only networks in Parallels Desktop for Mac Pro and Business Editions only.
To add a new host-only network:
Do one of the following:
Click the Parallels Desktop icon in the menu bar and choose Preferences. Then click Network.
Right-click the Parallels Desktop icon in the Dock and choose Preferences. Then click Network.
Click the Add button (+). Once a new host-only network is added, configure its settings the way you need.
To remove a custom host-only network, select it and click the Remove button (-).