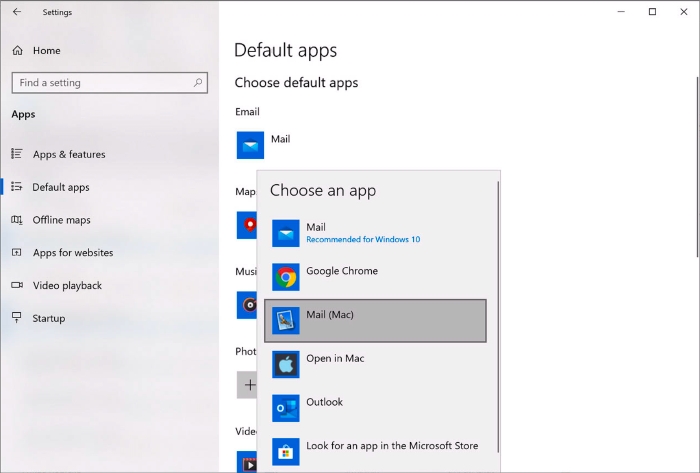Loading...
Loading...
Loading...
Loading...
Loading...
Loading...
Loading...
Loading...
Loading...
Loading...
Loading...
Loading...
Loading...
Loading...
If you're using Microsoft OneDrive to store files in the cloud, you can easily share your OneDrive folders with macOS. Then you can upload or download OneDrive files in macOS without duplicating any of the files on your hard disk.
Notes: 1. To share OneDrive folders with macOS, the OneDrive desktop app must be installed in Windows. If you're using the preinstalled OneDrive app, OneDrive folders are not shared because this app doesn't create any local folders and works directly with the cloud storage. 2. This feature is available only when Parallels Tools are installed in Windows. 3. This feature is not supported in the App Store edition of Parallels Desktop. For more information on the differences between the Standard and App Store editions, follow this link.
To share your Windows OneDrive folders with macOS, do the following:
If OneDrive isn't already set up in Windows, set it up. For more information, go to http://windows.microsoft.com/en-us/skydrive/download.
Do one of the following:
Click the Parallels Desktop icon in the menu bar and choose Configure.
If the Parallels Desktop menu bar is visible at the top of the screen, choose Actions > Configure.
Click Options and select Sharing > Share Windows.
Select Access Windows folders from Mac and Share OneDrive with Mac.
In the macOS Finder, choose Finder > Preferences and select Connected servers.
Open the Finder and click your virtual machine in the Shared section. The virtual machine must be running.
Double-click the OneDrive disk. The disk gets mounted and shown on the desktop.
Drag the OneDrive disk from the desktop to the Favorites section in the Finder.
This is how you make your OneDrive files permanently accessible in macOS Finder. You can use it to download or upload files to OneDrive from macOS.

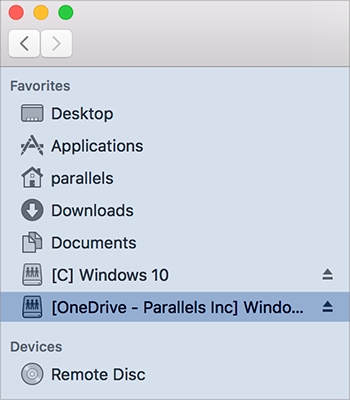
If you're using iCloud, Dropbox, or Google Drive cloud storage in macOS, you can easily share their macOS folders with Windows. Once sharing is enabled, you can upload, download, and sync files from any of these services from within Windows without duplicating any of their files on your hard disk.
Notes: 1. This functionality is also available for Linux virtual machines. 2. This feature is not supported in the App Store edition of Parallels Desktop. For more information on the differences between the Standard and App Store editions, follow this link. 3. To be able to use this functionality, Parallels Tools must be installed.
To share macOS iCloud, Dropbox, or Google Drive folders with Windows, do the following:
Note: In Parallels Desktop for Mac Pro Edition, you can also share your Dropbox for Business folders with Windows.
If you haven't already, set up iCloud, Dropbox, or Google Drive in macOS.
Do one of the following:
Click the Parallels Desktop icon in the menu bar and choose Configure.
If the Parallels Desktop menu bar is visible at the top of the screen, choose Actions > Configure.
Click Options and select Sharing > Share Mac.
Select Share cloud folders with Windows.
Log in to Windows and open Computer. The folders for iCloud, Dropbox, or Google Drive are available in the Favorites section (or Quick Access section in Windows 10). You can use them to upload and download files to and from the cloud.
Parallels Desktop allows you to share folders between the macOS and Windows file systems, so you can easily open macOS files from Windows applications and Windows files from macOS applications.
Note: These instructions also apply to sharing folders between macOS and Linux.
With folder sharing enabled, you can navigate to any shared macOS folder from within a Windows application. When you open a file (for example, by choosing File > Open in many applications), your shared macOS folders appear as network-shared directories labeled "Mac."
To enable macOS folders for sharing with Windows applications:
Do one of the following:
Click the Parallels Desktop icon in the menu bar and choose Configure.
If the Parallels Desktop menu bar is visible at the top of the screen, choose Actions > Configure.
Click Options and select Sharing > Share Mac.
Do one of the following:
To share just the folders in your Home folder, enable Share custom Mac folders with Windows > click Manage Folders... > select the Home folder and click OK. To share all your macOS folders, select the folder with your Mac name and click OK.
To share any folder you want, click Manage Folders... and click the add (+) button, then choose the folder you want to share. You can add more folders by clicking the add (+) button again.
Once you share a custom macOS folder with Windows, you can:
Disable the folder sharing by deselecting On.
Change the folder name that will be displayed in Windows by double-clicking the folder name in the Name column and typing another name.
Restrict writing to this folder by clicking Read & Write in the Permissions folder and choosing Read only. You will not be able to add items to the folder.
Note: 1. To enable folder sharing, the Isolate Windows from Mac option must be disabled on the Security tab of the Configuration dialog.
2. If you're running Linux, shared folders are mounted to the /media/psf or /mnt/psf directory.
By default, macOS and Windows use the same folders for things like music, documents, pictures, your desktop, and deleted files. So, for example, if you save a file to the Documents folder, it will be in the Documents folder whether you're using a macOS application or a Windows application. To manage this feature, do the following:
Do one of the following:
Click the Parallels Desktop icon in the menu bar and choose Configure.
If the Parallels Desktop menu bar is visible at the top of the screen, choose Actions > Configure.
Click Options and select Sharing.
Click the Share Mac tab and select Mirror Mac and Windows user folders.
Your macOS Desktop, Documents, Pictures, Music, Movies, and Downloads folders are merged with the corresponding Windows folders.
If you only want to map some of the folders, click Customize... and select the folders you want.
To alleviate some of the compatibility issues with Windows apps, we have introduced changes in Parallels Desktop for Mac 19.4 that affect the behavior of Shared Profile (user folders like Documents, Downloads, etc.) and Shared Folders (any other Mac folders made available in Windows).
Note: This information applies ONLY to virtual machines running Windows.
Previously, in both cases, folders from your Mac's own operating system were mounted as network folders in Windows. Now they connect as symbolic links, a.k.a. symlinks.
Warning: We recommend that you always read the system messages carefully when deleting any files.
This change affects the process of deleting files from such folders from Windows.
Deleting a file from a Shared Profile folder (Documents, Downloads, etc.)
File is moved to Windows Recycle Bin
File is permanently deleted, with a warning
Deleting a file from any other shared folder
File is permanently deleted, with a warning
File is permanently deleted, with a warning
You can show an item from Windows in the macOS Finder.
In Windows, right-click (or Control-click) a file or folder and choose Show in Finder from the shortcut menu.
From the Finder, you could, for example, apply a color label to an item or easily drag it to another location in the Finder.
Note: You can only perform these actions with files stored in shared folders.
You can quickly preview a file or set of files using the macOS Quick Look functionality.
In Windows, select a file or set of files to preview and press the Space key.
If you're using a touchpad, select a file and use the three-finger tap gesture (or force-press gesture on newer Macbooks).
Note: You can only perform these actions with files stored in shared folders.
If you need to quickly access to Windows disks, you can add them to the Finder or desktop. Do the following:
Note: To add Windows disks to macOS Finder or desktop, the virtual machine must be running, and the Connected servers option must be selected on the General tab of Finder Preferences.
Open the Finder and select All in the Shared section.
Find and expand your virtual machine.
Double-click the disk you want to add to the Finder or desktop. The disk gets mounted and shown on the desktop. Then you can do the following:
To add the disk to the Finder, drag it from the desktop to the Favorites section in the Finder.
To make the disk display on the desktop, create an alias for it. Right-click the disk and select Make Alias.
To keep Windows files at hand, you can enable access to your Windows disks from macOS Finder.
Here is how you can do it:
Make sure that Windows disks are shared with macOS. Do one of the following:
Click the Parallels Desktop icon in the menu bar and choose Configure.
If the menu bar is visible at the top of the screen, choose Actions > Configure.
Then click Options and select Sharing > Share Windows.
Make sure that Access Windows folders from Mac is selected. If you want to share Windows OneDrive too, select Share OneDrive with Mac.
In the next step, you need to allow Windows disks to be mounted to the macOS desktop. Open the Finder, choose Finder > Preferences, and select Connected servers.
Now, you need to mount Windows disks to the macOS desktop. In the Finder, click your virtual machine - it should be available in the Shared section. The virtual machine must be running. Then, double-click any of the Windows disks. The disk gets mounted and shown on the desktop.
Drag the disk from the desktop to the Favorites section in the Finder.
Now, you can access your Windows files from macOS Finder.
Note: The disk is only available in macOS while your Windows machine is running.
You can access macOS applications from within Windows and you can access Windows applications from macOS. For example, if you locate a file using the Open menu in a Windows application and decide you would rather open the file using a macOS application, you can.
Notes: 1. Provided that , you can also open macOS files using Linux applications. 2. This feature is not supported in the App Store edition of Parallels Desktop. For more information on the differences between the Standard and App Store editions, follow this .
When sharing macOS applications is enabled, you can open macOS Applications from within Windows or Windows applications.
If not, you can enable it at any time by doing the following:
Do one of the following:
Click the Parallels Desktop icon in the menu bar and choose Configure.
If the Parallels Desktop menu bar is visible at the top of the screen, choose Actions > Configure.
Click Options and click Applications.
Select Share Mac applications with Windows.
Once sharing macOS applications is enabled, you can do the tasks below.
You can open a file in a macOS application from Windows Explorer, from the Open dialog in most Windows applications, or from Windows Desktop if Windows is or at . You may want to do this if you don't have a Windows application that can open the file.
In Windows, right-click (or Control-click) a file and do one of the following:
Choose Open on Mac from the shortcut menu. The file opens in the default macOS application for that file type.
Choose Open With from the shortcut menu, and then choose an application.
From the Windows Start menu, do one of the following:
Choose All Applications > Parallels Shared Applications, and then choose an application.
Type the name of the application you're looking for in the search field, then choose the application from the list.
When sharing Windows applications is enabled, you can open Windows applications from the macOS Finder. You can also choose to add a folder to the Dock containing all your Windows applications for easy access.
Do one of the following:
Click the Parallels Desktop icon in the menu bar and choose Configure.
If the Parallels Desktop menu bar is visible at the top of the screen, choose Actions > Configure.
Click Options and click Applications.
Select Share Windows applications with Mac.
Do one of the following:
Click the Parallels Desktop icon in the menu bar and choose Configure.
If the Parallels Desktop menu bar is visible at the top of the screen, choose Actions > Configure.
Click Options and then click Applications.
Be sure Share Windows applications with Mac is selected, and then select Show Windows applications folder in Dock.
When a Windows application icon in the taskbar would normally flash to alert you to something, such as a new message in Skype or a notification in Microsoft Outlook, by default its icon also bounces repeatedly in the macOS Dock.
To enable or disable Windows application icons bouncing to alert:
Do one of the following:
Click the Parallels Desktop icon in the menu bar and choose Configure.
If the Parallels Desktop menu bar is visible at the top of the screen, choose Actions > Configure.
Click Options and click Applications.
Select or deselect Dock icons bounce to alert.
If your running Windows guest OS application doesn't respond and freezes, you can easily force quit it as you can do with any macOS application. To force quit a Windows application, do one of the following:
Right-click the icon of the Windows application available in the Dock, press Option (Alt), and choose Force Quit.
Press Option + Command + Esc (Alt + Command + Esc), select the name of the Windows application you want to quit and click Force Quit.
Note: You can only perform these actions with files stored in .
Note: Icon bouncing is available for Windows with installed, provided that Share Windows applications with Mac is selected in the Applications pane.
Note: To be able to force quit Windows guest OS applications, must be installed.
Parallels Desktop allows you to easily access your macOS files using Windows applications, and also to access Windows files using macOS applications.
Read on to learn about all the ways you can share folders, files, and applications between macOS and Windows.
Parallels Desktop allows you to copy and paste images and formatted text (italic, bold, underlined, and of various colors, fonts, and sizes) between macOS and Windows applications.
To enable copying and pasting between macOS and Windows:
Do one of the following:
Click the Parallels Desktop icon in the menu bar and choose Configure.
If the Parallels Desktop menu bar is visible at the top of the screen, choose Actions > Configure.
Click Options > More Options.
Select Share Mac clipboard.
To preserve text formatting when copying and pasting text, select Preserve text formatting.
Note: To enable copying and pasting between macOS and Windows, Parallels Tools must be installed. In most cases, Parallels Tools are installed by default. Copying and pasting between macOS and Windows is unavailable if you isolate macOS from Windows.
You can easily copy and paste files between Windows and macOS by doing the following:
Select a file (or multiple files) and press Command-ßC on your keyboard to copy it.
Open a folder or click the desktop in the other operating system and press Command-V to paste the file.
By default, clicking a link in Windows opens the default Windows application for that link type, and clicking a link in macOS opens the default macOS application. The same goes for emails; when you open an email in Windows, it opens in the default Windows email client, and when you open an email in macOS, it opens in the default macOS email application.
You can set links and emails to always open in macOS or Windows, no matter where you click them.
Note: For this feature to function, Parallels Tools must be installed. In most cases, Parallels Tools are installed by default.
To set all links that you click in macOS to always open in Windows, do the following:
In macOS, open System Settings > Desktop and Dock.
From the Default web browser menu, select a Windows browser.
Now, if you click a link in macOS, it will open in the selected Windows browser.
Note: Starting from Windows 11, Microsoft has made it more difficult to change the default browser. The new process implies that you change the default application for each possible link/protocol type commonly associated with internet browsing: HTTP, HTTPS, FTP, etc.
To do that, go to Start > Settings > Apps > Default Apps and select Choose defaults by link type.
In Windows 10 or earlier, to set all links that you click in Windows to always open in macOS, do the following:
In Windows, click the Start button > Settings > Apps > Default apps.
Click a browser in the Web browser section and select a macOS browser.
Now, if you click a link in Windows, it will open in the selected macOS browser.
To set all emails that you open in macOS to always open in Windows, do the following:
In macOS, open the Mail app Settings > General.
From the Default email reader menu, select a Windows email application.
Now, if you double-click an email in macOS, it will open in the selected Windows email app.
Note: Starting from Windows 11, Microsoft has made it more difficult to change the default email client. The new process implies that you change the default application for each possible link/protocol type commonly associated with internet browsing: EML, MSG, ICS, etc.
To do that, go to Start > Settings > Apps > Default Apps and select Choose defaults by file type.
In Windows 10 or earlier, to set all emails that you open in Windows to always open in macOS, do the following:
In Windows, click the Start button > Settings > Apps > Default apps.
Click an email application in the Email section and select a macOS email app.
Now, if you double-click an email in Windows, it will open in the selected macOS email app.
You can set files of a particular type that you open from the macOS Finder to open in the Windows application of your choice. For example, you could set files ending in .txt to always open in Windows Notepad.
You can also set files opened from Windows to always open in the macOS application of your choice.
Note: This feature is not supported in the App Store edition of Parallels Desktop. For more information on the differences between the Standard and App Store editions, follow this .
To open a macOS file once with a Windows application:
Right-click (or Control-click) the file in the Finder and choose Open With from the shortcut menu.
Select a Windows application.
If you don't see the application you want, click Other and choose a Windows application from /username/Applications (Parallels)/Windows Applications.
You can also open a macOS file in a Windows application by dragging it to the application's icon in the Dock.
To set files of a particular type to always open in a Windows application:
Right-click (or Control-click) a file and choose Get Info from the shortcut menu.
Click the triangle next to "Open with" to expand the section.
Choose a Windows application from the pop-up menu.
If you don't see the application you want, choose Other and choose a Windows application from /username/Applications (Parallels)/Windows Applications.
Click Change All.
From this point on, double-clicking a file of this type (.txt in the example above) in macOS Finder opens the file in the Windows application. If Windows is shut down, suspended, or paused, double-clicking the file starts or resumes Windows in Coherence mode. When Windows starts up, the file opens in the Windows application.
To open a Windows file with a macOS application only this time:
Right-click (or Control-click) on the file in Windows, choose Open With from the shortcut menu and choose an application.
To set all files of a particular file type to open in a macOS application:
Right-click (or Control-click) on a file in Windows, choose Open With from the shortcut menu and click Choose default application.
Select an application, choose Always use the selected application to open this kind of file, and click OK.
Note: To set files to open in the application or application of your choice, Parallels Tools must be installed. In most cases, Parallels Tools are installed by default. Also, the option must be disabled, and must be enabled.
Some webpages work best when viewed in Microsoft Edge, which has a way to process old, Internet Explorer-oriented implementations. If you are browsing in macOS using Safari, you can quickly open the current page in Microsoft Edge by doing the following:
First, you need to enable the "Open in Edge" plugin. Do one of the following:
Click the Parallels Desktop icon in the menu bar and choose Configure.
If the Parallels Desktop menu bar is visible at the top of the screen, choose Actions > Configure.
Click Options and select Web & Email.
Click Enable Plugin.
Once the plugin is enabled, click the Open in Edge button to the left of the Safari address bar.
If Windows isn't already open, it starts up, and the page opens in Microsoft Edge.
If your primary email application is in Windows, you can still easily attach files from your macOS folders. Here is how to achieve that:
Note: This functionality requires the installation of Parallels Tools.
Right-click the file in macOS and select Share > More. This opens the Extensions section of the macOS System Settings.
Scroll down the list of extensions and select Send with Windows Email App (you have to do this only once).
Right-click the photo again and select Share > Send with Windows Email App. The default email application starts in Windows, creating a new message with the file attached. You only need to enter the recipient's email address and email subject.
When you connect an external NTFS drive to Windows or connect to a network drive in Windows, you can make these drives available in macOS as well.
Do the following:
Do one of the following:
Click the Parallels Desktop icon in the menu bar and choose Configure.
If the Parallels Desktop menu bar is visible at the top of the screen, choose Actions > Configure.
Click Options and select Sharing > Share Windows.
Select Share Windows network drives with Mac and Share Windows-connected drives with Mac.
When you connect to a network drive in Windows or connect an NTFS drive to Windows, these drives become available in macOS. To access them, go to the Finder sidebar > Shared section and click the virtual machine name.
When you connect an external storage device, such as a USB drive, to your Mac, you can access the contents from macOS applications.
You can set Parallels Desktop to mount storage devices and volumes automatically to Windows. That way, you can access the contents from both macOS and Windows.
The following items can be mounted to Windows:
Removable drives: External storage devices, such as USB hard disks and USB flash drives.
CD/DVD drives: CD and DVD drives or CD/DVD images (files most commonly ending in .dmg, .iso, and .img.).
Network folders: Folders shared over the network.
To make these items mount to Windows automatically, do the following:
Do one of the following:
Click the Parallels Desktop icon in the menu bar and choose Configure.
If the Parallels Desktop menu bar is visible at the top of the screen, choose Actions > Configure.
Click Options and select Sharing > Share Mac.
Select Map Mac volumes to Windows.
When you connect a storage device or volume, it is mounted as a network drive. For example, a USB flash drive plugged into your Mac will be accessible from both the /Volumes folder in macOS and My Computer in Windows.
Note: Permissions for accessing the mounted device from Windows are the same as permission settings for the device in macOS. For example, if you can read from and write to a USB flash drive in macOS, you can also read from and write to it in Windows.
Exception: without specialized third-party software, macOS can't write to NTFS volumes, regardless of permissions.

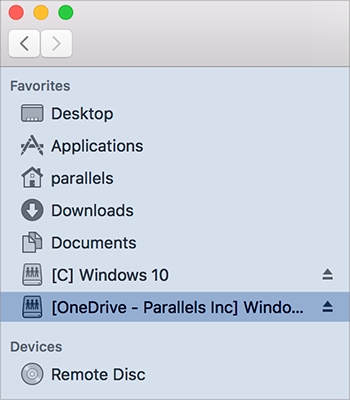
While working in Windows, you can mount a disk image to the virtual Windows DVD drive as if it were a DVD inside a real drive. To do so:
In Windows Explorer, open Computer or This PC, right-click the DVD drive icon and choose Select disk image.
Locate the disk image you want to use and click Open.
Note: This functionality is available only for Windows with Parallels Tools installed.