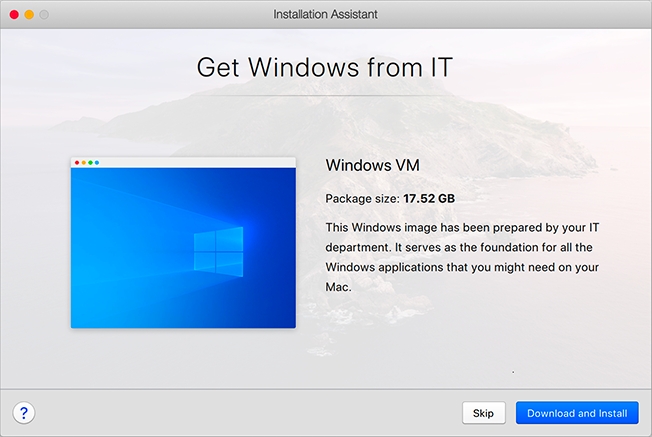Boot Camp is a feature of macOS that lets you start up your Mac in Windows. If you have already installed Windows on your Mac using Boot Camp, you can set Parallels Desktop to work with Boot Camp using either of these two options:
Note: this feature is not available in Parallels Desktop for App Store. For more information on the differences between the Standard and App Store editions, follow this link.
Set Parallels Desktop to run Windows from the Boot Camp partition: Changes you make in Windows applications either while working in macOS or when you start up your Mac in Windows using Boot Camp will be reflected in both places.
Windows running from Boot Camp has the following limitations:
It can't be paused
It can't be saved as a snapshot
It can't be compressed
Import Windows and your data from Boot Camp into Parallels Desktop: Windows running from Parallels Desktop doesn't have the above-listed limitations. Boot Camp and Parallels Desktop are separate. Changes you make in Windows applications while working in macOS are not reflected when you start up your Mac in Windows using Boot Camp. When you import Windows from Boot Camp, Parallels Desktop creates a .hdd file and copies all the contents from Boot Camp to it. This operation will not affect the existing Windows on Boot Camp setup. All you need is just enough free disk space on the Mac's hard drive.
Open Parallels Desktop (in the Applications folder) and choose File > New.
Click Boot Camp, and then follow the onscreen instructions.
Note: If you plan to start up in Windows using Boot Camp, it is recommended that you shut down Windows in Parallels Desktop rather than suspending Windows.
Set Parallels Desktop to use Boot Camp, as described in the steps above.
Right-click (Control-click) the Boot Camp version of Windows in the Control Center and choose Import Boot Camp.
Click Import.
Locate where you want to store Windows and your data, and then click Choose. Windows and all your data will be imported from the Boot Camp partition. You can still use the original Boot Camp Windows installation, separately from Parallels Desktop.
Important: The first time you start Windows after setting Parallels Desktop to work with Boot Camp, Parallels Tools are installed to allow seamless operation between Windows and macOS. Once Parallels Tools are installed, you're prompted to restart Windows.
You can save disk space on your Mac by importing Windows from Boot Camp into Parallels Desktop and then deleting the Boot Camp partition. Here is how it works:
For example, you have a 40 GB Boot Camp partition, and only 20 GB is occupied by Windows and its files. The other 20 GB is not used.
You choose to import Boot Camp. Parallels Desktop copies Windows and all its files from Boot Camp into a new virtual machine. This virtual machine will occupy only 20 GB of disk space.
Once the import is complete, delete the Boot Camp partition and save 20 GB of disk space.
Note: The hard disk of the resulting virtual machine is not limited to 20 GB. It is expanding, which means that you can continue installing applications and downloading movies, music, etc. The disk will grow in size proportionally. For example, if you download a 5 GB movie to this virtual machine, it will occupy 25 GB of disk space.
If you have a Windows installation source (a DVD disc, an image file, or a USB storage) and a valid Windows product key, you can install Windows on your Mac and use it with Parallels Desktop.
To install Windows:
Open Parallels Desktop (in the Applications folder) and choose File > New.
If you have a Windows installation disc, insert it into the DVD drive. If you have a USB drive with Windows, connect the drive to the Mac.
Click Install Windows or another OS from a DVD or image file.
Parallels Desktop scans for and lists installable operating systems. If you see the version of Windows you want to install, select it and do one of the following:
If you want Parallels Desktop to install Windows automatically, click Continue and proceed to step 6.
If you want to install Windows manually, select Install operating system manually in the left bottom corner of the window, click Continue, and proceed to step 7.
If the Windows installation source didn't show up automatically in Step 4, click Choose Manually to browse for it manually. You can browse from the following sources:
DVD: If you have a Windows DVD, insert it into the DVD drive. Once Windows is detected, click Continue. If your Mac doesn't have a DVD drive, you can use an Apple SuperDrive, another Mac's DVD drive via Remote Disc, or make an image from the disc.
Image File: If you have a Windows image file, click Image File and drag the image to the Parallels Installation Assistant window. Once Windows is detected, click Continue.
USB Drive: If you have a bootable USB installer with Windows, click USB Drive and connect the drive to the Mac. Once Windows is detected, click Continue.
Enter a Windows license key. If you don't have any, you can follow the links in the assistant to purchase a key online from the Microsoft Store.
Choose what for you're going to primarily use Windows for. Its settings will be optimized to best fit your needs.
Choose where you want to store Windows from the Save to menu. By default, Parallels Desktop stores Windows in the /Users/<username>/Parallels folder.
If you want to pre-set things like how much memory Windows uses or whether it starts automatically when you open Parallels Desktop, select Customize settings before installation. You can also adjust these settings after the operating system is installed.
Click Create and wait for the Assistant to install Windows.
Important: The first time you start Windows, Parallels Tools are installed to allow seamless operation between Windows and macOS. Once Parallels Tools are installed, you're prompted to restart Windows.
When you install Windows, Parallels Desktop creates an administrator account with a blank password. Once the installation is complete, it is recommended that you change this password.
If you don't have Windows, you can download and install it from Microsoft. To do so, please follow the onscreen instructions. To find out more, please follow this .
There are a few ways to get Windows up and running on your Mac:
Import your data from a Windows PC
For Parallels Desktop to function, you need a virtual machine with some operating system (in most cases, it's Windows) and applications. If you're using Parallels Desktop for Mac Business Edition, you may see the following or a similar screen when you first start Parallels Desktop.
It means your system administrator has prepared a pre-configured virtual machine with all the necessary apps already installed. You just need to download it. Click Download and Install and follow the onscreen instructions. Once ready, the virtual machine will start automatically, and you'll be able to work with its applications.
Once Windows is installed, you can start it up by or by clicking the power button in the Control Center.
Note: You can also install Windows from a of an installation disc. Simply choose the disk image file in step 4 above. Parallels Desktop supports ISO, DMG, CUE, and CCD disk images.
With Parallels Desktop for Mac you can use Windows that you set up using earlier versions of Parallels Desktop, as well as VMware Fusion, Microsoft Virtual PC, and VirtualBox:
Open Parallels Desktop (in the Applications folder) and choose File > Open.
Select the Windows data file you want to import, then click Open, and follow the onscreen instructions.
Parallels Desktop data files end with .pvm.
VMware files end with .vmx.
Virtual PC files end with .vmc.
VirtualBox files end with .xml or .vbox.
You can also simply drag a Parallels .pvm file to Control Center to add it to Parallels Desktop.
Choose Actions > Install Parallels Tools and follow the onscreen instructions.