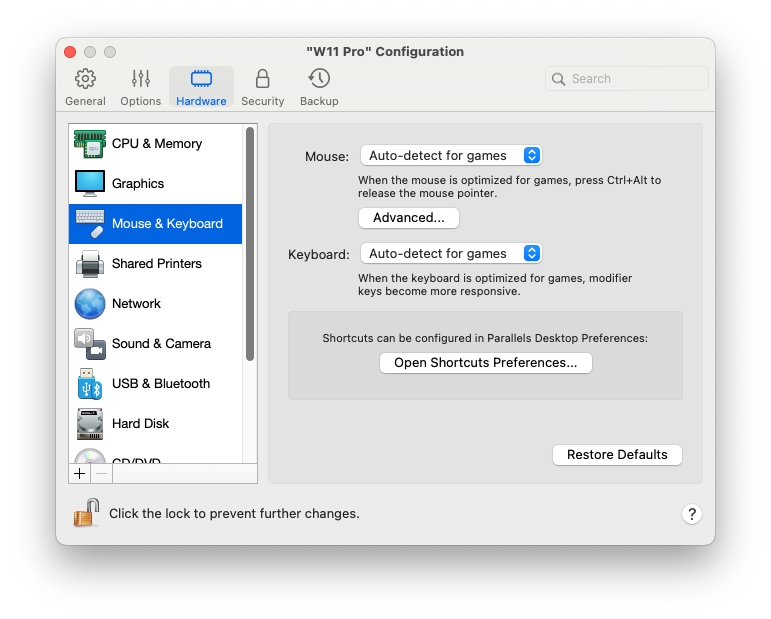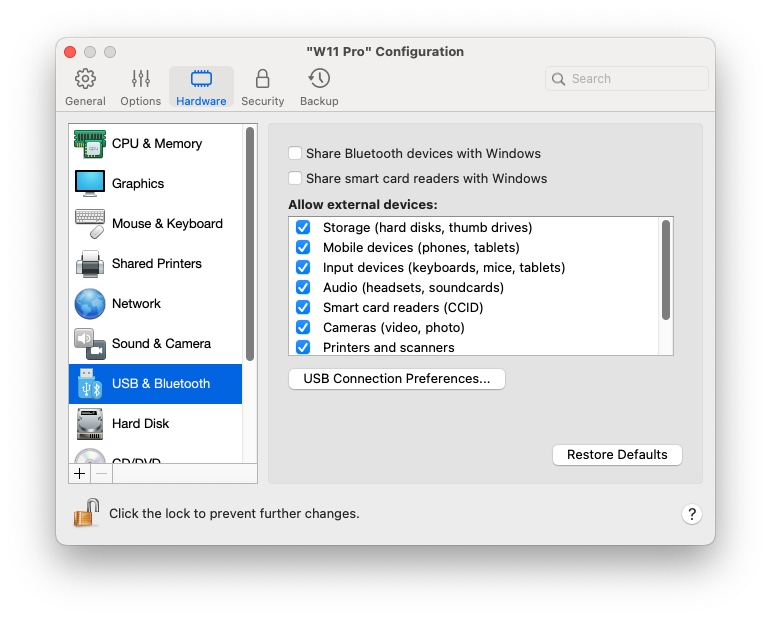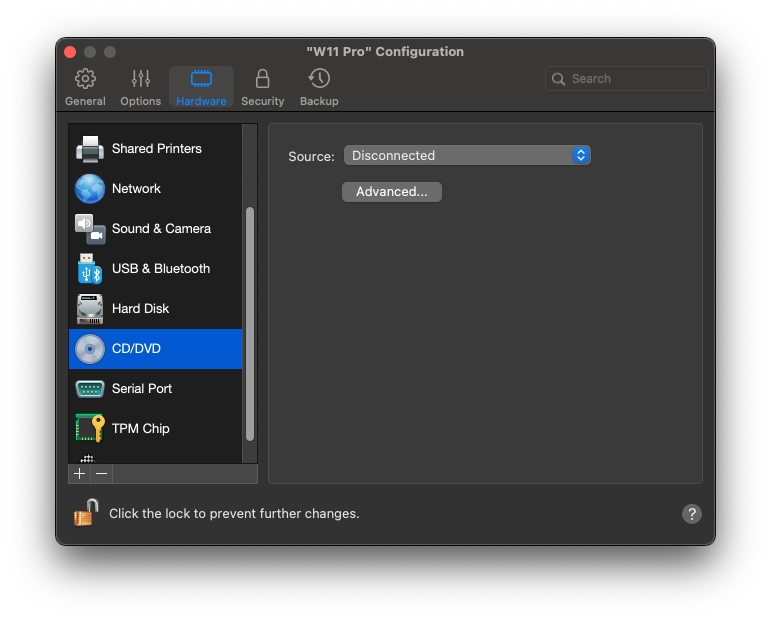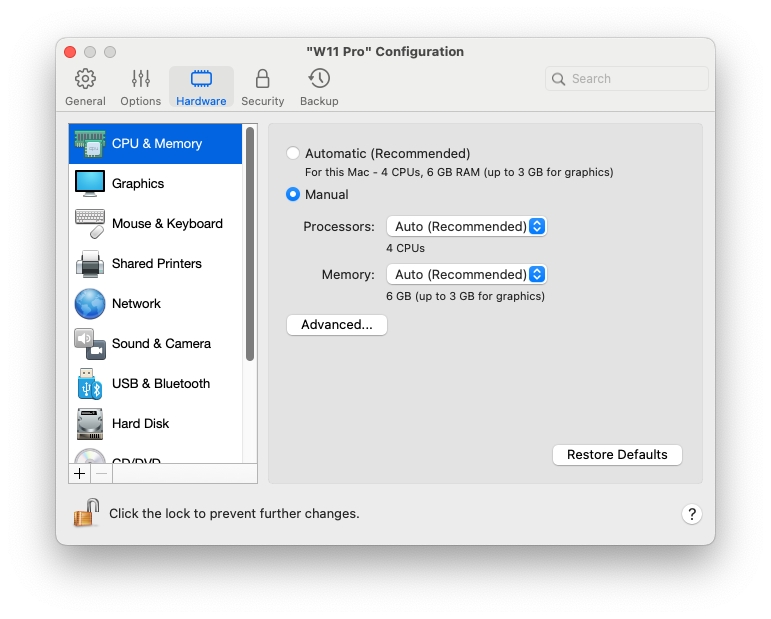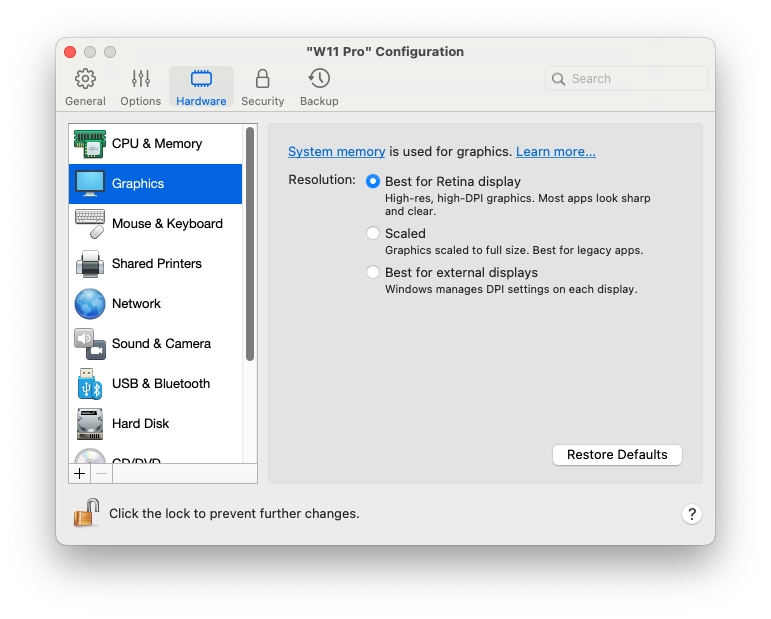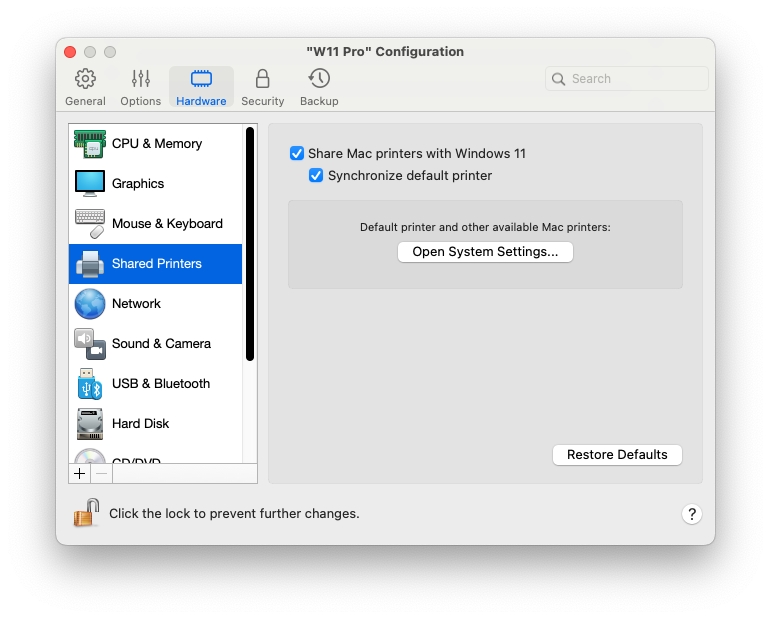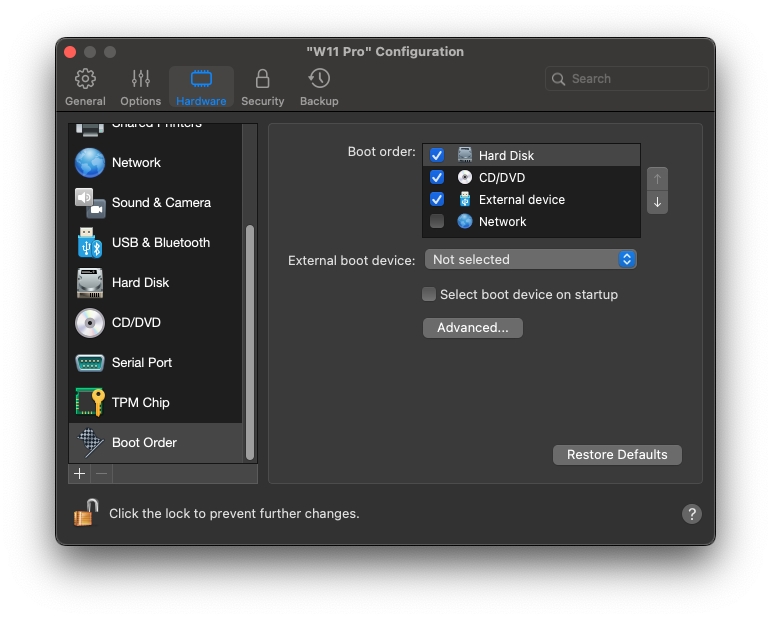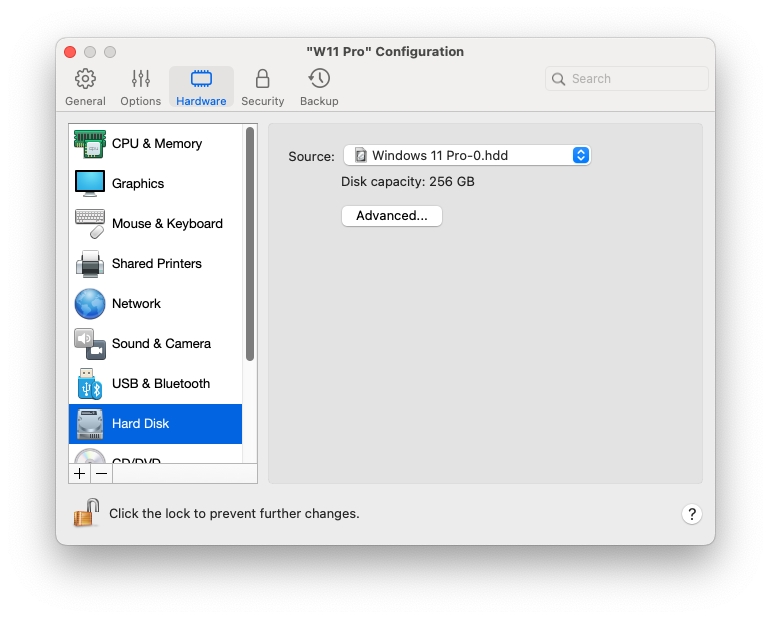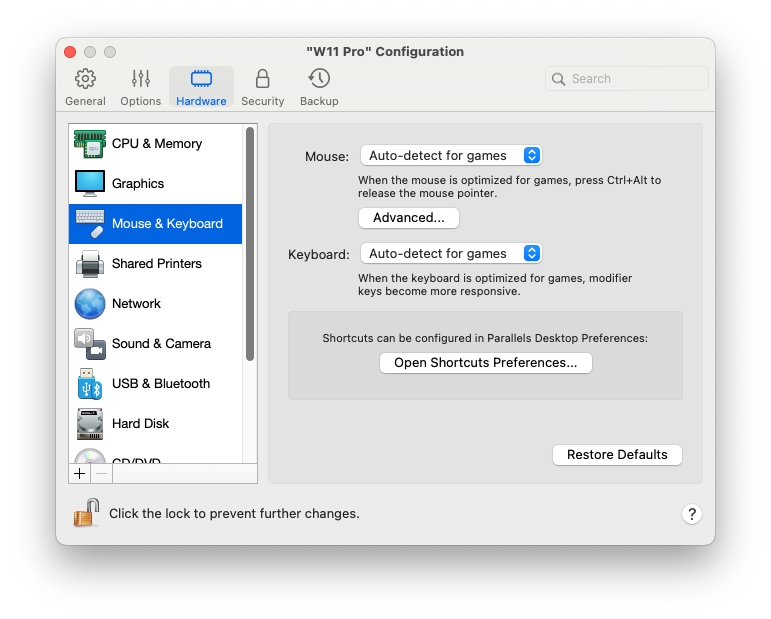
Loading...
Loading...
Loading...
Loading...
Loading...
Loading...
Loading...
Loading...
Loading...
Loading...
Loading...
Loading...
Loading...
Loading...
In the Mouse & Keyboard pane, you can view and configure the mouse- and keyboard-related settings.
To open these settings, choose Actions > Configure > Hardware, then click Mouse & Keyboard.
Mouse
If you play games in a virtual machine, the Mouse menu allows you to set how to use a mouse:
Auto-detect for games. This is a recommended default setting. If you're working with a guest OS application, the mouse moves freely between the guest operating system and macOS. However, when you start a game, the mouse input is automatically captured in the virtual machine so that you couldn't move the mouse to macOS by mistake and automatically released when you quit the game.
Optimize for games. If your mouse accidentally moves to macOS when you're playing a game, select this option to make the mouse work in the virtual machine only. To release the mouse input and switch to macOS, press Ctrl + Alt.
Don't optimize for games. In some rare cases, Parallels Desktop may detect an application as a game and the mouse starts working incorrectly with the application. If you have this problem, choose Don't optimize for games.
Mouse pointer sticks at window edges
When working with a virtual machine in Window view mode, you may often need to move the mouse pointer to the edges of the virtual machine window to display various guest OS items: for example, to display the Start menu in Windows 8, hidden taskbar in Windows XP, or macOS menu bar when any of the guest macOS applications is running in full screen.
The Mouse pointer sticks at window edges option makes the mouse pointer pause for a while at the edges of the virtual machine window and you won't move the mouse outside of the virtual machine window by mistake. To move past the edge, just move the mouse quickly.
Keyboard
Choose Optimize for games from the Keyboard menu if you actively use the modifier keys Option (Alt), Ctrl, and Shift in action games. When this option is selected, signals from these keys are processed immediately.
Linux virtual machines on both Intel and Apple Silicon Macs have been known to have occasional issues with scrolling sensitivity, where a mouse pointer may start to behave erratically when using a trackpad for scrolling. If you encounter such a problem, you may adjust the scrolling sensitivity to your liking by executing the following command in macOS Terminal:
$ defaults write "com.parallels.Parallels Desktop" "HID Host Hook.Scroll Sensitivity" X
where X is the inverse scrolling sensitivity value. The default one is 20, and the maximum is 120. Make note that 120 means the lowest possible sensitivity. With the value set to 120, you would need to work the trackpad very energetically to scroll in the Linux VM.
Note: This command only works in Parallels Desktop for Mac 19.3 or newer and affects the scrolling sensitivity only in virtual machines, not your main macOS system.
In the USB & Bluetooth pane, you can view and configure the USB- and Bluetooth-related settings.
To open these settings, choose Actions > Configure > Hardware, then click USB & Bluetooth.
Share Bluetooth devices with Windows
Use this option to enable or disable Bluetooth devices sharing.
Share smart card readers with Windows
When this option is selected, you can use your Mac's smart card readers in Windows.
Please note that you will be able to use only those smart card readers that function properly in macOS (i.e. have the necessary drivers installed).
Allow external devices (available in Parallels Desktop for Mac Business Edition only)
Use this list to specify what devices can be connected to the virtual machine via USB.
Enable USB 3.1
On Apple Silicon Macs, USB 3.1 support is always enabled. Otherwise, the keyboard and mouse will not work in virtual machines.
If your smart card reader works in macOS but for some reason doesn't appear in Windows, please try to connect it using the Devices > USB & Bluetooth menu as .
This option is available only on Mac computers with an Intel processor. It enables USB 3.1 support and is selected by default. However, if you but it is not detected or doesn't work, try to deselect this option, restart the virtual machine, and connect the device once again.
In the Shared Printers pane, you can share the Mac printer with the virtual machine, sync the default printer, and more.
To open these settings, choose Actions > Configure > Hardware, then click Shared Printers.
Share Mac printers with Windows
Select this option to share the printer connected to your Mac with the virtual machine.
Synchronize default printer
By default, virtual machines are set to use the same default printer as your Mac.
To use a different default printer for your virtual machine, deselect Synchronize default printer. After that, you can set a new default printer in the guest OS the way you normally would.
In the CPU & Memory pane, you can view and configure the CPU- and memory-related settings.
To open these settings, choose Actions > Configure > Hardware, then click CPU & Memory.
CPU and memory allocation
If you're using Windows 10 or later, Parallels Desktop allocates the required number of CPUs and amount of memory to the virtual machine automatically so that you get the optimal performance and good experience. It is recommended that you use the default settings.
However, if you are not satisfied with the virtual machine's performance, you can manually specify how much CPU and memory can be consumed by your virtual machine. Select Manual and choose the desired values from the corresponding fields.
Virtual machines created and run in Parallels Desktop for Mac Standard Edition are limited to 4 vCPU cores and 8GB of vRAM. For the Pro and Business Editions, the limitations are as follows:
• Up to 32 vCPU cores for Intel Macs and up to 18 vCPU cores for Apple silicon Macs (maximum tested number);
• Up to 128GB of RAM for Intel Macs; for Apple Silicon Macs, it is:
• Up to 63GB if the host runs macOS 12 Monterey and/or doesn’t implement the 39-bit intermediate address space (base versions of M1 and M2 chips);
• Up to 128GB in all other cases.
Please note that more is not always better. First, try to work with your virtual machine using the default settings. If it is slow, try to add more memory and/or increase the number of CPUs. If the virtual machine becomes faster, it's ok. If not, try to change the CPU and memory allocation some other way. It is not easy to provide more straightforward instructions because the virtual machine performance depends on the Mac's hardware, which apps are running on your Mac, which apps are running in the virtual machine, etc.
If you have a virtual machine with Windows 8.1 or earlier, Linux or macOS operating system, you can choose how much CPU and memory can be consumed by the virtual machine using the Processors and Memory menus.
Extended memory limit This option is available only in Parallels Desktop for Mac Pro and Business Editions installed on a Mac with an Intel processor
This option allows you to allocate more memory to a virtual machine than your Mac physically has. Use this option with care (or your system may significantly slow down) and only on rare occasions, e.g., when you're trying to set up a database on a virtual machine and the installer claims that you don't have enough memory.
Hypervisor
This menu is available only on Mac computers equipped with an Intel processor. Virtual machines created on Apple Silicon Macs always use the Apple hypervisor
In this menu, you can choose whether to use the hypervisor from Parallels or from Apple. It is recommended that you use the Parallels hypervisor.
Adaptive Hypervisor
Select this option to set Parallels Desktop to automatically optimize performance for the virtual machine or macOS depending on which application you're working with at the moment. When you're using a virtual machine app, more resources are given to the virtual machine, and when you're using a macOS application, more resources are given to macOS.
Enable nested virtualization
This menu is available only in Parallels Desktop for Mac Pro and Business Editions installed on a Mac with an Intel processor provided that the virtual machine is configured to use the Parallels hypervisor.
Select this option to enable nested virtualization support. Parallels Desktop allows you to run:
Hyper-V virtual machines inside Windows 8 or newer, and Windows Server 2012 or newer virtual machines;
Parallels Desktop inside a macOS virtual machine;
VMware ESXi virtual machines;
Xen and kernel-based virtual machines in versions of Linux that support Xen and KVM.
If you use Parallels virtual machines to build, debug, and test applications, enable nested virtualization to install and work in:
Android emulator for Visual Studio;
iPhone emulator for Visual Studio;
Xamarin.Android;
Android Studio;
Embarcadero RAD Studio;
Docker for Windows;
Microsoft Visual Studio + TwinCat 3 (support for TwinCat 3 is being tested, and there may be some bugs).
In the Graphics pane, you can view and configure the amount of video memory available to the virtual machine video card, set resolution, and more.
To open these settings, choose Actions > Configure > Hardware, then click Graphics.
Memory
If you have a virtual machine running Windows 8 or later, Parallels Desktop uses system memory for graphics. To increase the amount of graphics memory allocated to your virtual machine, increase the amount of system memory in the CPU & Memory pane.
If you have a virtual machine running Windows 7 or earlier, Linux, or macOS, you can set the amount of video memory that will be available to the virtual machine using the Memory menu.
Resolution
If you're working with Windows 7 or later on a Mac with a Retina display, you can choose how Windows is displayed on the screen:
Best for Retina display. Windows resolution matches that of the Retina display, and the DPI setting increases. Windows interface elements and text are clear, sharp, and full-size. This option is supported by Windows 7 and later.
Scaled. Windows resolution and DPI settings don't change. Instead, Windows is scaled to full size. As a result, Windows interface elements and text are not sharp. This option is useful for Windows applications that don't support high-DPI settings and appear small onscreen.
Best for external displays. Use this option if you're working with Windows on multiple displays, one of which is non-Retina. The option is supported by Windows 8 and later.
For Windows XP:
If you're working with Windows XP on a Mac with a Retina display, Windows becomes scaled, but its resolution doesn't change. As a result, Windows interface elements and text are not sharp.
However, you can enable full (2880x1800) Retina resolution for Windows by selecting Enable Retina resolution. At such a high resolution, Windows interface elements and text become sharp but small.
3D acceleration
This menu is available for Linux virtual machines only, and the 3D acceleration option is enabled by default. If you are experiencing issues with GUI in Linux, you may start the debugging process by selecting Off from the 3D acceleration menu.
For Linux guest operating systems, Parallels Desktop supports OpenGL 4.1 (Compatibility Profile).
In Windows virtual machines, this menu is not available because 3D acceleration is considered stable and is permanently enabled. For Windows, Parallels Desktop supports OpenGL 4.1 (Compatibility Profile) and DirectX 11.1.
As for macOS, virtual machines with macOS 12 Monterey and later running on Mac computers with macOS 12 Monterey and later support Metal graphics. The only condition is that such a virtual machine must have Parallels Tools installed.
If any of your Windows or Linux apps claim to require a higher version of DirectX or OpenGL, please let us know about this application on the Parallels forum. To access the forum, either click Help > Suggest a Feature or search our forum for the latest relevant topic.
Always use high-performance graphics
(not available on Apple Silicon Macs)
This option is accessible only if your Mac supports graphics switching. Select this option for better performance or deselect for better battery life.
In the CD/DVD pane, you can view and configure the virtual machine CD/DVD-ROM settings.
To open these settings, choose Actions > Configure > Hardware, then click CD/DVD.
Source
Use this field to specify the source device or image file that emulates the virtual machine CD/DVD drive:
To use a physical CD/DVD drive as the virtual machine CD/DVD drive, select the physical device name from the list.
To use an image file as the virtual machine CD/DVD drive, choose the image file from the list, or click Choose an image file and specify the path to the desired image file.
Location
Use this field to specify the type of interface for connecting the device. This option is for advanced users only.
In the Sound & Camera pane, you can view and configure the sound device parameters and share the Mac's camera with the virtual machine.
To open these settings, choose Actions > Configure > Hardware, then click Sound & Camera.
Sound Output
Use the Sound Output list to choose the necessary device:
Default. Select this option if you want to use the output device set as default in macOS.
Built-in Output. Select this option if you want to use one of the output devices from your Mac.
Disable. Select this option if you want to disable the output device.
Microphone
Use the Microphone list to choose the necessary device:
Default. Select this option if you want to use the microphone set as default in macOS.
Built-in Microphone. Select this option if you want to use the built-in microphone.
Disable. Select this option if you want to disable the microphone.
Sync volume with Mac
For Windows XP and later with Parallels Tools installed, you can set Windows and macOS volume levels to remain the same. With the Sync volume with Mac option selected, if you manually change the volume level in Windows, it is changed accordingly in macOS and vice versa.
If Parallels Tools are not installed, this option is called Use Mac sound volume. When it is selected, Windows has the same sound volume as in macOS.
Share Mac camera with Windows
Use this option to enable or disable camera sharing.
Type
From the Type menu, you can select the type of sound card you want to use in the virtual machine. You can choose between AC'97 and HD Audio.
In the Network pane, you can view and configure the virtual machine network adapter-related settings.
To open these settings, choose Actions > Configure > Hardware, then click Network.
Source
Use this menu to choose one of the following network types for the virtual machine network adapter:
Shared Network. Select this option to enable the Network Address Translation (NAT) feature for the virtual machine. In this case, your virtual machine will share whatever network connection is currently used by your Mac.
Bridged Network. Select this option to allow the virtual machine to access the local network and Internet through one of the network adapters installed on your Mac. In this case, the virtual machine is treated as a stand-alone computer on the network and should be configured in the same way as a real one. You can choose the physical adapter where the virtual machine adapter will be bridged in the list below the Bridged Network option.
Host-Only Network. Select this option to allow the virtual machine to connect to your Mac and the virtual machines residing on it and to make it invisible outside the Mac. If this option is selected, the virtual machine cannot connect to the Internet.
Disconnect. Fully disconnect the virtual machine from any networks.
Network Conditioner (not available on macOS virtual machines)
Use this option to imitate behavior characteristic of particular types of network connections listed in the Profile drop-down menu. You can set up a Custom profile and click the Configure button to adjust speeds, latencies, and packet loss as you see fit.
Advanced -> MAC
In the MAC field, you can change the MAC address currently assigned to the virtual machine. MAC addresses are automatically generated during the creation of the virtual machine. However, you can modify the default MAC address by typing another value in the MAC field or clicking the Generate button. When entering a new MAC address, make sure that it is unique within your network. This option is for advanced users only.
Advanced -> Type (only available on Intel Macs)
You can use it to change the type of the network interface card. It is not recommended that you change the default setting unless the Parallels support team tells you to do so. This option is for advanced users only.
On Apple Silicon Macs, virtual machines are configured to always use the Virtio network adapter.
Advanced -> Open Network Preferences
In the Printer pane, you can view and configure the virtual machine printer port settings.
To open these settings, choose Actions > Configure > Hardware, then click Printer.
Source
In the Source field, specify the source device that emulates this printer port:
Printers. You can use any of the printers connected to your Mac in your virtual machine. Select the appropriate printer from the list.
Output File. You can emulate the virtual machine printer port by using an output file. Choose an output file from the list or click Choose an output file and specify the path to the desired output file.
Port
In the Port field, choose the port type. If available, it is recommended that you use USB. Connecting a printer to a virtual machine via USB ensures a faster data transfer rate than connecting it via LPT.
In the Serial Port pane, you can view and configure the virtual machine serial port settings.
To open these settings, choose Actions > Configure > Hardware, then click Serial Port. If Serial Port is not present, click + to add one, then follow the directions below to configure it.
Source
In the Source field, select the source device that emulates this serial port:
Physical Serial Port. To connect the virtual machine serial port to one of the existing serial ports on your Mac, choose the appropriate port.
Socket. To connect two virtual machines through the sockets, choose the appropriate socket. If there are no sockets available, click New socket and specify its name in the Enter a socket name field. You should also configure the role the virtual machine will play in the connection by selecting the necessary role in the Mode list. Selecting Server enables you to use this virtual machine to direct the other one. Selecting Client enables you to direct this virtual machine from the other one.
Output File. To connect the virtual machine serial port to an output file, choose the appropriate output file or click Choose an output file to locate the necessary file.
In the Hard Disk pane, you can view and configure the virtual machine's hard disk-related settings.
To open these settings, choose Actions > Configure > Hardware, then click Hard Disk.
Source
Use this field to specify the virtual hard disk file (.hdd) that emulates the virtual machine hard disk:
To use the Boot Camp partition, select it from the list.
To use a virtual hard disk file, choose it from the list, or click Choose an image file and specify the path to the desired image file (.hdd).
Properties
Click this button to edit the hard disk size.
Location
Use this field to specify the type of interface for connecting the hard disk. This option is for advanced users only.
Enable TRIM
In most cases, the space that the virtual machine takes up on your hard disk expands as you add files and other data but isn't reduced when you delete data. To set Parallels Desktop to automatically reduce disk space, select Enable TRIM. This option may affect the performance of HDD (but not SSD) disks.
In the Boot Order pane, you can view and configure the virtual machine boot sequence, that is, the order in which the virtual machine will try to load the operating system from different boot devices.
To open these settings, choose Actions > Configure > Hardware, then click Boot Order.
Boot order
Use this list to edit the boot order settings. The currently supported boot devices are listed below:
Hard Disk. Select this device if you want the virtual machine to boot up from its virtual hard disk drive.
CD/DVD-ROM. Select this device if you want the virtual machine to boot up from the media connected to its virtual CD/DVD-ROM drive.
External device. Select this device if you want the virtual machine to boot up from a bootable external device (USB, FireWire, Thunderbolt, etc.) connected to your Mac. Once selected, choose the device from the External boot device menu located below.
Floppy Disk. Select this device if you want the virtual machine to boot up from a floppy disk image connected to its virtual floppy disk drive.
Network. Select this device if you want your virtual machine to boot from a network adapter using PXE (Pre-Execution Environment).
Every time you start the virtual machine, it tries to boot from the device specified as the first one in the Boot order list. If the virtual machine cannot boot from the first device (for example, no media is connected to it), the virtual machine proceeds to the second device in the list and tries to boot from this device, and so on.
In this list, you can perform the following operations:
Change the currently set boot sequence by selecting the name of the corresponding boot device and moving it up or down using the arrows to the right of the list.
Remove a boot device from the sequence by clearing the check box next to its name.
External boot device
If you chose External device from the Boot order menu, use this menu to select the external boot device.
Select boot device on startup
If you choose this option, you will see the following message at the virtual machine startup: "Press ESC to select boot device". If you press ESC pending 5 seconds, you will be able to select a boot device. If you do not press ESC, the virtual machine will try to boot from the devices specified in the Boot order list.
Boot flags
The Boot flags field is intended to specify the flags that can change the virtual machine system's behavior. The Parallels customer support team can use the system flags when something goes wrong in your virtual machine. It is not recommended to type anything into this field without being instructed to do so by the customer support staff.
The Trusted Platform Module (TPM) added to the virtual machine configuration allows you to protect your data from unauthorized access and use additional Windows security features such as and Windows Hello.
When you add TPM to a virtual machine, it becomes enabled by default.
Note: All Windows 11 virtual machines are created with TPM enabled by default and cannot boot without it.
Note: The TPM-related information is stored in the Mac Keychain. You cannot start the virtual machine on another Mac without this information unless that Mac is logged into the same iCloud account and the Keychain synchronization option is enabled. To transfer the TPM-related information manually, consult the KB article mentioned above.
This button forwards you to the Network tab of the Parallels Desktop preferences panel. See for more information.
It is not recommended that you add TPM if you don't plan to use . If you added TPM by mistake and didn't set up BitLocker in Windows, you can remove TPM without drastic consequences. However, if you set up BitLocker and then remove TPM, you may encounter boot and login problems - Windows will ask you to enter the recovery key on boot. To learn what you should do in this case, please read .