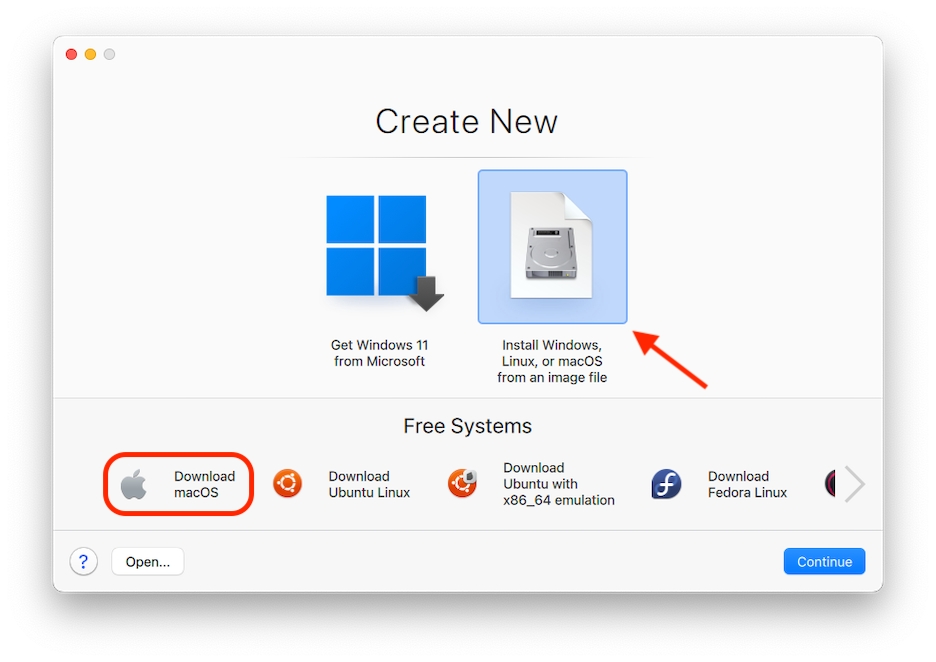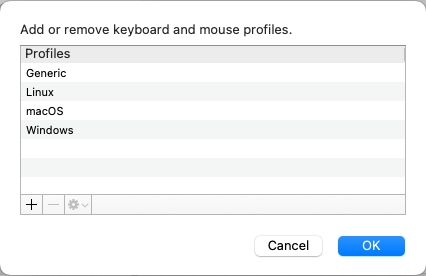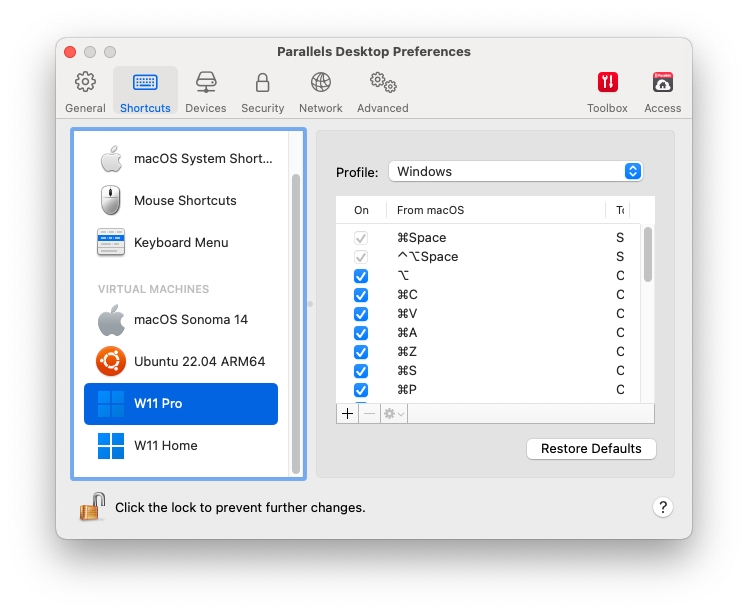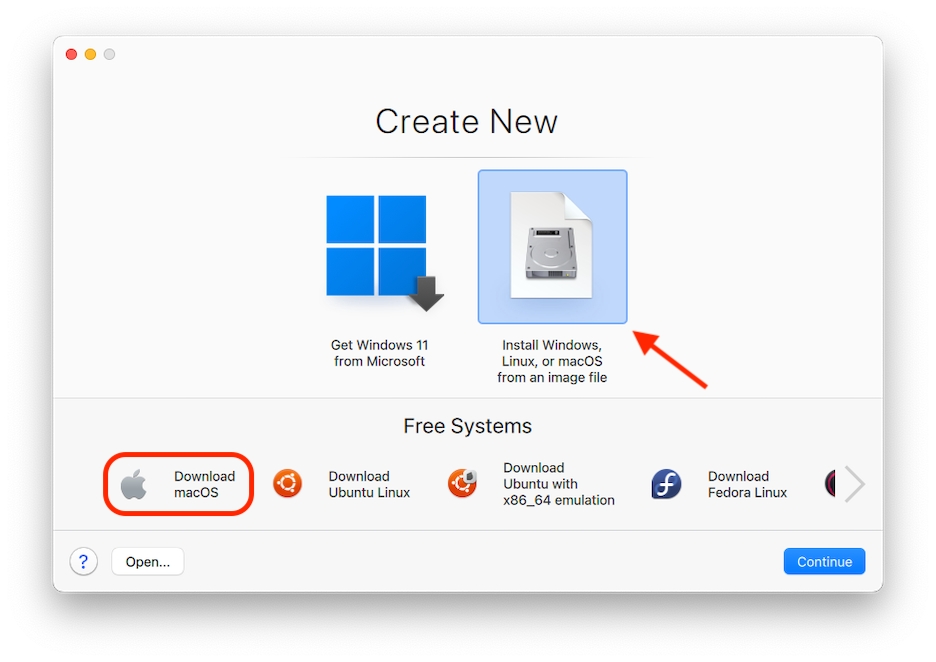
Read this section for the information that's specific to certain operating systems other than Windows.
You can install a copy of macOS in a virtual machine and use it as a guest operating system. This can be useful, for example, if you want to test software in another version of macOS or without having to log in and out of your main account.
Note: in the App Store Edition, this feature is only available on Intel Mac machines, and not available on Apple Silicon Macs. For more information on the App Store Edition, follow this link.
To install macOS in a virtual machine:
Open Parallels Desktop and choose File > New or use the + button in the top right corner of the Control Center.
Under Free Systems, select Download macOS, click Continue, and follow the onscreen instructions. This process installs the latest publicly available version of macOS.
If you wish to install another version of macOS, use the Install Windows, Linux, or macOS from an Image File option and follow the onscreen instructions. This method also supports drag'n'drop.
Note: Starting from Parallels Desktop version 19, you can use .ipsw files to set up macOS virtual machines on Apple Silicon Macs. To install from a .ipsw file, double-click on it, choose the name of your new virtual machine, and click Create.
Several limitations remain for macOS virtual machines, some of which are specific to CPU architecture. For example, Coherence mode is not supported for any macOS virtual machines.
You can also copy and paste text and drag and drop files between host and guest macOS, just as you can when using Windows as a guest OS, but only on Intel-based Macs.
Warning: Due to the limitations of Apple's own virtualization framework, signing in with Apple ID or connecting your macOS virtual machines to iCloud for backup, sync, or remote management (System Settings -> Apple ID) is not supported on Apple Silicon Macs.
For the latest limitations of macOS virtual machines running on Apple Silicon Macs, check this KB article.
By default, Parallels Desktop contains four profiles that represent sets of key combinations typical for the following OSs:
Windows
Linux
macOS
Generic (for other guest OSs)
When you create or register a virtual machine, one of these profiles, depending on the guest operating system, is assigned to the machine by default. You can create your own profile and assign it to your virtual machines.
To create a custom keyboard profile or edit the existing profiles:
Do one of the following:
Click the Parallels Desktop icon in the menu bar and choose Preferences.
Right-click the Parallels Desktop icon in the Dock and choose Preferences.
Click Shortcuts.
Select a virtual machine from the sidebar, click the Profile menu, and select Edit profiles list.
Do one of the following:
To add a new profile, click the Add button. Specify the new profile name and select the base profile from the list. After the profile is created, you can submit the changes by clicking OK. Then select this new profile in the Profile list and configure its shortcuts.
To remove one of the existing custom profiles, select it and click the Remove button.
To duplicate or rename one of the existing profiles, select this profile, click the Settings button, and select the corresponding action from the menu.
Note: You can rename or remove your custom profiles only.
In the Shortcuts pane of Parallels Desktop Preferences, you can also assign profiles to your virtual machines.
To change a profile assigned to a virtual machine, select a virtual machine and choose a profile from the Profile menu.
Parallels Desktop 19 brings a limited support of multitouch gestures in guest macOS machines on Apple Silicon Macs. Presently, two-finger gestures are supported, e.g., scrolling vertically and horizontally, zooming in and out by pinching, and rotating.
Note: This feature requires the host Mac to run macOS 13 or newer as the primary OS.
Three- or four-finger gestures still control the primary macOS and not the guest one.
For information on creating a macOS machine using the command line interface, refer to the of Parallels Desktop Developer's Guide.