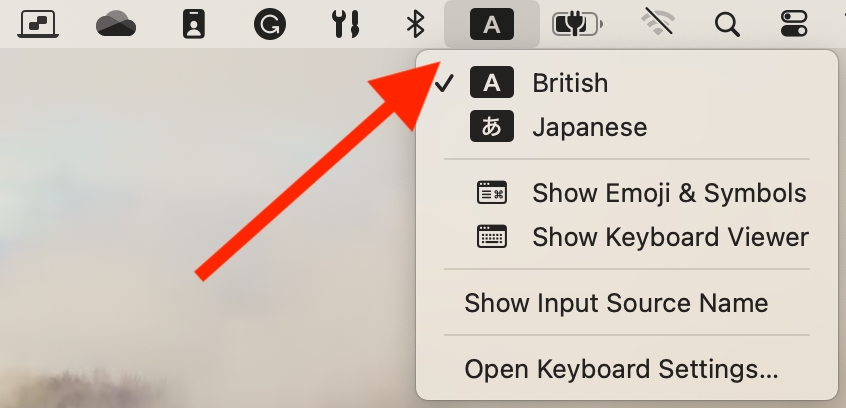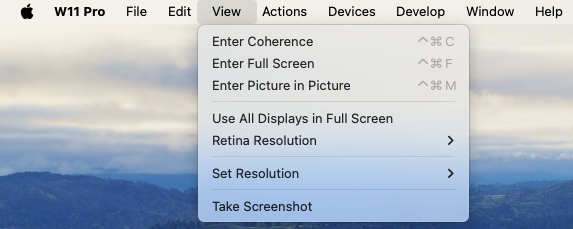Loading...
Loading...
Loading...
Loading...
Loading...
Loading...
Loading...
Parallels Desktop lets you configure your mouse or trackpad and your keyboard to work just the way you want them to.
You can also use trackpad gestures to control Windows applications just as you can with macOS applications.
Read on to learn how to customize how your mouse, trackpad, and keyboard work with Windows applications.
In Windows, many tasks (e.g., bringing up shortcut menus) are accomplished by right-clicking.
By default, Parallels Desktop is set to mimic a right-click when you press Shift+Control and click the mouse. You can change which key combination triggers a right-click.
You can also set your trackpad to allow right-clicking, and if you have Apple Magic Mouse, you can set the mouse to allow right-clicking.
Most other mice are pre-configured for right-clicking.
Choose Apple menu > System Settings and click Trackpad.
Select Secondary Tap.
Now, you can tap the trackpad with two fingers to imitate a right-click.
Choose Apple menu > System Settings and click Mouse or Keyboard & Mouse.
Choose Secondary Button from the menu to the right of the mouse.
Now, you can press the right side of the mouse to right-click.
Choose Apple menu > System Settings and click Mouse or Keyboard & Mouse.
Select Secondary click.
Now, you can press the right side of the mouse to right-click.
Do one of the following:
Click the Parallels Desktop icon in the menu bar and choose Preferences.
Right-click the Parallels Desktop icon in the Dock and choose Preferences.
Click Shortcuts.
If necessary, click the lock icon and enter an administrator password.
Select Mouse Shortcuts in the sidebar.
Select Secondary click (for right-click) or Middle click.
Click in the corresponding text field and press the key or combination of keys that you want to use with a mouse click to trigger a right-click or middle-click.
You can use any combination of the Control, Option (Alt), Shift, and Command keys.
Both macOS and Windows provide extensive keyboard shortcuts. For example, in macOS, you can hold down the Command key and press Q (Command-Q) to quit the current application.
Note: Starting from Parallels Desktop behavior, Cmd + W now closes a tab in the guest browser instead of closing the whole window. To revert back to the previous behavior, please refer to the Customize Keyboard Shortcuts section below.
To enter a keyboard shortcut, simply press a key combination on your keyboard.
You can also enter keyboard shortcuts by doing one of the following:
Click the Parallels Desktop icon in the menu bar, then choose Devices > Keyboard and choose a key combination.
Choose Devices > Keyboard and choose a key combination.
These methods are most useful for using keyboard shortcuts that include keys not included on a Mac keyboard, such as Alt + PrintScreen.
Note: To use the F1-F12 keys on a MacBook, press and hold the Fn key and then press an F key.
By default, Parallels Desktop maps common macOS keyboard shortcut key combinations to the equivalent Windows key combinations. That way if you're used to, for example, pressing Command-C to copy text in macOS, you don't have to switch to the Windows equivalent, Control-C.
You can also use and customize keyboard shortcuts for switching between Coherence, Full Screen, and Window view modes, and for showing and hiding Parallels Desktop.
Do one of the following:
Click the Parallels Desktop icon in the menu bar and choose Preferences.
Right-click the Parallels Desktop icon in the Dock and choose Preferences.
Click Shortcuts
Select Windows from the Virtual Machines list in the sidebar. Or if you're using another operating system with Parallels Desktop and you want to customize keyboard shortcuts for it, select it in the sidebar. When you're using a Windows application, pressing a key combination in the From column above triggers the key combination in the To column.
If the lock icon is locked, click it and enter an administrator password.
Do one of the following:
To edit an existing key combination, double-click the key combination or select it and click the Edit button. Click modifier keys to select or deselect them. If you wish, change the character in the text field.
To delete a key combination, select it and click the Remove button.
To add a new key combination, click the Add button.
If you're using multiple operating systems with Parallels Desktop, you can create keyboard profiles for each OS.
Note: 1. Some key combinations can't be edited or deleted. 2. There are Mac shortcuts that do not have similar shortcuts in Windows. For example, you can use the F11 key or Fn-F11 combination to see your macOS desktop with Expose, but in Windows, there are no keys or key combinations that enable you to perform the same action because there is no Expose in Windows.
In macOS, the function keys on your keyboard (F1, F2, F3, and so on) control functions like activating Dashboard and Mission Control, adjusting screen brightness, and controlling the volume. By default, when a Windows application is active, the function keys and other Mac system shortcut key combinations (such as pressing Cmd + Tab to switch between open applications) continue to activate macOS functions.
To set whether function keys and macOS system shortcut key combinations activate functions in macOS or Windows:
Click macOS system shortcuts in the sidebar.
Select one of the following from the Send macOS system shortcuts menu:
Always: When Windows or Windows applications are active, function keys and other system shortcuts always trigger functions in Windows.
Never: Function keys and other system shortcuts always trigger functions in macOS.
Auto: If you're working with Windows, system shortcuts that don't function in Windows (for example, Control-Up Arrow button to display Mission Control) trigger functions in macOS. If you're using macOS as a guest OS and a guest OS or its application is active, system shortcuts that are typical only to macOS trigger functions in the guest version of macOS.
In Window mode, you can enter key combinations by choosing Devices > Keyboard and then choosing a key combination. To customize available key combinations, do the following:
Do one of the following:
Click the Parallels Desktop icon in the menu bar and choose Preferences.
If the Parallels Desktop menu bar is visible at the top of the screen, choose Parallels Desktop > Preferences.
Click Shortcuts > Keyboard Menu.
If the lock icon is locked, click it and enter an administrator password.
Do one of the following:
To add a new key combination, click the Add (+) button.
To remove a key combination from the Keyboard menu, select it and click the Remove (-) button.
To edit an existing key combination, double-click the key combination or select it and click the Edit button. Click modifier keys to select or deselect them. If you wish, change the character in the text field.
Use Mouse & Keyboard settings, you can:
Set whether the mouse pointer behavior is optimized for games.
Set whether the mouse pointer sticks at the edges of the window in Window mode.
Set whether modifier keys are optimized for games.
To access Mouse & Keyboard settings:
Do one of the following:
Click the Parallels Desktop icon in the menu bar and choose Configure.
If the Parallels Desktop menu bar is visible at the top of the screen, choose Actions > Configure.
Click Hardware and select Mouse & Keyboard in the sidebar.
If you play games in a virtual machine, the Mouse menu allows you to set how to use a mouse:
Auto-detect for games. This is a recommended default setting. If you're working with a guest OS application, the mouse moves freely between the guest operating system and macOS. However, when you start a game, SmartMouse automatically captures the mouse input in the virtual machine so that you couldn't move the mouse to macOS by mistake and automatically releases the mouse when you quit the game.
Optimize for games. If your mouse accidentally moves to macOS when you're playing a game, select this option to make the mouse work in the virtual machine only.
Don't optimize for games. In some rare cases, SmartMouse may detect an application as a game and the mouse starts working incorrectly with the application. If you have this problem, choose Don't optimize for games.
Choose Optimize for games from the Keyboard menu if you actively use the modifier keys Option (Alt), Ctrl, and Shift in action games. If you choose this option, signals from these keys will be processed faster.
Note: We do not recommend optimizing the keyboard for games when not playing games.
When working with a virtual machine in Window view mode, you may often need to move the mouse pointer to the edges of the virtual machine window to display various guest OS items: for example, to display the Start menu in newer versions of Windows (8 and newer), hidden taskbars in classic versions of Windows (7 and older), or macOS menu bar when any of the guest macOS applications is running in full-screen mode.
The Mouse pointer sticks at window edges option makes the mouse pointer pause for a while at the edges of the virtual machine window and you won't move the mouse outside of the virtual machine window by mistake. To move past the edge, just move the mouse quickly.
While you're working with Windows or any Windows applications, Parallels Desktop shows the input language set in Windows in the macOS menu bar. While working with Windows in Coherence, you may find it useful when the guest OS desktop is hidden.
As soon as you switch to Mac, the input language in the macOS menu bar changes back to the language that was set before you started working with Windows.
To make this feature work properly, Parallels Tools must be installed, and the same input languages must be available in Windows and macOS. To learn how to add input languages, please refer to the help resources for these operating systems.
To change the Windows input language from the macOS menu bar:
Click Windows or your Windows application to make it active.
Choose the language you need from the Input menu available in the macOS menu bar.
Note: The language you're selecting from the Input menu must also be available in Windows. To learn how to add a language to the list of input sources in Windows, please refer to the Windows help resources.
If the Input menu isn't available in the macOS menu bar, you can set it to show by doing the following:
In macOS, choose Apple menu > System Settings and click Language & Text.
Click Input Sources.
Select the language or languages you want to use from the sidebar.
Select Show input menu in menu bar.
You can press certain key combinations, called keyboard shortcuts, to quickly trigger various actions in Parallels Desktop. For example, you can press Command-Control-F to switch Windows to Full Screen mode. You can use existing keyboard shortcuts (you can see them in the Parallels Desktop > Preferences > Shortcuts > Application Shortcuts pane), and you can also create your own.
To create a new keyboard shortcut:
Make a note of the name for the command you want a shortcut for as it appears in a menu in Parallels Desktop. For example, if you want to create a new shortcut for switching to Full-Screen mode, you can see by opening the View menu in Parallels Desktop that the name of the menu item is Enter Full Screen:
In macOS, choose Apple Menu > System Preferences.
In System Preferences, click Keyboard and click Shortcuts.
Select App Shortcuts in the sidebar and click the Add button.
If you want a new shortcut to work only for Parallels Desktop, choose Parallels Desktop from the Application menu. If you leave All Applications selected, the shortcut will work for any application that has the same command name and is currently active.
Enter the menu item name from Step 1.
In the Keyboard Shortcut field, press the key combination that you want to trigger the action.
Note: You must create separate shortcuts for commands that change in the menu depending on the state of Parallels Desktop, such as Enter Full Screen and Exit Full Screen.