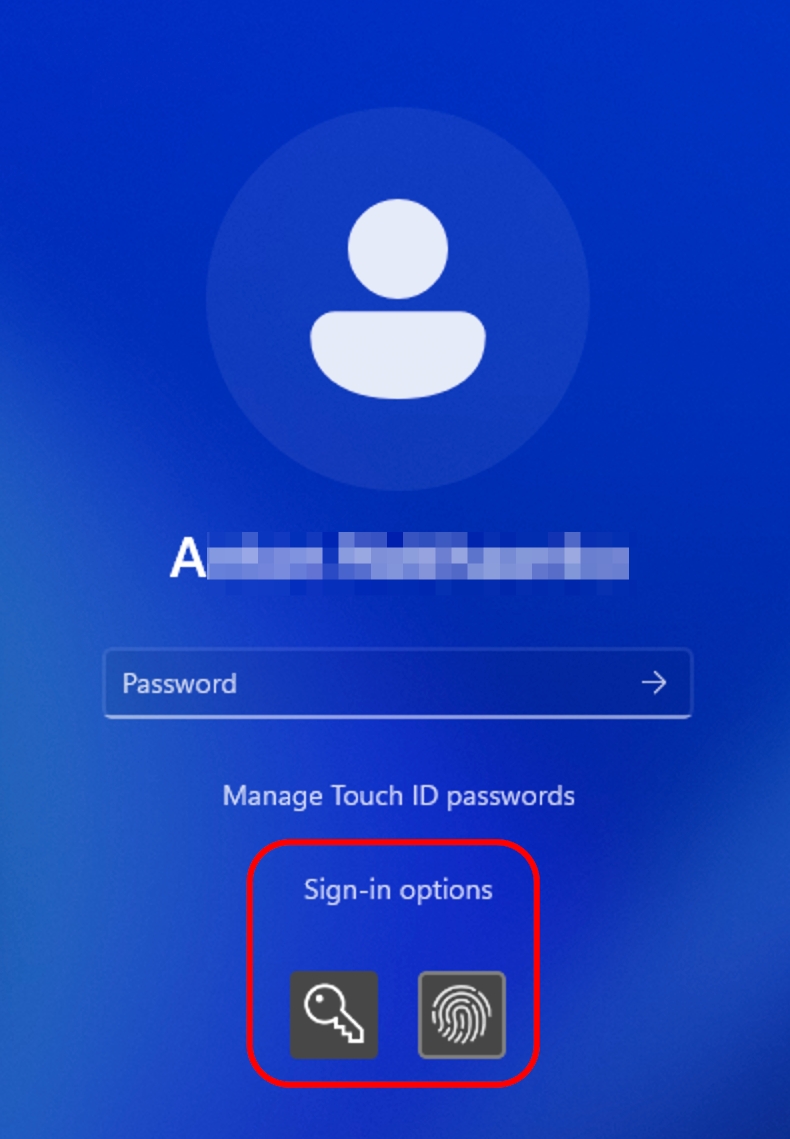For added security, you can set Parallels Desktop to require an administrator password to perform certain functions.
Do one of the following:
Click the Parallels Desktop icon in the menu bar and choose Configure.
If the Parallels Desktop menu bar is visible at the top of the screen, choose Actions > Configure.
Click Security.
Select one or more of the following to require a macOS administrator password to perform the selected action:
Change virtual machine state: A password is required to start, stop, suspend, pause, or shut down Windows.
Exit full-screen mode: A password is required to exit the full-screen mode.
Manage snapshots: A password is required to create or delete a snapshot or revert to a snapshot.
Change virtual machine configuration: A password is required to change the virtual machine configuration.
With Parallels Desktop 19, you can log into your Windows machines using Apple's Touch ID fingerprint scanner. Once set up, this feature will enable you to replace typing passwords or PIN codes with a touch of a fingertip for a quicker start.
Note: This integration works by adding a custom credential provider to your Windows installation that handles the sign-in process once the biometry check is complete on the macOS side. No virtual fingerprint reader is added to Windows, and Windows Hello is not involved in the process.
Please make sure the following requirements are met:
You have a Mac with a built-in fingerprint scanner or an Apple Magic Keyboard with Touch ID;
You have set up Touch ID on your Mac computer;
You have Parallels Desktop version 19 installed;
Your guest machine is running Windows 10 or newer;
Your guest machine's copy of Parallels Tools has been updated to the latest version.
Once all requirements are met, the next time you boot up your Windows machine, your login screen will prompt you to enter your password to enable logging in with Touch ID. Once you do that, your login screen will feature a superimposed notification that says, "Touch ID to log in as {user_name}". Using Touch ID will unlock your Windows. If you don't see this notification, choose Sign-in options and select the on-screen button with the fingerprint symbol.
Alternatively, you may ignore the prompt and proceed to log in normally by entering your password. To do that, select the on-screen button with the key symbol.
Note: Your Windows password is not stored in Apple's cloud services. Instead, it is stored locally in the secure encrypted vault and can only be used for Touch ID verification.
You can manage or remove your stored Windows credentials by choosing the Manage Touch ID passwords option and confirming your choice with a fingerprint scan.
You probably have important documents, photos, and more on your Mac. When running Windows on your Mac, protecting your data from viruses and unauthorized use is especially important. Read this section to learn how to stay safe.
You can isolate Windows from macOS so that they no longer share folders, profiles, or applications. In this setup, connected external devices are no longer automatically accessible by Windows, Windows and Mac no longer synchronize sound volume, and you can no longer copy or move objects between Windows and macOS. Isolating Windows from macOS may provide a higher level of security by not allowing compromised items from one OS to come into contact with the other.
To isolate Windows from macOS
Do one of the following:
Click the Parallels Desktop icon in the menu bar and choose Configure.
If the Parallels Desktop menu bar is visible at the top of the screen, choose Actions > Configure.
Click Security.
Select Isolate Windows from Mac.
If you store any important data using Windows applications, it is highly recommended that you encrypt Windows to protect your data from any unauthorized use.
To encrypt Windows (it must be shut down):
Select Windows and click Actions > Configure > Security.
On the Security tab, click Turn On, specify a password, and click OK.
Warning: The specified password is very important. You must record it. Without this password, you won't be able to access Windows.
To change the password for an encrypted Windows (it must be shut down):
Select Windows and click Actions > Configure > Security.
On the Security tab, click Change Password, specify a new password, and click OK.
To remove encryption from Windows (it must be shut down):
Select Windows and click Actions > Configure > Security.
On the Security tab, click Turn Off.
If you don't want Windows to store the changes you make to it during the working session (for example, when testing some Windows applications that may damage Windows), you can start Windows in Rollback Mode:
Note: This feature is only available in Parallels Desktop for Mac Pro Edition.
Open Parallels Desktop.
From the Control Center, select the Windows machine that you want to start in Rollback Mode and click Actions > Start in Rollback Mode.
If you want Windows to always start in Rollback Mode:
Open Parallels Desktop.
From the Control Center, select Windows and click Actions > Configure > Security.
Choose Ask me what to do from the Rollback Mode menu.
Note: Enabling Rollback Mode automatically disables the automatic compression of virtual disks.