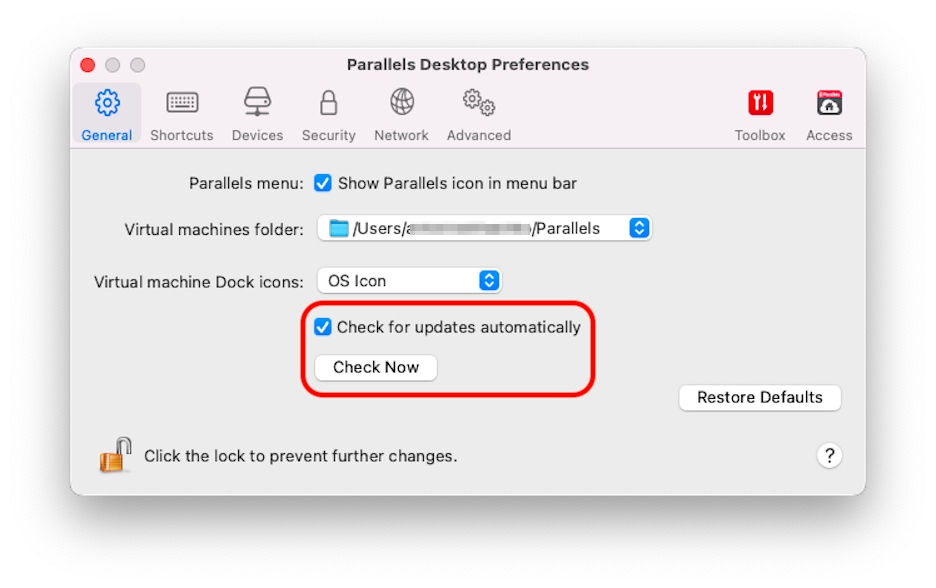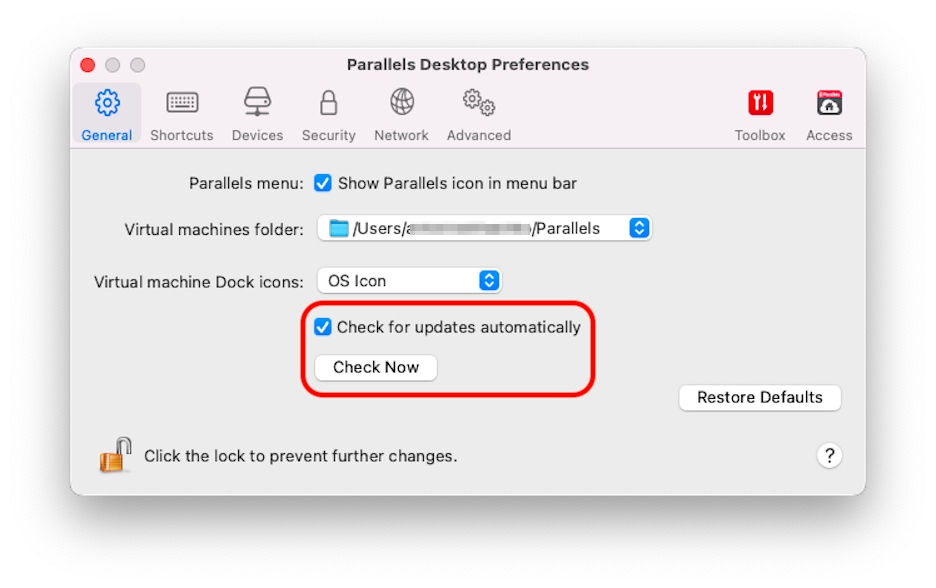
If you already have an older version of Parallels Desktop, follow these steps to upgrade to Parallels Desktop 19.
If you haven't already done so, purchase and download a "Parallels Desktop 19 for Mac Upgrade," available from the Parallels Online Store at https://www.parallels.com.
A Product Activation Key is sent to the email address you provide.
If Parallels Desktop is open, quit Parallels Desktop.
Follow the instructions to install Parallels Desktop 19. See Install Parallels Desktop.
During installation, the previous version of Parallels Desktop is automatically removed from your computer.
Open Parallels Desktop and enter your upgrade Product Activation Key.
If you were using a trial version of Parallels Desktop or you purchased a previous version but haven't installed it on your computer, you will also be prompted to enter a full or upgrade key for that version.
If you have any problems upgrading Parallels Desktop, you can find troubleshooting information at https://www.parallels.com/products/desktop/support/.
Install Software Updates
Periodically, Parallels provides free software updates to improve Parallels Desktop.
By default, Parallels Desktop is configured to automatically check for and download available software updates once a week. When an update is available, Parallels Desktop prompts you to install it. Simply follow the onscreen instructions.
Note: Parallels Desktop for App Store receives updates via the Mac App Store update process. For more information on the differences between the Standard and App Store editions, follow this link.
Click the Parallels icon in the menu bar and choose Preferences. Then click General.
Right-click the Parallels Desktop icon in the Dock and choose Preferences. Then click General.
To choose whether you want Parallels Desktop to download updates automatically, select or deselect Download updates automatically.
If you choose not to download updates automatically, Parallels Desktop notifies you when an update is available and asks whether you want to download it.