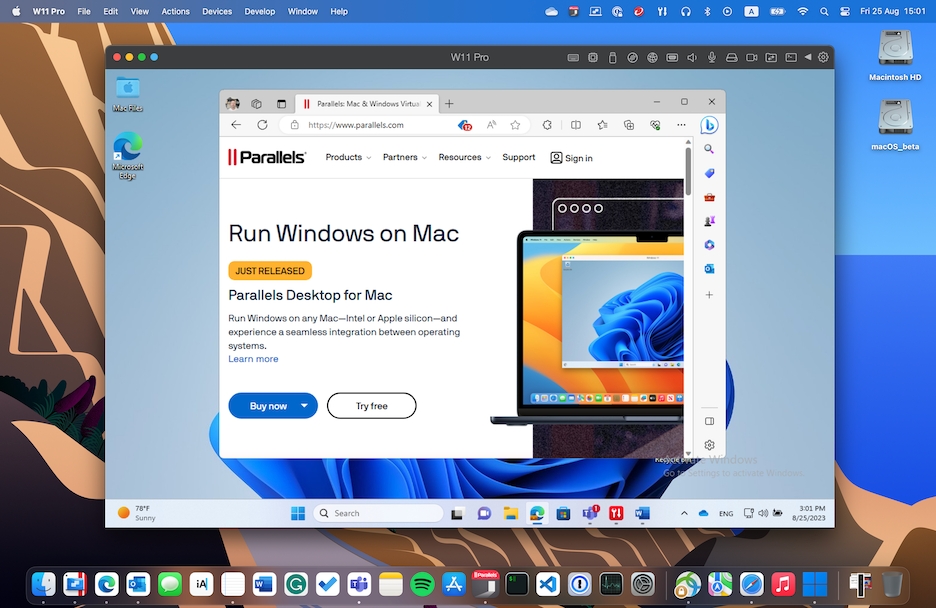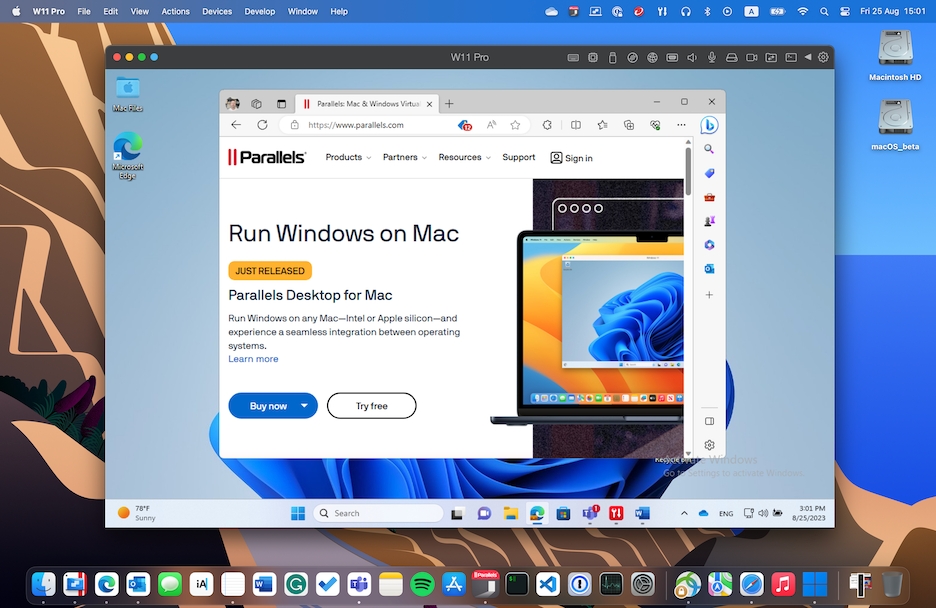
You can set the Windows and applications to appear together in their own window.
Note: Coherence mode is not supported in the App Store edition of Parallels Desktop. For more information on the differences between the Standard and App Store editions, follow this link.
To switch to Window mode from Coherence mode, do one of the following:
Click the Parallels Desktop icon in the menu bar, then choose View > Exit Coherence.
If the Parallels Desktop menus are available in the Mac menu bar, click View > Exit Coherence.
To switch to Window mode from Full Screen mode, do one of the following:
Press Command-Control-F.
Move the pointer to the top of the screen until the macOS menu bar appears, and click View > Exit Full Screen. If you're using Full Screen optimized for games, press Control-Option (Alt) to display the Mac menu bar.
You can customize how Parallels Desktop appears and behaves when in Window mode.
You can choose whether or not to show icons for Windows applications in the macOS Dock when in the Window mode. If you prefer to work with applications by manipulating them on the Windows desktop, you may not want to be distracted by seeing them in the Dock alongside your macOS application icons.
Do one of the following:
Click the Parallels Desktop icon in the menu bar and choose Configure.
If the Parallels Desktop menu bar is visible at the top of the screen, choose Actions > Configure.
Click Options and then click Applications.
To show Windows application icons in the Dock when in Window mode, deselect Show Dock icons in Coherence only.
You can set Windows to appear in a window that can be resized to any size so that the content scales in size with the window. This is called Picture in Picture mode. This mode can be useful if you want to monitor applications and other tasks running in Windows as you work in macOS.
To switch to Picture in Picture mode:
From Window mode, choose View > Enter Picture in Picture.
For more information on Picture in Picture mode, see the Picture in Picture mode settings topic.