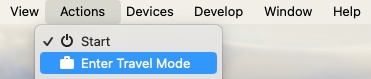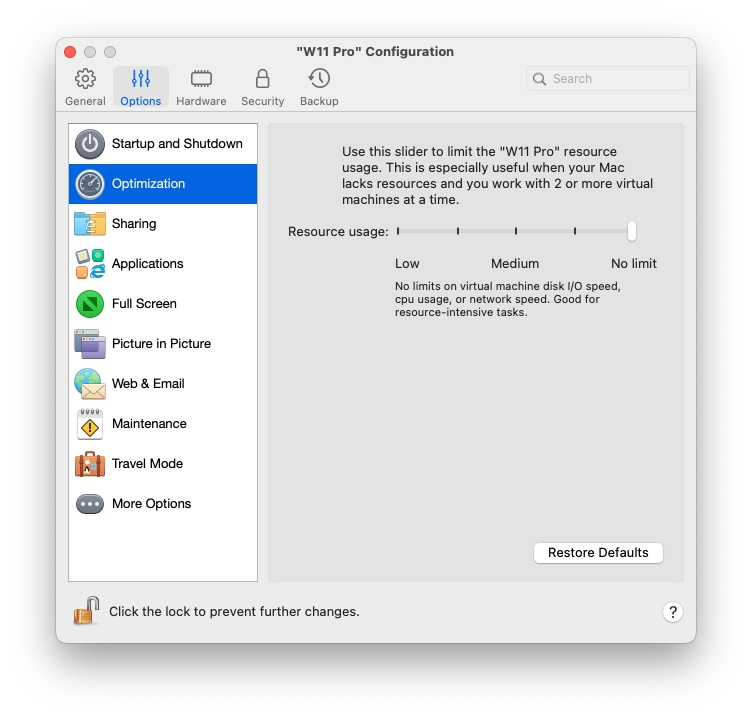Loading...
Loading...
Loading...
Loading...
Loading...
Loading...
Loading...
If you often travel with your MacBook, you may have encountered situations when you had no power adapter to charge the Mac's batteries or experienced problems when connecting to public networks.
Travel Mode makes Windows use less energy to extend the Mac's battery life and adjusts settings to connect to public networks.
Enter Travel Mode
To switch Windows to Travel Mode, do one of the following:
If Windows is running in the Full Screen or Window mode, move the mouse pointer to the top of the screen and click Actions > Enter Travel Mode.
If Windows is running in Coherence, click the Parallels Desktop icon in the menu bar and choose Actions > Enter Travel Mode.
To quit Travel Mode, do one of the following:
If Windows is running in the Full Screen or Window mode, move the mouse pointer to the top of the screen and click Actions > Quit Travel Mode.
If Windows is running in Coherence, click the Parallels Desktop icon in the menu bar and choose Actions > Quit Travel Mode.
You can also configure your virtual machine to enter and quit Travel Mode automatically:
Do one of the following:
Click the Parallels Desktop icon in the menu bar and choose Configure.
Click Actions in the Parallels Desktop menu bar at the top of the screen and choose Configure.
Click Options and select Travel Mode.
To enter Travel Mode automatically, choose one of the following:
Always when on battery power: The virtual machine enters Travel Mode when the Mac starts working on battery power.
When battery power is: Choose from the menu when you want your virtual machine to enter Travel Mode.
Never: The virtual machine never enters Travel Mode automatically.
To quit Travel Mode automatically, choose one of the following:
When connected to power: The virtual machine quits Travel Mode when you connect your Mac to power.
Never: The virtual machine never quits Travel Mode automatically.
Parallels Desktop is set to allocate a certain amount of your Mac's available RAM memory to Windows and the rest to macOS. If too much memory is allocated to Windows, macOS may slow down, which in turn can cause Windows applications to slow down because they're running on top of macOS. If, on the other hand, too much memory is allocated to macOS, then macOS applications may run well but Windows applications might slow down.
To optimize the performance of both Windows and macOS, set the memory allocated to Windows to be somewhere within the recommended range.
To set how much memory is allocated to Windows:
Choose Actions > Configure > Hardware > CPU & Memory.
Move the memory slider to somewhere within the recommended range, indicated by the graphic under the slider (see above).
If you use Windows applications that require lots of memory, like 3D or video production applications, it's best to set the memory allocation towards the high end of the range (move the slider to the right). If not, it's usually best to set it closer to the middle.
Note: No matter how much memory (RAM) your Mac has, the maximum amount of memory that can be assigned to Windows is 8 GB. However, if you're using Parallels Desktop for Mac Pro Edition, the maximum amount of memory that can be assigned to Windows is 128 GB for Intel Macs and 62 GB for Apple Silicon Macs.
If you change this setting and then you don't like how Windows is performing, then try a different setting.
Note: If you want to prevent Virtual Machine Configuration from unauthorized changes, click the Lock icon at the bottom of the window. The next time someone wants to change the settings in any pane of Virtual Machine Configuration, an administrator's password will be required.
Using Optimization settings, you can limit the virtual machine resource usage.
Note: The Optimization pane is available in Parallels Desktop for Mac Pro and Business Editions only. It is not available in the App Store edition of Parallels Desktop. For more information on the differences between the Standard and App Store editions, follow this link.
To access Optimization settings:
Do one of the following:
Click the Parallels Desktop icon in the menu bar and choose Configure.
If the Parallels Desktop menu bar is visible at the top of the screen, choose Actions > Configure.
Click Options and select Optimization.
If your Mac lacks resources for running two or more virtual machines at a time, you can manually allocate more resources to the machine that is more important for you. Drag the slider between Low, Medium, and No limit points. If you change this setting and don't like how Windows is performing, try a different setting.
From time to time, Windows needs to do various maintenance tasks like installing updates, cleaning and defragmenting the disk(s), etc. When Windows is doing these tasks, performance may slow down.
To avoid low performance when you're busy with important tasks, schedule Windows to run maintenance when you're away or at any time you like:
Do one of the following:
Click the Parallels Desktop icon in the menu bar and choose Configure.
Click Actions in the Parallels Desktop menu bar at the top of the screen and choose Configure.
Click Options and select Maintenance.
Select Start Maintenance and choose the day and time from the corresponding menus.
Once ready, Windows will do maintenance at the specified time.
If Windows isn't working as fast as you'd like, you can optimize its performance in several simple ways. This section contains many helpful instructions for doing just that.
You can conserve your Mac's CPU resources by setting Windows to pause automatically when no Windows applications are open. That way, less CPU resources are used by Windows services which allows you to save the battery and help the environment.
To set Windows to pause when no applications are open:
Do one of the following:
Click the Parallels Desktop icon in the menu bar and choose Configure.
If the Parallels Desktop menu bar is visible at the top of the screen, choose Actions > Configure.
Click Options and select Startup and Shutdown.
Select Pause Windows after and specify a period of inactivity after which Windows will be automatically paused.
When creating a virtual machine, you can optimize it according to your needs. You can choose to configure the virtual machine for:
Productivity
This profile is optimized for everyday tasks such as using Windows applications, web browsing, email, and other tasks. It provides a balanced allocation of CPU and memory resources to ensure smooth performance and multitasking capabilities. Priority is given to performance over battery life.
Ideal for: Almost everyone. People primarily using their VM for standard office work and productivity tasks will benefit most from this profile.
Games only
Designed specifically for gaming, this profile maximizes graphics performance to deliver the best possible gaming experience. It tunes the keyboard, mouse, and display settings for a better experience when playing games. Virtual machine starts in full screen mode by default.
Ideal for: People who want to play Windows games on a Mac.
Design (only available in Pro and Business Editions)
Optimized for graphic designers and users who work with graphics-intensive software. This profile provides high memory allocation and enhanced graphics performance to ensure the smooth operation of resource-intensive design applications and tools.
Ideal for: Graphic designers, engineers, creative professionals and other people who need to run demanding graphics-intensive apps.
Software development (only available in Pro and Business Editions)
This profile is tailored for software developers who need a robust environment for coding, running development tools, and testing software. It features enhanced configuration settings to support code compilation, running virtual servers, and performing automated tests efficiently. The feature enables on Intel Macs by default.
Ideal for: People who require a stable and high-performance environment for their software development workflows.
.
Software testing (only available in Pro and Business Editions)
The profile is configured to support rigorous software testing and quality assurance processes in a virtual machine isolated from your Mac. It offers robust CPU and memory allocations, along with network configurations optimized for running multiple testing environments, virtual machines, and automated testing tools concurrently.
Ideal for: QA engineers and testers who need a reliable and high-performance environment for extensive software testing.
If you want to learn how Parallels Desktop assigns virtual CPU cores automatically depending on the profile, refer to this page of the guide.
You can change the profile after the virtual machine is created:
Start Parallels Desktop.
In Control Center, right-click the virtual machine (it must be shut down) and choose Configure.
On the General tab, click Change.
Select the profile that best fits your needs.
Note: If you made any changes to the virtual machine configuration and then select a new profile, your changes may be reset to this profile's default values.