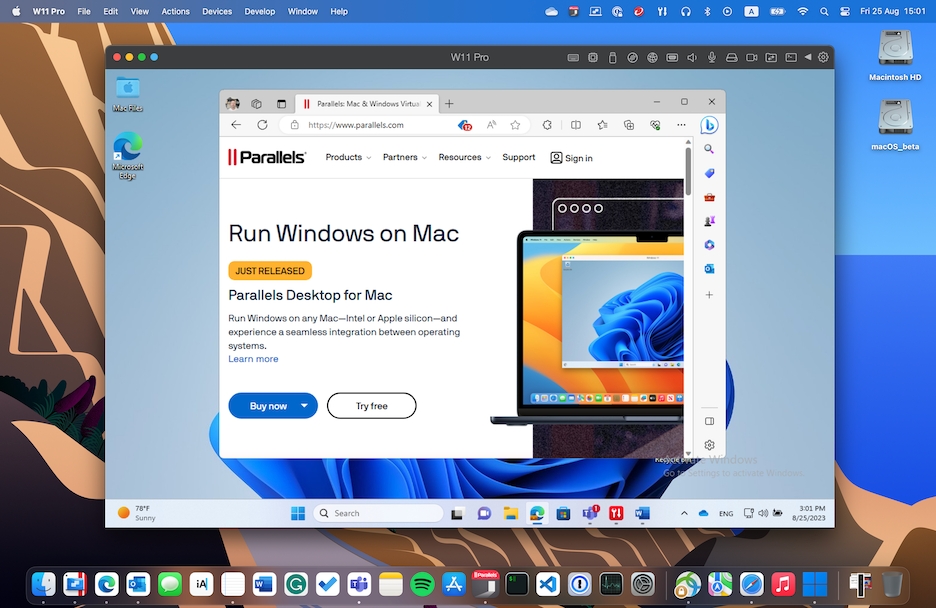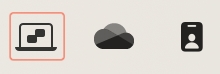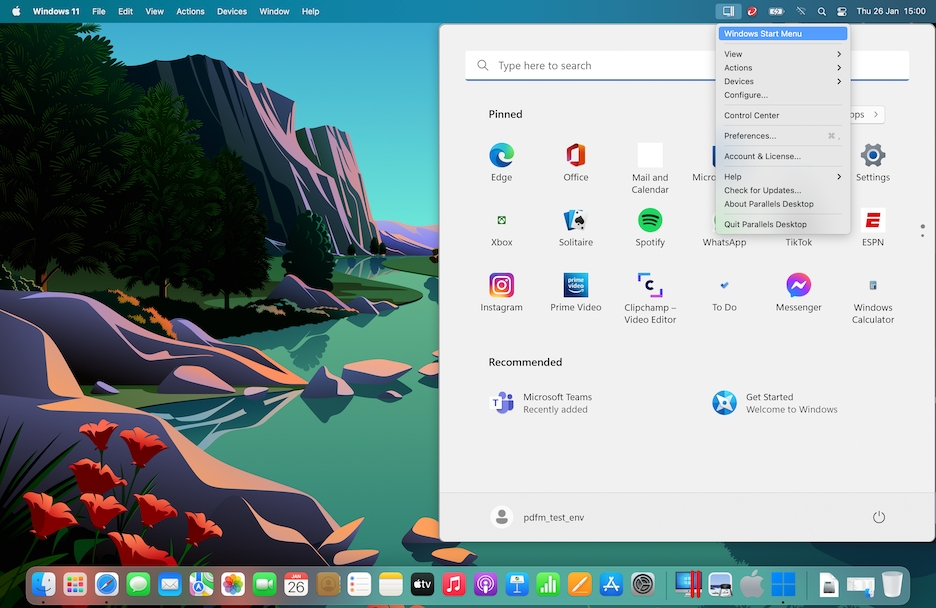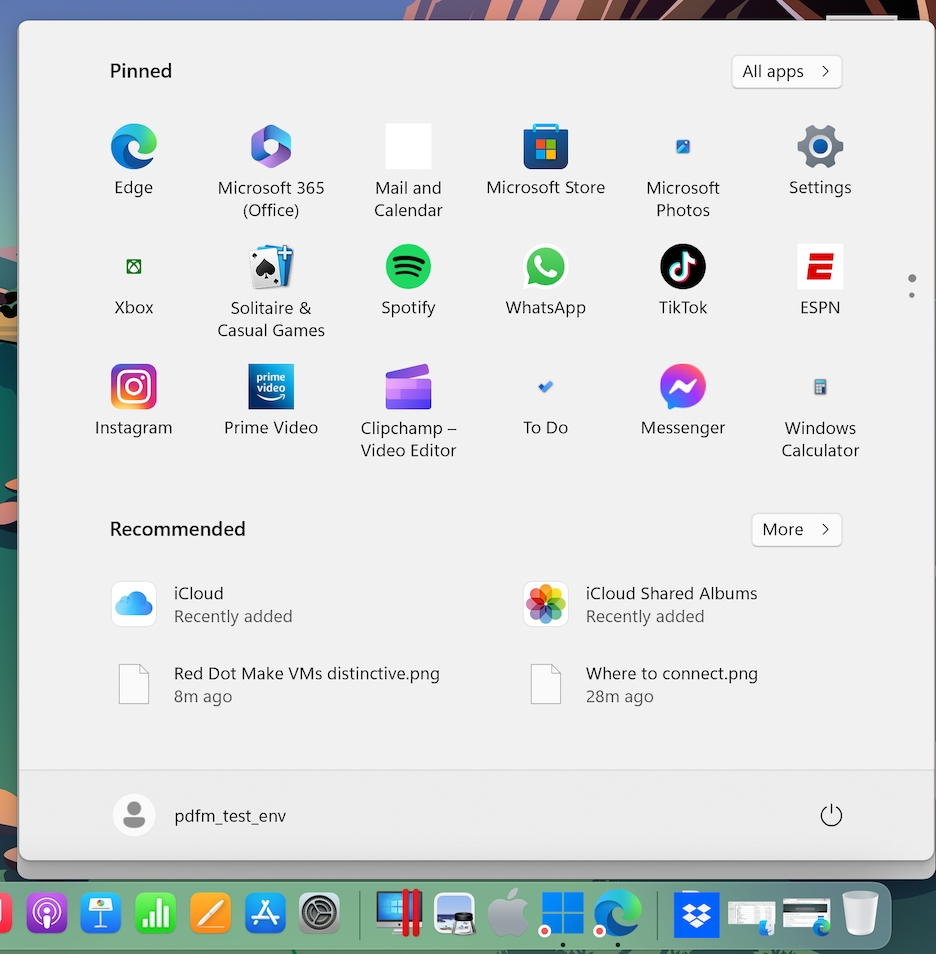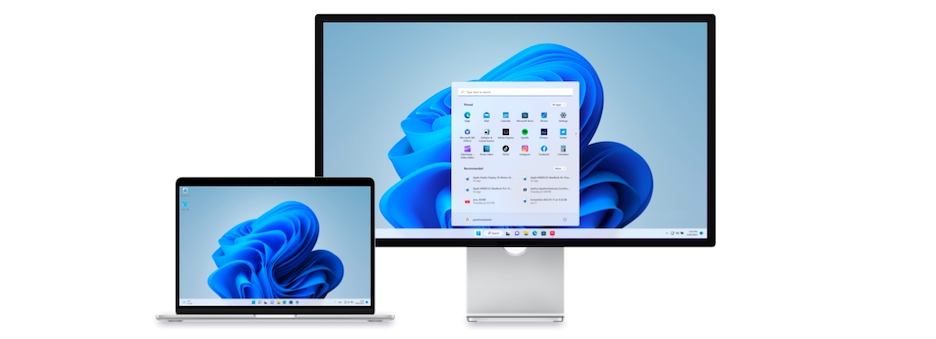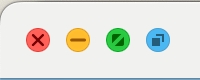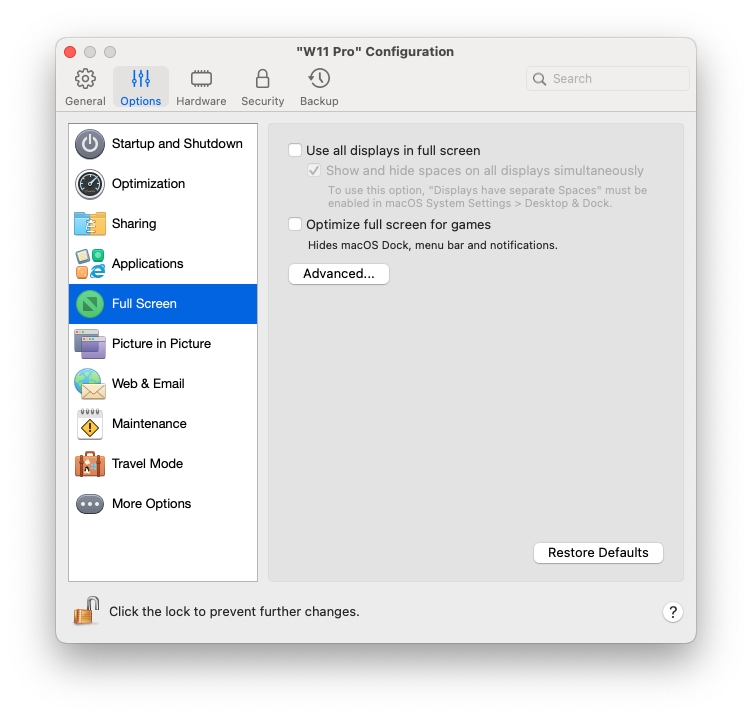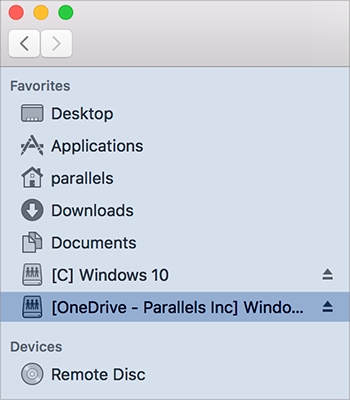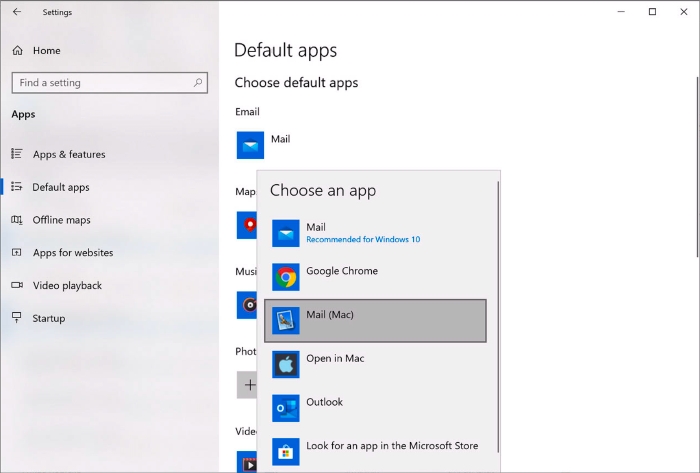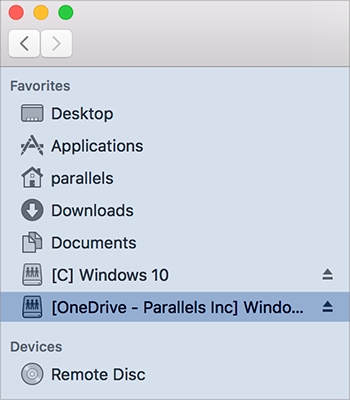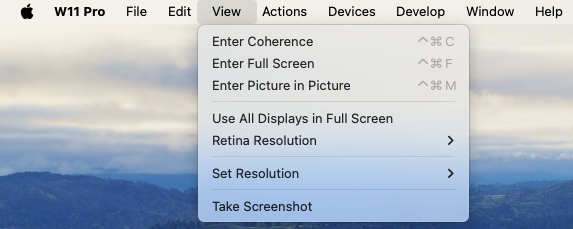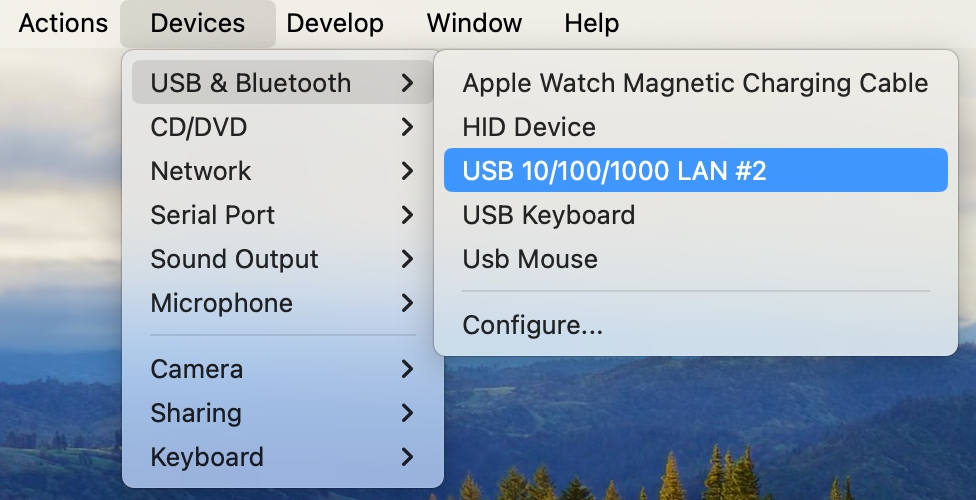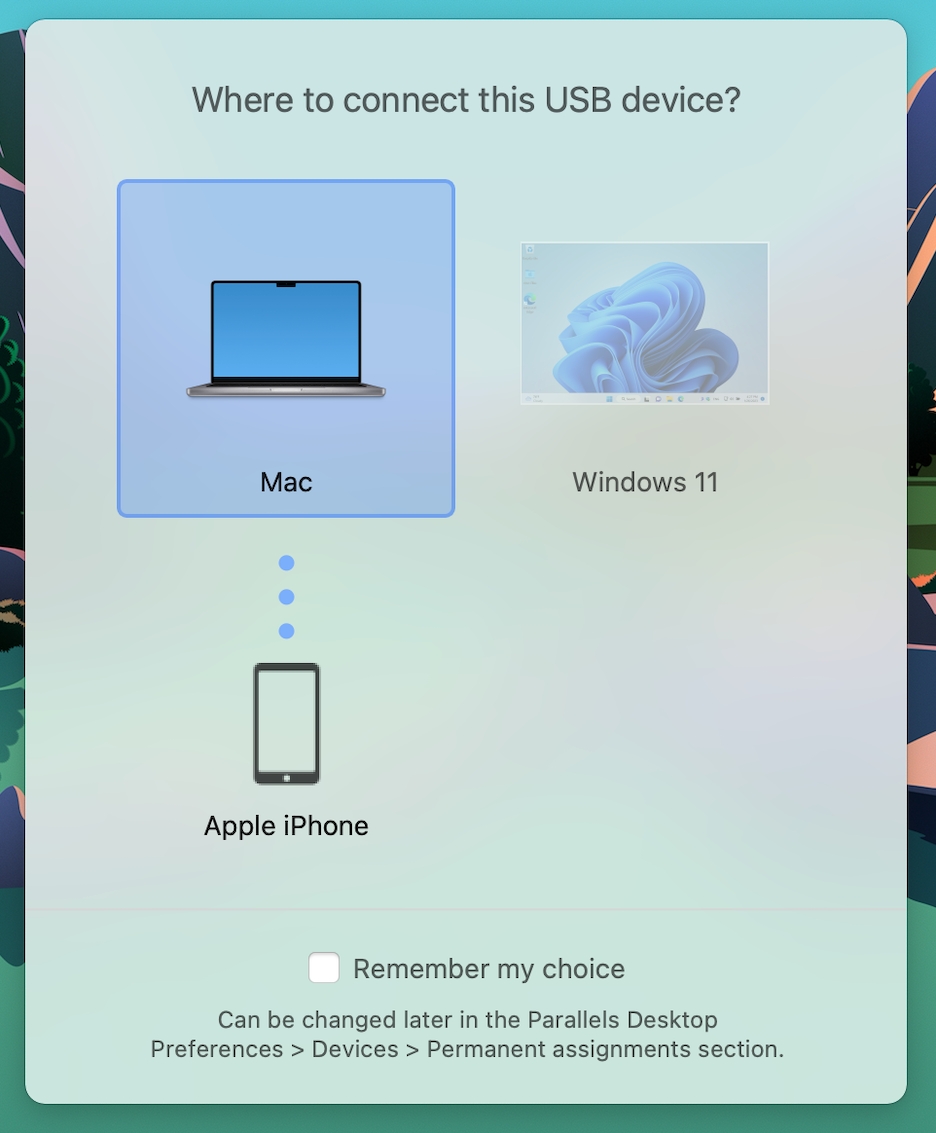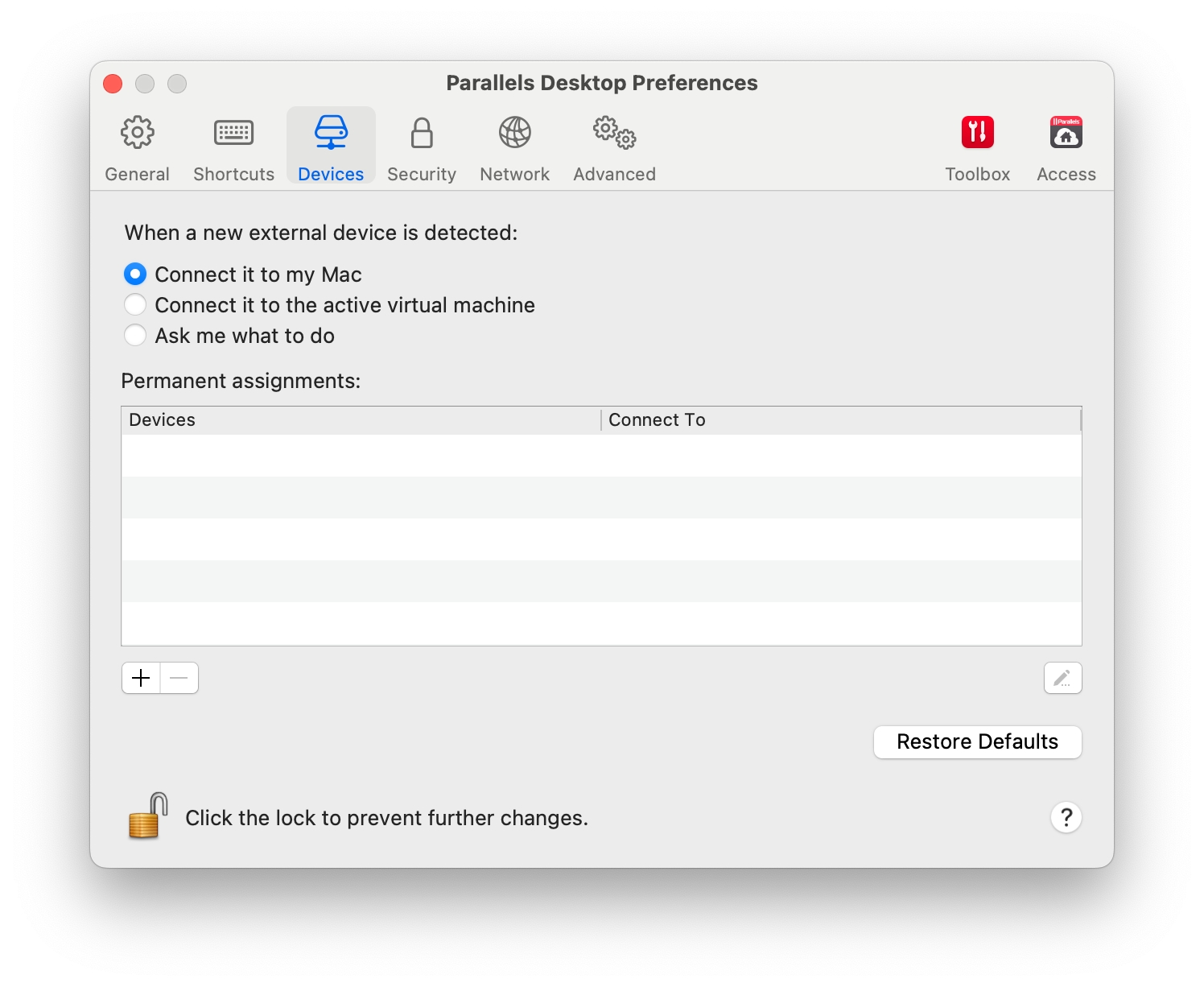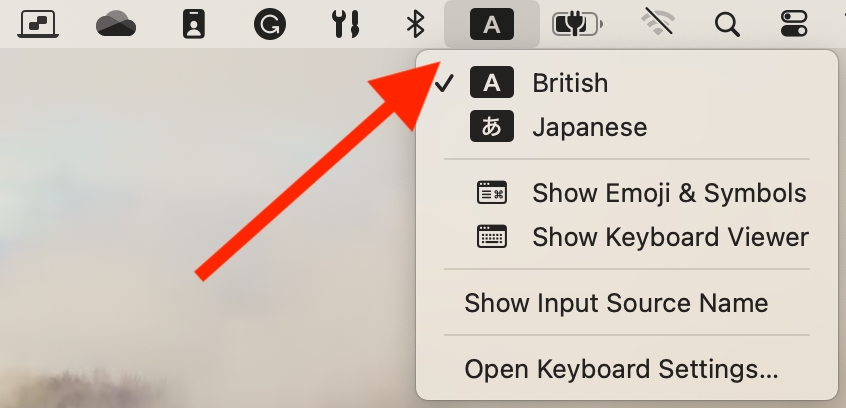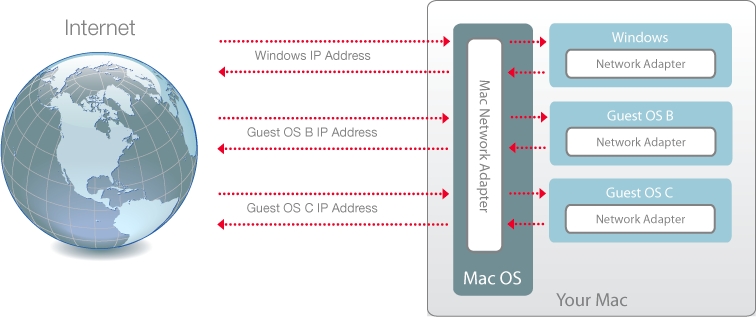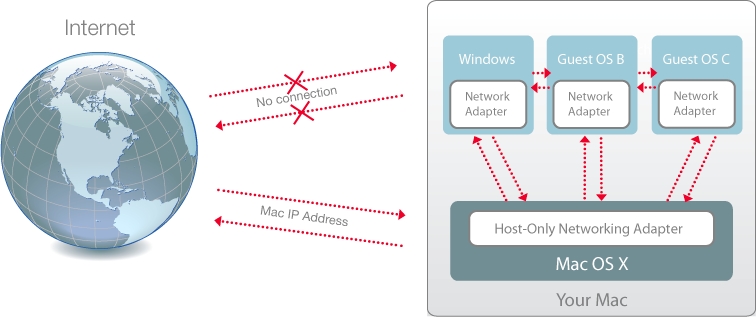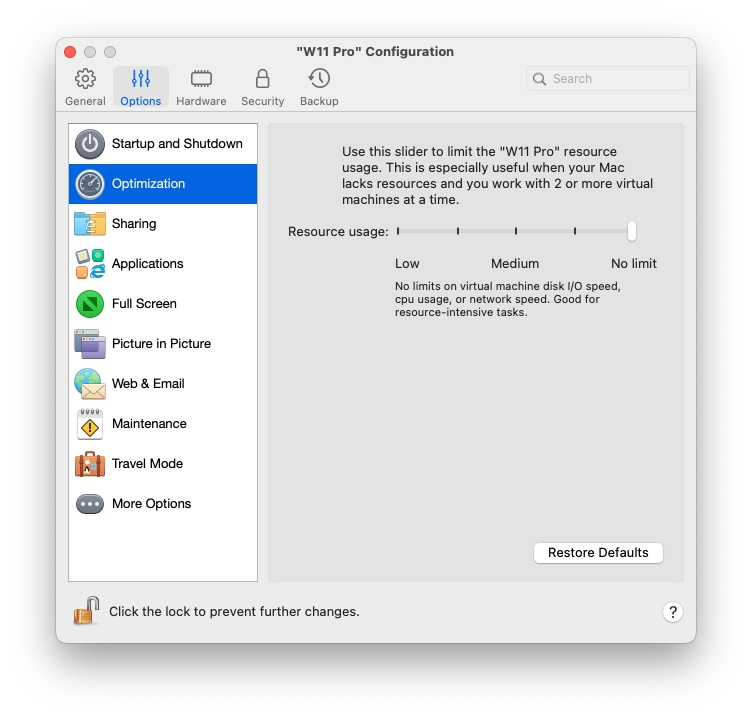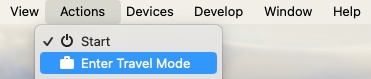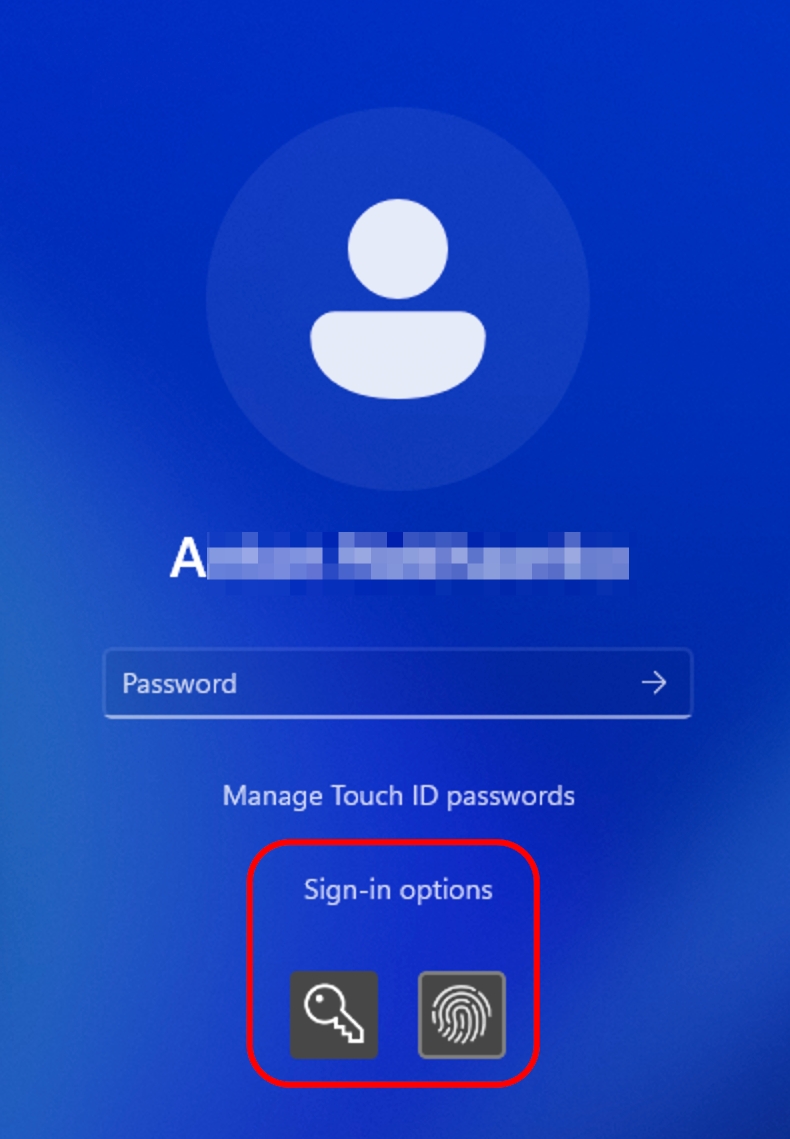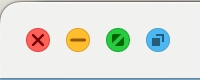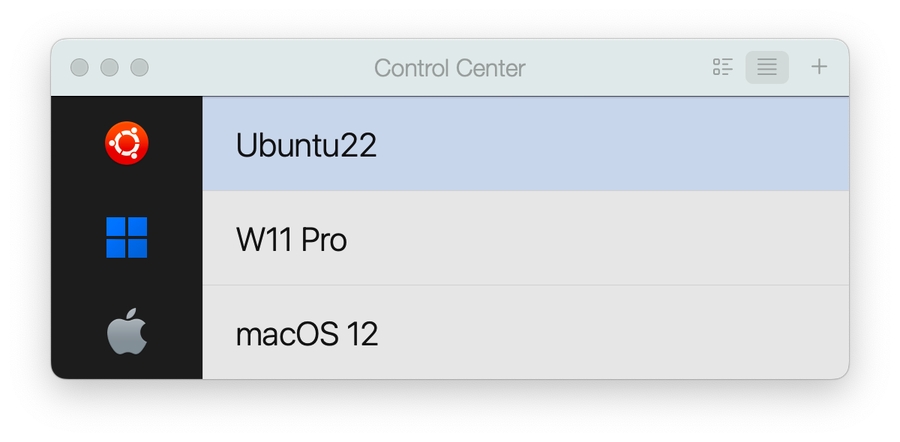Loading...
Loading...
Loading...
Loading...
Loading...
Loading...
Loading...
Loading...
Loading...
Loading...
Loading...
Loading...
Loading...
Loading...
Loading...
Loading...
Loading...
Loading...
Loading...
Loading...
Loading...
Loading...
Loading...
Loading...
Loading...
Loading...
Loading...
Loading...
Loading...
Loading...
Loading...
Loading...
Loading...
Loading...
Loading...
Loading...
Loading...
Loading...
Loading...
Loading...
Loading...
Loading...
Loading...
Loading...
Loading...
Loading...
Loading...
Loading...
Loading...
Loading...
Loading...
Loading...
Loading...
Loading...
Loading...
Loading...
Loading...
Loading...
Loading...
Loading...
Loading...
Loading...
Loading...
Loading...
Loading...
Loading...
Loading...
Loading...
Loading...
Loading...
Loading...
You install Windows applications on your Mac just as you would on a Windows PC. The two most common ways of installing applications are:
Using a CD or DVD installation disc
Downloading the application or installation file from the Internet or a network
Insert the installation disc.
In most cases, an AutoPlay dialog opens. Click the option to run a setup or install file, then follow the onscreen instructions.
For more information about using CD and DVD discs with Parallels Desktop, see CD/DVD-ROM.
Download the application or installation file and follow the instructions from the application's source.
In most cases, you can either run the installation file and follow the onscreen instructions or simply open the downloaded application.
For more information about connecting to the Internet and networks, see Connecting to the Internet or a Network.
When you're finished using Windows applications, you can leave Windows running in the background as you work with your Mac applications. Or you may want to stop Windows from running so more of your computer's resources are available for your Mac applications. There are a few ways to stop Windows. You can:
Suspend Windows
Pause Windows
Shut down Windows
Stop Windows
Suspending Windows conveniently freezes all running Windows applications and settings in their current state.
Do one of the following:
Quit Parallels Desktop.
Click the Parallels Desktop icon in the menu bar and choose Actions > Suspend.
If the Parallels Desktop menu bar is visible at the top of the screen, choose Actions > Suspend.
The next time you start Windows or open a Windows application, you resume your progress from exactly where you left off.
When Windows is suspended, you can safely quit Parallels Desktop and resume your progress later.
You can temporarily pause from using Windows and free your computer's resources, such as RAM and processor cycles, to be used by your Mac applications by doing one of the following:
Click the Parallels Desktop icon in the menu bar and choose Actions > Pause.
If the Parallels Desktop menu bar is visible at the top of the screen, choose Actions > Pause.
To resume using Windows after pausing it, do one of the following:
Click the Parallels Desktop icon in the menu bar and choose Actions > Resume.
If the Parallels Desktop menu bar is visible at the top of the screen, choose Actions > Resume.
If you quit Parallels Desktop while Windows is paused, you're prompted to either Suspend or Stop Windows first.
Shutting down Windows in Parallels Desktop is just like shutting down Windows on a PC. All Windows applications close, giving you the opportunity to save your progress if necessary, and Windows stops running.
To shut down Windows, do one of the following.
Click the Parallels Desktop icon in the menu bar and choose Actions > Shut Down.
If the Parallels Desktop menu bar is visible at the top of the screen, choose Actions > Shut Down.
To stop Windows and all open Windows applications immediately, do one of the following:
Click the Parallels Desktop icon in the menu bar and choose Actions > Stop.
If the Parallels Desktop menu bar is visible at the top of the screen, choose Actions > Stop.
Important: When you stop Windows this way, none of your data or progress is saved.
Read this chapter to find out all about using Windows applications on your Mac. Learn how to get started using Windows applications, set how Windows applications work with macOS, share applications, files, and folders between macOS and Windows, connect devices, print, customize your keyboard, and more.
You can choose how to start and shut down the virtual machine using Startup and Shutdown settings.
To access Startup and Shutdown settings:
Do one of the following:
Click the Parallels Desktop icon in the menu bar and choose Configure.
If the Parallels Desktop menu bar is visible at the top of the screen, choose Actions > Configure.
Click Options and select Startup and Shutdown.
If you want to always start and shut down the virtual machine manually, select Start up and shut down manually.
If you want to make the virtual machine start automatically when the Mac starts, select Always ready in the background.
If you want to specify not only how the virtual machine starts or shuts down but also the view mode and what happens on closing the virtual machine window, select Custom and do the following:
Choose one of the following from the Start Automatically menu:
Note: Windows starts when you open a Windows application, regardless of this setting.
Never: Windows never starts automatically.
When a window opens: Windows starts automatically when you open it from the Control Center.
When Parallels Desktop starts: Windows starts automatically when you start Parallels Desktop.
When Mac starts: Windows starts automatically when you start the Mac. If you select this option, you can also configure the virtual machine to delay the startup.
When the user logs in: Windows starts automatically when the macOS user logs in to macOS on the Mac startup.
This setting affects the view mode, in which Windows starts when you start the virtual machine or a guest OS application.
From the Startup View menu, choose Coherence, Window, Full Screen, Picture in Picture, Headless, or Same as last time.
Note: Headless mode is available in Parallels Desktop for Mac Pro Edition only.
Choose one of the following from the On VM Shutdown menu:
Keep the window open: If Windows is set to appear in a separate window, the window stays open when you stop or shut down Windows.
Close window: If Windows is set to appear in a separate window, the window closes when you stop or shut down Windows.
Quit Parallels Desktop: Parallels Desktop quits when you stop or shut down Windows.
These settings affect what happens only when Windows is set to appear in a separate window.
From the On Window Close menu, choose Suspend, Shut Down, Force to stop, Keep running in the background, or Ask me what to do.
Select Pause Windows after and specify a period of inactivity, after which Windows will be automatically paused. Pausing Windows when there are no open applications allows you to save your Mac's CPU resources.
You can customize how Parallels Desktop appears and behaves when in Window mode.
You can choose whether or not to show icons for Windows applications in the macOS Dock when in the Window mode. If you prefer to work with applications by manipulating them on the Windows desktop, you may not want to be distracted by seeing them in the Dock alongside your macOS application icons.
Do one of the following:
Click the Parallels Desktop icon in the menu bar and choose Configure.
If the Parallels Desktop menu bar is visible at the top of the screen, choose Actions > Configure.
Click Options and then click Applications.
To show Windows application icons in the Dock when in Window mode, deselect Show Dock icons in Coherence only.
In this section, learn how to start Windows, open a Windows application, install more Windows applications, and shut down or suspend Windows.
Parallels Desktop for Mac allows you to work seamlessly between Windows and macOS. For example, you can cut and paste text or share files between the two.
There are a number of ways that you can set the level of integration between Windows and macOS. For example, you may want your Windows applications to behave just like Mac applications, appearing side-by-side with them on the Mac desktop. Or you may wish to keep the Windows desktop and applications in a separate window.
Read on to learn more about setting up how Windows works together with macOS.
Parallels Desktop allows you to easily access your macOS files using Windows applications, and also to access Windows files using macOS applications.
Read on to learn about all the ways you can share folders, files, and applications between macOS and Windows.
Opening a Windows application is as easy as opening a Mac application. Here are several ways to open Windows applications:
From the Windows Applications folder in the Dock
From the Windows Start menu
From the macOS Finder
From the Dock
Using Spotlight search
This folder is available in the macOS Dock and contains all your Windows applications. As you install more applications, they are automatically added.
Note: Windows Application Folder is not available in the App Store version. For more information on the differences between the Standard and App Store editions, follow this link.
To open a Windows application using the Windows Applications folder:
Click the folder, and then choose an application.
To add the Windows applications folder to the Dock:
Do one of the following:
Click the Parallels Desktop icon in the menu bar and choose Configure.
If the Parallels Desktop menu bar is visible at the top of the screen, choose Actions > Configure.
Click Options and then click Applications.
Make sure Share Windows applications with Mac is selected, and then select Show Windows applications folder in Dock.
To open a Windows application from the Start menu:
Do one of the following:
Click the Parallels Desktop icon in the menu bar and choose Windows Start Menu.
If Windows is in Full Screen or Window mode, open the Start Menu as you normally would.
Click on the application you want.
When you open a Windows application, its icon appears in the macOS Dock at the bottom of the screen. By default, when you close the application, the icon disappears from the Dock. Keeping an application's icon in the Dock provides a quick way to open the application anytime.
To keep a Windows application's icon in the Dock, do one of the following:
Right-click or Control-click the Windows application icon in the Dock and choose Keep in Dock from the shortcut menu.
Drag the application's icon from the Finder to the Dock.
Now, you can open the application again anytime by clicking the icon in the Dock.
You can search for and open Windows applications using Spotlight:
Click the Spotlight icon in the upper-right corner of your screen, or press Command-Space bar on your keyboard. Then type the name of the application and select it from the list.
To use Windows applications on your Mac, your Windows virtual machine must be running.
The simplest way to start Windows is to open a Windows application. If Windows isn't already running when you open a Windows application, it starts automatically in Coherence mode.
Note: Coherence mode is not available in the App Store edition. For more information on the differences between the Standard and App Store editions, follow this link.
Important: If Windows was previously shut down, you may need to enter your Windows password.
You can also start Windows by doing the following:
Open Parallels Desktop.
In the Control Center, double-click on the Windows virtual machine.
Click anywhere in the Windows window that appears.
Windows starts, and you can begin using Windows applications alongside macOS.
You can set the Windows and applications to appear together in their own window.
Note: Coherence mode is not supported in the App Store edition of Parallels Desktop. For more information on the differences between the Standard and App Store editions, follow this link.
To switch to Window mode from Coherence mode, do one of the following:
Click the Parallels Desktop icon in the menu bar, then choose View > Exit Coherence.
If the Parallels Desktop menus are available in the Mac menu bar, click View > Exit Coherence.
To switch to Window mode from Full Screen mode, do one of the following:
Press Command-Control-F.
Move the pointer to the top of the screen until the macOS menu bar appears, and click View > Exit Full Screen. If you're using Full Screen optimized for games, press Control-Option (Alt) to display the Mac menu bar.
You can set Windows and macOS to work seamlessly together, as if they were part of a single operating system. In this mode, called Coherence mode, Windows applications appear on the Mac desktop next to your Mac applications, and documents from Windows applications and Mac applications are stored in the same folders.
Note: Coherence mode is not supported in the App Store edition of Parallels Desktop. For more information on the differences between the Standard and App Store editions, follow this link.
To switch from Window mode to Coherence mode, do one of the following:
Choose View > Enter Coherence.
Press Control-Command-C.
To switch from Full-Screen mode to Coherence mode, do one of the following:
Press Control-Command-F to exit Full Screen. Then click View > Enter Coherence.
Move the pointer to the top of the screen until the macOS menu bar appears, and click View > Exit Full Screen. Then open the View menu once again and click Enter Coherence. If you're using Full Screen optimized for games, press Control-Option (Alt) to display the Mac menu bar.
Note: To enable the Coherence view mode, Parallels Tools must be installed. In most cases, Parallels Tools are installed by default.
When in Coherence mode, the Parallels Desktop menu appears in the menu bar at the top of the screen.
Use the menu for these common functions:
Click the Parallels Desktop icon to open a basic menu that provides the following items:
Windows Start Menu: Access the Windows Start menu.
View: Change the virtual machine view mode.
Actions: Use this menu to perform various actions.
Devices: Manage hardware devices like printers and DVD drives.
Configure: Open the virtual machine configuration dialog.
Control Center: Open the Parallels Desktop Control Center.
New: Create a new virtual machine.
Open: Open an already existing virtual machine.
Preferences: Open the Parallels Desktop preferences.
and more...
Right-click the icon to open the Windows start menu.
Important: When in Coherence mode, to quit Parallels Desktop, click the Parallels Desktop icon in the menu bar and choose Quit Parallels Desktop.
When Parallels Desktop is in Coherence mode, the Windows system tray icons are in the macOS menu bar at the top of the screen.
You can use the system tray icons just as you would from the Windows Desktop.
When Windows is working in Coherence, you can easily move the windows of guest OS applications between macOS desktops (spaces).
You can set Windows to appear in a window that can be resized to any size so that the content scales in size with the window. This is called Picture in Picture mode. This mode can be useful if you want to monitor applications and other tasks running in Windows as you work in macOS.
To switch to Picture in Picture mode:
From Window mode, choose View > Enter Picture in Picture.
For more information on Picture in Picture mode, see .
You can set the Windows application of your choice to open when you insert a music CD, picture CD, video DVD, or a blank CD or DVD.
From the macOS Finder, choose Apple menu > System Preferences.
Click CDs & DVDs.
From the disc type menu of your choice, choose Open other application.
Choose a Windows application from /username/Applications (Parallels)/Windows Applications.
When you insert a disc of the type you selected, the Windows application you chose automatically opens.
Note: 1. If you're unable to set a Windows application to open when you insert a CD or DVD, be sure that is enabled and that macOS CD/DVD-ROM is not selected in CD/DVD Preferences. 2. To enable a Windows application to open when you insert a CD or DVD, Parallels Tools must be installed. In most cases, Parallels Tools are installed by default.
You can customize how Windows appears and behaves when in Full-Screen mode.
To access Full-Screen settings:
Do one of the following:
Click the Parallels Desktop icon in the menu bar and choose Configure > Options.
If the Parallels Desktop menu bar is visible at the top of the screen, choose Actions > Configure, and then click Options.
Click Full Screen.
You can adjust any of the settings listed below in this Full-Screen pane.
If you have a second display connected to your Mac, by default when you switch to Full Screen mode, Windows is displayed on the primary display and macOS on the secondary.
You can choose which display Windows is shown on by dragging its window to that display and then clicking the green Full Screen icon .
To extend Windows across all your displays, select Use all displays in full screen.
If you selected to show your virtual machine on all displays when it switches to Full Screen, you can also choose Show and hide spaces on all displays simultaneously.
With this option selected, when you click the virtual machine on one of your displays, it appears on all other displays. And when you switch focus to something else on one of your displays, virtual machine spaces hide on all other monitors.
If you use a virtual machine to play video games in Full Screen view mode, select Optimize full screen for games. With this option selected, macOS Dock, menu bar and notifications will not be displayed when you move the mouse pointer to the top and bottom of the screen.
If you're using Windows to play video games, Windows may need to temporarily change your Mac's display gamma setting to properly display different visual effects. To allow Windows to change gamma settings, select Use Windows gamma settings.
Using the Scale to fit screen menu, you can configure how Windows is displayed when working in Full Screen:
Auto. If Parallels Tools are installed, Windows resolution matches that of the Mac. If Parallels Tools aren't installed, Windows resolution remains unchanged. If it is lower than that of the Mac, Windows is displayed on a black background. If higher, Windows is entirely displayed on the screen without any scroll bars.
Keep ratio: No matter whether Parallels Tools are installed or not, Windows resolution remains unchanged. If it is lower than that of the Mac, Windows is displayed on a black background. If higher, Windows is entirely displayed on the screen without any scroll bars.
Stretch: No matter whether Parallels Tools are installed or not, Windows resolution remains unchanged, but Windows is stretched to occupy the whole screen.
Note: To prevent unauthorized changes to Full Screen settings, click the Lock icon at the bottom of the window. Once locked, an administrator's password is required to make further changes.
Parallels Desktop allows you to copy and paste images and formatted text (italic, bold, underlined, and of various colors, fonts, and sizes) between macOS and Windows applications.
To enable copying and pasting between macOS and Windows:
Do one of the following:
Click the Parallels Desktop icon in the menu bar and choose Configure.
If the Parallels Desktop menu bar is visible at the top of the screen, choose Actions > Configure.
Click Options > More Options.
Select Share Mac clipboard.
To preserve text formatting when copying and pasting text, select Preserve text formatting.
Note: To enable copying and pasting between macOS and Windows, Parallels Tools must be installed. In most cases, Parallels Tools are installed by default. Copying and pasting between macOS and Windows is unavailable if you .
You can easily copy and paste files between Windows and macOS by doing the following:
Select a file (or multiple files) and press Command-ßC on your keyboard to copy it.
Open a folder or click the desktop in the other operating system and press Command-V to paste the file.
You can set Windows to occupy your entire screen so it looks just like it would if you were using a Windows PC. In Full-Screen mode, macOS and all of the Parallels Desktop controls are hidden.
To switch to Full-Screen mode, do one of the following:
From Coherence mode, click the Parallels Desktop icon in the menu bar, then choose View > Exit Coherence. Then click the View menu and select Enter Full Screen.
From Window mode, choose View > Enter Full Screen or click the green Full-Screen icon (green) in the top left corner of the virtual machine window.
To exit Full-Screen mode, do one of the following:
Press Command-Control-F.
Move the pointer to the top of the screen until the macOS menu bar appears and click View > Exit Full Screen. If you're using Full Screen optimized for games, press Control-Option (Alt) to display the Mac menu bar.
Parallels Desktop allows you to share folders between the macOS and Windows file systems, so you can easily open macOS files from Windows applications and Windows files from macOS applications.
Note: These instructions also apply to sharing folders between macOS and Linux.
With folder sharing enabled, you can navigate to any shared macOS folder from within a Windows application. When you open a file (for example, by choosing File > Open in many applications), your shared macOS folders appear as network-shared directories labeled "Mac."
To enable macOS folders for sharing with Windows applications:
.
Do one of the following:
Click the Parallels Desktop icon in the menu bar and choose Configure.
If the Parallels Desktop menu bar is visible at the top of the screen, choose Actions > Configure.
Click Options and select Sharing > Share Mac.
Do one of the following:
To share just the folders in your Home folder, enable Share custom Mac folders with Windows > click Manage Folders... > select the Home folder and click OK. To share all your macOS folders, select the folder with your Mac name and click OK.
To share any folder you want, click Manage Folders... and click the add (+) button, then choose the folder you want to share. You can add more folders by clicking the add (+) button again.
Once you share a custom macOS folder with Windows, you can:
Disable the folder sharing by deselecting On.
Change the folder name that will be displayed in Windows by double-clicking the folder name in the Name column and typing another name.
Restrict writing to this folder by clicking Read & Write in the Permissions folder and choosing Read only. You will not be able to add items to the folder.
Note: 1. To enable folder sharing, the Isolate Windows from Mac option must be disabled on the Security tab of the Configuration dialog.
2. If you're running Linux, shared folders are mounted to the /media/psf or /mnt/psf directory.
By default, macOS and Windows use the same folders for things like music, documents, pictures, your desktop, and deleted files. So, for example, if you save a file to the Documents folder, it will be in the Documents folder whether you're using a macOS application or a Windows application. To manage this feature, do the following:
Do one of the following:
Click the Parallels Desktop icon in the menu bar and choose Configure.
If the Parallels Desktop menu bar is visible at the top of the screen, choose Actions > Configure.
Click Options and select Sharing.
Click the Share Mac tab and select Mirror Mac and Windows user folders.
Your macOS Desktop, Documents, Pictures, Music, Movies, and Downloads folders are merged with the corresponding Windows folders.
If you only want to map some of the folders, click Customize... and select the folders you want.
To alleviate some of the compatibility issues with Windows apps, we have introduced changes in Parallels Desktop for Mac 19.4 that affect the behavior of Shared Profile (user folders like Documents, Downloads, etc.) and Shared Folders (any other Mac folders made available in Windows).
Note: This information applies ONLY to virtual machines running Windows.
Warning: We recommend that you always read the system messages carefully when deleting any files.
This change affects the process of deleting files from such folders from Windows.
You can show an item from Windows in the macOS Finder.
In Windows, right-click (or Control-click) a file or folder and choose Show in Finder from the shortcut menu.
From the Finder, you could, for example, apply a color label to an item or easily drag it to another location in the Finder.
Note: You can only perform these actions with files stored in shared folders.
You can quickly preview a file or set of files using the macOS Quick Look functionality.
In Windows, select a file or set of files to preview and press the Space key.
If you're using a touchpad, select a file and use the three-finger tap gesture (or force-press gesture on newer Macbooks).
Note: You can only perform these actions with files stored in shared folders.
If you need to quickly access to Windows disks, you can add them to the Finder or desktop. Do the following:
Note: To add Windows disks to macOS Finder or desktop, the virtual machine must be running, and the Connected servers option must be selected on the General tab of Finder Preferences.
Open the Finder and select All in the Shared section.
Find and expand your virtual machine.
Double-click the disk you want to add to the Finder or desktop. The disk gets mounted and shown on the desktop. Then you can do the following:
To add the disk to the Finder, drag it from the desktop to the Favorites section in the Finder.
To make the disk display on the desktop, create an alias for it. Right-click the disk and select Make Alias.
Click the Coherence icon (blue) in the top left corner of the virtual machine window.
Off. If are installed, Windows resolution matches that of the Mac. If Parallels Tools aren't installed, Windows resolution remains unchanged. If it is lower than that of the Mac, Windows is displayed on a black background. If higher, Windows has scroll bars.
Previously, in both cases, folders from your Mac's own operating system were mounted as network folders in Windows. Now they connect as symbolic links, a.k.a. .
Deleting a file from a Shared Profile folder (Documents, Downloads, etc.)
File is moved to Windows Recycle Bin
File is permanently deleted, with a warning
Deleting a file from any other shared folder
File is permanently deleted, with a warning
File is permanently deleted, with a warning
Some webpages work best when viewed in Microsoft Edge, which has a way to process old, Internet Explorer-oriented implementations. If you are browsing in macOS using Safari, you can quickly open the current page in Microsoft Edge by doing the following:
First, you need to enable the "Open in Edge" plugin. Do one of the following:
Click the Parallels Desktop icon in the menu bar and choose Configure.
If the Parallels Desktop menu bar is visible at the top of the screen, choose Actions > Configure.
Click Options and select Web & Email.
Click Enable Plugin.
Once the plugin is enabled, click the Open in Edge button to the left of the Safari address bar.
If Windows isn't already open, it starts up, and the page opens in Microsoft Edge.
You can set files of a particular type that you open from the macOS Finder to open in the Windows application of your choice. For example, you could set files ending in .txt to always open in Windows Notepad.
You can also set files opened from Windows to always open in the macOS application of your choice.
Note: This feature is not supported in the App Store edition of Parallels Desktop. For more information on the differences between the Standard and App Store editions, follow this link.
To open a macOS file once with a Windows application:
Right-click (or Control-click) the file in the Finder and choose Open With from the shortcut menu.
Select a Windows application.
If you don't see the application you want, click Other and choose a Windows application from /username/Applications (Parallels)/Windows Applications.
You can also open a macOS file in a Windows application by dragging it to the application's icon in the Dock.
To set files of a particular type to always open in a Windows application:
Right-click (or Control-click) a file and choose Get Info from the shortcut menu.
Click the triangle next to "Open with" to expand the section.
Choose a Windows application from the pop-up menu.
If you don't see the application you want, choose Other and choose a Windows application from /username/Applications (Parallels)/Windows Applications.
Click Change All.
From this point on, double-clicking a file of this type (.txt in the example above) in macOS Finder opens the file in the Windows application. If Windows is shut down, suspended, or paused, double-clicking the file starts or resumes Windows in Coherence mode. When Windows starts up, the file opens in the Windows application.
To open a Windows file with a macOS application only this time:
Right-click (or Control-click) on the file in Windows, choose Open With from the shortcut menu and choose an application.
To set all files of a particular file type to open in a macOS application:
Right-click (or Control-click) on a file in Windows, choose Open With from the shortcut menu and click Choose default application.
Select an application, choose Always use the selected application to open this kind of file, and click OK.
Note: To set files to open in the application or application of your choice, Parallels Tools must be installed. In most cases, Parallels Tools are installed by default. Also, the Isolate Mac from Windows option must be disabled, and Windows application sharing must be enabled.
You can access macOS applications from within Windows and you can access Windows applications from macOS. For example, if you locate a file using the Open menu in a Windows application and decide you would rather open the file using a macOS application, you can.
Notes: 1. Provided that Parallels Tools are installed in Linux, you can also open macOS files using Linux applications. 2. This feature is not supported in the App Store edition of Parallels Desktop. For more information on the differences between the Standard and App Store editions, follow this link.
When sharing macOS applications is enabled, you can open macOS Applications from within Windows or Windows applications.
If not, you can enable it at any time by doing the following:
Do one of the following:
Click the Parallels Desktop icon in the menu bar and choose Configure.
If the Parallels Desktop menu bar is visible at the top of the screen, choose Actions > Configure.
Click Options and click Applications.
Select Share Mac applications with Windows.
Once sharing macOS applications is enabled, you can do the tasks below.
You can open a file in a macOS application from Windows Explorer, from the Open dialog in most Windows applications, or from Windows Desktop if Windows is set to appear in a separate Window or at full screen. You may want to do this if you don't have a Windows application that can open the file.
In Windows, right-click (or Control-click) a file and do one of the following:
Choose Open on Mac from the shortcut menu. The file opens in the default macOS application for that file type.
Choose Open With from the shortcut menu, and then choose an application.
Note: You can only perform these actions with files stored in shared folders.
From the Windows Start menu, do one of the following:
Choose All Applications > Parallels Shared Applications, and then choose an application.
Type the name of the application you're looking for in the search field, then choose the application from the list.
When sharing Windows applications is enabled, you can open Windows applications from the macOS Finder. You can also choose to add a folder to the Dock containing all your Windows applications for easy access.
Do one of the following:
Click the Parallels Desktop icon in the menu bar and choose Configure.
If the Parallels Desktop menu bar is visible at the top of the screen, choose Actions > Configure.
Click Options and click Applications.
Select Share Windows applications with Mac.
Do one of the following:
Click the Parallels Desktop icon in the menu bar and choose Configure.
If the Parallels Desktop menu bar is visible at the top of the screen, choose Actions > Configure.
Click Options and then click Applications.
Be sure Share Windows applications with Mac is selected, and then select Show Windows applications folder in Dock.
When a Windows application icon in the taskbar would normally flash to alert you to something, such as a new message in Skype or a notification in Microsoft Outlook, by default its icon also bounces repeatedly in the macOS Dock.
To enable or disable Windows application icons bouncing to alert:
Do one of the following:
Click the Parallels Desktop icon in the menu bar and choose Configure.
If the Parallels Desktop menu bar is visible at the top of the screen, choose Actions > Configure.
Click Options and click Applications.
Select or deselect Dock icons bounce to alert.
Note: Icon bouncing is available for Windows with Parallels Tools installed, provided that Share Windows applications with Mac is selected in the Applications pane.
If your running Windows guest OS application doesn't respond and freezes, you can easily force quit it as you can do with any macOS application. To force quit a Windows application, do one of the following:
Right-click the icon of the Windows application available in the Dock, press Option (Alt), and choose Force Quit.
Press Option + Command + Esc (Alt + Command + Esc), select the name of the Windows application you want to quit and click Force Quit.
Note: To be able to force quit Windows guest OS applications, Parallels Tools must be installed.
While working in Windows, you can mount a disk image to the virtual Windows DVD drive as if it were a DVD inside a real drive. To do so:
In Windows Explorer, open Computer or This PC, right-click the DVD drive icon and choose Select disk image.
Locate the disk image you want to use and click Open.
Note: This functionality is available only for Windows with Parallels Tools installed.
Both macOS and Windows provide extensive keyboard shortcuts. For example, in macOS, you can hold down the Command key and press Q (Command-Q) to quit the current application.
Note: Starting from Parallels Desktop behavior, Cmd + W now closes a tab in the guest browser instead of closing the whole window. To revert back to the previous behavior, please refer to the Customize Keyboard Shortcuts section below.
To enter a keyboard shortcut, simply press a key combination on your keyboard.
You can also enter keyboard shortcuts by doing one of the following:
Click the Parallels Desktop icon in the menu bar, then choose Devices > Keyboard and choose a key combination.
Choose Devices > Keyboard and choose a key combination.
These methods are most useful for using keyboard shortcuts that include keys not included on a Mac keyboard, such as Alt + PrintScreen.
Note: To use the F1-F12 keys on a MacBook, press and hold the Fn key and then press an F key.
In Windows, many tasks (e.g., bringing up shortcut menus) are accomplished by right-clicking.
By default, Parallels Desktop is set to mimic a right-click when you press Shift+Control and click the mouse. You can change which key combination triggers a right-click.
You can also set your trackpad to allow right-clicking, and if you have Apple Magic Mouse, you can set the mouse to allow right-clicking.
Most other mice are pre-configured for right-clicking.
Choose Apple menu > System Settings and click Trackpad.
Select Secondary Tap.
Now, you can tap the trackpad with two fingers to imitate a right-click.
Choose Apple menu > System Settings and click Mouse or Keyboard & Mouse.
Choose Secondary Button from the menu to the right of the mouse.
Now, you can press the right side of the mouse to right-click.
Choose Apple menu > System Settings and click Mouse or Keyboard & Mouse.
Select Secondary click.
Now, you can press the right side of the mouse to right-click.
Do one of the following:
Click the Parallels Desktop icon in the menu bar and choose Preferences.
Right-click the Parallels Desktop icon in the Dock and choose Preferences.
Click Shortcuts.
If necessary, click the lock icon and enter an administrator password.
Select Mouse Shortcuts in the sidebar.
Select Secondary click (for right-click) or Middle click.
Click in the corresponding text field and press the key or combination of keys that you want to use with a mouse click to trigger a right-click or middle-click.
You can use any combination of the Control, Option (Alt), Shift, and Command keys.
If you're using Microsoft OneDrive to store files in the cloud, you can easily share your OneDrive folders with macOS. Then you can upload or download OneDrive files in macOS without duplicating any of the files on your hard disk.
Notes: 1. To share OneDrive folders with macOS, the OneDrive desktop app must be installed in Windows. If you're using the preinstalled OneDrive app, OneDrive folders are not shared because this app doesn't create any local folders and works directly with the cloud storage. 2. This feature is available only when Parallels Tools are installed in Windows. 3. This feature is not supported in the App Store edition of Parallels Desktop. For more information on the differences between the Standard and App Store editions, follow this link.
To share your Windows OneDrive folders with macOS, do the following:
If OneDrive isn't already set up in Windows, set it up. For more information, go to http://windows.microsoft.com/en-us/skydrive/download.
Do one of the following:
Click the Parallels Desktop icon in the menu bar and choose Configure.
If the Parallels Desktop menu bar is visible at the top of the screen, choose Actions > Configure.
Click Options and select Sharing > Share Windows.
Select Access Windows folders from Mac and Share OneDrive with Mac.
In the macOS Finder, choose Finder > Preferences and select Connected servers.
Open the Finder and click your virtual machine in the Shared section. The virtual machine must be running.
Double-click the OneDrive disk. The disk gets mounted and shown on the desktop.
Drag the OneDrive disk from the desktop to the Favorites section in the Finder.
This is how you make your OneDrive files permanently accessible in macOS Finder. You can use it to download or upload files to OneDrive from macOS.
By default, clicking a link in Windows opens the default Windows application for that link type, and clicking a link in macOS opens the default macOS application. The same goes for emails; when you open an email in Windows, it opens in the default Windows email client, and when you open an email in macOS, it opens in the default macOS email application.
You can set links and emails to always open in macOS or Windows, no matter where you click them.
Note: For this feature to function, Parallels Tools must be installed. In most cases, Parallels Tools are installed by default.
To set all links that you click in macOS to always open in Windows, do the following:
In macOS, open System Settings > Desktop and Dock.
From the Default web browser menu, select a Windows browser.
Now, if you click a link in macOS, it will open in the selected Windows browser.
Note: Starting from Windows 11, Microsoft has made it more difficult to change the default browser. The new process implies that you change the default application for each possible link/protocol type commonly associated with internet browsing: HTTP, HTTPS, FTP, etc.
To do that, go to Start > Settings > Apps > Default Apps and select Choose defaults by link type.
In Windows 10 or earlier, to set all links that you click in Windows to always open in macOS, do the following:
In Windows, click the Start button > Settings > Apps > Default apps.
Click a browser in the Web browser section and select a macOS browser.
Now, if you click a link in Windows, it will open in the selected macOS browser.
To set all emails that you open in macOS to always open in Windows, do the following:
In macOS, open the Mail app Settings > General.
From the Default email reader menu, select a Windows email application.
Now, if you double-click an email in macOS, it will open in the selected Windows email app.
Note: Starting from Windows 11, Microsoft has made it more difficult to change the default email client. The new process implies that you change the default application for each possible link/protocol type commonly associated with internet browsing: EML, MSG, ICS, etc.
To do that, go to Start > Settings > Apps > Default Apps and select Choose defaults by file type.
In Windows 10 or earlier, to set all emails that you open in Windows to always open in macOS, do the following:
In Windows, click the Start button > Settings > Apps > Default apps.
Click an email application in the Email section and select a macOS email app.
Now, if you double-click an email in Windows, it will open in the selected macOS email app.
If you're using iCloud, Dropbox, or Google Drive cloud storage in macOS, you can easily share their macOS folders with Windows. Once sharing is enabled, you can upload, download, and sync files from any of these services from within Windows without duplicating any of their files on your hard disk.
Notes: 1. This functionality is also available for Linux virtual machines. 2. This feature is not supported in the App Store edition of Parallels Desktop. For more information on the differences between the Standard and App Store editions, follow this link. 3. To be able to use this functionality, Parallels Tools must be installed.
To share macOS iCloud, Dropbox, or Google Drive folders with Windows, do the following:
Note: In Parallels Desktop for Mac Pro Edition, you can also share your Dropbox for Business folders with Windows.
If you haven't already, set up iCloud, Dropbox, or Google Drive in macOS.
Do one of the following:
Click the Parallels Desktop icon in the menu bar and choose Configure.
If the Parallels Desktop menu bar is visible at the top of the screen, choose Actions > Configure.
Click Options and select Sharing > Share Mac.
Select Share cloud folders with Windows.
Log in to Windows and open Computer. The folders for iCloud, Dropbox, or Google Drive are available in the Favorites section (or Quick Access section in Windows 10). You can use them to upload and download files to and from the cloud.
If your primary email application is in Windows, you can still easily attach files from your macOS folders. Here is how to achieve that:
Note: This functionality requires the installation of .
Right-click the file in macOS and select Share > More. This opens the Extensions section of the macOS System Settings.
Scroll down the list of extensions and select Send with Windows Email App (you have to do this only once).
Right-click the photo again and select Share > Send with Windows Email App. The default email application starts in Windows, creating a new message with the file attached. You only need to enter the recipient's email address and email subject.
To keep Windows files at hand, you can enable access to your Windows disks from macOS Finder.
Here is how you can do it:
Make sure that Windows disks are shared with macOS. Do one of the following:
Click the Parallels Desktop icon in the menu bar and choose Configure.
If the menu bar is visible at the top of the screen, choose Actions > Configure.
Then click Options and select Sharing > Share Windows.
Make sure that Access Windows folders from Mac is selected. If you want to share Windows OneDrive too, select Share OneDrive with Mac.
In the next step, you need to allow Windows disks to be mounted to the macOS desktop. Open the Finder, choose Finder > Preferences, and select Connected servers.
Now, you need to mount Windows disks to the macOS desktop. In the Finder, click your virtual machine - it should be available in the Shared section. The virtual machine must be running. Then, double-click any of the Windows disks. The disk gets mounted and shown on the desktop.
Drag the disk from the desktop to the Favorites section in the Finder.
Now, you can access your Windows files from macOS Finder.
Note: The disk is only available in macOS while your Windows machine is running.
When you connect an external NTFS drive to Windows or connect to a network drive in Windows, you can make these drives available in macOS as well.
Do the following:
.
Do one of the following:
Click the Parallels Desktop icon in the menu bar and choose Configure.
If the Parallels Desktop menu bar is visible at the top of the screen, choose Actions > Configure.
Click Options and select Sharing > Share Windows.
Select Share Windows network drives with Mac and Share Windows-connected drives with Mac.
When you connect to a network drive in Windows or connect an NTFS drive to Windows, these drives become available in macOS. To access them, go to the Finder sidebar > Shared section and click the virtual machine name.
You can press certain key combinations, called keyboard shortcuts, to quickly trigger various actions in Parallels Desktop. For example, you can press Command-Control-F to switch Windows to Full Screen mode. You can use existing keyboard shortcuts (you can see them in the Parallels Desktop > Preferences > Shortcuts > Application Shortcuts pane), and you can also create your own.
To create a new keyboard shortcut:
Make a note of the name for the command you want a shortcut for as it appears in a menu in Parallels Desktop. For example, if you want to create a new shortcut for switching to Full-Screen mode, you can see by opening the View menu in Parallels Desktop that the name of the menu item is Enter Full Screen:
In macOS, choose Apple Menu > System Preferences.
In System Preferences, click Keyboard and click Shortcuts.
Select App Shortcuts in the sidebar and click the Add button.
If you want a new shortcut to work only for Parallels Desktop, choose Parallels Desktop from the Application menu. If you leave All Applications selected, the shortcut will work for any application that has the same command name and is currently active.
Enter the menu item name from Step 1.
In the Keyboard Shortcut field, press the key combination that you want to trigger the action.
Note: You must create separate shortcuts for commands that change in the menu depending on the state of Parallels Desktop, such as Enter Full Screen and Exit Full Screen.
When you connect an external storage device, such as a USB drive, to your Mac, you can access the contents from macOS applications.
You can set Parallels Desktop to mount storage devices and volumes automatically to Windows. That way, you can access the contents from both macOS and Windows.
The following items can be mounted to Windows:
Removable drives: External storage devices, such as USB hard disks and USB flash drives.
CD/DVD drives: CD and DVD drives or CD/DVD images (files most commonly ending in .dmg, .iso, and .img.).
Network folders: Folders shared over the network.
To make these items mount to Windows automatically, do the following:
.
Do one of the following:
Click the Parallels Desktop icon in the menu bar and choose Configure.
If the Parallels Desktop menu bar is visible at the top of the screen, choose Actions > Configure.
Click Options and select Sharing > Share Mac.
Select Map Mac volumes to Windows.
When you connect a storage device or volume, it is mounted as a network drive. For example, a USB flash drive plugged into your Mac will be accessible from both the /Volumes folder in macOS and My Computer in Windows.
Note: Permissions for accessing the mounted device from Windows are the same as permission settings for the device in macOS. For example, if you can read from and write to a USB flash drive in macOS, you can also read from and write to it in Windows.
Exception: without specialized third-party software, macOS can't write to NTFS volumes, regardless of permissions.
By default, Parallels Desktop maps common macOS keyboard shortcut key combinations to the equivalent Windows key combinations. That way if you're used to, for example, pressing Command-C to copy text in macOS, you don't have to switch to the Windows equivalent, Control-C.
You can also use and customize keyboard shortcuts for switching between Coherence, Full Screen, and Window view modes, and for showing and hiding Parallels Desktop.
Do one of the following:
Click the Parallels Desktop icon in the menu bar and choose Preferences.
Right-click the Parallels Desktop icon in the Dock and choose Preferences.
Click Shortcuts
Select Windows from the Virtual Machines list in the sidebar. Or if you're using another operating system with Parallels Desktop and you want to customize keyboard shortcuts for it, select it in the sidebar. When you're using a Windows application, pressing a key combination in the From column above triggers the key combination in the To column.
If the lock icon is locked, click it and enter an administrator password.
Do one of the following:
To edit an existing key combination, double-click the key combination or select it and click the Edit button. Click modifier keys to select or deselect them. If you wish, change the character in the text field.
To delete a key combination, select it and click the Remove button.
To add a new key combination, click the Add button.
Note: 1. Some key combinations can't be edited or deleted. 2. There are Mac shortcuts that do not have similar shortcuts in Windows. For example, you can use the F11 key or Fn-F11 combination to see your macOS desktop with Expose, but in Windows, there are no keys or key combinations that enable you to perform the same action because there is no Expose in Windows.
In macOS, the function keys on your keyboard (F1, F2, F3, and so on) control functions like activating Dashboard and Mission Control, adjusting screen brightness, and controlling the volume. By default, when a Windows application is active, the function keys and other Mac system shortcut key combinations (such as pressing Cmd + Tab to switch between open applications) continue to activate macOS functions.
To set whether function keys and macOS system shortcut key combinations activate functions in macOS or Windows:
Click macOS system shortcuts in the sidebar.
Select one of the following from the Send macOS system shortcuts menu:
Always: When Windows or Windows applications are active, function keys and other system shortcuts always trigger functions in Windows.
Never: Function keys and other system shortcuts always trigger functions in macOS.
Auto: If you're working with Windows, system shortcuts that don't function in Windows (for example, Control-Up Arrow button to display Mission Control) trigger functions in macOS. If you're using macOS as a guest OS and a guest OS or its application is active, system shortcuts that are typical only to macOS trigger functions in the guest version of macOS.
In Window mode, you can enter key combinations by choosing Devices > Keyboard and then choosing a key combination. To customize available key combinations, do the following:
Do one of the following:
Click the Parallels Desktop icon in the menu bar and choose Preferences.
If the Parallels Desktop menu bar is visible at the top of the screen, choose Parallels Desktop > Preferences.
Click Shortcuts > Keyboard Menu.
If the lock icon is locked, click it and enter an administrator password.
Do one of the following:
To add a new key combination, click the Add (+) button.
To remove a key combination from the Keyboard menu, select it and click the Remove (-) button.
To edit an existing key combination, double-click the key combination or select it and click the Edit button. Click modifier keys to select or deselect them. If you wish, change the character in the text field.
If you're using multiple operating systems with Parallels Desktop, you can .
Parallels Desktop lets you configure your mouse or trackpad and your keyboard to work just the way you want them to.
You can also use trackpad gestures to control Windows applications just as you can with macOS applications.
Read on to learn how to customize how your mouse, trackpad, and keyboard work with Windows applications.
Parallels Desktop lets you connect Bluetooth devices directly to Windows.
Notes: 1. This feature is not supported in the App Store edition of Parallels Desktop. For more information on the differences between the Standard and App Store editions, follow this link.
If you want to use a Bluetooth game controller in Windows, there is no need to connect the device to Windows via Bluetooth. See this page for details.
Before connecting a Bluetooth device, Bluetooth must be enabled.
To enable Bluetooth:
If Bluetooth is turned off in macOS, turn it on. Choose Apple menu > System Settings > Bluetooth and toggle the switch.
In Parallels Desktop, start Windows if it isn't already started.
Do one of the following:
Click the Parallels Desktop icon in the menu bar and choose Configure.
If the Parallels Desktop menu bar is visible at the top of the screen, choose Actions > Configure.
Click Hardware and click USB & Bluetooth in the sidebar.
Select Bluetooth devices.
Once you've enabled Bluetooth, you can pair Bluetooth devices with your computer, and they'll work with both Windows and macOS. For instructions on pairing a Bluetooth device with your computer, see the documentation that came with the device.
In Windows 7 or newer, you can send a file to a paired Bluetooth device that's capable of receiving files by right-clicking the file and choosing Send to > Bluetooth.
Besides Windows, you can connect Bluetooth devices to any guest operating system (Linux or macOS) that supports USB Bluetooth adapters.
You can use any printer connected to your Mac to print from your Windows applications.
Note: This functionality is also available in Linux with Parallels Tools installed.
To print a document from a Windows application:
Open the document and simply print it the way you normally would (for example, choose File > Print).
In the print window, you can choose any printer that's connected to your Mac.
Do one of the following:
Click the Parallels Desktop icon in the menu bar and choose Configure.
If the Parallels Desktop menu bar is visible at the top of the screen, choose Actions > Configure.
Click Hardware and select Shared Printers.
Select Share Mac printers with Windows.
By default, Windows is set to use the same default printer as your Mac. To use a different default printer for Windows.
Do one of the following:
Click the Parallels Desktop icon in the menu bar and choose Configure.
If the Parallels Desktop menu bar is visible at the top of the screen, choose Actions > Configure.
Click Hardware and select Shared Printers.
Deselect Synchronize default printer.
Now, you can set a new default printer in Windows the way you normally would.
When you choose to print a document from Windows, you first need to set how the document will be printed. You usually have to specify various printing settings, such as orientation, page size, whether to print the document on one or both sides, etc. Once everything is ready and you click Print in Windows, the macOS window with printing settings appears as well. It's done by default for you just to ensure that the document will be printed exactly the way you want.
To make the documents print without showing this macOS page setup window:
Do one of the following:
Click the Parallels Desktop icon in the menu bar and choose Configure.
If the Parallels Desktop menu bar is visible at the top of the screen, choose Actions > Configure.
Click Hardware and select Shared Printers.
Deselect Show page setup options before printing.
The procedure of adding a printer in a Linux guest operating system depends on the Linux distribution. In this example, we describe how to add a printer to a virtual machine running RHEL 5.4 Server. However, you can use these guidelines as general instructions on how to add a printer to a Linux virtual machine:
Start the Linux virtual machine and log in when the guest operating system boots up.
Start the system-config-printer administration tool by doing one of the following:
Click System > Administration > Printing; or
Start the Terminal and enter the following command:
In the displayed window, click New Printer.
In the next window, you must type a printer name. Under this name, the printer will be displayed in your Linux guest operating system. You can also enter the printer description and location. When ready, click Forward.
Now you have to specify how your Mac printer will be shared with the virtual machine. As the printer is connected to the virtual machine printer port, select LPT #1 (or another port to which the printer is connected) and click Forward.
Then specify the printer manufacturer and model. No matter what printer you have, choose either HP Color LaserJet 8500 PS or Apple Color LW 12/660 PS. When ready, click Forward.
Click Apply to finish setting up the printer.
Now the printer is properly configured, and you can use it to print documents from your Linux virtual machine.
You probably have important documents, photos, and more on your Mac. When running Windows on your Mac, protecting your data from viruses and unauthorized use is especially important. Read this section to learn how to stay safe.
By default, Windows is set to use the same printer that you use with macOS. Simply print from a Windows application the way you normally would.
Note: due to changes in macOS Sonoma 14, printing functionality in Parallels Desktop 19 working on Sonoma host Macs will undergo changes that will be reflected in this guide once Sonoma is officially released.
You can also set Windows to use a different printer. There are a few ways to set up printing in Windows:
Share any of the printers connected to your Mac.
Connect to a network printer.
Connect a USB printer directly to Windows.
You can isolate Windows from macOS so that they no longer share folders, profiles, or applications. In this setup, connected external devices are no longer automatically accessible by Windows, Windows and Mac no longer synchronize sound volume, and you can no longer copy or move objects between Windows and macOS. Isolating Windows from macOS may provide a higher level of security by not allowing compromised items from one OS to come into contact with the other.
To isolate Windows from macOS
Do one of the following:
Click the Parallels Desktop icon in the menu bar and choose Configure.
If the Parallels Desktop menu bar is visible at the top of the screen, choose Actions > Configure.
Click Security.
Select Isolate Windows from Mac.
Parallels Desktop allows you to use USB, Thunderbolt, and FireWire devices with Windows.
Many external devices, such as mice and printers, are available by default to both Windows and macOS when you connect them to your Mac.
Some external devices, such as an Apple iPhone, can only be used with either macOS applications or Windows applications, but not both at the same time. When you connect such a device, you can choose whether you want to use it with macOS or Windows.
To connect an external device:
Connect the device to your Mac.
If Windows is running and the device can't be used with both Windows and macOS at the same time, you're prompted to choose which one you want to use it with. If you want Parallels Desktop to remember your choice, select the corresponding checkbox. To use the device with macOS applications, click the Mac icon. To use it with Windows applications, click the Windows screen.
Important: To be able to use a USB device with Windows applications, you may need to install Windows drivers for the device. Typically, you can download drivers from the manufacturer's website.
If you have a USB device that is already connected to the Mac, you can do the following to connect it to Windows:
If Windows is running in the Full Screen or Window mode, move the mouse pointer to the top of the screen, click Devices > USB & Bluetooth > and select the device you want to connect.
If Windows is running in Coherence, click the Parallels Desktop icon in the menu bar > Devices > USB & Bluetooth > and select the device you want to connect.
Note: If the device you're trying to connect is being used by a macOS application, you will see a warning message. In this case, you first need to quit this application and then try to connect the device again.
A Common Access Card (CAC) reader can work simultaneously in macOS and Windows.
Connect the CAC reader to your Mac.
When you're prompted to choose Windows or the Mac, click the Windows screen. The CAC reader becomes available to both Windows and macOS.
Adjust Device Settings
Use Mouse & Keyboard settings, you can:
Set whether the mouse pointer behavior is optimized for games.
Set whether the mouse pointer sticks at the edges of the window in Window mode.
Set whether modifier keys are optimized for games.
To access Mouse & Keyboard settings:
Do one of the following:
Click the Parallels Desktop icon in the menu bar and choose Configure.
If the Parallels Desktop menu bar is visible at the top of the screen, choose Actions > Configure.
Click Hardware and select Mouse & Keyboard in the sidebar.
If you play games in a virtual machine, the Mouse menu allows you to set how to use a mouse:
Auto-detect for games. This is a recommended default setting. If you're working with a guest OS application, the mouse moves freely between the guest operating system and macOS. However, when you start a game, SmartMouse automatically captures the mouse input in the virtual machine so that you couldn't move the mouse to macOS by mistake and automatically releases the mouse when you quit the game.
Optimize for games. If your mouse accidentally moves to macOS when you're playing a game, select this option to make the mouse work in the virtual machine only.
Don't optimize for games. In some rare cases, SmartMouse may detect an application as a game and the mouse starts working incorrectly with the application. If you have this problem, choose Don't optimize for games.
Choose Optimize for games from the Keyboard menu if you actively use the modifier keys Option (Alt), Ctrl, and Shift in action games. If you choose this option, signals from these keys will be processed faster.
Note: We do not recommend optimizing the keyboard for games when not playing games.
When working with a virtual machine in Window view mode, you may often need to move the mouse pointer to the edges of the virtual machine window to display various guest OS items: for example, to display the Start menu in newer versions of Windows (8 and newer), hidden taskbars in classic versions of Windows (7 and older), or macOS menu bar when any of the guest macOS applications is running in full-screen mode.
The Mouse pointer sticks at window edges option makes the mouse pointer pause for a while at the edges of the virtual machine window and you won't move the mouse outside of the virtual machine window by mistake. To move past the edge, just move the mouse quickly.
In the Devices pane of Parallels Desktop Preferences, you can:
Set what happens when you connect any new USB, Thunderbolt, or FireWire device to your Mac.
Set a particular external device to always be used with either macOS or Windows.
Choose to mount Windows-connected external NTFS drives to Mac.
To access Devices Settings:
Do one of the following:
Click the Parallels Desktop icon in the menu bar and choose Preferences.
Right-click the Parallels Desktop icon in the Dock and choose Preferences.
Click Devices.
Choose one of the following:
Connect it to my Mac. New external devices are automatically available for use with macOS applications.
Connect it to the active virtual machine. New external devices are automatically available for use with Windows applications. If Windows isn't running, the external device is connected to macOS.
Ask me what to do. Each time you connect an external device, you're prompted to choose whether you want to connect the device to Windows or the Mac.
If you know you always want a particular external device to be available to either macOS or Windows, you can set it to do so by following the instructions below. The device must already have been connected to your Mac at least once.
Click the Add (+) button towards the bottom of the window.
Select the device from the list.
Double-click the word (either Computer or some form of Windows) in the Connect To column. The word becomes a pop-up menu.
Do one of the following:
To set the device to always be available to macOS applications, choose Computer from the menu.
To set the device to always be available to Windows applications, choose Windows from the menu.
To remove an existing assignment, so that the device no longer automatically connects to macOS or Windows, select the device in the External Device column and click the Remove (-) button.
Note: To be able to use an external device with Windows applications, you may need to install Windows drivers for the device. Typically, you can download drivers from the manufacturer's website.
While you're working with Windows or any Windows applications, Parallels Desktop shows the input language set in Windows in the macOS menu bar. While working with Windows in Coherence, you may find it useful when the guest OS desktop is hidden.
As soon as you switch to Mac, the input language in the macOS menu bar changes back to the language that was set before you started working with Windows.
To make this feature work properly, Parallels Tools must be installed, and the same input languages must be available in Windows and macOS. To learn how to add input languages, please refer to the help resources for these operating systems.
To change the Windows input language from the macOS menu bar:
Click Windows or your Windows application to make it active.
Choose the language you need from the Input menu available in the macOS menu bar.
Note: The language you're selecting from the Input menu must also be available in Windows. To learn how to add a language to the list of input sources in Windows, please refer to the Windows help resources.
If the Input menu isn't available in the macOS menu bar, you can set it to show by doing the following:
In macOS, choose Apple menu > System Settings and click Language & Text.
Click Input Sources.
Select the language or languages you want to use from the sidebar.
Select Show input menu in menu bar.
Beginning with Parallels Desktop for Mac 18, you can enjoy a more seamless integration of popular Bluetooth game controllers. Instead of connecting them to a virtual machine, you now need to connect them directly to your Mac, and Parallels Desktop will automatically share them with Windows. Please note that regardless of the actual make and model, your game controller will appear in Windows as a "Virtual Xbox controller".
A Windows 10 or newer on your virtual machine;
Any game controller that is supported in the macOS Game Controller framework. The following controllers have been tested and proven to work:
Microsoft Xbox Wireless Controller (the last two generations);
Sony PlayStation DualShock and DualSense*;
Nintendo Joy-Cons.
*DualSense's touchpad and motion sensors are not yet supported.
Ensure the batteries inside are well-charged;
Connect the controller to your Mac. It should appear under the list of devices as Connected in System Settings > Bluetooth;
To make sure your device is connected to your Windows virtual machine, start Windows, and in the Windows search bar, type in Control Panel > Devices & Printers > the device should show up as Virtual Xbox Controller.
You can connect a USB printer directly to Windows. In this case, the printer isn't available to macOS. If you want to use the printer to print both from macOS and from Windows, see .
To connect a USB printer directly to Windows:
In Parallels Desktop, start Windows.
When Windows starts, install the printer driver. For detailed information on how to do that, refer to the printer manufacturer's documentation. Typically, you can find drivers on the manufacture's website.
Do one of the following:
If the USB printer is already connected to your Mac:
• If Windows is in Coherence, click the Parallels Desktop icon in the menu bar, choose Devices > USB and select this printer from the list.
• If Windows is working in a separate window, in the Mac menu bar click Devices > Printer > Printer and select this printer from the list.
If the USB printer is not connected to your Mac, connect it. In the New USB device detected window, connect the printer to Windows.
In Windows, follow the Add New Hardware wizard instructions.
If you don't want Windows to store the changes you make to it during the working session (for example, when testing some Windows applications that may damage Windows), you can start Windows in Rollback Mode:
Note: This feature is only available in Parallels Desktop for Mac Pro Edition.
Open Parallels Desktop.
From the Control Center, select the Windows machine that you want to start in Rollback Mode and click Actions > Start in Rollback Mode.
If you want Windows to always start in Rollback Mode:
Open Parallels Desktop.
From the Control Center, select Windows and click Actions > Configure > Security.
Choose Ask me what to do from the Rollback Mode menu.
Note: Enabling Rollback Mode automatically disables the .
For added security, you can set Parallels Desktop to require an administrator password to perform certain functions.
Do one of the following:
Click the Parallels Desktop icon in the menu bar and choose Configure.
If the Parallels Desktop menu bar is visible at the top of the screen, choose Actions > Configure.
Click Security.
Select one or more of the following to require a macOS administrator password to perform the selected action:
Change virtual machine state: A password is required to start, stop, suspend, pause, or shut down Windows.
Exit full-screen mode: A password is required to exit the full-screen mode.
Manage snapshots: A password is required to create or delete a snapshot or revert to a snapshot.
Change virtual machine configuration: A password is required to change the virtual machine configuration.
Parallels Desktop allows you to use three types of networking with Windows:
Shared Networking: Windows applications share a network connection with macOS. This is the default setting.
Bridged Ethernet: Windows can use one of your Mac's network adapters. This makes Windows appear as a separate computer on the network.
Host-only networking: Windows can access only your Mac.
In most cases, you don't need to adjust network settings. If your Mac is set to connect to a network or to the Internet, Windows applications have access to the same network and the Internet.
The Bridged Ethernet networking mode is more complex and you may need to contact your system administrator to set it up properly.
Read on for detailed information on these types of networking and how to configure them.
If you store any important data using Windows applications, it is highly recommended that you encrypt Windows to protect your data from any unauthorized use.
To encrypt Windows (it must be shut down):
Select Windows and click Actions > Configure > Security.
On the Security tab, click Turn On, specify a password, and click OK.
Warning: The specified password is very important. You must record it. Without this password, you won't be able to access Windows.
To change the password for an encrypted Windows (it must be shut down):
Select Windows and click Actions > Configure > Security.
On the Security tab, click Change Password, specify a new password, and click OK.
To remove encryption from Windows (it must be shut down):
Select Windows and click Actions > Configure > Security.
On the Security tab, click Turn Off.
If your Mac is already connected to the Internet wirelessly, by default Windows is also set to access the Internet wirelessly, with no setup required.
You can also bridge your virtual machine to Wi-Fi. When operating in this mode, Windows appears on the network as a stand-alone computer with its own IP address and network name.
To bridge the virtual machine to Wi-Fi:
Do one of the following:
Click the Parallels Desktop icon in the menu bar and choose Configure.
If the Parallels Desktop menu bar is visible at the top of the screen, choose Actions > Configure.
Click Hardware and then click Network.
In the Network pane, choose Wi-Fi from the list.
After you perform these steps, Windows is able to connect to the Internet through the Wi-Fi adapter of your Mac.
If you can't configure your virtual machine to function in the Bridged Ethernet mode, consider using Shared Networking.
For information about troubleshooting networking problems, refer to the Parallels knowledge base available on the Parallels website.
If your Mac is a VLAN (virtual local area network) member, Parallels Desktop allows you to bridge Windows to this VLAN.
To bridge Windows to the VLAN, do one of the following:
Click the Parallels Desktop icon in the menu bar and choose Configure.
If the Parallels Desktop menu bar is visible at the top of the screen, choose Actions > Configure.
After that:
Click Hardware and then click Network.
Select Bridged Network > VLAN from the Source list.
Windows is bridged to the selected VLAN.
If Windows isn't working as fast as you'd like, you can optimize its performance in several simple ways. This section contains many helpful instructions for doing just that.
By default, Windows is set to access the network via macOS. Windows applications can access other computers on your local network and the Internet by using the IP address of your Mac. Windows does not have its own IP address on the network.
In most cases, you don't need to adjust network settings. If your Mac is set to connect to a network or to the Internet, Windows applications have access to the same networks and the Internet.
You may wish to use Shared Network mode in the following cases:
Your Mac accesses the Internet via a modem or another non-Ethernet device.
You need to access the Internet from inside Windows but are concerned about security.
You are having problems working in Bridged Ethernet mode.
To configure Windows to use Shared Networking:
Do one of the following:
Click the Parallels Desktop icon in the menu bar and choose Configure.
If the Parallels Desktop menu bar is visible at the top of the screen, choose Actions > Configure.
Click Hardware and then click Network.
In the Network pane, make sure that the Shared Network option is selected.
For the information about troubleshooting networking problems, refer to the Parallels knowledge base available at the Parallels website.
With Parallels Desktop 19, you can log into your Windows machines using Apple's Touch ID fingerprint scanner. Once set up, this feature will enable you to replace typing passwords or PIN codes with a touch of a fingertip for a quicker start.
Note: This integration works by adding a custom credential provider to your Windows installation that handles the sign-in process once the biometry check is complete on the macOS side. No virtual fingerprint reader is added to Windows, and Windows Hello is not involved in the process.
Please make sure the following requirements are met:
You have a Mac with a built-in fingerprint scanner or an Apple Magic Keyboard with Touch ID;
You have set up Touch ID on your Mac computer;
You have Parallels Desktop version 19 installed;
Your guest machine is running Windows 10 or newer;
Your guest machine's copy of Parallels Tools has been updated to the latest version.
Once all requirements are met, the next time you boot up your Windows machine, your login screen will prompt you to enter your password to enable logging in with Touch ID. Once you do that, your login screen will feature a superimposed notification that says, "Touch ID to log in as {user_name}". Using Touch ID will unlock your Windows. If you don't see this notification, choose Sign-in options and select the on-screen button with the fingerprint symbol.
Alternatively, you may ignore the prompt and proceed to log in normally by entering your password. To do that, select the on-screen button with the key symbol.
Note: Your Windows password is not stored in Apple's cloud services. Instead, it is stored locally in the secure encrypted vault and can only be used for Touch ID verification.
You can manage or remove your stored Windows credentials by choosing the Manage Touch ID passwords option and confirming your choice with a fingerprint scan.
When operating in the Bridged Ethernet mode, Windows appears on the network as a stand-alone computer with its own IP address and network name.
Note: The Bridged Ethernet networking mode is more complex than the Shared Networking mode, and you may need to contact your system administrator to configure it properly.
To configure Windows to work in the Bridged Ethernet mode:
Do one of the following:
Click the Parallels Desktop icon in the menu bar and choose Configure.
If the Parallels Desktop menu bar is visible at the top of the screen, choose Actions > Configure.
Click Hardware and then click Network.
In the Network pane, select the appropriate network adapter from the list. To connect the virtual machine's adapter to the active network adapter of your Mac, choose Default Adapter.
Note: In the MAC address field, you can change the MAC address currently assigned to Windows. MAC addresses are automatically generated when you first set up Windows. However, you can modify the default MAC address by typing another value in the MAC address field or clicking the Generate button. When entering a new MAC address, make sure that it is unique within your network.
If you can't configure Windows to function in the Bridged Ethernet mode, consider using Shared Networking.
For information on troubleshooting networking problems, refer to the Parallels knowledge base available on the Parallels website.
You can easily connect your Mac to an external monitor or projector and show a presentation from a Windows application with little configuration needed.
To do so:
Start Windows if it isn't already running.
Connect your Mac to the external monitor or projector as you normally would. A message appears asking if you're going to show a presentation.
If you want to show the exact contents of your computer's display on the external display or projector, select Mirror display.
If you don't select Mirror display, certain applications, such as Microsoft Powerpoint, may show a presenter view on your computer while showing only the presentation on the external display or projector.
Click Yes. Windows switches to presentation mode, which enables full screen on both your computer's display and external display or projector. After that, you can start showing your presentation.
Note: To learn how to choose on which display the presentation is shown, please refer to Help of the application you're using for presentations.
Important! While you're working in Presentation mode, changing display settings in Windows may cause the presentation to malfunction.
Parallels Desktop provides a closed network that is accessible only to macOS and Windows. macOS is connected to this network via the Parallels Host-Only Networking adapter automatically created on your Mac during the Parallels Desktop installation. The addresses for Windows are provided by the Parallels DHCP server.
To configure Windows to use Host-Only Networking:
Do one of the following:
Click the Parallels Desktop icon in the menu bar and choose Configure.
If the Parallels Desktop menu bar is visible at the top of the screen, choose Actions > Configure.
Click Hardware and then click Network.
In the Network pane, make sure that the Host-Only option is selected.
For information about troubleshooting networking problems, refer to the Parallels knowledge base available on the Parallels website.
Using Optimization settings, you can limit the virtual machine resource usage.
Note: The Optimization pane is available in Parallels Desktop for Mac Pro and Business Editions only. It is not available in the App Store edition of Parallels Desktop. For more information on the differences between the Standard and App Store editions, follow this .
To access Optimization settings:
Do one of the following:
Click the Parallels Desktop icon in the menu bar and choose Configure.
If the Parallels Desktop menu bar is visible at the top of the screen, choose Actions > Configure.
Click Options and select Optimization.
If your Mac lacks resources for running two or more virtual machines at a time, you can manually allocate more resources to the machine that is more important for you. Drag the slider between Low, Medium, and No limit points. If you change this setting and don't like how Windows is performing, try a different setting.
Parallels Desktop is set to allocate a certain amount of your Mac's available RAM memory to Windows and the rest to macOS. If too much memory is allocated to Windows, macOS may slow down, which in turn can cause Windows applications to slow down because they're running on top of macOS. If, on the other hand, too much memory is allocated to macOS, then macOS applications may run well but Windows applications might slow down.
To optimize the performance of both Windows and macOS, set the memory allocated to Windows to be somewhere within the recommended range.
To set how much memory is allocated to Windows:
.
Choose Actions > Configure > Hardware > CPU & Memory.
Move the memory slider to somewhere within the recommended range, indicated by the graphic under the slider (see above).
If you use Windows applications that require lots of memory, like 3D or video production applications, it's best to set the memory allocation towards the high end of the range (move the slider to the right). If not, it's usually best to set it closer to the middle.
Note: No matter how much memory (RAM) your Mac has, the maximum amount of memory that can be assigned to Windows is 8 GB. However, if you're using Parallels Desktop for Mac Pro Edition, the maximum amount of memory that can be assigned to Windows is 128 GB for Intel Macs and 62 GB for Apple Silicon Macs.
If you change this setting and then you don't like how Windows is performing, then try a different setting.
Note: If you want to prevent Virtual Machine Configuration from unauthorized changes, click the Lock icon at the bottom of the window. The next time someone wants to change the settings in any pane of Virtual Machine Configuration, an administrator's password will be required.
If you often travel with your MacBook, you may have encountered situations when you had no power adapter to charge the Mac's batteries or experienced problems when connecting to public networks.
Travel Mode makes Windows use less energy to extend the Mac's battery life and adjusts settings to connect to public networks.
Enter Travel Mode
To switch Windows to Travel Mode, do one of the following:
If Windows is running in the Full Screen or Window mode, move the mouse pointer to the top of the screen and click Actions > Enter Travel Mode.
If Windows is running in Coherence, click the Parallels Desktop icon in the menu bar and choose Actions > Enter Travel Mode.
To quit Travel Mode, do one of the following:
If Windows is running in the Full Screen or Window mode, move the mouse pointer to the top of the screen and click Actions > Quit Travel Mode.
If Windows is running in Coherence, click the Parallels Desktop icon in the menu bar and choose Actions > Quit Travel Mode.
You can also configure your virtual machine to enter and quit Travel Mode automatically:
Do one of the following:
Click the Parallels Desktop icon in the menu bar and choose Configure.
Click Actions in the Parallels Desktop menu bar at the top of the screen and choose Configure.
Click Options and select Travel Mode.
To enter Travel Mode automatically, choose one of the following:
Always when on battery power: The virtual machine enters Travel Mode when the Mac starts working on battery power.
When battery power is: Choose from the menu when you want your virtual machine to enter Travel Mode.
Never: The virtual machine never enters Travel Mode automatically.
To quit Travel Mode automatically, choose one of the following:
When connected to power: The virtual machine quits Travel Mode when you connect your Mac to power.
Never: The virtual machine never quits Travel Mode automatically.
You can install a network printer directly into Windows.
Before installing a network printer in Windows, make sure that:
Your Mac can access the Internet.
Windows is configured to work in either the or and can access the Internet too.
The user account in Windows has permission to access the network printer.
You know the printer's IP address.
After that, you can log in to Windows and install a network printer.
Before adding a network printer in Windows, download and install an appropriate printer driver. For detailed information on installing the printer driver, refer to the printer manufacturer documentation.
To add a network printer in Windows 11:
Make sure your network printer is powered on and connected to your network via an Ethernet cable or Wi-Fi.
Open the Windows Start menu and select Settings > Bluetooth & devices.
Select Printers & scanners > Add a printer or scanner and click Add device.
Windows will scan the available network for printers. In most cases, this will result in Windows automatically discovering your printer. Select Add device.
Should Windows fail to complete the process automatically, do the following:
Choose the Add manually option.
Select the Add a printer using an IP address or hostname option and click Next.
Under Device type, select the IPP Device option, which covers most TCP/IP-based network printers. Type in the IP address in the Hostname or IP address field. Click Next.
When ready, click Next.
Your printer is now installed and ready to print.
The procedure of setting up a network printer in a Linux or FreeBSD guest operating system depends on the Linux or FreeBSD distribution and printer. In this example, we describe how to set up a network printer in a virtual machine running RHEL 5.4 Server. However, you can use these guidelines as general instructions on how to set up a network printer in a Linux or FreeBSD virtual machine.
Note: For more detailed information, refer to the CUPS documentation.
To set up a network printer:
Start the virtual machine.
Make sure the following components are installed in the guest operating system:
A Web browser, since we consider controlling CUPS via web interface.
Download and install an appropriate printer driver. For detailed information on installing the printer driver, refer to the printer manufacturer's documentation.
Start Common UNIX Printing System. In the Terminal, type the command:
/etc/init.d/cups start
Start a web browser and type either the IP address of your virtual machine or http://127.0.0.1:631.
Click the Add Printer button.
In the Add New Printer window, specify a printer name. Under this name the printer will be displayed in the guest operating system. You can also enter the printer description and location. When ready, click Forward.
In the Device for <Printer Name> window, select AppSocket/HP JetDirect and click Continue.
In the Device URI for <Printer Name> window, specify the printer IP address in the following format:
socket://<printer IP address>
When ready, click Continue.
In the Make/Manufacturer for <Printer Name> window, select the manufacturer of your printer and click Continue.
In the Model/Driver for <Printer Name> window, select the model of your printer and click Add Printer.
Enter the root password when prompted.
CUPS performs the installation. If the installation is successful, the "Printer <name> has been configured successfully" message is displayed. Now you can use this printer to print documents from the virtual machine.
When creating a virtual machine, you can optimize it according to your needs. You can choose to configure the virtual machine for:
If you want to learn how Parallels Desktop assigns virtual CPU cores automatically depending on the profile, refer to of the guide.
You can change the profile after the virtual machine is created:
Start Parallels Desktop.
In Control Center, right-click the virtual machine (it must be shut down) and choose Configure.
On the General tab, click Change.
Select the profile that best fits your needs.
Note: If you made any changes to the virtual machine configuration and then select a new profile, your changes may be reset to this profile's default values.
Note: If you are running an older version of Windows, check Microsoft's for the information specific to your Windows version.
Common UNIX Printing System (CUPS). Installation instructions can be found at ;
Samba service. Installation instructions can be found at ; and
Productivity
This profile is optimized for everyday tasks such as using Windows applications, web browsing, email, and other tasks. It provides a balanced allocation of CPU and memory resources to ensure smooth performance and multitasking capabilities. Priority is given to performance over battery life.
Ideal for: Almost everyone. People primarily using their VM for standard office work and productivity tasks will benefit most from this profile.
Games only
Designed specifically for gaming, this profile maximizes graphics performance to deliver the best possible gaming experience. It tunes the keyboard, mouse, and display settings for a better experience when playing games. Virtual machine starts in full screen mode by default.
Ideal for: People who want to play Windows games on a Mac.
Design (only available in Pro and Business Editions)
Optimized for graphic designers and users who work with graphics-intensive software. This profile provides high memory allocation and enhanced graphics performance to ensure the smooth operation of resource-intensive design applications and tools.
Ideal for: Graphic designers, engineers, creative professionals and other people who need to run demanding graphics-intensive apps.
Software development (only available in Pro and Business Editions)
This profile is tailored for software developers who need a robust environment for coding, running development tools, and testing software. It features enhanced configuration settings to support code compilation, running virtual servers, and performing automated tests efficiently. The feature enables nested virtualization on Intel Macs by default.
Ideal for: People who require a stable and high-performance environment for their software development workflows.
Software testing (only available in Pro and Business Editions)
The profile is configured to support rigorous software testing and quality assurance processes in a virtual machine isolated from your Mac. It offers robust CPU and memory allocations, along with network configurations optimized for running multiple testing environments, virtual machines, and automated testing tools concurrently.
Ideal for: QA engineers and testers who need a reliable and high-performance environment for extensive software testing.
You can conserve your Mac's CPU resources by setting Windows to pause automatically when no Windows applications are open. That way, less CPU resources are used by Windows services which allows you to save the battery and help the environment.
To set Windows to pause when no applications are open:
Do one of the following:
Click the Parallels Desktop icon in the menu bar and choose Configure.
If the Parallels Desktop menu bar is visible at the top of the screen, choose Actions > Configure.
Click Options and select Startup and Shutdown.
Select Pause Windows after and specify a period of inactivity after which Windows will be automatically paused.
From time to time, Windows needs to do various maintenance tasks like installing updates, cleaning and defragmenting the disk(s), etc. When Windows is doing these tasks, performance may slow down.
To avoid low performance when you're busy with important tasks, schedule Windows to run maintenance when you're away or at any time you like:
Do one of the following:
Click the Parallels Desktop icon in the menu bar and choose Configure.
Click Actions in the Parallels Desktop menu bar at the top of the screen and choose Configure.
Click Options and select Maintenance.
Select Start Maintenance and choose the day and time from the corresponding menus.
Once ready, Windows will do maintenance at the specified time.
To save a picture of Windows in Window Mode:
Choose View > Take Screenshot.
A file named Parallels Picture.png will be saved on the macOS desktop.
You can also take a picture of the entire screen at any time by pressing Command-Shift-3. By default, pictures are saved to the macOS desktop.
You can choose which type of icon appears in the macOS Dock when your virtual machine is open or running.
Note: This feature is not supported in the App Store edition of Parallels Desktop. For more information on the differences between the Standard and App Store editions, follow this link.
Do one of the following:
Click the Parallels Desktop icon in the menu bar and choose Preferences. Then click General.
Right-click the Parallels Desktop icon in the Dock and choose Preferences. Then click General.
From the Virtual Machine Dock Icons menu, choose one of the following:
OS Icon: The Dock icon shows the icon of the operating system installed in the virtual machine.
Live Screenshot: The Dock icon shows a miniature image of what you see in the virtual machine.
None: Virtual machines don't have separate icons in the Dock.
Parallels Desktop supports the macOS Power Nap technology, which lets you keep aspects of Windows up-to-date even while your Mac is sleeping. When Power Nap is enabled, services that usually update information after Windows wakes from sleep (for example, new emails in email applications and new event updates in Calendar) will update while your Mac is in sleep.
Note: Power Nap is not supported on Apple Silicon Macs.
To use Power Nap, your computer must be compatible. See https://support.apple.com/HT204032 for more information.
To enable Power Nap:
On your Mac, choose Apple menu > System Preferences and click Energy Saver.
Depending on whether your Mac is working on batteries or is plugged in, make sure Enable Power Nap while on battery power or Enable Power Nap while plugged into a power adapter is selected.
Note: To learn more about Power Nap, please refer to the macOS help resources.
If your Mac has a built-in camera, or if you connect a compatible external webcam, by default you can use it with Windows.
To use a built-in or external camera with Windows:
Simply open a Windows application that uses a camera, you should be able to select the iSight or external camera for use with the application.
Note: If you are running a guest OS other than Windows 10 or 11, be sure you have USB video device class (UVC) drivers installed.
If you don't want Windows applications to be able use connected webcams or the built-in camera, you can disable camera sharing by doing the following:
Open the Control Center, right-click on the chosen virtual machine, and choose Configure.
Click Hardware and click Sound & Camera.
Deselect Camera.
If you're working with Windows and come across a word you don't know, you can easily look it up in the macOS Dictionary. Just hover the mouse cursor over the word and either press Control-Command-D or tap (don't click) the touchpad with three fingers.
Notes: 1. Parallels Tools must be installed in Windows. 2. When you hover the mouse over a word, the mouse cursor should change from arrow to text selection. This functionality does not support translating words contained in images.
Parallels Toolbox is a set of handy tools that may help you to save time during your daily routine. With Parallels Toolbox, you can:
take screenshots;
record audio;
archive and unarchive files;
block the Mac's camera and mute the microphone to prevent them from unauthorized access;
set a countdown to count down days to a specific event;
lock the Mac's screen to ensure that other users cannot access your desktop while you're away;
prevent your Mac from going to sleep;
and much more.
To install Parallels Toolbox:
Do one of the following:
Click the Parallels Desktop icon in the menu bar and choose Preferences. Then click Toolbox.
Right-click the Parallels Desktop icon in the Dock and choose Preferences. Then click Toolbox.
Click Install and follow the onscreen instructions.
If you have a MacBook with a Touch Bar, you can use it to work with Windows and Windows applications.
Note: This feature requires you to install Parallels Tools.
When you're working with Windows, and there's no application in the forefront, the Touch Bar shows the applications in the Windows Taskbar:
If you open an app or bring it to the front, the Touch Bar shows the most commonly used buttons for this app. For example, if Microsoft Outlook is selected, the Touch Bar may look like as follows:
You can customize the Touch Bar according to your needs. To add new controls to the Touch Bar or remove them from it:
Do one of the following:
If Windows is running in the Window or Full-Screen view mode, select the app for which you want to customize the Touch Bar, click View in the macOS menu bar, and choose Customize Touch Bar for <app_name>.
If Windows is running in Coherence, select the app for which you want to customize the Touch Bar, click View in the macOS menu bar, and choose Customize Touch Bar.
The customization window appears. Do one of the following:
If you want to add new controls to the Touch Bar, select the item you need and drag it to the bottom until it appears on the Touch Bar. You can also drag the item left and right to rearrange it.
If you want to remove some controls, move the mouse cursor to the bottom of the screen. As you move the cursor above the controls, they light up. Select the control you want to remove and drag it upward, back into the tool panel.
Once ready, tap Done.