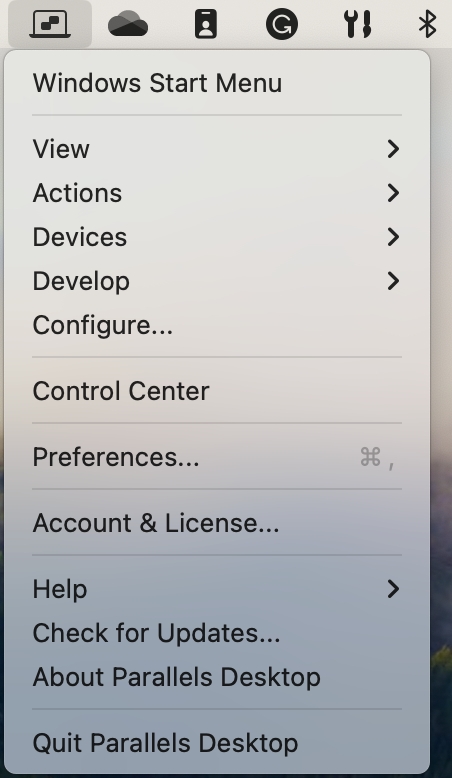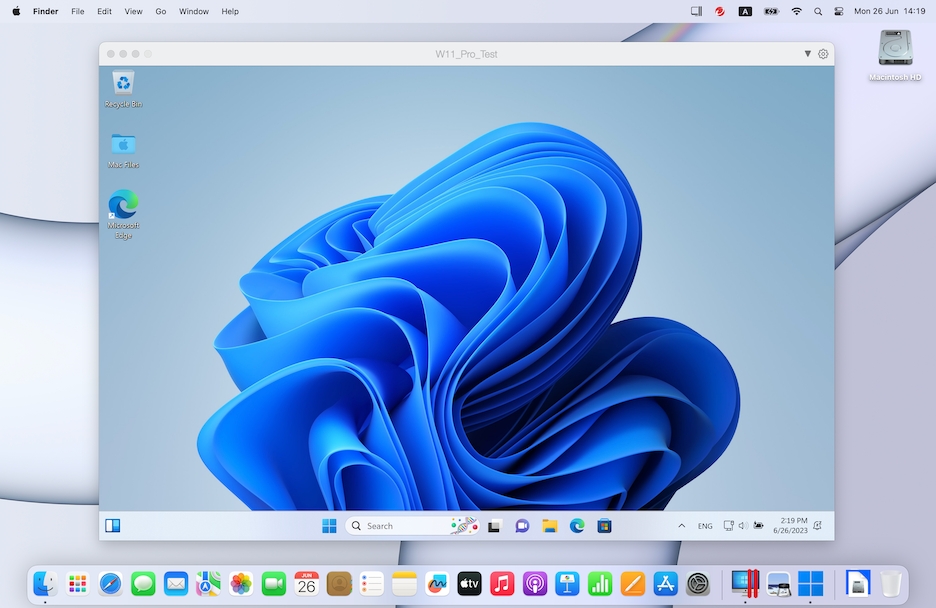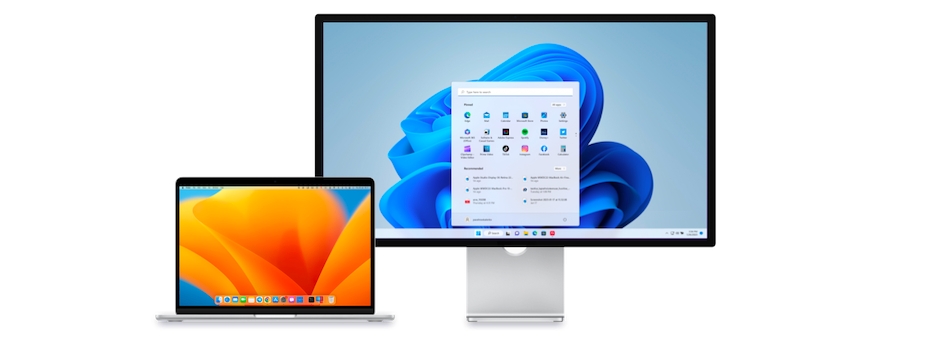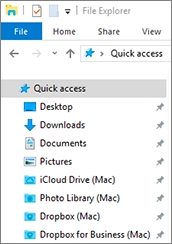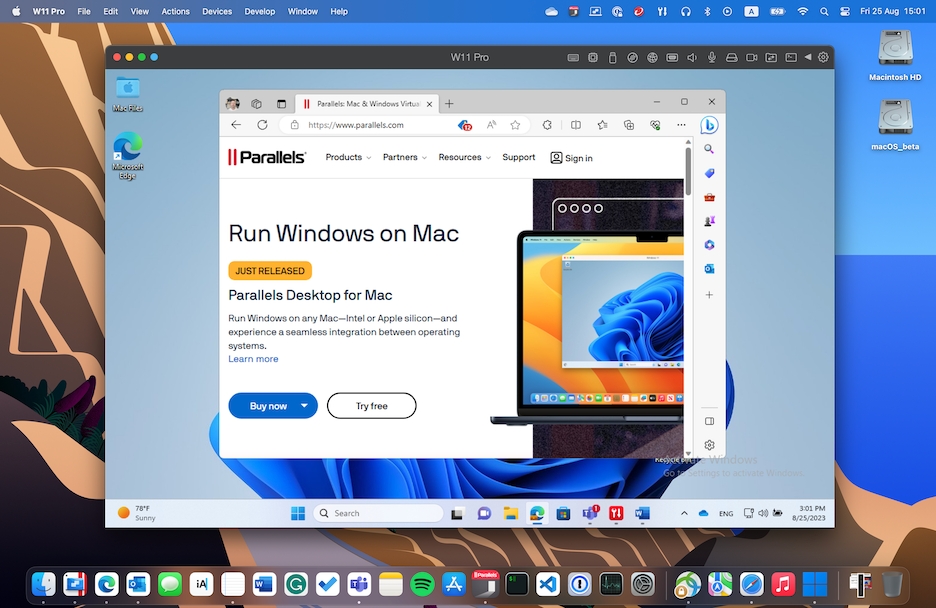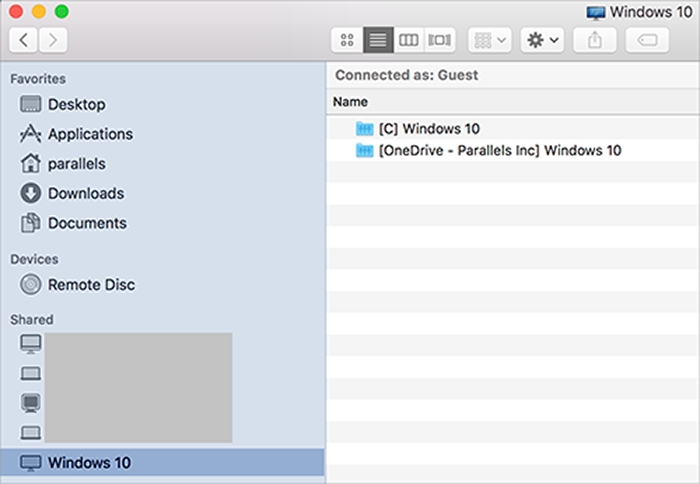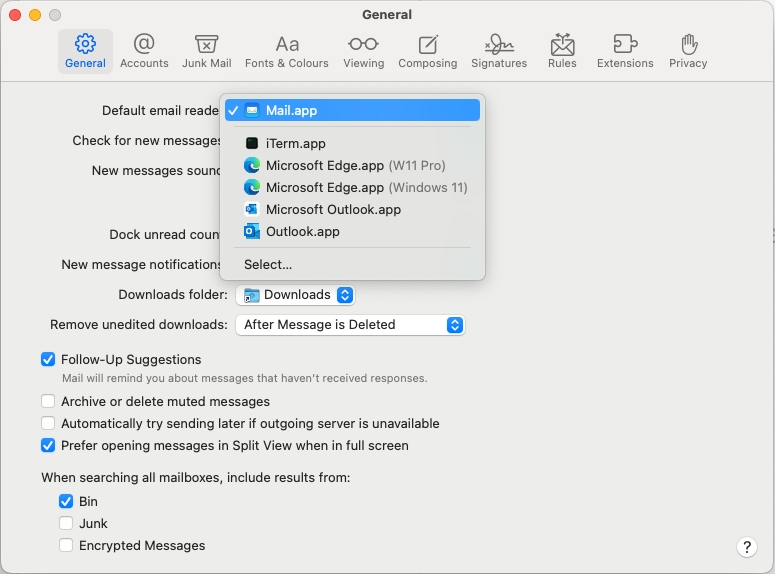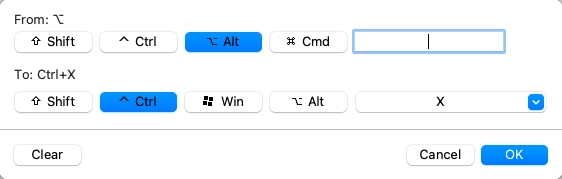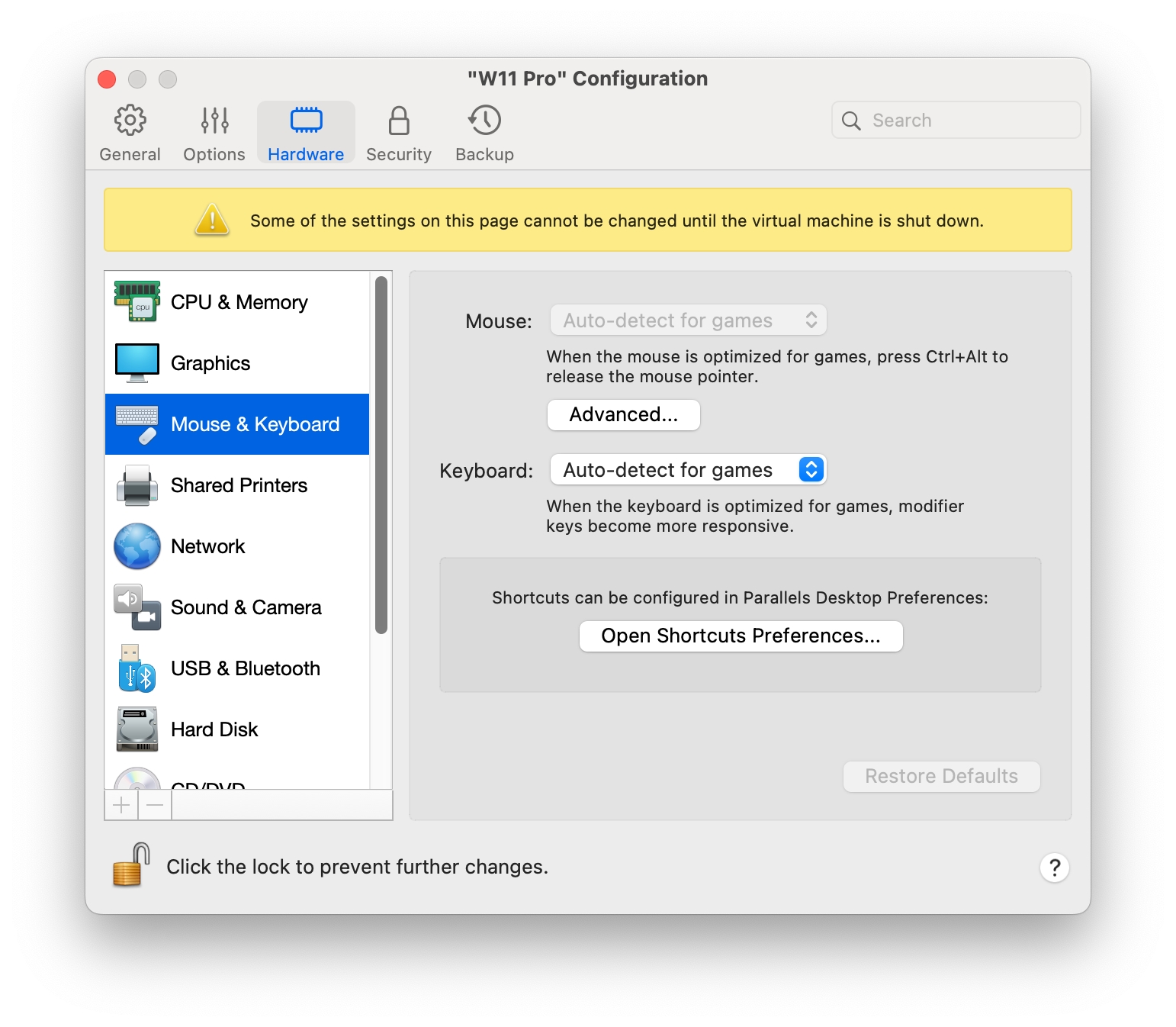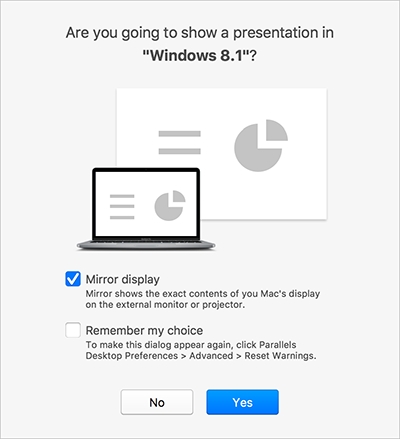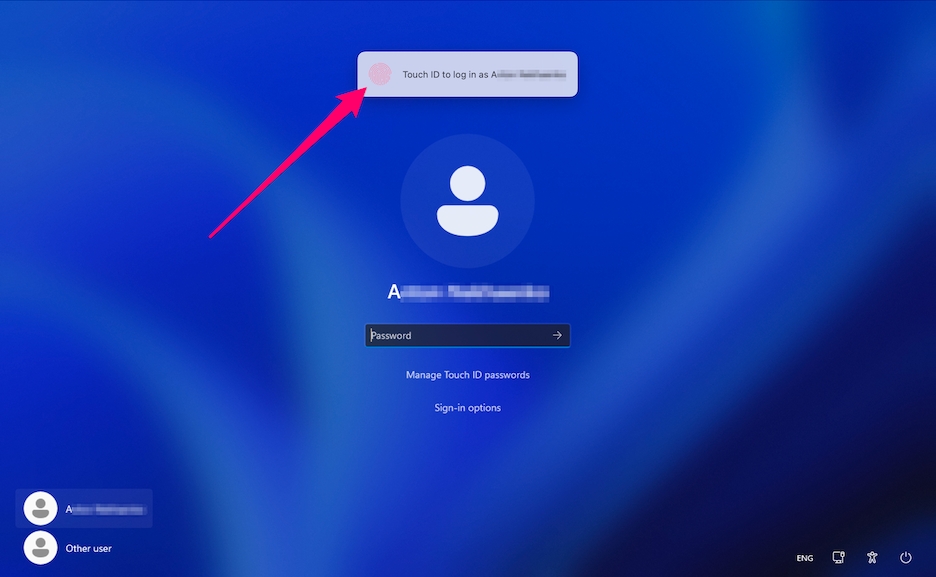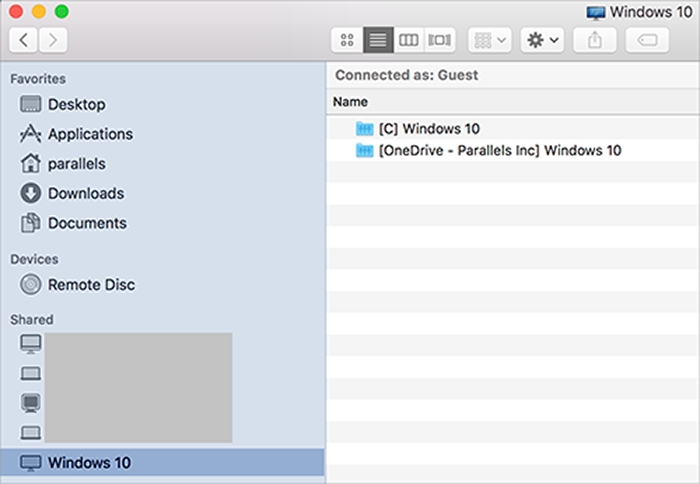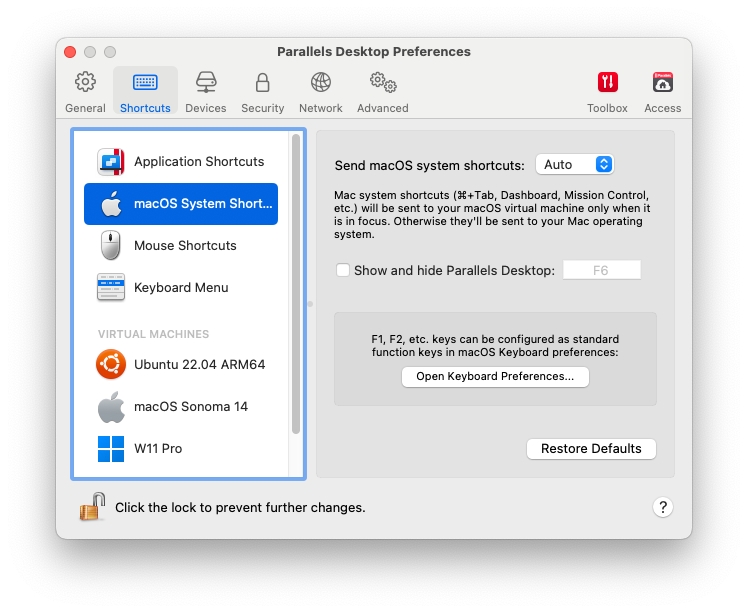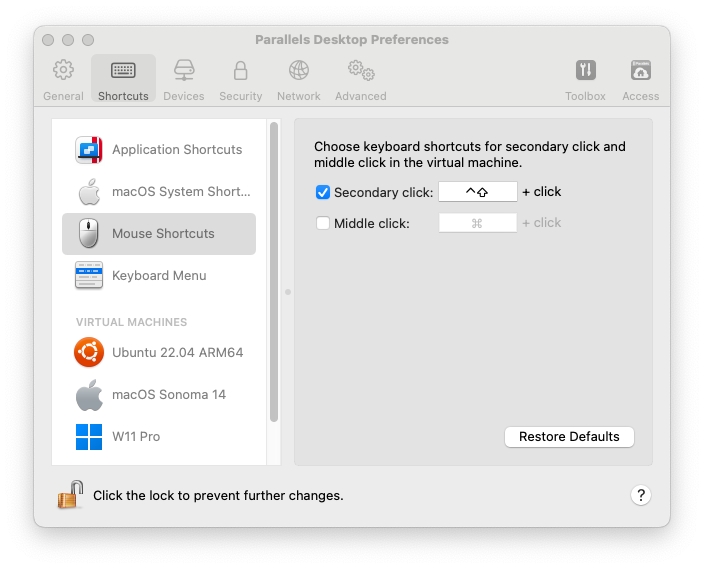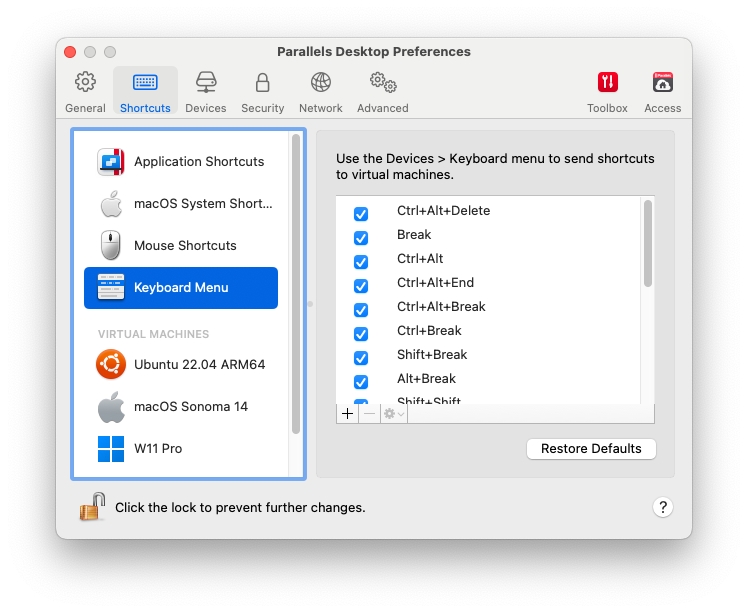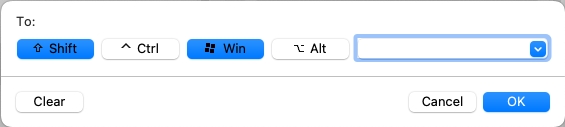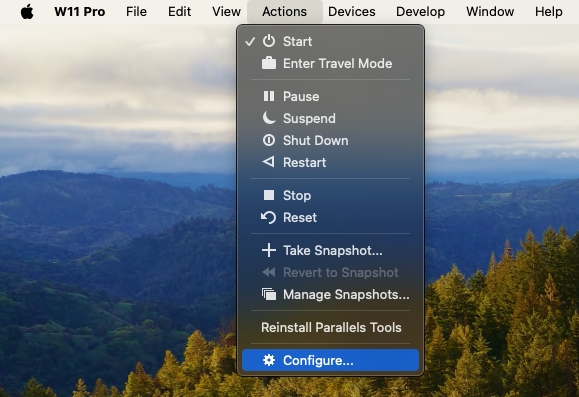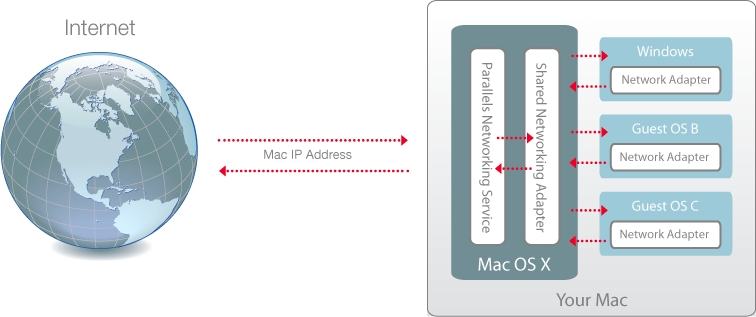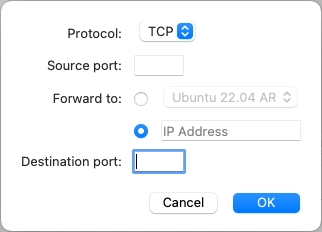Loading...
Loading...
Loading...
Loading...
Loading...
Loading...
Loading...
Loading...
Loading...
Loading...
Loading...
Loading...
Loading...
Loading...
Loading...
Loading...
Loading...
Loading...
Loading...
Loading...
Loading...
Loading...
Loading...
Loading...
Loading...
Loading...
Loading...
Loading...
Loading...
Loading...
Loading...
Loading...
Loading...
Loading...
Loading...
Loading...
Loading...
Loading...
Loading...
Loading...
Loading...
Loading...
Loading...
Loading...
Loading...
Loading...
Loading...
Loading...
Loading...
Loading...
Loading...
Loading...
Loading...
Loading...
Loading...
Loading...
Loading...
Loading...
Loading...
Loading...
Loading...
Loading...
Loading...
Loading...
Loading...
Loading...
Loading...
Loading...
Loading...
Loading...
Loading...
Loading...
Loading...
Loading...
Loading...
Loading...
Loading...
Loading...
Loading...
Loading...
Loading...
Loading...
Loading...
Loading...
Loading...
Loading...
Loading...
Loading...
Loading...
Loading...
Loading...
Loading...
Loading...
Loading...
Loading...
Loading...
Loading...
Loading...
Loading...
Mit Parallels Desktop können Sie:
Windows-Programme parallel zu denen von macOS öffnen (ohne vorherigen Neustart)
Dateien per "Drag-and-Drop" zwischen Mac- und Windows-Anwendungen verschieben
Windows-Spiele und andere 3D-Anwendungen auf dem Mac verwenden
Alle Ihre Daten von einem PC übertragen und auf Ihrem Mac verwenden
Dateien, Geräte und andere Ressourcen gemeinsam zwischen Windows und dem Mac nutzen
Andere Betriebssysteme installieren, wie z. B. Windows, Linux, macOS, und sie zusammen verwenden
Kostenlose vorinstallierte virtuelle Maschinen herunterladen und nutzen
Und vieles mehr ...
Sie müssen sich nun nicht mehr zwischen dem Mac und dem PC entscheiden. Mit Parallels Desktop können Sie Windows und macOS gleichzeitig auf Ihrem Mac nutzen.
Dieses Handbuch hilft Ihnen, Parallels Desktop 20 für Mac schnell einzurichten und zu verwenden.
Um mehr über die Unterschiede zwischen den verschiedenen Editionen von Parallels Desktop zu erfahren, besuchen Sie bitte die folgenden Seiten:
Die neue Hauptversion von Parallels Desktop 20.0.0 (Build 55653) bietet die folgenden Verbesserungen:
Bereit für macOS Sequoia 15
Parallels Desktop 20 unterstützt das kommende macOS Sequoia 15 als primäres Betriebssystem auf dem Mac und als virtuelle Maschine, sodass Sie Ihre Mac-Computer aktualisieren können, sobald das neue Betriebssystem verfügbar ist.
Look-and-Feel
Bringt erhebliche Verbesserungen in der Zuverlässigkeit und Benutzerfreundlichkeit der Parallels Tools, die mit nativer Benutzeroberfläche in allen unterstützten Betriebssystemen überarbeitet wurden: Windows, Linux und macOS.
Windows auf dem Mac
Fügt Unterstützung für Windows 11 24H2 hinzu, sobald es verfügbar ist. Basierend auf unseren Tests verbessert Windows 11 Version 24H2 die Stabilität und Geschwindigkeit der Ausführung von x86-basierten Anwendungen in Windows on Arm, wodurch viele wichtige Windows-Anwendungen auf Apple Silicon Macs möglich werden.
Behebt die Probleme mit der dynamischen Auflösung beim Ausführen einer virtuellen Maschine mit Windows 11 24H2 im Fenstermodus
Verbessert die Sicherheit des Löschvorgangs von Windows-Dateien, indem Dateien, die aus freigegebenen Ordnern gelöscht werden, in den Papierkorb von macOS verschoben werden, anstatt sie dauerhaft zu löschen
Behebt das Problem mit der Drahtgitterdarstellung in der Rhino 8-App auf Apple Silicon Macs
Behebt das Problem, dass die Modellierungssoftware Houdini 20 grafische Fehler und fehlende Teile modellierter Objekte anzeigt
Verbessert die Kompatibilität mit zahlreichen Windows-Apps, darunter ArcGIS Pro, LabVIEW, Ninja Trader und viele mehr
Verringert die Kompatibilitätsprobleme des Windows Subsystems für Linux (WSL) für Windows 11-Computer, die auf Apple Silicon Macs laufen, indem standardmäßig WSL 1 statt WSL 2 verwendet wird
Linux auf dem Mac
Unterstützung für neuere Linux-Distributionen wie Fedora 39/40, Kali 2024.2 und Ubuntu 24.04
Behebt das Problem, das die Installation von Ubuntu 24.04 auf Intel Macs verhinderte
Übernimmt die High-Level-FUSE-API für die Parallels Tools, um mehrere Kompatibilitätsprobleme mit neueren Linux-Kernel-Versionen zu beseitigen
Fügt Unterstützung für IPP-Druck von virtuellen Linux-Maschinen hinzu, sodass Sie von Linux aus mit einem an Ihren Mac angeschlossenen Drucker drucken können
Fügt aktualisierte Symbole für die Linux-Distributionen Ubuntu, Fedora und Kali hinzu
Behebt das Problem, dass Tastatur und Maus während der manuellen Installation einer virtuellen Ubuntu-Maschine nicht funktionieren
macOS (als virtuelle Maschine)
Ermöglicht die Anmeldung bei einem Apple-Konto von virtuellen Maschinen mit macOS 15+ aus, die auf Apple Silicon Macs ausgeführt werden (erfordert, dass sowohl Ihr Mac als auch die virtuelle Maschine macOS Sequoia 15 oder neuer ausführen). Hinweis: Mit dieser Funktion können Sie sich noch nicht im Mac App Store oder in Xcode anmelden.
Fügt Unterstützung für die Erstellung von Snapshots von macOS-Virtual Machines auf Apple Silicon Macs hinzu.
Fügt die Möglichkeit hinzu, virtuelle Maschinen mithilfe natürlicher Sprache zu steuern, indem Microsoft Copilot in die Visual Studio Code-Erweiterung integriert wird
Fügt Unterstützung für die Verwendung von GitHub Actions hinzu, um die Bereitstellung und Verwaltung von virtuellen Maschinen direkt aus einem GitHub-Repository zu automatisieren, z. B. das Auslösen einer Bereitstellung, Prüfung und Konfiguration einer virtuellen Maschine als Teil einer bestimmten Pipeline
Verbessert die Benutzererfahrung des Parallels Packer-Plug-ins für macOS-Virtual Machines, die auf Apple Silicon Macs ausgeführt werden, indem der anfängliche Einrichtungsprozess mithilfe des Apple Vision-Frameworks (OCR) automatisiert wird
Verbesserte Kompatibilität mit mehreren MDM-Lösungen (z. B. Microsoft Intune) dank eines überarbeiteten Bereitstellungspakets, das das Herunterladen vorkonfigurierter virtueller Maschinen von Cloud- und Netzwerkspeicherzielen unterstützt.
Einführung der neuen Stufe: Enterprise Edition, die im Herbst dieses Jahres erscheint. Diese Edition wurde speziell für Organisationen entwickelt, die mehr Kontrolle, Transparenz und Effizienz bei der Verwaltung großer virtueller Umgebungen benötigen. Enterprise Edition:
Optimieren Sie die Bereitstellung virtueller Maschinen und sparen Sie Zeit und Aufwand.
Weisen Sie Richtlinien für Gruppen von Computern oder Benutzern zu.
Ermöglichen Sie eine bessere Übersicht über Ihre verwalteten virtuellen Maschinen.
Statistiken der Benutzer, die am Parallels Customer Experience Program teilnehmen, zeigen, dass einige Produktfunktionen nur sehr selten oder gar nicht genutzt werden. Wir haben uns entschieden, sie entweder nicht mehr zu unterstützen oder vollständig aus Parallels Desktop zu entfernen und uns auf oft genutzte Funktionen und andere Erweiterungen zu konzentrieren.
Nachfolgend finden Sie eine Liste der Funktionen, die nicht mehr unterstützt werden und in zukünftigen Versionen von Parallels Desktop für Mac 20 entfernt werden.
Auf allen Mac-Computern werden die folgenden Dinge nicht mehr unterstützt:
Netzwerkstart für virtuelle Windows-, macOS- und Linux-Maschinen.
Auf Intel Macs werden die folgenden Dinge nicht mehr unterstützt:
Unterstützung für Netzwerk- und USB-Emulation, die auf Kernel-Erweiterungen basiert
Unterstützung für macOS 10.5 bis 10.8 und Oracle Solaris virtuelle Maschinen
Einen umfassenden Überblick über die Unterschiede zwischen der Standard- und der App Store-Edition finden Sie .
Um mehr über die Vorteile der Pro-Version gegenüber der Standard-Version zu erfahren, folgen Sie bitte diesem .
Stellt das Parallels AI Package vor, eine Linux-basierte virtuelle Maschine, die speziell dafür entwickelt wurde, Entwicklern und Studenten einen schnellen Einstieg in die Entwicklung von maschinellem Lernen, großen Sprachmodellen (LLMs) und Computer-Vision-Anwendungen zu ermöglichen. Das Paket ist über den Katalog für Visual Studio Code-Erweiterungen verfügbar. Lesen Sie mehr über das KI-Paket.
Software-Entwickler und IT-Profis, die Parallels Desktop nutzen, sind herzlich eingeladen, ihr Feedback zu diesen Verbesserungen weiterzugeben, Funktionsvorschläge zu diskutieren und sich mit Gleichgesinnten im Parallels Desktop auszutauschen.
Fügt die Möglichkeit hinzu, mehrere Parallels Desktop-Hosts und virtuelle Maschinen mit unserem neuen -Dienst zu steuern und zu orchestrieren
Falls Ihr Unternehmen an dieser Lösung interessiert ist, wenden Sie sich bitte an unser Vertriebsteam.
Sie müssen nur wenige Schritte durchführen, um Parallels Desktop benutzen zu können:
Achten Sie darauf, dass Sie das aktuelle Update von macOS verwenden.
Führen Sie einen der folgenden Schritte aus:
Wenn Sie die Verpackungsversion von Parallels Desktop mit einem USB-Stick erworben haben, schließen Sie den Stick an Ihrem Mac an, öffnen Sie ihn und doppelklicken Sie auf die Festplatten-Imagedatei.
Wenn Sie eine Verpackungsversion mit einem Link zur Installationsdatei erworben haben, öffnen Sie den Link in Ihrem Internetbrowser, laden Parallels Desktop herunter und doppelklicken auf die Festplatten-Imagedatei.
Wenn Sie eine Verpackungsversion mit einem Installationsdatenträger erworben haben, legen Sie diesen ein.
Doppelklicken Sie auf das Symbol zum Installieren und befolgen Sie die Anweisungen auf dem Bildschirm, um Parallels Desktop zu installieren.
Parallels Desktop 20 kann auf Mac-Computern mit Apple Silicon oder Intel-Chip und macOS Monterey 12 oder neuer installiert werden.
Wenn Sie Parallels Desktop von der heruntergeladen haben, doppelklicken Sie auf die Festplatten-Imagedatei, die sich sehr wahrscheinlich in Ihrem Ordner Downloads befindet.
Bevor Sie Parallels Desktop installieren, stellen Sie bitte sicher, dass Ihr Mac die Systemanforderungen erfüllt (siehe ).
Nach der Installation aktivieren und registrieren Sie Parallels Desktop. Führen Sie folgende Schritte aus:
Melden Sie sich bei Ihrem Parallels-Account an:
Mit dem Parallels-Account können Sie:
Ihre Produktaktivierungsschlüssel speichern – Sie werden sie nie vergessen oder verlieren.
verhindern, dass jemand außer Ihnen Ihre Lizenzschlüssel verwendet.
Ihre Abonnements für Parallels-Produkte verwalten.
den Parallels-Support kontaktieren und Ihre Support-Anfragen verfolgen.
die neuesten Versionen der Parallels-Produkte und die dazugehörige Dokumentation herunterladen.
Informationen über die neuesten Updates Ihrer Produkte und Beta-Versionen neuer Produkte erhalten.
mit Remotecomputern über einen Webbrowser arbeiten (als Parallels Desktop-Nutzer erhalten Sie Parallels Access kostenlos).
Parallels Desktop-Lizenzen auf den Macs Ihres Unternehmens verwalten (wenn Sie Parallels Desktop für Mac Business Edition verwenden).
Führen Sie einen der folgenden Schritte aus, um sich anzumelden:
Wenn Sie ein Konto haben, wählen Sie Ich habe ein Passwort, geben Sie Ihre E-Mail-Adresse und Ihr Passwort ein und klicken Sie auf Anmelden.
Wenn Sie kein Parallels-Konto haben, wählen Sie Ich bin ein neuer Benutzer, geben Sie eine E-Mail-Adresse ein, mit der der Account erstellt wird, Ihren Namen, Ihr Passwort und klicken Sie auf Konto erstellen.
Im nächsten Schritt geben Sie Ihren Produktaktivierungsschlüssel ein, um Parallels Desktop zu aktivieren.
Wenn Sie bereits über eine Lizenz verfügen, die mit Ihrem Account verknüpft ist, wählen Sie einfach die Lizenz, und klicken Sie auf Aktivieren.
Wenn Sie noch keinen Schlüssel besitzen, können Sie Parallels Desktop für einen begrenzten Zeitraum mit einem kostenlosen Test-Produktaktivierungsschlüssel testen. Klicken Sie dazu auf 14 Tage lang kostenlos testen. Oder um einen Schlüssel zu kaufen mit dem Sie Parallels Desktop dauerhaft benutzen können, klicken Sie auf Jetzt kaufen.
Mit Parallels Desktop für Mac können Sie auch eine Vielzahl ausführen, z. B. verschiedene Linux- und Unix-Varianten, macOS Server und mehr.
Hinweis: Die Parallels Desktop App Store-Edition unterstützt nicht die Ausführung von virtuellen Maschinen unter macOS. Weitere Informationen zu den Unterschieden zwischen der Standard- und der App Store-Edition finden Sie unter diesem .
Sie können viele weitere Informationen und Details zu Verwendung von Parallels Desktop mit anderen Betriebssystemen auf Ihrem Mac herausfinden, indem Sie sich die Ressourcen ansehen, die unter aufgelistet werden.
Außerdem – auch wenn nicht explizit angegeben – gelten viele der in diesem Handbuch angegebenen Anweisungen auch für andere unterstützte Betriebssysteme und nicht nur für Windows. Und einige wichtige Anweisungen zu anderen Betriebssystemen finden Sie im Abschnitt .
Zwischen Apple Silicon Macs und Intel Macs gibt es Unterschiede in den unterstützten Versionen von Windows:
Für Apple Silicon Macs unterstützt Parallels Desktop 20 die Installation von Versionen von Windows 11 Pro und Enterprise Editions, die für die Ausführung auf Arm-Prozessoren entwickelt wurden.
Wenn Sie Parallels Desktop 20 auf einem Mac mit einem Intel-Prozessor installieren, können Sie alle Editionen von Windows 10 und 11 ausführen.
Diese Anleitung konzentriert sich in erster Linie auf die Verwendung von Parallels Desktop 20 zur Ausführung von Windows 11, wobei Windows 10 gegebenenfalls erwähnt wird.
Hinweis: Auf Intel Macs können Sie technisch gesehen jede andere ältere Version von Windows (8, 7, Vista oder sogar XP) installieren, aber es ist nicht garantiert, dass dies in jeder Situation reibungslos funktioniert, und Sie müssen möglicherweise eine ältere Version der Parallels Tools installieren, wie in beschrieben.
Nach nur wenigen Schritten können Sie Windows-Anwendungen auf Ihrem Mac verwenden. Um Ihren Mac für die Ausführung von Windows-Anwendungen einzurichten, müssen Sie die folgenden Schritte durchführen:
Sie müssen die oben aufgeführten Schritte nur einmal durchführen. Dann können Sie Ihre Windows-Anwendungen auf Ihrem Mac jederzeit öffnen, so wie Sie auch Ihre Mac-Anwendungen benutzen.
Schritt 1: .
Schritt 2: .
Schritt 3: .
Befolgen Sie die Anweisungen in diesem Kapitel, um Parallels Desktop zu installieren bzw. zu aktualisieren.
Hinweis: Sie können Parallels Desktop entweder in einer Box kaufen oder über die erwerben und herunterladen.
Wenn Sie über eine Windows Installationsquelle (DVD, Imagedatei oder USB-Speichergerät) und einen gültigen Produktschlüssel für Windows verfügen, können Sie Windows auf Ihrem Mac installieren und mit Parallels Desktop benutzen.
So installieren Sie Windows:
Öffnen Sie Parallels Desktop (im Ordner Programme“) und wählen Sie Datei > Neu.
Wenn Sie einen Windows Installationsdatenträger haben, legen Sie ihn in das DVD-Laufwerk ein. Wenn Sie ein USB-Speichergerät mit Windows haben, das Sie nutzen wollen, dann schließen Sie dieses an den Mac an.
Klicken Sie auf Windows oder ein anderes OS von DVD oder Imagedatei installieren.
Daraufhin scannt Parallels Desktop nach installierbaren Betriebssystemen und listet diese auf. Wenn Sie die Version von Windows sehen, die Sie installieren möchten, dann wählen Sie sie aus und führen Sie einen der folgenden Schritte aus:
Wenn Sie möchten, dass Parallels Desktop Windows automatisch installiert, klicken Sie auf Weiter und fahren Sie mit Schritt 6 fort.
Wenn Sie Windows manuell installieren möchten, wählen Sie Betriebssystem manuell installieren in der linken unteren Ecke des Fensters, klicken Sie auf Weiter und fahren Sie mit Schritt 7 fort.
Wenn die Installationsquelle für Windows nicht automatisch in Schritt 4 angezeigt wurde, klicken Sie auf Manuell auswählen , um selbst danach zu suchen. Sie können folgende Quellen durchsuchen:
DVD: Falls Sie eine Windows DVD haben, legen Sie sie in das DVD-Laufwerk ein. Sobald Windows erkannt wurde, klicken Sie auf Fortfahren. Falls Ihr Mac nicht über ein DVD-Laufwerk verfügt, können Sie einen Apple SuperDrive verwenden, das DVD-Laufwerk eines anderen Mac über die Funktion Entfernte CD/DVD“ nutzen oder ein Image vom Datenträger erstellen.
Imagedatei: Wenn Sie über eine Windows-Imagedatei verfügen, klicken Sie auf Imagedatei und ziehen Sie das Image in das Fenster des Parallels Installationsassistenten. Sobald Windows erkannt wurde, klicken Sie auf Fortfahren.
USB-Laufwerk: Wenn Sie einen bootfähigen USB-Installer mit Windows haben, dann klicken Sie auf USB-Laufwerk und schließen Sie das Laufwerk an den Mac an. Sobald Windows erkannt wurde, klicken Sie auf Fortfahren.
Geben Sie einen Windows-Lizenzschlüssel ein. Wenn Sie keinen haben, können Sie über die Links im Assistenten einen Schlüssel online im Microsoft Store kaufen.
Geben Sie an, wofür Sie Windows primär nutzen wollen. Dadurch werden die passenden Einstellungen übernommen.
Wählen Sie im Menü Speichern unter aus, wo Sie Windows speichern möchten.
Standardmäßig wird Windows von Parallels Desktop im Ordner /Benutzer/<Benutzername>/Parallels abgespeichert.
Wenn Sie Voreinstellungen konfigurieren wollen – z. B. wie viel Arbeitsspeicher von Windows beansprucht werden soll oder ob Windows automatisch gestartet werden soll, wenn Sie Parallels Desktop öffnen – dann wählen Sie die Option Einstellungen vor der Installation anpassen aus. Sie können diese Einstellungen auch nach der Installation des Betriebssystems anpassen.
Klicken Sie auf Erstellen. Nun installiert der Assistent Windows.
Wenn Sie Windows installieren, erstellt Parallels Desktop ein Administrator-Benutzerkonto mit leerem Passwort. Nach Abschluss der Installation sollten Sie das Passwort ändern.
Sobald Windows installiert ist, können Sie es starten, indem Sie oder auf den Startknopf im Kontrollcenter klicken.
Hinweis: Sie können Windows auch mithilfe einer eines Installationsdatenträgers installieren. Wählen Sie die Imagedatei einfach in Schritt 4 oben aus. Parallels Desktop unterstützt ISO-, DMG-, CUE- und CCD-Festplatten-Images.
Mit Parallels Desktop für Mac können Sie ein Windows System verwenden, welches Sie mit einer Vorgängerversion von Parallels Desktop oder mit VMware Fusion, Microsoft Virtual PC und Virtualbox eingerichtet haben:
Öffnen Sie Parallels Desktop (im Programmordner) und wählen Sie Datei > Öffnen.
Wählen Sie die Windows-Datendatei aus, die Sie importieren möchten, und klicken Sie auf Öffnen. Folgen Sie anschließend den Anweisungen auf dem Bildschirm.
Parallels Desktop-Datendateien enden mit .pvm.
VMware-Dateien enden mit .vmx.
Virtual PC-Dateien enden mit .vmc.
VirtualBox Dateien enden mit .xml oder .vbox.
Um eine virtuelle Maschine in Parallels Desktop hinzuzufügen, können Sie auch einfach eine Parallels-.pvm-Datei in das Kontrollcenter ziehen.
Wählen Sie Aktionen > Parallels Tools installieren, und folgen Sie den Anweisungen auf dem Bildschirm.
.
Wenn Sie eine Testversion von Parallels Desktop nutzen, haben Sie direkt im Programm selbst die Möglichkeit, die Vollversion zu kaufen. Gehen Sie dazu folgendermaßen vor:
Klicken Sie auf Kaufen im Fenster Über Parallels Desktop oder im Werbefenster, wenn Sie dies sehen.
Wählen Sie eine der folgenden Optionen:
Upgrade: Wählen Sie diese Option aus, wenn Sie ein Upgrade Ihrer aktuellen Version von Parallels Desktop durchführen wollen. Bitte beachten Sie, dass Sie dabei den Aktivierungsschlüssel Ihrer vorherigen Version benötigen. Wenn die Option Upgrade schon im Voraus ausgewählt ist, hat Parallels Desktop den Schlüssel der vorherigen Version bereits automatisch erkannt. Falls sie jedoch nicht ausgewählt ist, müssen Sie sicherstellen, dass Sie ihn zur Hand haben.
Vollversion kaufen: Wählen Sie diese Option, um Parallels Desktop zu kaufen, wenn Sie es noch nie zuvor verwendet haben.
Befolgen Sie die Anweisungen auf dem Bildschirm. Sie müssen möglicherweise nach unten scrollen, um alle Informationen lesen zu können.
Für die Einrichtung von Windows auf Ihrem Mac gibt es verschiedene Möglichkeiten:
Import von Windows von einem Windows PC
Wenn Sie Windows nicht haben, können Sie es von Microsoft herunterladen und installieren. Gehen Sie hierzu folgendermaßen vor: Folgen Sie bitte diesem .
Um Windows-Anwendungen auf Ihrem Mac zu verwenden, muss Ihre virtuelle Windows-Maschine ausgeführt werden.
Wichtig: Wenn Windows zuvor heruntergefahren wurde, dann müssen Sie eventuell Ihr Windows-Passwort erneut eingeben.
Sie können Windows auch folgendermaßen starten:
Öffnen Sie Parallels Desktop.
Klicken Sie in dem angezeigten Windows-Fenster auf eine beliebige Stelle.
Windows startet und Sie können Windows-Anwendungen neben macOS benutzen.
Die einfachste Methode zum Starten von Windows ist das . Wenn Windows nicht bereits ausgeführt wird, wenn Sie eine Windows-Anwendung öffnen, wird es automatisch im gestartet.
Hinweis: Der Coherence-Modus ist in der App Store Edition nicht verfügbar. Weitere Informationen zu den Unterschieden zwischen der Standard- und der App Store-Edition finden Sie unter diesem .
Doppelklicken Sie im Kontrollcenter auf die virtuelle Maschine unter Windows.
Wenn Sie bereits eine ältere Version von Parallels Desktop besitzen, befolgen Sie die nachfolgenden Schritte, um ein Upgrade auf Parallels Desktop 19 durchzuführen.
Der Produktaktivierungsschlüssel wird an die von Ihnen angegebene E-Mail-Adresse versendet.
Wenn Parallels Desktop geöffnet ist, beenden Sie Parallels Desktop.
Befolgen Sie die Anweisungen, um Parallels Desktop 19 zu installieren. Weitere Informationen finden Sie unter Parallels Desktop installieren.
Während der Installation wird die vorige Version von Parallels Desktop automatisch von Ihrem Computer entfernt.
Öffnen Sie Parallels Desktop und geben Sie den Produktaktivierungsschlüssel für Ihr Upgrade ein.
Wenn Sie eine Testversion von Parallels Desktop benutzt haben oder Sie zwar eine Vorgängerversion gekauft aber nicht installiert haben, dann werden Sie aufgefordert, einen vollständigen Aktivierungsschlüssel oder einen Schlüssel für diese Upgrade-Version einzugeben.
Parallels stellt regelmäßig kostenlose Softwareupdates zur Verbesserung von Parallels Desktop bereit.
Parallels Desktop ist standardmäßig darauf konfiguriert, einmal pro Woche nach verfügbaren Softwareupdates zu suchen und diese herunterzuladen. Ist ein Update verfügbar, fordert Parallels Desktop Sie auf, es zu installieren. Folgen Sie dann einfach den Anweisungen auf dem Bildschirm.
Klicken Sie in der Menüleiste auf das Parallels Symbol und wählen Sie Einstellungen. Klicken Sie auf Allgemein.
Klicken Sie mit der rechten Maustaste auf das Parallels Desktop-Symbol im Dock und wählen Sie die Option Einstellungen aus. Klicken Sie auf Allgemein.
Um zu entscheiden, ob Parallels Desktop Updates automatisch herunterlädt oder nicht, aktivieren bzw. deaktivieren Sie die Option Updates automatisch herunterladen.
Wenn Sie auswählen, Updates nicht automatisch herunterzuladen, wird Parallels Desktop Sie benachrichtigen, wenn ein Update verfügbar ist und wird Sie fragen, ob Sie es herunterladen wollen.
Wenn noch nicht geschehen, kaufen Sie ein Upgrade auf Parallels Desktop 19 für Mac“ und laden Sie sich die Version aus dem Parallels Online-Shop unter herunter.
Wenn Sie ein Problem beim Upgrade von Parallels Desktop haben, finden Sie Informationen zur Problembehandlung unter .
Hinweis: Parallels Desktop für App Store erhält Updates über den Mac App Store-Aktualisierungsprozess. Weitere Informationen zu den Unterschieden zwischen der Standard- und der App Store-Edition finden Sie unter diesem .
Lesen Sie dieses Kapitel, um zu erfahren, wie Sie Windows-Anwendungen auf Ihrem Mac benutzen. Hier ist beschrieben, wie Sie Windows-Anwendungen verwenden, die Arbeitsweise von Windows-Anwendungen in macOS festlegen, Anwendungen, Dateien und Ordner zwischen macOS und Windows freigeben, Geräte anschließen, drucken, die Tastatur anpassen und vieles mehr.
Boot Camp ist ein Feature von macOS, mit dem Sie Ihren Mac in Windows hochfahren lassen können. Wenn Sie bereits Windows 10, Windows 8.1, Windows 8, Windows 7, Windows Vista oder Windows XP auf Ihrem Mac mithilfe von Boot Camp installiert haben, dann können Sie Parallels Desktop so einrichten, dass es mit Boot Camp über eine der folgenden zwei Möglichkeiten arbeitet:
Entweder Sie richten Parallels Desktop so ein, dass es Windows über die Boot Camp-Partition ausführt: Änderungen, die Sie in Windows-Anwendungen entweder während Ihrer Arbeit in macOS vornehmen oder wenn Sie Ihren Mac in Windows über Boot Camp starten, werden in beiden Systemen reflektiert.
Wenn Windows über Boot Camp ausgeführt wird, dann gelten folgende Einschränkungen:
Anhalten ist nicht möglich
Es kann nicht komprimiert werden
Oder Sie importieren Windows und Ihre Daten von Boot Camp nach Parallels Desktop: Wenn Windows über Parallels Desktop ausgeführt wird, dann gelten die oben aufgeführten Einschränkungen nicht. Boot Camp und Parallels Desktop sind voneinander getrennt. Änderungen, die Sie in Windows-Anwendungen während Ihrer Arbeit in macOS vornehmen, werden nicht reflektiert, wenn Sie Ihren Mac über Boot Camp in Windows starten.
Wenn Sie Windows aus Boot Camp importieren, erstellt Parallels Desktop eine .hdd-Datei und kopiert alle Inhalte aus Boot Camp in diese. Während dieses Vorgangs wird das anfängliche Windows auf Boot Camp nicht geändert. Alles, was Sie brauchen, ist ausreichend freier Speicherplatz auf der Festplatte des Mac.
Öffnen Sie Parallels Desktop (im Ordner Programme“) und wählen Sie Datei > Neu.
Klicken Sie auf Boot Camp und folgen Sie den Anweisungen auf dem Bildschirm.
Konfigurieren Sie Parallels Desktop zur Verwendung über Boot Camp (wie in den Schritten oben beschrieben).
Rechtsklicken Sie (Strg-Klick) auf die Boot Camp-Version von Windows im Kontrollcenter und wählen Sie Boot Camp importieren.|
Klicken Sie auf Importieren.
Geben Sie an, wo Sie Windows und Ihre Daten speichern wollen und klicken Sie auf Auswählen.
Windows und alle Ihre Daten werden von Boot Camp importiert. Sie können immer noch die originale Version von Windows in Boot Camp verwenden, unabhängig von Parallels Desktop.
Sie können Speicherplatz auf Ihrem Mac sparen, indem Sie Windows aus Boot Camp in Parallels Desktop importieren und dann die Boot Camp-Partition löschen. So funktioniert dies:
Zum Beispiel haben Sie eine 40 GB Boot Camp-Partition und nur 20 GB werden von Windows und seinen Dateien belegt. Andere 20 GB werden nicht verwendet.
Sie entscheiden sich für den Import von Boot Camp. Parallels Desktop kopiert Windows und alle seine Dateien aus Boot Camp in eine neue virtuelle Maschine. Diese virtuelle Maschine belegt nur 20 GB Speicherplatz.
Wenn der Import abgeschlossen ist, löschen Sie die Boot Camp-Partition und sparen Sie 20 GB Speicherplatz.
Hinweis: Diese Funktion ist in Parallels Desktop für App Store nicht verfügbar. Weitere Informationen zu den Unterschieden zwischen der Standard- und der App Store-Edition finden Sie unter diesem .
Das Speichern als ist nicht möglich
Ausführung im ist nicht möglich
Wenn Sie mit der Verwendung von Windows-Anwendungen fertig sind, können Sie Windows im Hintergrund weiterlaufen lassen, während Sie mit Ihren Mac-Anwendungen arbeiten. Oder Sie können Windows stoppen und somit mehr Computerressourcen für die Mac-Anwendungen zur Verfügung stellen. Es gibt verschiedene Möglichkeiten, um Windows zu stoppen. Sie haben folgende Möglichkeiten:
Windows in Standby setzen
Windows unterbrechen
Windows herunterfahren
Windows beenden
Wird Windows in den Standby-Modus versetzt, so werden alle Programme und Einstellungen im momentanen Zustand eingefroren.
Führen Sie einen der folgenden Schritte aus:
Beenden Sie Parallels Desktop.
Klicken Sie in der Menüleiste auf das Parallels Desktop-Symbol und wählen Sie Aktionen > Standby.
Wenn die Menüleiste von Parallels Desktop am oberen Rand des Bildschirms sichtbar ist, wählen Sie Aktionen > Standby.
Wenn du Windows zu einem späteren Zeitpunkt startest oder ein Windows Programm ausführst, nimmst du die Arbeit genau da auf, wo du aufgehört hast.
Wenn Windows in Standby geschaltet ist, können Sie Parallels Desktop ohne Bedenken beenden und später mit Ihrer Arbeit fortfahren.
Sie können Windows vorübergehend anhalten und Computerressourcen (wie beispielsweise RAM und Prozessorzyklen) zur Verwendung auf Ihrem Mac freigeben. Wählen Sie hierzu eine der folgenden Vorgehensweisen:
Klicken Sie in der Menüleiste auf das Parallels Desktop-Symbol und wählen Sie Aktionen > Pause.
Wenn die Menüleiste von Parallels Desktop am oberen Rand des Bildschirms sichtbar ist, wählen Sie Aktionen > Pause.
Um Windows fortzusetzen, wählen Sie eine der folgenden Vorgehensweisen:
Klicken Sie in der Menüleiste auf das Parallels Desktop-Symbol und wählen Sie Aktionen > Fortsetzen.
Wenn die Menüleiste von Parallels Desktop am oberen Rand des Bildschirms sichtbar ist, wählen Sie Aktionen > Fortsetzen.
Sollten Sie Parallels Desktop beenden, während Windows in Pause versetzt ist, werden Sie aufgefordert, Windows vorher entweder in Standby zu schalten oder zu stoppen.
Das Ausschalten von Windows in Parallels Desktop ist nicht anders als das Herunterfahren eines Windows-PC. Alle Windows-Anwendungen werden geschlossen, nachdem Sie Ihren Fortschritt gespeichert haben, und Windows beendet seine Ausführung.
Um Windows herunterzufahren, wählen Sie eine der folgenden Vorgehensweisen.
Klicken Sie in der Menüleiste auf das Parallels Desktop-Symbol und wählen Sie Aktionen > Ausschalten.
Wenn die Menüleiste von Parallels Desktop am oberen Rand des Bildschirms sichtbar ist, wählen Sie Aktionen > Ausschalten.
So stoppen Sie Windows und beenden alle Windows-Anwendungen sofort:
Klicken Sie in der Menüleiste auf das Parallels Desktop-Symbol und wählen Sie Aktionen > Stopp.
Wenn die Menüleiste von Parallels Desktop am oberen Rand des Bildschirms sichtbar ist, wählen Sie Aktionen > Stopp.
Wichtig: Wenn Sie Windows auf diese Weise abstoppen, werden keine Ihrer Daten oder Fortschritt gespeichert.
Parallels Desktop für Mac ermöglicht Ihnen das nahtlose Zusammenspiel zwischen Windows und macOS. Beispielsweise können Sie zwischen den beiden Systemen, Text ausschneiden und einfügen und Dateien austauschen.
Für den Integrationslevel zwischen Windows und macOS können Sie eine Reihe von Einstellungen einrichten. Zum Beispiel möchten Sie vielleicht erreichen, dass sich Ihre Windows-Anwendungen wie Mac-Anwendungen verhalten, und dass sie nebeneinander auf dem Mac-Schreibtisch angezeigt werden. Oder vielleicht möchten Sie Ihren Windows-Desktop und Ihre Windows-Anwendungen in einem separaten Fenster anzeigen.
Lesen Sie weiter und erfahren Sie mehr über die möglichen Einstellungen für das Zusammenspiel zwischen Windows und macOS.
Eine Windows-Anwendung zu öffnen ist so einfach wie das Öffnen einer Mac-Anwendung. Im Folgenden werden einige Methoden aufgelistet, um Windows-Anwendungen zu öffnen:
Über den Ordner "Windows Applications" im Dock
Über Windows Startmenü
Über den macOS Finder
Über das Dock
Verwenden der Spotlight-Suche
Dieser Ordner ist über das macOS Dock erreichbar und enthält alle Ihre Windows-Anwendungen. Wenn Sie weitere Anwendungen installieren, werden sie automatisch hinzugefügt.
So öffnen Sie eine Windows-Anwendung unter Verwendung des Ordners "Windows Applications":
Klicken Sie auf den Ordner und wählen Sie eine Anwendung aus.
So fügen Sie den Ordner "Windows Applications" zum Dock hinzu:
Führen Sie einen der folgenden Schritte aus:
Klicken Sie in der Menüleiste auf das Parallels Desktop-Symbol und wählen Sie Konfigurieren.
Wenn die Menüleiste von Parallels Desktop am oberen Rand des Bildschirms sichtbar ist, wählen Sie Aktionen > Konfigurieren.
Klicken Sie auf Optionen und dann auf Programme.
Vergewissern Sie sich, dass die Option Windows Programme mit Mac teilen ausgewählt ist und wählen Sie dann Windows Programmordner im Dock anzeigen aus.
So öffnen Sie eine Windows-Anwendung über das Startmenü:
Führen Sie einen der folgenden Schritte aus:
Klicken Sie in der Menüleiste auf das Parallels Desktop-Symbol und wählen Sie Windows Startmenü.
Falls Windows sich im Vollbildmodus oder Fenstermodus befindet, öffnen Sie das Startmenü, wie Sie es üblicherweise tun würden.
Klicken Sie auf die gewünschte Anwendung.
Wenn Sie eine Windows-Anwendung öffnen, erscheint das Symbol im macOS-Dock unten auf dem Bildschirm. Standardmäßig, wenn Sie eine Anwendung schließen, verschwindet das Symbol vom Dock. Wenn Sie ein Anwendungssymbol im Dock behalten, dann können Sie die Anwendung jederzeit schnell öffnen.
Um ein Windows-Anwendungssymbol im Dock zu behalten, wählen Sie eine der folgenden Möglichkeiten:
Klicken Sie mit der rechten Maustaste oder bei gedrückter Strg-Taste auf das Windows-Anwendungssymbol im Dock und wählen Sie im Kontextmenü die Option Im Dock behalten aus.
Ziehen Sie das Anwendungssymbol vom Finder ins Dock.
Sie können eine Anwendung jederzeit öffnen, indem Sie auf das entsprechende Symbol im Dock klicken.
Sie können mithilfe von Spotlight nach Windows-Anwendungen suchen und diese öffnen:
Klicken Sie oben rechts im Bildschirm auf das Spotlight-Symbol oder drücken Sie Cmd+Leertaste auf Ihrer Tastatur. Geben Sie dann den Namen der Anwendung ein und wählen Sie sie aus der Liste aus.
Auf Ihrem Mac funktioniert die Installation von Windows-Programmen genauso wie auf einem Windows-PC. Die beiden üblichen Vorgehensweisen für die Installation von Anwendungen sind:
Verwendung eines Installationsdatenträgers
Herunterladen der Anwendung oder der Installationsdatei über das Internet oder ein Netzwerk
Legen Sie den Installationsdatenträger ein.
In den meisten Fällen öffnet sich ein Dialogfenster zur automatischen Wiedergabe. Klicken Sie auf die Option zum Ausführen einer Setup- oder Installationsdatei und befolgen Sie anschließend die Anweisungen auf dem Bildschirm.
Weitere Informationen zur Verwendung von CD- und DVD-Installationsdatenträgern mit Parallels Desktop, finden Sie unter CD/DVD-ROM.
Laden Sie sich die Anwendung oder die Installationsdatei herunter und befolgen Sie die Anweisungen von der Anwendungsquelle.
In den meisten Fällen können Sie entweder die Installationsdatei ausführen und die Anweisungen auf dem Bildschirm befolgen oder Sie öffnen einfach das heruntergeladene Programm.
Sie können über die Einstellungen zum Starten und Ausschalten festlegen, wie die virtuelle Maschine gestartet und ausgeschaltet wird.
So greifen Sie auf die Einstellungen zum Starten und Ausschalten zu:
Führen Sie einen der folgenden Schritte aus:
Klicken Sie in der Menüleiste auf das Parallels Desktop-Symbol und wählen Sie Konfigurieren.
Wenn die Menüleiste von Parallels Desktop am oberen Rand des Bildschirms sichtbar ist, wählen Sie Aktionen > Konfigurieren.
Klicken Sie auf Optionen und wählen Sie Starten und Ausschalten.
Falls Sie die virtuelle Maschine immer manuell starten und ausschalten möchten, wählen Sie Manuell Starten und herunterfahren.
Falls Sie möchten, dass die virtuelle Maschine beim Start des Macs jedes Mal automatisch gestartet wird, wählen Sie Immer im Hintergrund bereit.
Falls Sie nicht nur einstellen möchten, wie die virtuelle Maschine gestartet und ausgeschaltet wird, sondern auch Details zum Ansichtsmodus sowie die Vorgänge beim Schließen der virtuellen Maschine festlegen möchten, wählen Sie Benutzerdefiniert und führen Folgendes durch:
Wählen Sie eine der folgenden Optionen aus dem Menü Automatisch starten:
Nie: Windows startet nie automatisch.
Beim Öffnen des Fensters: Windows startet automatisch, wenn Sie es über das Kontrollcenter öffnen.
Beim Start von Parallels Desktop: Windows startet automatisch, wenn Sie Parallels Desktop starten.
Beim Start des Mac: Windows startet automatisch, wenn Sie den Mac starten. Wenn Sie diese Option wählen, können Sie die virtuelle Maschine auch so konfigurieren, dass der Start verzögert wird.
Wenn sich ein Benutzer anmeldet: Windows wird automatisch gestartet, wenn sich der macOS-Benutzer nach dem Start des Macs bei macOS anmeldet.
Diese Einstellung beeinflusst, in welchem Darstellungsmodus Windows startet, wenn Sie die virtuelle Maschine oder das Gastbetriebssystem starten.
Wählen Sie im Menü zur Startansicht den Eintrag Coherence, Fenster, Vollbild, Bild im Bild, Headless oder Wie beim letzten Mal.
Wählen Sie eine der folgenden Bedingungen aus dem Menü Beim Herunterfahren der VM:
Fenster schließen: Wenn Windows so konfiguriert wurde, dass es in einem separaten Fenster angezeigt wird, dann schließt sich das Fenster, wenn Sie Windows stoppen oder herunterfahren.
Parallels Desktop beenden: Parallels Desktop wird beendet, wenn Sie Windows stoppen oder herunterfahren.
Diese Einstellungen wirken sich auf das Verhalten beim Herunterfahren des Macs aus.
Wählen Sie im Menü Beim Herunterfahren des Mac die Option Anhalten, Herunterfahren oder Standby.
Festlegen, was passieren soll, wenn Sie das Parallels Desktop-Fenster schließen
Wählen Sie im Menü Beim Schließen des Fensters die Option Standby, Herunterfahren, Anhalten erzwingen, Im Hintergrund laufen lassen oder Nachfragen aus.
Sie können Windows und macOS so einrichten, dass sie nahtlos zusammenarbeiten, so als ob sie Bestandteile eines einzigen Betriebssystems wären. In diesem Modus, dem sogenannten Coherence-Modus, werden die Windows-Anwendungen auf Ihrem Mac-Schreibtisch zusammen mit den Mac-Anwendungen angezeigt. Dokumente aus Windows-Anwendungen und Mac-Anwendungen werden in denselben Ordnern gespeichert.
So wechseln Sie vom Fenster- in den Coherence-Modus:
Wählen Sie Darstellung > In Coherence wechseln.
Drücken Sie Strg+Cmd+C.
So wechseln Sie vom Vollbildmodus in den Coherence-Modus:
Drücken Sie Strg+Cmd+F, um den Vollbildmodus zu verlassen. Klicken Sie anschließend auf Darstellung > In Coherence wechseln.
Bewegen Sie den Zeiger an den oberen Rand des Bildschirms, bis die macOS-Menüleiste erscheint, und klicken Sie auf Darstellung > Vollbildmodus verlassen. Öffnen Sie dann das Menü Darstellung noch einmal und klicken Sie auf In Coherence wechseln. Falls Sie im Vollbildmodus optimiert für Games arbeiten, drücken Sie Strg+Wahl (Alt), um die Mac-Menüleiste einzublenden.
Im Coherence-Modus wird das Parallels Desktop-Menü in der Menüleiste am oberen Bildschirmrand angezeigt.
Über dieses Menü sind folgende allgemeinen Funktionen verfügbar:
Klicken Sie auf das Parallels Desktop-Symbol, um ein Menü mit den folgenden Elementen zu öffnen:
Windows-Startmenü: Öffnen Sie das Windows-Startmenü.
Ansicht: Ändern des Darstellungsmodus für virtuelle Maschinen.
Aktionen: Mit diesem Menü können Sie verschiedene Aktionen ausführen.
Geräte: Verwalten Sie Hardware-Geräte wie Drucker und DVD-Laufwerke.
Konfigurieren: Öffnet das Dialogfeld zur Konfiguration der virtuellen Maschine.
Kontrollcenter: Öffnet das Parallels Desktop Kontrollcenter.
Neu: Erstellt eine neue virtuelle Maschine.
Öffnen: Öffnet eine vorhandene virtuelle Maschine.
Einstellungen: Öffnet die Parallels Desktop-Einstellungen.
und viele mehr ...
Mit einem Rechtsklick auf das Symbol öffnen Sie das Windows Startmenü.
Wenn Parallels Desktop im Coherence-Modus ausgeführt wird, werden die Windows-Taskleistensymbole in der macOS-Menüleiste oben auf dem Bildschirm angezeigt.
Sie können die Symbole der Windows-Taskleiste genauso wie vom Windows-Desktop aus verwenden.
Wenn Windows im Coherence-Modus arbeitet, können Sie Fenster von Gast-OS-Anwendungen ganz einfach zwischen macOS-Schreibtischen (Spaces) bewegen.
Damit Parallels Desktop funktioniert, benötigen Sie eine virtuelle Maschine mit einem Betriebssystem (in den meisten Fällen ist es Windows) und Programmen. Wenn Sie die Parallels Desktop für Mac Business Edition verwenden, wird möglicherweise der folgende oder ein ähnlicher Bildschirm angezeigt, wenn Sie Parallels Desktop zum ersten Mal starten.
Das bedeutet, dass Ihr Systemadministrator eine vorkonfigurierte virtuelle Maschine vorbereitet hat, auf der alle erforderlichen Programme bereits installiert sind. Sie müssen sie nur herunterladen. Klicken Sie auf Herunterladen und installieren und folgen Sie den Anweisungen auf dem Bildschirm. Sobald die virtuelle Maschine bereit ist, wird sie automatisch gestartet und Sie können mit ihren Anwendungen arbeiten.
Hinweis: Der Windows Application Folder ist in der App Store-Version nicht verfügbar. Weitere Informationen zu den Unterschieden zwischen der Standard- und der App Store-Edition finden Sie unter diesem .
.
Weitere Informationen zum Verbinden mit dem Internet und mit Netzwerken finden Sie im Abschnitt .
Hinweis: Unabhängig von dieser Einstellung wird Windows gestartet, wenn Sie eine .
Fenster geöffnet lassen: Wenn Windows so konfiguriert wurde, dass es angezeigt wird, dann bleibt das Fenster offen, wenn Sie Windows stoppen oder herunterfahren.
Diese Einstellungen geben an, was passieren soll, wenn Windows so eingerichtet ist, dass es .
Wählen Sie Windows anhalten nach und geben Sie einen Zeitraum der Inaktivität an, nach dem Windows automatisch angehalten wird. Wenn Sie Windows anhalten, wenn keine Anwendungen geöffnet sind, können Sie die .
Hinweis: Der Coherence-Modus wird in der App Store Edition von Parallels Desktop nicht unterstützt. Weitere Informationen zu den Unterschieden zwischen der Standard- und der App Store-Edition finden Sie unter diesem .
Klicken Sie auf das Coherence-Symbol in der oberen linken Ecke des Fensters der virtuellen Maschine.
Hinweis: Um den Darstellungsmodus Coherence zu aktivieren, müssen die installiert sein. In den meisten Fällen ist Parallels Tools standardmäßig installiert.
In diesem Abschnitt ist beschrieben, wie Sie Windows starten, eine Windows-Anwendung öffnen, weitere Windows-Anwendungen installieren und Windows herunterfahren oder anhalten können.
Parallels Desktop für Mac unterstützt folgende Sprachen: Englisch, Französisch, Deutsch, Italienisch, Spanisch, Tschechisch, Polnisch, Portugiesisch (Brasilien), Japanisch, Koreanisch, Chinesisch (vereinfacht) und Chinesisch (traditionell).
Standardmäßig zeigt Parallels Desktop seine Menüs in der gleichen Sprache an, auf die die Benutzeroberfläche Ihres Macs eingestellt ist, sofern es sich um eine der oben aufgeführten Sprachen handelt.
Sie können die Sprache folgendermaßen ändern:
Beenden Sie Parallels Desktop.
Wählen Sie Apple-Menü > Systemeinstellungen >Allgemein >Sprache und Region.
Scrollen Sie nach unten und suchen Sie den Abschnitt Applikationen.
Unter Parallels Desktop verwenden Sie das Dropdown-Menü, um eine der von Parallels Desktop unterstützten Oberflächensprachen auszuwählen.
Sie können festlegen, dass Windows in einem Fenster angezeigt wird, dessen Größe beliebig variabel ist, sodass der Inhalt genau in das Fenster passt. Dies ist der Bild im Bild-Modus. Dieser Modus kann nützlich sein, wenn Sie Anwendungen und andere in Windows ausgeführte Aufgaben überwachen möchten, während Sie in macOS arbeiten.
So wechseln Sie zum Bild im Bild-Modus:
Wählen Sie im Fenstermodus Darstellung > Bild im Bild aktivieren aus.
Sie können Windows und die Anwendungen so einrichten, dass sie in ihrem eigenen Fenster angezeigt werden.
Gehen Sie wie folgt vor, um vom Coherence-Modus in den Fenstermodus zu wechseln:
Klicken Sie auf das Parallels Desktop-Symbol in der Menüleiste und wählen Darstellung > Coherence verlassen.
Falls die Parallels Desktop Menüs in der Menüleiste verfügbar sind, klicken Sie auf Darstellung > Coherence verlassen.
Gehen Sie wie folgt vor, um vom Vollbildmodus in den Fenstermodus zu wechseln:
Drücken Sie Cmd+Strg+F.
Bewegen Sie den Zeiger an den oberen Rand des Bildschirms, bis die macOS-Menüleiste erscheint, und klicken Sie auf Darstellung > Vollbildmodus verlassen. Falls Sie im Vollbildmodus optimiert für Games arbeiten, drücken Sie Strg+Wahl (Alt), um die Mac-Menüleiste einzublenden.
Sie können individuell anpassen, wie Windows angezeigt wird und wie es sich verhält, wenn es im Vollbildmodus verwendet wird.
So greifen Sie auf die Vollbildeinstellungen zu:
Führen Sie einen der folgenden Schritte aus:
Klicken Sie in der Menüleiste auf das Parallels Desktop-Symbol und wählen Sie Konfigurieren > Optionen.
Wenn die Menüleiste von Parallels Desktop am oberen Rand des Bildschirms sichtbar ist, wählen Sie Aktionen > Konfigurieren und klicken anschließend auf den Reiter Optionen.
Klicken Sie auf Vollbild.
In diesem Vollbild-Konfigurationsbereich können Sie die unten aufgeführten Einstellungen anpassen.
Wenn ein zweiter Bildschirm an Ihren Mac angeschlossen ist, und Sie in den Vollbildmodus wechseln, wird Windows standardmäßig auf dem primären Bildschirm angezeigt und macOS auf dem sekundären.
Sie können wählen, auf welchem Bildschirm Windows angezeigt wird, indem Sie das Windows-Fenster auf den gewünschten Bildschirm ziehen und anschließend das grüne Vollbildsymbol anklicken.
Wenn Sie Windows auf allen Bildschirmen anzeigen lassen möchten, wählen Sie Alle Bildschirme in Vollbild verwenden.
Falls Sie gewählt haben, dass Ihre virtuellen Maschinen auf allen Monitoren angezeigt werden, wenn auf Vollbild umgeschaltet wird, können Sie auch Spaces auf allen Monitoren gleichzeitig anzeigen und ausblenden wählen.
Wenn diese Option ausgewählt ist und Sie auf einem Ihrer Bildschirme auf die virtuelle Maschine klicken, erscheint sie auch auf allen anderen Monitoren. Und wenn Sie den Fokus auf einem Ihrer Bildschirme auf etwas anderes schalten, werden die Spaces der virtuellen Maschine auf allen anderen Monitoren ausgeblendet.
Wenn Sie eine virtuelle Maschine benutzen, um Videospiele im Vollbildmodus zu spielen, wählen Sie Vollbild für Spiele optimieren. Falls diese Option aktiviert ist, werden macOS Dock, Menüleiste und Benachrichtigungen nicht angezeigt, wenn Sie den Mauszeiger an den oberen oder unteren Rand des Bildschirms bewegen.
Wenn Sie Windows für Videospiele nutzen, kann es erforderlich sein, dass Windows die Monitorgamma-Einstellungen Ihres Macs kurzzeitig ändert, um verschiedene visuelle Effekte korrekt darzustellen. Damit Windows die Gammaeinstellungen ändern kann, wählen Sie Verwenden Sie die Windows-Gammaeinstellungen aus.
Mithilfe des Menüs Anpassung an Bildschirm können Sie einstellen, wie Windows angezeigt wird, wenn Sie im Vollbildmodus arbeiten:
Automatisch. Wenn die Parallels Tools installiert sind, wird die Auflösung von Windows an die des Macs angepasst. Wenn die Parallels Tools nicht installiert sind, wird die Auflösung von Windows nicht verändert. Ist die Auflösung geringer als die des Mac, so wird Windows auf einem schwarzen Hintergrund angezeigt. Ist sie höher, wird Windows vollständig und ohne Scrollbalken auf dem Bildschirm angezeigt.
Verhältnis beibehalten: Egal ob die Parallels Tools installiert sind oder nicht, die Auflösung von Windows bleibt unverändert. Ist die Auflösung geringer als die des Mac, so wird Windows auf einem schwarzen Hintergrund angezeigt. Ist sie höher, wird Windows vollständig und ohne Scrollbalken auf dem Bildschirm angezeigt.
Strecken: Egal ob die Parallels Tools installiert sind oder nicht, die Auflösung von Windows bleibt unverändert. Windows wird jedoch gestreckt, sodass es den gesamten Bildschirm ausfüllt.
Sie können Windows so einrichten, dass es den gesamten Bildschirm einnimmt, sodass es aussieht, als ob Sie einen Windows-PC verwenden würden. Im Vollbildmodus sind macOS und alle Steuerelemente von Parallels Desktop ausgeblendet.
Sie haben die folgenden Möglichkeiten, um in den Vollbildmodus zu wechseln:
Wenn Sie im Coherence-Modus sind, klicken Sie auf das Parallels Desktop-Symbol in der Menüleiste und wählen Darstellung > Coherence verlassen. Klicken Sie dann auf das Menü Darstellung und wählen Sie In Vollbildmodus wechseln.
Wenn Sie sich im Fenstermodus befinden, wählen Sie View > In Vollbildmodus wechseln oder klicken Sie auf das Vollbildsymbol (grün) in der oberen linken Ecke des Fensters Ihrer virtuellen Maschine.
Sie haben folgende Möglichkeiten, um den Vollbildmodus zu beenden:
Drücken Sie Cmd+Strg+F.
Bewegen Sie den Zeiger an den oberen Rand des Bildschirms, bis die macOS-Menüleiste erscheint, und klicken Sie auf Darstellung > Vollbildmodus verlassen. Falls Sie im Vollbildmodus optimiert für Games arbeiten, drücken Sie Strg+Wahl (Alt), um die Mac-Menüleiste einzublenden.
Sie können unter Windows auf macOS-Anwendungen und unter macOS auf Windows-Anwendungen zugreifen. So ist es beispielsweise ohne Weiteres möglich, eine Datei, die Sie über das Menü Öffnen“ einer Windows-Anwendung gefunden haben, stattdessen in einer macOS-Anwendung zu öffnen.
Wenn die Freigabe von macOS X-Anwendungen aktiviert ist, können Sie sie aus Windows oder Windows-Anwendungen öffnen.
Wenn nicht, dann können Sie sie jederzeit folgendermaßen aktivieren:
Führen Sie einen der folgenden Schritte aus:
Klicken Sie in der Menüleiste auf das Parallels Desktop-Symbol und wählen Sie Konfigurieren.
Wenn die Menüleiste von Parallels Desktop am oberen Rand des Bildschirms sichtbar ist, wählen Sie Aktionen > Konfigurieren.
Klicken Sie auf Optionen und wählen Sie Programme aus.
Wählen Sie Mac-Programme mit Windows teilen.
Nachdem Sie die Freigabe von macOS-Anwendungen aktiviert haben, sind die im Folgenden beschriebenen Arbeitsschritte möglich.
Klicken Sie in Windows mit rechts (oder Strg-Klick) auf eine Datei und wählen Sie eine der folgenden Vorgehensweisen:
Wählen Sie im Kontextmenü Auf Mac öffnen. Die Datei öffnet sich in der für diesen Dateityp standardmäßig genutzten macOS-Anwendung.
Wählen Sie im Kontextmenü Öffnen mit und dann ein Programm.
Gehen Sie zum Windows-Startmenü und wählen Sie eine der folgenden Vorgehensweisen:
Wählen Sie Alle Programme > Parallels Shared Applications und wählen Sie dann eine Anwendung aus.
Geben Sie den Namen der gesuchten Anwendung in das Suchfeld ein und wählen Sie dann die Anwendung aus der Liste aus.
Wenn die Freigabe von Windows-Anwendungen aktiviert ist, können Sie Windows-Anwendungen aus dem macOS Finder öffnen. Bei Bedarf können Sie auch einen Ordner mit allen Ihren Windows-Anwendungen in das Dock aufnehmen, sodass Sie jederzeit mühelos darauf zugreifen können.
Führen Sie einen der folgenden Schritte aus:
Klicken Sie in der Menüleiste auf das Parallels Desktop-Symbol und wählen Sie "Konfigurieren".
Wenn die Menüleiste von Parallels Desktop am oberen Rand des Bildschirms sichtbar ist, wählen Sie Aktionen > Konfigurieren.
Klicken Sie auf Optionen und wählen Sie Programme aus.
Wählen Sie Windows-Programme mit Mac teilen.
Führen Sie einen der folgenden Schritte aus:
Klicken Sie in der Menüleiste auf das Parallels Desktop-Symbol und wählen Sie Konfigurieren.
Wenn die Menüleiste von Parallels Desktop am oberen Rand des Bildschirms sichtbar ist, wählen Sie Aktionen > Konfigurieren.
Klicken Sie auf Optionen und dann auf Programme.
Vergewissern Sie sich, dass die Option Windows Programme mit Mac teilen ausgewählt ist und wählen Sie dann Windows Programmordner im Dock anzeigen aus.
In Fällen, in denen ein Symbol für eine Windows-Anwendung in der Taskleiste üblicherweise aufblinken würde, um Sie auf etwas aufmerksam zu machen (z. B. neue Nachricht in Skype oder Benachrichtigung in Outlook), springt das Symbol nun standardmäßig im macOS-Dock.
So aktivieren oder deaktivieren Sie das Springen von Windows Programmsymbolen:
Führen Sie einen der folgenden Schritte aus:
Klicken Sie in der Menüleiste auf das Parallels Desktop-Symbol und wählen Sie Konfigurieren.
Wenn die Menüleiste von Parallels Desktop am oberen Rand des Bildschirms sichtbar ist, wählen Sie Aktionen > Konfigurieren.
Klicken Sie auf Optionen und wählen Sie Programme aus.
Setzen oder entfernen Sie das Häkchen bei Dock Symbole springen, um aufmerksam zu machen.
Wenn sich Ihre laufende Windows-Gast-OS-Anwendung aufhängt und nicht mehr reagiert, können Sie seinen Abbruch wie bei jedem anderen macOS-Programm erzwingen. Gehen Sie wie folgt vor, um das Beenden einer Windows-Anwendung zu erzwingen:
Klicken Sie mit der rechten Maustaste auf das Symbol der Windows-Anwendung im Dock, drücken Sie die Wahltaste (Alt) und wählen Sie Sofort beenden.
Drücken Sie die Tastenkombination Wahl+Befehl+Esc (Alt+Befehl+Esc), wählen Sie den Namen der Windows-Anwendung aus, die Sie beenden möchten, und klicken Sie auf Sofort beenden.
Wenn Sie die Cloud-Storage-Dienste iCloud, Dropbox oder Google Drive in macOS verwenden, können Sie deren macOS Ordner für Windows freigeben. Sobald die Freigabe aktiviert ist, können Sie Dateien aus diesen Diensten von Windows aus hochladen, herunterladen oder synchronisieren, ohne dass die Dateien auf Ihrer Festplatte dupliziert werden.
So geben Sie die macOS-Ordner von iCloud, Dropbox oder Google Drive für Windows frei:
Falls noch nicht geschehen, richten Sie iCloud, Dropbox oder Google Drive in macOS ein.
Führen Sie einen der folgenden Schritte aus:
Klicken Sie in der Menüleiste auf das Parallels Desktop-Symbol und wählen Sie Konfigurieren.
Wenn die Menüleiste von Parallels Desktop am oberen Rand des Bildschirms sichtbar ist, wählen Sie Aktionen > Konfigurieren.
Klicken Sie auf Optionen und wählen Sie Freigabe > Mac freigeben.
Wählen Sie Cloud-Ordner für Windows freigeben.
Melden Sie sich bei Windows an und gehen Sie zu Computer. Die Ordner für iCloud, Dropbox oder Google Drive sind im Bereich Favoriten verfügbar (oder im Abschnitt Schnellzugriff in Windows 10. Sie können diese nutzen, um Dateien zur und von der Cloud hoch- und herunterzuladen.
Weitere Informationen über den Bild im Bild-Modus finden Sie unter dem Thema zu den .
Hinweis: Der Coherence-Modus wird in der App Store Edition von Parallels Desktop nicht unterstützt. Weitere Informationen zu den Unterschieden zwischen der Standard- und der App Store-Edition finden Sie unter diesem .
Aus. Wenn die installiert sind, wird die Auflösung von Windows an die des Macs angepasst. Wenn die Parallels Tools nicht installiert sind, wird die Auflösung von Windows nicht verändert. Ist die Auflösung geringer als die des Mac, so wird Windows auf einem schwarzen Hintergrund angezeigt. Ist sie höher, sehen Sie Scrollbalken in Windows.
Hinweis: 1. Ab Version 20.2.0 unterstützt Parallels Desktop für Mac nicht mehr die gemeinsame Nutzung von Programmen zwischen Ihrem Mac und virtuellen Linux-Maschinen. 2. Vorausgesetzt, dass , können Sie auch macOS-Dateien mit Linux-Anwendungen öffnen. 3. Diese Funktion wird von der App Store Edition von Parallels Desktop nicht unterstützt. Weitere Informationen zu den Unterschieden zwischen der Standard- und der App Store-Edition finden Sie unter diesem .
Sie können eine Datei in einer macOS-Anwendung über den Windows Explorer öffnen. In den meisten Windows-Anwendungen können Sie hierzu den Befehl "Öffnen" verwenden oder sie vom Windows-Desktop aus öffnen, sofern Windows oder im angezeigt wird. Sie können so vorgehen, wenn Sie keine Windows-Anwendung haben, mit der Sie die Datei öffnen können.
Hinweis: Diese Aktionen können Sie nur mit Dateien durchführen, die in (d. h. für alle Benutzer) gespeichert wurden.
Hinweis: Springende Symbole sind für Windows mit installierten nur verfügbar, wenn Windows Programme mit Mac teilen im Abschnitt Programme ausgewählt ist.
Hinweis: Der Abbruch von Windows Gast-OS-Anwendungen kann nur erzwungen werden, wenn die installiert sind.
Hinweis: 1. Diese Funktion ist auch für virtuelle Maschinen mit Linux verfügbar. 2. Diese Funktion wird von der App Store Edition von Parallels Desktop nicht unterstützt. Weitere Informationen zu den Unterschieden zwischen der Standard- und der App Store-Edition finden Sie unter diesem . 3. Damit diese Funktion allerdings genutzt werden kann, müssen die installiert sein.
.
Mit Parallels Desktop können Sie mit Windows-Anwendungen auf macOS-Dateien zugreifen und mithilfe von macOS-Anwendungen Windows-Dateien öffnen.
Lesen Sie weiter und erfahren Sie mehr über die gemeinsame Nutzung von Ordnern, Dateien und Anwendungen zwischen macOS und Windows.
Einige Webseiten funktionieren am besten, wenn sie in Microsoft Edge angezeigt werden, das eine Möglichkeit hat, alte, am Internet Explorer orientierte Implementierungen zu verarbeiten. Wenn Sie in macOS mit Safari im Internet surfen, können Sie die aktuelle Seite schnell und einfach in Microsoft Edge öffnen. Dazu müssen Sie Folgendes tun:
Zunächst müssen Sie das Plug-in "In Edge öffnen" aktivieren. Führen Sie einen der folgenden Schritte aus:
Klicken Sie in der Menüleiste auf das Parallels Desktop-Symbol und wählen Sie Konfigurieren.
Wenn die Menüleiste von Parallels Desktop am oberen Rand des Bildschirms sichtbar ist, wählen Sie Aktionen > Konfigurieren.
Klicken Sie auf Optionen und wählen Sie Internet & E-Mail.
Klicken Sie auf Plug-in aktivieren.
Klicken Sie nach dem Aktivieren des Plug-ins auf die Schaltfläche links der Safari-Adresszeile auf In Edge öffnen.
Wenn Windows nicht bereits geöffnet ist, dann wird es gestartet und die Seite öffnet sich in Microsoft Edge.
Sie können individuell anpassen, wie Parallels Desktop angezeigt wird und wie es sich verhält, wenn es im Fenstermodus verwendet wird.
Sie können auswählen, ob Symbole für Windows-Anwendungen im macOS Dock angezeigt werden sollen oder nicht, wenn Sie im Fenstermodus arbeiten. Wenn Sie lieber auf dem Windows-Desktop mit Anwendungen arbeiten, möchten Sie möglicherweise nicht davon abgelenkt werden, dass diese im Dock zusammen mit den Symbolen Ihrer macOS-Anwendungen angezeigt werden.
Führen Sie einen der folgenden Schritte aus:
Klicken Sie in der Menüleiste auf das Parallels Desktop-Symbol und wählen Sie Konfigurieren.
Wenn die Menüleiste von Parallels Desktop am oberen Rand des Bildschirms sichtbar ist, wählen Sie Aktionen > Konfigurieren.
Klicken Sie auf Optionen und dann auf Programme.
Damit Windows-Anwendungssymbole im Dock angezeigt werden, wenn Sie im Fenstermodus arbeiten, deaktivieren Sie die Option Dock-Symbole nur in Coherence anzeigen.
Sie können die Windows-Anwendung Ihrer Wahl so einrichten, dass sie sich öffnet, wenn Sie eine Musik-CD, eine CD mit Bildern, eine Video-DVD oder eine leere CD bzw. DVD einlegen.
Wählen Sie über den macOS Finder Apple Menü > Systemeinstellungen.
Klicken Sie auf CDs & DVDs.
In dem Menü des Datenträgers Ihrer Wahl wählen Sie Mit anderem Programm öffnen.
Wählen Sie eine Windows-Anwendung über /Benutzername/Applications (Parallels)/Windows-Programme aus.
Wenn Sie den ausgewählten Datenträgertyp einlegen, öffnet sich automatisch die von Ihnen festgelegte Windows-Anwendung.
Mit Parallels Desktop können Sie Bilder und formatierten Text (kursiv, fett, unterstrichen, und in verschiedenen Farben, Schriftarten und Größen) durch Kopieren und Einfügen zwischen macOS und Windows-Anwendungen austauschen.
So ermöglichen Sie das Kopieren und Einfügen zwischen macOS und Windows.
Führen Sie einen der folgenden Schritte aus:
Klicken Sie in der Menüleiste auf das Parallels Desktop-Symbol und wählen Sie Konfigurieren.
Wenn die Menüleiste von Parallels Desktop am oberen Rand des Bildschirms sichtbar ist, wählen Sie Aktionen > Konfigurieren.
Klicken Sie auf Optionen > Weitere Optionen.
Wählen Sie die Option Gemeinsame Mac Zwischenablage.
Wenn beim Kopieren und Einfügen von Text die Formatierung erhalten bleiben soll, wählen Sie Textformatierung beibehalten.
Sie können Dateien einfach zwischen Windows und macOS kopieren und einfügen:
Wählen Sie eine Datei (oder mehrere Dateien) aus und drücken Sie Befehl-C auf Ihrer Tastatur, um sie zu kopieren.
Öffnen Sie einen Ordner oder klicken Sie auf den Schreibtisch/Desktop (je nach Betriebssystem) und drücken Sie Befehl+V, um die Datei einzufügen.
Parallels Desktop ermöglicht Ihnen, die Ordner der Dateisysteme von macOS und Windows gemeinsam zu nutzen, damit Sie ganz einfach macOS-Dateien in Windows-Anwendungen und Windows-Dateien in macOS-Anwendungen benutzen können.
Wenn die Ordnerfreigabe aktiviert ist, können Sie innerhalb einer Windows-Anwendung zu einem freigegebenen macOS-Ordner navigieren. Wenn Sie eine Datei öffnen (z. B. in vielen Anwendungen über Datei > Öffnen), dann werden Ihre freigegebenen macOS-Ordner als im Netzwerk freigegebene Verzeichnisse mit "Mac" gekennzeichnet.
So aktivieren Sie macOS-Ordner zur Freigabe mit Windows-Anwendungen:
Führen Sie einen der folgenden Schritte aus:
Klicken Sie in der Menüleiste auf das Parallels Desktop-Symbol und wählen Sie Konfigurieren.
Wenn die Menüleiste von Parallels Desktop am oberen Rand des Bildschirms sichtbar ist, wählen Sie Aktionen > Konfigurieren.
Klicken Sie auf Optionen und wählen Sie Freigabe > Mac freigeben.\
Führen Sie einen der folgenden Schritte aus:
Um nur die Ordner in Ihrem Benutzerordner freizugeben, aktivieren Sie Benutzerdefinierte Mac-Ordner für Windows freigeben > klicken Sie auf Verwalten von Ordnern... > wählen Sie den Benutzerordner und klicken Sie auf OK. Um alle Ihre macOS-Ordner freizugeben, wählen Sie den Ordner mit Ihrem Mac-Namen und klicken Sie auf OK.
Um einen beliebigen Ordner gemeinsam zu nutzen, klicken Sie auf Verwalten von Ordnern und klicken Sie auf die Schaltfläche zum Hinzufügen (+). Wählen Sie anschließend den Ordner aus, den Sie freigeben wollen. Sie können weitere Ordner hinzufügen, indem Sie erneut auf die Schaltfläche (+) klicken.
Sobald Sie einen benutzerdefinierten macOS-Ordner für Windows freigegeben haben, können Sie:
Die Ordnerfreigabe deaktivieren, indem Sie Ein deaktivieren.
Den Ordnernamen, der in Windows angezeigt wird, ändern, indem Sie in der Spalte Name auf den Ordnernamen doppelklicken und einen anderen Namen eingeben.
Wenn Sie die Schreibrechte in diesem Ordner einschränken wollen, klicken Sie auf Lesen & Schreiben in den Ordnerberechtigungen und wählen Sie Nur Leserechte. Sie können dann keine Objekte zu diesem Ordner hinzufügen.
Standardmäßig verwenden macOS und Windows dieselben Ordner für Musik, Dokumente, Bilder, Ihren Schreibtisch/Desktop und gelöschte Dateien verwenden. Wenn Sie zum Beispiel eine Datei im Ordner „Dokumente“ speichern, dann wird sie sich im Ordner „Dokumente“ befinden, unabhängig davon, ob Sie eine macOS-Anwendung oder eine Windows-Anwendung verwenden.
Um diese Funktion zu verwalten, gehen Sie wie folgt vor:
Führen Sie einen der folgenden Schritte aus:
Klicken Sie in der Menüleiste auf das Parallels Desktop-Symbol und wählen Sie Konfigurieren.
Wenn die Menüleiste von Parallels Desktop am oberen Rand des Bildschirms sichtbar ist, wählen Sie Aktionen > Konfigurieren.
Klicken Sie auf Optionen und wählen Sie Freigabe.
Klicken Sie auf die Registerkarte Mac freigeben und wählen Sie Mac- und Windows-Benutzerordner spiegeln.
Ihre macOS-Ordner Schreibtisch, Dokumente, Bilder, Musik, Filme, und Downloads werden mit den entsprechenden Windows-Ordnern zusammengeführt.
Wenn Sie nur einige Ordner verknüpfen wollen, klicken Sie auf Anpassen... und wählen Sie die gewünschten Ordner aus.
Die Art und Weise, wie freigegebene Ordner und Benutzerordner zwischen Mac und Windows verbunden sind, wirkt sich auf die Art und Weise aus, wie die Dateien gelöscht werden und welche Systemmeldungen angezeigt werden.
Warnung: Wir empfehlen Ihnen, vor dem Löschen von Dateien die Systemmeldungen sorgfältig zu lesen.
Diese Tabelle zeigt die Unterschiede in den Dialogfeldern zur Dateilöschung und deren Bedeutungen in verschiedenen Szenarien zwischen Parallels Desktop für Mac 20 und früheren Versionen.
Löschen einer Datei auf dem Mac aus dem Finder
Die Datei wird in den macOS-Papierkorb verschoben und erscheint nicht im Papierkorb von Windows.
Die Datei wird in den macOS-Papierkorb verschoben und taucht nicht im Papierkorb von Windows auf.
Löschen einer Windows-Datei, die sich nicht in einem freigegebenen Ordner (z. B. C:\Users\{Benutzername}) befindet, auf dem Windows-Rechner
Die Datei wird unter Windows in den Papierkorb verschoben und erscheint nicht im macOS-Papierkorb.
Die Datei wird unter Windows in den Papierkorb verschoben und erscheint nicht im macOS-Papierkorb.
Löschen einer Datei aus einem freigegebenen Profilordner (Dokumente, Downloads usw.)
Windows zeigt eine Warnmeldung an, dass die Datei dauerhaft gelöscht wird. Sobald dies bestätigt wurde, zeigt Parallels Desktop eine weitere Warnmeldung an, die besagt, dass die Datei in den macOS-Papierkorb verschoben wird. Sobald dies bestätigt ist, wird die Datei in den macOS-Papierkorb verschoben und nicht im Windows-Papierkorb angezeigt.
Parallels Desktop zeigt eine Warnmeldung an, dass die Datei in den Windows-Papierkorb verschoben wird. Wenn Sie die Aktion bestätigen, wird die Datei in den Papierkorb verschoben. Die gelöschte Datei wird nicht im Papierkorb von macOS angezeigt.
Löschen einer Datei aus einem anderen zwischen Mac und Windows freigegebenen Ordner
Windows zeigt eine Warnmeldung an, dass die Datei dauerhaft gelöscht wird. Sobald dies bestätigt wurde, zeigt Parallels Desktop eine weitere Warnmeldung an, die besagt, dass die Datei in den macOS-Papierkorb verschoben wird. Sobald dies bestätigt ist, wird die Datei in den macOS-Papierkorb verschoben und nicht im Windows-Papierkorb angezeigt.
Windows zeigt eine Warnmeldung an, dass die Datei dauerhaft gelöscht wird. Sobald dies bestätigt ist, wird die Datei nicht mehr im Windows-Papierkorb oder im macOS-Papierkorb angezeigt.
Sie können ein Objekt aus Windows im macOS Finder anzeigen.
In Windows klicken Sie mit rechts (oder per Strg-Klick) auf eine Datei oder einen Ordner und wählen Sie im Kontextmenü In Finder anzeigen.
Vom Finder aus können Sie zum Beispiel einem Objekt ein Farbetikett zuweisen oder es an einen anderen Ort im Finder ziehen.
Sie können eine Schnellanzeige einer Datei oder einer Dateigruppe mithilfe der Quick Look-Funktion in macOS aufrufen.
Wählen Sie in Windows eine Datei oder eine Dateigruppe zur Anzeige oder drücken Sie die Leertaste.
Wenn Sie einen Touchpad verwenden, wählen Sie eine Datei aus und verwenden Sie die Geste mit drei Fingern (oder die Force-Geste auf neueren Macbooks).
Zugriff auf Windows-Festplatten über den macOS Finder oder Desktop
Wenn Sie einen schnellen Zugriff auf Windows-Datenträger benötigen, können Sie diese dem Finder oder dem Desktop hinzufügen. Führen Sie folgende Schritte aus:
Öffnen Sie den Finder und wählen Sie Alle im Bereich Freigegeben.
Finden und erweitern Sie Ihre virtuelle Maschine.
Doppelklicken Sie auf das Laufwerk, das Sie dem Finder oder dem Desktop hinzufügen möchten. Die Festplatte wird bereitgestellt und auf dem Schreibtisch angezeigt. Dann können Sie folgendes tun:
Um die Festplatte zum Finder hinzuzufügen, ziehen Sie sie vom Desktop in den Favoritenbereich im Finder.
Um die Festplatte auf dem Desktop anzuzeigen, legen Sie einen Alias dafür an. Klicken Sie mit der rechten Maustaste auf das Laufwerk und wählen Sie Alias erstellen.
Wenn Sie in Windows auf einen Link klicken, öffnet sich die für diesen Linktyp standardmäßige Windows-Anwendung. Und wenn Sie in macOS auf einen Link klicken, öffnet sich dieser in der Standardanwendung von macOS. Dasselbe gilt für E-Mails: Wenn Sie eine E-Mail unter Windows öffnen, wird sie im Standard-E-Mail-Client von Windows geöffnet, und wenn Sie eine E-Mail unter macOS öffnen, wird sie in der Standard-E-Mail-Anwendung von macOS geöffnet.
Sie können Links und E-Mails so einstellen, dass sie immer unter macOS oder unter Windows geöffnet werden, und zwar unabhängig davon, wo Sie darauf klicken.
So stellen Sie ein, dass alle Links, auf die Sie in macOS klicken, immer in Windows geöffnet werden:
Öffnen Sie in macOS Systemeinstellungen > Desktop und Dock.
Wählen Sie im Menü Standardwebbrowser einen Windows-Browser aus.
Wenn Sie jetzt in macOS auf einen Link klicken, wird er im ausgewählten Windows-Browser geöffnet.
So stellen Sie ein, dass alle Links, auf die Sie in Windows 10 oder frühere Versionen klicken, immer in macOS geöffnet werden:
Klicken Sie in Windows auf die Schaltfläche Start > Einstellungen > Apps > Standard-Apps.
Klicken Sie im Abschnitt Webbrowser auf einen Browser und wählen Sie einen macOS-Browser aus.
Wenn Sie jetzt in Windows auf einen Link klicken, wird er im ausgewählten macOS-Browser geöffnet.
Stellen Sie ein, dass alle E-Mails, die Sie in macOS öffnen, immer in Windows geöffnet werden:
Öffnen Sie in macOS die Anwendung Mail und klicken Sie dann auf Einstellungen > Allgemein.
Wählen Sie im Menü Standardprogramm für E-Mails eine Windows-E-Mail-Anwendung aus.
Wenn Sie jetzt in macOS auf eine E-Mail doppelklicken, wird sie in der ausgewählten Windows-E-Mail-Anwendung geöffnet.
Um in Windows 10 oder früher alle E-Mails, die Sie in Windows öffnen, immer in macOS zu öffnen, gehen Sie wie folgt vor:
Klicken Sie in Windows auf die Schaltfläche Start > Einstellungen > Apps > Standard-Apps.
Klicken Sie im Abschnitt E-Mail auf eine E-Mail-Anwendung und wählen Sie eine macOS-E-Mail-Anwendung aus.
Wenn Sie jetzt in Windows auf eine E-Mail doppelklicken, wird sie in der ausgewählten macOS-E-Mail-Anwendung geöffnet.
Für viele Aufgaben wird in Windows der Rechtsklick benötigt (wie z. B. das Anzeigen von Kontextmenüs).
Standardmäßig ist Parallels Desktop so eingestellt, dass die Tastenkombination Umschalt+Strg in Verbindung mit der Maustaste einen rechten Mausklick simuliert. Sie können die Tastenkombination für die Simulation des rechten Mausklicks ändern.
Sie können auch Ihr Trackpad so einstellen, dass Sie mit der rechten Maustaste klicken können, und wenn Sie eine Apple Magic Mouse haben, können Sie die Maus so einstellen, dass Sie mit der rechten Maustaste klicken können.
Für die meisten anderen Mäuse ist der Rechtsklick vorkonfiguriert.
Wählen Sie im Apple-Menü > Systemeinstellungen und klicken Sie auf Trackpad.
Aktivieren Sie die Option Tippen (Sekundär).
Wenn Sie jetzt mit zwei Fingern auf das Trackpad tippen, können Sie einen Rechtsklick imitieren.
Wählen Sie im Apple-Menü > Systemeinstellungen und klicken Sie auf Maus oder Tastatur & Maus.
Wählen Sie im Menü rechts neben der Maus Sekundäre Maustaste.
Nun können Sie auf die rechte Seite der Maus klicken, um rechtszuklicken.
Wählen Sie im Apple-Menü > Systemeinstellungen und klicken Sie auf Maus oder Tastatur & Maus.
Aktivieren Sie die Option Sekundärklick.
Nun können Sie auf die rechte Seite der Maus klicken, um rechtszuklicken.
Führen Sie einen der folgenden Schritte aus:
Klicken Sie in der Menüleiste auf das Parallels Desktop-Symbol und wählen Sie Einstellungen.
Klicken Sie mit der rechten Maustaste auf das Parallels Desktop-Symbol im Dock und wählen Sie die Option Einstellungen aus.
Klicken Sie auf Kurzbefehle.
Falls erforderlich, klicken Sie auf das Schloss-Symbol und geben Sie ein Administratorpasswort ein.
Wählen Sie Mauskurzbefehle in der Seitenleiste aus.
Wählen Sie den Sekundärklick (für Rechtsklick) oder Klick mit mittlerer Maustaste aus.
Klicken Sie in das entsprechende Textfeld und drücken Sie die Taste oder die Tastenkombination, die Sie in Verbindung mit einem Mausklick verwenden möchten, um einen rechten oder mittleren Mausklick auszulösen.
Hierfür stehen die Tasten Steuerung (Strg), Wahl (Alt), Umschalt und Befehl (Cmd) zur Verfügung.
Sobald Sie zum Mac wechseln, ändert sich auch die Eingabesprache in der macOS-Menüleiste wieder in die Sprache, die vor Ihrer Arbeit mit Windows eingestellt war.
So ändern Sie die Windows Eingabesprache über die macOS-Menüleiste:
Klicken Sie Windows oder ein Windows Programm an, um es zu aktivieren.
Wählen Sie die gewünschte Eingabesprache über das Tastaturmenü in der macOS-Menüleiste.
Falls das Tastaturmenü nicht in der macOS-Menüleiste zu sehen ist, können Sie wie folgt einstellen, dass es angezeigt wird:
Klicken Sie im Apple Menü von macOS unter Systemeinstellungen auf Landeseinstellungen.
Klicken Sie auf Eingabequellen (bzw. Tastaturmenü).
Wählen Sie die gewünschte Sprache oder Sprachen aus der Seitenleiste aus.
Setzen Sie ein Häkchen bei Tastaturmenü in der Menüleiste anzeigen.
Während der Arbeit in Windows, können Sie ein Disk-Image in das virtuelle Windows-DVD-Laufwerk einbinden, so als ob sie eine DVD in einem realen Laufwerk wäre. Gehen Sie dazu folgendermaßen vor:
Öffnen Sie im Windows Explorer Computer bzw. Dieser PC, klicken Sie mit der rechten Maustaste auf das Symbol des DVD-Laufwerks und wählen Sie Disk-Image auswählen.
Suchen Sie das Festplatten-Image, das Sie verwenden wollen, und klicken Sie auf Öffnen.
Wenn Sie Microsoft OneDrive zur Speicherung von Dateien in der Cloud nutzen, können Sie Ihre OneDrive-Ordner ganz einfach für macOS freigeben. Dann können Sie OneDrive-Dateien von macOS aus hochladen und herunterladen, ohne dass die Dateien auf Ihrer Festplatte dupliziert werden.
To share your Windows OneDrive folders with macOS, do the following:
Führen Sie einen der folgenden Schritte aus:
Klicken Sie in der Menüleiste auf das Parallels Desktop-Symbol und wählen Sie Konfigurieren.
Wenn die Menüleiste von Parallels Desktop am oberen Rand des Bildschirms sichtbar ist, wählen Sie Aktionen > Konfigurieren.
Klicken Sie auf Optionen und wählen Sie Freigabe > Windows freigeben.
Wählen Sie Von Mac auf Windows Ordner zugreifen und OneDrive für Mac freigeben.
Wählen Sie im macOS Finder in der Menüleiste den Eintrag Finder > Einstellungen und wählen Sie Verbundene Server.
Öffnen Sie den Finder und klicken Sie im Bereich Freigegeben auf Ihre virtuelle Maschine. Die virtuelle Maschine muss eingeschaltet sein.
Doppelklicken Sie auf die OneDrive-Diskette. Die Festplatte wird bereitgestellt und auf dem Schreibtisch angezeigt.
Ziehen Sie die OneDrive-Festplatte vom Desktop in den Favoritenbereich im Finder.
Jetzt ist OneDrive von Windows immer im Finder verfügbar. Sie können damit Dateien von macOS auf OneDrive herunterladen oder hochladen.
Sie können bestimmte Dateitypen, die Sie über den macOS Finder öffnen, so konfigurieren, dass sie sich in einer Windows-Anwendung Ihrer Wahl öffnen. Beispielsweise können Sie festlegen, dass Dateien, die auf .txt enden, sich immer in Notepad für Windows öffnen.
Sie können auch Dateien, die Sie von Windows aus öffnen, so konfigurieren, dass sie grundsätzlich in einer macOS-Anwendung Ihrer Wahl geöffnet werden.
So öffnen Sie nur dieses eine Mal eine macOS-Datei mit einer Windows-Anwendung:
Klicken Sie mit rechts (oder per Strg-Klick) auf die Datei in Finder und wählen Sie im Kontextmenü Öffnen mit.
Auswählen einer Windows-Anwendung.
Wenn Ihnen die gewünschte Anwendung nicht angezeigt wird, klicken Sie auf Sonstige und wählen Sie eine Windows-Anwendung über /Benutzername/Applications (Parallels)/Windows Applications aus.
Sie können eine macOS-Datei auch in einer Windows-Anwendung öffnen, indem Sie sie auf das Symbol der betreffenden Anwendung im Dock ziehen.
So legen Sie fest, dass Dateien eines bestimmten Typs immer in einer Windows-Anwendung geöffnet werden:
Klicken Sie mit rechts (oder per Strg-Klick) auf eine Datei und wählen Sie im Kontextmenü Informationen.
Klicken Sie auf das Dreieck neben Öffnen mit“, um den Abschnitt zu erweitern.
Wählen Sie im Popup-Menü eine Windows-Anwendung aus.
Wenn Ihnen die gewünschte Anwendung nicht angezeigt wird, wählen Sie Sonstige und eine Windows-Anwendung über /Benutzername/Applications (Parallels)/Windows Applications aus.
Klicken Sie auf Alle ändern.
Wenn Sie von nun an auf eine Datei dieses Typs (im Beispiel oben .txt) in macOS Finder doppelklicken, dann wird die Datei in der Windows-Anwendung geöffnet. Wenn Windows heruntergefahren, angehalten wurde oder sich im Standby befindet, starten Sie durch ein Doppelklicken auf die Datei Windows im Coherence-Modus (bzw. setzen es fort). Sobald Windows gestartet wurde, öffnet sich die Datei in der Windows-Anwendung.
Einrichten des Öffnens von Windows-Dateien eines bestimmten Typs in einer macOS-Anwendung
So öffnen Sie nur dieses eine Mal eine Windows-Datei mit einem macOS-Programm:
Klicken Sie mit rechts (oder per Strg-Klick) auf die Datei in Windows, wählen Sie im Kontextmenü Öffnen mit und wählen Sie eine Anwendung aus.
So legen Sie fest, dass alle Dateien eines bestimmten Typs sich in einer macOS-Anwendung öffnen:
Klicken Sie mit der rechten Maustaste (oder per Strg-Klick) auf eine Datei in Windows, wählen Sie im Kontextmenü Öffnen mit und klicken Sie auf Standardanwendung auswählen.
Wählen Sie eine Anwendung aus, wählen Sie die Option Dateityp immer mit der ausgewählten Anwendung öffnen und klicken Sie auf OK.
Wenn Sie zum Senden von E-Mails häufig die Windows-E-Mail-Anwendung verwenden, können Sie problemlos macOS-Dateien an Ihre Nachrichten anhängen. Führen Sie folgende Schritte aus:
Klicken Sie mit der rechten Maustaste auf die Datei in macOS und wählen Sie Freigeben > Mehr. Dies öffnet den Abschnitt Erweiterungen in den macOS-Systemeinstellungen.
Scrollen Sie die Liste der Erweiterungen nach unten und wählen Sie Mit Windows E-Mail App senden (dies ist nur einmal erforderlich).
Klicken Sie erneut mit der rechten Maustaste auf die Datei und wählen Sie Teilen > Mit Windows E-Mail-Anwendung senden. Die Standard-E-Mail-Anwendung wird in Windows gestartet und erstellt eine neue Nachricht mit der angehängten Datei. Sie müssen nur die E-Mail-Adresse des Empfängers und den Betreff der E-Mail eingeben.
Sie können bestimmte Tastenkombinationen drücken, sogenannte Tastaturkurzbefehle, um schnell verschiedene Aktionen in Parallels Desktop auszulösen. Beispielsweise können Sie die Kombination Cmd+Strg+F drücken, um Windows in den Vollbildmodus zu schalten. Sie können bestehende Tastaturkurzbefehle verwenden (Sie sehen sie über Parallels Desktop > Einstellungen > Kurzbefehle > Programmkurzbefehle), aber auch Ihre eigenen Kurzbefehle erstellen.
So erstellen Sie einen neuen Tastaturkurzbefehl:
Merken Sie sich den Namen des Befehls, für den Sie einen Kurzbefehl erstellen möchten, so wie er im Menü in Parallels Desktop erscheint, oder notieren Sie ihn. Wenn Sie z. B. einen neuen Kurzbefehl für den Wechsel in den Vollbildmodus erstellen möchten, können Sie im Menü Darstellung in Parallels Desktop sehen, dass der Name des Elements In Vollbildmodus wechseln ist:
Wählen Sie in macOS Apple Menü > Systemeinstellungen.
Klicken Sie in den Systemeinstellungen auf Tastatur und dann auf Tastaturkurzbefehle.
Wählen Sie Tastaturkurzbefehle für Programme in der Seitenleiste und klicken Sie auf die Schaltfläche zum Hinzufügen .
Wenn Sie einstellen möchten, dass ein neuer Kurzbefehl nur bei Parallels Desktop funktioniert, wählen Sie Parallels Desktop unter der Auswahl der Programme. Falls Sie Alle Programme ausgewählt lassen, funktioniert der Kurzbefehl bei jedem Programm, das denselben Befehlsnamen hat und bei Verwendung des Kurzbefehls gerade aktiv ist.
Geben Sie den Namen des Menü-Elements aus Schritt 1 ein.
Drücken Sie im Feld für den Tastaturkurzbefehl die Tastenkombination, mit der Sie die Aktion auslösen wollen.
Wenn Sie ein externes Speichergerät wie z. B. ein USB-Laufwerk an Ihren Mac anschließen, haben Sie über macOS-Anwendungen Zugriff auf den Inhalt.
Sie können dafür sorgen, dass Parallels Desktop Geräte und Laufwerke automatisch in Windows bereitstellt. Auf diese Weise können Sie sowohl von macOS als auch von Windows aus auf den Inhalt zugreifen.
Die folgenden Elemente können in Windows geladen werden:
Wechsellaufwerke: Externe Speichergeräte wie USB-Festplatten und USB-Flashlaufwerke.
CD/DVD-Laufwerke: CD- und DVD-Laufwerke bzw. CD/DVD-Images (übliche Dateierweiterungen: .dmg, .iso, und .img.).
Netzwerk-Ordner: Im Netzwerk freigegebene Ordner.
Damit diese Elemente in Windows automatisch geladen werden, gehen Sie wie folgt vor:
Führen Sie einen der folgenden Schritte aus:
Klicken Sie in der Menüleiste auf das Parallels Desktop-Symbol und wählen Sie Konfigurieren.
Wenn die Menüleiste von Parallels Desktop am oberen Rand des Bildschirms sichtbar ist, wählen Sie Aktionen > Konfigurieren.
Klicken Sie auf Optionen und wählen Sie Freigabe > Mac freigeben.
Wählen Sie Mac Laufwerke auf Windows abbilden aus.
Wenn Sie ein Speichergerät oder Laufwerk anschließen, wird es als Netzwerklaufwerk bereitgestellt. So können Sie beispielsweise auf ein an Ihren Mac angeschlossenes USB-Flashlaufwerk sowohl über /Laufwerke in macOS als auch über den Arbeitsplatz in Windows zugreifen.
Hinweis: 1. Sollten Sie eine Windows-Anwendung nicht so einstellen können, dass sie sich beim Einlegen einer CD oder DVD öffnet, vergewissern Sie sich, dass die aktiviert ist und dass macOS CD/DVD-ROM in den CD/DVD-Einstellungen nicht ausgewählt ist. 2. Um eine Windows-Anwendung so zu konfigurieren, dass sie sich öffnet, sobald Sie eine CD oder DVD einlegen, müssen die Parallels Tools installiert sein. In den meisten Fällen sind die Parallels Tools standardmäßig installiert.
Hinweis: Für den Datenaustausch zwischen macOS und Windows mittels Kopieren und Einfügen müssen die Parallels Tools installiert sein. In den meisten Fällen ist Parallels Tools standardmäßig installiert. Das Kopieren und Einfügen zwischen macOS und Windows ist nicht möglich, wenn Sie .
.
Hinweis: In Parallels Desktop für Mac 20 werden freigegebene Profilordner (Benutzerordner wie Dokumente, Downloads usw.) und freigegebene Ordner (alle anderen Mac-Ordner, die in Windows zur Verfügung gestellt werden) als symbolische Links, auch bekannt als , verbunden. Diese Implementierung verbessert die Kompatibilität mit verschiedenen Windows-Anwendungen.
.
Während Sie mit Windows oder einer Windows-Anwendung arbeiten, zeigt Parallels Desktop die in Windows eingestellte Eingabesprache in der macOS-Menüleiste an. Dies kann nützlich sein, wenn Sie mit Windows im -Modus arbeiten, in dem der Gast-OS-Desktop ausgeblendet ist.
Damit dieses Feature richtig funktioniert, müssen die installiert sein und es müssen dieselben Sprachen in Windows und macOS verfügbar sein. Wenn Sie erfahren möchten, wie Sie Eingabesprachen hinzufügen, ziehen Sie die Hilfe-Ressourcen der entsprechenden Betriebssysteme zurate.
Hinweis: Diese Funktion ist nur dann für Windows verfügbar, wenn die installiert wurden.
Hinweis: 1. Um Ihre OneDrive-Ordner für macOS freizugeben, muss die in Windows installiert sein. Falls Sie die vorinstallierte OneDrive-App verwenden, werden die OneDrive-Ordner nicht für die gemeinsame Nutzung freigegeben, denn diese App erstellt keine lokalen Ordner, sondern arbeitet direkt mit dem Cloud Storage. 2. Diese Funktion ist verfügbar, sobald die in Windows installiert wurden. 3. Diese Funktion wird von der App Store Edition von Parallels Desktop nicht unterstützt. Weitere Informationen zu den Unterschieden zwischen der Standard- und der App Store-Edition finden Sie unter diesem .
Richten Sie OneDrive in Windows ein, falls es noch nicht eingerichtet ist. Weitere Informationen dazu finden Sie unter .
Hinweis: Diese Funktion wird von der App Store Edition von Parallels Desktop nicht unterstützt. Weitere Informationen zu den Unterschieden zwischen der Standard- und der App Store-Edition finden Sie unter diesem .
Hinweis: Dateien lassen sich nur dann so einstellen, dass sie in der Anwendung Ihrer Wahl geöffnet werden, wenn die Parallels Tools installiert sind. In den meisten Fällen ist Parallels Tools standardmäßig installiert. Außerdem muss die Option deaktiviert und die aktiviert sein.
Hinweis: Diese Funktion erfordert die Installation von .
.
Mit Parallels Desktop können Sie Ihre Maus oder Ihr Trackpad und Ihre Tastatur entsprechend Ihren Wünschen und Bedürfnissen konfigurieren.
Sie können auch Trackpad-Gesten nutzen, um Windows-Anwendungen auf dieselbe Weise zu steuern wie macOS-Anwendungen.
Lesen Sie weiter, um zu erfahren, wie Sie die Funktionsweise von Maus, Trackpad und Tastatur mit Windows-Anwendungen individuell anpassen können.
Standardmäßig verwendet Windows denselben Drucker, den Sie auch in macOS nutzen. Sie können also in Windows-Anwendungen ganz wie gewohnt drucken.
Bei Bedarf können Sie Windows auch anweisen, einen anderen Drucker zu verwenden. Für das Setup der Druckfunktionen in Windows gibt es verschiedene Vorgehensmöglichkeiten:
Einen an Ihren Mac angeschlossenen Drucker mitbenutzen.
Einen Netzwerkdrucker verbinden.
Einen USB-Drucker direkt mit Windows verbinden.
Sowohl für OS X als auch für Windows gibt es eine Reihe von Tastaturkurzbefehlen. Beispielsweise beenden Sie in macOS das aktuell verwendete Programm, indem Sie die Befehlstaste gedrückt halten und gleichzeitig auf die Taste Q drücken (cmd+Q).
Zur Eingabe eines Tastaturkurzbefehls drücken Sie einfach eine Tastenkombination auf Ihrer Tastatur.
Sie können Tastaturkurzbefehle aber auch über eine der folgenden Methoden eingeben:
Klicken Sie in der Menüleiste auf das Parallels Desktop-Symbol und wählen Sie Geräte > Tastatur und wählen Sie eine Tastenkombination.
Wählen Sie Geräte > Tastatur und wählen Sie eine Tastenkombination.
Diese Methoden sind besonders nützlich, wenn Sie Tastaturkurzbefehle verwenden wollen, deren Tasten nicht auf der Mac Tastatur vorhanden sind, wie z. B. Alt + Druck.
Parallels Desktop ermöglicht Ihnen, USB-, Thunderbolt- und FireWire-Geräte mit Windows zu verwenden.
Viele externe Geräte wie Maus und Drucker sind standardmäßig sowohl in Windows als auch in macOS verfügbar, wenn Sie sie an Ihren Mac anschließen.
Manche externen Geräte, z. B. das Apple iPhone, können entweder nur mit macOS-Anwendungen oder nur mit Windows-Anwendungen genutzt werden, aber nicht beides gleichzeitig. Wenn Sie ein solches Gerät anschließen, können Sie entscheiden, ob Sie es mit macOS oder mit Windows nutzen möchten.
So schließen Sie ein externes Gerät an:
Stecken Sie das Gerät in Ihren Mac.
Wird Windows ausgeführt und das Gerät kann nicht gleichzeitig mit Windows und macOS genutzt werden, werden Sie aufgefordert, ein Betriebssystem auszuwählen. Wenn Sie möchten, dass sich Parallels Desktop Ihre Wahl merkt, aktivieren Sie das entsprechende Kontrollkästchen. Wenn Sie das Gerät mit macOS-Anwendungen nutzen möchten, klicken Sie auf das Mac-Symbol. Wenn Sie es mit Windows-Anwendungen nutzen möchten, klicken Sie auf den Windows-Bildschirm.
Wenn Sie ein USB-Gerät haben, das bereits an den Mac angeschlossen ist, können Sie es wie folgt an Windows anschließen:
Wenn Windows im Vollbild- oder Fenstermodus ausgeführt wird, bewegen Sie den Mauszeiger nach oben, klicken Sie auf Geräte > USB und Bluetooth > und wählen Sie das Gerät aus, das Sie verbinden möchten.
Falls Windows im Coherence-Modus läuft, klicken Sie in der Menüleiste auf das Parallels Desktop-Symbol und dann auf Geräte > USB und Bluetooth > und wählen Sie das gewünschte Gerät aus.
Der CAC-Reader (Common Access Card, CAC) kann simultan in macOS und Windows verwendet werden.
Verbinden Sie den CAC-Reader mit Ihrem Mac.
Wenn Sie aufgefordert werden, zwischen Windows und dem Mac zu wählen, klicken Sie auf den Windows Bildschirm. Der CAC-Reader wird sowohl für Windows als auch für macOS verfügbar.
Aus Sicherheitsgründen möchten Sie möglicherweise das Anschließen von USB-Geräten an Ihre virtuellen Maschinen untersagen. So können Sie dies über die Befehlszeilenschnittstelle tun:
Standardmäßig verknüpft Parallels Desktop die gängigsten macOS-Tastaturkurzbefehle mit den äquivalenten Windows-Tastenkombinationen. Das bedeutet: Wenn Sie z. B. gewohnt sind, die Tastenkombination Befehl+C für das Kopieren von Text in macOS zu verwenden, dann müssen Sie nicht zum Windows Äquivalent Strg+C wechseln.
Sie können auch Tastenkombinationen für das Umschalten zwischen Coherence-, Vollbild- und Fensteransicht sowie für das Ein- und Ausblenden von Parallels Desktop verwenden und anpassen.
Führen Sie einen der folgenden Schritte aus:
Klicken Sie in der Menüleiste auf das Parallels Desktop-Symbol und wählen Sie Einstellungen.
Klicken Sie mit der rechten Maustaste auf das Parallels Desktop-Symbol im Dock und wählen Sie die Option Einstellungen aus.
Klicken Sie auf Kurzbefehle
Wählen Sie Windows aus der Liste der virtuellen Maschinen in der Seitenleiste aus.
Oder falls Sie ein anderes Betriebssystem mit Parallels Desktop nutzen und die Tastaturkurzbefehle dafür anpassen möchten, wählen Sie es entsprechend in der Seitenleiste aus. Wenn Sie während der Nutzung eines Windows-Programms eine Tastenkombination aus der oben stehenden Spalte Von drücken, dann wird die Tastenkombination aus der Spalte Nach ausgelöst.
Falls das Schloss-Symbol geschlossen ist, klicken Sie es an und geben Sie ein Administratorpasswort ein.
Führen Sie einen der folgenden Schritte aus:
Um eine vorhandene Tastenkombination zu bearbeiten, doppelklicken Sie auf die entsprechende Tastenkombination oder wählen Sie sie aus und klicken Sie auf die Editier-Schaltfläche . Klicken Sie zur Auswahl oder zum Aufheben der Auswahl auf die Zusatztasten. Wenn Sie möchten, ändern Sie das Zeichen in dem Textfeld.
Um eine Tastenkombination zu löschen, wählen Sie sie aus und klicken auf die Schaltfläche Entfernen .
Um eine Tastenkombination hinzuzufügen, klicken Sie auf die Schaltfläche zum Hinzufügen .
In macOS steuern die Funktionstasten auf Ihrer Tastatur (F1, F2, F3 usw.) Funktionen wie die Aktivierung von Dashboard und Mission Control, das Anpassen der Bildschirmhelligkeit oder die Änderung der Lautstärke. Wenn ein Windows-Programm aktiv ist, aktivieren die Funktionstasten und andere Mac-Systemkurzbefehle (wie Cmd + Tab zum Wechseln zwischen offenen Anwendungen) standardmäßig weiterhin macOS-Funktionen.
So stellen Sie ein, ob Funktionstasten und macOS-Systemkurzbefehle Funktionen in macOS oder in Windows aktivieren:
Klicken Sie auf macOS-Systemkurzbefehle in der Seitenleiste.
Wählen Sie eine der folgenden Optionen aus dem Menü macOS-Systemkurzbefehle senden:
Immer: Wenn Windows oder Windows Programme aktiv sind, lösen Funktionstasten und andere Systemkurzbefehle immer Funktionen in Windows aus.
Nie: Funktionstasten und andere Systemkurzbefehle lösen Funktionen immer in macOS aus.
Automatisch: Wenn Sie mit Windows arbeiten und Systemkurzbefehle nutzen, die nicht in Windows funktionieren (z. B. Strg + Pfeil nach oben, um Mission Control anzuzeigen), werden Funktionen in macOS ausgelöst. Wenn Sie macOS als Gast-OS verwenden und ein Gast-OS oder eines seiner Programme aktiv ist, dann lösen Systemkurzbefehle, die nur für macOS Funktionen typisch sind, Funktionen in der Gastversion von macOS aus.
Im Fenstermodus können Sie Tastenkombinationen auch eingeben, indem Sie auf Geräte > Tastatur gehen und eine Tastenkombination wählen. Die verfügbaren Tastenkombinationen können Sie auf folgende Weise anpassen:
Führen Sie einen der folgenden Schritte aus:
Klicken Sie in der Menüleiste auf das Parallels Desktop-Symbol und wählen Sie Einstellungen.
Wenn die Menüleiste von Parallels Desktop am oberen Rand des Bildschirms sichtbar ist, wählen Sie Parallels Desktop > Einstellungen.
Klicken Sie auf Kurzbefehle > Tastaturmenü.
Falls das Schloss-Symbol geschlossen ist, klicken Sie es an und geben Sie ein Administratorpasswort ein.
Führen Sie einen der folgenden Schritte aus:
Um eine Tastenkombination hinzuzufügen, klicken Sie auf die Schaltfläche zum Hinzufügen (+)-Taste.
Um eine Tastenkombination aus dem Tastaturmenü zu entfernen, wählen Sie diese aus und klicken Sie auf die Schaltfläche Entfernen (-)-Taste.
Um eine vorhandene Tastenkombination zu bearbeiten, doppelklicken Sie auf die entsprechende Tastenkombination oder wählen Sie diese aus und klicken Sie auf die Bearbeiten-Schaltfläche. Klicken Sie zur Auswahl oder zum Aufheben der Auswahl auf die Zusatztasten. Wenn Sie möchten, ändern Sie das Zeichen in dem Textfeld.
Ab Parallels Desktop für Mac 18 profitieren Sie von einer nahtloseren Integration von beliebten Bluetooth-Game-Controllern. Anstatt sie mit einer virtuellen Maschine zu verbinden, müssen Sie diese jetzt direkt mit Ihrem Mac verbinden, und Parallels Desktop gibt sie dann automatisch für Windows frei. Bitte beachten Sie, dass Ihr Game-Controller unabhängig von der tatsächlichen Marke und dem Modell in Windows als "Virtual Xbox Controller" angezeigt wird.
Windows 10 oder eine neuere Version muss auf Ihrer virtuellen Maschine installiert sein;
Jeder Game-Controller, der vom macOS-Game-Controller-Framework unterstützt wird. Folgende Controller wurden überprüft und haben sich bewährt:
Microsoft Xbox Wireless-Controller (die letzten zwei Generationen);
Sony PlayStation DualShock und DualSense*;
Nintendo Joy-Cons
*Das Touchpad und die Bewegungssensoren von DualSense werden noch nicht unterstützt.
Achten Sie darauf, dass die Akkus aufgeladen sind;
Verbinden Sie den Controller mit Ihren Mac. Der Controller sollte in Systemeinstellungen > Bluetooth in der Liste der Geräte erscheinen;
Um sicherzustellen, dass Ihr Gerät mit Ihrer virtuellen Windows-Maschine verbunden ist, starten Sie Windows und geben in der Windows-Suchleiste Systemsteuerung > Geräte und Drucker ein. Das Gerät sollte als Virtual Xbox Controller angezeigt werden.
Mit den Einstellungen zur Maus & Tastatur können Sie:
Einstellen, ob das Verhalten des Mauszeigers für Computerspiele optimiert werden soll.
Einstellen, ob Zusatztasten für Spiele optimiert werden sollen.
So greifen Sie auf die Maus- & Tastatureinstellungen zu:
Führen Sie einen der folgenden Schritte aus:
Klicken Sie in der Menüleiste auf das Parallels Desktop-Symbol und wählen Sie Konfigurieren.
Wenn die Menüleiste von Parallels Desktop am oberen Rand des Bildschirms sichtbar ist, wählen Sie Aktionen > Konfigurieren.
Klicken Sie auf Hardware und wählen Sie anschließend Maus & Tastatur in der Seitenleiste.
Wenn Sie Computerspiele in einer virtuellen Maschine spielen, ermöglicht Ihnen das Maus-Menü festzulegen, wie eine Maus verwendet werden soll:
Automatische Erkennung für Spiele. Dies ist eine empfohlene Standardeinstellung. Wenn Sie mit einem Programm aus dem Gast-OS arbeiten, kann die Maus frei zwischen dem Gastbetriebssystem und macOS bewegt werden. Sobald Sie aber ein Spiel starten, behält SmartMouse automatisch die Mauseingabe in der virtuellen Maschine, sodass Sie die Maus nicht versehentlich in das macOS bewegen können. Und wenn Sie das Spiel verlassen, wird die Maus automatisch wieder freigegeben.
Für Spiele optimieren. Wählen Sie diese Option, damit die Maus nur in der virtuellen Maschine funktioniert – falls Ihre Maus beim Spielen versehentlich in das macOS bewegt wird.
Nicht für Spiele optimieren. In wenigen Fällen kann es vorkommen, dass SmartMouse ein Programm als Computerspiel erkennt und die Maus mit diesem Programm nicht richtig funktioniert. Falls Sie dieses Problem haben, sollten Sie Nicht für Spiele optimieren“ wählen.
Wählen Sie die Option Zusatztasten für Spiele optimieren aus dem Menü Tastatur aus, wenn Sie die Zusatztasten Wahl (Alt), Strg und Umschalt häufig in Actionspielen verwenden. Wenn Sie diese Option auswählen, werden Signale von diesen Tasten schneller verarbeitet.
Die Option Mauszeiger haftet an Rändern des Fensters bringt den Mauszeiger dazu, für kurze Zeit am Rand der virtuellen Maschine anzuhalten, sodass Sie die Maus nicht versehentlich aus dem Fenster der virtuellen Maschine bewegen. Sie müssen die Maus lediglich schneller bewegen, um mit dem Zeiger über die Ränder hinaus zu gelangen.
Wenn Sie ein externes NTFS-Laufwerk an Windows anschließen oder sich mit einem Netzlaufwerk in Windows verbinden, können Sie sie auch in macOS zur Verfügung stellen.
Führen Sie folgende Schritte aus:
Führen Sie einen der folgenden Schritte aus:
Klicken Sie in der Menüleiste auf das Parallels Desktop-Symbol und wählen Sie Konfigurieren.
Wenn die Menüleiste von Parallels Desktop am oberen Rand des Bildschirms sichtbar ist, wählen Sie Aktionen > Konfigurieren.
Klicken Sie auf Optionen und wählen Sie Freigabe > Windows freigeben.
Wählen Sie Windows-Netzwerklaufwerke für Mac freigeben und Windows-verbundene Laufwerke für Mac freigeben.
Wenn Sie eine Verbindung mit einem Netzlaufwerk in Windows herstellen oder ein NTFS-Laufwerk mit Windows verbinden, werden diese Laufwerke in macOS verfügbar. Um auf sie zuzugreifen, gehen Sie zur Seitenleiste des Finders > Abschnitt Freigegeben und klicken Sie auf den Namen der virtuellen Maschine.
So verbinden Sie einen USB-Drucker direkt mit Windows:
Starten Sie Windows in Parallels Desktop.
Sobald Windows gestartet wurde, installieren Sie den Druckertreiber. Ausführliche Informationen hierzu finden Sie in der Dokumentation des Druckerherstellers. Die passenden Druckertreiber finden Sie in der Regel auf der Website des Herstellers.
Führen Sie einen der folgenden Schritte aus:
Wenn der USB-Drucker bereits mit Ihrem Mac verbunden ist:
Wenn Windows im Coherence-Modus ausgeführt wird, klicken Sie in der Menüleiste auf das Parallels Desktop-Symbol, wählen Sie Geräte > USB und wählen Sie in der Liste den betreffenden Drucker aus.
Wenn Windows in einem separaten Fenster ausgeführt wird, klicken Sie in der Mac Menüleiste auf Geräte > Drucker > Drucker und wählen den betreffenden Drucker in der Liste aus.
Wenn der USB-Drucker nicht mit Ihrem Mac verbunden ist, schließen Sie ihn an. Verbinden Sie den Drucker im Fenster Neues USB-Gerät erkannt mit Windows.
Befolgen Sie in Windows die Anweisungen des Assistenten Neue Hardware gefunden.
Sie können Ihren ganz einfach an einen externen Monitor oder Projektor anschließen und eine Präsentation von einem Windows Programm aus zeigen. Sie müssen nur eine kleine Konfiguration vornehmen.
Gehen Sie dazu folgendermaßen vor:
Schließen Sie einen externen Monitor oder Projektor an, wie es normalerweise tun würden. Es erscheint eine Nachricht, in der gefragt wird, ob Sie eine Präsentation zeigen möchten.
Wenn Sie genau denselben Inhalt Ihrer Bildschirmanzeige auf dem Computer auch auf dem externen Bildschirm oder Projektor anzeigen möchten, wählen Sie Bildschirm spiegeln.
Wenn Sie Bildschirm spiegeln nicht auswählen, zeigen bestimmte Programme, wie etwa Microsoft Powerpoint, unter Umständen eine Präsentationsansicht auf Ihrem Computer, während auf dem externen Bildschirm oder Projektor nur die Präsentation angezeigt wird.
Klicken Sie auf Ja. Windows wechselt in den Präsentationsmodus, in dem es als Vollbild sowohl auf dem Bildschirm Ihres Computers als auch Ihres externen Bildschirms oder Projektors angezeigt. Danach können Sie mit Ihrer Präsentation beginnen.
Wichtig! Während Sie im Präsentationsmodus arbeiten, sollten Sie die Anzeige-Einstellungen unter Windows nicht ändern, da dies sonst zu Fehlfunktionen der Präsentation führen kann.
Im Bereich "Geräte" der Parallels Desktop Einstellungen können Sie:
Festlegen, was geschieht, wenn ein neues USB-, Thunderbolt- oder FireWire-Gerät an den Mac angeschlossen wird.
Festlegen, dass ein bestimmtes externes Gerät immer entweder mit macOS oder mit Windows genutzt wird.
Auswählen, dass externe NTFS-Laufwerke, die an Windows angeschlossen werden, in Mac eingebunden werden.
So greifen Sie auf die Geräteeinstellungen zu:
Führen Sie einen der folgenden Schritte aus:
Klicken Sie in der Menüleiste auf das Parallels Desktop-Symbol und wählen Sie Einstellungen.
Klicken Sie mit der rechten Maustaste auf das Parallels Desktop-Symbol im Dock und wählen Sie die Option Einstellungen aus.
Klicken Sie auf Geräte.
Wählen Sie eine der folgenden Optionen:
Mit meinem Mac verbinden. Neue externe Geräte stehen automatisch zur Nutzung mit macOS-Anwendungen zur Verfügung.
Mit der aktiven virtuellen Maschine verbinden. Neue externe Geräte stehen automatisch zur Nutzung mit Windows-Anwendungen zur Verfügung. Wird Windows nicht ausgeführt, ist das externe Gerät mit macOS verbunden.
Nachfragen. Jedes Mal, wenn Sie ein externes Gerät anschließen, werden Sie aufgefordert anzugeben, ob das Gerät an Windows oder den Mac angeschlossen werden soll.
Wenn Sie erreichen möchten, dass ein bestimmtes externes Gerät immer entweder in macOS oder in Windows verfügbar ist, können Sie dies auf folgende Weise einstellen. Das Gerät muss bereits mindestens einmal mit Ihrem Mac verbunden gewesen sein.
Klicken Sie auf die Schaltfläche (+) "Hinzufügen" unten im Fenster.
Wählen Sie das Gerät in der Liste aus.
Doppelklicken Sie auf den Eintrag (entweder Computer oder eine Form von Windows) in der Spalte "Verbinden mit". Der Eintrag wird zu einem Pop-up-Menü.
Führen Sie einen der folgenden Schritte aus:
Um einzustellen, dass das Gerät immer für macOS-Anwendungen verfügbar ist, wählen Sie Computer im Menü aus.
Um einzustellen, dass das Gerät immer für Windows-Anwendungen verfügbar ist, wählen Sie Windows im Menü aus.
Um rückgängig zu machen, dass das Gerät automatisch entweder mit macOS oder mit Windows verbunden wird, wählen Sie das Gerät in der Spalte Externes Gerät aus, und klicken Sie auf die Schaltfläche zum Entfernen (-).
Mit Parallels Desktop können Sie Bluetooth-Geräte direkt mit Windows verbinden.
Bevor Sie ein Bluetooth-Gerät verbinden, muss Bluetooth aktiviert werden.
So aktivieren Sie Bluetooth:
Falls Bluetooth in macOS ausgeschaltet ist, schalten Sie es ein. Wählen Sie im Apple Menü > Systemeinstellungen und klicken Sie auf Bluetooth. Markieren Sie anschließend Ein.
Führen Sie einen der folgenden Schritte aus:
Klicken Sie in der Menüleiste auf das Parallels Desktop-Symbol und wählen Sie Konfigurieren.
Wenn die Menüleiste von Parallels Desktop am oberen Rand des Bildschirms sichtbar ist, wählen Sie Aktionen > Konfigurieren.
Klicken Sie auf Hardware und dann auf USB & Bluetooth in der Seitenleiste.
Wählen Sie Bluetooth-Geräte aus.
Nach Aktivierung von Bluetooth können Sie Bluetooth-Geräte mit Ihrem Computer verbinden und diese werden sowohl mit Windows als auch macOS funktionieren. Eine Anleitung, wie Sie ein Bluetooth-Gerät mit Ihrem Computer verbinden, finden Sie in der technischen Dokumentation, die mit dem Gerät geliefert wurde.
In Windows 7 oder neuer können Sie eine Datei an ein gekoppeltes Bluetooth-Gerät senden, das Dateien empfangen kann. Rechtsklicken Sie dazu auf die Datei und wählen Sie Senden an > Bluetooth.
Sie können Bluetooth-Geräte nicht nur mit Windows verbinden, sondern auch mit allen anderen Gastbetriebssystemen (Linux oder macOS), die USB-Bluetooth-Adapter unterstützen.
Sie können jeden an Ihren Mac angeschlossenen Drucker auch mit Windows-Anwendungen nutzen.
So drucken Sie ein Dokument von einer Windows-Anwendung aus:
Öffnen Sie das Dokument und starten Sie den Druckvorgang wie gewohnt (zum Beispiel mit Datei > Drucken).
Im Fenster "Drucken" können Sie einen beliebigen an Ihren Mac angeschlossenen Drucker auswählen.
Führen Sie einen der folgenden Schritte aus:
Klicken Sie in der Menüleiste auf das Parallels Desktop-Symbol und wählen Sie Konfigurieren.
Wenn die Menüleiste von Parallels Desktop am oberen Rand des Bildschirms sichtbar ist, wählen Sie Aktionen > Konfigurieren.
Klicken Sie auf Hardware und wählen Sie Freigegebene Drucker.
Wählen Sie Mac-Drucker mit Windows freigeben.
Standardmäßig verwendet Windows denselben Standarddrucker wie Ihr Mac. Sie können jedoch auch einen anderen Standarddrucker festlegen.
Führen Sie einen der folgenden Schritte aus:
Klicken Sie in der Menüleiste auf das Parallels Desktop-Symbol und wählen Sie Konfigurieren.
Wenn die Menüleiste von Parallels Desktop am oberen Rand des Bildschirms sichtbar ist, wählen Sie Aktionen > Konfigurieren.
Klicken Sie auf Hardware und wählen Sie Freigegebene Drucker.
Deaktivieren Sie die Option Standarddrucker synchronisieren.
Nun können Sie unter Windows wie gewohnt einen neuen Standarddrucker festlegen.
Bevor Sie ein Dokument aus Windows drucken, sollten Sie erst prüfen, wie das Dokument gedruckt wird. Normalerweise müssen Sie verschiedene Druckeinstellungen festlegen wie beispielsweise die Ausrichtung und die Seitengröße, ob einseitig oder doppelseitig gedruckt werden soll usw.
Nachdem Sie dies durchgeführt haben und in Windows auf Drucken klicken, erscheint auch das macOS-Fenster mit den Druckeinstellungen. Dieses Fenster erscheint standardmäßig, um sicherzustellen, dass das Dokument genau wie erforderlich gedruckt wird.
Sie können festlegen, dass gedruckt wird, ohne dass die macOS-Seite mit den Einstellungen angezeigt wird.
Führen Sie einen der folgenden Schritte aus:
Klicken Sie in der Menüleiste auf das Parallels Desktop-Symbol und wählen Sie Konfigurieren.
Wenn die Menüleiste von Parallels Desktop am oberen Rand des Bildschirms sichtbar ist, wählen Sie Aktionen > Konfigurieren.
Klicken Sie auf Hardware und wählen Sie Freigegebene Drucker.
Deaktivieren Sie Seiteneinstellungen vor dem Drucken anzeigen.
Ab Parallels Desktop für Mac 20 profitieren virtuelle Linux-Maschinen auf Macs mit macOS Sonoma 14 oder neuer von der IPP-Implementierung (Internet Printing Protocol), die es ihnen ermöglicht, einfach die bereits in Ihrem macOS-Hauptsystem eingerichteten Drucker zu verwenden.
Um sicherzustellen, dass in Ihrer virtuellen Linux-Maschine der Drucker Ihres Macs eingerichtet ist, öffnen Sie die App für Einstellungen auf Ihrem Linux-Rechner und überprüfen Sie den Abschnitt Drucker.
Im Folgenden finden Sie die allgemeinen Richtlinien zum Hinzufügen eines Druckers zu einer virtuellen Linux-Maschine auf einem Mac mit macOS Ventura 13 und früher:
Starten Sie die virtuelle Linux-Maschine und melden Sie sich nach dem Hochfahren beim Gastbetriebssystem an.
Gehen Sie folgendermaßen vor, um das Administrationstool system-config-printer zu starten:
Klicken Sie auf System > Administration > Drucken oder;
Starten Sie den Terminal und geben Sie den folgenden Befehl ein:
Klicken Sie in dem Fenster, das daraufhin angezeigt wird, auf Neuer Drucker.
Im nächsten Fenster müssen Sie einen Druckernamen eingeben. Unter diesem Namen wird der Drucker in Ihrem Linux-Gastbetriebssystem angezeigt. Außerdem können Sie eine Beschreibung und den Standort des Druckers eingeben. Wenn Sie bereit sind, klicken Sie auf Weiterleiten.
Nun müssen Sie angeben, wie Ihr Mac-Drucker für die virtuelle Maschine freigegeben werden soll. Da der Drucker an den Druckeranschluss der virtuellen Maschine angeschlossen ist, wählen Sie LPT 1 (oder einen anderen Anschluss, an den der Drucker angeschlossen ist) und klicken auf Weiterleiten.
Geben Sie angeben, wie Ihr Mac-Drucker für die virtuelle Maschine freigegeben werden soll. Da der Drucker an den Druckeranschluss der virtuellen Maschine angeschlossen ist, wählen Sie LPT 1 (oder einen anderen Anschluss, an den der Drucker angeschlossen ist) und klicken auf Weiterleiten.
Klicken Sie auf Übernehmen, um die Einrichtung des Druckers abzuschließen.
Der Drucker ist nun ordnungsgemäß konfiguriert, und Sie können ihn zum Drucken von Dokumenten von Ihrer virtuellen Linux-Maschine aus verwenden.
Sie können auch .
Dieser Befehl deaktiviert den USB-Gerätecontroller für die virtuelle Maschine. Weitere CLI-Funktionen finden Sie im unseres Entwicklerhandbuchs.
Wenn Sie mehrere Betriebssysteme mit Parallels Desktop verwenden, können Sie .
Einstellen, ob der Mauszeiger am Rand des Fensters der virtuellen Maschine im haften bleiben soll.
Wenn Sie mit einer virtuellen Maschine im arbeiten, werden Sie des Öfteren den Mauszeiger zu den Rändern der virtuellen Maschine bewegen, um verschiedene Elemente des Gastbetriebssystems einzublenden: zum Beispiel zum Einblenden des Startmenüs in Windows 8, der ausgeblendeten Taskleiste in Windows XP oder der macOS-Menüleiste (bei Ausführung eines macOS-Programms aus dem Gastbetriebssystems im Vollbildmodus).
.
Sie können einen Drucker direkt mit Windows verbinden. In diesem Fall steht der Drucker in macOS nicht zur Verfügung. Wenn Sie mit dem Drucker sowohl von macOS als auch von Windows aus drucken möchten, lesen Sie die Hinweise im Abschnitt .
, falls es noch nicht ausgeführt wird.
Hinweis: 1. Diese Funktion wird von der App Store Edition von Parallels Desktop nicht unterstützt. Weitere Informationen zu den Unterschieden zwischen der Standard- und der App Store-Edition finden Sie unter diesem . 2. Wenn Sie einen Bluetooth Game Controller in Windows verwenden möchten, müssen Sie das Gerät nicht über Bluetooth mit Windows verbinden. Weitere Einzelheiten finden Sie auf .
in Parallels Desktop, sofern es noch nicht gestartet wurde.
Hinweis: Diese Funktion ist auch für Linux verfügbar, wenn die installiert wurden.
Dank der Implementierung von können Benutzer neuerer Versionen von macOS die Seitenparameter direkt von ihren virtuellen Windows-Maschinen aus einstellen. In Windows 11 sind die relevanten Einstellungen unter Einstellungen -> Bluetooth & Geräte -> Drucker & Scanner -> {Druckername} -> Druckeinstellungen verfügbar.
Höchstwahrscheinlich sind wichtige Dokumente, Fotos und vieles mehr auf Ihrem Mac gespeichert. Wird Windows auf Ihrem Mac ausgeführt, ist es besonders wichtig, Ihre Daten vor Viren und unberechtigtem Zugriff zu schützen. In diesem Abschnitt finden Sie Informationen zu folgenden Aufgaben.
Sie schonen die CPU-Ressourcen Ihres Mac, wenn Sie festlegen, dass Windows automatisch angehalten wird, wenn keine Windows-Anwendungen geöffnet sind. Auf diese Weise werden weniger CPU-Ressourcen von den Windows-Diensten beansprucht, was es Ihnen ermöglicht, den Akku zu schonen und der Umwelt zu schützen.
So legen Sie fest, dass Windows angehalten wird, wenn keine Anwendungen geöffnet sind:
Führen Sie einen der folgenden Schritte aus:
Klicken Sie in der Menüleiste auf das Parallels Desktop-Symbol und wählen Sie Konfigurieren.
Wenn die Menüleiste von Parallels Desktop am oberen Rand des Bildschirms sichtbar ist, wählen Sie Aktionen > Konfigurieren.
Klicken Sie auf Optionen und wählen Sie Starten und Ausschalten.
Wählen Sie Windows anhalten nach und geben Sie einen Zeitraum der Inaktivität an, nach dem Windows automatisch angehalten wird.
Sie können Windows von macOS isolieren, sodass die Betriebssysteme ihre Ordner, Profile und Anwendungen nicht mehr gemeinsam nutzen. Ebenso sind verbundene externe Geräte nicht mehr automatisch über Windows erreichbar, Windows und Mac synchronisieren die Volumes nicht mehr und Sie können keine Objekte mehr zwischen Windows und macOS kopieren oder verschieben. Das Trennen von Windows von macOS kann einen höheren Sicherheitsgrad bereitstellen, weil mit Risiko behaftete Elemente aus einem Betriebssystem nicht mehr mit dem anderen in Kontakt kommen.
Windows von macOS isolieren
Führen Sie einen der folgenden Schritte aus:
Klicken Sie in der Menüleiste auf das Parallels Desktop-Symbol und wählen Sie Konfigurieren.
Wenn die Menüleiste von Parallels Desktop am oberen Rand des Bildschirms sichtbar ist, wählen Sie Aktionen > Konfigurieren.
Klicken Sie auf Sicherheit.
Wählen Sie Windows von Mac isolieren.
Wenn Windows nicht so schnell arbeitet, wie Sie das erwarten, stehen Ihnen mehrere einfache Möglichkeiten zur Verfügung, die Leistung zu optimieren. Dieser Abschnitt enthält viele nützliche Hinweise zu diesem Thema.
Falls Ihr Mac in einem VLAN-Netzwerk (Virtual Local Area Network) eingebunden ist, können Sie mit Parallels Desktop von Windows eine Verbindung zu diesem VLAN-Netzwerk herstellen.
Um eine VLAN-Verbindung zu Windows herzustellen, gehen Sie folgendermaßen vor:
Klicken Sie in der Menüleiste auf das Parallels Desktop-Symbol und wählen Sie Konfigurieren.
Wenn die Menüleiste von Parallels Desktop am oberen Rand des Bildschirms sichtbar ist, wählen Sie Aktionen > Konfigurieren.
Danach:
Klicken Sie auf Hardware und dann auf Netzwerk.
Wählen Sie Überbrücktes Netzwerk > VLAN in der Liste Quelle aus.
Windows wird auf das ausgewählte VLAN-Netzwerk überbrückt.
Im Interesse einer höheren Sicherheit können Sie Parallels Desktop so einstellen, dass zur Ausführung bestimmter Aufgaben ein Administratorpasswort erforderlich ist.
Führen Sie einen der folgenden Schritte aus:
Klicken Sie in der Menüleiste auf das Parallels Desktop-Symbol und wählen Sie Konfigurieren.
Wenn die Menüleiste von Parallels Desktop am oberen Rand des Bildschirms sichtbar ist, wählen Sie Aktionen > Konfigurieren.
Klicken Sie auf Sicherheit.
Für eine oder mehrere der folgenden Optionen können Sie festlegen, dass ein macOS-Administratorpasswort erforderlich ist, um die gewünschte Aktion durchzuführen:
Konfiguration der virtuellen Maschine ändern: Passwort erforderlich, um die Konfiguration der virtuellen Maschine zu ändern.
Ist Ihr Mac bereits drahtlos mit dem Internet verbunden, wird Windows standardmäßig auch auf drahtlosen Internetzugang konfiguriert, ohne dass ein separates Setup erforderlich ist.
Sie können Ihre virtuelle Maschine auch für WLAN überbrücken. Wenn Sie diesen Modus benutzen, wird Windows auf dem Netzwerk als Standalone-Computer mit einer eigenen IP-Adresse und einem eigenen Netzwerknamen angezeigt.
So konfigurieren Sie die virtuelle Maschine für WLAN:
Führen Sie einen der folgenden Schritte aus:
Klicken Sie in der Menüleiste auf das Parallels Desktop-Symbol und wählen Sie Konfigurieren.
Wenn die Menüleiste von Parallels Desktop am oberen Rand des Bildschirms sichtbar ist, wählen Sie Aktionen > Konfigurieren.
Klicken Sie auf Hardware und dann auf Netzwerk.
Wählen Sie im Bereich Netzwerk WLAN in der Liste aus.
Nachdem Sie diese Schritte durchgeführt haben, kann Windows sich mit dem Internet über den WLAN-Adapter Ihres Macs verbinden.
Mit Parallels Desktop 20 können Sie sich mit dem Fingerabdruckscanner Touch ID von Apple bei Ihren Windows-Rechnern anmelden. Einmal eingerichtet, können Sie mit dieser Funktion das Eintippen von Passwörtern oder PIN-Codes durch eine Berührung mit der Fingerspitze ersetzen, um den Start zu beschleunigen.
Bitte stellen Sie sicher, dass die folgenden Anforderungen erfüllt sind:
Sie haben einen Mac mit integriertem Fingerabdruckscanner oder ein Apple Magic Keyboard mit Touch ID;
Sie haben Touch ID auf Ihrem Mac-Computer eingerichtet;
Sie haben Parallels Desktop Version 19 oder 20 installiert;
Auf Ihrem Gastcomputer läuft Windows 10 oder eine neuere Version;
Die Kopie der Parallels Tools auf Ihrem Gastcomputer wurde auf die neueste Version aktualisiert.
Wenn alle Voraussetzungen erfüllt sind, werden Sie beim nächsten Hochfahren Ihres Windows-Rechners auf dem Anmeldebildschirm aufgefordert, Ihr Kennwort einzugeben, um die Anmeldung mit Touch ID zu ermöglichen. Sobald Sie dies getan haben, wird auf Ihrem Anmeldebildschirm eine Benachrichtigung eingeblendet, die besagt: "Touch ID, um sich als {user_name} anzumelden". Mit Touch ID wird Ihr Windows entsperrt. Wenn Sie diese Benachrichtigung nicht sehen, wählen Sie Anmeldeoptionen und dann die Schaltfläche mit dem Fingerabdrucksymbol auf dem Bildschirm.
Sie können die Aufforderung aber auch ignorieren und sich ganz normal durch Eingabe Ihres Passworts anmelden. Wählen Sie dazu die Schaltfläche mit dem Schlüsselsymbol auf dem Bildschirm.
Sie können Ihre gespeicherten Windows-Zugangsdaten verwalten oder entfernen, indem Sie die Option Touch ID-Passwörter verwalten wählen und Ihre Wahl mit einem Fingerabdruck-Scan bestätigen.
Falls Sie oft mit Windows arbeiten, können Sie Windows-Festplatten zum Finder hinzufügen, um immer schnellen Zugriff auf Windows-Dateien zu haben.
Führen Sie folgende Schritte aus:
Stellen Sie zuerst sicher, dass die Windows-Festplatten für macOS freigegeben sind. Führen Sie einen der folgenden Schritte aus:
Klicken Sie in der Menüleiste auf das Parallels Desktop-Symbol und wählen Sie Konfigurieren.
Wenn die Menüleiste von am oberen Rand des Bildschirms sichtbar ist, wählen Sie Aktionen > Konfigurieren.
Klicken Sie dann auf Optionen und wählen Sie Freigabe > Windows freigeben.
Stellen Sie sicher, dass Von Mac auf Windows-Ordner zugreifen aktiviert ist. Falls Sie auch Windows OneDrive freigeben möchten, wählen Sie OneDrive für Mac freigeben.
Im nächsten Schritt müssen Sie zulassen, das Windows-Festplatten auf dem macOS Desktop bereitgestellt werden. Öffnen Sie den Finder, wählen Sie Finder > Einstellungen und Verbundene Server.
Im nächsten Schritt müssen Sie Windows-Festplatten auf dem macOS Desktop bereitstellen. Klicken Sie im Finder auf Ihre virtuelle Maschine, die im Bereich Freigegeben verfügbar sein sollte. Die virtuelle Maschine muss eingeschaltet sein. Then, double-click any of the Windows disks. The disk gets mounted and shown on the desktop.
Ziehen Sie die Festplatte vom Desktop in den Favoritenbereich im Finder.
Jetzt können Sie über den macOS Finder auf Ihre Windows-Dateien zugreifen.
Wenn Ihr Mac-Laptop bzw. -Monitor eine integrierte Kamera hat oder Sie eine kompatible externe Webcam anschließen, wird diese standardmäßig mit Windows verwendet.
So verwenden Sie eine integrierte- bzw. externe Kamera mit Windows:
Öffnen Sie eine Windows-Anwendung, die eine Kamera verwendet. Sie können nun die iSight- bzw. externe Kamera zur Nutzung mit der Anwendung auswählen.
Wenn Windows-Anwendungen keine angeschlossenen Webcams oder nicht die integrierte Kamera nutzen sollen, müssen Sie die Kamerafreigabe deaktivieren:
Öffnen Sie das Kontrollcenter, klicken Sie mit der rechten Maustaste auf die ausgewählte virtuelle Maschine und wählen Sie Konfigurieren.
Klicken Sie auf Hardware und anschließend auf Sound und Kamera.
Entfernen Sie die Auswahl Kamera.
Status der virtuellen Maschine ändern: Ein Passwort ist erforderlich, um Windows .
Vollbildmodus verlassen: Ein Passwort ist erforderlich, um den zu verlassen.
Snapshots verwalten: Es ist ein Passwort ist erforderlich, oder auf einen Snapshot zurückzusetzen.
Wenn Sie Ihre virtuelle Maschine nicht so konfigurieren können, dass sie im Modus "Überbrücktes Ethernet" funktioniert, sollten Sie in Erwägung ziehen, den Modus zu verwenden.
Informationen zur Behebung von Netzwerkproblemen finden Sie in der auf der Website von Parallels.
Parallels Desktop ermöglicht es Ihnen, mit Windows drei Netzwerktypen zu verwenden:
Gemeinsames Netzwerk: Windows-Anwendungen benutzen eine Netzwerkverbindung zusammen mit macOS. Das ist die Standardeinstellung.
Bridged Ethernet: Windows kann einen Ihrer Mac-Netzwerkadapter verwenden. Dadurch wird Windows im Netzwerk als separater Computer angezeigt.
Host-exklusives Netzwerk: Windows kann nur auf Ihren Mac zugreifen.
In den meisten Fällen müssen Sie Ihre Netzwerkeinstellung nicht anpassen. Wenn Ihr Mac so eingerichtet ist, dass er sich mit einem Netzwerk oder dem Internet verbindet, dann haben Windows-Anwendungen Zugriff auf dasselbe Netzwerk und das Internet.
Der Netzwerkmodus Bridged Ethernet ist komplexer und die ordnungsgemäße Einrichtung erfordert unter Umständen die Unterstützung des Systemadministrators.
Lesen Sie weiter für detaillierte Informationen zu diesen Netzwerktypen und erfahren Sie, wie Sie sie konfigurieren.
Sie können einen Netzwerkdrucker direkt in Windows installieren.
Überprüfen Sie vor der Installation eines Netzwerkdruckers in Windows Folgendes:
Ihr Mac kann auf das Internet zugreifen.
Der Windows-Benutzeraccount verfügt über Zugriffsrechte für den Netzwerkdrucker.
Die IP-Adresse des Druckers ist bekannt.
Wenn alle diese Voraussetzungen erfüllt sind, können Sie sich bei Windows anmelden und einen Netzwerkdrucker installieren.
Laden Sie vor dem Hinzufügen eines Netzwerkdruckers in Windows einen geeigneten Druckertreiber herunter und installieren Sie ihn. Informationen zur Installation des Druckertreibers finden Sie in der Dokumentation des Druckerherstellers.
So fügen Sie unter Windows 11 einen Netzwerkdrucker hinzu:
Achten Sie darauf, dass Ihr Netzwerkdrucker eingeschaltet und über ein Ethernet-Kabel oder WLAN mit Ihrem Netzwerk verbunden ist.
Öffnen Sie in Windows das Start -Menü und wählen Sie hier Systemsteuerung > Bluetooth und Geräte aus.
Wählen Sie Drucker und Scanner > Drucker oder Scanner hinzufügen und klicken Sie auf Gerät hinzufügen.
Windows durchsucht das verfügbare Netzwerk nach Druckern. In den meisten Fällen wird Ihr Drucker automatisch von Windows erkannt. Wählen Sie Gerät auswählen.
Sollte Windows diesen Vorgang nicht automatisch ausführen, gehen Sie bitte folgendermaßen vor:
Wählen Sie die Option Manuell hinzufügen aus.
Wählen Sie die Option Drucker unter Verwendung einer TCP/IP-Adresse oder Hostnamen hinzufügen und klicken Sie dann auf Weiter.
Unter Gerätetyp wählen Sie die Option IPP-Gerät, die die meisten TCP/IP-basierten Netzwerkdrucker erkennt. Tragen Sie in das Feld Hostname oder IP-Adresse die IP-Adresse ein. Klicken Sie auf Weiter.
Klicken Sie, sobald Sie soweit sind, auf Weiter.
Ihr Drucker ist jetzt installiert und für den Druck bereit.
Die Vorgehensweise beim Einrichten eines Druckers in einem Linux- oder einem FreeBSD-Gastbetriebssystem hängt von der verwendeten Linux- oder FreeBSD-Distribution und dem betreffenden Drucker ab. In diesem Beispiel wird das Einrichten eines Netzwerkdruckers in einer virtuellen Maschine unter RHEL 5.4 Server beschrieben. Sie können diese Anleitung jedoch auch als allgemeine Richtlinie für das Einrichten eines Netzwerkdruckers in einer virtuellen Linux- oder FreeBSD-Maschine verwenden.
So richten Sie einen Netzwerkdrucker ein:
Starten Sie die virtuelle Maschine.
Stellen Sie sicher, dass die folgenden Komponenten im Gastbetriebssystem installiert sind:
Ein Webbrowser für die Steuerung von CUPS über die Webschnittstelle.
Laden Sie einen geeigneten Druckertreiber herunter und installieren Sie ihn. Informationen zur Installation des Druckertreibers finden Sie in der Dokumentation des Druckerherstellers.
Starten Sie das Common UNIX Printing System. Geben Sie im Terminal folgenden Befehl ein:
/etc/init.d/cups start
Starten Sie einen Webbrowser und geben Sie entweder die IP-Adresse Ihrer virtuellen Maschine oder die Adresse http://127.0.0.1:631 ein.
Klicken Sie auf die Schaltfläche Drucker hinzufügen (Add Printer).
Geben Sie im Fenster Neuen Drucker hinzufügen (Add New Printer) einen Druckernamen an. Unter diesem Namen wird der Drucker im Gastbetriebssystem angezeigt. Außerdem können Sie eine Beschreibung und den Standort des Druckers eingeben. Klicken Sie anschließend auf Weiter (Forward).
Wählen Sie im Fenster Gerät für <Druckername> (Device for <Printer Name>) den Eintrag AppSocket/HP JetDirect aus und klicken Sie auf Fortfahren (Continue).
Geben Sie im Fenster Geräte-URI für <Druckername> (Device URI for <Printer Name>) die IP-Adresse des Druckers im folgenden Format an:
socket://<Drucker-IP-Adresse>
Klicken Sie anschließend auf Fortfahren.
Wählen Sie im Fenster Marke/Hersteller für <Druckername> (Make/Manufacturer for <Printer Name>) den Hersteller Ihres Druckers aus und klicken Sie auf Fortfahren (Continue).
Wählen Sie im Fenster Modell/Treiber für <Druckername> (Model/Driver for <Printer Name>) das Modell Ihres Druckers aus, und klicken Sie auf Drucker hinzufügen (Add Printer).
Geben Sie auf Anforderung das root-Passwort ein.
CUPS führt die Installation durch. Nach Abschluss des Installationsvorgangs wird die Meldung "Drucker <Name> wurde erfolgreich konfiguriert" (Printer <name> has been configured successfully) angezeigt. Nun können Sie diesen Drucker von der virtuellen Maschine aus für die Ausgabe von Dokumenten verwenden.
Mit den Einstellungen unter Optimierung können Sie die Ressourcennutzung durch die virtuelle Maschine einschränken.
So greifen Sie auf die Optimierungseinstellungen zu:
Führen Sie einen der folgenden Schritte aus:
Klicken Sie in der Menüleiste auf das Parallels Desktop-Symbol und wählen Sie Konfigurieren.
Wenn die Menüleiste von Parallels Desktop am oberen Rand des Bildschirms sichtbar ist, wählen Sie Aktionen > Konfigurieren.
Klicken Sie auf Optionen und wählen Sie Optimierung.
Falls die Ressourcen Ihres Macs nicht ausreichen, um zwei oder mehrere virtuelle Maschinen gleichzeitig auszuführen, können Sie die Ressourcennutzung einer virtuellen Maschine begrenzen, um auf einer anderen virtuellen Maschine, die wichtigere Aufgaben durchführt, mehr Ressourcen zur Verfügung zu haben. Positionieren Sie den Schieberegler auf Niedrig, Mittel oder kein Limit. Sollten Sie mit der Leistung von Windows nicht mehr zufrieden sein, nachdem Sie diese Einstellung geändert haben, probieren Sie es mit einer anderen Einstellung.
Standardmäßig greift Windows auf das Netzwerk über macOS zu. Windows-Anwendungen können über die IP-Adresse Ihres Macs auf andere Computer in Ihrem lokalen Netzwerk und dem Internet zugreifen. Windows besitzt in dem Netzwerk keine eigene IP-Adresse.
In den meisten Fällen müssen Sie Ihre Netzwerkeinstellung nicht anpassen. Wenn Ihr Mac so eingerichtet ist, dass er sich mit einem Netzwerk oder dem Internet verbindet, dann haben Windows-Anwendungen Zugriff auf dieselben Netzwerke und das Internet.
Unter Umständen wollen Sie in den folgenden Fällen den gemeinsamen Netzwerkmodus verwenden:
Ihr Mac greift über ein Modem oder ein anderes Ethernet-Gerät auf das Internet zu.
Sie müssen innerhalb von Windows auf das Internet zugreifen, haben aber Sicherheitsbedenken.
Sie haben Probleme bei der Arbeit im Modus "Überbrücktes Ethernet".
So konfigurieren Sie Windows zur Verwendung des gemeinsamen Netzwerkmodus:
Führen Sie einen der folgenden Schritte aus:
Klicken Sie in der Menüleiste auf das Parallels Desktop-Symbol und wählen Sie Konfigurieren.
Wenn die Menüleiste von Parallels Desktop am oberen Rand des Bildschirms sichtbar ist, wählen Sie Aktionen > Konfigurieren.
Klicken Sie auf Hardware und dann auf Netzwerk.
Achten Sie darauf, dass im Bereich Netzwerk die Option Gemeinsames Netzwerk aktiviert ist.
Windows ist für den Betrieb im oder im konfiguriert und hat ebenfalls Zugriff auf das Internet.
Hinweis: Wenn Sie eine ältere Version von Windows verwenden, finden Sie im Hinweise für Ihre spezifische Windows-Version.
Hinweis: Ausführliche Informationen finden Sie in der .
Common UNIX Printing System (CUPS). Eine Installationsanleitung finden Sie auf der ;
Samba-Dienst. Eine Installationsanleitung finden Sie auf der und
Hinweis: Der Bereich Optimierung ist nur in Parallels Desktop für Mac Pro und Business Editions verfügbar. Sie ist in der App Store Edition von Parallels Desktop nicht verfügbar. Weitere Informationen zu den Unterschieden zwischen der Standard- und der App Store-Edition finden Sie unter diesem .
Informationen zur Behebung von Netzwerkproblemen finden Sie in der auf der Website von Parallels.
Von Zeit zu Zeit muss Windows verschiedene Wartungsaufgaben durchführen, beispielsweise Aktualisierungen, Bereinigen und Defragmentieren der Festplatten usw. Während der Durchführung ist die Leistung möglicherweise beeinträchtigt.
Um eine schlechte Leistung zu vermeiden, wenn Sie mit wichtigen Aufgaben beschäftigt sind, sollten Sie in Windows die Wartung für Zeiten planen, zu denen Sie Ihren PC nicht brauchen:
Führen Sie einen der folgenden Schritte aus:
Klicken Sie in der Menüleiste auf das Parallels Desktop-Symbol und wählen Sie Konfigurieren.
Klicken Sie in der Parallels Desktop-Menüleiste oben auf dem Bildschirm auf Aktionen und wählen Sie Konfigurieren.
Klicken Sie auf Optionen und wählen Sie Wartung.
Wählen Sie Wartung starten und legen Sie in den entsprechenden Menüs den Tag und die Uhrzeit fest.
Windows führt die Wartung nun zu den festgelegten Zeiten durch.
Parallels Desktop weist normalerweise einen bestimmten Teil des im Mac verfügbaren Arbeitsspeichers Windows und den Rest macOS zu. Ist Windows zu viel Arbeitsspeicher zugewiesen, kann macOS langsamer werden, was wiederum dazu führt, dass Windows-Anwendungen langsamer werden, da sie zusätzlich zu macOS ausgeführt werden. Ist hingegen macOS zu viel Arbeitsspeicher zugewiesen, stimmt bei den macOS-Anwendungen die Leistung, während Windows-Anwendungen langsamer werden können.
Um die Leistung sowohl in Windows als auch in macOS zu optimieren, stellen Sie den Windows zugewiesenen Arbeitsspeicher auf einen Wert innerhalb des empfohlenen Bereichs ein.
So legen Sie den Windows zugewiesenen Arbeitsspeicher fest:
Wählen Sie Aktionen > Konfigurieren > Hardware > CPU & RAM.
Ziehen Sie den Regler auf einen Wert innerhalb des empfohlenen Bereichs, der durch die Grafik unter dem Regler angegeben ist (siehe oben).
Wenn Sie Windows-Anwendungen mit hohem Arbeitsspeicherbedarf, wie z. B. 3D- oder Videoproduktionsanwendungen nutzen, ist es am besten, die Speicherzuweisung auf das obere Ende des Bereichs einzustellen (bewegen Sie den Regler nach rechts). Wenn dies nicht der Fall ist, ist es für gewöhnlich am besten, den Speicher im mittleren Bereich einzustellen.
Sollten Sie mit der Leistung von Windows nicht mehr zufrieden sein, nachdem Sie diese Einstellung geändert haben, probieren Sie es mit einer anderen Einstellung.
Im Bridged-Ethernet-Modus erscheint Windows im Netzwerk als eigenständiger Computer mit eigener IP-Adresse und eigenem Netzwerknamen.
So konfigurieren Sie Windows für die Ausführung im Bridged-Ethernet-Modus:
Führen Sie einen der folgenden Schritte aus:
Klicken Sie in der Menüleiste auf das Parallels Desktop-Symbol und wählen Sie Konfigurieren.
Wenn die Menüleiste von Parallels Desktop am oberen Rand des Bildschirms sichtbar ist, wählen Sie Aktionen > Konfigurieren.
Klicken Sie auf Hardware und dann auf Netzwerk.
Wählen Sie im Bereich Netzwerk den entsprechenden Netzwerkadapter in der Liste aus. Um den Adapter der virtuellen Maschine mit dem aktiven Netzwerkadapter Ihres Macs zu verbinden, wählen Sie Standard-Adapter.
.
Wenn Sie Windows nicht so konfigurieren können, dass es im Bridged-Ethernet-Modus funktioniert, sollten Sie in Erwägung ziehen, den Modus zu verwenden.
Informationen zur Behebung von Netzwerkproblemen finden Sie in der auf der Website von Parallels.
Falls Sie bei der Arbeit in Windows auf ein Wort stoßen, das Sie nicht kennen, können Sie es einfach im macOS-Lexikon nachschlagen. Bewegen Sie dazu einfach den Mauszeiger über das unbekannte Wort und drücken Sie Strg+Cmd+D oder tippen Sie mit drei Fingern auf das Touchpad.
Parallels Desktop stellt ein geschlossenes Netzwerk zur Verfügung, das nur für macOS und Windows verfügbar ist. macOS ist mit diesem Netzwerk über den Host-exklusiven Netzwerkadapter von Parallels verbunden, der bei der Installation von Parallels Desktop automatisch auf dem Mac erstellt wurde. Die Adressen für Windows werden von dem Parallels DHCP-Server zur Verfügung gestellt.
So konfigurieren Sie Windows zur Verwendung des Host-exklusiven Netzwerkmodus:
Führen Sie einen der folgenden Schritte aus:
Klicken Sie in der Menüleiste auf das Parallels Desktop-Symbol und wählen Sie Konfigurieren.
Wenn die Menüleiste von Parallels Desktop am oberen Rand des Bildschirms sichtbar ist, wählen Sie Aktionen > Konfigurieren.
Klicken Sie auf Hardware und dann auf Netzwerk.
Stellen Sie im Bereich Netzwerk sicher, dass die Option Host-exklusiv ausgewählt ist.
Hinweis: 1. Die müssen in Windows installiert sein. 2. Wenn Sie die Maus über ein Wort bewegen, sollte sich die Darstellung des Mauszeigers von einem Pfeil zu einer Textauswahl ändern. Sie können jedoch keine Wörter nachschlagen, die Teile von Bildern sind.
Informationen zur Behebung von Netzwerkproblemen finden Sie in der auf der Website von Parallels.
In diesem Abschnitt werden alle Parallels Desktop-Einstellungen beschrieben.
So speichern Sie einen Screenshot von Windows im Fenstermodus:
Wählen Sie Darstellung > Screenshot erstellen.
Eine Datei namens Parallels Picture.png wird auf dem macOS-Schreibtisch gespeichert.
Sie können auch jederzeit einen Screenshot des gesamten Bildschirms erstellen, indem Sie Befehl+Umschalt+3 drücken. Die erstellten Bilder werden standardmäßig auf dem macOS-Schreibtisch gespeichert.
Parallels Toolbox ist eine Sammlung von nützlichen Tools, durch die Sie bei ihren täglichen Aufgaben Zeit sparen können. Mit Parallels Toolbox können Sie Folgendes durchführen:
Screenshots erstellen
Audio aufnehmen;
Dateien archivieren und Archivierungen aufheben
Die Kamera des Macs sperren und das Mikrofon ausschalten, um nicht autorisierten Zugriff zu verhindern
Einen Zähler einrichten, um die Tage bis zu einem bestimmten Ereignis herunterzuzählen
Den Bildschirm des Macs sperren, um sicherzustellen, dass andere Benutzer während Ihrer Abwesenheit keinen Zugriff haben
Verhindern, dass Ihr Mac in den Ruhezustand wechselt
und vieles mehr.
So installieren Sie Parallels Toolbox:
Führen Sie einen der folgenden Schritte aus:
Klicken Sie in der Menüleiste auf das Parallels Desktop-Symbol und wählen Sie Einstellungen. Klicken Sie auf Toolbox.
Klicken Sie mit der rechten Maustaste auf das Parallels Desktop-Symbol im Dock und wählen Sie die Option Einstellungen aus. Klicken Sie auf Toolbox.
Klicken Sie auf Installieren und folgen Sie den Anweisungen auf dem Bildschirm.
Wenn Sie vermeiden möchten, dass Windows die während der Arbeitssitzung vorgenommenen Änderungen speichert, können Sie Windows im Rollback-Modus starten (dies kann beispielsweise zum Testen von Windows-Anwendungen, die Windows beschädigen könnten, sinnvoll sein):
Öffnen Sie Parallels Desktop.
Wählen Sie im Kontrollcenter die Windows Maschine aus, die Sie im Rollback-Modus starten möchten, und klicken Sie auf Aktionen > Rollback-Modus.
Wenn Windows grundsätzlich im Rollback-Modus gestartet werden soll:
Öffnen Sie Parallels Desktop.
Wählen Sie im Kontrollcenter Windows und klicken Sie auf Aktionen > Konfigurieren > Sicherheit.
Wählen Sie im Menü Rollback-Modus den Eintrag Nachfragen.
In diesem Kapitel erfahren Sie, welche Optionen in den Einstellungen von Parallels Desktop Preferences und Virtual Machine verfügbar sind, wie diese Optionen funktionieren und wie Sie neue Geräte wie Festplatte oder DVD-Laufwerk zur Konfiguration der Virtual Machine hinzufügen können.
Um auf die Parallels Desktop-Einstellungen zuzugreifen, klicken Sie mit der rechten Maustaste auf das Parallels Desktop-Symbol im Dock und wählen Sie Einstellungen.
Führen Sie einen der folgenden Schritte aus, um auf die Einstellungen Ihrer virtuellen Maschine zuzugreifen:
Wenn die virtuelle Maschine im Vollbild- oder Fensteransichtsmodus ausgeführt wird, bewegen Sie den Mauszeiger an den oberen Bildschirmrand, klicken Sie auf Aktionen und wählen Sie Konfigurieren.
Wenn die virtuelle Maschine im Coherence-Ansichtsmodus läuft, klicken Sie auf das Parallels Desktop-Symbol in der oberen rechten Ecke der macOS-Menüleiste und wählen Sie Konfigurieren.
Parallels Desktop unterstützt die macOS Power Nap-Technologie, die bestimmte Aspekte von Windows aktualisiert, auch wenn sich der Mac im Ruhemodus befindet. Wenn Power Nap aktiviert ist, werden während des Ruhemodus des Macs Dienste aktualisiert, die Informationen sonst nach dem Aufwachen von Windows aus dem Ruhezustand aktualisieren (z. B. neue E-Mails in E-Mail-Programmen und neue Ereignisse im Kalender).
So aktivieren Sie Power Nap:
Gehen Sie in Ihrem Mac zum Apple Menü > Systemeinstellungen und klicken Sie auf Energie sparen.
Je nachdem, ob Ihr Mac mit Batterie arbeitet oder an eine Stromquelle angeschlossen ist, setzen Sie ein Häkchen bei Die Option 'Power Nap' bei Batteriebetrieb aktivieren oder Die Option 'Power Nap' bei angeschlossenem Netzteil aktivieren.
Bei der Erstellung einer virtuellen Maschine können Sie diese speziell für Ihre Anforderungen optimieren. Sie können die virtuelle Maschine für Folgendes konfigurieren:
Diese Einstellung können Sie nach der Erstellung der virtuellen Maschine auch wieder ändern:
Starten Sie Parallels Desktop.
Klicken Sie im Kontrollcenter mit der rechten Maustaste auf die gewünschte virtuelle Maschine (sie muss heruntergefahren sein) und wählen Sie Konfigurieren.
Klicken Sie auf der Registerkarte Allgemein auf Ändern.
Wählen Sie das Profil aus, das am besten zu Ihren Anforderungen passt.
Hinweis: Die Aktivierung des Rollback-Modus deaktiviert automatisch die .
Um Power Nap nutzen zu können, muss Ihr Computer kompatibel sein. Weitere Informationen finden Sie unter .
Wenn Sie mehr darüber erfahren möchten, wie Parallels Desktop virtuelle CPU-Kerne je nach Profil automatisch zuweist, lesen Sie den Abschnitt der Anleitung.
Wenn Sie wichtige Daten mit Windows-Anwendungen speichern, sollten Sie Windows unbedingt verschlüsseln, um Ihre Daten vor unberechtigter Benutzung zu schützen.
Windows verschlüsseln
So verschlüsseln Sie Windows (das System muss heruntergefahren sein):
Klicken Sie in Windows auf Aktionen > Konfigurieren > Sicherheit.
In der Registerkarte Sicherheit klicken Sie auf Einschalten, geben ein Passwort ein und klicken auf OK.
Achtung: Das eingegebene Passwort ist sehr wichtig. Notieren Sie sich das Passwort gut.Ohne dieses Passwort können Sie Windows nicht starten.
So ändern Sie das Passwort für ein verschlüsseltes Windows-System (das System muss heruntergefahren sein):
Klicken Sie in Windows auf Aktionen > Konfigurieren > Sicherheit.
In der Registerkarte Sicherheit klicken Sie auf Passwort ändern, geben ein neues Passwort ein und klicken auf OK.
So entfernen Sie die Verschlüsselung von Windows (das System muss heruntergefahren sein):
Klicken Sie in Windows auf Aktionen > Konfigurieren > Sicherheit.
Klicken Sie in der Registerkarte Sicherheit auf Ausschalten.
Die Apple Schreibwerkzeuge sind Teil der Apple Intelligence Suite, die den Nutzern von macOS Sequoia ab Version 15.1 zur Verfügung stehen. Die Schreibwerkzeuge können Ihnen dabei helfen, einen längeren Text schnell zusammenzufassen oder ihn in eine umsetzbare Liste zu verwandeln. Wenn Sie eigene Texte verfassen, helfen Ihnen die Schreibwerkzeuge dabei, diese zu korrigieren und den entsprechenden Tonfall anzupassen, damit die Texte professioneller oder pregnanter klingen.
Dank Parallels Tools können Sie jetzt Apple Schreibwerkzeuge nutzen, um Ihre Texte in Windows-Anwendungen, wie z. B. Microsoft Word zu verbessern.
Achten Sie zunächst darauf, dass Apple Intelligence aktiviert wurde:
Gehen Sie zu Apple Menü -> Systemeinstellungen -> Allgemein -> Software-Update und stellen Sie sicher, dass Ihr macOS Sequoia auf Version 15.1 oder neuer aktualisiert ist;
Sobald das Betriebssystem aktualisiert wurde scrollen Sie in den Systemenstellungen zum Abschnitt Apple Intelligence & Siri und überprüfen, ob der Schalter Apple Intelligence eingeschaltet ist;
Um sicherzustellen, dass die Schreibwerkzeuge funktionieren, öffnen Sie eine Textbearbeitungsanwendung auf Ihrem Mac und schreiben oder fügen einen Text ein. Dann markieren Sie diesen und klicken mit der rechten Maustaste darauf. Das Menü Schreibwerkzeuge sollte angezeigt werden.
Überprüfen Sie als nächstes, ob Parallels Tools in Ihrer virtuellen Maschine mit Windows aktualisiert wurde. Gehen Sie dazu wie folgt vor:
Öffnen Sie das Parallels Desktop Kontrollcenter;
Starten Sie Ihre virtuelle Maschine mit Windows;
Wählen Sie in der macOS Menüleiste das Menü Aktionen aus und überprüfen Sie, ob die Aktualisierung von Parallels Tools angeboten wird. Wenn ja, wählen Sie die Option aus und folgen Sie den Anweisungen.
Sobald Sie die oben aufgeführten Schritte ausgeführt haben, sollten die Apple Schreibwerkzeuge in Ihrer Windows-Anwendung angezeigt werden. Um sie zu verwenden, markieren Sie einen Textblock und verwenden die Tastenkombination Ctrl.+Cmd+W, oder verwenden Sie die macOS-Menüleiste, indem Sie auf Bearbeiten -> Schreibwerkzeuge klicken.
Produktivität
Dieses Profil ist für alltägliche Aufgaben wie die Verwendung von Windows-Anwendungen, das Surfen im Internet, E-Mail und andere Aufgaben optimiert. Es bietet eine ausgewogene Zuweisung von CPU- und Speicherressourcen, um eine reibungslose Leistung und Multitasking-Fähigkeiten zu gewährleisten. Dabei wird der Leistung eine höhere Priorität eingeräumt als der Akkulaufzeit.
Ideal für: Fast jeden von Ihnen. Anwender, die ihre VM in erster Linie für Standard-Büroarbeiten und Produktivitätsaufgaben nutzen, profitieren am meisten von diesem Profil.
Nur Spiele
Dieses Profil wurde speziell für Spiele entwickelt und maximiert die Grafikleistung, um die bestmögliche Spielerfahrung zu bieten. Es passt die Tastatur-, Maus- und Bildschirmeinstellungen an, um eine bessere Spielerfahrung zu ermöglichen. Die virtuelle Maschine startet standardmäßig im Vollbildmodus.
Ideal für: Anwender, die Windows-Spiele auf einem Mac spielen möchten.
Design
(nur in der Pro und Business Edition verfügbar)
Optimiert für Grafikdesigner und Anwender, die mit grafikintensiver Software arbeiten. Dieses Profil bietet eine hohe Speicherzuweisung und verbesserte Grafikleistung, um den reibungslosen Betrieb von ressourcenintensiven Designanwendungen und -tools zu gewährleisten.
Ideal für: Grafikdesigner, Ingenieure, Kreative und andere Personen, die anspruchsvolle, grafikintensive Anwendungen ausführen müssen.
Softwareentwicklung
(nur in der Pro und Business Edition verfügbar)
Dieses Profil ist auf Softwareentwickler zugeschnitten, die eine stabile Umgebung für die Programmierung, die Ausführung von Entwicklungswerkzeugen und das Testen von Software benötigen. Es bietet erweiterte Konfigurationseinstellungen zur Unterstützung der Codekompilierung, der Ausführung virtueller Server und der effizienten Durchführung automatisierter Tests. Die Funktion ermöglicht die standardmäßige auf Intel Mac Rechnern.
Ideal für: Anwender, die eine stabile und leistungsstarke Umgebung für ihre Softwareentwicklungsabläufe benötigen.
Softwaretests
(nur in der Pro und Business Edition verfügbar)
Das Profil ist so konfiguriert, dass es strenge Softwaretests und Qualitätssicherungsprozesse in einer von Ihrem Mac isolierten virtuellen Maschine unterstützt. Es ermöglicht robuste CPU- und Speicherzuweisungen sowie Netzwerkkonfigurationen, die für die gleichzeitige Ausführung mehrerer Testumgebungen, virtueller Maschinen und automatisierter Testwerkzeuge optimiert sind.
Ideal für: QA-Ingenieure und Tester, die eine zuverlässige und leistungsstarke Umgebung für umfangreiche Softwaretests benötigen.
Verwenden Sie die Einstellungen Allgemein, um festzulegen, ob das Parallels-Menü in der Menüleiste von macOS verfügbar ist, den Ordner zu ändern, indem Ihre virtuelle Maschinen gespeichert sind, und mehr.
Um diese Einstellungen zu öffnen, wählen Sie Parallels Desktop > Einstellungen und klicken Sie dann auf Allgemein.
Parallels-Menü
Wählen Sie, ob das Parallels Desktop-Menü in der macOS-Menüleiste verfügbar sein soll. Dieses Menü bietet einen schnellen Zugriff auf die Parallels Desktop-Menüs, Einstellungen, Kontrollcenter, Hilferessourcen, Aktionen von virtuellen Maschinen und mehr.
Ordner für virtuellen Maschinen
Den Speicherort für neue virtuelle Maschinen festlegen. Standardmäßig werden sie im Parallels-Ordner im Stammordner des Benutzers gespeichert.
Dock-Symbole für virtuelle Maschine
Wählen Sie, welche Art von Symbolen im Dock für Ihre virtuelle Maschinen angezeigt werden:
OS-Symbol. Das Dock-Symbol zeigt die Art des Gastbetriebssystems an.
Live-Screenshot. Das Dock-Symbol ist ein Miniaturbild dessen, was Sie im Gastbetriebssystem sehen.
Keine. Die virtuelle Maschine hat kein Symbol im Dock.
Nach Updates suchen
Damit legen Sie die Häufigkeit fest, mit der Parallels Desktop nach Softwareupdates suchen soll.
Updates automatisch herunterladen
Wenn diese Option ausgewählt ist, lädt Parallels Desktop Updates automatisch herunter und fragt, ob Sie sie installieren möchten.
Jetzt suchen
Klicken Sie auf diese Schaltfläche, um manuell nach Updates zu suchen. Sie können auch die Option Nach Updates suchen im Programm-Menü Parallels Desktop auswählen.
Verwenden Sie die Einstellungen für Verknüpfungen, um Tastenkürzel anzupassen, Tastaturprofile für mehrere Betriebssysteme zu erstellen, macOS-Systemverknüpfungen zu aktivieren oder zu deaktivieren und vieles mehr.
Um diese Einstellungen zu öffnen, wählen Sie Parallels Desktop > Einstellungen und klicken Sie dann auf Verknüpfungen.
Sie können in Parallels Desktop verschiedene Aktionen durchführen, indem Sie Menüelemente aus den entsprechenden Menüs wählen oder Tastenkombinationen drücken. Sie können beispielsweise eine vorhandene virtuelle Maschine entweder durch einen Klick auf Datei > Öffnen oder durch die Kombination Befehlstaste + O öffnen. Wenn Sie hingegen diese Tastenkombinationen deaktiviert haben, funktioniert sie nicht.
Um anzupassen, welche Aktionen durch Tastenkombinationen durchgeführt werden können, haben Sie folgende Möglichkeiten:
Wählen Sie Programmkurzbefehle auf der Registerkarte Verknüpfungen.
Aktivieren oder deaktivieren Sie ausführbare Aktionen durch Drücken von Tastenkombinationen.
In macOS steuern die Funktionstasten auf Ihrer Tastatur (F1, F2, F3 usw.) Funktionen wie die Aktivierung von Dashboard und Mission Control, das Anpassen der Bildschirmhelligkeit oder die Änderung der Lautstärke. Wenn ein Windows-Programm aktiv ist, aktivieren die Funktionstasten und andere Mac-Systemkurzbefehle (wie Cmd + Tab zum Wechseln zwischen offenen Anwendungen) standardmäßig weiterhin macOS-Funktionen.
So stellen Sie ein, ob Funktionstasten und macOS-Systemkurzbefehle Funktionen in macOS oder in Windows aktivieren:
Wählen Sie macOS-Systemkurzbefehle auf der Registerkarte Verknüpfungen.
Wählen Sie eine der folgenden Optionen aus dem Menü macOS-Systemkurzbefehle senden:
Automatisch: Wenn Sie mit Windows arbeiten und Systemkurzbefehle nutzen, die nicht in Windows funktionieren (z. B. Ctrl + Pfeil nach oben, um Mission Control anzuzeigen), werden Funktionen in macOS ausgelöst. Wenn Sie macOS als Gast-OS verwenden und ein Gast-OS oder eines seiner Programme aktiv ist, dann lösen Systemkurzbefehle, die nur für macOS Funktionen typisch sind, Funktionen in der Gastversion von macOS aus.
Immer: Wenn Windows oder Windows Programme aktiv sind, lösen Funktionstasten und andere Systemkurzbefehle immer Funktionen in Windows aus.
Nie: Funktionstasten und andere Systemkurzbefehle lösen Funktionen immer in macOS aus.
Zum Einblenden oder Verbergen von Parallels Desktop verwenden Sie Tastenkombination Fn + F6. Wenn Sie eine andere Taste als F6 verwenden möchten, klicken Sie in das entsprechende Textfeld und drücken Sie die gewünschte Taste.
Für viele Aufgaben wird in Windows der Rechtsklick benötigt (wie z. B. das Anzeigen von Kontextmenüs). Standardmäßig ist Parallels Desktop so eingestellt, dass die Tastenkombination Umschalt+Ctrl in Verbindung mit der Maustaste einen rechten Mausklick simuliert. Sie können die Tastenkombination für die Simulation des rechten Mausklicks ändern. Führen Sie folgende Schritte aus:
Wählen Sie Mauskurzbefehle auf der Registerkarte Verknüpfungen.
Wählen Sie den Sekundärklick (für Rechtsklick) oder Klick mit mittlerer Maustaste aus.
Klicken Sie in das entsprechende Textfeld und drücken Sie die Taste oder die Tastenkombination, die Sie in Verbindung mit einem Mausklick verwenden möchten, um einen rechten oder mittleren Mausklick auszulösen.
Hierfür stehen die Tasten Steuerung (Ctrl), Wahl (Alt), Umschalt und Befehl (Cmd) zur Verfügung.
Wenn Sie mit einer virtuellen Maschine arbeiten, können Sie Tastenkombinationen eingeben, indem Sie in der macOS-Menüleiste Geräte > Tastatur und dann eine Tastenkombination wählen. Die verfügbaren Tastenkombinationen können Sie auf folgende Weise anpassen:
Wählen Sie das Menü Tastatur auf der Registerkarte Verknüpfungen.
Führen Sie zunächst einen der folgenden Schritte aus:
Um eine Tastenkombination hinzuzufügen, klicken Sie auf die Schaltfläche zum Hinzufügen .
Um eine Tastenkombination aus dem Tastaturmenü zu entfernen, wählen Sie sie aus und klicken auf die Schaltfläche Entfernen .
Um eine vorhandene Tastenkombination zu bearbeiten, doppelklicken Sie auf die entsprechende Tastenkombination oder wählen Sie sie aus und klicken Sie auf die Editier-Schaltfläche . Klicken Sie zur Auswahl oder zum Aufheben der Auswahl auf die Zusatztasten. Wenn Sie möchten, ändern Sie das Zeichen in dem Textfeld.
Standardmäßig verknüpft Parallels Desktop die gängigsten macOS-Tastaturkurzbefehle mit den äquivalenten Windows-Tastenkombinationen. Das bedeutet: Wenn Sie z. B. gewohnt sind, die Tastenkombination Befehl+C für das Kopieren von Text in macOS zu verwenden, dann müssen Sie nicht zum Windows Äquivalent Ctrl+C wechseln.
So passen Sie die Tastaturkurzbefehle an:
Wählen Sie die virtuelle Maschine aus der Liste der VIRTUELLEN MASCHINEN auf der Registerkarte Verknüpfungen. Wenn Sie bei der Nutzung einer Windows-Anwendung eine Tastenkombination aus der obigen Spalte Von macOS drücken, dann wird die Tastenkombination aus der Spalte An Windows ausgelöst.
Falls das Schloss-Symbol geschlossen ist, klicken Sie es an und geben Sie ein Administratorpasswort ein.
Führen Sie zunächst einen der folgenden Schritte aus:
Um eine vorhandene Tastenkombination zu bearbeiten, doppelklicken Sie auf die entsprechende Tastenkombination oder wählen Sie sie aus und klicken Sie auf die Editier-Schaltfläche . Klicken Sie zur Auswahl oder zum Aufheben der Auswahl auf die Zusatztasten. Wenn Sie möchten, ändern Sie das Zeichen in dem Textfeld.
Klicken Sie auf OK, um die Änderungen zu sichern.
Um eine Tastenkombination zu löschen, wählen Sie sie aus und klicken auf die Schaltfläche Entfernen (-).
Um eine Tastenkombination hinzuzufügen, klicken Sie auf die Schaltfläche zum Hinzufügen (+).
Falls Sie ein MacBook mit Touch Bar haben, können Sie diese verwenden, um mit Windows und Windows-Anwendungen zu arbeiten.
Wenn Sie mit Windows arbeiten und keine Anwendung im Vordergrund ist, zeigt die Touch Bar die Anwendungen in der Windows-Taskleiste.
Wenn Sie eine Anwendung öffnen oder in den Vordergrund bringen, zeigt die Touch Bar die am häufigsten verwendeten Schaltflächen für die Anwendung. Wenn Sie beispielsweise Microsoft Outlook wählen, könnte die Touch Bar folgendermaßen aussehen:
Sie können die Touch Bar an Ihre Anforderungen anpassen. So können Sie neue Kontrollelemente zur Touch Bar hinzufügen oder daraus entfernen:
Führen Sie einen der folgenden Schritte aus:
Falls Windows im Fenster- oder Vollbildmodus läuft, wählen Sie die Anwendung, für die Sie die Touch Bar anpassen möchten, klicken auf Ansicht in der macOS-Menüleiste und wählen Touch Bar für <app_name> anpassen.
Falls Windows im Coherence-Modus läuft, wählen Sie die Anwendung, für die Sie die Touch Bar anpassen möchten, klicken auf Ansicht in der macOS-Menüleiste und wählen Touch Bar anpassen.
Daraufhin erscheint das Anpassungsfenster. Führen Sie einen der folgenden Schritte aus:
Falls Sie der Touch Bar neue Kontrollelemente hinzufügen wollen, wählen Sie das gewünschte Element und ziehen Sie es nach unten, bis es in der Touch Bar erscheint. Sie können das Element auch nach links oder rechts ziehen, um die Anordnung zu verändern.
Falls Sie ein Kontrollelement entfernen möchten, bewegen Sie den Mauszeiger in den unteren Bereich des Bildschirms. Wenn der Mauszeiger oberhalb der Kontrollelemente ist, leuchten diese auf. Wählen Sie das zu entfernende Kontrollelement und ziehen Sie es nach oben in das Tool Panel.
Wenn Sie fertig sind, tippen Sie auf Fertig.
Verwenden Sie die Einstellungen für Sicherheit, um die Anforderungen für Passwörter festzulegen.
Um diese Einstellungen zu öffnen, wählen Sie Parallels Desktop > Einstellungen und klicken Sie dann auf Sicherheit.
Passwort erforderlich für
In diesem Abschnitt können Sie die Aktionen auswählen, für die Parallels Desktop ein Administrator-Passwort erfordert.
Benutzerdefiniertes Passwort (verfügbar nur in Parallels Desktop für Mac Pro und Business Editions)
Sie können ein benutzerdefiniertes Passwort erstellen, um die oben genannten Vorgänge zu beschränken. Wählen Sie die Vorgänge, die Sie mit einem Passwort schützen möchten, klicken Sie auf Einschalten und geben Sie das Passwort an.
Um das Passwort zu aktivieren oder zu deaktivieren, klicken Sie auf Passwort ändern oder auf Ausschalten.
Sie können auswählen, welche Art von Symbolen im macOS-Dock angezeigt werden, wenn Ihre virtuelle Maschine gerade ausgeführt wird.
Führen Sie einen der folgenden Schritte aus:
Klicken Sie in der Menüleiste auf das Parallels Desktop-Symbol und wählen Sie Einstellungen. Klicken Sie auf Allgemein.
Klicken Sie mit der rechten Maustaste auf das Parallels Desktop-Symbol im Dock und wählen Sie die Option Einstellungen aus. Klicken Sie auf Allgemein.
Wählen Sie aus dem Menü für die Dock-Symbole der virtuellen Maschine eine der folgenden Optionen:
OS-Symbol: Das Dock-Symbol zeigt das Symbol des in der virtuellen Maschine installierten Betriebssystems an.
Live-Screenshot: Das Dock-Symbol ist ein Miniaturbild dessen, was in der virtuellen Maschine zu sehen ist.
Kein: Für virtuelle Maschinen gibt es kein separates Symbol im Dock.
Verwenden Sie die Netzwerk-Einstellungen, um die gemeinsamen und nur für den Host bestimmten Netzwerkeinstellungen zu ändern, oder ein neues, nur für den Host bestimmtes Netzwerk hinzuzufügen.
Um diese Einstellungen zu öffnen, wählen Sie Parallels Desktop > Einstellungen und klicken Sie dann auf Netzwerk.
Standardmäßig sind die virtuellen Maschinen so eingerichtet, dass sie Netzwerkeinstellungen mit macOS teilen. Wenn eine virtuelle Maschine mit einem gemeinsamen Netzwerk verbunden ist, kann sie auf den Mac, auf andere virtuelle Maschinen auf dem Mac, auf Computer in Ihrem lokalen Netzwerk und im Internet zugreifen.
Zum Ändern der Einstellungen für freigegebene Netzwerke klicken Sie auf Freigegeben und führen Sie die erforderlichen Änderungen an den Einstellungen der Parallels DHCP-Server für IPv4 und IPv6 durch. Diese Server sind standardmäßig aktiviert und weisen den virtuellen Maschinen, die im Gemeinsamen Netzwerkmodus ausgeführt werden, automatisch IP-Adressen zu. Bitte beachten Sie, dass die IPv4-Adresse Ihres Macs in diesem Netzwerk 10.211.55.2 und nicht 10.211.55.1 lautet.
Wenn Sie das Kontrollkästchen Mac mit diesem Netzwerk verbinden deaktivieren, können virtuelle Maschinen nicht über das Netzwerk auf Ihren Mac zugreifen.
Normalerweise ist es nicht möglich, von externen Computern aus auf virtuelle Maschinen zuzugreifen, die im gemeinsamen Netzwerkmodus betrieben werden. Die Portweiterleitung ermöglicht Computern im lokalen Netzwerk und im Internet, Daten auf eine Ihrer virtuellen Maschinen zu übertragen, die den gemeinsamen Netzwerkmodus verwenden. Die Daten, die an einen bestimmten Port auf Ihrem Mac gesendet werden, werden an einen Port Ihrer virtuellen Maschine weitergeleitet. Diese Weiterleitung richtet sich nach der Regel für Portweiterleitung.
So fügen Sie eine Regel für die Portweiterleitung hinzu:
Klicken Sie unter der Liste Regeln für Portweiterleitung auf die Schaltfläche (+) Hinzufügen.
Gehen Sie in dem Fenster, das angezeigt wird, folgendermaßen vor:
Geben Sie im Feld Protokoll den Port-Typ an, der beim Herstellen von Netzwerkverbindungen verwendet werden soll. Sie können zwischen den Port-Typen TCP und UDP wählen.
In dem Feld Quellport geben Sie die Nummer des Eingangsports auf Ihrem Mac ein.
Geben Sie im Feld Weiterleiten an den Namen oder die IP-Adresse der virtuellen Maschine an, zu der Sie eine Verbindung herstellen wollen.
Geben Sie in dem Feld Zielport den Port der virtuellen Maschine an, an den die Daten übertragen werden sollen.
Klicken Sie auf OK, um die Regel hinzuzufügen.
Wenn die Regel hinzugefügt wurde, verwenden Sie die folgende IP-Adesskombination für externe Verbindungen zu Ihrer virtuellen Maschine: <IP-Adresse Ihres Mac>:<Eingangsport>.
Um eine Regel zu bearbeiten, wählen Sie die gewünschte Regel in der Port-Weiterleitungsliste aus, klicken Sie auf die Schaltfläche zum Bearbeiten, ändern Sie die entsprechenden Einstellungen und klicken Sie auf OK, um sie zu übernehmen.
Um eine vorhandene Regel für die Portweiterleitung zu löschen, wählen Sie sie in den Regeln für Portweiterleitung aus und klicken Sie auf die Schaltfläche (-) zum Entfernen.
Wenn eine virtuelle Maschine mit einem Netzwerk, das nur für den Host gilt, verbunden ist, kann sie auf den Mac und andere virtuelle Maschinen auf dem Mac zugreifen.
Zum Ändern der Einstellungen für nur für den Host bestimmte Netzwerke klicken Sie auf Host-exklusiv und führen Sie die erforderlichen Änderungen an den Einstellungen der Parallels DHCP-Server für IPv4 und IPv6 durch. Diese Server sind standardmäßig aktiviert und weisen den virtuellen Maschinen, die im Host-exklusiven Netzwerkmodus ausgeführt werden, automatisch IP-Adressen zu. Bitte beachten Sie, dass die IPv4-Adresse Ihres Macs in diesem Netzwerk 10.37.129.2 und nicht 10.37.129.1 lautet.
Wenn Sie das Kontrollkästchen Mac mit diesem Netzwerk verbinden deaktivieren, können virtuelle Maschinen nicht über das Netzwerk auf Ihren Mac zugreifen.
Wenn Sie Netzwerkverkehr zwischen virtuellen Maschinen verwalten müssen, können Sie ein neues Host-exklusives Netzwerk hinzufügen.
Um ein neues Host-exklusives Netzwerk hinzuzufügen, klicken Sie auf die Schaltfläche (+) Hinzufügen. Nachdem Sie ein neues Host-exklusives Netzwerk hinzugefügt haben, konfigurieren Sie seine Einstellungen.
Um ein benutzerdefiniertes Host-exklusives Netzwerk zu entfernen, wählen Sie es aus und klicken auf die Schaltfläche (-) Entfernen.
Hinweis: Für diese Funktion müssen Sie die installieren.
Hinweis: Diese Funktion wird von der App Store Edition von Parallels Desktop nicht unterstützt. Weitere Informationen zu den Unterschieden zwischen der Standard- und der App Store-Edition finden Sie unter diesem .






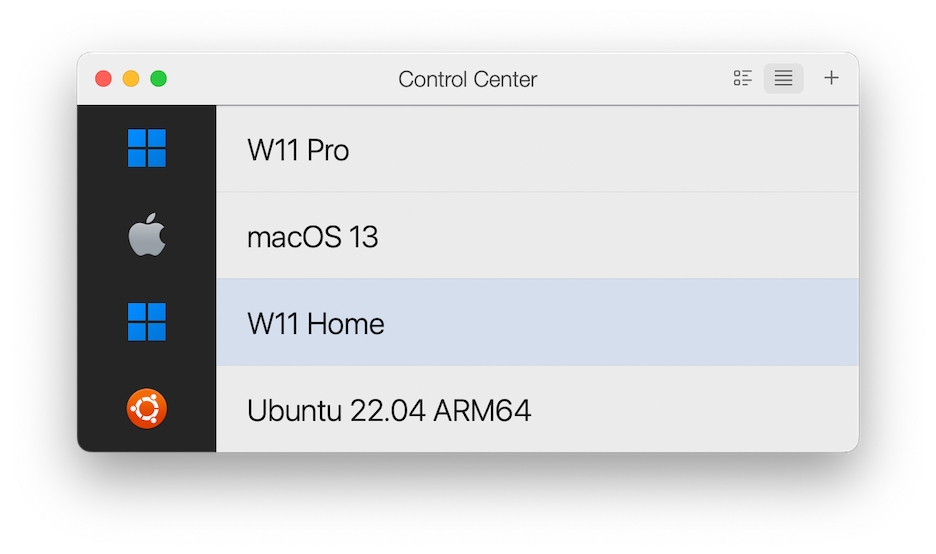
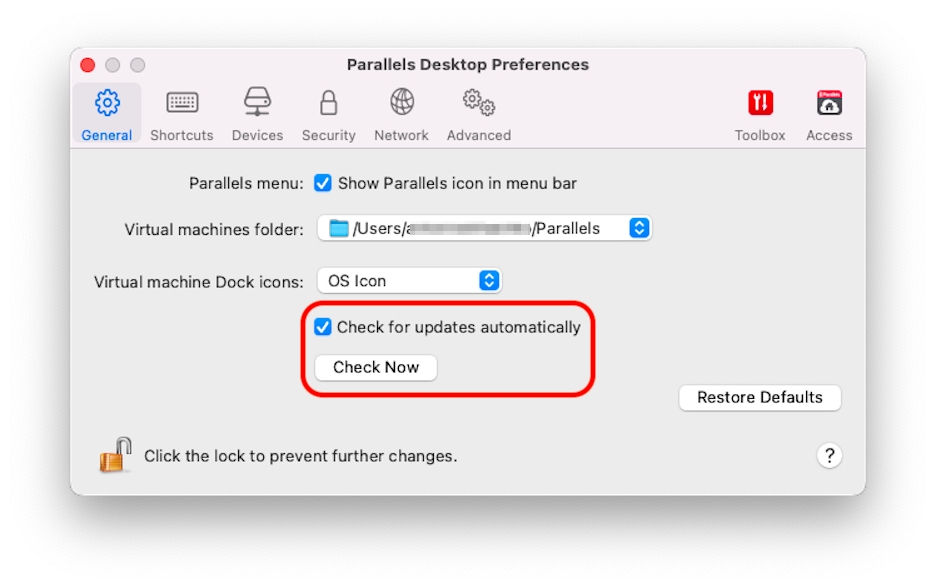
Verwenden Sie die Geräteeinstellungen, um festzulegen, wo neue externe Geräte anzuschließen sind, und Geräte permanent am Mac oder einer virtuellen Maschine anzuschließen.
Um diese Einstellungen zu öffnen, wählen Sie Parallels Desktop > Einstellungen und klicken Sie dann auf Geräte.
Bei Erkennung eines neuen externen Geräts
Wählen Sie, was zu tun ist, wenn ein neues externes Gerät an Ihrem Mac angeschlossen wird:
Mit meinem Mac verbinden. Neue externe Geräte werden automatisch mit Ihrem Mac verbunden und können mit macOS-Anwendungen genutzt werden. Wenn Sie ein solches Gerät mit einer virtuellen Maschine verbinden möchten, verwenden Sie das Menü Geräte > USB & Bluetooth.
Mit der aktiven virtuellen Maschine verbinden. Neue externe Geräte werden automatisch mit der virtuellen Maschine verbunden, mit der Sie gerade arbeiten, und stehen dann für die Nutzung durch Anwendungen unter den Gastbetriebssystem zur Verfügung. Wird keine virtuelle Maschine ausgeführt wird, ist das externe Gerät mit macOS verbunden.
Nachfragen. Jedes Mal, wenn Sie ein externes Gerät anschließen, werden Sie aufgefordert anzugeben, ob das Gerät an Ihrer virtuelle Maschine oder dem Mac angeschlossen werden soll.
Permanente Zuweisungen
Wenn Sie möchten, dass ein bestimmtes externes Gerät für den Mac oder eine virtuelle Maschine immer verfügbar ist, gehen Sie wie folgt vor:
Klicken Sie auf die Schaltfläche Hinzufügen (+) unten im Fenster.
Wählen Sie das Gerät in der Liste aus.
Doppelklicken Sie auf den Eintrag (entweder Ihr Mac oder eine virtuelle Maschine) in der Spalte Verbinden mit. Der Eintrag wird zu einem Pop-up-Menü.
Führen Sie zunächst einen der folgenden Schritte aus:
Um einzustellen, dass das Gerät immer für den Mac verfügbar ist, wählen Sie Ihr Mac im Menü aus.
Um einzustellen, dass das Gerät immer für die virtuelle Maschine verfügbar ist, wählen Sie die virtuelle Maschine aus dem Menü aus.
Um rückgängig zu machen, dass das Gerät automatisch entweder mit dem Mac oder der virtuellen Maschine verbunden wird, wählen Sie das Gerät in der Spalte Gerät aus und klicken Sie auf die Schaltfläche Entfernen.