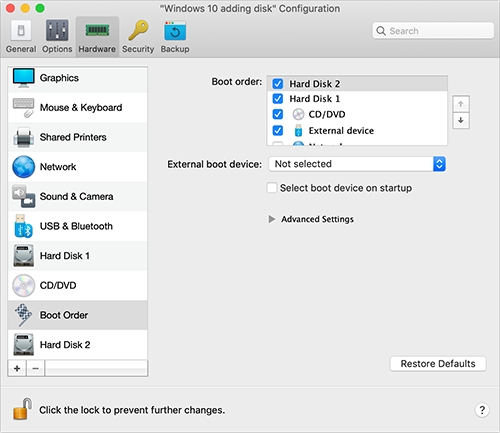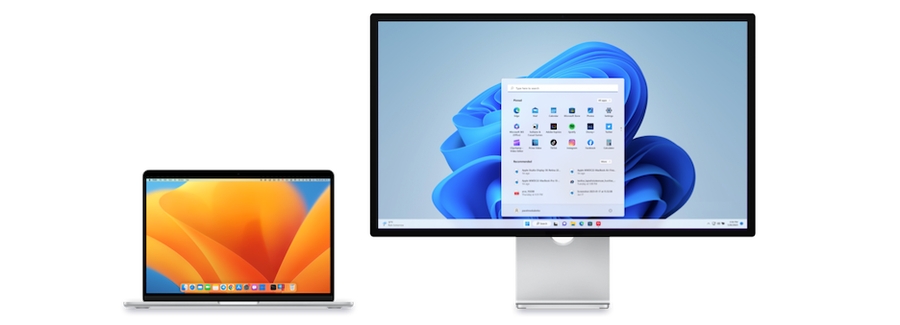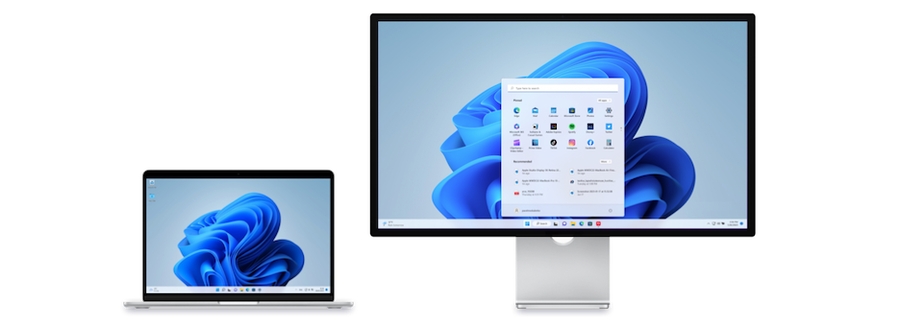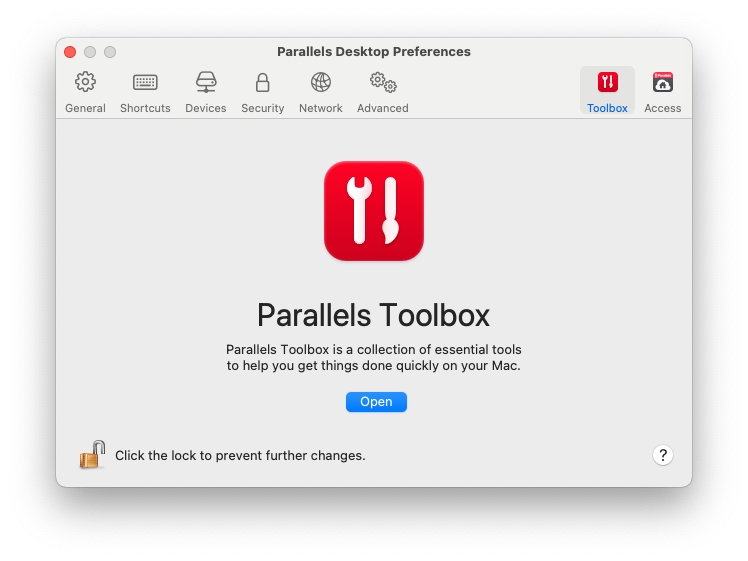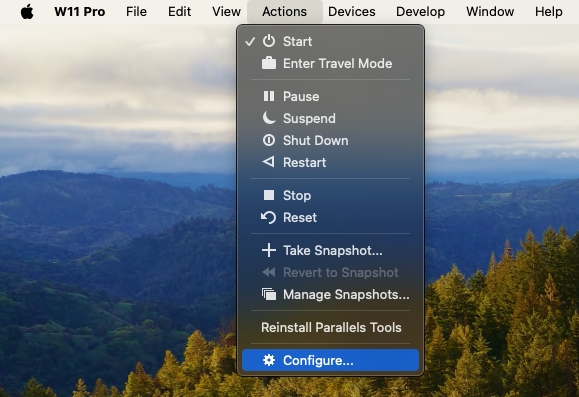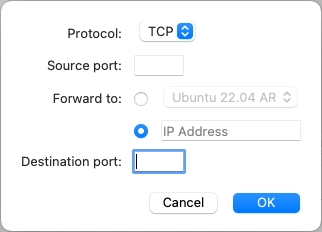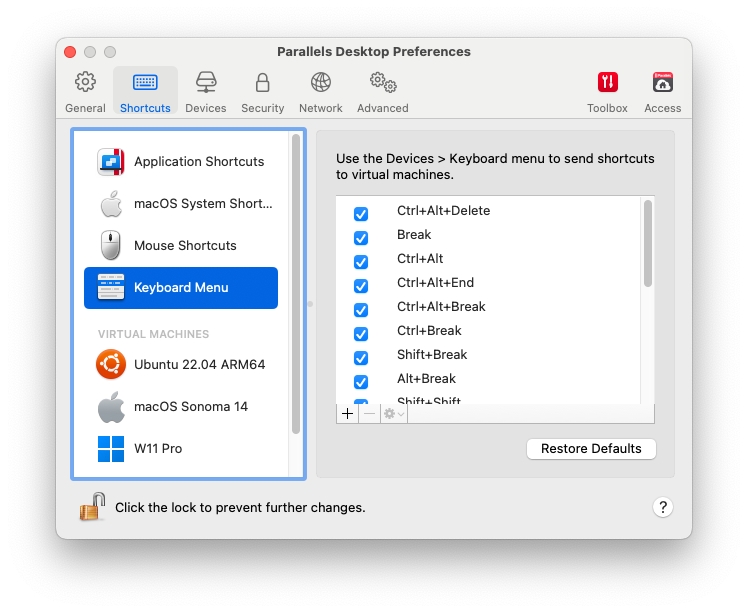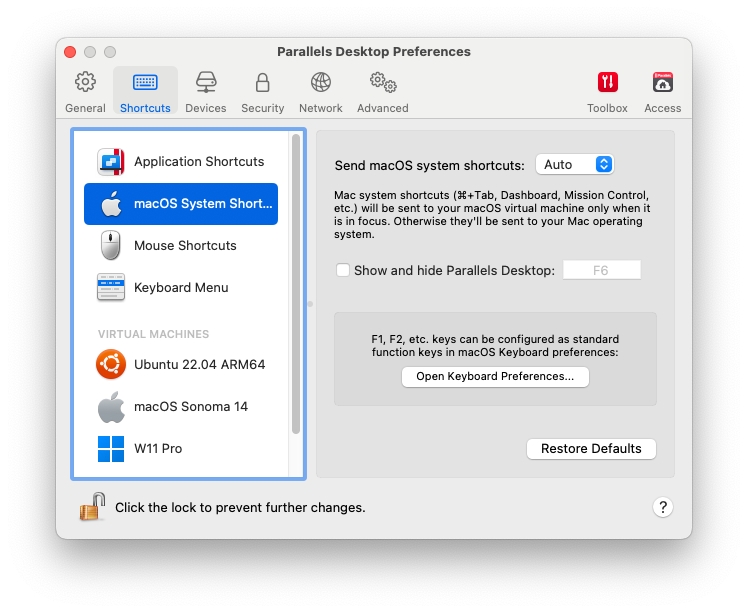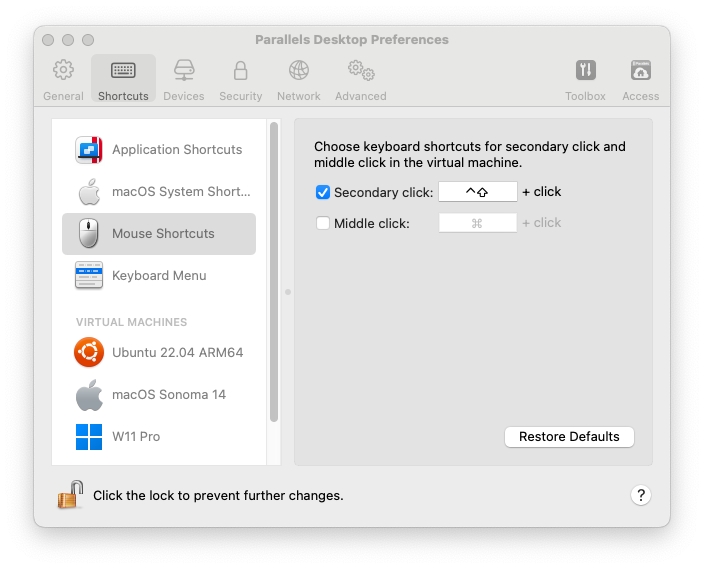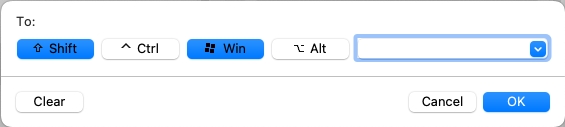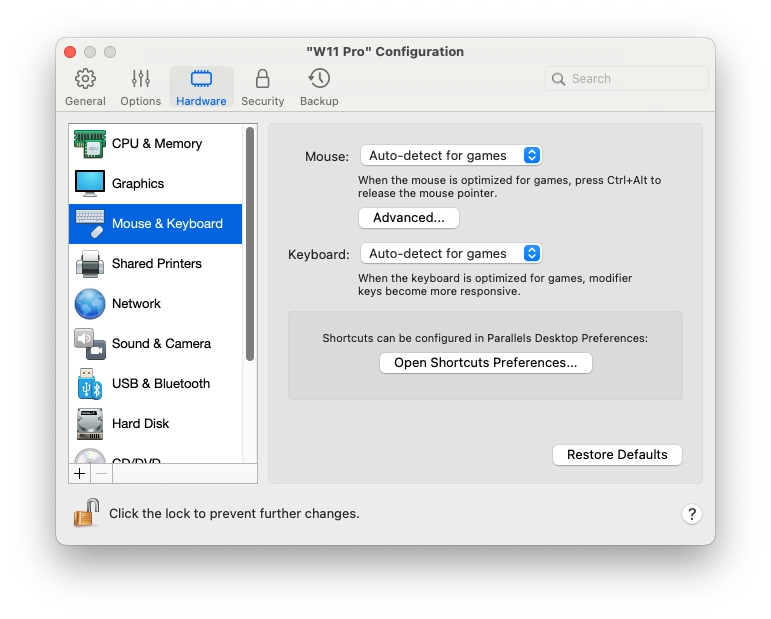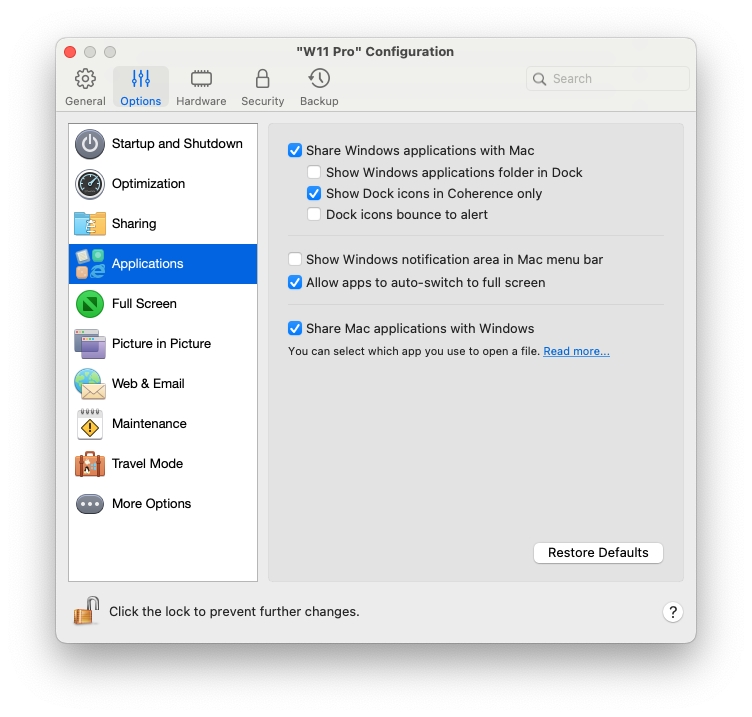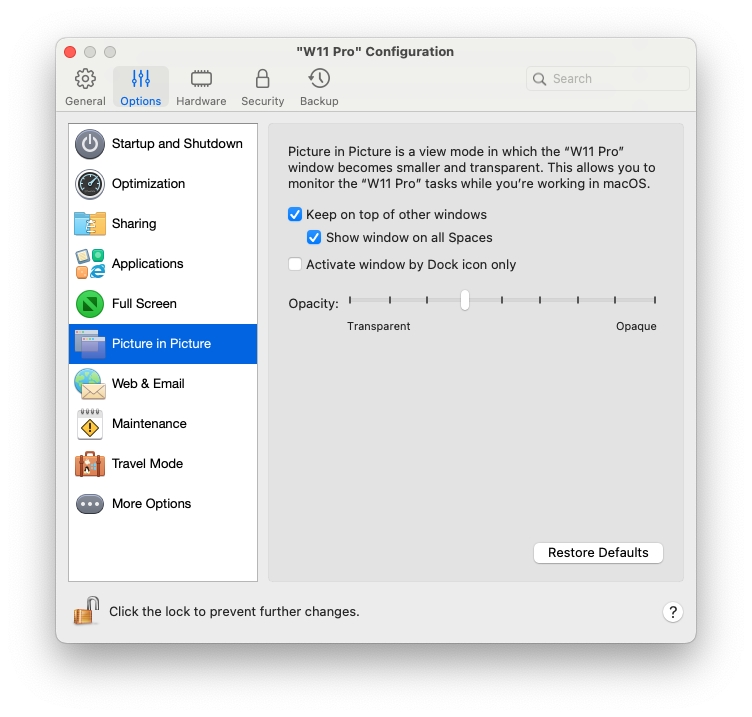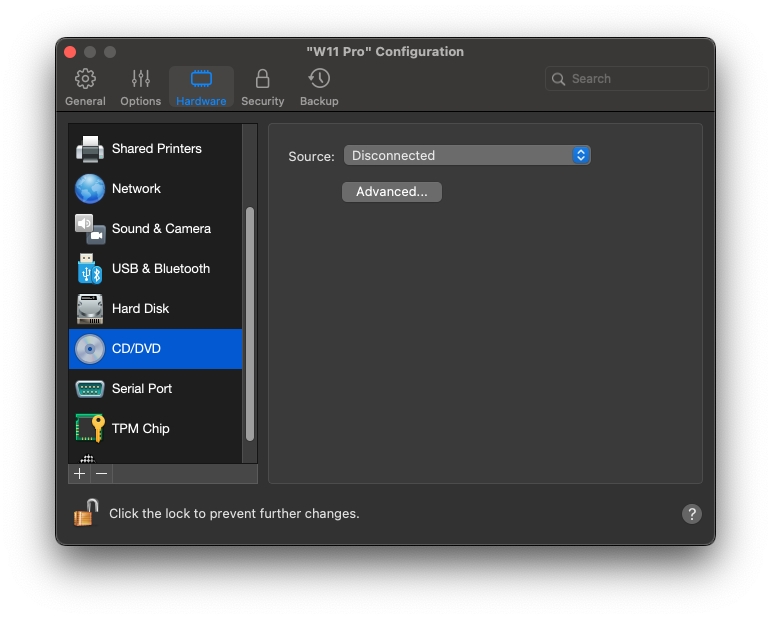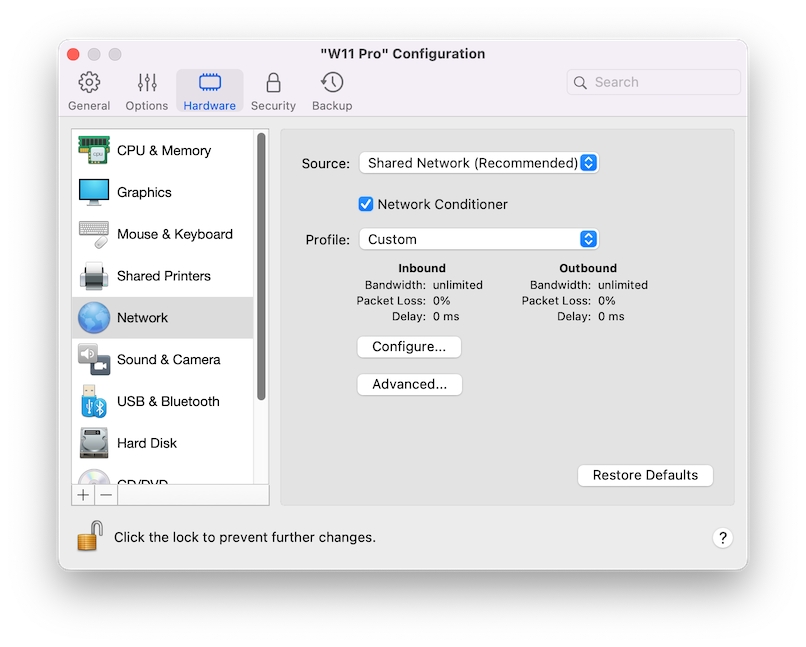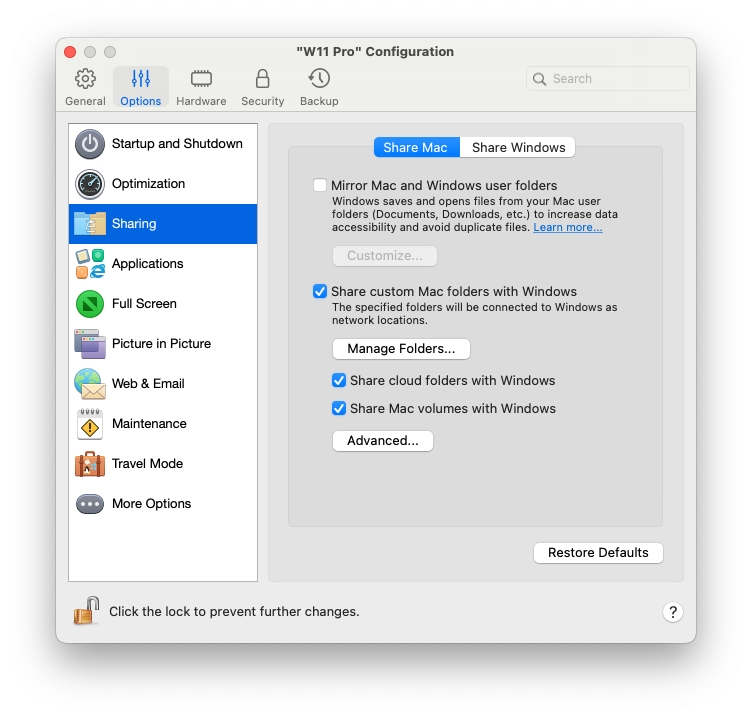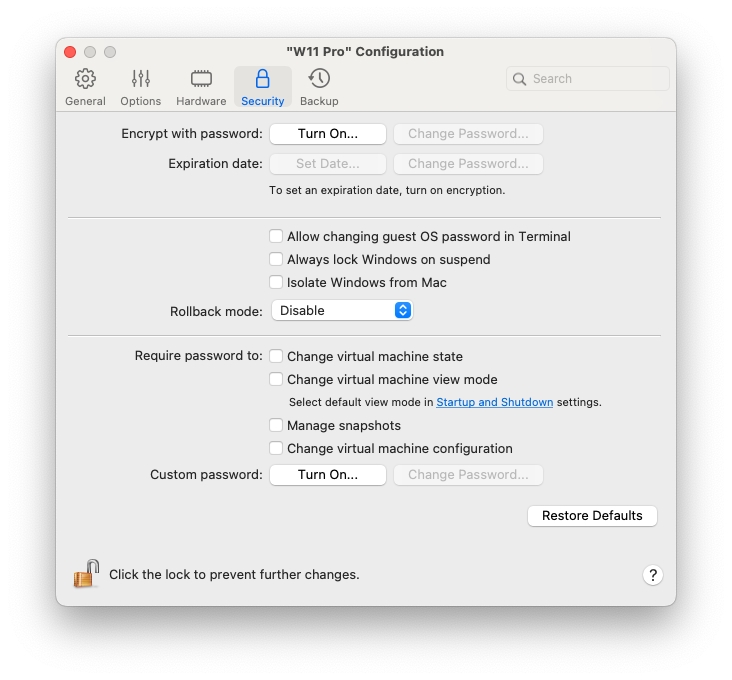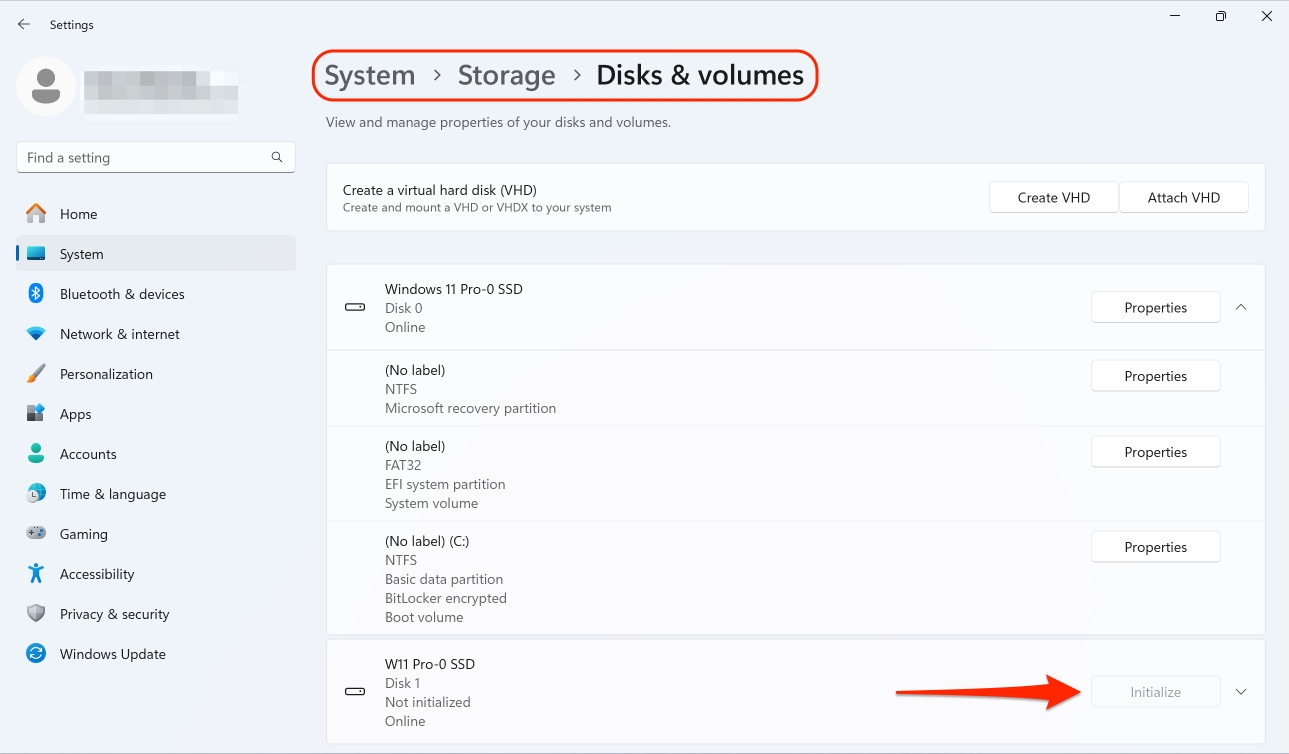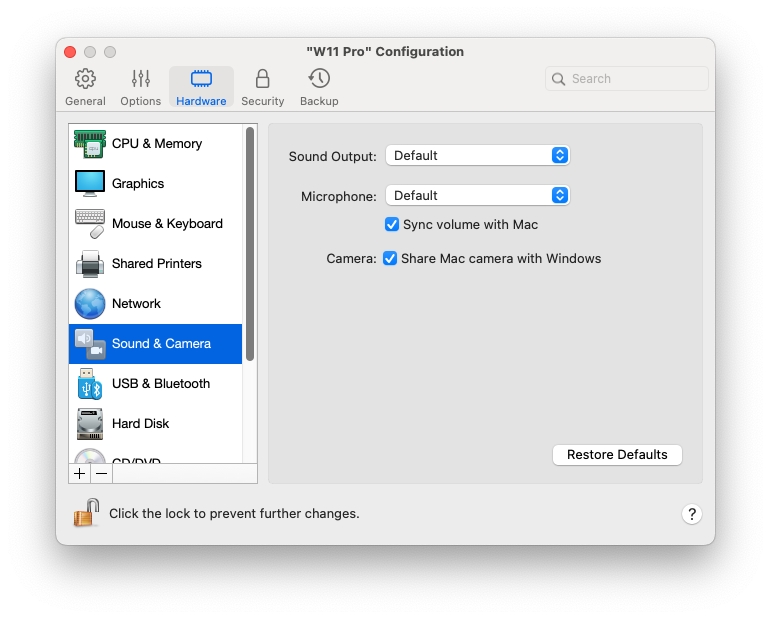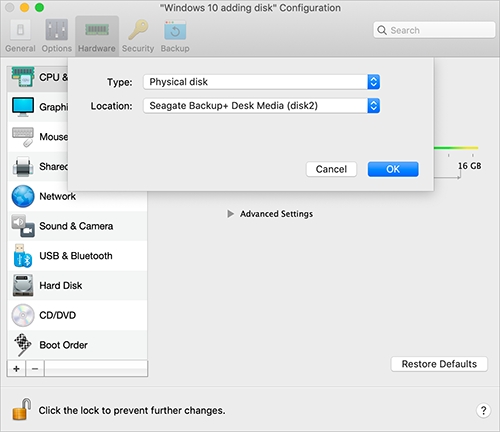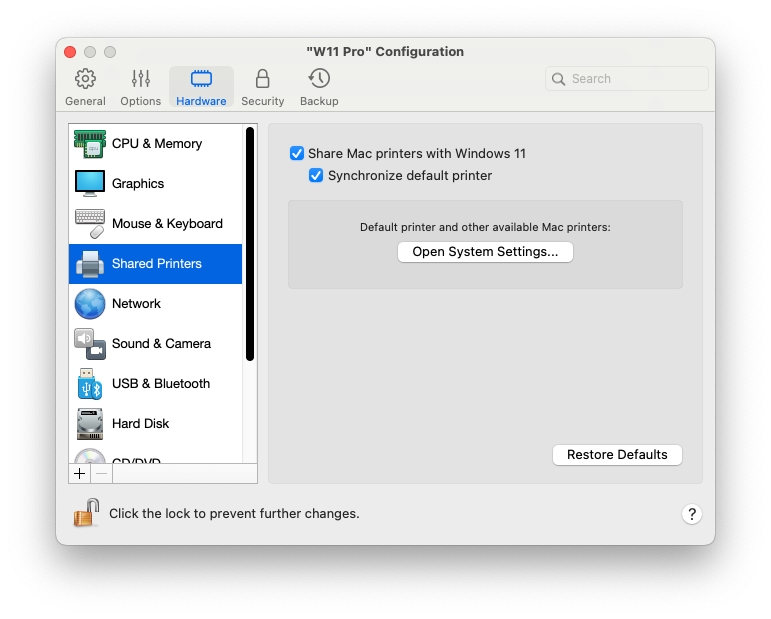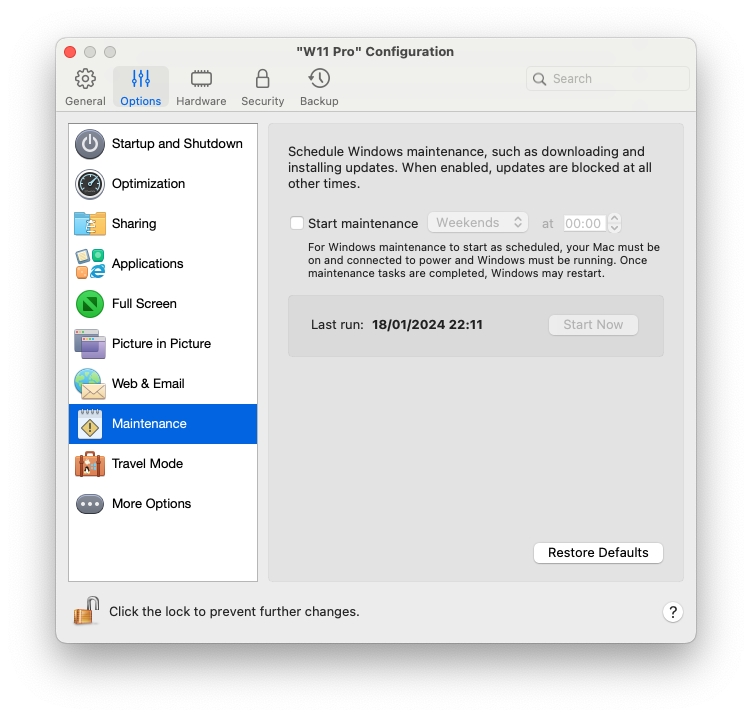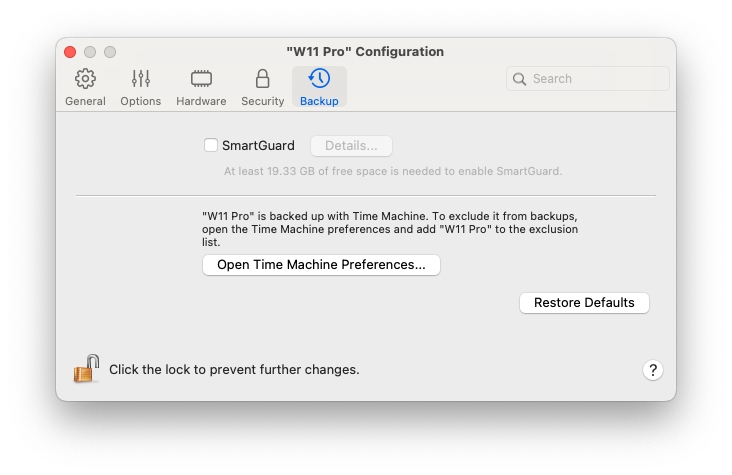Loading...
Loading...
Loading...
Loading...
Loading...
Loading...
Loading...
Loading...
Loading...
Loading...
Loading...
Loading...
Loading...
Loading...
Loading...
Loading...
Loading...
Loading...
Loading...
Loading...
Loading...
Loading...
Loading...
Loading...
Loading...
Loading...
Loading...
Loading...
Loading...
Loading...
Loading...
Loading...
Loading...
Loading...
Loading...
Loading...
Loading...
Loading...
Loading...
Loading...
In diesem Abschnitt werden alle Parallels Desktop-Einstellungen beschrieben.
In diesem Kapitel erfahren Sie, welche Optionen in den Einstellungen von Parallels Desktop Preferences und Virtual Machine verfügbar sind, wie diese Optionen funktionieren und wie Sie neue Geräte wie Festplatte oder DVD-Laufwerk zur Konfiguration der Virtual Machine hinzufügen können.
Um auf die Parallels Desktop-Einstellungen zuzugreifen, klicken Sie mit der rechten Maustaste auf das Parallels Desktop-Symbol im Dock und wählen Sie Einstellungen.
Führen Sie einen der folgenden Schritte aus, um auf die Einstellungen Ihrer virtuellen Maschine zuzugreifen:
Wenn die virtuelle Maschine im Vollbild- oder Fensteransichtsmodus ausgeführt wird, bewegen Sie den Mauszeiger an den oberen Bildschirmrand, klicken Sie auf Aktionen und wählen Sie Konfigurieren.
Wenn die virtuelle Maschine im Coherence-Ansichtsmodus läuft, klicken Sie auf das Parallels Desktop-Symbol in der oberen rechten Ecke der macOS-Menüleiste und wählen Sie Konfigurieren.
Verwenden Sie die Netzwerk-Einstellungen, um die gemeinsamen und nur für den Host bestimmten Netzwerkeinstellungen zu ändern, oder ein neues, nur für den Host bestimmtes Netzwerk hinzuzufügen.
Um diese Einstellungen zu öffnen, wählen Sie Parallels Desktop > Einstellungen und klicken Sie dann auf Netzwerk.
Hinweis: Diese Registerkarte ist nur in Parallels Desktop für Mac Pro und Business Editions verfügbar.
Standardmäßig sind die virtuellen Maschinen so eingerichtet, dass sie Netzwerkeinstellungen mit macOS teilen. Wenn eine virtuelle Maschine mit einem gemeinsamen Netzwerk verbunden ist, kann sie auf den Mac, auf andere virtuelle Maschinen auf dem Mac, auf Computer in Ihrem lokalen Netzwerk und im Internet zugreifen.
Zum Ändern der Einstellungen für freigegebene Netzwerke klicken Sie auf Freigegeben und führen Sie die erforderlichen Änderungen an den Einstellungen der Parallels DHCP-Server für IPv4 und IPv6 durch. Diese Server sind standardmäßig aktiviert und weisen den virtuellen Maschinen, die im Gemeinsamen Netzwerkmodus ausgeführt werden, automatisch IP-Adressen zu. Bitte beachten Sie, dass die IPv4-Adresse Ihres Macs in diesem Netzwerk 10.211.55.2 und nicht 10.211.55.1 lautet.
Wenn Sie das Kontrollkästchen Mac mit diesem Netzwerk verbinden deaktivieren, können virtuelle Maschinen nicht über das Netzwerk auf Ihren Mac zugreifen.
Normalerweise ist es nicht möglich, von externen Computern aus auf virtuelle Maschinen zuzugreifen, die im gemeinsamen Netzwerkmodus betrieben werden. Die Portweiterleitung ermöglicht Computern im lokalen Netzwerk und im Internet, Daten auf eine Ihrer virtuellen Maschinen zu übertragen, die den gemeinsamen Netzwerkmodus verwenden. Die Daten, die an einen bestimmten Port auf Ihrem Mac gesendet werden, werden an einen Port Ihrer virtuellen Maschine weitergeleitet. Diese Weiterleitung richtet sich nach der Regel für Portweiterleitung.
So fügen Sie eine Regel für die Portweiterleitung hinzu:
Klicken Sie unter der Liste Regeln für Portweiterleitung auf die Schaltfläche (+) Hinzufügen.
Gehen Sie in dem Fenster, das angezeigt wird, folgendermaßen vor:
Geben Sie im Feld Protokoll den Port-Typ an, der beim Herstellen von Netzwerkverbindungen verwendet werden soll. Sie können zwischen den Port-Typen TCP und UDP wählen.
In dem Feld Quellport geben Sie die Nummer des Eingangsports auf Ihrem Mac ein.
Geben Sie im Feld Weiterleiten an den Namen oder die IP-Adresse der virtuellen Maschine an, zu der Sie eine Verbindung herstellen wollen.
Geben Sie in dem Feld Zielport den Port der virtuellen Maschine an, an den die Daten übertragen werden sollen.
Klicken Sie auf OK, um die Regel hinzuzufügen.
Wenn die Regel hinzugefügt wurde, verwenden Sie die folgende IP-Adesskombination für externe Verbindungen zu Ihrer virtuellen Maschine: <IP-Adresse Ihres Mac>:<Eingangsport>.
Um eine Regel zu bearbeiten, wählen Sie die gewünschte Regel in der Port-Weiterleitungsliste aus, klicken Sie auf die Schaltfläche zum Bearbeiten, ändern Sie die entsprechenden Einstellungen und klicken Sie auf OK, um sie zu übernehmen.
Um eine vorhandene Regel für die Portweiterleitung zu löschen, wählen Sie sie in den Regeln für Portweiterleitung aus und klicken Sie auf die Schaltfläche (-) zum Entfernen.
Wenn eine virtuelle Maschine mit einem Netzwerk, das nur für den Host gilt, verbunden ist, kann sie auf den Mac und andere virtuelle Maschinen auf dem Mac zugreifen.
Zum Ändern der Einstellungen für nur für den Host bestimmte Netzwerke klicken Sie auf Host-exklusiv und führen Sie die erforderlichen Änderungen an den Einstellungen der Parallels DHCP-Server für IPv4 und IPv6 durch. Diese Server sind standardmäßig aktiviert und weisen den virtuellen Maschinen, die im Host-exklusiven Netzwerkmodus ausgeführt werden, automatisch IP-Adressen zu. Bitte beachten Sie, dass die IPv4-Adresse Ihres Macs in diesem Netzwerk 10.37.129.2 und nicht 10.37.129.1 lautet.
Wenn Sie das Kontrollkästchen Mac mit diesem Netzwerk verbinden deaktivieren, können virtuelle Maschinen nicht über das Netzwerk auf Ihren Mac zugreifen.
Wenn Sie Netzwerkverkehr zwischen virtuellen Maschinen verwalten müssen, können Sie ein neues Host-exklusives Netzwerk hinzufügen.
Um ein neues Host-exklusives Netzwerk hinzuzufügen, klicken Sie auf die Schaltfläche (+) Hinzufügen. Nachdem Sie ein neues Host-exklusives Netzwerk hinzugefügt haben, konfigurieren Sie seine Einstellungen.
Hinweis: Um ein neues Host-exklusives Netzwerk umzubenennen, doppelklicken Sie auf den Namen des Netzwerks und geben Sie einen anderen Namen ein.
Um ein benutzerdefiniertes Host-exklusives Netzwerk zu entfernen, wählen Sie es aus und klicken auf die Schaltfläche (-) Entfernen.
In diesem Abschnitt werden alle in Parallels Desktop verfügbaren Einstellungen für virtuelle Maschinen beschrieben.
Kunden von Parallels Desktop erhalten Sie ein Gratisabonnement für Parallels Toolbox. Diese Toolbox vereinfacht Ihre täglichen Aufgaben.
Hinweis: Die App Store Edition von Parallels Desktop wird nicht mit einem kostenlosen Parallels Toolbox-Abonnement geliefert. Weitere Informationen zu den Unterschieden zwischen der Standard- und der App Store-Edition finden Sie unter diesem Link.
Über die Registerkarte Toolbox können Sie Parallels Toolbox auf Ihrem Mac installieren. Um diese Registerkarte zu öffnen, wählen Sie Parallels Desktop > Einstellungen und klicken Sie dann auf Toolbox.
Wenn Parallels Toolbox nicht installiert ist, klicken Sie auf Installieren. Wenn Parallels Toolbox bereits installiert ist, klicken Sie auf Öffnen, um die Liste der Tools zu öffnen.
Mithilfe von Parallels Toolbox können Sie zahlreiche Aufgaben mit nur einem Klick durchführen:
Videos aus dem Internet herunterladen;
Screenshots erstellen;
Bildschirm aufnehmen;
Audio aufnehmen;
Mikrofon stummschalten;
Kamera deaktivieren;
Und vieles mehr ...
Detaillierte Informationen über Parallels Toolbox finden Sie auf der Webseite der Parallels Toolbox.
Auf der Registerkarte Allgemein der Konfiguration der virtuellen Maschine können Sie den Namen der virtuellen Maschine bearbeiten, die virtuelle Maschine konfigurieren, damit sie besser zu Ihren Anforderungen passt, die Größe der virtuellen Maschine reduzieren und mehr.
Um diese Einstellungen zu öffnen, wählen Sie Aktionen > Konfigurieren und klicken dann auf Allgemein.
Art des Gastbetriebssystems
Klicken Sie auf das Menü oben auf der Registerkarte Allgemein, um Typ und Version des Gastbetriebssystems zu ändern. Sie müssen dies gegebenenfalls nach dem Upgrade des Betriebssystems (beispielsweise von Windows 7 auf Windows 10) tun. Das in diesem Menü angegebene Betriebssystem muss mit dem Betriebssystem übereinstimmen, das auf Ihrer virtuellen Maschine tatsächlich installiert ist. Sonst funktioniert Parallels Tools möglicherweise nicht mehr ordnungsgemäß.
Name
In diesem Feld können Sie den Namen der virtuellen Maschine bearbeiten.
Beschreibung
Verwenden Sie dieses Feld, um eine Beschreibung für die virtuelle Maschine hinzuzufügen. Die Beschreibung wird im Kontrollcenter zusammen mit dem Namen der virtuellen Maschine angezeigt.
Konfigurieren für
Gesamtgröße
Klicken Sie auf Platz freigeben, um die Festplatte(n) der virtuellen Maschine zu komprimieren und unnötige Dateien zu entfernen, um Speicherplatz freizugeben.
Speicherplatz beim Herunterfahren freigeben
Wählen Sie diese Option, damit bei jedem Herunterfahren der virtuellen Maschine automatisch Speicherplatz freigegeben wird.
Verwenden Sie die Einstellungen Allgemein, um festzulegen, ob das Parallels-Menü in der Menüleiste von macOS verfügbar ist, den Ordner zu ändern, indem Ihre virtuelle Maschinen gespeichert sind, und mehr.
Um diese Einstellungen zu öffnen, wählen Sie Parallels Desktop > Einstellungen und klicken Sie dann auf Allgemein.
Parallels-Menü
Wählen Sie, ob das Parallels Desktop-Menü in der macOS-Menüleiste verfügbar sein soll. Dieses Menü bietet einen schnellen Zugriff auf die Parallels Desktop-Menüs, Einstellungen, Kontrollcenter, Hilferessourcen, Aktionen von virtuellen Maschinen und mehr.
Ordner für virtuellen Maschinen
Den Speicherort für neue virtuelle Maschinen festlegen. Standardmäßig werden sie im Parallels-Ordner im Stammordner des Benutzers gespeichert.
Dock-Symbole für virtuelle Maschine
Wählen Sie, welche Art von Symbolen im Dock für Ihre virtuelle Maschinen angezeigt werden:
OS-Symbol. Das Dock-Symbol zeigt die Art des Gastbetriebssystems an.
Live-Screenshot. Das Dock-Symbol ist ein Miniaturbild dessen, was Sie im Gastbetriebssystem sehen.
Keine. Die virtuelle Maschine hat kein Symbol im Dock.
Nach Updates suchen
Damit legen Sie die Häufigkeit fest, mit der Parallels Desktop nach Softwareupdates suchen soll.
Updates automatisch herunterladen
Wenn diese Option ausgewählt ist, lädt Parallels Desktop Updates automatisch herunter und fragt, ob Sie sie installieren möchten.
Jetzt suchen
Klicken Sie auf diese Schaltfläche, um manuell nach Updates zu suchen. Sie können auch die Option Nach Updates suchen im Programm-Menü Parallels Desktop auswählen.
Verwenden Sie Erweiterte Einstellungen, um am Programm für Kundenerfahrungen teilzunehmen, verborgene Meldungen wiederherzustellen und detailliertere Protokolldateien durch Parallels Desktop erstellen zu lassen.
Um diese Einstellungen zu öffnen, wählen Sie Parallels Desktop > Einstellungen und klicken Sie dann auf Erweitert.
Feedback
Problembehandlung
Während des Betriebs erstellt Parallels Desktop automatisch eine Protokolldatei, die vom Parallels Support-Team zur Problembehebung und zur Verbesserung des Produkts genutzt werden kann. Wenn Sie die Option Detaillierte Protokollnachrichten verwenden auswählen, erzeugt Parallels Desktop eine ausführlichere Protokolldatei. Sie kann für das Support-Team bei Parallels hilfreich sein, benötigt aber mehr Festplattenspeicher und reduziert unter Umständen die Systemleistung. Es wird empfohlen, dass Sie diese Option nur aktivieren, wenn Sie vom Parallels-Supportteam dazu aufgefordert werden.
Alle Dialogwarnungen zurücksetzen
Einige Fenster und Dialogfenster von Parallels Desktop verfügen über die Option Diese Meldung nicht mehr anzeigen. Bei Auswahl dieser Option wird das entsprechende Dialogfenster nicht mehr angezeigt, wenn Sie denselben Vorgang später noch einmal durchführen. Mit der Schaltfläche Warnungen zurücksetzen können Sie sämtliche Fenster und Dialogfenster zurücksetzen, sodass sie bei Durchführung des jeweiligen Vorgangs wieder angezeigt werden.
Verwenden Sie die Geräteeinstellungen, um festzulegen, wo neue externe Geräte anzuschließen sind, und Geräte permanent am Mac oder einer virtuellen Maschine anzuschließen.
Um diese Einstellungen zu öffnen, wählen Sie Parallels Desktop > Einstellungen und klicken Sie dann auf Geräte.
Verwenden Sie die Einstellungen für Sicherheit, um die Anforderungen für Passwörter festzulegen.
Um diese Einstellungen zu öffnen, wählen Sie Parallels Desktop > Einstellungen und klicken Sie dann auf Sicherheit.
Verwenden Sie diese Option, um ein zu wählen, das Ihren Anforderungen besser entspricht. Klicken Sie auf Ändern und wählen Sie, wofür Sie die virtuelle Maschine normalerweise verwenden. Die Einstellungen der virtuellen Maschine werden gemäß Ihren Anforderungen optimiert.
Wenn Sie uns helfen möchten, Parallels Desktop besser auf Ihre Anforderungen anzupassen, wählen Sie Am Kundenfeedback-Programm teilnehmen. Parallels sammelt Informationen zur Konfiguration Ihres Macs und Ihrer virtuellen Maschinen.
Bei Erkennung eines neuen externen Geräts
Wählen Sie, was zu tun ist, wenn ein neues externes Gerät an Ihrem Mac angeschlossen wird:
Mit meinem Mac verbinden. Neue externe Geräte werden automatisch mit Ihrem Mac verbunden und können mit macOS-Anwendungen genutzt werden. Wenn Sie ein solches Gerät mit einer virtuellen Maschine verbinden möchten, verwenden Sie das Menü Geräte > USB & Bluetooth.
Mit der aktiven virtuellen Maschine verbinden. Neue externe Geräte werden automatisch mit der virtuellen Maschine verbunden, mit der Sie gerade arbeiten, und stehen dann für die Nutzung durch Anwendungen unter den Gastbetriebssystem zur Verfügung. Wird keine virtuelle Maschine ausgeführt wird, ist das externe Gerät mit macOS verbunden.
Nachfragen. Jedes Mal, wenn Sie ein externes Gerät anschließen, werden Sie aufgefordert anzugeben, ob das Gerät an Ihrer virtuelle Maschine oder dem Mac angeschlossen werden soll.
Permanente Zuweisungen
Wenn Sie möchten, dass ein bestimmtes externes Gerät für den Mac oder eine virtuelle Maschine immer verfügbar ist, gehen Sie wie folgt vor:
Klicken Sie auf die Schaltfläche Hinzufügen (+) unten im Fenster.
Wählen Sie das Gerät in der Liste aus.
Doppelklicken Sie auf den Eintrag (entweder Ihr Mac oder eine virtuelle Maschine) in der Spalte Verbinden mit. Der Eintrag wird zu einem Pop-up-Menü.
Führen Sie zunächst einen der folgenden Schritte aus:
Um einzustellen, dass das Gerät immer für den Mac verfügbar ist, wählen Sie Ihr Mac im Menü aus.
Um einzustellen, dass das Gerät immer für die virtuelle Maschine verfügbar ist, wählen Sie die virtuelle Maschine aus dem Menü aus.
Um rückgängig zu machen, dass das Gerät automatisch entweder mit dem Mac oder der virtuellen Maschine verbunden wird, wählen Sie das Gerät in der Spalte Gerät aus und klicken Sie auf die Schaltfläche Entfernen.
Passwort erforderlich für
In diesem Abschnitt können Sie die Aktionen auswählen, für die Parallels Desktop ein Administrator-Passwort erfordert.
Benutzerdefiniertes Passwort (verfügbar nur in Parallels Desktop für Mac Pro und Business Editions)
Sie können ein benutzerdefiniertes Passwort erstellen, um die oben genannten Vorgänge zu beschränken. Wählen Sie die Vorgänge, die Sie mit einem Passwort schützen möchten, klicken Sie auf Einschalten und geben Sie das Passwort an.
Um das Passwort zu aktivieren oder zu deaktivieren, klicken Sie auf Passwort ändern oder auf Ausschalten.
Im Bereich Starten und Ausschalten können Sie festlegen, wie die virtuelle Maschine hoch- oder heruntergefahren wird.
Um diese Einstellungen zu öffnen, wählen Sie Aktionen > Konfigurieren > Optionen und klicken dann auf Starten und Herunterfahren.
Manuell starten und herunterfahren
Wählen Sie diese Option, wenn Sie die virtuelle Maschine immer manuell starten und ausschalten möchten.
Immer im Hintergrund bereit
Wählen Sie diese Option, wenn Sie möchten, dass die virtuelle Maschine beim Start des Mac jedes Mal automatisch gestartet wird.
Eigene
Falls Sie nicht nur einstellen möchten, wie die virtuelle Maschine gestartet und ausgeschaltet wird, sondern auch Details zum Ansichtsmodus sowie die Vorgänge beim Schließen der virtuellen Maschine festlegen möchten, wählen Sie Benutzerdefiniert und geben Sie Folgendes an:
Automatisch starten. Verwenden Sie dieses Menü, um festzulegen, ob die virtuelle Maschine automatisch gestartet werden soll:
Nie: Die virtuelle Maschine wird nie automatisch gestartet.
Beim Öffnen des Fensters: Die virtuelle Maschine startet automatisch, wenn Sie sie über das Kontrollcenter öffnen.
Beim Start von Parallels Desktop: Die virtuelle Maschine startet automatisch, wenn Sie Parallels Desktop starten.
Beim Start des Mac: Die virtuelle Maschine startet automatisch, wenn Sie den Mac starten. Wenn Sie diese Option wählen, können Sie die virtuelle Maschine auch so konfigurieren, dass der Start verzögert wird.
Wenn sich ein Benutzer anmeldet: Windows wird automatisch gestartet, wenn sich der macOS-Benutzer nach dem Start des Macs bei macOS anmeldet.
Startup-Ansicht. Verwenden Sie dieses Menü, um festzulegen, in welchem Modus die virtuelle Maschine startet, wenn Sie die virtuelle Maschine oder das Gastbetriebssystem starten.
Beim Herunterfahren der VM. Legen Sie über dieses Menü fest, was passieren soll, wenn die virtuelle Maschine heruntergefahren wird:
Fenster geöffnet lassen: Wenn die virtuelle Maschine so konfiguriert wurde, dass sie in einem separaten Fenster angezeigt wird, dann bleibt das Fenster offen, wenn Sie die virtuelle Maschine stoppen oder herunterfahren.
Fenster schließen: Wenn die virtuelle Maschine so konfiguriert wurde, dass sie in einem separaten Fenster angezeigt wird, dann wird das Fenster geschlossen, wenn Sie die virtuelle Maschine stoppen oder herunterfahren.
Parallels Desktop beenden: Parallels Desktop wird beendet, wenn Sie die virtuelle Maschine stoppen oder herunterfahren.
Beim Herunterfahren des Mac. Verwenden Sie dieses Menü, um festzulegen, was passieren soll, wenn Sie Ihren Mac (verfügbar nur in Parallels Desktop für Mac Pro und Business Edition) herunterfahren.
Beim Schließen des Fensters. Verwenden Sie dieses Menü, um festzulegen, was passieren soll, wenn Sie das Parallels Desktop-Fenster schließen. Diese Einstellungen haben nur dann eine Auswirkung, wenn die virtuelle Maschine so eingerichtet ist, dass sie in einem separaten Fenster angezeigt wird.
Windows anhalten nach
Wenn in Windows keine aktiven Prozesse vorhanden sind, verbraucht es dennoch die CPU-Ressourcen Ihres Mac. Wählen Sie diese Option und geben Sie einen Zeitraum der Inaktivität an, nach dem Windows automatisch angehalten wird. Auf diese Weise werden weniger CPU-Ressourcen von den Windows-Diensten beansprucht, was es Ihnen ermöglicht, den Akku zu schonen und der Umwelt zu schützen.
Im Bereich Web & E-Mail können Sie das Plug-in für Safari aktivieren, damit Websites in Microsoft Edge geöffnet werden. Sie erfahren auch, wie Sie einstellen, dass alle Links und E-Mails, die Sie in Windows öffnen, immer in einem macOS-Webbrowser oder einem E-Mail-Programm geöffnet werden und umgekehrt.
Um diesen Bereich zu öffnen, wählen Sie Aktionen > Konfigurieren > Optionen und klicken Sie dann auf Internet & E-Mail.
Safari-Plug-in
Einige Webseiten lassen sich am besten in Microsoft Edge anzeigen. Wenn Sie in macOS mit Safari im Internet surfen, können Sie die aktuelle Seite schnell und einfach in Microsoft Edge öffnen. Dazu müssen Sie Folgendes tun:
Klicken Sie auf Plugin aktivieren, um das Plugin "In Edge öffnen" zu aktivieren.
Klicken Sie nach dem Aktivieren des Plug-ins auf die Schaltfläche in Edge öffnen in der Safari-Symbolleiste.
Wenn Windows nicht bereits geöffnet ist, dann wird es gestartet und die Seite öffnet sich in Microsoft Edge.
Im Bereich Weitere Optionen können Sie wählen, ob die Mac-Zwischenablage freigegeben wird, festlegen, ob die Zeit vom macOS synchronisiert wird, und mehr.
Um diese Einstellungen zu öffnen, wählen Sie Aktionen > Konfigurieren > Optionen und klicken Sie dann auf Weitere Optionen.
Zeit
Wählen Sie Von Mac aus synchronisieren aus, um die Zeiteinstellungen der virtuellen Maschine mit denen Ihres Macs zu synchronisieren.
Wenn die Zeiteinstellungen der virtuellen Maschine und von macOS immer identisch sein sollen, wählen Sie Anhand beider OS synchronisieren. Wenn diese Option aktiviert ist und Sie die Zeiteinstellungen in der virtuellen Maschine von Hand ändern, werden sie im macOS oder umgekehrt entsprechend geändert.
Wenn die auf der virtuellen Maschine festgelegte Zeitzone von der Zeitzone auf Ihrem Mac abweicht, können Sie diesen Zeitunterschied durch Auswahl der Option Keine Synchronisierung verwalten.
Zwischenablage synchronisieren (nicht verfügbar auf virtuellen macOS-Maschinen, die unter Apple Silicon Macs laufen)
Diese Einstellung steuert die Verfügbarkeit des Inhalts der Zwischenablage (Ihres Kopier- und Einfüge-Zwischenspeichers) zwischen Ihrem Mac und den virtuellen Maschinen.
Die Standardoption, Bidirektional erlaubt das Kopieren und Einfügen in beide Richtungen: von Ihrem Mac auf die virtuelle Maschine und zurück;
Die Option Deaktiviert blockiert das Kopieren und Einfügen in beide Richtungen;
Mit den Optionen Von {virtual_machine} zu Mac und Von Mac zu {virtual_machine} legen Sie fest, auf welche Weise das Kopieren und Einfügen erlaubt ist. Diese sind nur in den Parallels Desktop für Mac Pro und Business Editions verfügbar.
Gemeinsame Mac-Zwischenablage
Wenn Sie Daten durch Kopieren und Einfügen zwischen dem Host- und dem Gastbetriebssystem austauschen möchten, wählen Sie die Option Gemeinsame Mac Zwischenablage. Wenn es sich bei den Daten, die Sie durch Kopieren und Einfügen zwischen macOS und Ihrer virtuellen Maschine austauschen möchten, um Text handelt und Sie die Formatierung beibehalten möchten, wählen Sie die Option Textformatierung beibehalten.
Entwicklertools anzeigen (verfügbar nur in Parallels Desktop für Mac Pro und Business Editions)
Parallels Desktop umfasst verschiedene nützliche Funktionen für Softwareentwickler. Aktivieren Sie diese Option, um das Menü Entwicklung in der macOS-Menüleiste anzuzeigen. Mit diesem Menü können Sie folgende Aktionen ausführen:
Eine SSH-Sitzung starten
Die IP-Adresse einer virtuellen Maschine im macOS-Standardwebbrowser öffnen
Starten einer Debug-Sitzung
Ein Speicherabbild der virtuellen Maschine generieren
Die nächsten Punkte sind nur für virtuelle Maschinen unter Windows verfügbar (einige der Punkte werden möglicherweise nicht gezeigt – hängt von der Windows-Version ab):
Öffnen Sie die Liste Alle Aufgaben (auch "God Mode" genannt)
Steps Recorder starten
Registrierungs-Editor starten
Eingabeaufforderung öffnen
Fenster "Ausführen" öffnen
Parallels Tools automatisch aktualisieren (verfügbar nur in Parallels Desktop für Mac Pro und Business Editions)
Wählen Sie diese Option, um Parallels Tools automatisch zu aktualisieren.
Asset-Tag (nur in Parallels Desktop für Mac Business Edition verfügbar)
Mit Bestandskennzeichnen können Computerressourcen in einer Organisation erkannt, kontrolliert und protokolliert werden. Parallels Desktop bietet die Möglichkeit, ein Bestandskennzeichen im BIOS der virtuellen Maschine festzulegen, dass dann mit Standardtools des Gastbetriebssystems gelesen werden kann. Zum Festlegen eines Bestandskennzeichens geben Sie das gewünschte Kennzeichen in das entsprechende Feld ein.
Verwenden Sie die Einstellungen für Verknüpfungen, um Tastenkürzel anzupassen, Tastaturprofile für mehrere Betriebssysteme zu erstellen, macOS-Systemverknüpfungen zu aktivieren oder zu deaktivieren und vieles mehr.
Um diese Einstellungen zu öffnen, wählen Sie Parallels Desktop > Einstellungen und klicken Sie dann auf Verknüpfungen.
Sie können in Parallels Desktop verschiedene Aktionen durchführen, indem Sie Menüelemente aus den entsprechenden Menüs wählen oder Tastenkombinationen drücken. Sie können beispielsweise eine vorhandene virtuelle Maschine entweder durch einen Klick auf Datei > Öffnen oder durch die Kombination Befehlstaste + O öffnen. Wenn Sie hingegen diese Tastenkombinationen deaktiviert haben, funktioniert sie nicht.
Um anzupassen, welche Aktionen durch Tastenkombinationen durchgeführt werden können, haben Sie folgende Möglichkeiten:
Wählen Sie Programmkurzbefehle auf der Registerkarte Verknüpfungen.
Aktivieren oder deaktivieren Sie ausführbare Aktionen durch Drücken von Tastenkombinationen.
In macOS steuern die Funktionstasten auf Ihrer Tastatur (F1, F2, F3 usw.) Funktionen wie die Aktivierung von Dashboard und Mission Control, das Anpassen der Bildschirmhelligkeit oder die Änderung der Lautstärke. Wenn ein Windows-Programm aktiv ist, aktivieren die Funktionstasten und andere Mac-Systemkurzbefehle (wie Cmd + Tab zum Wechseln zwischen offenen Anwendungen) standardmäßig weiterhin macOS-Funktionen.
So stellen Sie ein, ob Funktionstasten und macOS-Systemkurzbefehle Funktionen in macOS oder in Windows aktivieren:
Wählen Sie macOS-Systemkurzbefehle auf der Registerkarte Verknüpfungen.
Wählen Sie eine der folgenden Optionen aus dem Menü macOS-Systemkurzbefehle senden:
Automatisch: Wenn Sie mit Windows arbeiten und Systemkurzbefehle nutzen, die nicht in Windows funktionieren (z. B. Ctrl + Pfeil nach oben, um Mission Control anzuzeigen), werden Funktionen in macOS ausgelöst. Wenn Sie macOS als Gast-OS verwenden und ein Gast-OS oder eines seiner Programme aktiv ist, dann lösen Systemkurzbefehle, die nur für macOS Funktionen typisch sind, Funktionen in der Gastversion von macOS aus.
Immer: Wenn Windows oder Windows Programme aktiv sind, lösen Funktionstasten und andere Systemkurzbefehle immer Funktionen in Windows aus.
Nie: Funktionstasten und andere Systemkurzbefehle lösen Funktionen immer in macOS aus.
Zum Einblenden oder Verbergen von Parallels Desktop verwenden Sie Tastenkombination Fn + F6. Wenn Sie eine andere Taste als F6 verwenden möchten, klicken Sie in das entsprechende Textfeld und drücken Sie die gewünschte Taste.
Für viele Aufgaben wird in Windows der Rechtsklick benötigt (wie z. B. das Anzeigen von Kontextmenüs). Standardmäßig ist Parallels Desktop so eingestellt, dass die Tastenkombination Umschalt+Ctrl in Verbindung mit der Maustaste einen rechten Mausklick simuliert. Sie können die Tastenkombination für die Simulation des rechten Mausklicks ändern. Führen Sie folgende Schritte aus:
Wählen Sie Mauskurzbefehle auf der Registerkarte Verknüpfungen.
Wählen Sie den Sekundärklick (für Rechtsklick) oder Klick mit mittlerer Maustaste aus.
Klicken Sie in das entsprechende Textfeld und drücken Sie die Taste oder die Tastenkombination, die Sie in Verbindung mit einem Mausklick verwenden möchten, um einen rechten oder mittleren Mausklick auszulösen.
Hierfür stehen die Tasten Steuerung (Ctrl), Wahl (Alt), Umschalt und Befehl (Cmd) zur Verfügung.
Wenn Sie mit einer virtuellen Maschine arbeiten, können Sie Tastenkombinationen eingeben, indem Sie in der macOS-Menüleiste Geräte > Tastatur und dann eine Tastenkombination wählen. Die verfügbaren Tastenkombinationen können Sie auf folgende Weise anpassen:
Wählen Sie das Menü Tastatur auf der Registerkarte Verknüpfungen.
Führen Sie zunächst einen der folgenden Schritte aus:
Um eine Tastenkombination hinzuzufügen, klicken Sie auf die Schaltfläche zum Hinzufügen .
Um eine Tastenkombination aus dem Tastaturmenü zu entfernen, wählen Sie sie aus und klicken auf die Schaltfläche Entfernen .
Um eine vorhandene Tastenkombination zu bearbeiten, doppelklicken Sie auf die entsprechende Tastenkombination oder wählen Sie sie aus und klicken Sie auf die Editier-Schaltfläche . Klicken Sie zur Auswahl oder zum Aufheben der Auswahl auf die Zusatztasten. Wenn Sie möchten, ändern Sie das Zeichen in dem Textfeld.
Standardmäßig verknüpft Parallels Desktop die gängigsten macOS-Tastaturkurzbefehle mit den äquivalenten Windows-Tastenkombinationen. Das bedeutet: Wenn Sie z. B. gewohnt sind, die Tastenkombination Befehl+C für das Kopieren von Text in macOS zu verwenden, dann müssen Sie nicht zum Windows Äquivalent Ctrl+C wechseln.
So passen Sie die Tastaturkurzbefehle an:
Wählen Sie die virtuelle Maschine aus der Liste der VIRTUELLEN MASCHINEN auf der Registerkarte Verknüpfungen. Wenn Sie bei der Nutzung einer Windows-Anwendung eine Tastenkombination aus der obigen Spalte Von macOS drücken, dann wird die Tastenkombination aus der Spalte An Windows ausgelöst.
Falls das Schloss-Symbol geschlossen ist, klicken Sie es an und geben Sie ein Administratorpasswort ein.
Führen Sie zunächst einen der folgenden Schritte aus:
Um eine vorhandene Tastenkombination zu bearbeiten, doppelklicken Sie auf die entsprechende Tastenkombination oder wählen Sie sie aus und klicken Sie auf die Editier-Schaltfläche . Klicken Sie zur Auswahl oder zum Aufheben der Auswahl auf die Zusatztasten. Wenn Sie möchten, ändern Sie das Zeichen in dem Textfeld.
Klicken Sie auf OK, um die Änderungen zu sichern.
Um eine Tastenkombination zu löschen, wählen Sie sie aus und klicken auf die Schaltfläche Entfernen (-).
Um eine Tastenkombination hinzuzufügen, klicken Sie auf die Schaltfläche zum Hinzufügen (+).
Sie können die Maus- und Tastatureinstellungen im Bereich Maus und Tastatur anzeigen und konfigurieren.
Um diese Einstellungen zu öffnen, wählen Sie Aktionen > Konfigurieren > Hardware und klicken Sie dann auf Maus und Tastatur.
Maus
Wenn Sie Computerspiele in einer virtuellen Maschine spielen, ermöglicht Ihnen das Maus-Menü festzulegen, wie eine Maus verwendet werden soll:
Automatische Erkennung für Spiele. Dies ist eine empfohlene Standardeinstellung. Wenn Sie mit einem Programm aus dem Gast-OS arbeiten, kann die Maus frei zwischen dem Gastbetriebssystem und macOS bewegt werden. Sobald Sie aber ein Spiel starten, wird die Mauseingabe automatisch in der virtuellen Maschine erfasst, sodass Sie die Maus nicht versehentlich in das macOS bewegen können. Und wenn Sie das Spiel verlassen, wird die Maus automatisch wieder freigegeben.
Für Spiele optimieren. Wählen Sie diese Option, damit die Maus nur in der virtuellen Maschine funktioniert – falls Ihre Maus beim Spielen versehentlich in das macOS bewegt wird. Um die Mauseingabe freizugeben und zum macOS zu wechseln, drücken Sie Strg+Alt.
Nicht für Spiele optimieren. In wenigen Fällen kann es vorkommen, dass Parallels Desktop ein Programm als Computerspiel erkennt und die Maus mit diesem Programm nicht richtig funktioniert. Falls Sie dieses Problem haben, sollten Sie Nicht für Spiele optimieren wählen.
Mauszeiger haftet an Fensterrändern
Wenn Sie mit einer virtuellen Maschine im Fenstermodus arbeiten, werden Sie des Öfteren den Mauszeiger zu den Rändern der virtuellen Maschine bewegen, um verschiedene Elemente des Gastbetriebssystems einzublenden: zum Beispiel zum Einblenden des Startmenüs in Windows 8, der ausgeblendeten Taskleiste in Windows XP oder der macOS-Menüleiste (bei Ausführung eines macOS-Programms aus dem Gastbetriebssystems im Vollbildmodus).
Die Option Mauszeiger haftet an Rändern des Fensters bringt den Mauszeiger dazu, für kurze Zeit am Rand der virtuellen Maschine anzuhalten, sodass Sie die Maus nicht versehentlich aus dem Fenster der virtuellen Maschine bewegen. Sie müssen die Maus lediglich schneller bewegen, um mit dem Zeiger über die Ränder hinaus zu gelangen.
Tastatur
Wählen Sie die Option Zusatztasten für Spiele optimieren aus dem Menü Tastatur aus, wenn Sie die Zusatztasten Wahl (Alt), Strg und Umschalt häufig in Actionspielen verwenden. Wenn diese Option ausgewählt ist, werden Signale von diesen Tasten sofort verarbeitet.
Virtuelle Maschinen unter Linux auf Intel und Apple Silicon Macs sind dafür bekannt, dass es gelegentlich Probleme mit der Empfindlichkeit des Bildlaufs gibt, bei denen sich der Mauszeiger unregelmäßig verhält, wenn ein Trackpad zum Scrollen verwendet wird. Wenn Sie auf ein solches Problem stoßen, können Sie die Empfindlichkeit des Bildlaufs anpassen, indem Sie den folgenden Befehl in macOS Terminal ausführen:
$ defaults write "com.parallels.Parallels Desktop" "HID Host Hook.Scroll Sensitivity" X
wobei X der Wert für die inverse Bildlaufempfindlichkeit ist. Der Standardwert ist 20, der Höchstwert ist 120. Beachten Sie, dass 120 die geringstmögliche Empfindlichkeit bedeutet. Bei einem Wert von 120 müssten Sie das Trackpad sehr energisch betätigen, um in der Linux-VM zu scrollen.
Hinweis: Dieser Befehl funktioniert nur in Parallels Desktop für Mac 19.3 oder neuer und wirkt sich nur auf die Empfindlichkeit des Bildlaufs in virtuellen Maschinen aus, nicht auf Ihr Hauptsystem unter macOS.
Im Fenster Anwendungen können Sie auswählen, ob Windows-Anwendungen für macOS und macOS-Anwendungen für Windows freigegeben werden. Fügen Sie dem Dock einen Ordner hinzu, der Windows-Anwendungen enthält, legen Sie fest, ob Windows-Anwendungen im Dock bei einer Aktivität springen, usw.
Um diese Einstellungen zu öffnen, wählen Sie Aktionen > Konfigurieren > Optionen und klicken Sie dann auf Anwendungen.
Gemeinsame Windows-Programme mit Mac
Wenn die Freigabe von Windows-Anwendungen aktiviert ist, können Sie Windows-Anwendungen aus dem macOS Finder öffnen. Bei Bedarf können Sie auch einen Ordner mit allen Ihren Windows-Anwendungen in das Dock aufnehmen, sodass Sie jederzeit mühelos darauf zugreifen können.
Windows-Programmordner im Dock anzeigen
Wählen Sie diese Option, um einen Ordner für Windows-Anwendungen zum Dock hinzuzufügen.
Dieser Ordner ist über das macOS Dock erreichbar und enthält alle Ihre Windows-Anwendungen. Wenn Sie weitere Anwendungen installieren, werden sie automatisch hinzugefügt.
Um eine Windows-Anwendung im Ordner mit den Windows-Anwendungen zu öffnen, klicken Sie auf den Ordner und wählen Sie dann eine Anwendung.
Dock-Symbole nur in Coherence anzeigen
Sie können auswählen, ob Symbole für Windows-Anwendungen im macOS Dock angezeigt werden sollen oder nicht, wenn Sie im Fenstermodus oder im Vollbildmodus arbeiten. Wenn Sie lieber auf dem Windows-Desktop mit Anwendungen arbeiten, möchten Sie möglicherweise nicht davon abgelenkt werden, dass diese im Dock zusammen mit den Symbolen Ihrer macOS-Anwendungen angezeigt werden.
Damit Symbole für Windows-Anwendungen im Dock angezeigt werden, wenn Sie im Fenstermodus oder im Vollbildmodus arbeiten, deaktivieren Sie die Option Dock-Symbole nur in Coherence anzeigen.
Dock-Symbole springen, um aufmerksam zu machen
In Fällen, in denen ein Symbol für eine Windows-Anwendung in der Taskleiste üblicherweise aufblinken würde, um Sie auf etwas aufmerksam zu machen (z. B. neue Nachricht in Skype oder Benachrichtigung in Outlook), springt das Symbol nun standardmäßig im macOS-Dock.
Um das Springen von Symbolen der Windows-Anwendungen zu aktivieren oder zu deaktivieren, wählen Sie Dock Symbole springen, um aufmerksam zu machen.
Windows-Benachrichtigungen in der Mac-Menüleiste anzeigen
Aktivieren Sie diese Option, um die Windows-Taskleistensymbole in der macOS-Menüleiste anzeigen zu lassen.
Automatischen Wechsel in Vollbildmodus für Apps erlauben
Bestimmte Anwendungen, vor allem 3D-Computerspiele, funktionieren am besten im Vollbildmodus. Aktivieren Sie diese Option, um zu gestatten, dass solche Anwendungen in den Vollbildmodus wechseln, wenn Sie sie im Coherence-Ansichtsmodus öffnen.
Mac-Programme für Windows freigeben
Wählen Sie diese Option, um die Freigabe von macOS-Anwendungen zu aktivieren. Wenn die Freigabe von macOS-Anwendungen aktiviert ist, können Sie sie aus Windows oder Windows-Anwendungen öffnen.
Im Bereich Bild im Bild können Sie diese Einstellungen für den Ansichtsmodus konfigurieren.
Um diese Einstellungen zu öffnen, wählen Sie Aktionen > Konfigurieren > Optionen und klicken dann auf Bild im Bild.
Deckkraft
Im "Bild im Bild"-Modus wird das Fenster der virtuellen Maschine standardmäßig transparent. Den Grad der Sichtbarkeit können Sie im Feld für die Deckkraft festlegen, indem Sie den Regler zwischen Transparent und Opak verschieben.
Vor anderen Fenstern anzeigen
Deaktivieren Sie diese Option, wenn Sie nicht möchten, dass das Fenster der virtuellen Maschine im Vordergrund vor allen anderen offenen Fenstern angezeigt wird, wenn die virtuelle Maschine im "Bild im Bild"-Modus ausgeführt wird.
Fenster in allen Spaces anzeigen
Deaktivieren Sie diese Option, wenn das Fenster der virtuellen Maschine nicht in allen Spaces.
Fenster nur über Dock-Symbol aktivieren
Wählen Sie diese Option, wenn das Fenster der virtuellen Maschine inaktiv sein soll. Wenn Sie ausgewählt wurde, klicken Sie sich "durch" das Fenster. Wenn Sie das Fenster wieder aktiv machen und die Maus- oder Tastatureingabe wieder erfassen möchten, klicken Sie auf das Symbol der virtuellen Maschine im Dock.
Im Bereich Grafiken können Sie den Anteil des Grafikspeichers, welcher der Grafikkarte der virtuellen Maschine zur Verfügung steht, anzeigen und konfigurieren, die Auflösung ändern und mehr.
Um diese Einstellungen zu öffnen, wählen Sie Aktionen > Konfigurieren > Hardware und klicken Sie dann auf Grafiken.
Arbeitsspeicher
Wenn Sie eine virtuelle Maschine mit dem Betriebssystem Windows 7 oder früher, Linux oder macOS haben, können Sie die Größe des Videospeichers, der der virtuellen Maschine zur Verfügung steht, über das Menü Arbeitsspeicher einstellen.
Auflösung
Wenn Sie mit Windows 7 oder höher auf einem Mac mit Retina Display arbeiten, können Sie auswählen, wie Windows auf dem Bildschirm dargestellt wird:
Optimal für Retina-Display. Die Windows Auflösung stimmt mit der des Retina Displays überein und die DPI-Einstellung erhöht sich. Die Elemente und der Text der Windows Oberfläche werden klar, scharf und in voller Größe angezeigt. Diese Option wird von Windows 7 und später unterstützt.
Maßstabgetreu. Windows Auflösung und DPI-Einstellung ändern sich nicht. Stattdessen wird Windows auf die volle Größe skaliert. Folglich werden die Elemente und der Text der Windows Oberfläche nicht scharf dargestellt. Diese Option ist nützlich für Windows Programme, die hohe DPI-Einstellungen nicht unterstützen und klein auf dem Bildschirm erscheinen.
Optimal für externe Bildschirme. Verwenden Sie diese Option, wenn Sie unter Windows auf mehreren Monitoren arbeiten, von denen einer kein Retina-Monitor ist. Die Option wird von Windows 8 und später unterstützt.
Für Windows XP:
Wenn Sie mit Windows XP auf einem Mac mit Retina Display arbeiten, wird Windows skaliert, aber die Auflösung verändert sich nicht. Folglich werden die Elemente und der Text der Windows Oberfläche nicht scharf dargestellt.
Sie können jedoch die volle Retina Auflösung (2880x1800) für Windows aktivieren, indem Sie Retina Auflösung aktivieren auswählen. Bei einer solch hohen Auflösung werden die Elemente und der Text der Windows Oberfläche scharf, aber klein dargestellt.
3D-Beschleunigung
Dieses Menü ist nur für virtuelle Linux-Maschinen verfügbar und die Option 3D-Beschleunigung ist standardmäßig aktiviert. Wenn Sie Probleme mit der GUI unter Linux haben, wählen Sie aus dem Menü 3D-Beschleunigung die Option Aus.
Für Linux-Gastbetriebssysteme unterstützt Parallels Desktop OpenGL 4.1 (Kompatibilitätsprofil).
In virtuellen Windows-Maschinen ist dieses Menü nicht verfügbar, da die 3D-Beschleunigung standardmäßig aktiviert ist. Für Windows unterstützt Parallels Desktop OpenGL 4.1 (Kompatibilitätsprofil) und DirectX 11.1.
Was macOS betrifft, so unterstützen virtuelle Maschinen mit macOS 12 Monterey und höher, die auf Mac-Computern mit macOS 12 Monterey und höher ausgeführt werden, Metal-Grafiken. Die einzige Bedingung ist, dass eine solche virtuelle Maschine die Parallels Tools installiert haben muss.
Immer Hochleistungsgrafiken verwenden
(nicht verfügbar für Apple Silicon Macs)
Diese Option ist nur sichtbar, wenn Ihr Mac die Grafikumschaltung unterstützt. Wählen Sie diese Option, um die Leistung zu verbessern, oder deaktivieren Sie sie, um die Akkulaufzeit zu erhöhen.
Im Bereich USB & Bluetooth können Sie die Einstellungen im Zusammenhang mit USB und Bluetooth anzeigen und konfigurieren.
Um diese Einstellungen zu öffnen, wählen Sie Aktionen > Konfigurieren > Hardware und klicken Sie dann auf USB & Bluetooth.
Sie können die CD/DVD-ROM-Einstellungen der virtuellen Maschine im Bereich CD/DVD anzeigen und konfigurieren.
Um diese Einstellungen zu öffnen, wählen Sie Aktionen > Konfigurieren > Hardware und klicken Sie dann auf CD/DVD.
Im Bereich Festplatte können Sie die Einstellungen für die Festplatten der virtuellen Maschine anzeigen und konfigurieren.
Um diese Einstellungen zu öffnen, wählen Sie Aktionen > Konfigurieren > Hardware und klicken dann auf Festplatte.
Im Bereich Netzwerk können Sie die Einstellungen im Zusammenhang mit dem Netzwerkadapter der virtuellen Maschine anzeigen und konfigurieren.
Um diese Einstellungen zu öffnen, wählen Sie Aktionen > Konfigurieren > Hardware und klicken Sie dann auf Netzwerk.
Sie können die CPU- und Arbeitsspeichereinstellungen im Bereich CPU und Arbeitsspeicher anzeigen und konfigurieren.
Um diese Einstellungen zu öffnen, wählen Sie Aktionen > Konfigurieren > Hardware und klicken Sie dann auf CPU und Arbeitsspeicher.
Im Bereich Drucker können Sie die Einstellungen für den Druckerport der virtuellen Maschine anzeigen und konfigurieren.
Um diese Einstellungen zu öffnen, wählen Sie Aktionen > Konfigurieren > Hardware und klicken dann auf Drucker.
Sie können auf der Registerkarte Sicherheit der Konfiguration der virtuellen Maschine die virtuelle Maschine vom Mac trennen, wählen, ob Sie die Änderungen während der Arbeit mit der virtuellen Maschine speichern oder verwerfen möchten, Passwortanforderungen für bestimmte Aufgaben festlegen und mehr.
Um diese Einstellungen zu öffnen, wählen Sie Aktionen > Konfigurieren und klicken Sie dann auf Sicherheit.
Im Bereich Audio und Kamera können Sie die Parameter für das Soundgerät der virtuellen Maschine anzeigen und konfigurieren und die Kamera des Mac für die virtuelle Maschine freigeben.
Um diese Einstellungen zu öffnen, wählen Sie Aktionen > Konfigurieren > Hardware und klicken dann auf Audio und Kamera.
Wenn Sie eine virtuelle Maschine mit Windows 8 oder höher haben, verwendet Parallels Desktop Systemspeicher für die Grafik. Um den der virtuellen Maschine zugewiesenen Grafikspeicher zu erhöhen, erhöhen Sie die Menge des Systemspeichers im .
Wenn eine Ihrer Windows- oder Linux-Anwendungen angibt, dass sie eine höhere Version von DirectX oder OpenGL benötigt, teilen Sie uns dies bitte im Parallels-Forum mit. Um auf das zuzugreifen, klicken Sie entweder auf Hilfe > Funktion vorschlagen oder suchen Sie darin nach dem neuesten aktuellen Thema.
Von Mac auf Windows-Ordner zugreifen
Wählen Sie diese Option, um den Zugriff auf Windows-Ordner vom Mike zu gestatten.
OneDrive für Mac freigeben
Wenn Sie Microsoft OneDrive zur Speicherung von Dateien in der Cloud nutzen, können Sie Ihre OneDrive-Ordner ganz einfach für macOS freigeben. Dann können Sie OneDrive-Dateien von macOS aus hochladen und herunterladen, ohne dass die Dateien auf Ihrer Festplatte dupliziert werden.
So geben Sie Ihre Windows OneDrive-Ordner für macOS frei:
Richten Sie OneDrive in Windows ein, falls es noch nicht eingerichtet ist.
Wählen Sie Von Mac auf Windows Ordner zugreifen und OneDrive für Mac freigeben.
Wählen Sie im macOS Finder in der Menüleiste den Eintrag Finder > Einstellungen und wählen Sie Verbundene Server.
Nach entsprechender Auswahl erscheinen Microsoft OneDrive-Ordner als Festplatten auf dem macOS-Schreibtisch. Sie können diese nutzen, um Dateien zu und von OneDrive hoch- und herunterzuladen.
Windows-Netzwerklaufwerke für Mac freigeben (verfügbar nur in Parallels Desktop für Mac Pro und Business Editions)
Wenn diese Option ausgewählt ist und Sie eine Verbindung mit einem Netzlaufwerk in Windows herstellen, werden diese Laufwerke in macOS verfügbar. Um auf sie zuzugreifen, gehen Sie zur Seitenleiste des Finders > Abschnitt Freigegeben und klicken Sie auf den Namen der virtuellen Maschine.
Windows-verbundene Laufwerke für Mac freigeben
Wenn diese Option ausgewählt ist und Sie eine Verbindung mit einem externen Laufwerk von Windows herstellen, werden diese Laufwerke in macOS verfügbar. Um auf sie zuzugreifen, gehen Sie zur Seitenleiste des Finders > Abschnitt Freigegeben und klicken Sie auf den Namen der virtuellen Maschine.
In diesem Abschnitt finden Sie eine Liste der von Parallels virtuellen Maschinen unterstützten Festplattentypen sowie Informationen zu den grundlegenden Operationen, die mit diesen Festplatten ausgeführt werden können.
Parallels-Virtual Machines können entweder virtuelle Festplatten oder Boot Camp-Partitionen oder physische Festplatten als Festplatten verwenden.
Die Kapazität einer virtuellen Festplatte kann auf einen Wert zwischen 100 MB und 2 TB eingestellt werden. Wenn Sie eine virtuelle Maschine erstellen, wird die Festplatte im expandierenden Format erstellt, d. h. Sie können weiterhin Anwendungen installieren, Filme und Musik herunterladen usw. Die Festplatte wird proportional größer.
Mit Parallels Desktop können Sie angeben, ob Ihr mit Boot Camp installiertes Windows XP-Betriebssystem (oder später) nativ (via Boot Camp) oder in einer virtuellen Maschine (via Parallels Desktop) gestartet werden soll. Eine Boot Camp Windows-Partition kann in Parallels virtuellen Maschinen als startfähige Festplatte oder als Datendisk verwendet werden. Weitere Informationen finden Sie unter Verwenden von Boot Camp mit Parallels Desktop.
Mit Parallels Desktop können Sie physische Festplatten direkt mit virtuellen Maschinen als interne Festplatten verbinden. Bei dieser Verbindung arbeiten physische Festplatten schneller als über USB. Sie können virtuelle Maschinen entweder von solchen Festplatten booten oder sie als sekundär verbinden und mit den Plattendaten arbeiten.
Parallels Desktop kann auf reale CD/DVD-Datenträger und auf CD/DVD-Datenträger-Images zugreifen.
In Parallels Desktop gelten keine Einschränkungen hinsichtlich der Verwendung von Multi-Session CD/DVD-Datenträgern. Eine virtuelle Maschine kann Audio-CDs auf kopiergeschützten Datenträgern ohne Einschränkungen wiedergeben.
Wenn Ihr Mac über ein aufnahmefähiges optisches Laufwerk verfügt, können Sie dieses verwenden, um CDs oder DVDs in einer virtuellen Maschine zu brennen.
Parallels Desktop unterstützt CD/DVD-Datenträger-Images in ISO-, CUE- und CCD-Format.
Hinweis: DMG-Festplatten-Images, die mit dem macOS-Festplattendienstprogramm erzeugt wurden, werden von Parallels Desktop ebenfalls unterstützt. Achten Sie beim Erstellen eines solchen Images darauf, dass Sie ein schreibgeschütztes und unkomprimiertes Image ohne Verschlüsselung erzeugen.
Bluetooth-Geräte für Gast-OS freigeben
Verwenden Sie diese Option, um die Freigabe von Bluetooth-Geräten zu aktivieren oder zu deaktivieren.
Smartcard-Geräte freigeben für Windows
Wenn diese Option ausgewählt ist, können Sie die Chipkartenleser Ihres Mac unter Windows verwenden.
Beachten Sie, dass Sie nur solche Chipkartenleser verwenden können, die unter macOS einwandfrei funktionieren (d. h. die notwendigen Treiber installiert haben).
Wenn Ihr Chipkartenleser unter macOS funktioniert, aber aus irgendeinem Grund nicht unter Windows erscheint, versuchen Sie bitte, ihn über das Menü Geräte > USB und Bluetooth anzuschließen, wie hier beschrieben.
Externe Geräte zulassen (verfügbar nur in Parallels Desktop für Mac Business Edition)
Verwenden Sie diese Liste, um festzulegen, welche Geräte mit der virtuellen Maschine über USB verbunden werden können.
USB 3.1 aktivieren
Diese Option ist nur auf Mac-Computern mit einem Intel-Prozessor verfügbar. Sie aktiviert die USB 3.1-Unterstützung und ist standardmäßig aktiviert. Wenn Sie jedoch ein USB-Gerät an Ihre virtuelle Maschine anschließen, es aber nicht erkannt wird oder nicht funktioniert, versuchen Sie, diese Option zu deaktivieren, die virtuelle Maschine neu zu starten und das Gerät erneut anzuschließen.
Auf Apple Silicon Macs ist die USB 3.1-Unterstützung immer aktiviert. Andernfalls funktionieren die Tastatur und die Maus in virtuellen Maschinen nicht.
Quelle
Geben Sie in diesem Feld das Quellgerät oder die Imagedatei an, die das CD/DVD-Laufwerk der virtuellen Maschine emuliert:
Um ein physisches CD/DVD-Laufwerk als CD/DVD-Laufwerk für die virtuelle Maschine zu verwenden, wählen Sie den Namen des physischen Geräts aus der Liste aus.
Zur Auswahl einer Imagedatei als CD/DVD-Laufwerk der virtuellen Maschine wählen Sie die Imagedatei aus der Liste. Oder klicken Sie auf Imagedatei auswählen und geben Sie den Pfad zur gewünschten Imagedatei auf Ihrem Mac an.
Ort
Verwenden Sie dieses Feld, um den Schnittstellentyp für die Einbindung des Geräts anzugeben. Diese Option ist nur für fortgeschrittene Benutzer vorgesehen.
Quelle
Verwenden Sie dieses Feld, um die Datei der virtuellen Festplatte (.hdd) anzugeben, die die Festplatte der virtuellen Maschine emuliert:
Um die Boot Camp-Partition zu verwenden, wählen Sie diese in der Liste aus.
Um eine virtuelle Festplattendatei zu verwenden, wählen Sie sie aus der Liste aus, oder klicken Sie auf Bilddatei auswählen und geben Sie den Pfad zur gewünschten Bilddatei (.hdd) an.
Eigenschaften
Klicken Sie auf diese Schaltfläche, um die Größe der Festplatte zu bearbeiten.
Ort
Geben Sie in diesem Feld den Schnittstellentyp für die Einbindung des Gerätes an. Diese Option ist nur für fortgeschrittene Benutzer vorgesehen.
TRIM aktivieren
In den meisten Fällen vergrößert sich der Speicherplatz, den die virtuelle Maschine einnimmt, wenn Sie Dateien und andere Daten hinzufügen. Aber er wird nicht reduziert, wenn Sie Daten löschen. Um Parallels Desktop so einzurichten, dass der Speicherplatz automatisch reduziert wird, wählen Sie TRIM aktivieren. Diese Option kann die Leistung auf Festplatten vom Typ HDD (nicht SSD) beeinträchtigen.
Quelle
Verwenden Sie dieses Menü, um für den Netzwerkadapter der virtuellen Maschine einen der folgenden Netzwerktypen zu wählen:
Gemeinsames Netzwerk. Wählen Sie diese Option, um die Funktion "Netzwerkadressübersetzung (NAT)" für die virtuelle Maschine zu aktivieren. In diesem Fall nutzt die virtuelle Maschine die Netzwerkverbindung, die zurzeit von Ihrem Mac verwendet wird.
Überbrücktes Netzwerk (Bridged-Netzwerk). Wählen Sie diese Option, damit die virtuelle Maschine über einen der Netzwerkadapter, die auf dem Mac installiert sind, auf das lokale Netzwerk und das Internet zugreifen kann. In diesem Fall wird die virtuelle Maschine wie ein eigenständiger Computer im Netzwerk behandelt und sie muss genauso konfiguriert werden wie ein realer Computer. Der physische Adapter, mit dem der Adapter der virtuellen Maschine überbrückt wird, kann in der Liste unter der Option Überbrücktes Netzwerk ausgewählt werden.
Host-exklusives Netzwerk. Wählen Sie diese Option, damit die virtuelle Maschine eine Verbindung zu Ihrem Mac und zu den darauf befindlichen virtuellen Maschinen herstellen kann und außerhalb des Mac unsichtbar ist. Wenn diese Option ausgewählt wird, kann die virtuelle Maschine keine Verbindung zum Internet herstellen.
Trennen. Trennen Sie die virtuelle Maschine vollständig von allen Netzwerken.
Netzwerk-Conditioner
(nicht verfügbar auf virtuellen macOS-Maschinen)
Verwenden Sie diese Option, um das Verhalten bestimmter Arten von Netzwerkverbindungen zu imitieren, die im Dropdownmenü Profil aufgeführt sind. Sie können ein Benutzerdefiniertes Profil einrichten und auf die Schaltfläche Konfigurieren klicken, um Geschwindigkeiten, Latenzen und Paketverluste nach Ihren Vorstellungen anzupassen.
Erweitert -> MAC
Im Feld MAC können Sie die der virtuellen Maschine zugewiesene MAC-Adresse ändern. MAC-Adressen werden automatisch beim Erstellen der virtuellen Maschine automatisch generiert. Sie können allerdings die Standard-MAC-Adresse ändern, indem Sie einen anderen Wert in das Feld MAC eingeben oder auf die Schaltfläche Generieren klicken. Wenn Sie eine neue MAC-Adresse eingeben, sollten Sie sicherstellen, dass sie in Ihrem Netzwerk nur einmalig verwendet wird. Diese Option ist nur für fortgeschrittene Benutzer vorgesehen.
Erweitert -> Typ (nur auf Intel-Macs verfügbar)
Sie können damit den Typ der Netzwerkkarte ändern. Es wird empfohlen, die Standardeinstellungen nur zu ändern, wenn Sie vom Parallels-Supportteam dazu aufgefordert werden. Diese Option ist nur für fortgeschrittene Benutzer vorgesehen.
Auf Apple Silicon Macs sind die virtuellen Maschinen so konfiguriert, dass sie den Virtio-Netzwerkadapter verwenden.
Erweitert -> Netzwerkeinstellungen öffnen
Diese Schaltfläche leitet Sie zur Registerkarte Netzwerk der Ansicht Einstellungen von Parallels Desktop weiter. Weitere Informationen finden Sie auf dieser Seite.
CPU und Speicherzuweisung
Wenn Sie Windows 10 oder höher verwenden, weist Parallels Desktop der virtuellen Maschine automatisch die erforderliche Anzahl an CPUs und Arbeitsspeicher zu, damit Sie eine optimale Leistung und eine gute Erfahrung erhalten. Es wird empfohlen, die Standardeinstellungen zu verwenden.
Wenn Sie jedoch mit der Leistung der virtuellen Maschine nicht zufrieden sind, können Sie manuell festlegen, wie viel CPU und Arbeitsspeicher von Ihrer virtuellen Maschine verbraucht werden darf. Wählen Sie Manuell und wählen Sie die gewünschten Werte in den entsprechenden Feldern aus.
Virtuelle Maschinen, die in Parallels Desktop für Mac Standard Edition erstellt und ausgeführt werden, sind auf 4 vCPU-Kerne und 8 GB vRAM beschränkt. Für die Pro und Business Editionen gelten folgende Einschränkungen:
Bis zu 32 vCPU-Kerne für Intel-Macs und bis zu 18 vCPU-Kerne für Apple Silicon-Macs (maximale getestete Anzahl).
Bis zu 128 GB Arbeitsspeicher für Intel Macs; für Apple Silicon Macs gilt:
Bis zu 63 GB, wenn auf dem Host macOS 12 Monterey oder früher läuft und/oder der 39-Bit-Zwischenadressraum nicht implementiert ist (Basisversionen der M1- und M2-Chips);
Bis zu 128 GB in allen anderen Fällen.
Bitte beachten Sie, dass mehr nicht immer besser ist. Versuchen Sie zunächst, mit Ihrer virtuellen Maschine unter Verwendung der Standardeinstellungen zu arbeiten. Wenn sie langsam ist, versuchen Sie, mehr Speicher hinzuzufügen und/oder die Anzahl der CPUs zu erhöhen. Wenn die virtuelle Maschine schneller geworden ist, ist alles in Ordnung. Wenn nicht, versuchen Sie, die CPU- und Speicherzuweisung auf andere Weise zu ändern. Eine einfachere Anleitung kann nicht gegeben werden, da die Leistung der virtuellen Maschine von der Mac-Hardware abhängt, davon, welche Anwendungen auf Ihrem Mac ausgeführt werden, welche Anwendungen in der virtuellen Maschine ausgeführt werden, usw.
Wenn Sie eine virtuelle Maschine mit dem Betriebssystem Windows 8.1 oder früher, Linux oder macOS haben, können Sie in den Menüs Prozessoren und Arbeitsspeicher festlegen, wie viel CPU und Arbeitsspeicher von der virtuellen Maschine genutzt werden können.
Hypervisor
Dieses Menü ist nur auf Mac-Computern mit einem Intel-Prozessor verfügbar. Virtuelle Maschinen, die auf Apple Silicon Macs erstellt werden, verwenden immer den Apple-Hypervisor
In diesem Menü können Sie auswählen, ob der Hypervisor von Parallels oder von Apple verwendet werden soll. Es wird empfohlen, die Parallels-Hypervisor zu verwenden.
Adaptiver Hypervisor
Wählen Sie diese Option aus, um Parallels Desktop so zu konfigurieren, dass die Leistung für die virtuelle Maschine oder macOS je nach der Anwendung optimiert wird, mit der Sie gerade arbeiten. Wenn Sie eine App auf einer virtuellen Maschine verwenden, werden mehr Ressourcen der virtuellen Maschine zur Verfügung gestellt, und wenn Sie mit einer macOS-Anwendung arbeiten, dann erhält macOS mehr Ressourcen.
Verschachtelte Virtualisierung aktivieren
Dieses Menü ist nur in Parallels Desktop für Mac Pro und Business Editions verfügbar, die auf einem Mac mit Intel-Prozessor installiert sind, sofern die virtuelle Maschine für die Verwendung des Parallels Hypervisors konfiguriert ist.
Wählen Sie diese Option, um die Unterstützung für verschachtelte Virtualisierung zu aktivieren. Parallels Desktop ermöglicht Ihnen:
Virtuelle Hyper-V-Maschinen in Windows 8 oder neuer und virtuelle Maschinen mit Windows Server 2012 oder neuer;
Parallels Desktop in einer virtuellen macOS-Maschine;
VMware ESXi virtuelle Maschinen auszuführen;
kernelbasierte virtuelle Maschinen und virtuelle Maschinen von Xen in Versionen von Linux, die Xen und KVM unterstützen, ausführen.
Wenn Sie virtuelle Maschinen von Parallels zum Erstellen, Debuggen und Testen von Applikationen verwenden, können Sie verschachtelte Virtualisierung für die Installation und Arbeit in folgenden Systemen verwenden:
Android-Emulator für Visual Studio;
iPhone-Emulator für Visual Studio;
Xamarin.Android;
Android Studio;
Embarcadero RAD Studio;
Docker for Windows;
Microsoft Visual Studio + TwinCat 3 (Unterstützung für TwinCat 3 wird getestet und Fehler können noch vorhanden sein).
Benutzerdefinierte Mac-Ordner für Windows freigegeben sind
Wenn die Ordnerfreigabe aktiviert ist, können Sie innerhalb einer Windows-Anwendung zu einem freigegebenen macOS-Ordner navigieren. Wenn Sie eine Datei öffnen (z. B. in vielen Anwendungen über Datei > Öffnen), dann werden Ihre freigegebenen macOS-Ordner als im Netzwerk freigegebene Verzeichnisse mit "\\Mac" gekennzeichnet.
So aktivieren Sie macOS-Ordner zur Freigabe mit Windows-Anwendungen:
Um nur die Ordner in Ihrem Benutzerordner freizugeben, aktivieren Sie Benutzerdefinierte Mac-Ordner für Windows freigeben > klicken Sie auf Verwalten von Ordnern... > wählen Sie den Benutzerordner und klicken Sie auf OK. Um alle Ihre macOS-Ordner freizugeben, wählen Sie den Ordner mit Ihrem Mac-Namen und klicken Sie auf OK.
Um einen beliebigen Ordner gemeinsam zu nutzen, klicken Sie auf Verwalten von Ordnern und klicken Sie auf die Schaltfläche zum Hinzufügen (+). Wählen Sie anschließend den Ordner aus, den Sie freigeben wollen. Sie können weitere Ordner hinzufügen, indem Sie erneut auf die Schaltfläche (+) klicken. Sobald Sie einen macOS-Ordner für Windows freigegeben haben, können Sie:
Die Ordnerfreigabe deaktivieren, indem Sie Ein deaktivieren.
Den Ordnernamen, der in Windows angezeigt wird, ändern, indem Sie in der Spalte Name auf den Ordnernamen doppelklicken und einen anderen Namen eingeben.
Wenn Sie die Schreibrechte in diesem Ordner einschränken wollen, klicken Sie auf Lesen & Schreiben in den Ordnerberechtigungen und wählen Sie Nur Leserechte. Sie können dann keine Objekte zu diesem Ordner hinzufügen.
Mac- und Windows-Benutzerordner spiegeln
Sie können macOS und Windows so einrichten, dass sie dieselben Ordner für Musik, Dokumente, Bilder, Ihren Schreibtisch/Desktop und gelöschte Dateien verwenden. Wenn Sie zum Beispiel eine Datei im Ordner "Dokumente" speichern, dann wird sie sich im Ordner "Dokumente" befinden, unabhängig davon, ob Sie eine macOS-Anwendung oder eine Windows-Anwendung verwenden.
Um diese Funktion zu aktivieren, wählen Sie Mac- und Windows-Benutzerordner spiegeln.
Ihre macOS-Ordner Schreibtisch, Dokumente, Bilder, Musik, Filme, und Downloads werden mit den entsprechenden Windows-Ordnern zusammengeführt.
Wenn Sie nur einige Ordner verknüpfen wollen, klicken Sie auf Anpassen und wählen Sie die gewünschten Ordner aus.
Cloud-Ordner für Windows freigeben
(In virtuellen Maschinen unter macOS wird diese Option als Cloud-Ordner für virtuelle Maschine freigeben bezeichnet.
Wenn Sie die Cloud-Storage-Dienste "iCloud", "Dropbox" oder "Google Drive" in macOS verwenden, können Sie deren macOS Ordner für Windows freigeben. Sobald die Freigabe aktiviert ist, können Sie Dateien aus diesen Diensten von Windows aus hochladen, herunterladen oder synchronisieren, ohne dass die Dateien auf Ihrer Festplatte dupliziert werden.
So geben Sie die macOS-Ordner von iCloud, Dropbox oder Google Drive für Windows frei:
Falls noch nicht geschehen, richten Sie iCloud, Dropbox oder Google Drive in macOS ein.
Wählen Sie Cloud-Ordner für Windows freigeben.
Melden Sie sich bei Windows an und gehen Sie zu Computer. Die Ordner für iCloud, Dropbox oder Google Drive sind im Bereich Schnellzugriff (oder Favoriten) verfügbar. Sie können diese nutzen, um Dateien zur und von der Cloud hoch- und herunterzuladen.
Mac-Laufwerke auf Windows abbilden
(In virtuellen Maschinen unter macOS wird diese Option als Mac-Laufwerke der virtuellen Maschine zuordnen bezeichnet.
Wenn Sie ein externes Speichergerät wie z. B. ein USB-Laufwerk an Ihren Mac anschließen, haben Sie über macOS-Anwendungen Zugriff auf den Inhalt.
Sie können dafür sorgen, dass Parallels Desktop Geräte und Laufwerke automatisch in Windows bereitstellt. Auf diese Weise können Sie sowohl von macOS als auch von Windows aus auf den Inhalt zugreifen.
Die folgenden Elemente können in Windows geladen werden:
Wechsellaufwerke: Externe Speichergeräte wie USB-Festplatten und USB-Flashlaufwerke.
CD/DVD-Laufwerke: CD- und DVD-Laufwerke bzw. eingebundene CD/DVD-Images.
Netzwerk-Ordner: Im Netzwerk freigegebene Ordner.
Damit diese Elemente automatisch in Windows eingebunden werden, wählen Sie Mac Laufwerke auf Windows abbilden aus.
Wenn Sie ein Speichergerät oder Laufwerk anschließen, wird es als Netzwerklaufwerk bereitgestellt. So können Sie beispielsweise auf ein an Ihren Mac angeschlossenes USB-Flashlaufwerk sowohl über /Laufwerke in macOS als auch über den Arbeitsplatz in Windows zugreifen.
Freigegebenen Ordnern einen Laufwerksbuchstaben zuweisen (verfügbar nur in Parallels Desktop für Mac Pro und Business Editions)
Wählen Sie diese Option, um allen Mac-Ordnern, die für Windows freigegeben sind, einen Laufwerksbuchstaben zuzuweisen. Wenn ein freigegebener Mac-Ordner einen Buchstaben hat, können Sie unter Windows darauf einfach zugreifen – diese Ordner werden im Abschnitt Dieser PC im Datei-Explorer angezeigt.
Ausführbare Dateien erlauben (verfügbar nur in Parallels Desktop für Mac Pro und Business Editions)
Wählen Sie diese Option aus, um ausführbare Dateien in den Mac-Ordnern zu erstellen, die für Windows freigegeben sind. Wenn diese Option ausgewählt ist, werden alle neu erstellten Dateien ausführbar.
DOS 8.3-Dateinamen aktivieren (verfügbar nur in Parallels Desktop für Mac Pro und Business Editions)
In macOS erstellte Dateien haben Namen im Format DOS 8.3 und einige Windows-Anwendungen können mit solchen Dateien nicht sauber arbeiten. Wählen Sie diese Option aus, um zusätzliche DOS 8.3-Namen für die Dateien in den Mac-Ordnern zu erstellen, die für Windows freigegeben sind.
Quelle
Im Feld Quelle können Sie das Quellgerät angeben, das diesen Druckerport emuliert.
Drucker. Sie können in der virtuellen Maschine einen der Drucker verwenden, die mit Ihrem Mac verbunden sind. Wählen Sie den entsprechenden Drucker aus der Liste aus.
Ausgabedatei. Sie können den Druckerport der virtuellen Maschine emulieren, indem sie eine Ausgabedatei verwenden. Wählen Sie eine Ausgabedatei aus der Liste oder klicken Sie auf Ausgabedatei auswählen und geben Sie den Pfad zu der gewünschten Ausgabedatei ein.
Port
Wählen Sie im Feld Port den Port-Typ aus. Falls verfügbar, wird empfohlen, USB zu verwenden. Ein über den USB-Port mit der virtuellen Maschine verbundener Drucker bietet eine höhere Datenübertragungsrate als ein Drucker, der am LPT-Port angeschlossen ist.
Mit Passwort verschlüsseln
Verwenden Sie diese Einstellung, um das Passwort anzugeben, zu ändern oder zu deaktivieren, mit dem Ihre virtuelle Maschine verschlüsselt ist.
Ablaufdatum (verfügbar nur in Parallels Desktop für Mac Business Editions)
Wenn Ihre virtuelle Maschine verschlüsselt ist, können Sie ein Ablaufdatum eingeben, nachdem die virtuelle Maschine abgelaufen ist.
Änderung des Kennworts für Gastbetriebssystem im Terminal erlauben (verfügbar nur in Parallels Desktop für Mac Business Editions)
Wählen Sie diese Option, um das Passwort des Gastbetriebssystems im Terminal ändern zu können.
Windows immer bei Standby sperren (verfügbar nur in Parallels Desktop für Mac Business Editions)
Wählen Sie diese Option, wenn Sie Windows bei Standby sperren möchten. Sobald die virtuelle Maschine wieder aktiviert wird, müssen Sie sich bei Windows anmelden, um die Sperre zu deaktivieren.
Windows von Mac isolieren
Wählen Sie diese Option, um die virtuelle Maschine von macOS zu trennen, damit sie keine Ordner, Profile und Anwendungen freigeben kann, angeschlossene externe Geräte nicht mehr automatisch über das Gastbetriebssystem zugänglich sind, die virtuelle Maschine und der Mac die Datenträger nicht mehr synchronisieren und Sie Objekte nicht mehr zwischen der virtuellen Maschine und macOS kopieren oder verschieben können. Das Trennen Ihrer virtuellen Maschine von macOS kann einen höheren Sicherheitsgrad bereitstellen, weil mit Risiko behaftete Elemente nicht mehr aus einem Betriebssystem mit dem anderen in Kontakt kommen.
Rollback-Modus (verfügbar nur in Parallels Desktop für Mac Pro und Business Editions)
Verwenden Sie dieses Menü, um festzulegen, dass die virtuelle Maschine im Rollback-Modus gestartet wird In diesem Modus können Sie die Änderungen speichern oder verwerfen, die Sie bei der Arbeit mit der virtuellen Maschine vorgenommen haben:
Deaktivieren. Wählen Sie diese Option, wenn Sie mit der virtuellen Maschine nicht im Rollback-Modus arbeiten möchten.
Änderungen verwerfen. Wählen Sie diese Option, wenn Sie die Änderungen nicht speichern möchten.
Nachfragen Wählen Sie diese Option, wenn Sie die Änderungen nicht speichern möchten. Beim Herunterfahren der virtuellen Maschine werden Sie in einer Meldung aufgefordert, die Änderungen zu speichern oder zu verwerfen.
Passwort erforderlich für
Um die Sicherheit zu verstärken, können Sie die Aktionen auswählen, für die Parallels Desktop ein Administrator-Passwort benötigt.
Benutzerdefiniertes Passwort (verfügbar nur in Parallels Desktop für Mac Pro und Business Editions)
Verwenden Sie diese Einstellung, um ein benutzerdefiniertes Passwort bereitzustellen, das erforderlich ist, um die Aktionen im Abschnitt Passwort erforderlich für durchzuführen.
Audioausgabe
Wählen Sie in der Liste Audioausgabe das gewünschte Gerät aus.
Standard. Wählen Sie diese Option, wenn Sie das in macOS festgelegte Standardausgabegerät verwenden möchten.
Integrierte Ausgabe. Wählen Sie diese Option, wenn Sie eines der Ausgabegeräte Ihres Macs verwenden möchten.
Deaktivieren. Wählen Sie diese Option, wenn Sie das Ausgabegerät deaktivieren möchten.
Mikrofon
Wählen Sie in der Liste Mikrofon das gewünschte Gerät aus.
Standard. Wählen Sie diese Option, wenn Sie das in macOS festgelegte Mikrofon als Standard verwenden möchten.
Internes Mikrofon. Wählen Sie diese Option, wenn Sie das eingebaute Mikrofon verwenden möchten.
Deaktivieren. Wählen Sie diese Option, wenn Sie das Mikrofon deaktivieren möchten.
Lautstärke mit Mac synchronisieren
Bei Windows XP und späteren Versionen mit installierten Parallels Tools können Sie festlegen, dass die Windows- und die macOS-Lautstärke immer gleich sind. Wenn die Option Lautstärke mit Mac synchronisieren aktiviert ist und Sie die Lautstärke in Windows oder in macOS manuell ändern, wird sie im jeweils anderen Betriebssystem automatisch angeglichen.
Wenn die Parallels Tools nicht installiert sind, lautet diese Option Mac-Lautstärke verwenden. Wenn sie ausgewählt ist, hat Windows die gleiche Lautstärke wie in macOS.
Mac-Kamera für Windows freigeben
Verwenden Sie diese Option, um die Kamerafreigabe zu aktivieren oder zu deaktivieren.
Typ
Wählen Sie im Menü Typ den Typ der Soundkarte, der auf der virtuellen Maschine verwendet werden soll. Sie können wählen zwischen AC'97 und HD Audio.
Nachdem Sie eine neue leere virtuelle Festplatte zur Konfiguration der virtuellen Maschine hinzugefügt haben, wird sie für das Betriebssystem erst sichtbar, nachdem Sie sie initialisiert haben.
So initialisieren Sie eine neue Festplatte in Windows 11:
Öffnen sie das Start-Menü, indem Sie auf das Windows-Logo klicken und dann Einstellungen auswählen.
Links wählen Sie System und scrollen dann bis zum Menüpunkt Speicher.
Unter Speichererweiterung klicken Sie auf das Untermenü Erweiterte Speichereinstellungen und wählen dort Datenträger und Volumes aus.
Suchen Sie die neue virtuelle Festplatte in der Liste und klicken Sie dann auf Initialisieren.
In älteren Versionen von Windows können Sie eine neue Festplatte initialisieren, indem Sie das Dienstprogramm Datenträgerverwaltung in der Systemsteuerung aufrufen, den Assistenten zum Initialisieren und Konvertieren von Datenträgern starten und anschließend ein neues Volume auf diesem Datenträger erstellen.
Die Initialisierung einer neuen virtuellen Festplatte in einem Linux-Gastbetriebssystem beinhaltet die Zuweisung des Speicherplatzes der virtuellen Festplatte zu einem neuen Volume und das Mounten dieses Volumes im Gastbetriebssystem.
Hinweis: In diesem Abschnitt wird das Verfahren für Ubuntu Linux beschrieben. Wenn Sie einen anderen Verteiler verwenden, lesen Sie bitte dessen Dokumentation.
Nachdem Sie eine neue externe Festplatte angeschlossen oder eine virtuelle Festplatte zur virtuellen Linux-Maschine hinzugefügt haben, gehen Sie wie folgt vor:
Starten Sie das Dienstprogramm Festplatten, indem Sie auf das Symbol Anwendungen anzeigen in der unteren linken Ecke klicken und „Festplatten“ in die Suchleiste eingeben
Wählen Sie im Fenster des Dienstprogramms Festplatten die neu hinzugefügte Festplatte in der linken Seitenleiste aus
Wählen Sie in der oberen rechten Ecke des Dienstprogramms Festplatten das Menü mit den drei vertikal ausgerichteten Punkten und wählen Sie die Option Festplatte formatieren
Lassen Sie die Standardoptionen aktiviert und klicken Sie auf Formatieren
Bestätigen Sie Ihre Wahl, indem Sie auf die rote Schaltfläche Formatieren klicken und Ihr Passwort eingeben, wenn Sie dazu aufgefordert werden.
Nachdem Sie die Festplatte initialisiert haben, partitionieren Sie sie wie folgt:
Klicken Sie unter der Volume-Übersicht auf die Schaltfläche (+)
Wählen Sie im angezeigten Dialogfeld die Größe der Partition und klicken Sie auf Weiter
Geben Sie im nächsten Dialogfeld den Namen des Volumes ein, wählen Sie eines der vorgeschlagenen Dateisysteme und klicken Sie auf Erstellen.
Sobald der Vorgang abgeschlossen ist, klicken Sie auf die dreieckige Schaltfläche "Play", um die neue Partition zu mounten und von Ihrem Linux-Rechner aus darauf zugreifen zu können.
Über den Bereich Boot-Sequenz können Sie die Reihenfolge anzeigen und festlegen, in der die virtuelle Maschine beim Hochfahren die verschiedenen Boot-Geräte auf startfähige Betriebssysteme prüft und von dort aus startet.
Um diese Einstellungen zu öffnen, wählen Sie Aktionen > Konfigurieren > Hardware und klicken Sie dann auf Boot-Sequenz.
Boot-Sequenz
Verwenden Sie diese Liste, um die Einstellungen der Boot-Sequenz zu bearbeiten. Derzeit unterstützte Boot-Geräte:
Festplatte. Wählen Sie dieses Gerät, wenn die virtuelle Maschine von der zugehörigen virtuellen Festplatte gestartet werden soll.
CD/DVD-ROM. Wählen Sie dieses Gerät, wenn die virtuelle Maschine von dem Medium gestartet werden soll, das in das virtuelle CD/DVD-ROM-Laufwerk eingebunden ist.
Externes Gerät. Wählen Sie dieses Gerät aus, wenn die virtuelle Maschine von einem an Ihren Mac angeschlossenen bootfähigen externen Gerät (USB, FireWire, Thunderbolt usw.) starten soll. Nach Auswahl dieser Option müssen Sie noch das konkrete Gerät über das darunter befindliche Menü Externes Boot-Gerät auswählen.
Bei jedem Start der virtuellen Maschine versucht diese, von dem Gerät zu starten, das in der Liste Boot-Sequenz an erster Stelle steht. Wenn die virtuelle Maschine nicht von dem ersten Gerät starten kann (z. B. weil kein Medium eingebunden ist), versucht sie, vom zweiten Gerät der Liste zu starten usw.
In dieser Liste können Sie folgende Vorgänge ausführen:
Sie können die aktuell festgelegte Boot-Sequenz ändern, indem Sie das entsprechende Boot-Gerät auswählen und es mithilfe der Pfeile im rechten Bereich der Liste nach oben bzw. unten verschieben.
Sie können ein Boot-Gerät aus der Sequenz durch Deaktivieren des Markierungsfelds neben dem Gerätenamen entfernen.
Externes Boot-Gerät
Wenn Sie Externes Gerät im Menü Boot-Sequenz wählen, verwenden Sie dieses Menü, um das externe Boot-Gerät auszuwählen.
Bootgerät beim Start wählen
Wenn Sie sich für diese Option entscheiden, wird beim Start der virtuellen Maschine folgende Meldung eingeblendet: ESC drücken, um Boot-Gerät auszuwählen“. Wenn Sie innerhalb von 5 Sekunden ESC drücken, können Sie das gewünschte Boot-Gerät auswählen. Wenn Sie ESC nicht drücken, startet die virtuelle Maschine von den in der Liste Boot-Sequenz angegebenen Geräten.
Boot-Kennzeichen
Im Feld Boot-Flags können Sie die Kennzeichen angeben, die das Systemverhalten der virtuellen Maschine bestimmen. Die System-Flags können vom Parallels-Kundensupport-Team zur Untersuchung von Problemen mit der virtuellen Maschine verwendet werden. Es wird empfohlen, in diesem Feld keine Einträge vorzunehmen, sofern Sie nicht vom Kundensupport hierzu aufgefordert werden.
Im Bereich Serieller Port können Sie die Einstellungen des seriellen Ports Ihrer virtuellen Maschine anzeigen und konfigurieren.
Um diese Einstellungen zu öffnen, wählen Sie Aktionen > Konfigurieren > Hardware und klicken dann auf Serieller Port. Wenn kein serieller Anschluss vorhanden ist, klicken Sie auf +, um einen hinzuzufügen, und folgen Sie dann den nachstehenden Anweisungen, um ihn zu konfigurieren.
Quelle
Im Feld Quelle können Sie das Quellgerät angeben, das diesen seriellen Port emuliert:
Physischer serieller Port. Zum Verbinden des seriellen Ports der virtuellen Maschine mit einem der vorhandenen seriellen Ports Ihres Macs, wählen Sie den gewünschten Port aus.
Socket. Zum Verbinden zweier virtueller Maschinen über die Sockets wählen Sie den gewünschten Socket aus. Falls keine Sockets verfügbar sind, klicken Sie auf Neuer Socket und füllen Sie das Feld Geben Sie einen Socket-Namen an aus. Außerdem sollten Sie die Funktion der virtuellen Maschine in der Verbindung festlegen, indem Sie die den entsprechenden Eintrag in der Liste Modus auswählen. Wenn Sie den Eintrag Server auswählen, können Sie diese virtuelle Maschine verwenden, um die andere virtuelle Maschine zu steuern. Wenn Sie den Eintrag Client auswählen, können Sie diese virtuelle Maschine von der anderen virtuellen Maschine aus steuern.
Ausgabedatei. Zum Verbinden des seriellen Ports der virtuellen Maschine mit einer Ausgabedatei wählen Sie die entsprechende Ausgabedatei oder klicken Sie auf Ausgabedatei auswählen, um die gewünschte Ausgabedatei zu finden.
Mit Parallels Desktop können Sie eine physische Festplatte direkt mit einer virtuellen Maschine als interne Festplatte verbinden. Sie können eine physische Festplatte auf diese Weise entweder zu einer neuen oder bereits vorhandenen virtuellen Maschine hinzufügen.
Um eine physische Festplatte direkt mit einer neuen virtuellen Maschine zu verbinden, gehen Sie wie folgt vor:
Schließen Sie die externe Festplatte über USB an Ihren Mac an.
Wenn Sie eine neue virtuelle Maschine erstellen, stellen Sie sicher, dass Sie vor der Installation die Option Einstellungen vor der Installation anpassen auswählen.
Wenn sich die Konfiguration der virtuellen Maschine öffnet, wählen Sie Hardware, klicken Sie auf die Schaltfläche Hinzufügen. und wählen Sie Festplatte.
Wählen Sie Physische Festplatte aus dem Menü Typ, wählen Sie die Festplatte, die Sie hinzufügen möchten, aus dem Menü Speicherort und klicken Sie auf OK.
Die physische Festplatte erscheint in der Konfiguration der virtuellen Maschine.
Wenn Sie mit ihren Daten arbeiten möchten, lassen Sie sie so, wie sie ist. Wenn Sie die virtuelle Maschine von dieser Festplatte starten möchten, klicken Sie auf Boot-Sequenz und verwenden Sie den Pfeil nach oben, um diese Festplatte an den Anfang der Boot-Sequenz-Liste zu verschieben.
Wenn nun die physische Festplatte als erstes Boot-Gerät ausgewählt wird, startet die virtuelle Maschine von ihr.
Der Prozess des Hinzufügens einer physischen Festplatte zu einer bestehenden virtuellen Maschine ist dem oben beschriebenen Verfahren sehr ähnlich. Führen Sie folgende Schritte aus:
Schließen Sie die externe Festplatte über USB an Ihren Mac an.
Vergewissern Sie sich, dass Ihre virtuelle Maschine ausgeschaltet ist. Wenn sie läuft, klicken Sie in der Menüleiste von macOS auf das Parallels Symbol und wählen Sie Aktionen > Ausschalten aus. Wenn die virtuelle Maschine angehalten ist, setzen Sie die virtuelle Maschine fort und fahren Sie diese herunter.
Klicken Sie auf das Parallels-Symbol der Menüleiste von macOS und wählen Sie Konfigurieren aus, um die Konfiguration der virtuellen Maschine zu öffnen. Wählen Sie dann Hardware, klicken Sie auf die Schaltfläche (+) Hinzufügen und wählen Sie Festplatte.
Die weiteren Schritte sind die gleichen wie oben beschrieben (ab Schritt 4).
Mit dem Trusted Platform Module (TPM), das der Konfiguration der virtuellen Maschine hinzugefügt wurde, können Sie Ihre Daten vor unbefugtem Zugriff schützen und zusätzliche Windows-Sicherheitsfunktionen wie BitLocker und Windows Hello verwenden.
Wenn Sie TPM einer virtuellen Maschine hinzufügen, wird es standardmäßig aktiviert.
Hinweis: Alle virtuellen Maschinen mit Windows 11 werden standardmäßig mit aktiviertem TPM erstellt und können ohne dieses nicht starten.
Es wird nicht empfohlen, TPM hinzuzufügen, wenn Sie nicht planen, BitLocker zu verwenden. Wenn Sie versehentlich TPM hinzugefügt haben und BitLocker unter Windows nicht eingerichtet haben, können Sie TPM ohne drastische Folgen entfernen. Wenn Sie BitLocker einrichten und dann TPM entfernen, kann es jedoch zu Boot- und Anmeldeproblemen kommen – Windows wird Sie beim Booten auffordern, den Wiederherstellungsschlüssel einzugeben. Um zu erfahren, was Sie in diesem Fall tun sollten, lesen Sie bitte diesen Artikel der Wissendatenbank.
Hinweis: Die TPM-bezogenen Informationen werden im Mac-Schlüsselbund gespeichert. Ohne diese Informationen können Sie die virtuelle Maschine nicht auf einem anderen Mac starten, es sei denn, dieser Mac ist bei demselben Apple Account Konto angemeldet und die Option Schlüsselbund-Synchronisierung ist aktiviert. Um die TPM-bezogenen Informationen manuell zu übertragen, lesen Sie bitte den oben genannten Artikel der Wissensdatenbank.
Im Bereich Vollbild können Sie diese Einstellungen für den Ansichtsmodus konfigurieren.
Um diese Einstellungen zu öffnen, wählen Sie Aktionen > Konfigurieren > Optionen und klicken Sie dann auf Vollbild.
Alle Fenster in Vollbild anzeigen
Wenn ein zweiter Bildschirm an Ihren Mac angeschlossen ist, und Sie in den Vollbildmodus wechseln, wird Windows standardmäßig nur auf einem Bildschirm angezeigt.
Sie können wählen, auf welchem Bildschirm Windows angezeigt wird, indem Sie das Windows-Fenster auf den gewünschten Bildschirm ziehen und anschließend das grüne Vollbildsymbol anklicken.
Wenn Sie Windows auf allen Bildschirmen anzeigen lassen möchten, wählen Sie Alle Bildschirme in Vollbild verwenden.
Spaces auf allen Monitoren gleichzeitig anzeigen und ausblenden
Falls Sie gewählt haben, dass Ihre virtuellen Maschinen auf allen Monitoren angezeigt werden, wenn auf Vollbild umgeschaltet wird, können Sie auch Spaces auf allen Monitoren gleichzeitig anzeigen und ausblenden wählen.
Wenn diese Option ausgewählt ist und Sie auf einem Ihrer Bildschirme auf die virtuelle Maschine klicken, erscheint sie auch auf allen anderen Monitoren. Und wenn Sie den Fokus auf einem Ihrer Bildschirme auf etwas anderes schalten, werden die Spaces der virtuellen Maschine auf allen anderen Monitoren ausgeblendet.
Vollbild für Computerspiele optimieren
Wenn Sie eine virtuelle Maschine benutzen, um Videospiele im Vollbildmodus zu spielen, wählen Sie Vollbild für Spiele optimieren. Falls diese Option aktiviert ist, werden macOS Dock, Menüleiste und Benachrichtigungen nicht angezeigt. Um die Mauseingabe freizugeben, drücken Sie Strg+Alt.
Windows-Gammaeinstellungen verwenden
Wenn Sie die virtuelle Maschine für Videospiele nutzen, kann es erforderlich sein, dass die virtuelle Maschine die Monitorgamma-Einstellungen Ihres Macs kurzzeitig ändert, um verschiedene visuelle Effekte korrekt darzustellen. Damit die virtuelle Maschine die Gammaeinstellungen ändern kann, wählen Sie Verwenden Sie die Windows-Gammaeinstellungen aus. Diese Option funktioniert nur im Vollbildmodus.
Anpassung an Bildschirm
Verwenden Sie dieses Menü, um zu konfigurieren, wie die virtuelle Maschine angezeigt wird, wenn Sie im Vollbildmodus arbeiten:
Aus. Wenn die Parallels Tools installiert sind, wird die Auflösung der virtuellen Maschine an die des Macs angepasst. Wenn die Parallels Tools nicht installiert sind, wird die Auflösung der virtuellen Maschine nicht verändert. Ist die Auflösung geringer als die des Mac, so wird die virtuelle Maschine auf einem schwarzen Hintergrund angezeigt. Ist die Auflösung höher, werden in der virtuellen Maschine Scrollbalken angezeigt.
Automatisch. Wenn die Parallels Tools installiert sind, wird die Auflösung der virtuellen Maschine an die des Macs angepasst. Wenn die Parallels Tools nicht installiert sind, wird die Auflösung der virtuellen Maschine nicht verändert. Ist die Auflösung geringer als die des Mac, so wird die virtuelle Maschine auf einem schwarzen Hintergrund angezeigt. Ist sie höher, wird die virtuelle Maschine vollständig und ohne Scrollbalken auf dem Bildschirm angezeigt.
Verhältnis beibehalten: Ganz gleich, ob die Parallels Tools installiert sind, die Auflösung der virtuellen Maschine bleibt unverändert. Ist die Auflösung geringer als die des Mac, so wird die virtuelle Maschine auf einem schwarzen Hintergrund angezeigt. Ist sie höher, wird die virtuelle Maschine vollständig und ohne Scrollbalken auf dem Bildschirm angezeigt.
Strecken: Ganz gleich, ob die Parallels Tools installiert sind, die Auflösung der virtuellen Maschine bleibt unverändert. Die virtuelle Maschine wird jedoch gestreckt, sodass sie den gesamten Bildschirm ausfüllt.
Im Bereich Freigegebene Drucker können Sie den Mac-Drucker für die virtuelle Maschine freigeben, den Standarddrucker synchronisieren und vieles mehr.
Um diese Einstellungen zu öffnen, wählen Sie Aktionen > Konfigurieren > Hardware und klicken dann auf Freigegebene Drucker.
Mac-Drucker für Windows freigeben
Wählen Sie diese Option, damit der an Ihren Mac angeschlossene Drucker für die virtuelle Maschine freigegeben wird.
Standarddrucker synchronisieren
Standardmäßig verwenden virtuelle Maschinen denselben Standarddrucker wie Ihr Mac.
Wenn Ihre virtuelle Maschine einen anderen Drucker verwenden soll, deaktivieren Sie Standarddrucker synchronisieren. Danach können Sie im Gastbetriebssystem wie gewohnt einen neuen Standarddrucker festlegen.
Auf der Registerkarte Backup-der Konfiguration für die virtuelle Maschine können Sie das Speichern von Snapshots der virtuellen Maschine automatisieren und festlegen, ob die virtuelle Maschine mithilfe von Time Machine gesichert werden.
Um diese Einstellungen zu öffnen, wählen Sie Aktionen > Konfigurieren und klicken Sie dann auf Backup.
SmartGuard
Einstellungen für Time Machine
Standardmäßig sichert Time Machine Ihre virtuelle Maschine automatisch gemeinsam mit den macOS-Dateien.
Um die Tim Machine Backups durch die virtuelle Maschine zu deaktivieren, öffnen Sie die Einstellungen für Time Machine und fügen Sie der Ausschlussliste Ihre virtuelle Maschine hinzu.
Falls Sie später wieder Backups Ihrer virtuellen Maschine anfertigen möchten, öffnen Sie die Einstellungen für Time Machine und entfernen Ihre virtuelle Maschine aus der Ausschlussliste.
Das Hinzufügen neuer Geräte ist bei einer virtuellen Maschine einfacher als bei einem realen Computer. Das Entfernen und Trennen von Geräten ist ebenfalls einfach. Folgende virtuelle Geräte können der Konfiguration hinzugefügt oder aus ihr entfernt werden:
Festplatte
CD/DVD-Laufwerk
Netzwerkadapter
Druckerport
Serieller Port
TPM-Chip
Hinweis: Alle oben genannten Geräte können der entsprechenden virtuellen Maschine nur hinzugefügt werden, wenn sie angehalten ist. Die Schaltfläche Hinzufügen wird deaktiviert, wenn die virtuelle Maschine ausgeführt wird.
Wählen Sie Konfigurieren im Menü Aktionen, um die Konfiguration der virtuellen Maschine zu öffnen.
Klicken Sie auf die Schaltfläche Hardware am oberen Rand des Dialogfelds zur Konfiguration der virtuellen Maschine, um den Bereich für die Bearbeitung von Hardware-Geräten zu öffnen.
Klicken Sie auf die Schaltfläche (+) zum Hinzufügen im unteren Bereich des Dialogfelds zur Konfiguration der virtuellen Maschine und wählen Sie das Gerät aus, das Sie Ihrer virtuellen Maschine hinzufügen möchten.
Wenn es sich bei dem ausgewählten Gerät nicht um eine Festplatte handelt, wird es mit einer typischen Konfiguration hinzugefügt und ist sofort einsatzbereit.
Wenn Sie eine Festplatte ausgewählt haben, müssen Sie noch einige Parameter festlegen:
Der Festplattentyp: eine neue Image-Datei, eine bestehende Image-Datei oder eine physische Festplatte. Wählen Sie die Einstellung "Boot Camp", wenn Sie Ihrer virtuellen Maschine eine vorhandene Boot Camp-Partition als Festplatte hinzufügen möchten.
Wenn Sie eine vorhandene Bilddatei hinzufügen, geben Sie dafür den Pfad auf Ihrem Mac an. Wenn Sie Boot Camp oder eine physische Festplatte hinzufügen, geben Sie deren Speicherort an.
Die Festplattengröße der neuen Festplatten-Imagedatei.
Klicken Sie auf OK, um die Festplatte hinzuzufügen. Eine neue virtuelle Festplatte, die Sie der Konfiguration der virtuellen Maschine hinzufügen, ist für das auf der virtuellen Maschine installierte Betriebssystem erst sichtbar, nachdem Sie sie initialisiert haben. Ausführliche Informationen zur Initialisierung der neu hinzugefügten Festplatte finden Sie in der Dokumentation und in den Hilfe-Ressourcen des Betriebssystems, das in Ihrer virtuellen Maschine installiert ist.
Nachdem Sie das neue Gerät hinzugefügt haben, können Sie seine Eigenschaften wie gewohnt verwalten und das Gerät in Betrieb nehmen.
Wählen Sie Konfigurieren im Menü Aktionen, um die Konfiguration der virtuellen Maschine zu öffnen.
Klicken Sie auf die Schaltfläche Hardware am oberen Rand des Dialogfelds zur Konfiguration der virtuellen Maschine, um den Bereich für die Bearbeitung von Hardware-Geräten zu öffnen.
Wählen Sie das Gerät aus, das Sie entfernen möchten, und klicken Sie auf die Schaltfläche (-) zum Entfernen im unteren Bereich des Dialogfelds zur Konfiguration der virtuellen Maschine.
Im Fenster Wartung können Sie die Zeit eingeben, zu der Windows Updates herunterladen und installieren sowie andere Wartungsaufgaben durchführen kann.
Um diese Einstellungen zu öffnen, wählen Sie Aktionen > Konfigurieren > Optionen und klicken Sie dann auf Wartung.
Wartung starten
Wählen Sie diese Option und geben Sie an, wann Windows Wartungsaufgaben durchführen kann. Es wird empfohlen, dass Sie die Zeit angeben, zu der Ihr Mac aktiv ist und sie keine wichtigen Arbeiten damit durchführen müssen.
Wenn Sie Snapshots von virtuellen Maschinen automatisch erstellen, wählen Sie SmartGuard > Details und an, wie oft Snapshots erstellt werden sollen, wie viele Snapshots gespeichert sind und ob Sie benachrichtigt werden möchten, bevor ein neuer Snapshots erstellt wird.