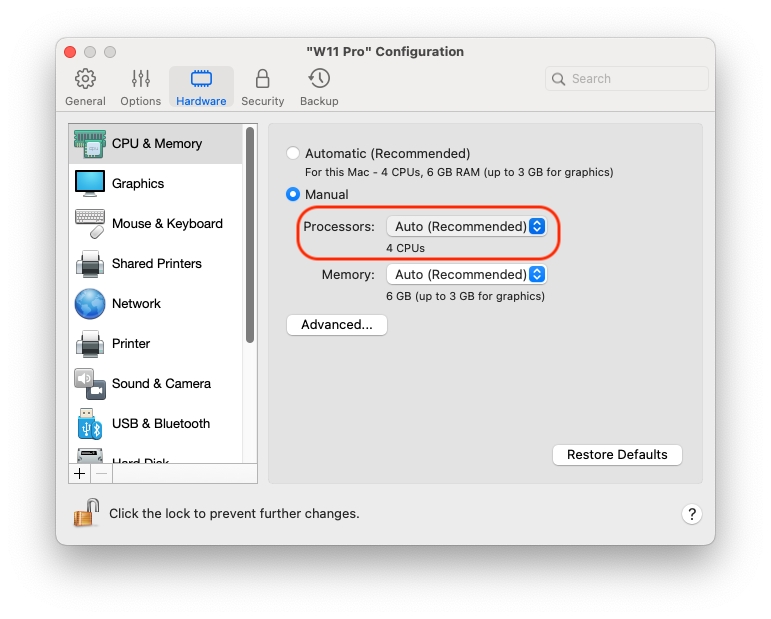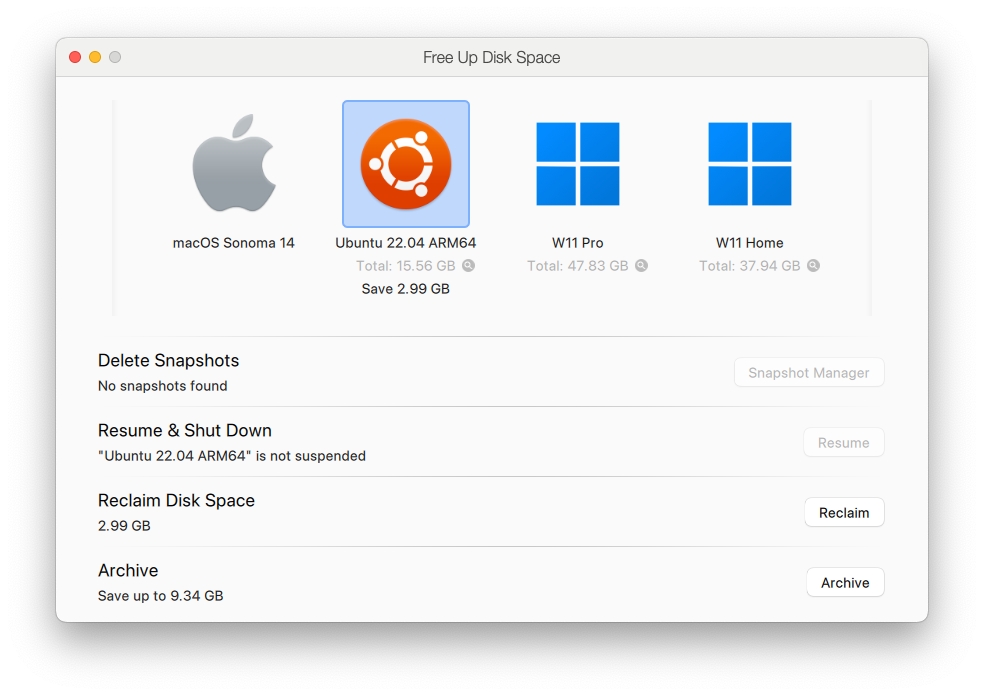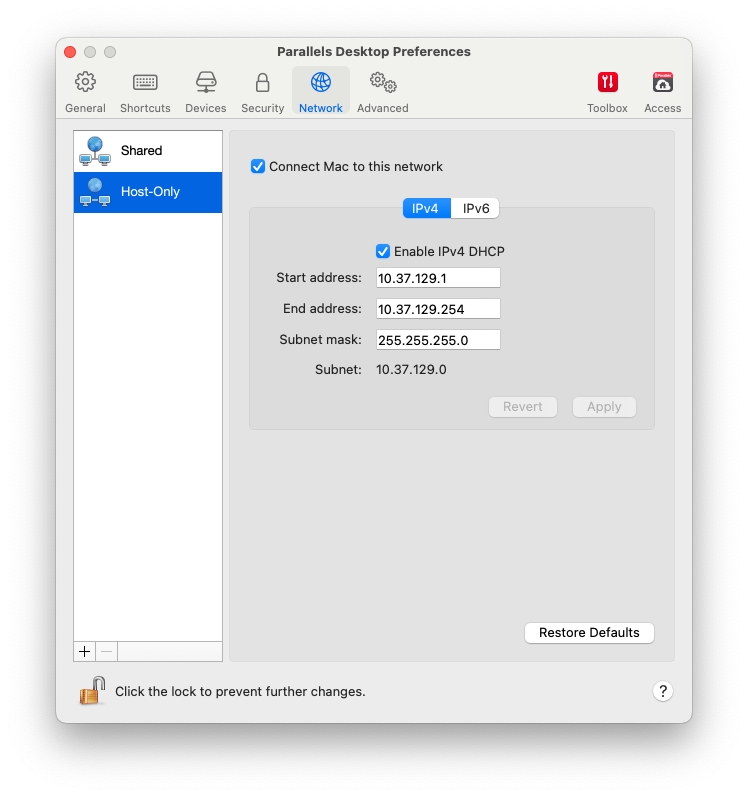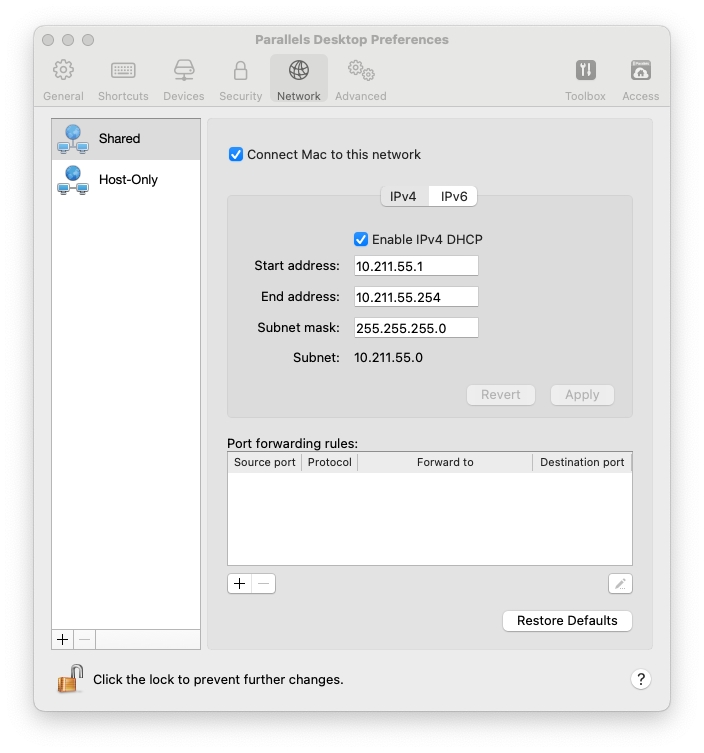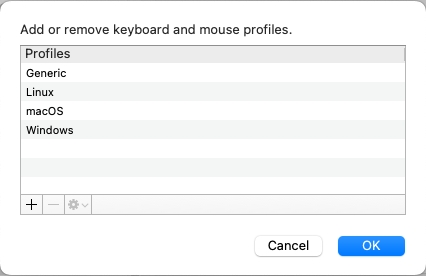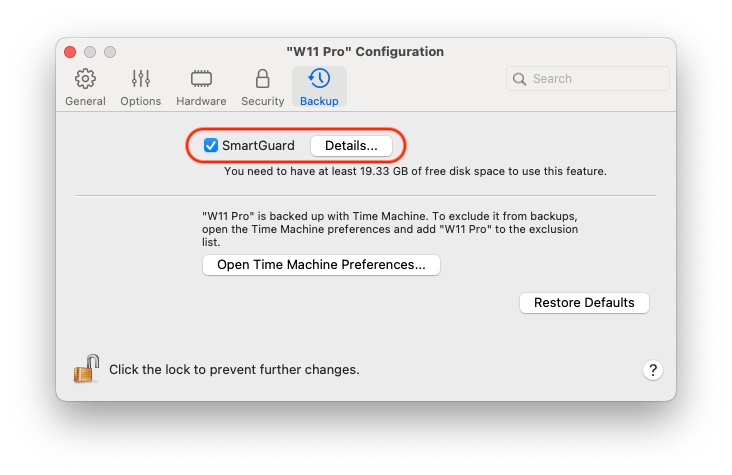Loading...
Loading...
Loading...
Loading...
Loading...
Loading...
Loading...
Loading...
Loading...
Loading...
Loading...
Loading...
Loading...
Loading...
Loading...
Loading...
Loading...
Loading...
Loading...
Loading...
Loading...
Loading...
Loading...
Loading...
Loading...
Loading...
Loading...
Loading...
Loading...
Loading...
Loading...
Loading...
Loading...
Loading...
Loading...
Loading...
Loading...
Loading...
Loading...
Loading...
Loading...
Ce chapitre a pour objet de vous donner des informations supplémentaires sur l'utilisation de Parallels Desktop et des machines virtuelles.
Si vous avez un grand nombre de machines virtuelles, la fenêtre du Centre de contrôle risque d'être surchargée et peu pratique.
Vous pouvez configurer le Centre de contrôle pour n'afficher que le minimum d'informations, soit uniquement les noms et les icônes des machines virtuelles. Pour ce faire, clique sur l’icône Parallels Desktop dans le Dock et choisissez Affichage > Vue compacte dans la barre de menus de macOS.
Si vous utilisez Parallels Desktop pour Mac Pro Edition, vous pouvez choisir le mode d'organisation des machines virtuelles. Cliquez sur l'icône Parallels Desktop dans le Dock, cliquez sur Affichage > Organiser par et choisissez la façon dont vous souhaitez répertorier les machines virtuelles.
Consultez cette section pour lire les informations de base sur l'utilisation des machines virtuelles.
Bien souvent, la plupart des gens ne prennent pas les sauvegardes assez au sérieux. Ils n'en réalisent pas la nécessité jusqu'au jour où ils perdent des données importantes. Vous devez créer votre propre stratégie de sauvegarde pour vous protéger contre la perte de données. Les machines virtuelles sont aussi vulnérables aux crashs que les ordinateurs physiques.
Vous pouvez sauvegarder votre machine virtuelle à l'aide d'une ou de plusieurs méthodes suivantes :
Configurez les paramètres de sauvegarde régulière dans l'onglet Sécurité de la boîte de dialogue Configuration de la machine virtuelle.
Utilisez des utilitaires de sauvegarde tiers.
Clonez la machine virtuelle à l'aide de l'Assistant Cloner une machine virtuelle. Donnez un nom descriptif au clone et sauvegardez-le dans un emplacement spécialement conçu pour les sauvegardes.
Copiez manuellement les fichiers de la machine virtuelle.
Créer des snapshots de la machine virtuelle.
Dans l'onglet Sécurité de la boîte de dialogue Configuration de la machine virtuelle, vous pouvez choisir comment sauvegarder régulièrement votre machine virtuelle. Vous pouvez configurer le mode de création des snapshots de la machine virtuelle ou choisir de sauvegarder la machine virtuelle avec Time Machine.
Si vous choisissez de sauvegarder votre machine virtuelle avec Time Machine, le fichier PVM de votre machine virtuelle sera automatiquement sauvegardé avec les autres fichiers stockés dans macOS. Par conséquent, les fichiers stockés sur le disque dur de votre machine virtuelle seront également sauvegardés, puisque le fichier du disque dur virtuel (HDD) est stocké dans le fichier sous forme de pack de la machine virtuelle (PVM).
Avertissement : les sauvegardes de Time Machine peuvent garantir la sécurité uniquement si vos machines virtuelles Parallels ont été stoppées ou suspendues pendant la sauvegarde.
Vous pouvez utiliser les utilitaires de sauvegarde tiers que vous souhaitez.
Vous pouvez créer un clone complet de la machine virtuelle à l'aide de l'Assistant Cloner une machine virtuelle. Pour en savoir plus, reportez-vous à la section Cloner la machine virtuelle.
Vous pouvez localiser votre machine virtuelle dans le Finder et créer une copie de sauvegarde du fichier de la machine virtuelle (PVM).
Dans le Centre de contrôle (ou dans la fenêtre de la machine virtuelle si elle est éteinte), cliquez avec le bouton droit de la souris sur le nom de la machine virtuelle et sélectionnez Afficher dans le Finder à partir du menu contextuel. Dans le Finder, allez dans le dossier où votre machine virtuelle est stockée.
Localisez le fichier PVM de la machine virtuelle nécessaire. À propos des machines virtuelles.
Copiez le fichier PVM de la machine virtuelle dans un endroit sûr.
Le nom de la machine virtuelle s'affiche dans le Centre de contrôle et en haut de la fenêtre du système d'exploitation client lorsque vous l'exécutez en mode Fenêtre.
Pour changer le nom de la machine virtuelle :
Suivez l'une de ces procédures :
Cliquez sur l'icône Parallels Desktop dans la barre de menus et choisissez Configurer.
Si la barre de menus de Parallels Desktop est visible en haut de l'écran, choisissez Actions > Configurer.
Cliquez sur Général et tapez un nouveau nom dans le champ Nom.
La longueur du nom est limitée à 50 caractères.
Parallels Desktop vous permet de connecter ou de déconnecter certains périphériques au cours du fonctionnement ou d'échanger certains d'eux afin d'utiliser un autre média.
En général, les périphériques virtuels suivants peuvent être connectés ou déconnectés lors du fonctionnement :
disques durs amovibles ;
adaptateur réseau ;
périphérique audio ;
périphérique USB ;
dossiers partagés.
Si les ports de série et d'imprimante sont présents dans la configuration de la machine virtuelle, vous pouvez également les gérer lors du fonctionnement.
Pour configurer l'un de ces périphériques, utilisez la commande requise depuis le menu Périphérique dans la barre de menus. Ce menu est disponible uniquement lorsque la machine virtuelle fonctionne.
Si plusieurs lecteurs de CD/DVD sont connectés à votre machine virtuelle, ils sont répertoriés dans le menu Périphériques dans l'ordre dans lequel ils ont été connectés. Le premier lecteur CD/DVD sera CD/DVD 1, le second sera CD/DVD 2, etc.
Vous pouvez configurer l'un des trois modes réseau : Mise en réseau partagée, Mise en réseau pontée ou Mise en réseau de l'hôte uniquement.
Pour connecter ou déconnecter un périphérique audio, choisissez le type de périphérique de sortie (ou d'entrée) ou l'option Silencieux respective.
Parallels Desktop détecte automatiquement tous les périphériques USB connectés à votre ordinateur Mac. Les périphériques qui sont actuellement connectés à la machine virtuelle apparaissent dans la liste du menu Périphérique. Vous ne pouvez pas utiliser de périphérique USB dans macOS s'il est utilisé par la machine virtuelle.
Les options Dossiers partagées disponibles lors du fonctionnement sont similaires aux paramètres dans la boîte de dialogue Configuration de la machine virtuelle.
Vous pouvez
partager tous les disques Mac ou tout Dossier de départ uniquement avec la machine virtuelle
partager les disques du système d'exploitation Windows invité avec macOS
ajouter un nouveau dossier partagé
Pour connecter ou déconnecter un port de série, cliquez sur le menu Périphériques, sélectionnez le port de série correspondant et choisissez la commande appropriée à partir du menu affiché.
Pour établir la connexion à une imprimante ou à un fichier de sortie, cliquez sur Périphériques > Imprimante, sélectionnez l'imprimante de votre choix ou choisissez l'option d'impression dans un fichier.
Pour ajouter Windows ou tout autre système d'exploitation dans votre Mac, Parallels Desktop crée une « machine virtuelle », soit un ordinateur virtuel, dans votre Mac. Vous pouvez alors installer Windows dans la machine virtuelle comme si vous vouliez installer un ordinateur tout à fait normal.
Beaucoup de personnes utilisent Parallels Desktop pour créer une machine virtuelle et installer Windows dedans. Vous pouvez installer autant de machines virtuelles que vous le souhaitez et installer un système d'exploitation différent dans chacune d'entre elles. Résultat : vous pouvez utiliser simultanément plusieurs systèmes d'exploitation sur votre Mac. Tout comme dans un ordinateur classique, vous pouvez activer et désactiver des machines virtuelles, les configurer, installer et utiliser des applications.
Par défaut, Parallels Desktop stocke les machines virtuelles dans ~/Parallels.
Pour changer l'emplacement par défaut pour les nouvelles installations des machines virtuelles :
Suivez l'une de ces procédures :
Cliquez sur l'icône Parallels Desktop dans la barre de menus et choisissez Préférences. Puis cliquez sur Général.
Cliquez avec le bouton droit de la souris sur l'icône Parallels Desktop dans le Dock et choisissez Préférences. Puis cliquez sur Général.
Choisir un emplacement à partir du menu Dossier Machines virtuelles.
Toutes les machines virtuelles nouvellement créées sont stockées dans le nouvel emplacement. Toutes les machines virtuelles existantes restent dans leurs emplacements originaux.
Vous pouvez créer des templates en partant de vos machines virtuelles. Plus tard, vous pouvez les utiliser afin de créer plusieurs machines virtuelles identiques. Pour créer un template d'une machine virtuelle, vous pouvez :
Remarque : les templates de machine virtuelle sont disponibles dans Parallels Desktop pour Mac Pro et Business Editions uniquement.
convertir une machine virtuelle en template ; ou
cloner une machine virtuelle en un template.
La différence entre ces deux méthodes est la suivante : si vous convertissez une machine virtuelle en templates, vous ne pouvez pas l’exécuter jusqu’à ce que vous convertissiez à nouveau le template en machine virtuelle. Si vous clonez une machine virtuelle en template, le template apparaît séparément de la machine virtuelle et vous pouvez utiliser les deux.
À son tour, un template peut être converti ou déployé en machine virtuelle. Lorsque vous convertissez un template, il redevient une machine virtuelle. Et lorsque vous le déployez, la machine virtuelle résultante s'affiche séparément du template et vous pouvez utiliser les deux.
Pour convertir une machine virtuelle en template :
Démarrez Parallels Desktop.
Dans le Centre de contrôle, sélectionnez la machine virtuelle que vous voulez convertir (elle doit être arrêtée) et choisissez Fichier > Convertir en template.
Pour reconvertir un template en machine virtuelle :
Démarrez Parallels Desktop.
Dans le Centre de contrôle, cliquez avec le bouton droit sur le template que vous voulez convertir et choisissez Convertir en machine virtuelle.
Pour cloner une machine virtuelle dans un template, procédez comme suit :
Démarrez Parallels Desktop.
Dans le Centre de contrôle, sélectionnez la machine virtuelle que vous souhaitez cloner (elle doit être arrêtée) et choisissez Fichier > Cloner dans le template.
Choisissez où vous voulez stocker le template résultant.
Par défaut, Parallels Desktop stocke les modèles dans le dossier ~/Parallels.
Cliquez sur Enregistrer pour commencer à cloner la machine virtuelle en template.
Pour déployer un template en machine virtuelle :
Démarrez Parallels Desktop.
Dans le Centre de contrôle, cliquez avec le bouton droit sur le template que vous voulez déployer et choisissez Déployer dans une machine virtuelle.
Choisissez où vous voulez stocker la machine virtuelle résultante.
Par défaut, Parallels Desktop stocke les machines virtuelles dans le dossier ~/Parallels.
Cliquez sur Enregistrer pour commencer à déployer le template dans la machine virtuelle.
La liste des systèmes d'exploitation pris en charge officiellement et que vous pouvez installer dans les machines virtuelles Parallels est disponible dans cet article : https://kb.parallels.com/fr/124223. Pour Parallels Desktop pour Mac App Store Edition, la liste est disponible à cette adresse : https://kb.parallels.com/fr/123800.
Toutefois, d'autres systèmes peuvent également fonctionner. Si vous avez besoin d'un système qui n'est pas répertorié dans la liste accessible par le lien ci-dessus, essayez d'installer Parallels Desktop, activez une période d'essai et effectuez l'installation. Si le système ne fonctionne pas, veuillez nous en informer sur le forum Parallels (https://forum.parallels.com/forums/parallels-desktop-for-mac-feature-suggestions.769/).
Remarque : Parallels Desktop n'inclut pas d'images d'installation de système d'exploitation. Vous devez les acheter séparément.
Remarque : cette fonctionnalité est disponible uniquement dans Parallels Desktop pour Mac Pro et Business Editions.
Si vous avez plusieurs machines virtuelles avec le même système d'exploitation client, leurs icônes dans le Dock sont identiques et vous risquez de les confondre. Pour changer l'icône d'une machine virtuelle, procédez comme suit :
Copiez dans le Presse-papiers une nouvelle icône que vous souhaitez utiliser (sélectionnez l'icône et appuyez sur Commande-C).
Cliquez avec le bouton droit sur la machine virtuelle dont vous souhaitez changer l'icône (les machines virtuelles sont généralement stockées dans le dossier ~/Parallels), puis cliquez sur Obtenir des infos.
Cliquez sur l'icône de machine virtuelle dans l'angle supérieur gauche et collez la nouvelle icône stockée dans le Presse-papiers en appuyant sur les touches Commande-V. L'icône change dans le Finder et dans le Dock.
Pour rétablir l'icône par défaut, répétez l'étape 2, cliquez sur l'icône de machine virtuelle et appuyez sur Retour.
Si vous n'avez plus besoin d'une machine, vous pouvez la supprimer définitivement de votre Mac :
Avertissement : Avant de supprimer, vérifier qu'aucun des fichiers de la machine virtuelle (par ex., le disque dur virtuel) n'est utilisé par d'autres machines virtuelles. Si vous supprimez une machine virtuelle Boot Camp, la partition Boot Camp avec Windows installée reste disponible sur votre Mac.
Arrêtez la machine virtuelle si elle est en cours d'exécution, cliquez avec le bouton droit de la souris dans la fenêtre de la machine virtuelle et choisissez Supprimer. Vous pouvez également cliquer sur Fichier > Supprimer ou cliquer avec le bouton droit sur cette machine virtuelle dans le Centre de contrôle et choisir Supprimer.
Cliquez sur Placer dans la Corbeille.
Pour supprimer temporairement une machine virtuelle du Centre de contrôle :
Arrêtez la machine virtuelle si elle est en cours d'exécution, cliquez avec le bouton droit de la souris dans la fenêtre de la machine virtuelle et choisissez Supprimer. Vous pouvez également cliquer sur Fichier > Supprimer ou cliquer avec le bouton droit sur cette machine virtuelle dans le Centre de contrôle et choisir Supprimer.
Cliquez sur Garder les fichiers.
Lorsque vous avez de nouveau besoin de cette machine virtuelle, vous pouvez facilement l'importer dans Parallels Desktop.
Vous pouvez utiliser AppleScript pour ouvrir les différents fichiers et sites Web dans les applications de l'OS invité. Vous pouvez en avoir besoin lors de la création des workflows automatiques.
Pour être plus concret, supposons que vous ayez besoin d'ouvrir un fichier .txt dans le Bloc-notes de Windows à l'aide d'AppleScript (dans AppleScript Editor). La commande a la syntaxe suivante :
Comme exemple d'ouverture d'un site Web dans l'application de l'OS invité, supposons que vous avez besoin d'ouvrir "www.parallels.com" dans Microsoft Edge. La commande a la syntaxe suivante :
Si vous n'avez pas assez de temps pour créer une nouvelle machine virtuelle avec la configuration requise, vous pouvez télécharger une machine virtuelle prête à l'emploi dotée d'une configuration prédéfinie.
Téléchargement des systèmes gratuits Parallels
Les systèmes gratuits Parallels sont des machines virtuelles préconçues avec différents systèmes d'exploitation (Linux, Windows, Android).
Pour télécharger un système et l'utiliser à partir de Parallels Desktop :
Choisissez Fichier > Nouveau.
Sélectionnez le système dont vous avez besoin dans la section Systèmes gratuits, cliquez sur Continuer et suivez les instructions à l'écran.
Une fois le téléchargement terminé, vous pouvez commencer à utiliser ce système dans Parallels Desktop.
Vous pouvez changer l'OS invité avec lequel une machine virtuelle est configurée et qu'elle doit utiliser. Vous devez le changer dans les cas suivants :
Si vous mettez à niveau le système d'exploitation client (par exemple, de Windows 10 à Windows 11), vous devez changer son type et sa version en conséquence. Dans le cas contraire, Outils Parallels risquent de ne pas fonctionner correctement.
Si vous créez une machine virtuelle sans installer de système d'exploitation et décidez de l'utiliser avec un système d'exploitation différent que celui indiqué au départ.
Pour définir le type et la version de l'OS invité :
Ouvrez le menu Actions et choisissez Configurer.
Cliquez sur Général et sélectionnez un OS à partir du menu situé en dessous du champ Nom.
Lisez cette section pour obtenir des informations spécifiques à certains systèmes d'exploitation autres que Windows.
Si vous devez transférer une machine virtuelle vers un autre Mac ou la partager avec une autre personne, vous pouvez la préparer pour le transfert. La taille de la machine virtuelle est réduite le plus possible et le transfert nécessite moins de temps et moins d'espace disque.
Remarque : Cette fonctionnalité est disponible uniquement dans Parallels Desktop pour Mac Pro Edition et Business Edition. Les machines virtuelles Boot Camp, les machines virtuelles archivées et les clones liés ne peuvent pas être préparés pour le transfert.
Suivez l'une de ces procédures :
Assurez-vous que la machine virtuelle est arrêtée. Si elle est en cours d'exécution, arrêtez-la. Si elle est mise en pause ou interrompue, réactivez-la et arrêtez-la.
Si votre machine virtuelle comprend des snapshots, il est recommandé de les supprimer. Cela réduira considérablement la taille de la machine virtuelle. Par ailleurs, ces snapshots peuvent s'avérer inutiles sur un autre Mac si le matériel est différent.
Le transfert de machines virtuelles Windows 11 (et d'autres machines avec module TPM activé) entre des Mac connectés au même compte Apple fonctionne normalement sans problème. Dans tous les autres cas, suivez les étapes décrites dans cet article de la base de connaissances.
Ouvrez le Centre de contrôle de Parallels Desktop : dans la barre de menus macOS, cliquez sur l'icône Parallels Desktop et choisissez Centre de contrôle.
Cliquez avec le bouton droit sur la machine virtuelle que vous souhaitez transférer et sélectionnez Préparer pour le transfert. Parallels Desktop commence à packager la machine virtuelle. Selon la taille de la machine virtuelle, ce processus peut prendre un certain temps.
Une fois le package créé, vous pouvez cliquer dessus avec le bouton droit et indiquer l'endroit où il est stocké dans le Finder. Le package porte l'extension .pvmp.
Si aucun message d'erreur n'apparaît, cela signifie que toutes les données de la machine virtuelle ont été correctement packagées. Si vous le souhaitez, vous pouvez le vérifier. Vous devez comparer la somme de contrôle de la machine virtuelle et celle du package. Elles doivent coïncider.
Pour voir la somme de contrôle de la machine virtuelle, ouvrez le fichier .txt créé et enregistré à côté du package. La chaîne figurant dans ce fichier est une somme de contrôle codée.
Pour obtenir la somme de contrôle du package, ouvrez le Terminal et exécutez la commande suivante :
shasum -a 256 <path to the package>/"<package_name>"
Cette commande doit avoir cet aspect :
shasum -a 256 /Users/<your_user>/Parallels/"Windows 11.pvm"
Le résultat devrait ressembler à ce qui suit :
63a90c3c38cc8c358221da339068fc1292b10bf7c00ed8449787b0e6019d706b /Users/parallels/Parallels/Windows 11.pvm
La chaîne de début doit coïncider à la chaîne du fichier .txt mentionné ci-dessus. Mais il n'est pas nécessaire de comparer l'intégralité de la chaîne. Il suffit de vérifier 4 symboles au début et 4 symboles à la fin.
Une fois le package créé, vous devez le transférer vers un autre Mac. Vous pouvez le faire à l'aide d'un stockage dans le Cloud, d'un lecteur réseau, d'un disque dur externe, etc.
Pour ouvrir le package sur un autre Mac, procédez comme suit :
Lancez Parallels Desktop et choisissez Fichier > Ouvrir.
Accédez au dossier dans lequel le package est stocké, sélectionnez-le et cliquez sur Ouvrir. Le package apparaît dans le Centre de contrôle Parallels Desktop.
Cliquez avec le bouton droit sur le package et choisissez Ouvrir le package. Parallels Desktop commence à décompresser la machine virtuelle. Selon la taille du package, ce processus peut prendre un certain temps. Une fois la machine virtuelle décompressée, vous pouvez commencer à l'utiliser.
Si vous avez choisi Installation expresse lors de la première installation de Linux, les Outils Parallels ont été installés automatiquement après l'installation.
Remarque : vous trouverez la liste mise à jour des distributions Linux prises en charge dans Parallels Desktop sur les Mac avec processeur Apple Silicon ici.
Si vous n'avez pas choisi Installation expresse, procédez comme suit pour installer les Outils Parallels :
Lancez la machine virtuelle Linux.
Au démarrage, connectez l'image des Outils Parallels à la machine virtuelle : dans la barre de menus, cliquez sur Périphériques > CD/DVD > Connecter l'image.
Accédez à l'emplacement de l'image Application > Parallels Desktop.app > Contenu > Ressources > Outils > sélectionnez prl-tools-lin-arm.iso si votre Mac s'exécute sur un Mac avec processeur Apple Silicon ou prl-tools-lin.iso si vous utilisez un Mac avec processeur Intel.
Un CD/DVD virtuel est monté avec les Outils Parallels.
Double-cliquez sur le fichier install-gui pour démarrer l'installation.
Une fois l'installation terminée, cliquez sur Redémarrer pour redémarrer la machine virtuelle ou patienter pendant son redémarrage automatique.
Comment installer les outils Parallels à l'aide du Terminal
Les détails concernant l'installation des Outils Parallels pour Linux à l'aide de Terminal sont indiqués et mis à jour dans cet article de la base de connaissances.
Vous pouvez facilement confirmer si les Outils Parallels ont été installés. Démarrez votre machine virtuelle et regardez la barre de statuts de sa fenêtre : Si l'astuce « Appuyez sur Ctrl+Alt pour libérer le clavier et la souris » s'affiche dans la barre de statut de la fenêtre de la machine virtuelle, cela signifie que les Outils Parallels ne sont pas installés. Si les Outils Parallels sont installés, vous n'avez pas besoin d'appuyer sur une touche pour libérer le clavier et la souris - ils sont libérés automatiquement.
Les Outils Parallels peuvent ne pas s'installer si tous les packs obligatoires ne sont pas disponibles. Vérifiez si le fichier /var/log/parallels-tools-install.log du système d'exploitation client contient des messages d'erreur, installez les packs manquants et réessayez d'installer les Outils Parallels.
Pour en savoir plus sur l'installation des Outils Parallels, reportez-vous à la base de connaissances Parallels disponible à l'adresse http://kb.parallels.com.
Si une version plus récente des Outils Parallels pour Linux est disponible, la fenêtre Agent d'installation des Outils Parallels apparaît. Vous êtes invité à choisir la commande pour acquérir les privilèges root et entrer le mot de passe (si su est le mot de passe root, si sudo est votre mot de passe utilisateur). Ensuite, la mise à jour des Outils Parallels est automatique.
Pour réinstaller les Outils Parallels dans Linux, supprimez tout d'abord les Outils Parallels puis réinstallez-les.
Si vous avez deux machines virtuelles ou plus, vous pourrez constater que l'espace sur le Mac est insuffisant. Si vous utilisez peu, voire pas du tout, la machine virtuelle, archivez-la pour qu'elle occupe un espace considérablement réduit sur le disque dur du Mac.
Pour archiver une machine virtuelle, procédez comme suit :
Cliquez avec le bouton droit de la souris sur l'icône Parallels Desktop dans le Dock et choisissez Centre de contrôle.
Cliquez avec le bouton droit sur une machine virtuelle et sélectionnez Archiver.
Impossible de démarrer la machine virtuelle. Pour démarrer une machine virtuelle archivée, vous devez d'abord la désarchiver. Suivez l'une de ces procédures :
Cliquez avec le bouton droit de la souris sur l'icône Parallels Desktop dans le Dock et choisissez Centre de contrôle.
Cliquez avec le bouton droit sur une machine virtuelle archivée et sélectionnez Démarrer.
Dans la boîte de dialogue qui vous invite à désarchiver la machine virtuelle, cliquez sur Désarchiver.
Les Outils Parallels sont une suite d'outils "en coulisse" qui permettent d'exécuter des opérations sans problème entre macOS et Windows ou un autre système d'exploitation client.
Cette section donne un aperçu des Outils Parallels et fournit des informations sur leur installation dans différents systèmes d'exploitation clients.
Important : Pour profiter au mieux des fonctionnalités qu'offre Parallels Desktop, les Outils Parallels doivent être installés.
Les Outils Parallels peuvent être installés dans les systèmes d'exploitation invités Windows :
Windows 11
Windows 10
Windows 8, 8.1
Windows 7
Windows Server 2008
Pour plus d'informations sur la prise en charge des anciennes versions de Windows, consultez cet article de la base de connaissances.
Si vous avez choisi Installation expresse lors de la première installation de Windows, les Outils Parallels ont été installés automatiquement après l'installation.
Si vous n'avez pas choisi Installation expresse, procédez comme suit pour installer les Outils Parallels :
Au démarrage de Windows, connectez l'image des Outils Parallels à la machine virtuelle : dans la barre de menus, cliquez sur Périphériques > CD/DVD > Connecter l'image.
Accédez à l'emplacement de l'image Application > Parallels Desktop.app > Contenu > Ressources > Outils > sélectionnez prl-tools-win-arm.iso si votre Mac s'exécute sur un Mac avec processeur Apple Silicon ou prl-tools-win.iso si vous utilisez un Mac avec processeur Intel.
Un CD/DVD virtuel est monté avec les Outils Parallels.
Double-cliquez sur le fichier autorun pour démarrer l'installation.
Une fois l'installation terminée, cliquez sur Redémarrer pour redémarrer la machine virtuelle ou patienter pendant son redémarrage automatique.
Pour réinstaller les Outils Parallels :
Si Parallels Desktop est en mode Coherence au démarrage de Windows, cliquez sur l'icône Parallels Desktop dans la barre de menus et choisissez Quitter Coherence.
Lorsque Windows démarre, choisissez Réinstaller les Outils Parallels dans le menu Actions de la barre de menus.
Cette option n'est disponible que si les Outils Parallels sont à jour. Si les Outils Parallels ne sont pas à jour, vous verrez l'option Mettre à jour les Outils Parallels à la place.
Vous pouvez facilement confirmer si les Outils Parallels ont été installés. Démarrez votre machine virtuelle et regardez la barre de statuts de sa fenêtre : Si l'astuce « Appuyez sur Ctrl+Alt pour libérer le clavier et la souris » s'affiche dans la barre de statut de la fenêtre de la machine virtuelle, cela signifie que les Outils Parallels ne sont pas installés. Si les Outils Parallels sont installés, vous n'avez pas besoin d'appuyer sur une touche pour libérer le clavier et la souris - ils sont libérés automatiquement.
Un compte Apple, appelé également Apple ID ou compte iCloud, vous permet de synchroniser vos données, vos préférences et vos identifiants sur plusieurs appareils Apple. Pour en savoir plus, consultez cette page.
Vous pouvez vous connecter à votre compte Apple depuis macOS en ouvrant Réglages système depuis le menu Pomme, en haut à gauche de la barre de menus, et en choisissant le premier élément de menu.
En raison des limites de la structure de virtualisation d'Apple, la connexion à votre compte Apple sur des machines virtuelles exécutant macOS sur un Mac avec puce Apple Silicon n'est pas possible, ni sous macOS Sonoma 14 ni dans les versions antérieures. Elle est en revanche possible à partir de macOS Sequoia 15.
Remarque : pour que vous puissiez vous connecter à votre compte Apple depuis une machine virtuelle exécutant macOS sur un Mac avec puce Apple Silicon, le système d'exploitation de l'ordinateur hôte et de la machine virtuelle doit être macOS Sequoia 15 ou une version ultérieure.
Il n'est toujours pas possible d'utiliser votre compte Apple pour vous connecter à Mac App Store depuis une machine virtuelle macOS.
Remarque : les machines virtuelles macOS présentent certaines limites par rapport aux machines virtuelles exécutées sur d'autres systèmes d'exploitation. Par exemple, elles n'ont ni mode Coherence ni profil partagé. Pour plus d'informations à ce sujet, consultez cet article de la base de connaissances.
Pour installer les Outils Parallels dans une machine virtuelle macOS :
Démarrez la machine virtuelle macOS.
Au démarrage du système macOS, accédez à la barre de menus et sélectionnez <nom_VMmac> > Installer les Outils Parallels. L'image au format ISO des Outils Parallels se connecte au lecteur CD/DVD de la machine virtuelle. Le système d'exploitation invité la monte automatiquement.
Ouvrez le dossier du volume Outils Parallels dans le Finder et double-cliquez sur Installer.
Une fois que vous y êtes invité, entrez le mot de passe administrateur.
Une fois l'installation des Outils Parallels terminée, redémarrez votre machine virtuelle.
Pour réinstaller les Outils Parallels :
Démarrez la machine virtuelle macOS.
Lorsque macOS démarre, connectez-vous à la session graphique et choisissez Réinstaller les Outils Parallels à partir du menu Machine virtuelle. Les Outils Parallels seront automatiquement réinstallés.
Si une version plus récente des Outils Parallels pour Mac est disponible, les Outils Parallels se mettent automatiquement à jour.
Vous pouvez facilement confirmer si les Outils Parallels ont été installés. Démarrez votre machine virtuelle et regardez la barre de statuts de sa fenêtre : Si l'astuce « Appuyez sur Ctrl+Alt pour libérer le clavier et la souris » s'affiche dans la barre de statut de la fenêtre de la machine virtuelle, cela signifie que les Outils Parallels ne sont pas installés. Si les Outils Parallels sont installés, vous n'avez pas besoin d'appuyer sur une touche pour libérer le clavier et la souris. Ils sont libérés automatiquement.
Lorsque vous utilisez Parallels Desktop, vous avez peut-être besoin d'ouvrir un fichier macOS dans certaines applications Windows ou un fichier Windows dans certaines applications macOS. Si c'est souvent le cas, changez l'association de fichier pour le fichier.
Remarques : 1. Cette fonctionnalité est disponible uniquement pour Windows lorsque les Outils Parallels sont installés. 2. Cette fonctionnalité n'est pas prise en charge dans l'édition App Store de Parallels Desktop. Pour plus d'informations sur les différences entre les éditions Standard et App Store, suivez ce lien.
Pour que certains types de fichiers macOS s'ouvrent toujours dans une application Windows, procédez comme suit :
Cliquez avec le bouton droit sur un fichier macOS dans le Finder, pointez vers Ouvrir avec et cliquez sur Autre.
Accédez à Macintosh HD > Utilisateurs > <nom d'utilisateur> > Applications (Parallels) et ouvrez le dossier de machine virtuelle requis.
Sélectionnez l'application Windows souhaitée et cliquez sur Ouvrir.
Parallels Desktop affiche une notification OS X vous demandant si vous souhaitez définir ce programme comme application par défaut pour ce type de fichiers. Cliquez sur Créer. Désormais, tous les fichiers de ce type s'ouvriront dans l'application Windows sélectionnée.
Pour que certains types de fichiers macOS s'ouvrent toujours dans une application Windows, procédez comme suit :
Cliquez avec le bouton droit sur un fichier macOS et choisissez Obtenir des infos.
Dans la section Ouvrir avec, cliquez sur le menu Ouvrir avec et choisissez Autre.
Accédez à Macintosh HD > Utilisateurs > <nom d'utilisateur> > Applications (Parallels) et ouvrez le dossier de machine virtuelle requis.
Sélectionnez l'application Windows que vous souhaitez, choisissez Toujours ouvrir avec et cliquez sur Ajouter.
Cliquez sur Changer tout et fermez le menu des informations sur le fichier. Désormais, tous les fichiers de ce type s'ouvriront dans l'application Windows sélectionnée.
Pour Windows 10 et Windows 11 :
Pour que certains types de fichiers Windows s'ouvrent toujours dans une application macOS, procédez comme suit :
Cliquez avec le bouton droit sur un fichier Windows et choisissez Ouvrir avec > Choisir une autre application.
Sélectionnez l'application macOS que vous souhaitez utiliser avec ce type de fichier et vérifiez que l'option Toujours utiliser cette application pour ouvrir les fichiers <extension_fichier> est sélectionnée. Désormais, tous les fichiers de ce type s'ouvriront dans l'application macOS sélectionnée.
Pour Windows 7 et Windows 8 :
Pour que certains types de fichiers Windows s'ouvrent toujours dans une application macOS, procédez comme suit :
Cliquez avec le bouton droit sur un fichier Windows et choisissez Ouvrir avec > Choisir l'application par défaut.
Sélectionnez l'application macOS que vous souhaitez utiliser avec ce type de fichier et vérifiez que l'option Utiliser cette application pour tous les fichiers <extension_fichier> est sélectionnée. Désormais, tous les fichiers de ce type s'ouvriront dans l'application macOS sélectionnée.
Pour supprimer Parallels Desktop, ouvrez votre dossier Applications et faites glisser l'application Parallels Desktop vers la Corbeille.
Si vous avez besoin d'une copie exacte d'une machine virtuelle, vous pouvez la cloner. Un clone est une machine virtuelle séparée entièrement identique à l'originale. Pour effectuer un clone :
Démarrez Parallels Desktop.
Dans le Centre de contrôle, sélectionnez la machine virtuelle que vous souhaitez cloner (elle doit être arrêtée) et choisissez Fichier > Cloner.
Choisissez où vous voulez stocker le clone.
Par défaut, Parallels Desktop stocke les clones dans le dossier ~/Parallels.
Cliquez sur Enregistrer pour commencer à cloner la machine virtuelle.
Remarque : cette fonction est uniquement disponible dans Parallels Desktop pour Mac Pro et Business Editions.
Un clone lié est une machine virtuelle qui partage les disques durs virtuels avec la machine virtuelle parent. Cette technologie permet à plusieurs machines virtuelles d'utiliser le logiciel installé sur le disque dur de la machine virtuelle parent. Ainsi, les utilisateurs peuvent économiser de l'espace sur le disque dur du Mac. Pour créer un clone lié :
Démarrez Parallels Desktop.
Dans le Centre de contrôle, sélectionnez la machine virtuelle que vous souhaitez cloner (elle doit être arrêtée) et choisissez Fichier > Nouveau clone lié.
Choisissez où vous voulez stocker le clone.
Par défaut, Parallels Desktop stocke les clones liés dans le dossier où se situe la machine virtuelle d'origine.
Cliquez sur Enregistrer pour commencer à cloner la machine virtuelle.
Si vous souhaitez transférer un clone lié, vous devez d'abord le convertir en machine autonome. Pour ce faire, accédez au Centre de contrôle Parallels Desktop, cliquez avec le bouton droit sur le clone lié, puis sélectionnez l'option Dissocier le clone.
Le clone lié est alors converti en machine autonome et est dissocié de la machine d'origine.
Remarque : contrairement à un clone lié, ce nouveau clone dissocié occupe son propre espace disque qui est généralement équivalent à la taille de la machine virtuelle d'origine. Assurez-vous de disposer d'un espace suffisant avant de poursuivre cette opération.
Un snapshot est un cliché instantané qui enregistre l'état de l'OS invité au moment même de la prise du snapshot. Créer des snapshots est très utile, notamment avant :
d'exécuter certaines applications qui risquent d'endommager l'OS invité ;
de configurer certains logiciels de l'OS invité qui requièrent beaucoup de paramètres ;
si vous voulez marquer des repères dans le processus de développement.
Remarques :
1. Il est impossible de créer des snapshots pour les machines virtuelles Windows qui utilisent la partition Boot Camp.
2. Si votre machine virtuelle a un ou plusieurs snapshots, vous ne pourrez ni compresser ni redimensionner le disque dur virtuel.
3. Lors de la création d'un snapshot la taille du pack de la machine virtuelle .pvm augmente.
4. Sur les Mac avec puce Apple Silicon et exécutant des machines virtuelles macOS, les snapshots exigent macOS Sonoma 14 ou une version ultérieure.
En cas de problème, vous pouvez annuler les modifications, revenir à l'un de vos snapshots et continuer d'utiliser le système d'exploitation client.
Remarque : lorsque la machine virtuelle est active, le Gestionnaire de snapshots est disponible à partir du menu Actions dans la barre de menus de macOS du menu Parallels Desktop et depuis le menu contextuel Parallels Desktop du Dock.
Démarrez Parallels Desktop.
Dans le Centre de contrôle, cliquez avec le bouton droit sur la machine virtuelle pour laquelle vous souhaitez créer un snapshot et choisissez Gérer les snapshots.
Cliquez sur Nouveau, indiquez le nom du snapshot et cliquez sur OK.
La fonction SmartGuard vous permet d'automatiser la création des snapshots.
Remarque : SmartGuard est disponible uniquement lorsque la machine virtuelle n'est pas exécutée en mode Retour.
Pour accéder aux paramètres afin d'automatiser les snapshots :
Démarrez Parallels Desktop.
Dans le Centre de contrôle, cliquez avec le bouton droit sur la machine virtuelle pour laquelle vous souhaitez créer un snapshot et choisissez Configuration.
Cliquez sur Sauvegarde.
Pour automatiser les snapshots, activez SmartGuard, cliquez sur Détails et suivez l'un des processus ci-dessous :
Sélectionnez Optimiser pour Time Machine. Si vous sélectionnez cette option, un snapshot est créé toutes les 48 heures et 3 snapshots seulement sont conservés (au moment de la création du 4e, Parallels Desktop supprimer le 1er snapshot et en crée un nouveau). De cette manière, la taille de votre machine virtuelle n'augmente pas à cause d'un grand nombre de snapshots.
Lors de la sauvegarde de votre Mac, Time Machine sauvegarde votre machine virtuelle et ces 3 snapshots. Vous pouvez ainsi réduire le total de données que Time Machine sauvegarde pour réduire le temps que Time Machine passe à sauvegarder le ou les disques durs et pour réduire le risque de pertes de données ou de corruptions lors de la restauration du ou des disques durs à partir de la sauvegarde de Time Machine.
Définissez manuellement la fréquence des snapshots et le nombre maximum de snapshots à conserver. Si vous voulez savoir quand il est temps de prendre le prochain snapshot et pouvoir rejeter la création de snapshots, sélectionnez Me notifier avant la création d'un snapshot.
Pour configurer la fréquence de création des snapshots :
Utilisez le champ Prendre un snapshot toutes les. Vous pouvez configurer cet intervalle entre 1 et 48 heures.
Si l'intervalle de temps est inférieur à 24 heures, SmartGuard vous permettra de restaurer les derniers snapshots par heure, jour et semaine. Si l'intervalle de temps est supérieur à 24 heures, SmartGuard vous permettra de restaurer les derniers snapshots par jour, semaine et mois.
Pour limiter le nombre de snapshots à stocker :
Utilisez le champ Snapshots à garder pour définir le nombre maximum de snapshots que vous pouvez stocker sur votre Mac.
La valeur maximum disponible est de 100 snapshots. Dès que le Gestionnaire de snapshots atteint la limite de snapshots et doit en créer un nouveau au-dessus de cette limite, il supprime le snapshot le plus ancien.
Pour revenir à un snapshot :
Démarrez Parallels Desktop.
Dans le Centre de contrôle, sélectionnez la machine virtuelle que vous souhaitez rétablir et cliquez sur les icônes de snapshots .
Sélectionnez le snapshot auquel vous voulez revenir et cliquez sur Accéder.
Lorsque vous choisissez de revenir à un snapshot, le système vous demande si vous souhaitez enregistrer l'état actuel en tant que nouveau snapshot. Cliquez sur Enregistrer pour enregistrer l'état actuel ou sur Ne pas enregistrer pour continuer sans enregistrer.
Pour supprimer un snapshot :
Démarrez Parallels Desktop.
Dans le Centre de contrôle, sélectionnez la machine virtuelle que vous souhaitez supprimer et cliquez sur les icônes de snapshots .
Sélectionnez le snapshot que vous voulez supprimer et cliquez sur Supprimer.
Si vous supprimez un snapshot intermédiaire, les informations contenues sont fusionnées dans le prochain snapshot.
Si vous avez plusieurs machines virtuelles qui s'exécutent simultanément, les icônes de toutes les applications exécutées dans les machines virtuelles sont généralement présentes dans le Dock. Vous risquez de ne pas savoir à quelle machine virtuelle correspond chaque icône. Pour différencier les machines virtuelles, vous pouvez repérer les icônes par différentes couleurs. Suivez l'une de ces procédures :
Cliquez avec le bouton droit de la souris dans le Centre de contrôle et choisissez la couleur de votre choix au bas du menu contextuel.
Cliquez avec le bouton droit sur votre machine virtuelle dans macOS (les machines virtuelles sont généralement stockées dans le dossier ~/Parallels), puis choisissez la couleur de votre choix dans le menu contextuel.
Remarque : Cette fonctionnalité n'est pas prise en charge dans l'édition App Store de Parallels Desktop. Pour plus d'informations sur les différences entre les éditions Standard et App Store, suivez ce lien.
Si vous choisissez par exemple la couleur rouge, les icônes du Dock des applications de cette machine virtuelle seront marquées d'un point rouge.
Parallels Desktop pour Mac calcule automatiquement le nombre maximal de processeurs virtuels autorisés en fonction du nombre de cœurs physiques dans le processeur de votre Mac. Voici comment fonctionne l'attribution de N cœurs logiques dans le système (N étant généralement égal au nombre de cœurs physiques dans les systèmes avec processeur Apple Silicon ou au double du nombre de cœurs physiques dans les systèmes Intel grâce à la technologie Hyper-Threading) :
| Profil* | Nombre de cœurs virtuels attribués automatiquement |
|---|---|
*Pour en savoir plus sur les profils, reportez-vous à cette page du présent guide.
Toutefois, si vous exécutez souvent plusieurs machines virtuelles simultanément, l'attribution automatique des cœurs peut provoquer des conflits de ressources. Nous vous recommandons de configurer manuellement le nombre de processeurs attribués à chaque machine virtuelle. Pour connaître les limites d'attribution manuelle de cœurs, consultez cette page.
Remarque : la plupart des applications actuelles sont conçues pour être utilisées sur des processeurs multicœurs, mais elles ne bénéficient pas toutes équitablement de l'augmentation du nombre de cœurs disponibles. L'augmentation du nombre de cœurs virtuels ne donne pas nécessairement lieu à une amélioration des performances.
Pour définir combien de processeurs sont alloués à une machine virtuelle :
Ouvrez le menu Actions et choisissez Configurer.
Cliquez sur Matériel > CPU et mémoire, passez en mode manuel et sélectionnez un numéro dans le menu Processeurs.
Remarque : dans Parallels Desktop pour Mac, vous pouvez affecter jusqu'à 4 cœurs à une machine virtuelle. Dans Parallels Desktop pour Mac Pro Edition, vous pouvez affecter jusqu'à 16 cœurs.
L'Assistant pour libérer de l'espace disque, vous permet de compresser le ou les disques durs de la machine virtuelle et de supprimer les différents fichiers inutiles pour libérer de l'espace disque.
Pour rapidement compresser le ou les disques, supprimez les fichiers inutiles et libérez de l'espace disque :
Arrêtez la machine virtuelle.
Cliquez sur Fichier > Libérer de l'espace disque.
L'assistant permettant de libérer de l'espace disque vous indique si vous pouvez récupérer de l'espace disque en supprimant des snapshots de la machine virtuelle, des fichiers cache et divers fichiers inutiles tels que les fichiers de statistiques, de vidage de la mémoire ou de vidage sur incident générés pendant le cycle de vie d'une machine virtuelle.
Vous pouvez également conserver de l'espace disque en compressant les disques virtuels manuellement ou en cliquant sur Récupérer dans l'onglet Général de la configuration de machine virtuelle.
Vous pouvez installer une copie de macOS dans une machine virtuelle et l'utiliser en tant que système d'exploitation client. Cela peut être utile si, par exemple, vous voulez tester le logiciel dans une autre version de macOS, ou sans avoir à vous connecter et vous déconnecter de votre compte principal.
Remarque : dans App Store Edition, cette fonctionnalité n'est disponible que sur les Mac avec processeur Intel ; elle n'est pas disponible sur les Mac Apple Silicon. Pour plus d'informations sur App Store Edition, suivez ce lien.
Pour installer macOS dans une machine virtuelle :
Ouvrez Parallels Desktop et choisissez Fichier > Nouveau, ou utilisez le bouton + en haut à droite du Centre de contrôle.
Dans Systèmes gratuits, sélectionnez Télécharger macOS, cliquez sur Continuer, puis suivez les instructions à l'écran. Ce processus installe la dernière version de macOS disponible pour tous.
Si vous souhaitez installer une autre version de macOS, utilisez l'option Installez Windows, Linux or macOS à partir d'un fichier image et suivez les instructions à l'écran. Cette méthode permet d'utiliser le glisser-déposer.
Remarque : à partir de Parallels Desktop version 19, vous pouvez utiliser des fichiers .ipsw pour configurer des machines virtuelles macOS sur les Mac Apple Silicon. Pour effectuer l'installation à partir d'un fichier .ipsw, double-cliquez dessus, choisissez le nom de votre nouvelle machine virtuelle, puis cliquez sur Créer. Pour plus d'informations sur la création d'une machine macOS à l'aide de l'interface de ligne de commande, reportez-vous à la section correspondante du Guide du développeur de Parallels Desktop.
Les machines virtuelles macOS présentent des limitations dont certaines sont propres à l'architecture des processeurs. Par exemple, le mode Coherence n'est pris en charge par aucune des machines virtuelles macOS.
Vous pouvez également copier-coller le texte et glisser-déposer les fichiers entre les systèmes macOS hôte et client, tout comme vous le faites lorsque vous utilisez Windows en tant que système d'exploitation client, mais uniquement sur des Mac avec processeur Intel.
AVERTISSEMENT: en raison des limites de la structure de virtualisation d'Apple, la connexion avec un compte Apple ou la connexion de machines virtuelles macOS à iCloud pour la sauvegarde, la synchronisation ou la gestion à distance (Paramètres système -> Apple ID) ne sont pas prises en charge sur les Mac Apple Silicon fonctionnant sous macOS Sonoma ou antérieur.
Pour connaître les dernières limitations des machines virtuelles macOS exécutées sur les Mac avec processeur Apple Silicon, consultez cet article de la base de connaissances.
Parallels Desktop prend en charge certains gestes multitouches dans les machines macOS clientes sur les Mac avec processeur Apple Silicon. Actuellement, tous les gestes à deux doigts sont pris en charge (défilement vertical et horizontal, rotation, zoom avant et arrière par pincement).
Remarque : cette fonctionnalité exige que le Mac hôte exécute comme système d'exploitation principal le système macOS 13 ou une version ultérieure.
Les gestes à trois ou quatre doigts contrôlent toujours le système macOS principal, mais pas le système client.
Les Outils Parallels sont une série d'utilitaires spécifiques qui vous aident à utiliser vos machines virtuelles, et ce le plus simplement et le plus efficacement possible. Avec les Outils Parallels, vous pouvez déplacer sans le moindre problème la souris entre la machine virtuelle et votre Mac, changer la résolution de l'écran de la machine virtuelle en redimensionnant simplement sa fenêtre, synchroniser les paramètres de date et heure de votre machine virtuelle et partager les dossiers et disques de votre Mac avec ses machines virtuelles, copier le texte et glisser-déposer les objets de macOS à la machine virtuelle et vice versa.
Les Outils Parallels sont disponibles pour les systèmes d'exploitation Windows, Linux, et macOS les plus populaires et incluent les utilitaires listés ci-dessous. Tous les utilitaires pris en charge par votre OS invité sont installés dans votre machine virtuelle en tant qu'un seul et même pack lorsque vous installez les Outils Parallels.
| Utilitaire | Disponible pour | Description |
|---|---|---|
Remarque : les fonctionnalités identifiées par un astérisque (*) ne sont pas disponible dans App Store Edition. Pour plus d'informations sur les différences entre les éditions Standard et App Store, suivez ce lien.
Les Outils Parallels sont situés sur les images disque installées avec Parallels Desktop. Il existe une image disque distincte des Outils Parallels pour chaque type de système d'exploitation invité pris en charge.
prl-tools-win.iso - image disque avec les Outils Parallels pour les systèmes d'exploitation invités Windows.
prl-tools-lin.iso - image disque avec les Outils Parallels pour les systèmes d'exploitation invités Linux.
prl-tools-mac.iso - image disque avec les Outils Parallels pour les systèmes d'exploitation invités macOS.
Vous pouvez trouver ces images disques dans l'emplacement suivant de votre Mac : /Applications/Parallels Desktop/Contents/Resources/Tools.
Remarque : les images de disque mentionnées précédemment correspondent aux Mac avec processeur Intel. Si vous avez un Mac avec processeur Apple Silicon, le même dossier contient des images de disque conçues au format -arm.
Par défaut, Parallels Desktop contient quatre profils qui représentent les jeux de combinaisons de touches types pour les OS suivants :
Windows
Linux
macOS
Générique (pour les autres OS invités)
Lorsque vous créez ou enregistrez une machine virtuelle, un de ces profils, en fonction du système d'exploitation invité, est affecté à la machine par défaut. Vous pouvez créer votre propre profil et affectez-le à vos machines virtuelles.
Pour créer un profil de clavier personnalisé ou modifier les profils existants :
Suivez l'une de ces procédures :
Cliquez sur l'icône Parallels Desktop dans la barre de menus et choisissez Préférences.
Cliquez avec le bouton droit de la souris sur l'icône Parallels Desktop dans le Dock et choisissez Préférences.
Cliquez sur Raccourcis.
Sélectionnez une machine virtuelle dans le volet, cliquez sur le menu Profil et sélectionnez Modifier la liste des profils.
Suivez l'une de ces procédures :
Pour ajouter un nouveau profil, cliquez sur le bouton Ajouter . Indiquez le nouveau nom du profil et sélectionnez le profil de base à partir de la liste. Une fois le profil créé, vous pouvez soumettre les changements en cliquant sur OK. Sélectionnez ensuite ce nouveau profil dans la liste Profil et configurez ses raccourcis.
Pour supprimer l'un des profils personnalisés existants, sélectionnez-le et cliquez sur le bouton Supprimer .
Pour dupliquer ou renommer l'un des profils personnalisés existants, sélectionnez ce profil et cliquez sur le bouton , puis sélectionnez l'action correspondante dans le menu.
Remarque : vous pouvez renommer ou supprimer uniquement vos profils personnalisés.
Dans le volet Raccourcis des Préférences de Parallels Desktop, vous pouvez également affecter les profils à vos machines virtuelles.
Pour changer un profil affecté à une machine virtuelle, sélectionnez une machine virtuelle et choisissez un profil à partir du menu Profil.
Lorsque vous passez en mode Picture in Picture, vous pouvez redimensionner les fenêtres de la machine virtuelle et les placer en parallèle avec vos applications Mac.
En mode Picture in Picture, vous pouvez :
redimensionner simplement la fenêtre Windows tout en conservant son format en tirant sur l'angle droit inférieur ;
redimensionner la fenêtre Windows en appuyant et maintenant enfoncé le bouton Option (Alt) puis en tirant sur l’angle droit inférieur de cette fenêtre et
redimensionner la fenêtre Windows et adapter dynamiquement la résolution de l’écran en appuyant sur la touche Ctrl et en la maintenant enfoncée, puis en tirant sur l’angle droit inférieur de cette fenêtre.
À l’aide des paramètres Picture in Picture, vous pouvez configurer l’apparence et le comportement de la machine virtuelle lorsqu’elle fonctionne en mode Picture in Picture. En mode Picture in Picture, vous pouvez redimensionner les fenêtres de la machine virtuelle et les placer en parallèle avec vos applications Mac. Une fenêtre Picture in Picture peut être redimensionnée à n'importe quelle taille et son contenu est toujours actif. Vous pourrez ainsi surveiller les tâches en cours d'exécution dans la machine virtuelle tout en travaillant du côté de Mac.
Pour modifier ces paramètres, procédez comme suit :
Cliquez sur l'icône Parallels Desktop dans la barre de menus et choisissez Configurer. Si la barre de menus de Parallels Desktop est visible en haut de l'écran, choisissez Actions > Configurer.
Dans la fenêtre Configuration de la machine virtuelle, cliquez sur Options, puis sélectionnez le nom des paramètres dans le volet.
Vous pouvez configurer les paramètres dans ce volet même si la machine virtuelle est en cours d'exécution.
En mode Picture in Picture, la fenêtre de la machine virtuelle devient transparente par défaut. Vous pouvez indiquer le niveau de visibilité dans le champ Opacité en faisant glisser le curseur entre Transparent et Opaque. Vous pouvez changer le niveau de transparence d’une machine virtuelle qui est exécutée lorsqu’elle est en mode Picture in Picture.
Pour gérer le comportement de la fenêtre de la machine virtuelle en mode Picture in Picture, utilisez les options suivantes sélectionnées par défaut :
Garder devant les autres fenêtres. Désélectionnez cette option si vous ne voulez pas que la machine virtuelle apparaisse au-dessus des autres fenêtres ouvertes lorsque la machine virtuelle fonctionne en mode Picture in Picture.
Afficher la fenêtre dans tous les espaces. Désélectionnez cette option si vous ne voulez pas que la fenêtre de la machine virtuelle s'affiche dans tous les espaces.
Activer la fenêtre par l’icône du Dock uniquement. Sélectionnez cette option si vous voulez rendre la fenêtre de la machine virtuelle inactive. Si cette option est sélectionnée, vous cliquerez « au travers » de la fenêtre. Si vous avez besoin de rendre la fenêtre à nouveau active et de prendre la saisie de la souris et du clavier, cliquez sur l'icône de la machine virtuelle dans le Dock.
Lorsque Parallels Desktop est en cours d'exécution, vous pouvez masquer et afficher ses fenêtres en maintenant la touche Fonction (Fn) enfoncée et en appuyant sur la touche F6.
Si Parallels Desktop est visible mais fonctionne en arrière-plan, appuyer sur Fn+F6 placera Parallels Desktop et toutes ses fenêtres au premier plan. La touche permettant d’afficher et masquer Parallels Desktop peut être configurée dans l’onglet Raccourcis des préférences de Parallels Desktop :
Remarque : la plupart des touches Fonction (F1, F2, etc.) sur les claviers Mac servent de touches de contrôle spécifiques, comme les contrôles du volume et de luminosité. Vous devez maintenir la touche Fn enfoncée au moment où vous appuyez sur la touche de fonction pour déclencher une fonction alternative et spécifique à l'application. Si vous voulez configurer des touches Fonction à utiliser pour des fonctions alternatives sans avoir à appuyer sur la touche Fn, sélectionnez le menu Apple > Préférences système et cliquez sur Clavier. Puis cliquez sur Clavier et choisissez Utiliser les touches F1, F2... comme des touches de fonction standard.
Dans le volet Avancé des Préférences de Parallels Desktop, vous pouvez configurer des paramètres supplémentaires.
Pour participer au Programme dédié à l'expérience des clients, sélectionnez l'option correspondante. Si vous participez au programme, Parallels collectera les informations sur votre Mac et la configuration des machines virtuelles. Les informations collectées nous aideront à améliorer le produit afin qu'il réponde mieux à vos besoins.
Si vous rejoignez ce programme, seuls les types suivants de données seront collectés :
configuration matérielle de votre Mac
configuration logicielle de votre Mac et des machines virtuelles (les noms et versions des systèmes d'exploitation et du logiciel installés dedans)
Fichiers de configuration des machines virtuelles
Tout type d'informations privées comme votre nom, adresse mail, numéro de téléphone et saisie de clavier ne sera pas collecté.
Pour en savoir plus, visitez la page Programme dédié à l'expérience des clients sur notre site Web de Parallels (suivez le lien dans le volet).
Lorsque Parallels Desktop fonctionne, il crée automatiquement un fichier journal qui peut être utilisé par l'équipe d'assistance Parallels pour résoudre les problèmes et améliorer le produit. Si vous sélectionnez l'option Utiliser les messages de journaux détaillés, Parallels Desktop commencera à créer un fichier journal plus détaillé. Cela peut servir à l'équipe d'assistance de Parallels. Néanmoins, l'espace du disque dur est plus utilisé ce qui ralentit les performances du système.
Certaines fenêtres et boîtes de dialogue Parallels Desktop s'affichent avec l'option Ne plus afficher ce message. Si vous sélectionnez cette option, la boîte de dialogue correspondante n'apparaîtra pas la prochaine fois que vous exécuterez cette même opération. À l'aide du bouton Réinitialiser, vous pouvez réinitialiser toutes les fenêtres et les boîtes de dialogue avec cette option cochée afin qu'elles puissent s'afficher à chaque fois que vous lancez l'opération correspondante.
Si vous souhaitez empêcher d'autres modifications non autorisées dans les Préférences de Parallels Desktop, cliquez sur l'icône de verrouillage au bas de la fenêtre. La prochaine fois que quelqu'un voudra changer les paramètres dans l'un des volets des Préférences de Parallels Desktop, un mot de passe administrateur sera requis.
Remarque : le verrouillage des préférences de Parallels Desktop n'est pas pris en charge dans l'édition App Store de Parallels Desktop. Pour plus d'informations sur les différences entre les éditions Standard et App Store, suivez ce lien.
Remarque : les paramètres réseau propres aux hôtes sont disponibles uniquement dans Parallels Desktop pour Mac Pro Edition et Business Edition.
Pour modifier les paramètres de mise en réseau d'hôte uniquement, sélectionnez l'onglet Réseau des Préférences Parallels Desktop et cliquez sur Hôte uniquement. Vous verrez la fenêtre suivante :
Dans cette fenêtre, vous pouvez effectuer les changements nécessaires dans les paramètres des serveurs DHCP Parallels pour IPv4 et IPv6. Ces serveurs, activés par défaut, affectent automatiquement les adresses IP aux machines virtuelles fonctionnant en mode de mise en réseau de l'hôte uniquement. Pour désactiver l'un de ces serveurs, décochez la case correspondante.
Pour restaurer les paramètres par défaut, cliquez sur Restaurer par défaut.
Pour en savoir plus sur la configuration des paramètres de mise en réseau de l'hôte uniquement, reportez-vous à la section Utiliser les paramètres du réseau virtuel de type Hôte uniquement.
Remarque : les paramètres de réseau partagé sont disponibles uniquement dans Parallels Desktop pour Mac Pro Edition et Business Edition.
Pour modifier les paramètres de mise en réseau partagée, sélectionnez l'onglet Réseau des Préférences Parallels Desktop et cliquez sur Partagé. Vous verrez la fenêtre suivante :
Dans cette fenêtre, vous pouvez effectuer les changements nécessaires dans les paramètres des serveurs DHCP Parallels pour IPv4 et IPv6. Ces serveurs, activés par défaut, affectent automatiquement les adresses IP à vos machines virtuelles fonctionnant en mode de mise en réseau partagée. Pour désactiver l'un de ces serveurs, décochez la case correspondante.
Pour en savoir plus sur la configuration de la mise en réseau partagée, reportez-vous à la section Partager les paramètres réseau entre Windows et macOS.
Remarque : cette fonction est uniquement disponible dans Parallels Desktop pour Mac Pro Edition et Business Edition.
Normalement, les machines virtuelles définies pour fonctionner en mode Réseau partagé ne sont pas accessibles à partir des ordinateurs externes. La fonctionnalité de redirection de ports permet aux ordinateurs sur votre réseau local et sur Internet de transférer les données vers toutes vos machines virtuelles qui utilisent le mode de réseau partagé. Les données envoyées à un port spécifique sur votre Mac seront redirigées vers un port spécifique de votre machine virtuelle conformément à la règle de redirection de port.
Pour ajouter une règle de redirection de port, procédez comme suit :
Cliquez sur le bouton Ajouter (+) en dessous de la liste des règles de redirection de port.
Dans la fenêtre qui s'affiche, procédez comme suit :
Dans le champ Protocole, indiquez le type de port que vous voulez utiliser pour établir les connexions réseau. Vous pouvez choisir les types de ports TCP ou UDP.
Dans le champ Port entrant, tapez le numéro de port entrant sur votre Mac.
Dans la zone Rediriger vers, indiquez l'adresse IP de la machine virtuelle que vous voulez connecter.
Dans le champ Port de destination, tapez le port de la machine virtuelle dans laquelle les données seront transférées.
Cliquez sur OK pour ajouter la règle.
Une fois la règle ajoutée, utilisez la combinaison d'adresses IP suivante pour des connexions externes à votre machine virtuelle : <adresse IP de votre Mac>:<port entrant>.
Pour modifier une règle, sélectionnez-la dans la liste des règles de redirection de port, cliquez sur le bouton Modifier, puis modifiez les paramètres nécessaires et cliquez sur OK pour les appliquer.
Pour supprimer une règle de redirection de ports, sélectionnez-la dans la liste des règles de redirection de ports, puis cliquez sur le bouton Supprimer (-).
Pour restaurer les paramètres par défaut, cliquez sur Restaurer par défaut.
Outil de synchronisation de la souris
Windows
Linux
macOS
L'Outil de synchronisation de la souris capture l'entrée de la souris dans la machine virtuelle à chaque fois que le pointeur passe au niveau de sa fenêtre et libère automatiquement l'entrée lorsque ce même pointeur se déplace en dehors de cette fenêtre.
Outil de synchronisation de la date/l'heure
Windows
Linux
macOS
L'Outil de synchronisation de la date/l'heure vous permet de personnaliser les paramètres de la date/l'heure de votre machine virtuelle. Vous pouvez :
Synchroniser automatiquement les paramètres temporels de votre machine virtuelle avec ceux de votre Mac.
Configurer et maintenir la différence de temps entre votre Mac et votre machine virtuelle.
Outil Glisser-déposer
Windows
Linux
L'outil Glisser-déposer permet de glisser-déposer des fichiers entre vos machines virtuelles Windows et Linux, et le système macOS.
Outil de synchronisation du Presse-papiers
Windows
Linux
macOS
L'Outil de synchronisation du Presse-papiers vous permet d'échanger facilement les textes entre :
la machine virtuelle et votre Mac.
les différentes machines virtuelles, quels que soient les systèmes d'exploitation invités qui y sont installés.
Pour copier-coller du texte, vous devez utiliser la procédure standard pour le système d'exploitation actuel. Par exemple, pour copier un certain texte dans l'OS invité Windows, sélectionnez le texte et appuyez sur Ctrl+C. Pour coller ce texte dans macOS, appuyez sur Cmd+V, ou sélectionnez Coller à partir du menu de raccourcis.
Outil de résolution dynamique
Windows
Linux
macOS
L'Outil de résolution dynamique vous permet d'utiliser la résolution dynamique. Lorsque vous redimensionnez la fenêtre de l'OS invité en faisant glisser son angle droit inférieur, la résolution de la fenêtre de l'OS invité change automatiquement.
Outil Dossiers partagés
Windows
Linux
macOS
L'Outil Dossiers partagés vous permet de partager les dossiers Mac avec la machine virtuelle et vice versa. Grâce à cet outil, vous pouvez accéder à vos dossiers Mac à partir de la machine virtuelle.
Outil Coherence*
Windows
L'outil Coherence vous permet de lancer et d'utiliser vos applications Windows comme s'il s'agissait d'applications Mac. Il masque l'interface principale de la machine virtuelle, et ne laisse visibles que les applications Mac et du système d'exploitation invité.
Outil Profil partagé
Windows
Linux
L'outil Profil partagé vous permet de partager votre Bureau Mac, vos images, documents, téléchargements, musiques et vidéos avec votre machine virtuelle. Vous pouvez ainsi y accéder directement à partir du système d'exploitation invité.
Outil Applications partagées*
Windows
Linux
L'outil Applications partagées vous permet d'indiquer les applications par défaut pour certains types de fichiers. Ainsi, vous pouvez faire en sorte que certains types de fichiers s'ouvrent dans les applications Windows ou Linux par défaut, et d'autres, dans macOS.
Outil Applications Internet partagées
Windows
L'Outil Applications Internet partagées vous permet d'indiquer les navigateurs Internet par défaut, dont ceux installés dans la machine virtuelle, pour différents types de pages Internet. Par exemple, vous pouvez définir que les pages Internet s'ouvrent dans votre navigateur Internet macOS par défaut et que les pages FTP s'ouvrent dans le navigateur Internet installé dans votre machine virtuelle.
SmartMount
Windows
Linux
SmartMount détecte automatiquement les volumes connectés à votre Mac et les rend disponibles également pour votre machine virtuelle.
Outil d'impressionTool
Windows
Linux
L'Outil d'impression vous permet de synchroniser les imprimantes de l'OS invité et hôte.
Outil d'intégration de la barre des tâches*
Windows
L'outil d'intégration de la barre des tâches vous permet d'utiliser les icônes de la barre système de Windows dans la barre de menus de Mac.
Lorsque vous utilisez Parallels Desktop, vous pouvez utiliser des réseaux partagés ou de l'hôte uniquement déjà configurés. Si vous devez gérer un trafic réseau entre les machines virtuelles, vous pouvez ajouter un nouveau réseau de l'hôte uniquement.
Remarque : les nouveaux réseaux de l'hôte uniquement ne peuvent être ajoutés que dans Parallels Desktop pour Mac Pro Edition et Business Edition.
Pour ajouter un nouveau réseau de l'hôte uniquement
Suivez l'une de ces procédures :
Cliquez sur l'icône Parallels Desktop dans la barre de menus et choisissez Préférences. Cliquez ensuite sur Réseau.
Cliquez avec le bouton droit de la souris sur l'icône Parallels Desktop dans le Dock et choisissez Préférences. Cliquez ensuite sur Réseau.
Cliquez sur le bouton Ajouter (+). Une fois le nouveau réseau de l'hôte uniquement ajouté, configurez ses paramètres comme vous le souhaitez.
Pour supprimer un réseau personnalisé de l'hôte uniquement, sélectionnez-le et cliquez sur le bouton Supprimer (-).
Vous pouvez utiliser la molette de la souris pour un défilement horizontal lorsque vous utilisez les fenêtres des applications de la machine virtuelle. Cette fonction est disponible uniquement si les Outils Parallels sont installés dans la machine virtuelle.
Productivité et tests de logiciel
2 cœurs virtuels pour N < 8, 4 dans les autres cas
Jeux
Nombre pair minimal, supérieur ou égal à N/2 (par exemple, 8 pour un processeur à 16 cœurs ou 10 pour un processeur à 18 cœurs)
Conception et développement de logiciels
Nombre pair maximal, inférieur ou égal à N/2 (par exemple, 8 pour un processeur à 16 cœurs et également pour un processeur à 18 cœurs)
Tous les autres scénarios
2 œurs virtuels