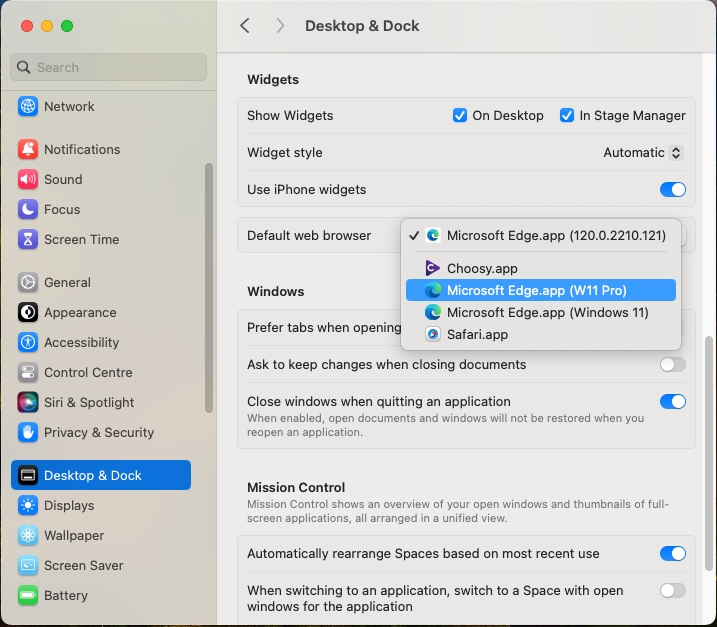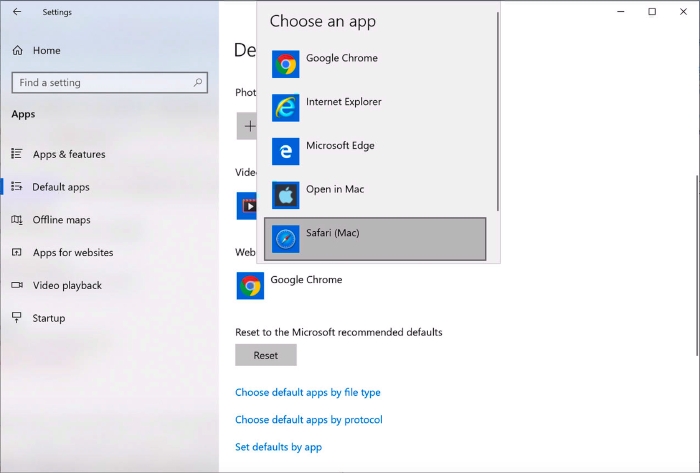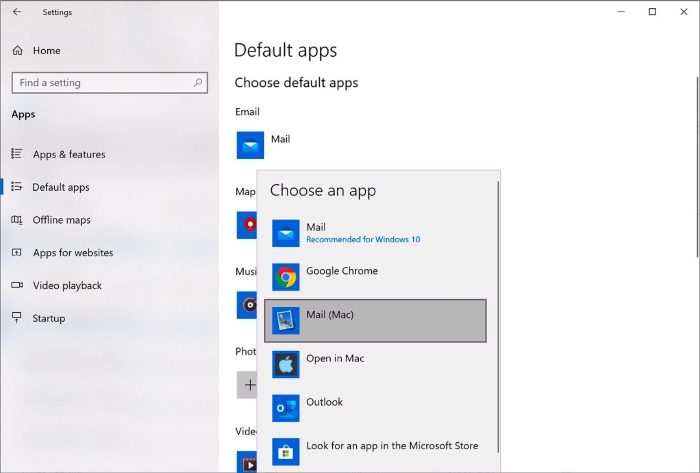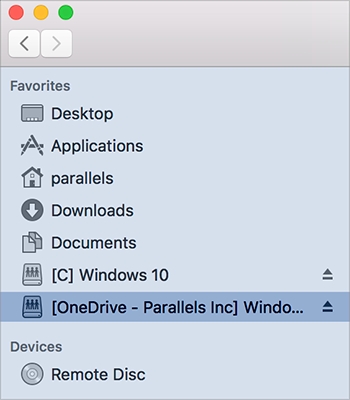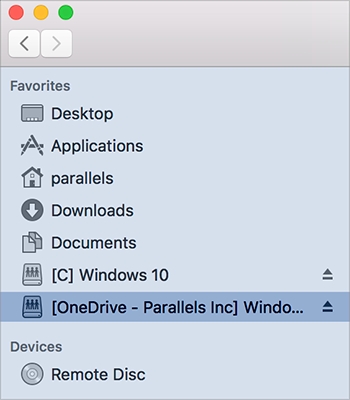Loading...
Loading...
Loading...
Loading...
Loading...
Loading...
Loading...
Loading...
Loading...
Loading...
Loading...
Loading...
Loading...
Loading...
Certaines pages Web fonctionnent mieux lorsqu'elles sont affichées dans Microsoft Edge. Ce navigateur dispose d'une méthode permettant de traiter les implémentations anciennes et destinées à Internet Explorer. Si vous naviguez dans macOS à l'aide de Safari, vous pouvez rapidement ouvrir la page en cours dans Microsoft Edge en procédant comme suit :
Tout d'abord, vous devez activer le plug-in Ouvrir dans Edge. Suivez l'une de ces procédures :
Cliquez sur l'icône Parallels Desktop dans la barre de menus et choisissez Configurer.
Si la barre de menus de Parallels Desktop est visible en haut de l'écran, choisissez Actions > Configurer.
Cliquez sur Options et sélectionnez Web et messagerie.
Cliquez sur Activer le plug-in.
Une fois le plug-in activé, cliquez sur le bouton Ouvrir dans Edge dans la partie gauche de la barre d'adresse Safari.
Si Windows n'est pas encore ouvert, il démarre et la page s'ouvre dans Microsoft Edge.
Parallels Desktop vous permet d’accéder facilement à vos fichiers macOS à l’aide d’applications Windows et à vos fichiers Windows à l’aide de programmes macOS.
Poursuivez la lecture pour en savoir plus sur les différentes méthodes permettant de partager des dossiers, fichiers et applications entre macOS et Windows.
Parallels Desktop permet de partager des dossiers entre les systèmes de fichiers macOS et Windows : vous pouvez ouvrir facilement des fichiers macOS à partir d'applications Windows et, inversement, des fichiers Windows à partir d'applications macOS.
Remarque : ces instructions s'appliquent également aux dossiers partagés entre macOS et Linux.
Lorsque le partage des dossiers est activé, vous pouvez parcourir n'importe quel dossier macOS partagé depuis une application Windows. Lorsque vous ouvrez un fichier (par exemple, en choisissant Fichier > Ouvrir dans de nombreuses applications), vos dossiers macOS partagés apparaissent sous la forme de répertoires réseau partagés intitulés « Mac ».
Pour activer le partage de dossiers macOS avec les applications Windows :
Suivez l'une de ces procédures :
Cliquez sur l'icône Parallels Desktop dans la barre de menus et choisissez Configurer.
Si la barre de menus de Parallels Desktop est visible en haut de l'écran, choisissez Actions > Configurer.
Cliquez sur Options et sélectionnez Partage > Partage Mac.
Suivez l'une de ces procédures :
Pour ne partager que les dossiers de votre dossier racine, activez l'option Partager les dossiers Mac personnalisés avec Windows, puis cliquez sur Gérer les dossiers, sélectionnez le dossier racine et cliquez sur OK. Pour partager tous vos dossiers macOS, sélectionnez le dossier portant le nom de votre Mac et cliquez sur OK.
Pour partager un dossier, cliquez sur Gérer les dossiers et sur le bouton Ajouter (+), puis choisissez le dossier que vous souhaitez partager. Vous pouvez ajouter d'autres dossiers en cliquant de nouveau sur le bouton Ajouter (+).
Une fois qu'un dossier macOS personnalisé est partagé avec Windows, vous pouvez effectuer ces opérations :
Désactiver le partage du dossier en désélectionnant l'option Activé.
Changer le nom du dossier qui s'affichera dans Windows en double-cliquant sur ce nom dans la colonne Nom et en saisissant un autre nom.
Limiter l'écriture dans ce dossier en cliquant sur Lecture et écriture dans le dossier Autorisations et en choisissant Lecture seule. Vous ne pourrez pas ajouter d'éléments dans ce dossier.
Remarque : 1. Pour activer le partage des dossiers, l'option Isoler Mac de Windows doit être désactivée dans l'onglet Sécurité de la boîte de dialogue Configuration.
2. Si vous exécutez Linux, les dossiers partagés sont montés dans le répertoire /media/psf ou /mnt/psf.
Par défaut, macOS et Windows utilisent les mêmes dossiers pour les contenus tels que la musique, les documents, les images, votre bureau et les fichiers supprimés. Par exemple, si vous enregistrez un fichier dans le dossier Documents, il est placé dans le dossier Documents, que vous utilisiez une application macOS ou Windows.
Remarque : dans Parallels Desktop pour Mac 20, les dossiers de profil partagés (dossiers utilisateur tels que Documents, Téléchargements, etc.) et les dossiers partagés (tout autre dossier Mac défini comme disponible sous Windows) sont connectés comme étant des liens symboliques (ou symlinks). Cette mise en œuvre améliore la compatibilité avec différentes applications Windows.
Pour gérer cette fonctionnalité, procédez comme suit :
Suivez l'une de ces procédures :
Cliquez sur l'icône Parallels Desktop dans la barre de menus et choisissez Configurer.
Si la barre de menus de Parallels Desktop est visible en haut de l'écran, choisissez Actions > Configurer.
Cliquez sur Options et sélectionnez Partage.
Cliquez sur l'onglet Partager Mac et sélectionnez Créer des miroirs de dossiers Mac et Windows de l'utilisateur.
Les dossiers Bureau, Documents, Images, Musique, Films et Téléchargements de macOS sont fusionnés avec les dossiers Windows correspondants.
Si vous souhaitez mapper certains des dossiers uniquement, cliquez sur Personnaliser et sélectionnez les dossiers souhaités.
Remarque : à partir de Parallels Desktop pour Mac 20, la mise en miroir des dossiers utilisateur est également disponible pour les machines virtuelles Linux. Pour l'activer, ouvrez la configuration de la machine virtuelle Linux et accédez à Options > Partage.
Le mode de connexion des dossiers partagés et des dossiers utilisateur partagés entre Mac et Windows a une incidence sur le mode de suppression des fichiers et sur les messages système qui sont affichés.
Avertissement : nous vous recommandons de toujours lire les messages système avec soin lorsque vous supprimez des fichiers.
Ce tableau compare Parallels Desktop pour Mac 20 et les versions antérieures, et indique la différence des boîtes de dialogue de suppression et leur signification dans différents scénarios.
Vous pouvez afficher un élément de Windows dans le Finder de macOS.
Dans Windows, cliquez avec le bouton droit (ou utilisez le raccourci Ctrl+clic) sur un fichier ou un dossier, puis choisissez l'option Afficher dans le Finder dans le menu contextuel.
À partir du Finder, vous pouvez, par exemple, appliquer une couleur à un élément ou le faire glisser vers un autre emplacement du Finder.
Remarque : vous ne pouvez exécuter ces actions qu'avec les fichiers stockés dans les dossiers partagés.
Vous pouvez avoir un aperçu rapide d'un ou de plusieurs fichiers grâce à la fonctionnalité QuickLook de macOS.
Dans Windows, sélectionnez un ou plusieurs fichiers à prévisualiser et appuyez sur la touche Espace.
Si vous utilisez le touchpad, sélectionnez un fichier et utilisez le geste à trois doigts (ou l'appui forcé sur les derniers MacBook).
Remarque : vous ne pouvez exécuter ces actions qu'avec les fichiers stockés dans les dossiers partagés.
Si vous devez accéder rapidement aux disques Windows, vous pouvez les ajouter au Finder ou au bureau. Suivez l'une de ces procédures :
Remarque : pour que vous puissiez ajouter des disques Windows au Finder ou au bureau macOS, la machine virtuelle doit être en cours d'exécution et l'option Serveurs connectés doit être sélectionnée dans l'onglet Général des préférences du Finder.
Ouvrez le Finder et sélectionnez Tout dans la section Partagé.
Recherchez votre machine virtuelle et développez-la.
Double-cliquez sur le disque que vous souhaitez ajouter au Finder ou au bureau. Le disque est monté et s'affiche sur le bureau. Vous pouvez alors suivre cette procédure :
Pour ajouter le disque au Finder, faites-le glisser depuis le bureau jusqu'à la section Favoris du Finder.
Pour que le disque s'affiche sur le bureau, créez-en un alias. Cliquez avec le bouton droit sur le disque et sélectionnez Créer un alias.
Si vous utilisez le Cloud Storage iCloud, Dropbox ou Google Drive dans macOS, vous pouvez facilement partager leurs dossiers macOS avec Windows. Une fois que le partage est activé, vous pouvez envoyer, télécharger et synchroniser des fichiers depuis l'un de ces services (ou l'ensemble) à partir de Windows, sans créer de doublon de ces fichiers sur votre disque dur.
Remarques : 1. Cette fonctionnalité est également disponible pour les machines virtuelles Linux. 2. Cette fonctionnalité n'est pas prise en charge dans l'édition App Store de Parallels Desktop. Pour plus d'informations sur les différences entre les éditions Standard et App Store, suivez ce lien. 3. Pour pouvoir utiliser cette fonctionnalité, vous devez avoir installé les Outils Parallels.
Pour partager des dossiers macOS iCloud, Dropbox ou Google Drive avec Windows, procédez comme suit :
Remarque : dans Parallels Desktop pour Mac Pro Edition et Business Edition, vous pouvez également partager vos dossiers Dropbox Entreprises avec Windows.
Si vous ne l'avez pas encore fait, configurez iCloud, Dropbox ou Google Drive dans macOS.
Suivez l'une de ces procédures :
Cliquez sur l'icône Parallels Desktop dans la barre de menus et choisissez Configurer.
Si la barre de menus de Parallels Desktop est visible en haut de l'écran, choisissez Actions > Configurer.
Cliquez sur Options et sélectionnez Partage > Partage Mac.
Sélectionnez Partager les dossiers Cloud avec Windows.
Connectez-vous à Windows et ouvrez Ordinateur. Les dossiers iCloud, Dropbox ou Google Drive sont disponibles dans la section Favoris (ou la section Accès rapide dans Windows 10). Vous pouvez les utiliser pour envoyer des fichiers vers le cloud ou les télécharger depuis le cloud.
Le fait de cliquer sur un lien dans Windows ouvre l'application Windows par défaut pour ce type de lien. De la même manière, le fait de cliquer sur un lien dans macOS ouvre l'application macOS par défaut. Cette même logique s'applique aux e-mails : lorsque vous ouvrez un e-mail dans Windows, il s'ouvre dans le client de messagerie Windows par défaut et lorsque vous ouvrez un e-mail dans macOS, il s'ouvre dans l'application de messagerie macOS par défaut.
Vous pouvez configurer des liens et des e-mails afin qu'ils s'ouvrent toujours dans macOS ou dans Windows, où que vous soyez lorsque vous cliquez dessus pour les sélectionner.
Remarque : Pour que cette fonctionnalité soit opérationnelle, les Outils Parallels doivent être installés. Dans la plupart des cas, les Outils Parallels sont installés par défaut.
Pour configurer tous les liens sur lesquels vous cliquez dans macOS afin qu'ils s'ouvrent toujours dans Windows, procédez comme suit :
Dans macOS, ouvrez Réglages système > Bureau et Dock.
Dans le menu Navigateur Web par défaut, sélectionnez un navigateur Windows.
Désormais, lorsque vous cliquez sur un lien dans macOS, il s'ouvre dans le navigateur Windows sélectionné.
Remarque : depuis Windows 11, Microsoft a compliqué le changement de navigateur par défaut. Dans le nouveau processus, vous devez changer l'application par défaut pour chaque type de lien/protocole possible associé généralement à la navigation Internet : HTTP, HTTPS, FTP, etc. Pour ce faire, sélectionnez Démarrer > Paramètres > Applications > Applications par défaut, puis sélectionnez Choisir les valeurs par défaut par type de lien.
Dans Windows 10 ou les versions antérieures, pour configurer tous les liens sur lesquels vous cliquez dans Windows afin qu'ils s'ouvrent toujours dans macOS, procédez comme suit :
Dans Windows, cliquez sur le bouton Démarrer > Paramètres > Applications > Applications par défaut.
Cliquez sur un navigateur dans la section Navigateur Web, puis sélectionnez un navigateur macOS
Désormais, lorsque vous cliquez sur un lien dans Windows, il s'ouvre dans le navigateur macOS sélectionné.
Pour configurer tous les e-mails sur lesquels vous cliquez dans macOS afin qu'ils s'ouvrent toujours dans Windows, procédez comme suit :
Dans macOS, ouvrez l'application Mail, puis sélectionnez Préférences > Général.
Dans le menu Lecteur d'e-mails par défaut, sélectionnez une application de messagerie Windows.
Désormais, lorsque vous double-cliquez sur un e-mail dans macOS, il s'ouvre dans l'application de messagerie Windows sélectionnée.
Remarque : depuis Windows 11, Microsoft a compliqué le changement de lecteur d'e-mails par défaut. Dans le nouveau processus, vous devez changer l'application par défaut pour chaque type de lien/protocole possible associé généralement aux courriers électroniques : EML, MSG, ICS, etc.
Pour ce faire, sélectionnez Démarrer > Paramètres > Applications > Applications par défaut, puis sélectionnez Choisir les valeurs par défaut par type de lien.
Dans Windows 10 ou une version antérieure, pour que tous les e-mails que vous ouvrez dans Windows s'ouvrent toujours dans macOS, procédez comme suit :
Dans Windows, cliquez sur le bouton Démarrer > Paramètres > Applications > Applications par défaut.
Cliquez sur une application de messagerie dans la section E-mail et sélectionnez une application de messagerie macOS.
Désormais, lorsque vous double-cliquez sur un e-mail dans Windows, il s'ouvre dans l'application de messagerie macOS sélectionnée.
Si vous utilisez souvent l'application de messagerie Windows pour envoyer des e-mails, vous pouvez joindre facilement des fichiers macOS à vos messages. Suivez l'une de ces procédures :
Remarque : cette fonctionnalité exige l'installation des .
Supposons que vous avez décidé d'envoyer votre photo à votre mère. Cliquez avec le bouton droit sur la photo dans macOS, pointez vers Partager > Plus. La section Extensions des Réglages système de macOS s'ouvre.
Faites défiler la liste des extensions et sélectionnez Envoyer avec une application de messagerie Windows (cette opération n'est à effectuer qu'une seule fois).
Cliquez de nouveau avec le bouton droit sur la photo et sélectionnez Partager > Envoyer avec une application de messagerie Windows. L'application de messagerie par défaut s'ouvre dans Windows et un nouveau message est créé avec le fichier joint. Il ne vous reste plus qu'à saisir l'adresse e-mail du destinataire et l'objet de l'e-mail.
Parallels Desktop vous permet de copier-coller les images, les textes formatés (italique, gras ou soulignés, de différentes couleurs, polices et tailles) entre les applications Windows et macOS.
Pour activer le copier-coller entre macOS et Windows :
Suivez l'une de ces procédures :
Cliquez sur l'icône Parallels Desktop dans la barre de menus et choisissez Configurer.
Si la barre de menus de Parallels Desktop est visible en haut de l'écran, choisissez Actions > Configurer.
Cliquez sur Options > Autres options.
Sélectionnez Partager le Presse-papiers de Mac.
Pour conserver le formatage du texte lorsque vous le copiez-collez, sélectionnez Conserver le formatage du texte.
Remarque : pour activer la fonction copier-coller entre macOS et Windows, les Outils Parallels doivent être installés. Dans la plupart des cas, les Outils Parallels sont installés par défaut. La fonction copier-coller entre macOS et Windows n’est pas disponible si vous .
Vous pouvez facilement copier-coller les fichiers entre Windows et macOS en procédant ainsi :
Sélectionnez un ou plusieurs fichiers, puis appuyez sur Commande+C sur votre clavier pour le ou les copier.
Ouvrez un dossier ou cliquez sur le bureau dans l'autre système d'exploitation, puis appuyez sur Commande +V pour copier le fichier.
Lorsque vous connectez un périphérique de stockage externe, tel qu'un lecteur USB, à votre Mac, vous pouvez accéder aux contenus à partir des applications macOS.
Vous pouvez configurer Parallels Desktop pour qu'il monte automatiquement les volumes et périphériques de stockage dans Windows. De cette manière, vous pouvez accéder aux contenus de macOS et de Windows.
Les éléments suivants peuvent être montés dans Windows :
Périphériques amovibles. Les périphériques de stockage externes, tels que les lecteurs flash USB et les disques durs USB.
Lecteurs CD/DVD. Lecteurs CD et DVD ou images CD/DVD (les fichiers se finissent le plus souvent par .dmg, .iso et .img).
Dossiers réseau. Dossiers partagés via le réseau.
Pour que ces éléments soient automatiquement montés dans Windows, procédez comme suit :
.
Suivez l'une de ces procédures :
Cliquez sur l'icône Parallels Desktop dans la barre de menus et choisissez Configurer.
Si la barre de menus de Parallels Desktop est visible en haut de l'écran, choisissez Actions > Configurer.
Cliquez sur Options et sélectionnez Partage > Partage Mac.
Sélectionnez Mapper les volumes de Mac dans Windows.
Lorsque vous connectez un volume ou périphérique de stockage, il est monté en tant que lecteur réseau. Par exemple, un lecteur flash USB connecté à votre Mac sera accessible à partir du dossier /Volumes dans macOS et Poste de travail/Ordinateur dans Windows.
Remarque : les droits d'accès au périphérique monté à partir de Windows sont identiques aux paramètres des droits pour le périphérique dans macOS. Par exemple, si vous lisez à partir d'un lecteur flash USB et écrivant dans ce dernier dans macOS, vous pouvez également lire à partir de Windows et écrire dedans. Exception : sans logiciel tiers spécialisé, macOS ne peut pas écrire dans les volumes NTFS, quelles que soient les permissions.
Lorsque vous travaillez sous Windows, vous pouvez sélectionner une image disque à utiliser avec le lecteur DVD virtuel Windows, comme s'il s'agissait d'un disque réel. Procédez comme suit :
Dans l'Explorateur Windows, cliquez sur Ordinateur ou sur Ce PC. Ensuite, cliquez avec le bouton droit sur l'icône du DVD et choisissez Sélectionner l'image disque.
Localisez l'image disque que vous voulez utiliser et cliquez sur Ouvrir.
Remarque : cette fonctionnalité est disponible uniquement pour Windows lorsque les sont installés.
Si vous utilisez Microsoft OneDrive pour stocker des fichiers dans le cloud, vous pouvez facilement partager vos dossiers OneDrive avec macOS. Vous pouvez alors envoyer des fichiers OneDrive vers macOS ou les télécharger depuis macOS sans c réer de doublon des fichiers sur votre disque dur.
Remarques : 1. Pour que le partage des dossiers OneDrive avec le macOS fonctionne, doit être installée dans Windows. Si vous utilisez l'application OneDrive préinstallée, aucun dossier OneDrive n'est partagé, car cette application ne crée aucun dossier local et fonctionne directement avec le stockage dans le Cloud. 2. Cette fonctionnalité est disponible uniquement lorsque les sont installés dans Windows. 3. Cette fonctionnalité n'est pas prise en charge dans l'édition App Store de Parallels Desktop. Pour plus d'informations sur les différences entre les éditions Standard et App Store, suivez ce .
Pour partager vos dossiers Windows OneDrive avec macOS, procédez comme suit :
Si vous n'avez pas encore configuré OneDrive dans Windows, configurez-le maintenant. Pour en savoir plus, consultez la page .
Suivez l'une de ces procédures :
Cliquez sur l'icône Parallels Desktop dans la barre de menus et choisissez Configurer.
Si la barre de menus de Parallels Desktop est visible en haut de l'écran, choisissez Actions > Configurer.
Cliquez sur Options et sélectionnez Partage > Partage Windows.
Sélectionnez Accéder aux dossiers Windows à partir de Mac et Partager OneDrive avec le Mac.
Dans le Finder de macOS, choisissez Finder > Préférences, puis sélectionnez Serveurs connectés.
Ouvrez le Finder et cliquez sur votre machine virtuelle dans la section Partagé. La machine virtuelle doit être en cours d'exécution.
Double-cliquez sur le disque OneDrive. Le disque est monté et s'affiche sur le bureau.
Faites glisser le disque OneDrive depuis le bureau jusqu'à la section Favoris du Finder.
OneDrive sous Windows est désormais disponible en permanence dans le Finder. Vous pouvez l'utiliser pour télécharger des fichiers depuis macOS vers OneDrive et inversement.
Vous pouvez accéder aux applications macOS à partir de Windows et vous pouvez accéder aux applications Windows à partir de macOS. Par exemple, si vous localisez un fichier à l'aide du menu Ouvrir dans une application Windows et décidez que vous souhaitez plutôt ouvrir le fichier à l'aide d'une application macOS, vous pouvez y parvenir.
Remarques : 1. Vous pouvez ouvrir les fichiers macOS à l'aide des applications Linux si les . 2. Cette fonctionnalité n'est pas prise en charge dans l'édition App Store de Parallels Desktop. Pour plus d'informations sur les différences entre les éditions Standard et App Store, suivez ce .
Lorsque le partage des applications macOS est activé, vous pouvez ouvrir les applications macOS depuis Windows ou avec les applications Windows.
Sinon, vous pouvez l'activer à tout moment en procédant comme suit :
Suivez l'une de ces procédures :
Cliquez sur l'icône Parallels Desktop dans la barre de menus et choisissez Configurer.
Si la barre de menus de Parallels Desktop est visible en haut de l'écran, choisissez Actions > Configurer.
Cliquez sur Options et sélectionnez Applications.
Sélectionnez Partager les applications Mac avec Windows.
Une fois le partage des applications macOS activé, vous pouvez exécuter les tâches ci-dessous.
Vous pouvez ouvrir un fichier dans une application macOS à partir de Windows Explorer, à partir de la boîte de dialogue Ouvrir dans la plupart des applications Windows ou à partir du Bureau de Windows si Windows est ou en mode . Vous pouvez procéder ainsi si vous n'avez pas d'application Windows que vous pouvez utiliser pour ouvrir le fichier.
Dans Windows, cliquez avec le bouton droit de la souris ou cliquez sur la touche Ctrl sur un fichier et suivez l'une de ces procédures :
Choisissez Ouvrir sur Mac à partir du menu de raccourcis. Le fichier s'ouvre dans l'application macOS par défaut pour ce type de fichier.
Choisissez Ouvrir avec à partir du menu de raccourcis et choisissez une application.
À partir du menu Démarrer de Windows, suivez l'une de ces procédures :
Choisissez Tous les programmes > Applications partagées Parallels puis choisissez une application.
Saisissez le nom de l'application que vous recherchez dans le champ de recherche, puis choisissez l'application à partir de la liste.
Lorsque le partage des applications Windows est activé, vous pouvez ouvrir les applications Windows à partir du Finder de macOS. Vous pouvez également choisir d'ajouter un dossier dans le Dock contenant toutes vos applications Windows pour un accès facile.
Suivez l'une de ces procédures :
Cliquez sur l'icône Parallels Desktop dans la barre de menus et choisissez Configurer.
Si la barre de menus de Parallels Desktop est visible en haut de l'écran, choisissez Actions > Configurer.
Cliquez sur Options et sélectionnez Applications.
Sélectionnez Partager les programmes Windows avec Mac.
Suivez l'une de ces procédures :
Cliquez sur l'icône Parallels Desktop dans la barre de menus et choisissez Configurer.
Si la barre de menus de Parallels Desktop est visible en haut de l'écran, choisissez Actions > Configurer.
Cliquez sur Options puis sur Programmes.
Assurez-vous que l'option Partager les programmes Windows avec Mac est cochée et sélectionnez Afficher le dossier Programmes Windows dans le Dock.
Lorsqu'un programme Windows clignote dans la barre des tâches pour vous informer d'un événement, par exemple, d'un message dans Skype ou d'une notification dans Microsoft Outlook, par défaut l'icône est animée dans le Dock de macOS jusqu'à ce que vous ouvriez le programme.
Afin d'activer ou de désactiver l'animation des icônes Windows pour les notifications, vous pouvez utiliser la méthode indiquée ci-dessous.
Suivez l'une de ces procédures :
Cliquez sur l'icône Parallels Desktop dans la barre de menus et choisissez Configurer.
Si la barre de menus de Parallels Desktop est visible en haut de l'écran, choisissez Actions > Configurer.
Cliquez sur Options et sélectionnez Applications.
Activez ou désactivez l'option Animation des icônes du Dock pour alerter l'utilisateur.
Si l'application de l'OS invité Windows en cours d'exécution ne répond pas et est gelée, vous pouvez facilement forcer à la quitter comme vous le feriez avec toute application macOS. Pour forcer la fermeture d'une application Windows, suivez l'une de ces procédures :
Cliquez avec le bouton droit sur l'icône de l'application Windows disponible dans le Dock, appuyez sur Option (Alt), et choisissez Forcer à quitter.
Appuyez sur Option+Commande+Échap (Alt+Commande+Échap), sélectionnez le nom de l'application Windows que vous voulez quitter et cliquez sur Forcer à quitter.
Vous pouvez configurer les fichiers d'un type particulier que vous ouvrez à partir du Finder de macOS pour qu'ils s'ouvrent dans l'application Windows de votre choix. Par exemple, vous pouvez indiquer que les fichiers dont l'extension est .txt s'ouvrent toujours avec le Bloc-Notes de Windows.
Vous pouvez également configurer les fichiers ouverts à partir de Windows pour qu'ils s'ouvrent toujours dans l'application macOS de votre choix.
Remarque : Cette fonctionnalité n'est pas prise en charge dans l'édition App Store de Parallels Desktop. Pour plus d'informations sur les différences entre les éditions Standard et App Store, suivez ce .
Pour ouvrir une fois un fichier macOS avec une application Windows :
cliquez avec le bouton droit de la souris ou cliquez sur le bouton Ctrl sur le fichier dans le Finder et choisissez Ouvrir avec à partir du menu de raccourcis.
Sélectionnez une application Windows.
Si vous ne voyez pas l'application souhaitée, cliquez sur Autre et choisissez une application Windows à partir de /nom d'utilisateur/Applications (Parallels)/Windows Applications.
Vous pouvez également ouvrir un fichier macOS dans une application Windows en le faisant glisser vers l'icône de l'application dans le Dock.
Pour configurer les fichiers d'un type particulier afin qu'ils s'ouvrent toujours dans une application Windows :
Cliquez avec le bouton droit de la souris ou cliquez sur le bouton Ctrl et choisissez Obtenir des infos à partir du menu de raccourcis.
Cliquez sur le triangle à côté de l'option Ouvrir avec pour étendre la section.
Choisissez une application Windows à partir du menu pop-up.
Si vous ne voyez pas l'application souhaitée, sélectionnez Autre et choisissez une application Windows à partir de /nom d'utilisateur/Applications (Parallels)/Windows Applications.
Cliquez sur Changer tout.
À partir de là, le fait de double-cliquer sur un fichier de ce type (.txt dans l'exemple ci-dessus) dans le Finder de macOS ouvre le fichier dans l'application Windows. Si Windows est arrêté, suspendu ou mis en pause, double-cliquer sur le fichier démarre ou réactive Windows en mode Coherence. Lorsque Windows démarre, le fichier s'ouvre dans l'application Windows.
Pour ouvrir un fichier Windows avec une application macOS uniquement cette fois :
Cliquez avec le bouton droit de la souris ou cliquez sur le bouton Ctrl sur le fichier dans Windows et choisissez Ouvrir avec à partir du menu de raccourcis et choisissez une application.
Pour configurer tous les fichiers d'un type particulier pour qu'ils s'ouvrent dans une application macOS :
Cliquez avec le bouton droit de la souris ou faites Ctrl+clic sur le fichier dans Windows et choisissez Ouvrir avec à partir du menu de raccourcis et cliquez sur Choisir l'application par défaut.
Sélectionnez une application, choisissez Toujours utiliser l'application sélectionnée pour ouvrir ce type de fichier, et cliquez sur OK.
Lorsque vous connectez un disque NTFS externe à Windows ou lorsque vous vous connectez à un disque réseau dans Windows, vous pouvez rendre ces disques accessibles dans macOS.
Suivez l'une de ces procédures :
.
Suivez l'une de ces procédures :
Cliquez sur l'icône Parallels Desktop dans la barre de menus et choisissez Configurer.
Si la barre de menus de Parallels Desktop est visible en haut de l'écran, choisissez Actions > Configurer.
Cliquez sur Options et sélectionnez Partage > Partage Windows.
Sélectionnez Partager les disques réseau Windows avec Mac et Partager les disques connectés Windows avec Mac.
Lorsque vous vous connectez à un disque réseau dans Windows ou lorsque vous connectez un disque NTFS à Windows, ces disques deviennent accessibles dans macOS. Pour y accéder, allez dans la section Finder volet > Partagé et cliquez sur le nom de la machine virtuelle.
| Action | Parallels Desktop 20 | Parallels Desktop 19 et versions antérieures |
|---|---|---|
Remarque : Vous ne pouvez exécuter ces actions qu'avec les fichiers stockés dans les .
Remarque : L'animation des icônes est également disponible dans Windows avec les installés si l'option Partager les programmes Windows avec Mac est sélectionnée dans le volet Applications.
Remarque : pour forcer la fermeture des applications de l'OS invité Windows, les doivent être installés.
Remarque : pour configurer l’ouverture de fichiers avec l’application de votre choix, vous devez installer les Outils Parallels. Dans la plupart des cas, les Outils Parallels sont installés par défaut. De plus, l'option doit être désactivée et le doit être activé.
Suppression d'un fichier sur le Mac depuis le Finder
Le fichier est placé dans la corbeille macOS et n'apparaît pas dans la corbeille Windows.
Le fichier est placé dans la corbeille macOS et n'apparaît pas dans la corbeille Windows.
Suppression depuis Windows d'un fichier Windows qui ne se trouve pas dans un dossier partagé (par exemple, C:\Users\{nom_utilisateur})
Le fichier est placé dans la corbeille Windows et n'apparaît pas dans la corbeille macOS.
Le fichier est placé dans la corbeille Windows et n'apparaît pas dans la corbeille macOS.
Suppression d'un fichier d'un dossier de profil partagé (Documents, Téléchargements, etc.)
Windows affiche un message d'avertissement indiquant que le fichier sera supprimé de manière irréversible. Lorsque vous confirmez l'opération, Parallels Desktop affiche un autre message d'avertissement indiquant que le fichier sera placé dans la corbeille macOS. Lorsque vous confirmez l'opération, le fichier est placé dans la corbeille macOS et n'apparaît pas dans la corbeille Windows.
Parallels Desktop affiche un message d'avertissement indiquant que le fichier sera placé dans la corbeille Windows. Lorsque vous confirmez l'opération, le fichier est placé dans la corbeille. Le fichier supprimé n'apparaît pas dans la corbeille macOS.
Suppression d'un fichier depuis un autre dossier partagé entre Mac et Windows
Windows affiche un message d'avertissement indiquant que le fichier sera supprimé de manière irréversible. Lorsque vous confirmez l'opération, Parallels Desktop affiche un autre message d'avertissement indiquant que le fichier sera placé dans la corbeille macOS. Lorsque vous confirmez l'opération, le fichier est placé dans la corbeille macOS et n'apparaît pas dans la corbeille Windows.
Windows affiche un message d'avertissement indiquant que le fichier sera supprimé de manière irréversible. Lorsque vous confirmez l'opération, le fichier n'apparaît ni dans la corbeille Windows ni dans la corbeille macOS.
Vous pouvez ajouter des disques Windows au Finder afin que les fichiers Windows soient toujours disponibles.
Voici comment procéder :
Tout d'abord, vérifiez que les disques Windows sont partagés avec macOS. Suivez l'une de ces procédures :
Cliquez sur l'icône Parallels Desktop dans la barre de menus et choisissez Configurer.
Si la barre de menus est visible en haut de l'écran, choisissez Actions > Configurer.
Cliquez ensuite sur Options et sélectionnez Partage > Partage Windows.
Vérifiez que l'option Accéder aux dossiers Windows à partir de Mac est sélectionnée. Si vous souhaitez également partager Windows OneDrive, sélectionnez Partager OneDrive avec le Mac.
À l'étape suivante, vous devez autoriser le montage des disques Windows sur le bureau macOS. Dans le Finder, choisissez Finder > Préférences, puis sélectionnez Serveurs connectés.
Vous devez maintenant monter les disques Windows sur le bureau macOS. Dans le Finder, cliquez sur votre machine virtuelle ; elle doit être disponible dans la section Partagé. La machine virtuelle doit être en cours d'exécution. Ensuite, double-cliquez sur l'un des disques Windows. Le disque est monté et s'affiche sur le bureau.
Faites glisser le disque depuis le bureau jusqu'à la section Favoris du Finder.
Vous pouvez désormais accéder à vos fichiers Windows depuis le Finder macOS.
Remarque : le disque n'est disponible que dans macOS lorsque votre ordinateur Windows est en cours d'exécution.