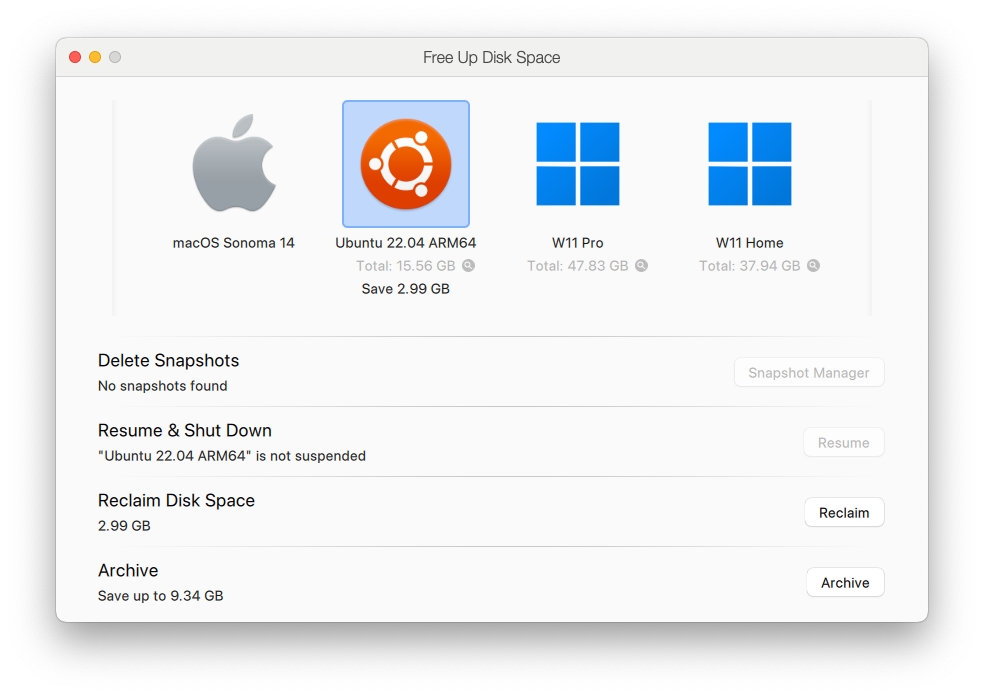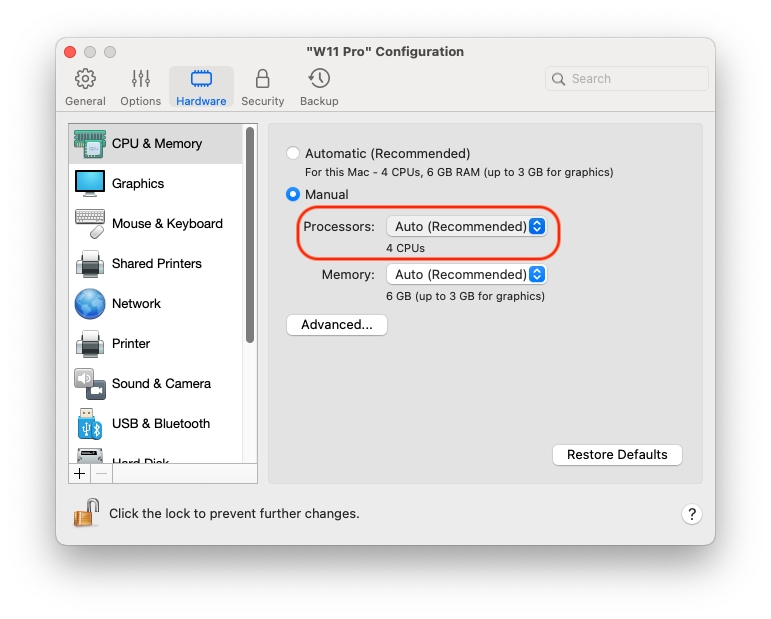Loading...
Loading...
Loading...
Loading...
Loading...
Loading...
Loading...
Loading...
Loading...
Loading...
Loading...
Loading...
Loading...
Loading...
Loading...
Loading...
Loading...
Loading...
Loading...
Loading...
Loading...
Loading...
Loading...
Loading...
Loading...
Per aggiungere Windows o altri sistemi operativi al Mac, Parallels Desktop crea una "macchina virtuale" o un computer virtuale all'interno del Mac. È quindi possibile installare Windows nella macchina virtuale, nello stesso modo in cui si installerebbe un sistema operativo su un normale computer.
Alcuni utenti usano Parallels Desktop per creare una macchina virtuale e installare Windows su di essa. Nonostante ciò, è possibile installare tante macchine virtuali quante necessarie e installare un sistema operativo diverso in ciascuna di esse. Quindi, è possibile usare multipli sistemi operativi contemporaneamente sul Mac. E nello stesso modo che con un normale computer, è possibile avviare, arrestare e configurare le macchine virtuali per installare e usare applicazioni su di esse.
Per impostazione predefinita, Parallels Desktop salva le macchine virtuali in ~/Parallels.
Per cambiare il percorso predefinito per le nuove installazioni di macchine virtuali:
Esegui una di queste azioni:
Fai clic sull'icona Parallels Desktop nella barra dei menu e scegli Preferenze. Quindi, fai clic su Generale.
Fai clic con il pulsante destro del mouse sull'icona Parallels Desktop nel Dock e scegli Preferenze. Quindi, fai clic su Generale.
Scegli un percorso dal menu Cartella di Macchine Virtuali.
Tutte le macchine virtuali create di recente vengono registrate nel nuovo percorso. Tutte le macchine virtuali esistenti rimangono nei relativi percorsi originali.
L'elenco ufficiale dei sistemi operativi supportati che è possibile installare nelle macchine virtuali di Parallels è disponibile all'indirizzo https://kb.parallels.com/it/124223. Per Parallels Desktop for Mac App Store Edition, l'elenco è consultabile all'indirizzo https://kb.parallels.com/it/123800.
Tuttavia, potrebbero funzionare anche altri sistemi. Se hai bisogno di un sistema non presente nell'elenco all'indirizzo indicato sopra, prova a installare Parallels Desktop, attiva un periodo di prova e installalo. Se il sistema non funziona, segnalacelo sul Forum Parallels (https://forum.parallels.com/forums/parallels-desktop-for-mac-feature-suggestions.769/).
Nota: Parallels Desktop non include le immagini di installazione del sistema operativo. È necessario acquisirle separatamente.
Nota: questa funzionalità è disponibile soltanto in Parallels Desktop per Mac Pro e Business Editions.
Se disponi di due o più macchine virtuali che utilizzano lo stesso sistema operativo guest, le loro icone Dock sono identiche e potresti confonderti. Per modificare le icone delle macchine virtuali, fai quanto segue:
Copia la nuova icona che vuoi utilizzare negli appunti (seleziona l'icona e premi Comando-C).
Fai clic con il tasto destro sulla macchina virtuale con l'icona che desideri modificare (generalmente le macchine virtuali sono archiviate nella cartella ~/Parallels) e fai clic su Ottieni informazioni.
Fai clic sull'icona della macchina virtuale nell'angolo in alto a sinistra e incolla la nuova icona dagli appunti premendo Comando-V. L'icona verrà modificata nel Finder e nel Dock.
Per tornare all'icona predefinita, ripeti il passaggio 2, fai clic sull'icona della macchina virtuale e premi Backspace.
Leggi questa sezione per le informazioni di base sull'utilizzo di macchine virtuali.
La maggior parte di utenti non ritiene necessario effettuare backup con regolarità finché si trovano ad affrontare una perdita di dati importanti. Si consiglia di creare una strategia di backup per essere protetti contro eventuali perdite di dati. Le macchine virtuali sono vulnerabili agli arresti anomali quanto lo sono i computer fisici.
È possibile creare backup di macchine virtuali mediante uno dei modi seguenti:
Configurare le impostazioni dei backup normalmente creati sulla scheda Backup nella finestra di dialogo Configurazione della Macchina Virtuale.
Usare utility di backup di terze parti.
Clonare la macchina virtuale con l'aiuto della Procedura guidata per clonare macchine virtuali. Dai un nome descrittivo al clone e salvalo in una posizione appositamente progettata per i backup.
Copia i file della macchina virtuale in modo manuale.
Nella scheda Backup nella finestra di dialogo Configurazione della Macchina Virtuale è possibile scegliere come eseguire regolarmente i backup della macchina virtuale. È possibile configurare il modo in cui verranno create le istantanee della macchina virtuale oppure scegliere di creare il backup della macchina virtuale con Time Machine.
Se scegli di effettuare il backup della macchina virtuale con Time Machine, il file PVM della macchina virtuale verrà automaticamente salvato insieme agli altri file registrati su macOS. Come risultato, verrà anche creato il backup dei file salvati nel disco rigido della macchina virtuale, poiché il file del disco rigido virtuale (HDD) viene salvato nel file di bundle della macchina virtuale (PVM).
Avviso: I backup di Time Machine possono essere sicuri solo quando le macchine virtuali Parallels sono state arrestate o sospese durante il backup.
È possibile usare le utility di backup di terze parti che preferisci.
È possibile creare un clone completo della macchina virtuale usando la Procedura guidata per clonare macchine virtuali. Per maggiori informazioni, vedi Clonare una macchina virtuale.
Puoi trovare la tua macchina virtuale nel Finder e creare una copia di backup del file della macchina virtuale (PVM).
In Centro di Controllo (o nella finestra della macchina virtuale, quando è spenta), fai clic con il tasto destro sul nome della macchina virtuale e scegli Mostra nel Finder dal menu contestuale. Nel Finder, trova la cartella in cui è archiviata la macchina virtuale.
Trova il file PVM della macchina virtuale che ti interessa. Informazioni sulle Macchine Virtuali.
Copia il file PVM della macchina virtuale in una posizione sicura.
Se disponi di più macchine virtuali, la finestra Centro di controllo può sovraccaricarsi e il suo utilizzo non essere agevole.
È possibile configurare il Centro di controllo per mostrare le informazioni minime: solo i nomi e le icone della macchina virtuale. A tal fine, fai clic sull'icona Parallels Desktop nel Dock e scegli Vista > Vista compatta dalla barra dei menu di macOS.
Oppure se stai utilizzando Parallels Desktop per Mac Pro Edition, è possibile modificare l'organizzazione delle macchine virtuali. Fai clic sull'icona Parallels Desktop nel Dock, seleziona Visualizza > Disponi per e scegli come vuoi elencare le macchine virtuali.
Se disponi di più macchine virtuali in esecuzione contemporaneamente, le icone di tutte le applicazioni aperte nelle macchine stesse sono generalmente presenti nel Dock. È facile non ricordarsi a quale macchina virtuale appartenga ciascuna icona dell'app. Per distinguere una macchina virtuale dall'altra, puoi contrassegnarla con un colore. Esegui una di queste azioni:
Fai clic con il tasto destro su una macchina virtuale nel Centro di controllo e scegli il colore desiderato nella parte inferiore del menu contestuale.
Fai clic con il tasto destro sulla macchina virtuale in macOS (generalmente le macchine virtuali sono archiviate nella cartella ~/Parallels) e scegli il colore desiderato dal menu contestuale.
Nota: Questa funzionalità non è supportata nella App Store Edition di Parallels Desktop. Per ulteriori informazioni sulle differenze tra Standard e App Store Edition, visita questo link.
Se scegli il rosso, ad esempio, le icone del Dock delle applicazioni di questa macchina virtuale saranno contrassegnate da un pallino rosso.
Il nome di una macchina virtuale viene visualizzato in Centro di Controllo e nella parte superiore della finestra del sistema operativo guest, quando sei in modalità Finestra.
Per cambiare il nome della macchina virtuale:
Esegui una di queste azioni:
Fai clic sull'icona Parallels Desktop nella barra dei menu e scegli Configura.
Se la barra dei menu di Parallels Desktop è visibile nella parte superiore dello schermo, scegli Azioni > Configura.
Fai clic su Generale e digita un nuovo nome nel campo Nome.
La lunghezza del nome è limitata a 50 caratteri.
Sulla base delle macchine virtuali, è possibile creare dei modelli. In seguito, puoi usarli per creare diverse macchine virtuali identiche. Per creare un modello di macchina virtuale, è possibile:
Nota: I modelli di macchina virtuale sono disponibili soltanto in Parallels Desktop per Mac Pro e Business Editions.
convertire una macchina virtuale in un modello oppure
clonare una macchina virtuale in un modello.
La differenza tra questi due modi è che quando si converte una macchina virtuale in un modello, non è possibile eseguirla finché il modello non viene convertito nuovamente in macchina virtuale. E quando si clona una macchina virtuale a modello, il modello appare separatamente dalla macchina virtuale ed è possibile lavorare con entrambi.
Un modello, a sua volta, può essere convertito o implementato di nuovo nella macchina virtuale. Quando si converte un modello, torna alla macchina virtuale. E quando viene implementato, la macchina virtuale conseguente appare separatamente dal modello e quindi è possibile lavorare con entrambi.
Per convertire una macchina virtuale in un modello:
Avviare Parallels Desktop.
In Centro di Controllo, seleziona la macchina virtuale che desideri convertire (deve essere spenta) e scegli File > Converti in modello.
Per convertire un modello in una macchina virtuale:
Avviare Parallels Desktop.
In Centro di Controllo, fai clic con il tasto destro sul modello che desideri convertire e scegli Converti a Macchina Virtuale.
Per clonare una macchina virtuale a un modello:
Avviare Parallels Desktop.
In Centro di Controllo, seleziona la macchina virtuale che desideri clonare (deve essere spenta) e scegli File > Clona in modello.
Scegli dove vuoi salvare il modello conseguente. In modo predefinito, Parallels Desktop registra i modelli nella cartella ~/Parallels.
Fai clic su Salva per avviare il clone della macchina virtuale al modello.
Per implementare nuovamente un modello nella macchina virtuale:
Avviare Parallels Desktop.
In Centro di Controllo, fai clic con il tasto destro sul modello che desideri implementare e scegli Implementa in Macchina Virtuale.
Scegli dove vuoi salvare la macchina virtuale conseguente.
In modo predefinito, Parallels Desktop registra le macchine virtuali nella cartella ~/Parallels.
Fai clic su Salva per avviare l'implementazione del modello nella macchina virtuale.
Se è necessario creare una copia esatta di una macchina virtuale, è possibile clonarla. Un clone è una macchina virtuale separata completamente identica a quella originale. Per creare un clone:
Avvia Parallels Desktop.
In Centro di Controllo seleziona la macchina virtuale che desideri clonare (deve essere spenta) e scegli File > Clone.
Scegli dove vuoi registrare il clone.
Per impostazione predefinita, Parallels Desktop registra i cloni nella cartella ~/Parallels.
Fai clic su Salva per iniziare a clonare la macchina virtuale.
Nota: questa funzionalità è disponibile soltanto in Parallels Desktop per Mac Pro e Business Editions.
Un clone vincolato è una macchina virtuale che condivide i dischi rigidi virtuali con la macchina virtuale principale. Questa tecnologia consente a più macchine virtuali di utilizzare il software installato sul disco rigido della macchina virtuale principale. In questo modo, gli utenti possono risparmiare spazio sul disco rigido del Mac. Per creare un clone vincolato:
Avvia Parallels Desktop.
In Centro di Controllo, seleziona la macchina virtuale che desideri clonare (deve essere spenta) e scegli File > Nuovo clone vincolato.
Scegli dove vuoi registrare il clone.
Per impostazione predefinita, Parallels Desktop registra i cloni vincolati nella posizione della macchina virtuale originale.
Se desideri trasferire un clone vincolato in qualsiasi altra posizione, prima devi convertirlo in una macchina autonoma. A tale scopo, accedi al Centro di controllo di Parallels Desktop, fai clic con il pulsante destro del mouse sul clone vincolato e seleziona l'opzione Svincolare clone.
Il clone vincolato verrà convertito in un clone svincolato autonomo della macchina originale.
Nota: diversamente da un clone vincolato, questo nuovo clone svincolato occuperà il proprio spazio su disco all'incirca come le dimensioni della macchina virtuale originale. Assicurati di avere sufficiente spazio a disposizione prima procedere con questa operazione.
Un'istantanea è lo stato registrato del sistema operativo guest. Creare istantanee è utile, ad esempio, prima di:
eseguire alcune applicazioni che danneggiano il sistema operativo guest,
se stai per configurare un software del sistema operativo guest che richiede molte impostazioni oppure
se desideri segnare un punto determinato nella procedura di sviluppo.
Note:
1. Le istantanee non possono essere create per macchine virtuali Windows che usano la partizione Boot Camp.
2. Se una macchina virtuale presenta una o più istantanee, non è possibile comprimere né ridimensionare il disco rigido virtuale.
3. Creare un'istantanea aumenta la dimensione del bundle .pvm della macchina virtuale.
4. Nei Mac Apple Silicon che eseguono le macchine virtuali macOS, le istantanee richiedono macOS Sonoma 14 o versioni successive.
Se qualcosa va storto, puoi annullare le modifiche e tornare a qualsiasi istantanea per continuare a lavorare nel sistema operativo guest.
Nota: quando la macchina virtuale è attiva, Snapshot Manager è disponibile dal menu Azioni nella barra dei menu di macOS, dal menu Parallels Desktop nella barra dei menu di macOS e dal menu contestuale di Parallels Desktop nel Dock.
Avvia Parallels Desktop.
In Centro di Controllo, fai clic con il tasto destro del mouse sulla macchina virtuale per cui desideri creare un'istantanea e scegli Gestisci istantanee.
Fai clic su Nuova, indica il nome dell'istantanea e fai clic su OK.
La funzionalità di SmartGuard consente di automatizzare la creazione di istantanee.
Nota: SmartGuard è disponibile solo quando la macchina virtuale non è in esecuzione in Modalità Rollback.
Per accedere alle impostazioni per automatizzare le istantanee:
Avvia Parallels Desktop.
In Centro di Controllo, fai clic con il tasto destro del mouse sulla macchina virtuale per cui desideri creare un'istantanea e scegli Configura.
Fai clic su Backup.
Per automatizzare le istantanee, abilita SmartGuard, fai clic su Dettagli e scegli una di queste opzioni:
Seleziona Ottimizza per Time Machine. Se scegli questa opzione, verrà creata un'istantanea ogni 48 ore e verranno conservate solo 3 istantanee (quando è il momento di creare la quarta, Parallels Desktop elimina la prima istantanea e ne crea una nuova). In questo modo, le dimensioni della macchina virtuale non aumentano a causa di un numero eccessivo di istantanee.
Quando Time Machine creerà il backup del Mac, creerà il backup della macchina virtuale e di queste 3 istantanee. In questo modo è possibile ridurre la quantità di dati che Time Machine salva, impiegando meno tempo perché Time Machine realizzi il backup dei dischi rigidi virtuali e minimizzando il rischio di perdita o danneggiamento di dati nel ripristino dei dischi rigidi della macchina virtuale dal backup di Time Machine.
Definisci manualmente la frequenza di esecuzione e il massimo di istantanee da conservare. Se desideri sapere quando è il momento di creare la seguente istantanea ed essere in grado di rifiutare la creazione di istantanee, scegli Notificarmi prima di creare l'istantanea.
Per definire la frequenza con cui eseguire le istantanee:
Usa il campo Crea istantanea ogni. È possibile impostare l'intervallo da 1 a 48 ore.
Se l'intervallo di tempo è inferiore a 24 ore, SmartGuard ti permetterà di ripristinare l'ultima istantanea dell'ora, della settimana o del mese. Se l'intervallo di tempo è superiore a 24 ore, sarai in grado di ripristinare l'ultima istantanea dell'ora, della settimana o del mese.
Per limitare la quantità di istantanee da registrare:
Usa il campo Istantanee da conservare per definire il numero massimo di istantanee che si possono salvare sul Mac.
Il valore massimo permesso è di 100 istantanee. Quando il limite di istantanee verrà raggiunto, Snapshots Manager eliminerà l'istantanea precedente quando dovrà crearne una nuova.
Per ripristinare un'istantanea:
Avvia Parallels Desktop.
In Centro di Controllo, seleziona la macchina virtuale che desideri ripristinare e fai clic sull’icona delle istantanee .
Seleziona l'istantanea che desideri ripristinare e fai clic su Vai a.
Quando scegli di ripristinare un'istantanea, ti verrà chiesto se desideri salvare lo stato corrente come una nuova istantanea. Fai clic su Salva per salvare lo stato corrente o su Non salvare per proseguire senza salvare.
Per eliminare un'istantanea:
Avvia Parallels Desktop.
In Centro di Controllo, seleziona la macchina virtuale dalla quale rimuovere l'istantanea e fai clic sull’icona delle istantanee .
Seleziona l'istantanea che desideri eliminare e fai clic su Elimina.
Quando un'istantanea intermedia viene eliminata, l'informazione che contiene viene vincolato alla seguente istantanea.
Se non hai più bisogno di una determinata macchina virtuale, puoi rimuoverla permanentemente dal Mac:
Avviso: Prima della rimozione, verifica che nessun file della macchina virtuale (es: disco rigido virtuale) sia usato da altre macchine virtuali. Se rimuovi una macchina virtuale Boot Camp, la partizione Boot Camp con installato Windows rimane disponibile sul Mac.
Spegni la macchina virtuale, se è in esecuzione, fai clic destro sulla finestra della macchina virtuale e scegli Rimuovi. Puoi anche fare clic su File > Rimuovi o fare clic con il tasto destro su questa macchina virtuale in Centro di Controllo e scegli Rimuovi.
Fai clic su Sposta nel Cestino.
Per rimuovere temporaneamente una macchina virtuale dal Centro di Controllo:
Spegni la macchina virtuale, se è in esecuzione, fai clic destro sulla finestra della macchina virtuale e scegli Rimuovi. Puoi anche fare clic su File > Rimuovi o fare clic con il tasto destro su questa macchina virtuale in Centro di Controllo e scegliere Rimuovi.
Fai clic su Conserva File.
Se dovrai utilizzare questa macchina virtuale in futuro, sarai sempre in grado di importarla in Parallels Desktop.
È possibile cambiare il sistema operativo guest che è stato configurato per il funzionamento di una macchina virtuale. È necessario cambiarlo nei casi seguenti:
Se aggiorni il sistema operativo guest (ad esempio da Windows 10 a Windows 11), è necessario cambiare il tipo di sistema operativo e la versione corrispondente, altrimenti Parallels Tools potrebbe non funzionare correttamente.
Se crei una macchina virtuale senza installare un sistema operativo e poi decidi di usarlo con un sistema operativo diverso da quello inizialmente specificato.
Per impostare il tipo e la versione di sistema operativo guest:
Apri il menu Azioni e scegli Configura.
Fai clic su Generale e seleziona un sistema operativo dal menu sotto il campo Nome.
Se non disponi di molto tempo per creare una nuova macchina virtuale con la configurazione necessaria, puoi scaricare una macchina virtuale pronta all'uso con una configurazione predefinita.
I sistemi gratuiti Parallels sono macchine virtuali predefinite con una serie di sistemi operativi (Linux. Windows, Android).
Per scaricare un sistema di questo tipo e usarlo con Parallels Desktop:
Scegli File > Nuovo.
Seleziona il sistema che desideri dalla sezione Sistemi gratuiti, fai clic su Continua e segui le istruzioni visualizzate sullo schermo.
Una volta completato il download, puoi iniziare a utilizzare questo sistema in Parallels Desktop.
Puoi usare lo scorrimento orizzontale del mouse quando lavori con finestre di applicazioni della macchina virtuale. Questa caratteristica è solo disponibile se Parallels Tools è installato nella macchina virtuale.
Parallels Desktop consente di connettere o disconnettere determinati dispositivi in fase di esecuzione oppure cambiare alcuni di essi per l'utilizzo di altri supporti.
Normalmente, possono essere connessi o disconnessi i seguenti dispositivi virtuali in fase di esecuzione:
Supporti multimediali rimuovibili
Adattatore di rete
Dispositivo Audio
Dispositivo USB
Cartelle condivise
Se la stampante e le porte seriali sono presenti nella configurazione della macchina virtuale, è anche possibile gestirle in fase di esecuzione.
Per configurare qualsiasi dispositivo di questo tipo, utilizzare il comando appropriato dal menu Dispositivi nella barra dei menu. Questo menu è disponibile solo quando la macchina virtuale è in esecuzione.
Se ci sono diverse unità CD/DVD connesse alla macchina virtuale, nel menu Dispositivi vengono elencate nello stesso ordine in cui sono state connesse. La prima unità CD/DVD sarà CD/DVD 1, la seconda sarà CD/DVD 2 eccetera.
È possibile configurare qualsiasi delle tre modalità di rete: Networking condiviso, Networking Bridged o Networking di solo Host.
Per connettere o disconnettere un dispositivo audio, scegli il tipo di dispositivo di output (o input) o l'opzione Muto rispettivamente.
Parallels Desktop rileva automaticamente tutti i dispositivi USB connessi al computer Mac. I dispositivi che sono attualmente connessi alla macchina virtuale compaiono nella lista nel menu Dispositivo. Non è possibile usare un dispositivo USB in macOS mentre viene usato dalla macchina virtuale.
Le opzioni Cartelle Condivise disponibili in tempo di esecuzione sono simili alle impostazioni nella finestra di dialogo Configurazione della Macchina Virtuale.
È possibile
condividere tutti i dischi del Mac o della Cartella Home soltanto con la macchina virtuale
condividere i dischi del sistema operativo guest Windows con macOS
aggiungere una nuova cartella condivisa
Per collegare o scollegare la porta seriale, fai clic sul menu Dispositivi, seleziona la porta seriale corrispondente e scegli il comando adatto nel menu visualizzato.
Per collegarti a una stampante o a un file di output, fai clic sul menu Dispositivi > Stampante, seleziona la stampante che desideri o scegli di stampare un file.
Puoi usare AppleScript per aprire diversi file e siti web nelle applicazioni del SO guest. Questo potrebbe essere utile nella creazione di flussi di lavoro automatizzati.
Per rendere la spiegazione più reale, immaginiamo che devi aprire un file .txt in Windows Notepad usando AppleScript (in AppleScript Editor). La sintassi di questo comando è:
Come esempio per aprire un sito web nell'applicazione del SO guest, immaginiamo che tu debba aprire "www.parallels.com" in Microsoft Edge. La sintassi di questo comando è:
Parallels Desktop for Mac calcola automaticamente il numero massimo di CPU virtuali consentite in base al numero di core fisici nella CPU del tuo Mac. Ecco come funziona l'allocazione per i core logici N nel sistema (dove N in genere equivale al numero di core fisici nei sistemi con Apple Silicon ed è il doppio del numero di core fisici nei sistemi con processori Intel, grazie alla tecnologia Hyper-Threading):
Produttività e test di software
2 core virtuali per N<8 e 4 negli altri casi
Solo giochi
Numero pari minimo maggiore o uguale a N/2 (ad es., 8 per una CPU da 16 core o 10 per una CPU da 18 core)
Progettazione e sviluppo software
Numero pari massimo inferiore o uguale a N/2 (ad es., 8 per una CPU da 16 core o 8 anche per una CPU da 18 core)
Tutti gli altri scenari
2 core virtuali
*Per ulteriori informazioni sui profili, consulta questa pagina della guida.
Tuttavia, se spesso esegui più macchine virtuali contemporaneamente, l'allocazione automatica dei core potrebbe creare conflitti tra la risorse. Ti consigliamo di configurare manualmente il numero di CPU assegnate a ogni macchina virtuale. Per informazioni sui limiti di allocazione manuale dei core, consulta questa pagina.
Nota: sebbene la maggior parte delle app moderne sia progettata tenendo conto di processori con più core, non tutte beneficeranno allo stesso modo dall'incremento dei numero di core disponibili. L'aumento del numero di core virtuali non corrisponde sempre a un miglioramento delle prestazioni.
Per specificare quanti processori sono assegnati a una macchina virtuale:
Apri il menu Azioni e scegli Configura.
Fai clic su Hardware > CPU e memoria e seleziona un numero dal menu Processori.
Nota: in Parallels Desktop per Mac puoi assegnare alla macchina virtuale fino a 4 core. In Parallels Desktop per Mac Pro e Business Edition puoi assegnare fino a 16 core.
Se disponi di due o più macchine virtuali, potresti notare che lo spazio libero sul Mac non è più sufficiente. Se usi una macchina virtuale raramente o non la usi affatto, puoi archiviarla affinché occupi uno spazio notevolmente inferiore sul disco rigido del Mac.
Per archiviare una macchina virtuale, attieniti ai seguenti passaggi:
Fai clic con il tasto destro sull'icona Parallels Desktop nel Dock e scegli Centro di Controllo.
Fai clic con il tasto destro sulla macchina virtuale e seleziona Archivia.
Le macchine virtuali archiviate non possono essere avviate. Per avviare una macchina virtuale archiviata, devi prima estrarla. Prosegui come segue:
Fai clic con il tasto destro sull'icona Parallels Desktop nel Dock e scegli Centro di Controllo.
Fai clic con il tasto destro sulla macchina virtuale e seleziona Avvia.
Nella finestra di dialogo che chiede di estrarre la macchina virtuale, fai clic su Estrai.
Ora, se hai necessità di trasferire una macchina virtuale su un altro Mac o di condividerla con altri utenti, puoi prepararla per il trasferimento. Le dimensioni della macchina virtuale saranno ridotte il più possibile in modo da occupare meno spazio su disco e meno tempo per il trasferimento.
Nota: questa funzionalità è disponibile solo in Parallels Desktop per Mac Pro e Business Edition. Le macchine virtuali basate su Boot Camp, le macchine virtuali archiviate e i cloni vincolati non possono essere preparati per il trasferimento.
Prosegui come segue:
Accertati che la macchina virtuale sia spenta. Se è in esecuzione, arrestala. Se è in pausa o sospesa, ripristina la macchina virtuale e arrestala.
Se la macchina virtuale contiene istantanee, è consigliabile rimuoverle poiché in questo modo puoi ridurre sensibilmente le dimensioni della macchina virtuale. Le istantanee potrebbero inoltre risultare inutilizzabili su un altro Mac a causa del diverso hardware.
In genere, il trasferimento delle macchine virtuali Windows 11 (e di altre macchine con il TPM abilitato) tra Mac che hanno eseguito l'accesso allo stesso Apple Account viene eseguito senza problemi. In tutti gli altri casi, prova a eseguire i passaggi descritti in questo articolo della KB.
Apri il Centro di controllo di Parallels Desktop facendo clic sull'icona Parallels Desktop nella barra dei menu macOS e scegli Centro di controllo.
Fai clic con il pulsante destro del mouse sulla macchina virtuale che desideri trasferire e seleziona Preparare per il trasferimento. Parallels Desktop avvia la compressione della macchina virtuale. Questa operazione potrebbe richiedere del tempo a seconda delle dimensioni della macchina virtuale.
Dopo aver creato il pacchetto, puoi fare clic con il pulsante destro del mouse su di esso e scegliere se archiviarlo nel Finder. Il pacchetto ha estensione .pvmp.
Se durante l'operazione non viene restituito alcun messaggio di errore, significa che tutti i dati della macchina virtuale sono stati correttamente compressi. Se desideri, puoi controllare. mettendo a confronto il checksum della macchina virtuale con quello del pacchetto. Devono coincidere.
Per visualizzare il checksum per la macchina virtuale, apri il file .txt creato e salvato accanto al pacchetto. La stringa in questo file è in un checksum codificato.
Per ottenere il checksum per il pacchetto, apri Terminal ed esegui il seguente comando:
shasum -a 256 <path to the package>/"<package_name>"
Il comando potrebbe avere il seguente aspetto:
shasum -a 256 /Users/<your_user>/Parallels/"Windows 11.pvmp"
L'output deve essere quello seguente:
63a90c3c38cc8c358221da339068fc1292b10bf7c00ed8449787b0e6019d706b /Users/parallels/Parallels/Windows 11.pvmp
La stringa all'inizio deve coincidere con la stringa del file .txt menzionato sopra. Non è tuttavia necessario confrontare l'intera stringa: 4 simboli all'inizio e 4 alla fine sono sufficienti.
Dopo aver creato il pacchetto, devi trasferirlo a un altro Mac. Puoi farlo utilizzando un'archiviazione cloud, un'unità di rete, un hard disk esterno e così via.
Per aprire il pacchetto su un altro Mac, procedi come segue:
Avvia Parallels Desktop e fai clic su File > Nuovo.
Accedi alla cartella in cui è archiviato il pacchetto, selezionalo e fai clic su Apri. Il pacchetto appare nel Centro di controllo di Parallels Desktop.
Fai clic con il pulsante destro del mouse sul pacchetto e scegli Apri pacchetto. Parallels Desktop avvia la decompressione della macchina virtuale. Anche questa operazione potrebbe richiedere del tempo a seconda delle dimensioni del pacchetto. Dopo aver decompresso il pacchetto, puoi iniziare a utilizzarlo.
Usando Procedura guidata per liberare spazio su disco, è possibile comprimere il disco o i dischi rigidi della macchina virtuale con solo un clic e rimuovere i file inutilizzati in modo da liberare spazio su disco.
Per comprimere rapidamente il disco o dischi, rimuovi i file inutili e libera spazio su disco:
Spegni la macchina virtuale.
Scegli File > Libera spazio su disco.
La Procedura guidata per liberare spazio su disco indica se è possibile recuperare spazio su disco rimuovendo le istantanee della macchina virtuale, i file della cache e vari file non necessari quali i file delle statistiche, il dump di memoria e i file sugli arresti anomali del sistema, che vengono generati durante il ciclo di vita della macchina virtuale.
È inoltre possibile risparmiare spazio su disco comprimendo i dischi virtuali manualmente o facendo clic su Recupera nella scheda Generale della configurazione della macchina virtuale.
A partire dalla versione 20.2.0, Parallels Desktop for Mac (nelle edizioni Pro, Business ed Enterprise) consente di importare ed eseguire macchine virtuali su Apple Silicon Mac che sono state originariamente create su Mac Intel e che includono versioni di sistemi operativi progettati per processori x86_64. È inoltre possibile creare nuove macchine virtuali x86_64 su Apple Silicon Mac.
Nota: Questa funzionalità è offerta come anteprima tecnologica, è disponibile solo sulle licenze Pro, Business o Enterprise e presenta una serie di limitazioni. Per lo stato più recente della funzionalità, consultare questo articolo KB.
In questo momento, la funzione potrebbe essere più utile agli utenti avanzati e agli sviluppatori di software che desiderano avviare le loro macchine virtuali Windows 10, Windows 11 o Linux esistenti per estrarre vecchi dati, testare una funzione o lanciare un'applicazione che ha problemi noti nell'esecuzione su Windows on Arm.
È possibile prevedere che i seguenti sistemi x86_64 funzionino su Apple Silicon Mac con Parallels Desktop for Mac 20.2.0 o più recente:
Windows 10 e 11 (ad eccezione delle build 26100 e successive di Windows 11, che richiedono il supporto del set di istruzioni SSE 4.2)
Windows Server 2019 e 2022
Varie distro Linux, con le seguenti caratteristiche:
La macchina virtuale deve avere EFI64 abilitato.
Le distro moderne potrebbero avere problemi di prestazioni.
Si consiglia di provare distro con ambienti leggeri come XFCE per ottenere prestazioni migliori.
[Nota: Per l'elenco aggiornato delle distro Linux testate, fare riferimento a questo articolo KB.](#user-content-fn-1)
È possibile avviare solo le versioni a 64 bit dei sistemi operativi supportati.
Attenzione: Sono supportate solo le macchine virtuali che emulano i bootloader EFI/UEFI. Questo non è un problema per Windows 10 (a meno che non si tratti di una macchina virtuale molto vecchia, che è stata aggiornata da Windows 8 o precedente) e sicuramente non è un problema per Windows 11. Tuttavia, alcune macchine virtuali Linux x86_64 possono ancora funzionare con il BIOS legacy. Fare riferimento allo stesso articolo KB per istruzioni su come ricrearle con EFI64. I sistemi Windows 7 o BSD non sono supportati.
Anche se non si dispone di un Mac Intel, è possibile creare ed eseguire una macchina virtuale x86_64 su un Apple Silicon Mac, anche se con alcune limitazioni. Leggete questo sottocapitolo per maggiori dettagli.
Velocità molto bassa:
In base al vostro hardware, prevedete che l'avvio richieda tra i 2 e i 7 minuti.
Reattività complessivamente lenta, al punto che si sconsiglia di aprire e utilizzare più di un'applicazione contemporaneamente.
Funzionalità Windows limitate:
Nella sua attuale implementazione, il nostro emulatore non supporta l'utilizzo di più di 1 core virtuale della CPU. Indipendentemente dalle impostazioni precedenti, l'importazione di una macchina virtuale x86_64 in un sistema Apple Silicon Mac riduce il numero di core a uno.
L'assegnazione di più di 8 GB di RAM virtuale non è supportata.
L'hypervisor Parallels non è supportato e quindi non è possibile utilizzare la virtualizzazione nidificata. Ciò può influire su alcune funzionalità, ad esempio WSL2 in Windows.
Il consumo di risorse del vostro Apple Silicon Mac sarà significativo. Ad esempio, una macchina virtuale Windows 10 single-core con 4 GB di RAM virtuale occuperà circa 8 GB della RAM fisica del Mac.
Nessun supporto per i dispositivi USB esterni.
Nessun supporto per i dispositivi audio.
Gli aggiornamenti potrebbero non essere installati.
Per importare e avviare una macchina virtuale x86_64 su un Mac Apple Silicon, procedere come segue:
Attenzione: Prima di utilizzare la macchina x86_64 appena importata sul vostro Apple Silicon Mac, controllate questo elenco su cosa aspettarsi.
Sul Mac Intel, scegliere una macchina virtuale che esegua un sistema operativo compatibile con il nostro emulatore, come specificato in questo elenco.
Spegnere correttamente la macchina virtuale selezionata. Il trasferimento di una macchina virtuale che non è stata chiusa correttamente può causare la perdita di dati.
La maggior parte delle macchine virtuali Linux create su Mac Intel avranno un bootloader virtuale che emula il BIOS legacy, che non è compatibile con la nostra funzionalità di emulazione. Se desiderate trasferire una macchina Linux x86_64, dovrete prima crearne una nuova sul vostro Mac Intel, seguendo questi passaggi:
Scaricare un file ISO x86_64 per la distro Linux richiesta.
Avviare Parallels Desktop sul Mac Intel e selezionare File > Nuovo....
Fare clic su Installazione di Windows, Linux o macOS da un file immagine, selezionare il file ISO scaricato e fare clic su Continua. In alternativa, scegliere una delle opzioni suggerite nella sezione Sistemi gratuiti.
Fare clic su Personalizza impostazioni prima dell'installazione e selezionare Continua.
Una volta aperta la finestra di configurazione, passare alla scheda Hardware e scegliere la voce Boot Order dal pannello di sinistra. Fare clic su Avanzate e selezionare l'opzione 64-bit EFI.\
Fare clic su OK.
Chiudere la finestra e procedere con l'installazione.
Sul Mac Intel, aprire Parallels Desktop Control Center, selezionare la macchina virtuale desiderata, fare clic con il tasto destro del mouse e fare clic su Mostra nel Finder. Questo mostrerà il file .pvm della macchina virtuale x86_64.
Trasferire il file .pvm sul Mac Apple Silicon di destinazione, ad esempio utilizzando un'unità USB esterna.
Copiare il file .pvm richiesto nella cartella con le macchine virtuali di Parallels Desktop del Mac Apple Silicon, fare clic con il tasto destro del mouse e scegliere Apri con > Parallels Desktop.
La macchina virtuale importata sarà inizialmente indicata nel Centro di controllo come Non compatibile. Fate clic con il tasto destro del mouse su di essa e scegliete l'opzione Avvia con l'emulatore.\
Successivamente, la macchina virtuale verrà designata come un sistema Intel x86.\
Prima di utilizzare la macchina x86_64 appena importata sul vostro Apple Silicon Mac, controllate questo elenco su cosa aspettarsi.
Per gli ultimi aggiornamenti sulla compatibilità e le informazioni sulla risoluzione dei problemi, consultare questo articolo KB.
Anche se non si dispone di un Mac Intel, è possibile creare ed eseguire una macchina virtuale x86_64 su un Apple Silicon Mac, anche se con alcune limitazioni. Leggete questo sottocapitolo per maggiori dettagli.
Sebbene non sia consigliato, è tecnicamente possibile creare una macchina virtuale x86_64 direttamente sul Mac Apple Silicon senza utilizzare un Mac Intel.
Avvertenza: La creazione di una nuova macchina virtuale x86_64 direttamente su un Mac Apple Silicon richiede MOLTO tempo. A seconda delle dimensioni del file immagine, il processo può richiedere da 30 minuti (Windows 10 21H2 o Windows Server) a un paio d'ore (Fedora 40).
Nota: solo le distribuzioni di Windows 10 e Windows Server 2022 x86_64 sono supportate per l'installazione diretta su Apple Silicon Mac utilizzando l'emulazione Parallels. Per l'installazione di Windows 10 22H2 e Windows Server 2019, consultare la sezione Risoluzione dei problemi di questo articolo KB.
L'installazione di distro Linux può presentare molti problemi, tra cui, ma non solo, l'impossibilità di installare Parallels Tools for Linux su macchine virtuali Linux appena create. Continueremo ad aggiornare l'articolo KB collegato sopra con maggiori dettagli man mano che testiamo altre distro.
Follow these steps:
Scaricare un'immagine ISO x86_64 di un sistema operativo compatibile. Una ISO di Windows 10 è disponibile qui.
Avviare il terminale di macOS ed eseguire i seguenti comandi: > prlctl create <vm_name> -d <distro> --cpu-type x86 > prlctl set <vm_name> --device-set cdrom0 --image <x86_iso_path> --connect > prlctl start <vm_name> Nota: per un elenco completo delle opzioni possibili per la variabile <distro>, eseguire il seguente comando nel Terminale e scegliere quella corrispondente al proprio sistema operativo: > prlctl create <vm_name>-d -list
Per Windows 10, il valore di <distro> è win-10.
Seguire le istruzioni a schermo per procedere all'installazione del sistema operativo.
Per gli ultimi aggiornamenti sulla compatibilità e le informazioni sulla risoluzione dei problemi, consultare questo articolo KB.